Как отформатировать флешку если она не открывается: Как отформатировать флешку, если она не открывается (или не видна в «моем компьютере»)
Содержание
Windows 10 не видит USB-флешку
USB-накопитель (флеш-накопитель, флешка) – самый простой и удобный способ дублирования важной для пользователя информации. Но только при условии её нормального распознавания компьютером или ноутбуком. К сожалению, нередко система Windows 10 не «видит» (не показывает) флешку, не открывает её или не даёт войти на флешку. Многочисленные причины, по которым это может произойти, рассмотрены ниже.
Содержание
- 1 Проверка USB-порта и самого флеш-накопителя
- 1.1 Системная проверка диска
- 1.2 Системное устранение неполадок
- 2 Воздействие вирусов
- 3 Удаление файла Autorun.inf
- 4 Обновление драйверов
- 5 Коррекция буквы флеш-накопителя
- 6 Форматирование
- 7 Восстановление распознавания флешки после обновления
- 8 Проверка настроек UEFI
- 9 Перепрошивка контроллера
- 10 Заключение
Проверка USB-порта и самого флеш-накопителя
Прежде всего, при отсутствии распознавания нужно попробовать вставлять флешку в другие USB-порты. Если в них windows 10 обнаруживает внешний накопитель, то проблему можно считать решённой, исключив из дальнейшего использования сомнительный USB-порт. В противном случае подозрение падает на саму флешку.
Если в них windows 10 обнаруживает внешний накопитель, то проблему можно считать решённой, исключив из дальнейшего использования сомнительный USB-порт. В противном случае подозрение падает на саму флешку.
Можно также попробовать вставить в порт другую флешку, если она будет работать, то вероятно с первой флешкой есть проблемы.
Затем следует внимательно осмотреть её на предмет возможных механических повреждений – трещин, сколов, царапин. Но и при безупречном внешнем виде возможны внутренние нарушения контактов и замыкания. Особенно способствуют этому частые падения флешки. Дополнительный аргумент именно её неисправности – выдача системного сообщения об ошибке с кодом 43.
Если при вставке флеш-накопителя в компьютер на нём загорается лампочка, то с высокой степенью вероятности можно предполагать программный характер возникшей неполадки. В противном случае, проблема, скорее всего, в аппаратуре.
Самый простой способ устранения неполадок флешки – воспользоваться предусмотренными для этого системными средствами.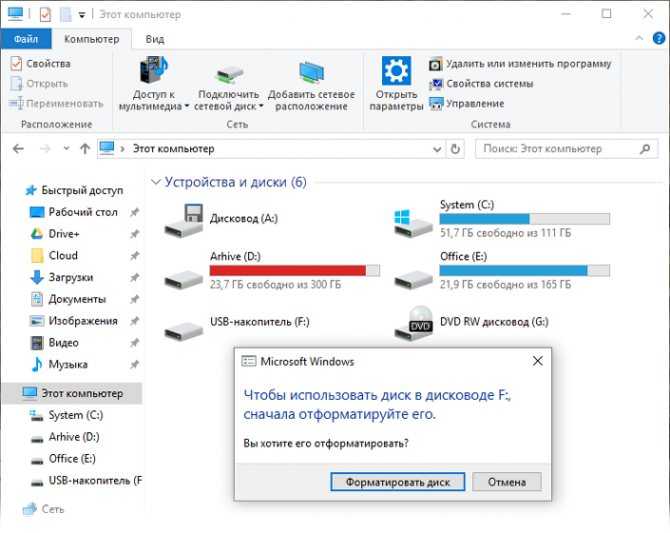
Системная проверка диска
Встроенная системная проверка дисков (флеш-накопитель – один из них) может помочь в ситуации, когда в Проводнике флешка видна, но не отображается её содержимое.
Для исправления открыть «Этот компьютер», и в контекстном меню съёмного устройства щёлкнуть пункт «Свойства».
Затем в окне свойств перейти на вкладку «Сервис» и щёлкнуть пункт «Проверить».
При обнаружении ошибок работоспособность флеш-накопителя будет восстановлена. Если же флешка по-прежнему не подключается, то следует перейти к следующему системному средству.
Системное устранение неполадок
Как известно, в Windows 10 по умолчанию предусмотрено системное средство устранения неполадок. Однако в перечне устраняемых неполадок нет относящихся к USB-накопителю.
Специальную утилиту предварительно нужно будет скачать с Интернета. К сожалению, с некоторых пор с официального сайта это сделать невозможно (по непонятной причине). Программу «Устранение проблем с USB в Windows» можно скачать на сайте (с «Зеркала»!).
После запуска скачанного файла от пользователя требуется лишь щёлкнуть на пункте «Далее». Возможное исправление неполадок произойдёт в автоматическом режиме.
Воздействие вирусов
При заражении компьютера вирусами подключение флешки индицируется в Проводнике и области уведомлений панели задач, но открыть флешку с показом содержимого при этом не удаётся. На экране при этом появляются сообщения «Приложение не найдено» или «Съёмный носитель не найден».
Многие пользователи Windows 10 для антивирусной защиты своего компьютера используют встроенный Защитник Windows.
Для доскональной проверки им компьютера на наличие вирусов нужно выполнить следующую последовательность действий.
- В поле поиска и ввода команд (справа от кнопки «Пуск») начать набирать слово «Безопасность». Если у Вас нет или вы наоборот хотите убрать строку поиска в Windows 10, читайте статью “Как убрать поиск в Windows 10” .
- В верхней часть появившегося списка щёлкнуть строку «Безопасность Windows».

- В новом окне щёлкнуть раздел «Защита от вирусов и угроз».
- По умолчанию в Windows 10 регулярно осуществляется встроенная «Быстрая проверка». Но в данном случае нам необходимо провести более тщательную проверку, для чего в окне нужно щёлкнуть «Параметры сканирования».
- В следующем окне активировать вариант «Полное сканирование» и щёлкнуть «Выполнить сканирование сейчас».
Во время длительной проверки можно продолжать работу на компьютере, но без скачивания чего-нибудь из сети. По окончании проверки необходимо проанализировать выданный Защитником список сомнительных файлов на предмет удаления возможных вирусов.
Если на компьютере антивирусную защиту осуществляет сторонняя программа, то следует выполнить аналогичную тщательную проверку в ней.
Удаление файла Autorun.inf
Как понятно из названия файла, этот файл содержит информацию о действиях при автозапуске всех дисков, включая USB-накопитель.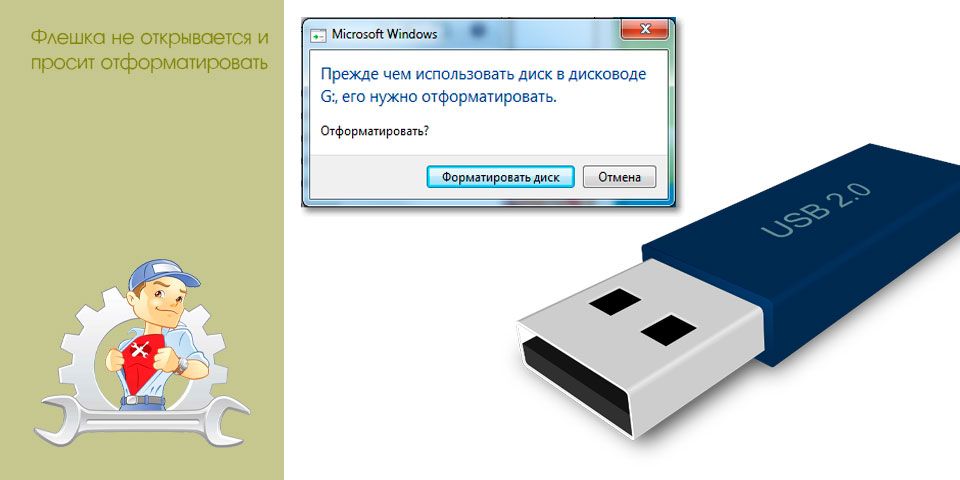 Сам по себе этот скрытый системный файл – вполне законный. Вредоносным он становится только при своём заражении одноимённым вирусом-червём. В таком случае его следует удалить, пожертвовав сервисными возможностями автозапуска. Правда, это можно сделать лишь в том случае, когда неисправность флешки не нарушает отображение её файлов в Проводнике.
Сам по себе этот скрытый системный файл – вполне законный. Вредоносным он становится только при своём заражении одноимённым вирусом-червём. В таком случае его следует удалить, пожертвовав сервисными возможностями автозапуска. Правда, это можно сделать лишь в том случае, когда неисправность флешки не нарушает отображение её файлов в Проводнике.
Поскольку файл Autorun.inf – по умолчанию скрытый, то для его показа на компьютере предварительно необходимо настроить режим отображения таких файлов.
- На рабочем столе открыть «Этот компьютер», и перейти на вкладку «Вид».
- Щёлкнуть инструмент «Параметры», после чего – «Изменить параметры папок и поиска».
- В окне «Параметры папок» перейти на вкладку «Вид», прокрутить вниз до конца его список, активировать параметр «Показывать скрытые файлы, папки и диски», и щёлкнуть OK.
- Вернуться к окну «Этот компьютер» и открыть флеш-накопитель.
- В контекстном меню файла autorun.inf щёлкнуть пункт «Удалить».
Обновление драйверов
Много неприятностей в компьютерах возникает по вине устаревших драйверов флэшки. Читайте о том, что такое драйвер. Визуально такие неполадки сопровождаются отсутствием отображения в проводнике, выдачей сообщения «Вставьте диск», или об ошибке всё с тем же кодом 43.
Читайте о том, что такое драйвер. Визуально такие неполадки сопровождаются отсутствием отображения в проводнике, выдачей сообщения «Вставьте диск», или об ошибке всё с тем же кодом 43.
Обновление драйверов нетрудно произвести в «Диспетчере устройств».
- В контекстном меню кнопки «Пуск» щёлкнуть раздел «Диспетчер устройств». О том как вызвать контекстное меню и настроить меню Пуск под себя читайте в статье “Меню Пуск в Windows 10” .
- В открывшемся списке аппаратных устройств компьютера искомая флешка может отображаться в ветвях «Дисковые устройства» (на скриншоте), «Контроллеры USB» или «Другие устройства».
- В контекстном меню флеш-накопителя щёлкнуть пункт «Обновить драйвер». Подчёркнутые оранжевой чертой пункты могут понадобиться позднее.
- В следующем окне система предлагает пользователю выбрать способ поиска драйвера. Первый вариант, конечно, предпочтителен.
- В процессе поиска система обновит устаревшие драйверы или сообщит пользователю о том, что его драйверы актуальны и полноценны.
 В первом случае следует перезагрузить компьютер, и посмотреть на эффект произведённого обновления.
В первом случае следует перезагрузить компьютер, и посмотреть на эффект произведённого обновления.
Если таковой отсутствует, то автоматическому обновлению нужно будет немного помочь, обновив драйвер альтернативным способом, описанным ниже.
- В контекстном меню флеш-накопителя (на предыдущем скриншоте) щёлкнуть пункт «Свойства», подчёркнутый оранжевой чертой.
- В одноимённом окне перейти на вкладку «Драйвер» и щёлкнуть пункт «Удалить устройство».
- Вернуться в контекстное меню флешки в окне «Диспетчера задач» (см. выше). Щёлкнуть пункт «Обновить конфигурацию оборудования», подчёркнутый оранжевой чертой.
- Перезагрузить компьютер.
Коррекция буквы флеш-накопителя
В некоторых случаях компьютер при распознавании флэшки не может назначить ей букву. Другой возможный вариант – назначенная буква совпадает с уже использующейся в системе. В этих случаях есть сигнал подключения флешки, она отображается в области уведомлений панели задач, но в Проводнике её не видно.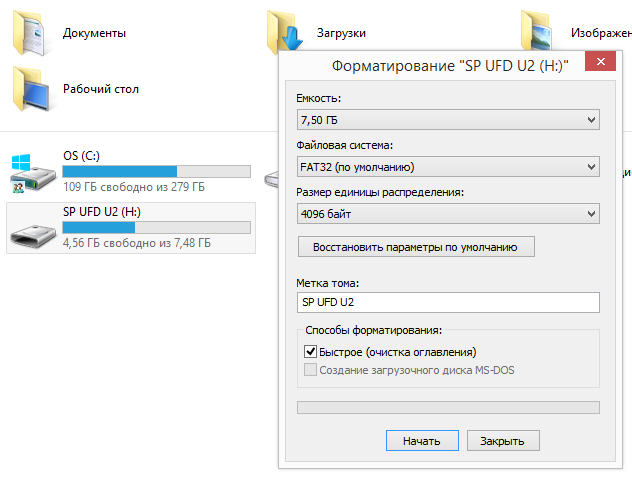 В такой ситуации поможет ручное назначение или коррекция буквы флешки.
В такой ситуации поможет ручное назначение или коррекция буквы флешки.
- В контекстном меню кнопки «Пуск» щёлкнуть раздел «Управление компьютером».
- В появившемся одноимённом окне щёлкнуть раздел «Запоминающие устройства», затем «Управление дисками». В контекстном меню флеш-накопителя щёлкнуть пункт «Изменить букву диска или путь к диску».
- В новом окне изменить или добавить букву флешки.
Форматирование
Иногда вставленный флеш-накопитель отображается среди дисков компьютера, но не показывает своё содержимое. В то же время в окне управления дисками состояние флеш-накопителя указывается как «Не распределён» или «Неисправен». В таких ситуациях проблема может быть решена его форматированием. Тем более, что при этом иногда система сама предлагает сделать это.
Правда, форматирование уничтожает хранящуюся на флешке информацию. Если она не так уж важна пользователю, то можно ею пожертвовать в надежде на последующее восстановление работоспособности.
Для форматирования флеш-накопителя следует открыть «Этот компьютер», и в контекстном меню флешки щёлкнуть пункт «Форматировать».
В появившемся окне выбора настроек оставить без изменений установленную по умолчанию файловую систему флешки FAT32, дезактивировать параметр «Быстрое» и щёлкнуть «Начать».
Как же отформатировать флешку в ситуации, когда она не определяется в проводнике? В этом случае найти флешку можно в разделе «Управление дисками» окна «Управление компьютером» (см. предыдущий раздел).
Как видно на скриншоте, в этом окне флеш-накопитель отображается, и ничто не мешает отформатировать его с помощью контекстного меню.
Если Вам всё же не удалось разобраться с форматированием флешки предлагаем изучить данный вопрос более подробно в статье “Как отформатировать флешку” .
Восстановление распознавания флешки после обновления
На свете нет ничего идеального. Иногда после очередного обновления Windows 10 (читайте о том, как отключить обновления в Windows 10) в реестре может сохраняться необновлённые данные о прежних флешках.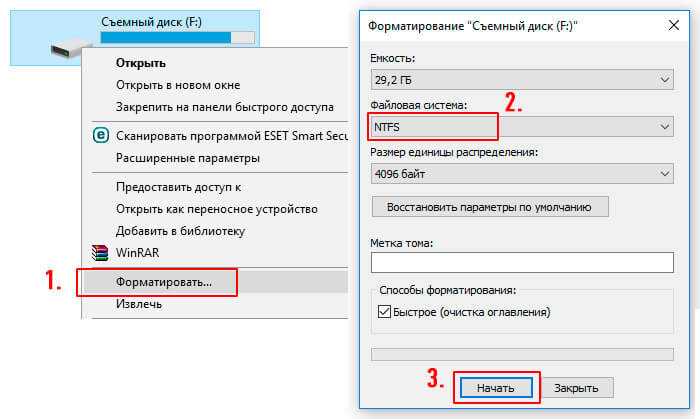 Возникает конфликт с вновь подключённым флеш-накопителем, вследствие чего тот не будет корректно распознан. Для исправления ситуации следует обратиться к специальной сторонней утилите USBOblivion.
Возникает конфликт с вновь подключённым флеш-накопителем, вследствие чего тот не будет корректно распознан. Для исправления ситуации следует обратиться к специальной сторонней утилите USBOblivion.
- Перейти на официальный сайт утилиты, выбрать русский язык и щёлкнуть пункт «Файлы» (без перехода на русский язык он будет называться Download). Начнётся автоматическое скачивание и архив программы запишется в папку загрузок.
- После стандартного извлечения из архива станут доступны два исполняемых файла, предназначенные для систем с разрядностями 32-бит и 64-бит. Запустить файл соответствующей системе разрядности. О том как ее найти читайте в статье “Как узнать характеристику компьютера или ноутбука на Windows 10” .
- Выполнить все рекомендации появившегося рабочего окна программы. Пункт «Очистка» заменит «Симуляцию» после активации режима реальной очистки. Как видно, перед внесением изменений программа сохранит текущее состояние реестра для возможности отката, если что-то пойдёт не так.

В следующих окнах следует разрешить приложению произвести изменения в системе, а именно – очистить реестр от старых записей, связанных с USB-разъёмами, в которые ранее вставлялись флешки. По завершении процедуры выйти из программы и проверить, не восстановилась ли работоспособность флеш-накопителя.
Проверка настроек UEFI
Нормальная работа USB-накопителя может блокироваться предустановленными настройками в UEFI (современная версия BIOS). Из-за них будет создаваться впечатление, что носителя нет, причём при вставке его во все порты. В этом случае нужно будет разрешить работу с флешкой в UEFI.
Многие пользователи знают, что для входа в неё ещё до загрузки операционной системы нужно нажимать на определённую клавишу (большей частью – Delete).
Для просмотра нужной нам настройки следует перейти на нужную вкладку UEFI – «Настройка периферии».
В её окне следует убедиться, что параметр «Контроллер USB» находится в положении «Включено».
При необходимости включить этот параметр и выйти из UEFI с сохранением произведённого изменения.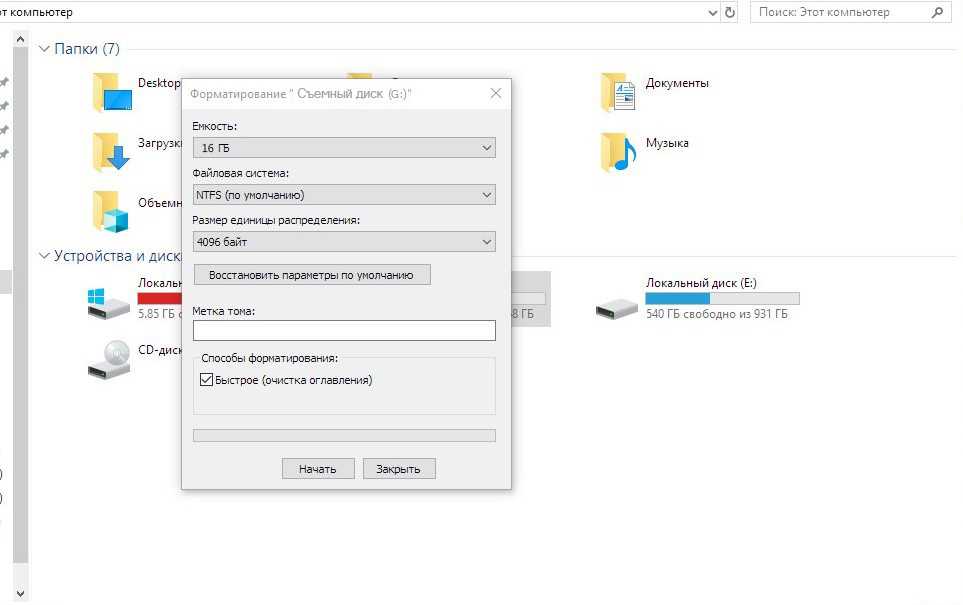
Перепрошивка контроллера
Этот способ восстановления работоспособности флэшки – самый сложный. Его можно рекомендовать только опытным пользователям.
- В контекстном меню кнопки «Пуск» открыть «Диспетчер устройств» (см. выше).
- В одноимённом окне открыть ветку «Контроллеры USB».
- В контекстном меню строки «Запоминающее устройство для USB» щёлкнуть пункт «Свойства».
- В окне свойств перейти на вкладку «Сведения», и в центральном списке окна выбрать «ИД оборудования» вместо выставленного по умолчанию «Описание устройства». Как известно, ИД – идентификатор, в котором зашифрована информация о данной единице оборудования.
- В следующем окне пользователю становятся доступны два уникальных кода проблемного USB-накопителя, обозначаемые VID и PID. Их можно сравнить с отпечатками пальцев человека, которые, как известно, не повторяются. Вооружившись ими, можно начать в Интернете поиск программы, посредством которой можно будет перепрошить контроллер USB.

- Перейти по адресу flashboot.ru, затем – на его страницу iFlash.
- Как видно, на этой странице есть форма поиска нужной утилиты с полями VID и PID. После введения в них уже известных нам кодов щёлкнуть Search.
На следующем отредактированном скриншоте представлены результаты произведённого поиска. Для флеш-накопителя с подчёркнутыми красной чертой изготовителем, моделью и объёмом однозначно найдена также подчёркнутая утилита, с помощью которой можно перепрошить контроллер флешки. Естественно, что перед этим её нужно будет отыскать в Интернете и скачать.
Заключение
Многочисленные причины нарушения корректной работы флеш-накопителя не должны обескураживать. В большинстве случаев его работоспособность удаётся восстановить одним из приведённых в статье способов. Если этого не получилось, то, значит, пришла пора её замены на новую.
Автор статьи: Аркадий Георгиевич Мовсесян. Преподаватель курсов компьютерной грамотности.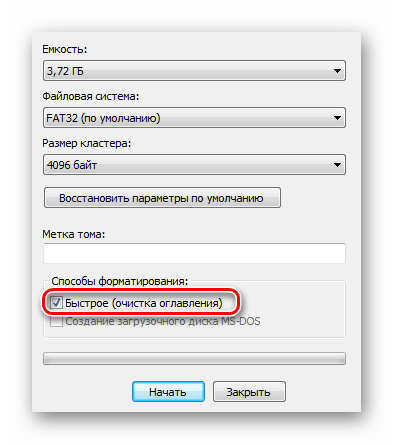
Насколько вам была полезна статья?
Кликните по звездочке, чтобы оставить оценку!
Средний рейтинг 5 / 5. Оценок: 5
Пока оценок нет! Очень нужна ваша.
Нам очень жаль, что статья вам не понравилась!
Помогите нам ее улучшить!
Скажите, как мы можем улучшить статью?
почему компьютер не видит USB устройства – WindowsTips.Ru. Новости и советы
Порт USB позволяет подключить практически любое устройство: контроллеры, адаптеры, дополнительные компоненты и т.д. Одна из самых важных возможностей этого интерфейса – возможность использовать с помощью него переносные накопители.
Иногда происходит так, что порт перестает воспринимать накопитель, и система не видит флешку на Windows 10, поэтому пользоваться им становится невозможно. Существует несколько причин для возникновения этой неполадки.
Ошибки USB, как правило, выражены такими симптомами:
- Носитель не отображается на компьютере.

- Система выдает ошибку о сбое.
- Зависание компьютера или появление «синего экрана смерти».
- Система требует отформатировать флешку.
- Сбой запроса дескриптора.
Причины
Есть 2 вида причин, почему Виндовс 10 не видит флешку: аппаратные, то есть из-за неправильной работы «железа», либо программные, когда происходят сбои в программном обеспечении.
Аппаратные причины, чаще всего, сводятся к поломке самого USB-порта или части платы, отвечающей за обработку этого разъема. В таком случае, обычно, прибегают к замене. Ремонт нередко бывает дорогим, поэтому проще купить новую плату, однако бывают исключения. Также, возможно, что причина, почему Windows 10 не видит флешку, заключается в поломке накопителя.
Программных причин достаточно много: это могут быть неполадки в работе Windows 10, проблема в драйвере, системе контроля электропитания и многие другие факторы.
Способы решения проблемы
Существует несколько методов решения, когда Windows 10 не видит USB устройства.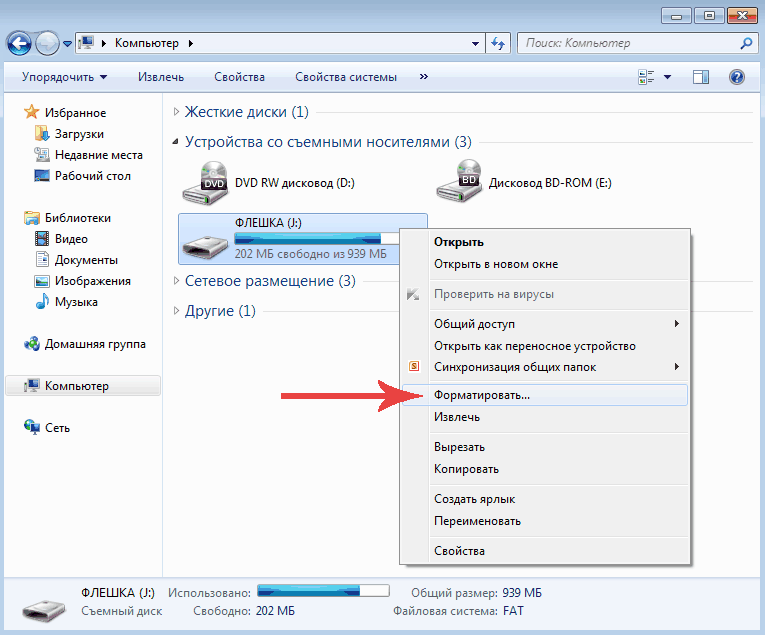 Каждая из них имеет свои особенности и помогает в разных ситуациях. Нижеприведенные способы способны решить практически любую программную ошибку.
Каждая из них имеет свои особенности и помогает в разных ситуациях. Нижеприведенные способы способны решить практически любую программную ошибку.
Способ #1 Через устранение неполадок Windows
Если Windows 10 не видит флешку, первое что стоит делать – воспользоваться официальными средствами. Утилита Microsoft для их операционных систем – «Устранение неполадок USB в Windows» самостоятельно анализирует все факторы и предлагает ряд решений. Запустите ее, а после выберите «Далее». Программа проверит некоторые возможные проблемы и сообщит о результате.
Устранение неполадок пытается решить проблему с USB, проверяя несколько факторов:
- Ошибки и повреждения реестра.
- Невозможность распознания USB-устройства.
- USB-принтер не печатает.
- Не работает функция безопасного извлечения.
- Проблема с драйвером или его обновлением.
В конце цикла программа сообщит о найденных ошибках и их исправлении. Если этот способ не помог, перейдите к следующему.
Способ #2 Управление дисками
Система управления дисками позволяет манипулировать любыми запоминающими устройствами: скрывать, разделять, объединять и т.д. Поскольку утилита работает со всеми носителями, она может помочь, когда Виндовс 10 не видит ЮСБ.
Если ноутбук не видит флешку с Windows 10, необходимо:
- Запустить программу управления дисками: нажмите комбинацию Win+R или найдите в пуске приложение «Выполнить», а после введите diskmgmt.msc и нажмите Enter.
- Откроется соответствующее окно, где будут показаны все запоминающие устройства. Удостоверьтесь определяется ли ваш накопитель при подключении.
- Если в управлении дисками видно устройство, вызовите контекстное меню и выберите действие «Сделать раздел активным».
- В этом же выпадающем меню потребуется назначить букву для флешки. Выберите «Изменить букву диска».
- Откроется окно изменения индекса. Нажмите «Изменить…», а после «ОК». Система сама назначит свободную букву.

Если же до сих пор компьютер не видит флешку на Виндовс 10, попробуйте решить проблему через манипуляцию с драйвером.
Способ #3 Диспетчер устройств
Неполадки могут заключаться в драйвере. Чтобы исправить эту проблему:
- Найдите в меню Пуск «Диспетчер устройств» и откройте его.
- В появившемся окне найдите раздел «Контроллеры USB».
- Найдите в списке драйвер флешки. Скорее всего она будет называться «Запоминающее устройство для USB». Если нет, то просто переподключите устройство и посмотрите какой пункт появился.
- Нажмите правой кнопкой по драйверу и выберите «Удалить».
- Отключите устройство, перезагрузите компьютер и вставьте запоминающее устройство в порт.
После этого драйвер будет устанавливаться заново. Если проблема заключалась в его сбое, то на этот раз все будет работать правильно.
Способ #4 Через Реестр Windows 10
При обновлении ОС, заносятся новые данные в реестр. В некоторых ситуациях из-за этого может быть не видна флешка на компьютере с Windows 10. Устранить неполадку можно только с помощью сторонних утилит. Лучший выбор для этого – USBOblivion.
Устранить неполадку можно только с помощью сторонних утилит. Лучший выбор для этого – USBOblivion.
Важно! Перед началом работы с реестром, стоит создать резервную точку восстановления системы и реестра.
Если после обновления Windows 10 перестал видеть флешку, необходимо:
- Запустите программу с соответствующей вашей системе разрядностью.
- Выберите пункты «Произвести реальную очистку» и «Сохранить .reg-файлы отмены».
- Нажмите «Очистка». Утилита произведет анализ реестра и предложит список изменений.
- Подтвердите действие.
- Выйдите из программы.
- Перезагрузите компьютер и снова попробуйте подключить флешку.
Способ #5 Другие утилиты
Если после вышеперечисленных способов до сих пор виндовс 10 не видит USB флешку, проблема может заключаться не в сбое ПО. В первую очередь, проверьте компьютер на вредоносное ПО. Если у вас нет антивирусной программы, вы можете загрузить бесплатную утилиту, например, Avira или 360 Total Security. Проверьте компьютер и удалите все найденные вирусы.
Проверьте компьютер и удалите все найденные вирусы.
Можете попробовать стороннюю программу для обновления драйверов. Такие утилиты иногда работают лучше встроенных систем Windows, поэтому они могут помочь, когда Windows 10 не видит флешку USB.
Если при подключении накопителя система предлагает форматировать его, согласитесь. Ошибка в хранении данных может возникать при небезопасном отключении, удалении и т.д.
Заключение
Есть разные обстоятельства, почему компьютер не видит флешку на Windows 10. Вышеприведенные способы помогут решить большинство причин, по которым возникает ошибка. Стоит попробовать их все, а если не помогает ни один вариант, то, возможно, проблема в плате, USB-порте или самой флешке. В таком случае поможет только замена.
Файл слишком велик для USB-накопителя? Вот как это исправить.
Если вы столкнулись с ошибкой при копировании большого файла (4 ГБ или больше) на USB-накопитель, на котором много свободного места, сообщая о том, что файл слишком велик, возможно, это связано с тем, что USB-накопитель был отформатирован с файловая система FAT32
у которого есть ограничение на размер файла, который он может иметь.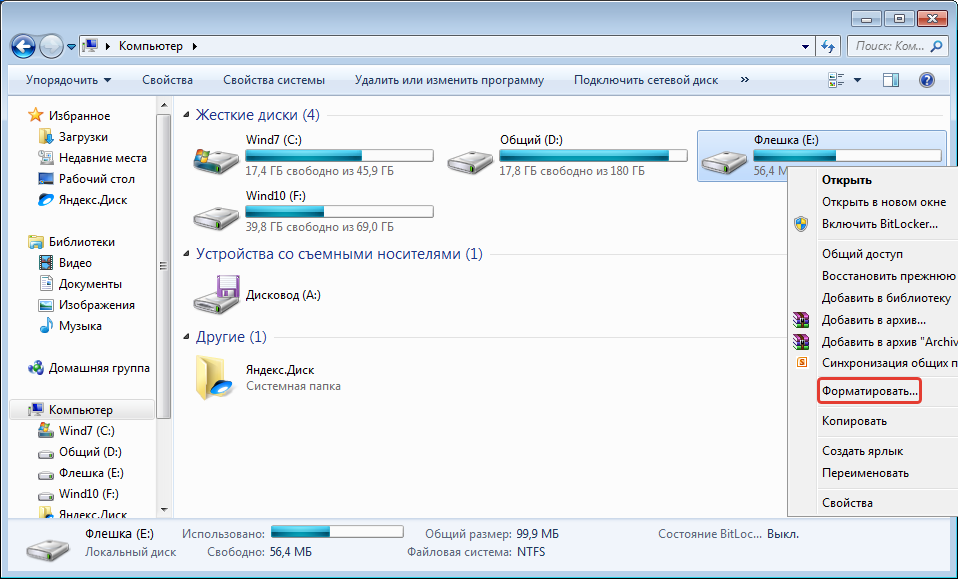
Существует относительно простое решение проблемы максимального размера файла FAT32, когда файл слишком велик для USB-накопителя: вам необходимо изменить файловую систему съемного диска с FAT32 на более современную систему, такую как exFAT или NTFS.
Прежде чем продолжить, проверьте USB-накопитель, который вы собираетесь изменить, на наличие важных файлов и, если они есть, скопируйте их с накопителя в другое место (например, на ПК или другой съемный носитель). Это необходимо, потому что изменение файловой системы диска автоматически удалит его содержимое.
После двойной проверки, чтобы убедиться, что можно стереть съемный диск, пока он все еще подключен к ПК, откройте папку «Этот компьютер», щелкните правой кнопкой мыши соответствующий USB-накопитель (убедитесь, что это правильный!) и выберите «Формат» в контекстном меню. Когда появится экран Format, выберите exFAT или NTFS из Файловая система список:
Если вы не уверены, какой из них выбрать, выберите exFAT: он имеет большую поддержку от производителей устройств, отличных от Windows, поэтому, если, например, вы хотите использовать USB-накопитель с компьютером Mac или Linux, скорее всего, они будут иметь возможность открывать файлы с диска без каких-либо дополнительных настроек. Однако если вы собираетесь использовать диски со старыми компьютерами Windows, такими как Windows XP, выберите NFTS, поскольку exFAT — относительно новый формат, который может не распознаваться старым компьютером.
Однако если вы собираетесь использовать диски со старыми компьютерами Windows, такими как Windows XP, выберите NFTS, поскольку exFAT — относительно новый формат, который может не распознаваться старым компьютером.
Возьмите под контроль свои файлы и папки с файловым менеджером AB Commander для Windows 11, 10, 8, 7.
Рейтинг пользователей: 4,8 / 5
Покупка
или же
скачать бесплатную пробную версию.
Подробнее…
Пока вы решаете, какую файловую систему выбрать, вы также можете ввести метку тома для диска, например «Фотографии» или «Фильмы», или какой-либо другой короткий текст, чтобы напомнить себе, для чего вы собираетесь использовать этот диск. . Эта метка будет отображаться в папке «Этот компьютер» рядом с буквой USB-накопителя.
Другой вариант для выбора — «Быстрое форматирование»: если он включен, файловая система диска будет заменена новой без стирания всего диска, что будет намного быстрее, чем выполнение полного стирания.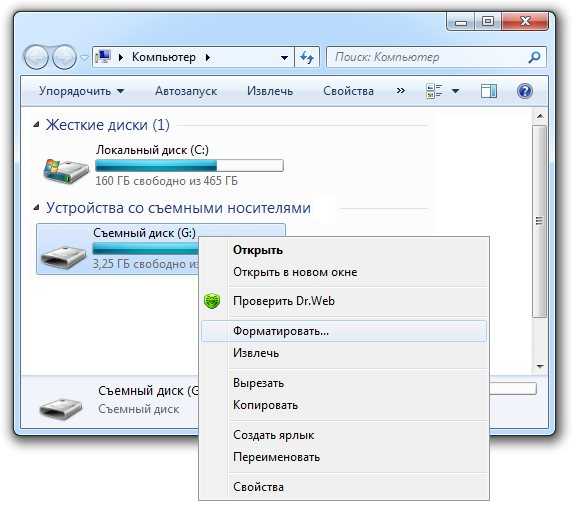
Нажмите «Старт», чтобы начать форматирование, а когда оно будет выполнено, нажмите «Закрыть», чтобы закрыть экран «Форматирование». Теперь вы сможете копировать большие файлы на USB-накопитель, даже если они больше 4 ГБ, без ошибок.
Удачного управления файлами!
Если вы хотите сделать ссылку на эту статью , вы можете использовать этот HTML-код: Файл слишком большой для USB-накопителя? Вот как это исправить.
- Как включить или отключить тестовый режим подписи в Windows
- Электронная почта или текстовые сообщения SMS НЕ безопасны для двухфакторной аутентификации
- Оцените, сколько вы могли бы сэкономить на счетах за электроэнергию с помощью программного обеспечения ActiveExit
- Как удалить раздел в Windows 11 или Windows 10
- Забыли пароль VeraCrypt? Вот как его восстановить.
- Почему значки на рабочем столе продолжают двигаться?
- Как создать личную папку в Windows 11 и 10
- Как ограничить доступ к параметрам Windows с помощью Folder Guard
- Приостановка всех операций с фашистской Россией
- Как предотвратить перемещение значков на рабочем столе, запустив Icon Shepherd из командной строки
- Как ограничить доступ к диспетчеру задач с помощью Folder Guard
- Получите право собственности на свои файлы после отказа в доступе из-за разрешений NTFS
- Как перепрограммировать или отключить клавишу CAPS LOCK
- Шифрование против Folder Guard: что выбрать?
- Устранение неполадок при удалении программного обеспечения с помощью файлов MSI
- Шифруемость: сравните личную и бизнес-лицензию
- Как добавить групповую политику и локальную политику безопасности в Windows 11 и 10 Home edition
- РЕШЕНО.
 Файл слишком велик для целевой файловой системы
Файл слишком велик для целевой файловой системы - Забыли пароль от WI-FI? Найдите его в настройках Windows 11 и 10
- Каков максимальный размер файла FAT32?
- Как создать секретную папку в Windows 11 и 10
- Как легко защитить паролем папки Windows Linux с помощью Folder Guard
- Принудительно удалить системный раздел EFI с помощью DISKPART в Windows 11 и 10
- Как заставить Windows 11 и 10 снова распознать клонированный жесткий диск
- Как запретить Windows 11 и 10 использовать значки предварительного просмотра миниатюр для папок
- Как скрыть изображения из приложения «Фотографии» в Windows 11 и 10
- Как сохранить фотографии Windows Spotlight на компьютер
- Как переместить папку OneDrive на зашифрованный диск
- Windows 10 не обновляется? Вот как это исправить.
- Как запретить Microsoft Edge открывать файлы PDF
- Предотвращение установки определенных программ с помощью Folder Guard
- Описание лицензирования Folder Guard
- Ускорить обновление сетевых папок
- Сделайте так, чтобы ваш ноутбук с Windows работал как точка доступа Wi-Fi
- Как остановить автоматическое обновление Windows в Windows 10 и 11
- Решено: Windows не может подключиться к принтеру.
 Доступ запрещен.
Доступ запрещен. - Перенос зашифрованных данных из TrueCrypt в USBCrypt
- «Служба учетной записи Microsoft сейчас недоступна. Попробуйте позже.»
- Использование DiffMerge в качестве внешнего инструмента AB Commander для сравнения текстовых файлов
- Как восстановить кеш значков и/или кеш эскизов в Windows 11 и 10
- Передача изображений между ПК и устройством Android: часть 2
- Передача изображений между ПК и устройством Android: часть 1
- Практический пример: использование SoftDetective для подавления запроса на вход в Corel Guide
- Использование точек соединения для изменения местоположения папки резервного копирования iTunes
- Как определить, является ли мой компьютер Windows 32- или 64-разрядной?
- Как запретить Windows переупорядочивать значки на рабочем столе?
- Организуйте свою библиотеку фотографий с помощью инструмента «Переименовать» AB Commander
- Windows не поддерживает формат NTFS? Вот как его вернуть.

- Как зашифровать профиль Firefox, закладки и файлы cookie
- Перезапуск Windows 11, 10 и Windows 8 в безопасном режиме
- Интеграция AB Commander с Universal Viewer
- Как удалить защищенный системный раздел EFI в Windows 11, 10, 8 или 7
- Использование Folder Guard для защиты от атак социальной инженерии
- Как стереть пароль для входа в Windows, если вы его забыли
- Как отобразить папку, скрытую с помощью Folder Guard
- Как восстановить значки рабочего стола Windows с помощью AB Commander
- Медленная сеть в Windows 7 Virtual PC? Ускорьте это!
- Как отображать сначала буквы дисков в AB Commander и проводнике Windows
- Какой у меня IP-адрес?
- Почему я не могу копировать большие файлы размером более 4 ГБ на USB-накопитель или SD-карту?
- Проверьте надежность своего пароля с помощью USBCrypt
- Как настроить внешний текстовый редактор для AB Commander
- Как запретить Internet Explorer загружать программы из Интернета
- Личная и бизнес-лицензия для USBCrypt
- Используйте Folder Guard для ограничения доступа к панели управления
- Сравните MySecretFolder и Folder Guard
- Скрыть папки и сделать файлы невидимыми с помощью Folder Guard
- WINEXIT vs ActiveExit: автоматический выход пользователей из Windows
- Как защитить папку паролем в Windows 11 и 10
- Как ограничить доступ и заблокировать внешние диски с помощью Folder Guard
- Как защитить паролем папку Dropbox с помощью USBCrypt
- Как настроить Folder Guard, чтобы остановить загрузку из Интернета
- Является ли (Удалить содержимое) тем же, что и (Безопасное удаление)?
- Как зашифровать и защитить системный диск C: с помощью USBCrypt
- Упростите возврат потерянного зашифрованного диска
- USBCrypt для пользователей Microsoft Office
- Как запускать программы с повышенными правами из пакетного файла
- Как заставить программы с повышенными правами распознавать сетевые диски
- Как отключить спящий режим
- Использование имен и меток для организации дисков USBCrypt
- Как защитить паролем флешку
- Всегда имейте резервную копию важных файлов
Как восстановить поврежденный/нечитаемый USB-накопитель?
• Подано в: Восстановление флэш-накопителя • Проверенные решения
Дело: Недавно я заметил, что мой компьютер не читает флешку. Итак, я отформатировал свой диск, чтобы исправить нечитаемую ошибку. Несмотря на то, что форматирование помогло мне решить проблему, в итоге я потерял свои данные. Итак, мне теперь интересно, есть ли способ восстановить потерянные данные после исправления нечитаемой флешки?
Итак, я отформатировал свой диск, чтобы исправить нечитаемую ошибку. Несмотря на то, что форматирование помогло мне решить проблему, в итоге я потерял свои данные. Итак, мне теперь интересно, есть ли способ восстановить потерянные данные после исправления нечитаемой флешки?
Флэш-накопитель USB или флеш-накопитель хранит данные в своей памяти так же, как и на жестком диске. Преимущество USB-накопителей в том, что они легче, портативнее, меньше и т. д. по сравнению с другими жесткими дисками и другими носителями информации. Но все еще есть много ситуаций, в которых USB-накопители повреждаются.
Кроме того, повреждение флэш-накопителя USB приводит к проблемам нечитаемости и недоступности. Другими словами, нечитаемый жесткий диск USB делает данные недоступными для вас. Когда дело доходит до исправления ошибки нечитаемой флешки, форматирование кажется первым исправлением, о котором думают многие пользователи. Но это может привести к потере данных с диска.
Вот почему мы придумали это руководство, чтобы предоставить вам несколько различных методов, а также форматирование для устранения проблемы с чтением флэш-накопителя. Здесь мы также познакомим вас с методом восстановления потерянных данных после устранения нечитаемой ошибки.
Здесь мы также познакомим вас с методом восстановления потерянных данных после устранения нечитаемой ошибки.
- Часть 1. Причины ошибки «Вставленный вами диск не читается этим компьютером»
- Часть 2: Как исправить нечитаемую ошибку USB-накопителя?
- Часть 3. Восстановление утерянных данных после исправления нечитаемой ошибки USB-накопителя
Часть 1: Причины ошибки «Вставленный диск не читается этим компьютером»:
Причин того, что USB-порт не читает флешку/флешку, может быть несколько. Ниже приведены наиболее распространенные из них, о которых вы знаете:
- Внезапное извлечение флэш-накопителя USB из компьютера во время передачи данных может привести к повреждению/повреждению флэш-накопителя и, таким образом, сделать его нечитаемым.
- Если флэш-накопитель USB заражен вредоносным ПО или вирусом, ваша система не сможет его прочитать.
- Внезапное завершение работы системы, которое может быть вызвано внезапным сбоем питания, когда флэш-накопитель USB подключен к системе, приводит к повреждению файловой системы.
 В конце концов, это делает флешку нечитаемой.
В конце концов, это делает флешку нечитаемой. - Если структура файловых каталогов флешки нарушена, то хранящиеся на ней данные становятся нечитаемыми или недоступными.
Ну, не имеет значения, как ваша флешка становится поврежденной/нечитаемой. Вы будете рады узнать, что есть несколько возможных методов, которые, вероятно, могут помочь вам исправить ошибку «USB-накопитель не читается».
Часть 2: Как исправить нечитаемую ошибку USB-накопителя?
Ниже приведены некоторые методы, которые вы можете попробовать, чтобы попытаться устранить ошибку нечитаемого USB-накопителя, которую вы получаете на своем компьютере:
Метод 1: исправить логические ошибки
К счастью, Windows поставляется со встроенным инструментом восстановления, который вы можете использовать для сканирования распространенных ошибок на дисках, а также может помочь вам исправить обнаруженные проблемы.
Вот что вам нужно сделать, чтобы исправить логические ошибки.
Шаг 1 Для начала подключите флешку к компьютеру. Далее вам нужно открыть «Этот компьютер/Мой компьютер».
Шаг 2 Теперь вам нужно щелкнуть правой кнопкой мыши «Съемный диск», который теперь представляет ваш USB-накопитель, а затем выбрать «Свойства».
Шаг 3 Затем нажмите «Проверить» на вкладке «Инструменты», чтобы начать процесс сканирования для поиска ошибок.
Шаг 4 После завершения процесса, если были обнаружены какие-либо ошибки, вы можете продолжить работу с мастером для устранения ошибок.
Шаг 5. После устранения ошибок безопасно извлеките флэш-накопитель и снова подключите его к компьютеру, чтобы проверить, читается ли он.
Способ 2. Исправьте поврежденный/нечитаемый USB-накопитель с помощью CMD:
Если вы умеете пользоваться командной строкой, вы можете исправить ошибку с помощью команды CHDDSK. Этот метод сохранит ваши важные данные и восстановит поврежденную флешку. Таким образом, вы можете попробовать этот метод.
Шаг 1 Подключите флэш-накопитель USB к компьютеру.
Шаг 2. Далее перейдите в меню «Пуск», введите «cmd» в поле поиска и щелкните правой кнопкой мыши «cmd.exe». Далее выберите «Запуск от имени администратора».
Шаг 3. После этого нужно ввести chkdsk *: /f /r /x. Здесь замените * на букву диска, который вы хотите восстановить.
Способ 3: отформатируйте поврежденный/нечитаемый USB-накопитель в разделе «Управление дисками»
Если вышеперечисленные способы вам не помогли и вы все еще задаетесь вопросом, как снова прочитать флешку, то вам необходимо отформатировать флешку в управлении дисками. Но имейте в виду, что этот метод удалит данные. Итак, если вы готовы пойти на такой риск, выполните следующие действия:
Шаг 1. Для начала вам нужно нажать клавиши «Windows + R», чтобы открыть окно «Выполнить».
Шаг 2. Теперь вам нужно ввести — diskmgmt.msc, а затем нажать Enter.
Шаг 3. Затем найдите нечитаемую флешку и проверьте информацию о ее диске в разделе «Управление дисками».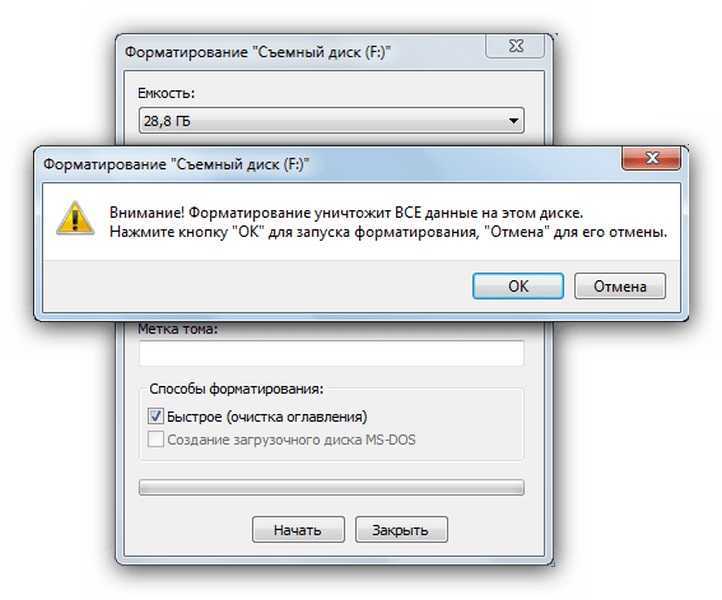 Если он отображается как файловая система RAW, просто нажмите на него правой кнопкой мыши и выберите «Формат».
Если он отображается как файловая система RAW, просто нажмите на него правой кнопкой мыши и выберите «Формат».
Шаг 4 Теперь выберите файловую систему, такую как FAT32, NTFS или exFAT, а затем установите флажок «Выполнить быстрое форматирование» и нажмите кнопку «ОК».
Способ 4: создать новый раздел на поврежденном/нечитаемом USB-накопителе
Если форматирование флешки не помогло решить проблему, инструмент «Управление дисками» также может помочь вам стереть и создать новый раздел на нечитаемом диске. Это поможет вам вернуть диск в нормальное состояние.
Шаг 1. Снова откройте «Управление дисками», как указано в методе 3. Затем найдите поврежденный диск и щелкните его правой кнопкой мыши, чтобы выбрать «Удалить том».
Шаг 2 Теперь подтвердите операцию удаления. Как только флэш-накопитель USB станет нераспределенным пространством, просто нажмите правой кнопкой мыши на нераспределенное пространство, а затем вам нужно выбрать «Новый простой том».
Шаг 3 Затем переименуйте диск и установите файловую систему FAT32/NTFS на USB-накопителе. Затем просто следуйте инструкциям, чтобы создать новый раздел.
Как только вы сможете создать новый раздел на USB-накопителе, вы сможете снова использовать его в обычном режиме.
Вот и все, как вы можете снова включить чтение USB-накопителя/флешки в вашей системе. Если вы в конечном итоге потеряете данные после устранения ошибки поврежденного / нечитаемого USB-накопителя, ознакомьтесь с нашей следующей частью, чтобы вернуть свои данные.
Часть 3. Восстановление утерянных данных после исправления нечитаемой ошибки USB-накопителя
Часто возникает ситуация с потерей данных после устранения проблемы «компьютер не читает USB-устройство». Хорошей новостью является то, что вы все еще можете вернуть потерянные данные с помощью профессиональной программы восстановления данных, такой как iSkysoft. Это универсальный инструмент для восстановления данных, который работает как в системе Windows, так и в системе Mac для восстановления данных с различных устройств хранения, включая USB-накопитель. Кроме того, он может помочь вам восстановить различные типы файлов, включая фотографии, видео, документы и т. д., всего за несколько минут.
Кроме того, он может помочь вам восстановить различные типы файлов, включая фотографии, видео, документы и т. д., всего за несколько минут.
Чтобы узнать, как восстановить потерянные данные с помощью Recoverit (IS)y, скачайте его с официального сайта на свой компьютер и выполните следующие действия:
Шаг 1 Выберите место
Установите и запустите iSkysoft на своем компьютере. Затем подключите флэш-накопитель USB к компьютеру и выберите подключенный диск в качестве места, откуда вы хотите восстановить потерянные данные.
Шаг 2 Сканируйте выбранное место
Теперь программа начнет процесс сканирования для поиска потерянных файлов в выбранном месте. Здесь вы можете настроить процесс сканирования, указав выбор и выбрав параметры фильтра.
Шаг 3 Предварительный просмотр и восстановление данных
После завершения процесса сканирования вы можете просмотреть потерянные файлы и выбрать те, которые хотите восстановить.


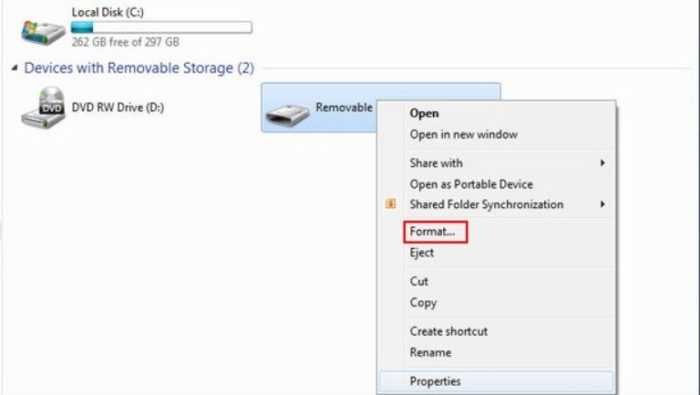 В первом случае следует перезагрузить компьютер, и посмотреть на эффект произведённого обновления.
В первом случае следует перезагрузить компьютер, и посмотреть на эффект произведённого обновления.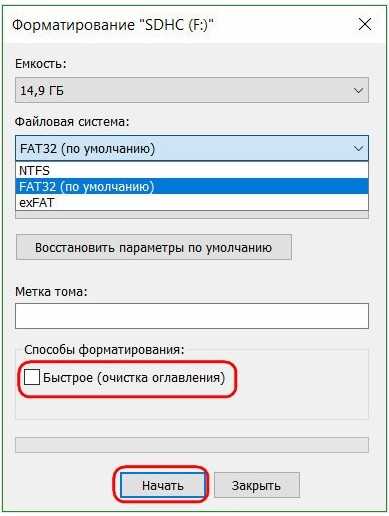


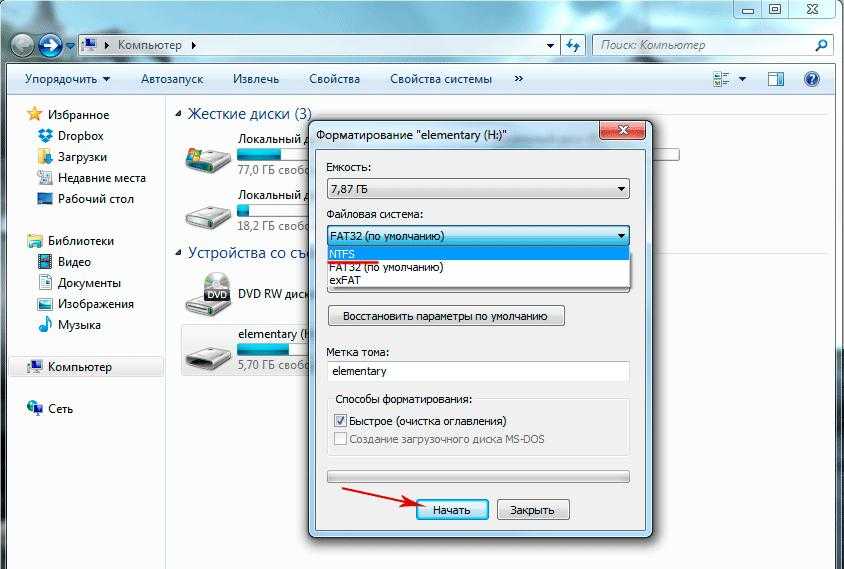
 Файл слишком велик для целевой файловой системы
Файл слишком велик для целевой файловой системы Доступ запрещен.
Доступ запрещен.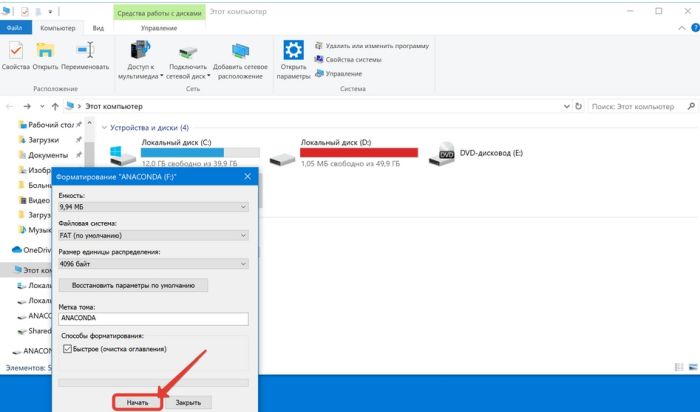
 В конце концов, это делает флешку нечитаемой.
В конце концов, это делает флешку нечитаемой.