Очиститель реестра: Тестирование бесплатных программ для очистки реестра
Содержание
Лучшие бесплатные инструменты для очистки реестра для Windows
Краткое содержание: Инструменты очистки реестра удаляют старые записи реестра из Реестр Windows. Эти записи оставлены приложениями, которые были удалены или созданы другими службами Windows. Вот список из 10 лучших бесплатных инструментов для очистки реестра, которые вы можете использовать для поддержания чистоты и аккуратности реестра Windows.
Windows не очищает автоматически старые или больше не требуемые записи реестра. Таким образом, очистители реестра берут на себя эту задачу.
Основная функция очистителя реестра заключается в том, что он ищет записи журнала Что бесполезно и удаляет их. Например, записи реестра, оставленные удаленными приложениями. И эти записи создаются не только приложениями, практически все, что вы делаете на своем ПК, создает запись в реестре Windows. Если вы хотите узнать больше, вот подробная статья о Основы реестра Windows.
В Интернете есть множество приложений для очистки реестра Windows 10, которые выставляют напоказ свои возможности и претендуют на звание лучших. Однако некоторые из них могут Чтобы причинить больше вреда, чем пользы О чем мы поговорим в конце этой статьи.
Однако некоторые из них могут Чтобы причинить больше вреда, чем пользы О чем мы поговорим в конце этой статьи.
Имейте в виду, что использование очистителя реестра не сделает никаких чудес и не повысит производительность вашего ПК. Он удалит только ненужные или поврежденные записи реестра. Вот некоторые из лучших бесплатных приложений для очистки реестра для вашего ПК с Windows 10.
Лучшие бесплатные инструменты для очистки реестра Windows
Заметка: убедитесь, чтобы работать Резервное копирование Удалите все свои данные перед вмешательством или изменением реестра Windows 10. Важно отметить, что Microsoft не использует инструменты очистки реестра.
Вот список из 10 лучших бесплатных приложений для очистки реестра Windows:
1. CCleaner
Piriform, вероятно, лучшее бесплатное приложение для оптимизации ПК, которое я использовал за последние годы. Очиститель реестра, входящий в состав CCleaner, выполняет большую часть работы. Его чистый и элегантный интерфейс значительно упрощает доступ, предоставляемый очистителем реестра. Он спрашивает, хотите ли вы создать резервную копию реестра перед внесением каких-либо изменений. CCleaner также имеет платную версию, но бесплатной версии вам будет достаточно.
Его чистый и элегантный интерфейс значительно упрощает доступ, предоставляемый очистителем реестра. Он спрашивает, хотите ли вы создать резервную копию реестра перед внесением каких-либо изменений. CCleaner также имеет платную версию, но бесплатной версии вам будет достаточно.
CCleaner Professional обеспечивает, Платная версия Автоматическая очистка истории браузера, мониторинг в реальном времени, приоритетная поддержка. Если вам кажется, что эти варианты работают, вы можете получить платную версию. В общем, CClearner — одно из лучших бесплатных приложений для очистки реестра для пользователей настольных компьютеров.
цена Бесплатно / $ 19.95
Скачать Ccleaner
2. Мудрый очиститель реестра
Если принять во внимание внешний вид, я бы определенно дал Wise Cleaner дополнительный балл по сравнению с CCleaner. Но дело не только в визуально привлекательном пользовательском интерфейсе, очиститель реестра Windows 10 должен доказать, насколько хорошо он управляет вашими записями в реестре.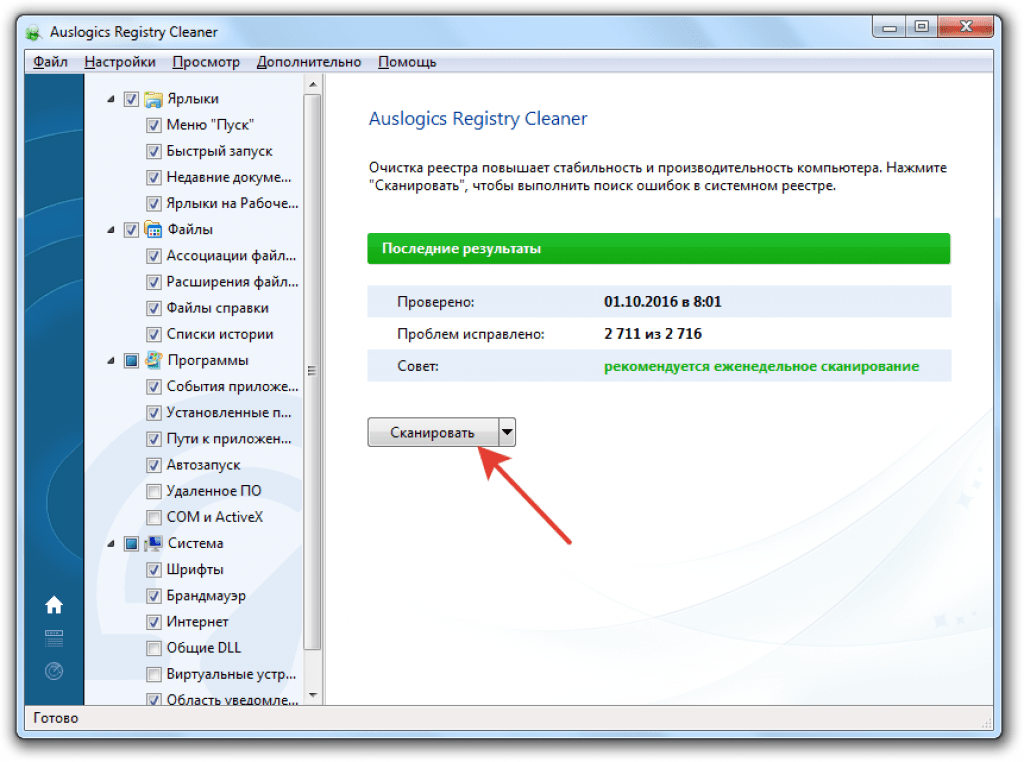
Он включает два режима: быстрое сканирование и глубокое сканирование. Одна вещь, которая мне понравилась в Wise Cleaner, — это просмотр обнаруженных ошибок по категориям, в отличие от CCleaner, который отображает ошибки аналогично таблицам Excel. Он также автоматически создает резервную копию вашего реестра. Вы также можете запустить Wise Registry Cleaner из командной строки. Он также имеет возможность дефрагментировать реестр.
цена Бесплатно / $ 35
Скачать Мудрый
3. Средство очистки реестра Auslogics
Лучшая бесплатная опция очистки реестра от Auslogics предлагает отсортированный список. Вы можете выбрать те ошибки, которые хотите исправить. Интерфейс Auslogics прост и понятен, но не так привлекателен, как Wise Cleaner. Примечательной особенностью является то, что он также отображает серьезность обнаруженной ошибки журнала.
Он также автоматически создает резервную копию изменений реестра, вносимых в процессе восстановления. Если вы хотите предотвратить резервное копирование реестра, коснитесь Настройки И нажмите Изменения в резервной копии. Вы можете перейти в Центр восстановления, чтобы отменить изменения, внесенные Auslogics Registry Cleaner.
Вы можете перейти в Центр восстановления, чтобы отменить изменения, внесенные Auslogics Registry Cleaner.
цена Бесплатно / $ 8.95
Скачать Auslogics
4. Восстановление реестра Glarysoft
Glarysoft Registry Repair — также отличное бесплатное приложение для очистки реестра для Windows 10. Оно автоматически запустит процесс сканирования реестра, как только вы его откроете. Он также обеспечивает автоматическое резервное копирование реестра перед внесением каких-либо изменений в реестр Windows, что предотвращает попадание вашей системы в какое-либо катастрофическое событие. Вы можете нажать «Действие», чтобы восстановить предыдущие исправления, сделанные с помощью программы «Восстановление реестра» Glarysoft.
цена — Бесплатно
Скачать Glarysoft
5. SlimCleaner бесплатно
Бесплатная версия очистителя реестра SlimCleaner предлагает несколько замечательных функций. Его инструмент для очистки обеспечивает универсальное решение для всех типов настроек очистки вашего устройства. Но это тоже добавляет сложности. Например, если вам нужно только очистить реестр, вам нужно будет снять все флажки на всех других вкладках. С другой стороны, вам нужно сделать это только один раз, поскольку очиститель реестра Windows 10 запомнит настройки, которые вы настроили впоследствии.
Но это тоже добавляет сложности. Например, если вам нужно только очистить реестр, вам нужно будет снять все флажки на всех других вкладках. С другой стороны, вам нужно сделать это только один раз, поскольку очиститель реестра Windows 10 запомнит настройки, которые вы настроили впоследствии.
цена Бесплатно / $ 19.97
Скачать SlimCleaner
6. Легкое чистящее средство
Этот апплет был создан финским парнем по имени Тони Хелениус. Easy Cleaner имеет простые параметры графики, кроме очистки реестра. Внешний вид приложения не претерпел значительных изменений с момента его запуска в 2005 году. Оно также позволяет находить повторяющиеся файлы и пустые ярлыки, не указывающие на какой-либо путь.
цена Бесплатно / $ 35
Скачать Легкий очиститель
7. Средство очистки реестра Argente
В моих тестах бесплатный очиститель реестра от Argente Utilities сканировал дольше, чем любой другой очиститель реестра. Он включает в себя интерфейс на основе мастера, который позволяет выбирать категории сканирования вручную или автоматически.
Интерфейс не очень привлекательный. Вы можете отменить изменения, внесенные в реестр, и он предоставляет возможность автоматической очистки, которая позаботится о вашем реестре без какого-либо вашего вмешательства. Он также доступен в портативной версии. На странице «Загрузки» вы можете либо перейти в утилиты Argente, либо просто Registry Cleaner.
цена — Бесплатно
Скачать Серебро
8. Использование бесплатного очистителя реестра
Первое, что вы заметите в этом очистителе реестра, — это его название. Это совсем другое. Несколько уродливое приложение предлагает только возможность очистки и восстановления реестра. У него также есть возможность откатить изменения, внесенные в реестр, если что-то пойдет не так.
цена — Бесплатно
Скачать Использование бесплатно
9. Средство очистки реестра WinUtilties
Он является частью пакета WinUtilities, разработанного YL Software. Как и другие бесплатные варианты очистки реестра в списке, он также предлагает создание точка восстановления Перед внесением изменений в реестр.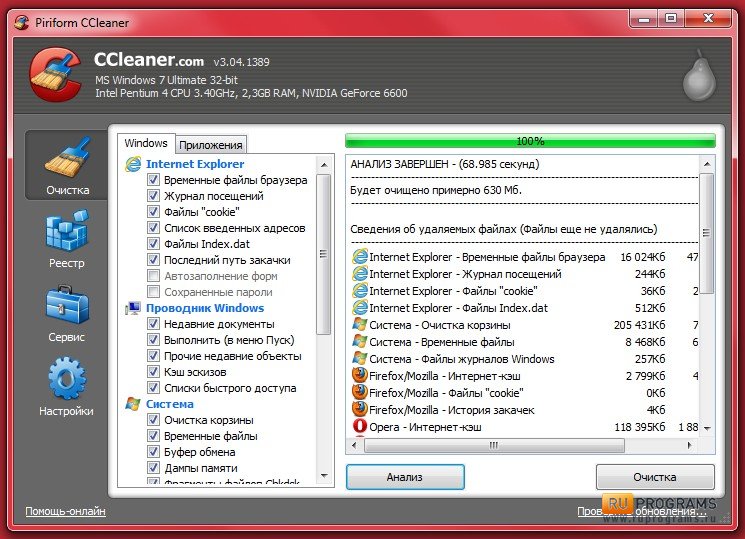 Компания предлагает отдельную программу очистки реестра под названием «ScanMyReg», которая доступна в виде платного приложения.
Компания предлагает отдельную программу очистки реестра под названием «ScanMyReg», которая доступна в виде платного приложения.
цена Бесплатно / $ 18.71
Скачать WinUtilities
10. ДжетКлин
Очиститель реестра BlueSprig сумел завоевать популярность. Он предлагает быструю очистку одним щелчком мыши, а также имеет опцию «Мытье окон. Одной из примечательных особенностей JetClean является то, что вы можете создать портативную версию приложения. Вы можете использовать опцию портативный во вкладке Tools
.
цена — Бесплатно
Скачать JetClean
Это были 10 лучших бесплатных вариантов, которые помогут вам очистить реестр. Обратите внимание, что эти опции бесплатны. Следовательно, процесс его установки может включать всплывающие окна с рекламой для установки других приложений или обновления до платной версии. Если вам есть что добавить, дайте нам знать в комментариях ниже.
Нужны ли инструменты для очистки реестра?
Один из самых распространенных мифов об инструментах очистки реестра заключается в том, что они повышают производительность вашего компьютера. Хотя в некоторых случаях может показаться, что это так, по большей части это иллюзия. Как заявляет компания Malwarebytes вполне уместно, Это компьютерная версия эффекта плацебо.
Хотя в некоторых случаях может показаться, что это так, по большей части это иллюзия. Как заявляет компания Malwarebytes вполне уместно, Это компьютерная версия эффекта плацебо.
Очиститель реестра удаляет все нежелательные записи, но не оказывает большого влияния на производительность. Очистка нежелательной почты, безусловно, не стоит риска установки приложения, которое может поставляться с вредоносным ПО. узнай меня Какие обновления больше всего улучшат производительность вашего ПК?.
Источник
Wise Registry Cleaner — бесплатный очиститель реестра
Windows 10 практически не нуждается в дополнительных программах для оптимизации и очистки. Но пока нет ни одной операционной системы Windows , которая могла бы сама очищать свой реестр. Поэтому для очистки реестра приходится прибегать к дополнительным инструментам. На сегодняшний день одним из самых безопасных инструментов является служебная программа Wise Registry Cleaner, которая служит для очистки недействительных записей реестра, дефрагментации и оптимизации реестра.
Любые программы, игры, вирусы, реклама даже после удаления оставляют после себя записи в системном реестре. Если их не удалять, то со временем компьютер начинает заметно тормозить. Даже перенос или переименование файла тоже оставляет след в том же реестре. Поэтому реестр тоже нуждается в очистке и исправлении системных ошибок.
Содержание:
- Описание программы Wise Registry Cleaner
- Установка программы
- Интерфейс программы
- Как работать с программой
- Кнопка «Очистка реестра»
- Кнопка «Оптимизация»
- Кнопка «Сжатие реестра»
- Настройка автоматической очистки реестра
- Видео «WiseRegistryCleaner — бесплатный очиститель реестра»
- Преимущества программы:
- Недостатки:
Если вам нужна безопасная и простая программа для очистки реестра, тогда попробуйте WiseRegistry Cleaner. Программа разработана компанией WiseCleaner.com и имеет как платный, так и бесплатный вариант очистки. Для большинства задач вполне достаточно бесплатного варианта.
Для большинства задач вполне достаточно бесплатного варианта.
Программа удаляет ненужные файлы реестра, исправляет ошибки реестра и поддерживает максимальную производительность компьютера. Так же она автоматически создает резервную копию системы и точку восстановления, что немало важно для начинающих пользователей.
Перед внесением каких-либо изменений в конфигурацию системы имеется возможность вручную создать полную резервную копию реестра или точку восстановления системы.
Системные требования:
- Операционная система: Windows XP, Windows Server 2003/2008, Vista, Windows7 / 8/10 (32-разрядная и 64-разрядная версии )
- Язык: русский присутствует
- Лицензия: платная и бесплатная
- Версия: 10.3.5.694
- Размер: 4,34 MB
- Разработчик: компания com
Скачать программу можно с официального сайта.
Установка программы
Переходим на официальный сайт программы и жмем зеленую кнопку «Скачать».
Запускаем скачанный установочный файл «WRCFree_10.3.5.694.exe».
Никаких дополнительных программ в установщике нет, поэтому можно спокойно нажимать кнопки «Далее».
В первом же окне установки устанавливаем переключатель напротив записи «Я принимаю условия соглашения» и ниже жмем кнопку «Далее».
В следующем окне ничего не меняем и опять жмем кнопку «Далее».
В следующем окне жмем кнопку «Установить».
Установка закончена. Жмем кнопку «Завершить».
Интерфейс программы
В шапке программы слева имеются три крупные кнопки:
- «Очистка реестра»
- «Оптимизация»
- «Сжатие реестра»
В самом верху окна справа находятся 5 маленьких кнопок:
- «Сообщение» – если нажать на неё, то появится небольшое окошко.
 В нем можно нажать желтую кнопку «Get it now» (Получи это сейчас). Нас перекинет на сайт производителя, где будет предложение купить другие программы от этого производителя.
В нем можно нажать желтую кнопку «Get it now» (Получи это сейчас). Нас перекинет на сайт производителя, где будет предложение купить другие программы от этого производителя.
- «Регистрация» — откроется окно для ввода ключа активации для полной версии программы.
- «Обратная связь» — Окно для связи с производителями.
- «Опции» — откроется окно настроек, где можно настроить:
- периодичность создания копии реестра,
- изменить папку для этой копии,
- изменить язык программы,
- создать ярлык для быстрого запуска из командной строки,
- добавить исключения,
- указать пользователей, которым разрешено запускать очистку реестра.
- «Меню» — в него входят следующие пункты:
- Справка онлайн
- Форум
- Домашняя страница
- Обратная связь
- Создать портативную версию – будет создан файл портативной версии в Zip-архиве, которую можно носить на флешке и запускать без установки на компьютер.

- Проверка обновлений
- Резервное копирование
- Восстановление
- Выбор языка
- Выбор темы
- Регистрация
- О программе
Как работать с программой
Служебная утилита Wise Registry Cleaner имеет гибкие настройки. Она находит и может исправить проблемы в реестре Windows, такие как отсутствие ссылок на общие библиотеки DLL, ненужные записи расширений файлов и отсутствующие ссылки на пути к приложениям.
Так же утилита показывает, какие элементы реестра безопасно удалить, а какие — исправить. И это главный плюс программы. Она автоматически делает резервную копию удалений и позволяет выполнять резервное копирование всего реестра вручную перед операциями. По многочисленным отзывам эта утилита намного надежнее других инструментов для очистки реестра.
При первом запуске появится небольшое окошко с предупреждением «Кажется, что ваш первый запуск программы. Рекомендуется сделать полное резервное копирование реестра. Вы хотите сделать его сейчас?». Тут даже думать нечего. Жмем кнопку «Да».
Вы хотите сделать его сейчас?». Тут даже думать нечего. Жмем кнопку «Да».
Появится следующее небольшое окно, в котором нам предлагается «Создать точку восстановления» или «Создать полную копию реестра». Жмем нижнюю кнопку «Создать полную копию реестра».
Начнется копирование реестра. Ждем.
Точку восстановления программа создаст сама.
Кнопка «Очистка реестра»
Сканирование имеет три уровня безопасности:
- Быстрое сканирование (только безопасные категории)
- Глубокое сканирование (полное сканирование)
- Категории (только указанные категории)
В любом случае программа начинает свою работу с анализа. После которого будет приведена информация. Пункты, не требующие исправлений будут обозначены зеленой галочкой, а те пункты, которые требуют исправления будут показаны оранжевым цветом.
Для начинающих пользователей достаточно провести «Быстрое сканирование».
Кнопка «Оптимизация»
Здесь можно увеличить скорость работы системы.
Если напротив записи зеленым цветом написано «Оптимизировано», то эти пункты не надо трогать.
Кнопка «Сжатие реестра»
Для начала необходимо закрыть все приложения и нажать на кнопку «Анализ».
После анализа будет написано, надо или нет проводить эту операцию.
В любом случае все изменения можно будет отменить.
Ни в коем случае не отменяйте начатый процесс дефрагментации, иначе компьютер может больше не запуститься.
Настройка автоматической очистки реестра
В самом низу главного окна слева имеется переключатель. Если его установить в положение «ON» (с подсветкой зеленого цвета), то появится небольшое окошко «Задача». В нем можно настроить периодичность и время запуска автоматической очистки реестра.
Настройку надо проводить после очистки реестра, иначе она может не сохраниться.
Очистка будет проходить в режиме «Быстрое сканирование». Для начинающих это самое то, что нужно.
Видео «WiseRegistryCleaner — бесплатный очиститель реестра»
Преимущества программы:
- Наличие бесплатной версии
- Наличие русского языка
- Простой интерфейс
- Хороший эффект после очистки и дефрагментации
- Создание резервной копии реестра и точки восстановления системы
- Установка программы без дополнительных приложений
Недостатки:
- Не выявлено
Удачи!
« Очистка Windows 10 от мусора без посторонних программ
Озвучивание текста в Ворде — как активировать »
| |||||||||||||||||||||||||||||||||||||||||
Определение очистки реестра | ПКМаг
Утилита, которая сканирует реестр Windows и ищет устаревшие и недействительные записи. Приложения часто создают записи реестра для временных данных и указателей на другие файлы, но никогда не удаляют их. Кроме того, если папки удаляются пользователем вручную, записи реестра могут указывать на несуществующие файлы. Очиститель реестра может быть частью пакета системных утилит или отдельной программы.
Результаты сканирования реестра
RegSupreme от Macecraft Software (www. macecraft.com) обнаружил 86 проблем при сканировании реестра. На этом этапе пользователь может «Выбрать все» или щелкнуть определенные записи для исправления. Прежде чем вносить какие-либо исправления, что обычно означает удаление записи, программа создает резервную копию, чтобы при необходимости можно было восстановить предыдущее состояние.
macecraft.com) обнаружил 86 проблем при сканировании реестра. На этом этапе пользователь может «Выбрать все» или щелкнуть определенные записи для исправления. Прежде чем вносить какие-либо исправления, что обычно означает удаление записи, программа создает резервную копию, чтобы при необходимости можно было восстановить предыдущее состояние.
Реклама
Истории PCMag, которые вам понравятся
{X-html заменен}
Выбор редакции
ЭТО ОПРЕДЕЛЕНИЕ ПРЕДНАЗНАЧЕНО ТОЛЬКО ДЛЯ ЛИЧНОГО ИСПОЛЬЗОВАНИЯ. Любое другое воспроизведение требует разрешения.
Copyright © 1981-2023. The Computer Language(Открывается в новом окне) Co Inc. Все права защищены.
Информационные бюллетени PCMag
Информационные бюллетени PCMag
Наши лучшие истории в папке «Входящие»
Подпишитесь на PCMag
Фейсбук (Открывается в новом окне)
Твиттер (Откроется в новом окне)
Флипборд (Открывается в новом окне)
Гугл (откроется в новом окне)
Инстаграм (откроется в новом окне)
Pinterest (Открывается в новом окне)
PCMag. com является ведущим авторитетом в области технологий, предоставляющим независимые лабораторные обзоры новейших продуктов и услуг. Наш экспертный отраслевой анализ и практические решения помогут вам принимать более обоснованные решения о покупке и получать больше от технологий.
com является ведущим авторитетом в области технологий, предоставляющим независимые лабораторные обзоры новейших продуктов и услуг. Наш экспертный отраслевой анализ и практические решения помогут вам принимать более обоснованные решения о покупке и получать больше от технологий.
Как мы тестируем Редакционные принципы
(Открывается в новом окне)
Логотип Зиффмедиа(Открывается в новом окне)
Логотип Аскмен(Открывается в новом окне)
Логотип Экстримтек(Открывается в новом окне)
Логотип ИНГ(Открывается в новом окне)
Логотип Mashable(Открывается в новом окне)
Предлагает логотип(Открывается в новом окне)
Логотип RetailMeNot(Открывается в новом окне)
Логотип Speedtest(Открывается в новом окне)
Логотип Спайсворкс
(Открывается в новом окне)
PCMag поддерживает Group Black и ее миссию по увеличению разнообразия голосов в СМИ и прав собственности на СМИ.

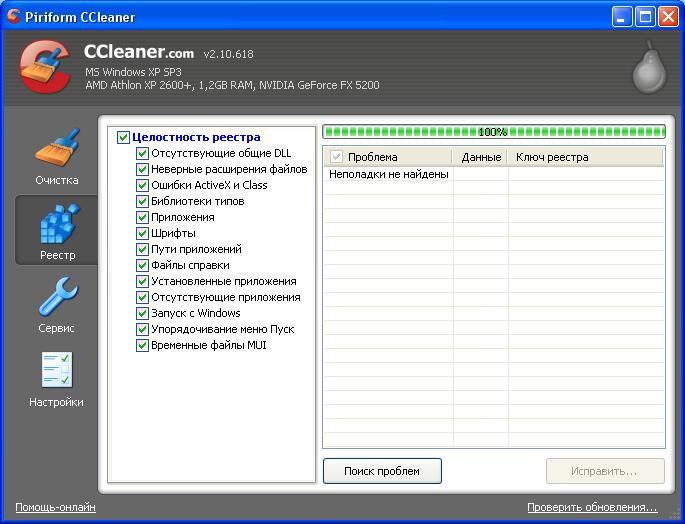 В нем можно нажать желтую кнопку «Get it now» (Получи это сейчас). Нас перекинет на сайт производителя, где будет предложение купить другие программы от этого производителя.
В нем можно нажать желтую кнопку «Get it now» (Получи это сейчас). Нас перекинет на сайт производителя, где будет предложение купить другие программы от этого производителя.

 6
6 
 Использование программного обеспечения
Использование программного обеспечения ..
..

