Выключилась клавиатура на ноутбуке как включить: Как включить клавиатуру на ноутбуке если она отключилась и не печатает: правила разблокировки
Содержание
Как включить клавиатуру на ноутбуке если она отключилась и не печатает: правила разблокировки
Клавиатура на ноутбуке работает по умолчанию. Если ее залить кофе или чаем, а после разборки пользователем, заново правильно собрать, подсоединив шлейфы, владелец сможет пользоваться ею. Блокируется клава при нажатии сочетания клавиш. А поэтому каждому стоит знать, как включить клавиатуру на ноутбуке, если она не работает.
Содержание
- Диагностика причин
- Горячие клавиши
- Проверка драйверов
- Вирусы
- Аппаратная неисправность
- Как активировать клаву
- Включение цифровой клавиатуры
- Использование виртуальной клавиатуры
- Средства Windows
- Диспетчер
- Командная строка
- Групповые политики
- Сторонние программы
- Keyfreeze
- Toddler Keys
- Kid Key Lock
Диагностика причин
Пользователь должен определить причину, по которой выключилась клава на ноутбуке. Их может быть несколько:
- блокировка через горячие клавиши на ноутбуке, зажатые случайно во время игры;
- слетевшие драйвера от клавиатуры на ноутбуке;
- вирусные приложения;
- повреждение шлейфов во время разборки или сборки ноутбука.

Горячие клавиши
На гаджете можно блокировать ввод с клавы специальными горячими клавишами. На различных моделях лэптопов они могут меняться. Представленные ниже описания подходят к любой модели ноутбуков, будь то Acer, HP, Леново или Asus.
Разблокировать часть клавиатуры, состоящую из цифр на ноутбуке Леново можно клавишами: Fn + NumLock.
Перечислим основные сочетания:
- Одновременное нажатие кнопки отключения Fn + NumLock возможно в процессе игры пользователем на ноутбуках с полной клавиатурой.
- Fn + F12, F10 и т.д. – для моделей с укороченной клавиатурой: без блока с цифрами справа. Клавиша F…, блокирующая клавиатуру обычно помечается иконкой.
- Fn + Esc — сочетание этих кнопок характерно для полноразмерных клавиатур и укороченных.
Внимание! Это описание подходит только под современные модификации лэптопов. На старых моделях нет кнопок для блокировки.
Проверка драйверов
Если разблокировка с помощью клавишей включения не помогает, то нужно проверить драйвера. Последние могут пропадать из-за воздействия посторонних вирусных программ. Но о вирусах в следующем блоке. Сейчас представим инструкцию, как проверить, стоят ли драйвера для клавиатуры:
- Кликнуть «Пуск». Эта кнопка располагается в левом углу экрана лэптопа.
- В правой части открывшегося меню нажать «Панель управления».
- Клацнуть по графе просмотр и открыть пункт «Крупные значки».
- Найти пункт «Клавиатура». Щелкнуть его левой кнопкой мыши.
- Откроется окно, в котором пользователь увидит две вкладки. Выбрать под названием «Оборудование».
- Если в разделе «Состояние» в этой вкладке пользователь увидит надпись: «Устройство работает нормально», то драйвера стоят на месте.
Внимание! Рекомендуется кликнуть правой кнопкой по пункту «Клавиатура». В открывшемся окне выбрать «Удалить».
Перезагрузить ноутбук. После этого драйвера должны автоматически переустановиться в системе, проблема включения и выключения клавы решится.
Если она до сих пор выключена, то теперь следует проверить ноутбук на вирусы.
Вирусы
Вирусы – это специальные программы, разработанные злоумышленниками, которые способны воровать информацию с компьютера и даже блокировать его работу. Заразить ими лэптоп пользователь может, скачивая нелицензионные программы с сомнительных сайтов.
Провести проверку на вирусы можно с помощью встроенного в Windows защитника от вирусов или установив сторонний антивирус: Касперский, Eset Nod32, Avast. Необходимо:
- Запустить утилиту.
- Кликнуть по пункту в антивирусной программе «Сканирование на вирусы».
- Подождать, пока закончится сканирование.
- Если программа обнаружит вирусы, то она выдаст информацию на экран и спросит пользователя: удалять их или отправить в карантин.
- После того как будут вирусы удалены, необходимо перезагрузить ноутбук.

Если не удалось активировать клавиатуру таким образом, то, возможно, возникла аппаратная неисправность.
Аппаратная неисправность
Этот вид неполадок происходит по двум причинам:
- Пролитая вода, кофе на ноутбук. Даже капля сможет повредить микросхемы клавиатуры на ноутбуке и вывести ее из строя.
- Самостоятельная разборка и сборка ноутбука. Возможно пользователь повредил шлейф или неправильно его вставил. При повреждении поможет только замена клавиатурного блока. Если же пользователь просто неправильно шлейф вставил в блок, то необходимо разобрать ноутбук снова и аккуратно ввести конец шлейфа в нужное отверстие.
Внимание! Для подключения клавы необязательно разбирать снова целиком ноутбук. Необходимо будет сделать так: подцепить отверткой или ножичком верхний край ее и аккуратно снять с защелок, за счет которых она держится.
На некоторых моделях Асус, Самсунг нужно провернуть планку, которая удерживает шлейф. Затем вставить шлейф и вернуть клаву на место.
Далее читатель познакомится со способами включения клавиатуры.
Как активировать клаву
Разблокировку клавиатуры на ноутбуке можно провести несколькими методами:
- Использовать виртуальную клаву.
- Средствами Windows.
- С помощью сторонних программ.
Включение цифровой клавиатуры
Современные модели ноутов поддерживают цифровую клаву. То есть они имеют сенсорный монитор, на котором включив цифровую клавиатуру, пользователь перестает нуждаться в физических клавишах для печатания.
Инструкция по включению цифровой клавы:
- Клацнуть по нижней части экрана ноутбука правой клавишей мыши.
- Выбрать отдел «Панели».
- Пометить галочкой «Включить цифровую клавиатуру».

- Откроется блок клавиатуры на экране, состоящий из букв.
- Чтобы активировать блок для печати чисел, необходимо кликнуть пальцем по клавише «Параметры» на цифровой клаве.
- Справа откроется кнопка NumLock.
- Нажать на нее. Перед пользователем отобразится блок с цифрами.
Этот метод работает на всех моделях Леново, Asus, Dell, которые поддерживают сенсорный монитор. Такой тип клавиатуры считается наиболее удобным нежели обычная виртуальная. Используя последнюю пользователю придется с помощью мышки нажимать на клавиши с буквами.
Использование виртуальной клавиатуры
Если отсутствует сенсорный экран, а физическая клава не печатает, можно воспользоваться виртуальной. Она также имеется на моделях ноутбуков Асер, Сони Вайо и других. Ввод производится с помощью нажатия левой клавиши мышки по клаве, которая отображается на экране. Включить ее можно следующим способом:
- Кликнуть меню «Пуск».
- Если физическая клава не работает, то быстрым поиском не удастся воспользоваться.
 Поэтому нужно кликнуть «панель управления».
Поэтому нужно кликнуть «панель управления». - В правой части этого меню найти «Специальные возможности».
- Нажать на этот пункт.
- Откроется окно, в котором необходимо выбрать «Включить экранную клавиатуру».
Средства Windows
Включить и выключить набор букв с клавиатуры можно с помощью средств Windows и используя сторонние утилиты. Особенно это помогает, когда родители хотят заблокировать ноутбук от действий маленького ребенка.
Диспетчер
Если встроенная клавиатура вышла из строя, то пользователь всегда сможет подключить внешнее устройство для печати. Чтобы было удобно работать, используя внешний гаджет, рекомендуется сделать следующее:
- Открыть меню «Пуск», кликнув по кнопке, располагающейся в левом нижнем углу рабочего стола.
- Найти вкладку «Диспетчер устройств» и щелкнуть по ней левой кнопкой мыши.
- Кликнуть пункт «Клавиатура».
- В появившемся перед пользователем окне зайти в открывшийся пункт «Сведения».
 Отыскать там «Свойства» и выбрать «ИД устройства».
Отыскать там «Свойства» и выбрать «ИД устройства». - Кликнуть по идентификационному номеру гаджета правой кнопкой мыши и выбрать функцию «Копировать».
- После этих шагов необходимо щелкнуть «Пуск» или нажать клавиши Win + R – вывести на экран лэптопа владельца поисковую строку, и ввести в следующее словосочетание на английском «gpedit.msc».
- Войти во вкладку: «Конфигурация компьютера».
- Открыть пункт «Административные шаблоны».
- Отыскать и войти во вкладку «Система», затем перейти на «Установка устройств».
- И выбрать «Ограничения на установку устройств».
- Нажать «Запретить установку устройств с заданными кодами».
- Пометить галочкой пункт «Включить».
- Вставить в специальное окно, скопированное ИД оборудование.
- Кликнуть «Ок».
Важно! Чтобы этот метод был эффективен, рекомендуется удалить в диспетчере устройств драйвера для клавиатуры и перезагрузить ноутбук.
Устройство при включении не сможет загрузить драйвера и встроенный гаджет перестанет работать.
Командная строка
Для отключения и включения клавы можно использовать командную строку. Для этого необходимо в меню «Пуск» в поисковой строке прописать «cmd.exe». Далее:
- В отобразившемся списке выбрать пункт с этой надписью и иконкой черного окна.
- Кликнуть по нему.
- Прописать следующую строку: «rundll32 keyboard, disable».
- Кликнуть клавишу «Enter».
Клавиатура отключится. Для включения клавиатурного блока пользователь может снова войти в командную строку и ввести следующие слова «rundll32 keyboard, enable».
Групповые политики
Для отключения или включения клавы можно использовать «Групповые политики». Как войти в них и использовать для отключения или включения описано в блоке «Диспетчер устройств».
Поэтому используя пункты 6, 7 и 8 из блока «Диспетчер устройств», можно проверить была ли отключена специально или нет. Только теперь нужно кликнуть вкладку «Показать». На запрете отключения должен стоять статус «Отключить». Если пользователю нужно включить запрет, то он может следовать пунктам 9, 10, 11 из блока «Диспетчер устройств».
Только теперь нужно кликнуть вкладку «Показать». На запрете отключения должен стоять статус «Отключить». Если пользователю нужно включить запрет, то он может следовать пунктам 9, 10, 11 из блока «Диспетчер устройств».
Сторонние программы
Для блокировки работы на клаве, если в доме находится маленький ребенок, можно использовать следующие утилиты:
- Keyfreeze,
- Toddler keys;
- Kid key lock.
Keyfreeze
Это простая утилита для блокировки клавы и мыши. Подходит только для использования на домашнем компьютере или ноутбуке. Необходимо:
- Скачать и установить программу.
- Запустить утилиту.
- В главном окне приложения нажать на «Lock Keybard and mouse».
- Чтобы отключить блокирование нужно одновременно нажать ctrl + alt + del и затем esc.
- Пользователь увидит рабочий стол вместо окна программы на ноутбуке и устройства будут подключены.
Внимание! Она не переведена на русский, но в простом интерфейсе разберется человек и не знающий английского языка.
Toddler Keys
Требуется:
- Загрузить и установить утилиту.
- Запустить ее.
- Иконка в виде двух букв «ТК» отобразится в правой стороне экрана ноутбука на панели задач.
- Клацнуть иконку правой клавишей мыши.
- В появившейся рамке на экране нажать «Lock Keyboard».
- Для отключения блокировки убрать отметку в виде галки с пункта «Lock Keyboard».
Внимание! Когда пользователь будет устанавливать программу, нужно убрать галки со следующих пунктов «Lock Drive Doors» и «Disable power Button». Эти пункты приложения выключают кнопку «Power» ноутбука и открытие DVD-Rom.
Kid Key Lock
Необходимо:
- Скачать утилиту.
- Установить приложение.
- Запустить его.
- Отметить нужные пункты. Например, «Lock Middle Button Mouse» блокирует клавишу на мышке, находящуюся по центру, «Lock Double Click» — от двойного нажатия мышки.
- Прописать пароль для разблокировки и кликнуть «Ок».

- Когда блокировка работает, то на панели задач горит индикатор, оповещающий об этом.
Все возможности программы доступны для родителей в диалоговом окне, которое появляется после запуска утилиты.
Программой могут пользоваться родители с маленькими детьми, играющими в компьютерные игры на ноутбуке. Если родители не хотят, чтобы ребенком нажимались определенные клавиши на ноутбуке, они могут это настроить в утилите и когда понадобиться подключить.
Применив один из описанных методов, пользователь сможет разобраться, по какой причине он не может печатать на клавиатуре. А также всегда отключить клавиатуру от случайного нажатия малышом во время игры.
Как включить клавиатуру на ноутбуке Леново, если она отключилась
Как включить клавиатуру на ноутбуке Леново? Используйте горячие клавиши, проверьте наличие драйверов, активируйте оборудование через диспетчер устройств, отключите программу-блокировщик или используйте виртуальные кнопки. Отдельно рассмотрим, почему клава может отключаться, как сделать настройку, и доступно ли подключение дополнительного устройства.
Как включить
В определенный момент вы можете обнаружить, что кнопки не работают. В таком случае нужно знать способы включения клавиатуры на ноутбуке Lenovo, чтобы она заработала в обычном режиме. Для этого можно использовать один из следующих путей.
Горячие кнопки
Чаще всего клава перестает работать на Леново после проведенной уборки, в результате которой пользователь активировал определенную комбинацию. Чтобы вернуть все на место, нужно знать, как включить клавиатуру на ноутбуке Леново командой кнопок. Для решения попробуйте следующие комбинации:
- Fn+F8;
- Fn+NumLock;
- Fn+Insert;
- Fn+F7 и т. д.
В полноразмерной клаве должна быть полноценная NumLock, нажатие которой дает необходимый эффект.
Диспетчер устройств
Чтобы подключить клавиатуру на ноутбуке Леново, проверьте настройки самого оборудования в системе. Для этого сделайте следующее:
- Кликните на «Мой компьютер» правой кнопкой мыши (ПКМ).

- Перейдите в раздел «Свойства».
- Жмите на пункт «Диспетчер устройств».
- Найдите пункт «Клавиатуры».
- Войдите в него и найдите нужное устройство.
- Жмите ПКМ.
- Кликните «Задействовать».
Обновление драйверов
Один из способов, как включить клавиатуру Леново на ноутбуке — обновить программное обеспечение. Для этого сделайте следующее:
- Пройдите шаги с первого по шестой рассмотренной выше инструкции.
- Выберите пункт «Обновить драйвер».
Если это не помогло, жмите на «Удалить…», а после этого перезапустите Виндовс. Операционная система в процессе запуска должна сама загрузить необходимые драйвера.
Отключение программы-блокировщика
Один из способов, как включить, если отключилась клавиатура на ноутбуке Lenovo — удалить программу-блокировщика. Такой софт мог поставить другой пользователь, или он был установлен вирусом. Для решения проблемы попробуйте найти ПО и удалить его, а также проверьте ОС на вирусы.
Если речь идет о программе-блокировщике, обнаружить ее весьма трудно. Чтобы включить клавиши, попробуйте использовать проверенные комбинации, к примеру, Alt+End, Alt+Home, Ctrl+Shift+Del+Esc.
Аппаратная неисправность
В случае механического воздействия или разлива воды возможны проблемы с самой клавиатурой ноутбука Леново, к примеру, ее шлейфом. В таком случае включить девайс не получится. Единственным решением может стать обращение в сервисный центр для замены.
Почему отключается
Зная, как включить, если отключилась клавиатура на ноутбуке Леново IdeaPad, можно также определить и основные причины проблемы. К основным можно отнести:
- Случайное нажатие горячих клавиш.
- Повреждение драйверов.
- Негативное действие вирусов.
- Выключение с помощью программ-блокировщиков.
- Деактивация через диспетчер устройств.
- Механическое повреждение.
- Блокировка клавиатуры (случайная или целенаправленная).
Во всех случаях, кроме шестого, неисправность можно решить быстро и восстановить работу клавиш.
Как настроить клавиатуру
Для корректной работы может потребоваться внесение изменений в раскладку или решение других задач. В таком случае нужно знать, как настроить клавиатуру на ноутбуке Леново. Сделайте следующее:
- Войдите в «Пуск», а далее «Настройки».
- Зайдите в раздел «Устройства».
- Выберите пункт «Ввод»
- Установите необходимые настройки.
- Жмите на кнопку «Дополнительные параметры …»
- Кликните на кнопку «Параметры языковой панели» и установите нужное сочетание клавиш и другие установки.
Чтобы включить разные комбинации и настроить клавиатуру ноутбука Леново под себя, можно использовать специальные программы. К примеру, установите Key Remmapper. С помощью этого софта можно переназначать клавиши, производить их обратную замену, эмулировать двойной клик, блокировать некоторые кнопки и т. д. Для загрузки можно воспользоваться ссылкой atnsoft.ru/keyremapper.
Можно ли подключить дополнительную
Если вы не можете разобраться, как включить кнопки на ноутбуке Леново, можно воспользоваться альтернативными вариантами — запустить виртуальную клаву или подключить внешнее устройство.
Для включения виртуальных кнопок сделайте следующее:
- Жмите на «Пуск» и «Настройки».
- Зайдите в «Специальные возможности».
- Выберите пункт «Клавиатура».
- Переместите тумблер «Использовать экранную …» вправо.
Здесь же можно установить и другие настройки с учетом предпочтений.
Как вариант — подключение дополнительного устройства. Для этого можно использовать два варианта:
- Соединение через один из USB-разъемов. В таком случае установка драйверов происходит автоматически, после чего можно пользоваться девайсом. Каких-то дополнительных шагов делать не нужно.
- Подключение через Блютуз. Более удобный вариант — применение беспроводной клавиатуры. В таком случае нужно включить Bluetooth на ноутбуке Леново, перевести тумблер включения на клаве, а уже после попробовать найти девайс. Как только устройство найдено, останется его подключить.
Теперь вы знаете, как включить клавиатуру на ноутбуке Леново, и как правильно сделать настройку.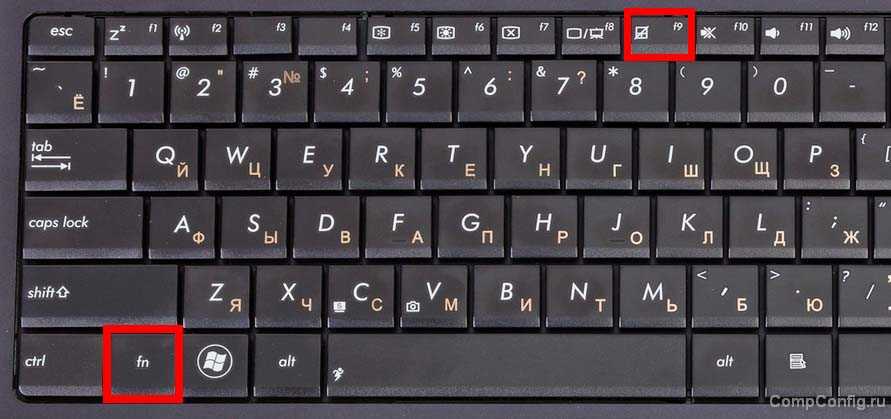 В комментариях расскажите о своем опыте выполнения таких настроек и трудностях, с которыми приходилось сталкиваться.
В комментариях расскажите о своем опыте выполнения таких настроек и трудностях, с которыми приходилось сталкиваться.
Как открыть командную строку в Windows 11
Если вы уже некоторое время являетесь пользователем Windows, мы уверены, что вы хотя бы раз заходили в командную строку. Командная строка — это приложение интерфейса командной строки, используемое для выполнения всех команд из одного места.
На самом деле именно этот параметр позволяет контролировать основные аспекты выполнения и устранения неполадок, что делает использование командной строки чрезвычайно популярным инструментом среди опытных пользователей Windows. Но знаете ли вы, что есть несколько способов открыть командную строку?
В этой статье мы позаботились об этом, рассмотрев все различные способы открытия командной строки. Начнем сначала с самого простого.
Меню «Пуск» было впервые представлено в Windows 95 в 1995 году. С тех пор оно используется в качестве центрального узла для перечисления всех важных программ, файлов и папок вашего компьютера с Windows.
Естественно, вы также можете использовать его для доступа к командной строке. Чтобы начать работу, перейдите в строку поиска меню «Пуск» , введите «командная строка» и выберите «Лучшее соответствие».
Командная строка будет запущена, и теперь вы можете выполнять различные команды по своему вкусу.
Однако обратите внимание, что для выполнения некоторых команд вам потребуются специальные привилегии, а для этого вам придется запускать командную строку в «повышенном» режиме. Повышенный режим или административная учетная запись, как ее иногда называют, — это не что иное, как способ доступа к программе в качестве «суперпользователя», позволяющий выполнять действия, которые в противном случае могли бы быть ограничены для обычной учетной записи.
Чтобы открыть командную строку в режиме с повышенными привилегиями, щелкните правой кнопкой мыши значок командной строки сверху и запустите ее от имени администратора.
2. Использование диалогового окна «Выполнить»
Диалоговое окно «Выполнить» представляет собой простую программу, которая упрощает доступ к другим программам, файлам и папкам с помощью простой команды. Более того, к нему можно получить доступ только с помощью клавиатуры, и по этой причине он может оказаться очень удобным, когда ваша мышь или графический интерфейс доставляют вам неприятности.
Более того, к нему можно получить доступ только с помощью клавиатуры, и по этой причине он может оказаться очень удобным, когда ваша мышь или графический интерфейс доставляют вам неприятности.
Чтобы получить доступ к командной строке через диалоговое окно «Выполнить», выполните следующие действия:
- Нажмите Win + X , чтобы открыть диалоговое окно «Выполнить ».
- Введите «cmd» в диалоговом окне и нажмите OK .
Выполните описанные выше шаги, и запустится командная строка.
3. Как использовать Диспетчер задач для открытия командной строки
Диспетчер задач — важная программа Windows, предназначенная для предоставления общей информации о приложениях, запущенных на вашем компьютере. Интересно, что его также можно использовать для открытия различных приложений. В нашем случае это означает, что вы также можете использовать его для запуска командной строки.
Чтобы начать работу, откройте меню «Пуск» строку поиска и выберите Диспетчер задач . Либо одновременно нажмите Ctrl + Alt + Delete , и диспетчер задач будет запущен.
Либо одновременно нажмите Ctrl + Alt + Delete , и диспетчер задач будет запущен.
После открытия диспетчера задач выполните следующие действия:
- Щелкните Файл > Запустить новую задачу.
- Когда появится диалоговое окно, введите «cmd» и нажмите OK.
- Если вы хотите запустить командную строку с правами администратора, отметьте «Создайте эту задачу с правами администратора», и выберите OK .
Именно так вы можете использовать Диспетчер задач с Windows 11. Однако не ошибитесь, так как это только верхушка айсберга; Диспетчер задач — это мощное приложение, которое может помочь вам делать гораздо более интересные и мощные вещи, чем то, что мы рассмотрели здесь.
БЕСПЛАТНАЯ Шпаргалка: более 100 основных команд Windows CMD
4. Откройте командную строку с помощью ярлыка на рабочем столе
Ярлык на рабочем столе — удобная альтернатива для доступа к вашим программам, особенно если вам приходится использовать приложение снова и снова. Все, что вам нужно сделать, это создать простой ярлык командной строки на рабочем столе, и вы сможете легко получить доступ к командной строке через рабочий стол.
Все, что вам нужно сделать, это создать простой ярлык командной строки на рабочем столе, и вы сможете легко получить доступ к командной строке через рабочий стол.
Чтобы начать работу, щелкните правой кнопкой мыши на элементе «Рабочий стол», перейдите к Новый элемент и выберите параметр Ярлык .
Откроется диалоговое окно «Создать ярлык». Там введите «cmd» и нажмите Далее .
Теперь дайте подходящее имя ярлыку командной строки и нажмите Готово . Это создаст рабочий ярлык командной строки для вашего ПК.
Всякий раз, когда вам нужно запустить командную строку, просто нажмите на ярлык. Опять же, если вы хотите запустить командную строку с правами администратора, щелкните правой кнопкой мыши в командной строке и выберите параметр «Запуск от имени администратора ».
5. Используйте проводник, чтобы открыть командную строку
Если вы не знаете, что такое File Explorer, велика вероятность того, что вы его уже использовали.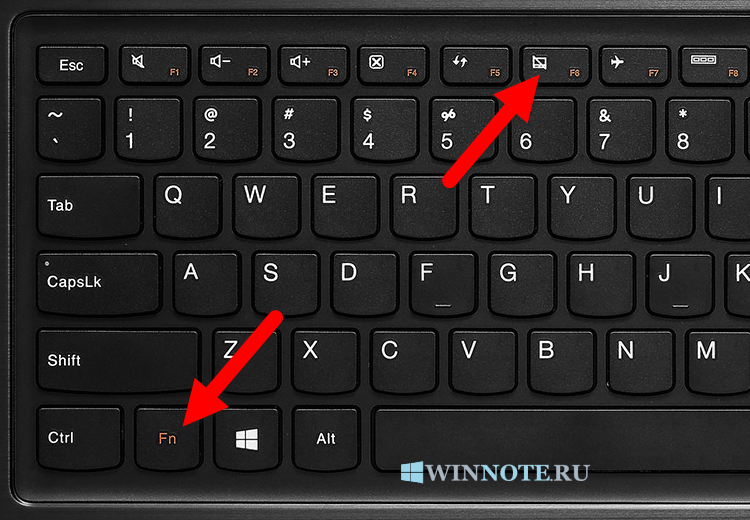 Каждый раз, когда вы открываете папку или просматриваете файлы на своем ПК через Windows, вы делаете это через Проводник. Говоря более формально, File Explorer — это приложение для управления файлами, которое позволяет легко получать доступ к файлам и папкам Windows.
Каждый раз, когда вы открываете папку или просматриваете файлы на своем ПК через Windows, вы делаете это через Проводник. Говоря более формально, File Explorer — это приложение для управления файлами, которое позволяет легко получать доступ к файлам и папкам Windows.
Чтобы получить доступ к командной строке из проводника, все, что вам нужно сделать, это использовать адресную строку проводника. Для этого откройте This PC , перейдите в адресную строку и введите «cmd». Нажмите , введите .
Как только вы это сделаете, будет запущена командная строка.
Кроме того, вы также можете получить доступ к командной строке, указав расположение файла cmd.exe. Перейдите в верхнюю часть адресной строки и введите следующий путь в адресной строке и нажмите Введите .
C:\Windows\System32
Это запустит папку System 32, содержащую множество системных исполняемых файлов и библиотек. Как только вы войдете, найдите и дважды щелкните cmd.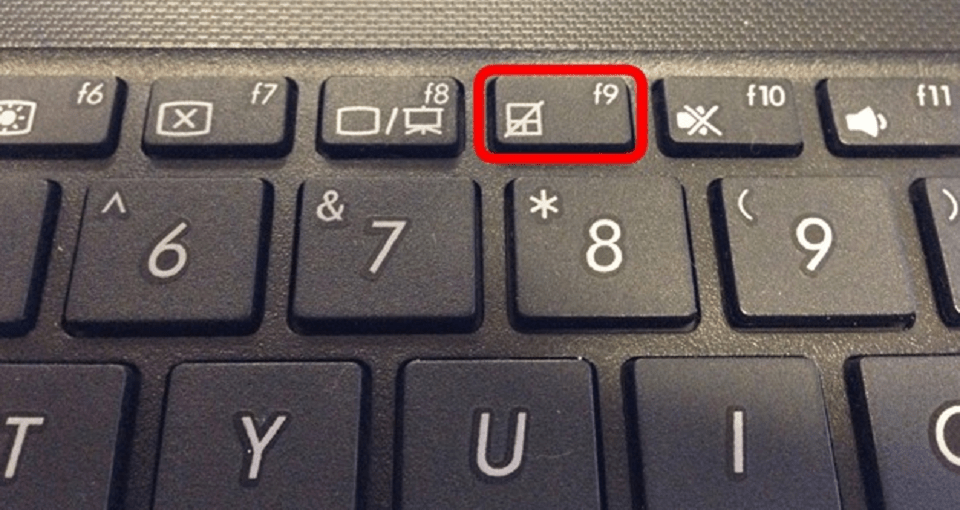 exe для запуска командной строки.
exe для запуска командной строки.
Если вы хотите открыть командную строку с правами администратора, щелкните правой кнопкой мыши файл cmd.exe и выберите Показать дополнительные параметры в контекстном меню. Теперь, когда перед вами полный список опций, нажмите Запуск от имени администратора . Это запустит командную строку в повышенном режиме.
Запуск командной строки в Windows 11
И это все о командной строке, ребята. Командная строка, по сути являющаяся интерпретатором командной строки, — отличный способ управлять системным администрированием из одного места. Хотя мой личный фаворит — метод меню «Пуск» из-за его простоты, мы твердо решили представить все различные подходы в нашем распоряжении. Итак, если какой-либо из этих методов не работает, теперь у вас есть несколько способов обойти это.
Как отключить клавиатуру ноутбука
Практическое руководство
Доступны временные и более постоянные варианты
Автор Anyron Copeman
Старший штатный писатель, технический консультант 27 сентября 2022 г.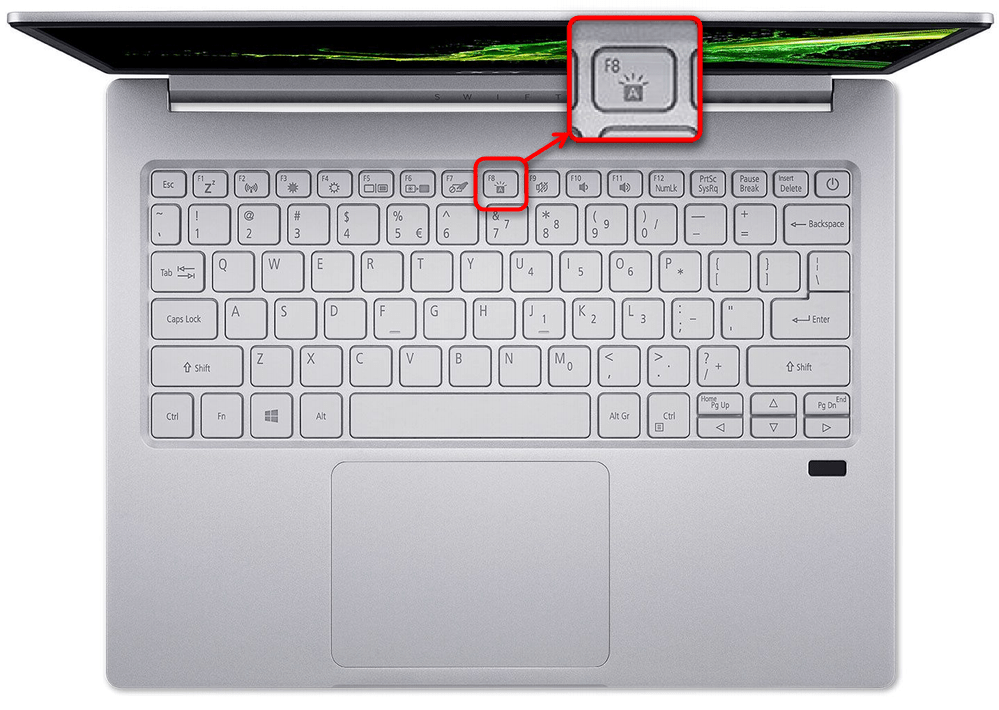 , 15:53 по московскому времени
, 15:53 по московскому времени
Изображение: Dominik Tomaszewski / Foundry
Клавиатура необходима большинству людей при использовании ноутбука, но она не нужна постоянно. Если у вас есть устройство с сенсорным экраном и вы не планируете печатать в течение нескольких часов, это может принести больше вреда, чем пользы.
К счастью, есть простой способ полностью отключить клавиатуру ноутбука. Большинство людей захотят сделать это только временно, и, возможно, стоит попробовать, если ваша клавиатура не работает должным образом.
Но есть и более постоянная опция, которая останавливает работу клавиатуры, даже если вы перезагрузите устройство. Оба метода описаны в этой статье и применимы к Windows 10 и Windows 11.
Как временно отключить клавиатуру ноутбука
Чтобы временно отключить клавиатуру на вашем ноутбуке, вам просто нужно удалить необходимые драйверы. Так будет до тех пор, пока вы не перезапустите устройство, после чего драйверы будут автоматически переустановлены:
- Откройте меню «Пуск» и введите «диспетчер устройств» в строке поиска
- Откройте диспетчер устройств, затем найдите заголовок «Клавиатуры» и дважды щелкните его
- Вы должны увидеть два или три драйвера, перечисленных здесь.
 Щелкните правой кнопкой мыши каждый и выберите «Удалить» или «Удалить устройство».
Щелкните правой кнопкой мыши каждый и выберите «Удалить» или «Удалить устройство».
Anyron Copeman / Foundry
Это так просто! Клавиатура теперь не будет регистрировать ввод, пока вы не перезагрузите ноутбук.
Как навсегда отключить клавиатуру ноутбука
Понятно, что Microsoft немного усложняет постоянное отключение клавиатуры. Для этого вам придется снова отключить возможность Windows автоматически устанавливать драйвер. Без этого клавиатура будет работать каждый раз, когда вы перезагружаете устройство.
Вот как навсегда отключить клавиатуру.
- Откройте меню «Пуск» и введите «групповая политика» в строке поиска
- Щелкните результат с именем «Редактировать групповую политику», и должно открыться окно редактора локальной групповой политики
- В разделе «Имя» дважды щелкните «Конфигурация компьютера». Папка «Ограничения установки устройств»
- Щелкните правой кнопкой мыши параметр «Запретить установку устройств, не описанных другими параметрами политики», и выберите «Изменить».

- В появившемся окне щелкните кружок рядом с «Включено», чтобы выбрать его. и нажмите «ОК» для подтверждения
Anyron Copeman / Foundry
- Перейдите в Диспетчер устройств и выполните те же действия, что и для временного отключения клавиатуры
Это изменение практически навсегда. Если есть вероятность, что вы захотите повторно активировать клавиатуру в будущем, снова откройте редактор локальной групповой политики и отключите параметр «Запретить установку устройств, не описанных другими параметрами политики». Это ваш последний шанс избежать постоянно отключенной клавиатуры.
Как использовать USB-клавиатуру с ноутбуком
Вместо того, чтобы использовать клавиатуру, встроенную в ваш ноутбук, вы, вероятно, когда-нибудь захотите подключить внешнюю собственную.
Подключить USB-версию к ноутбуку действительно так же просто, как подключить ее, при условии, что ваш ноутбук имеет правильный порт. Драйверы для оборудования будут установлены автоматически, и все готово.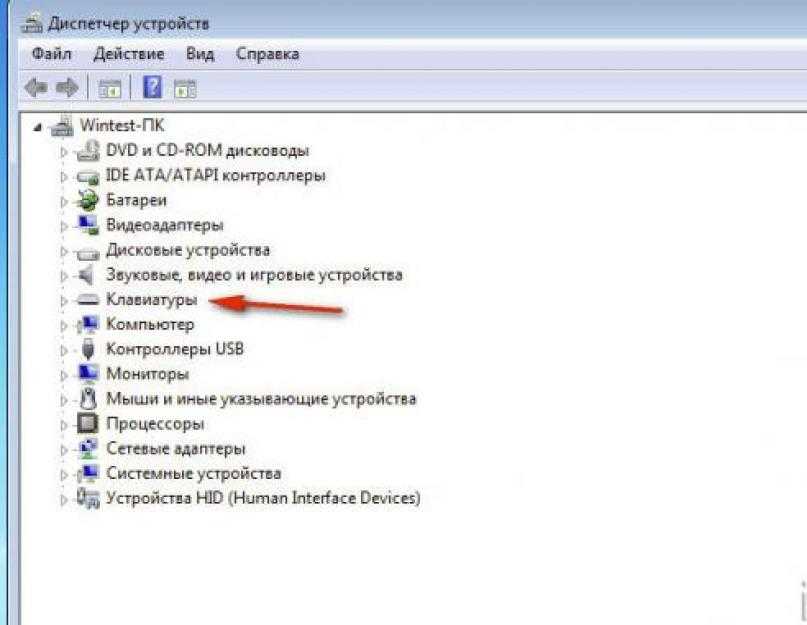 Если вы не отключили ее навсегда, встроенная клавиатура будет продолжать работать, пока USB-клавиатура подключена.
Если вы не отключили ее навсегда, встроенная клавиатура будет продолжать работать, пока USB-клавиатура подключена.
Как использовать клавиатуру Bluetooth с ноутбуком
Процесс для беспроводной клавиатуры не намного сложнее:
- Убедитесь, что Bluetooth включен на вашем ноутбуке, выбрав «Настройки» > «Устройства» > «Bluetooth и другие устройства»
- Включите клавиатуру, убедитесь, что в ней достаточно батареи и, если необходимо, находится в режиме сопряжения
- Вернитесь к ноутбуку, нажмите «Добавить Bluetooth или другое устройство», а затем «Bluetooth»
- Теперь будет выполнен поиск вашего устройства и если повезет, найдите клавиатуру. Просто нажмите на нее, чтобы завершить подключение
Подумываете о новом ноутбуке? Смотрите наш путеводитель по лучшему, что вы можете купить.
- Как починить клавиатуру ноутбука
- Как починить застрявший курсор ноутбука
- Как почистить клавиатуру
Автор: Anyron Copeman, старший штатный писатель
Как постоянный эксперт по Windows, старший штатный писатель Anyron в основном занимается ПК и ноутбуками.


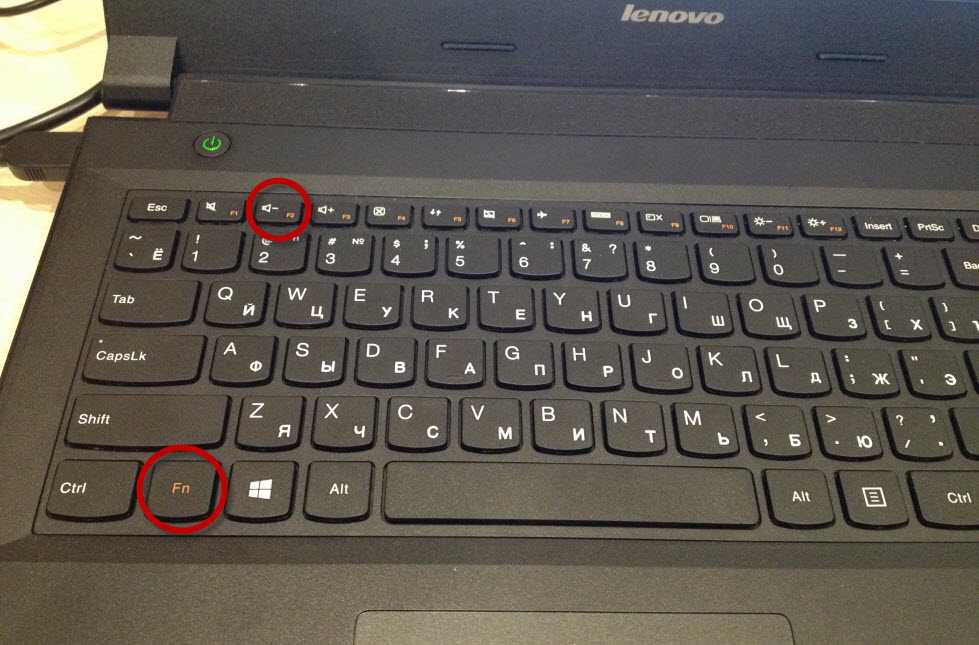
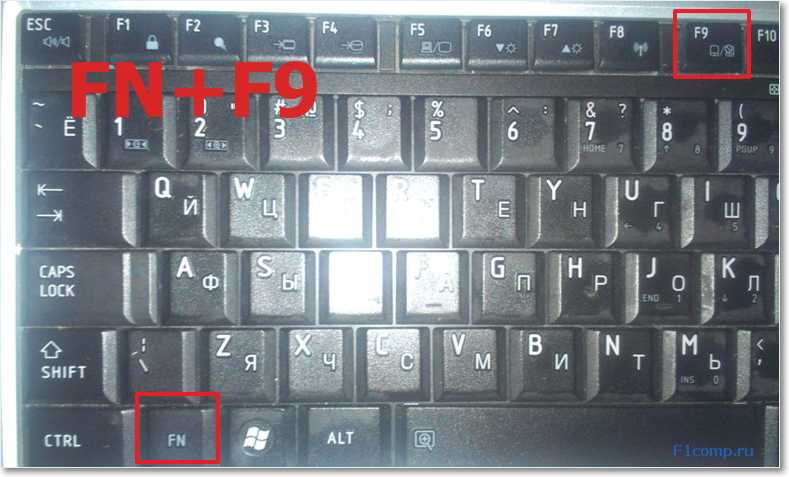 Перезагрузить ноутбук. После этого драйвера должны автоматически переустановиться в системе, проблема включения и выключения клавы решится.
Перезагрузить ноутбук. После этого драйвера должны автоматически переустановиться в системе, проблема включения и выключения клавы решится.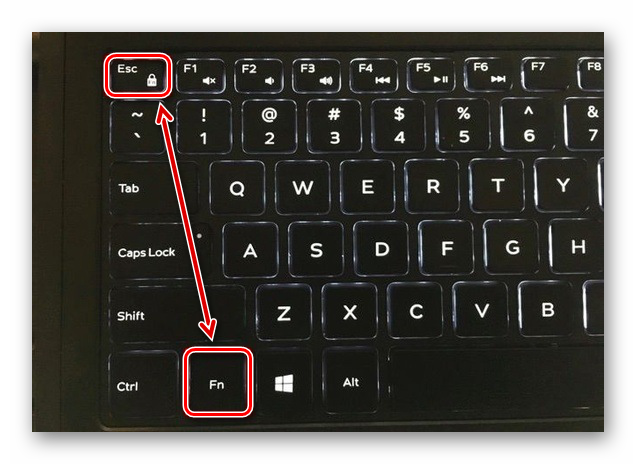
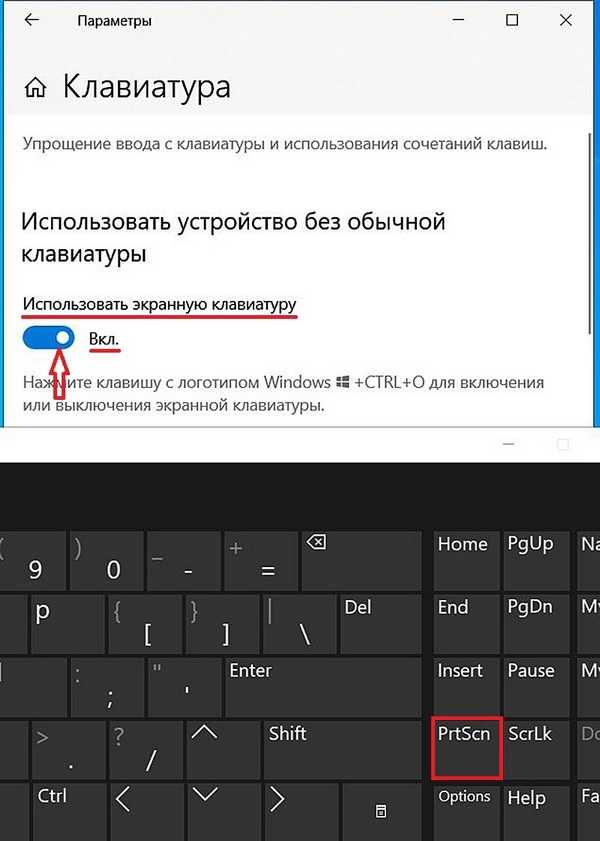 На некоторых моделях Асус, Самсунг нужно провернуть планку, которая удерживает шлейф. Затем вставить шлейф и вернуть клаву на место.
На некоторых моделях Асус, Самсунг нужно провернуть планку, которая удерживает шлейф. Затем вставить шлейф и вернуть клаву на место.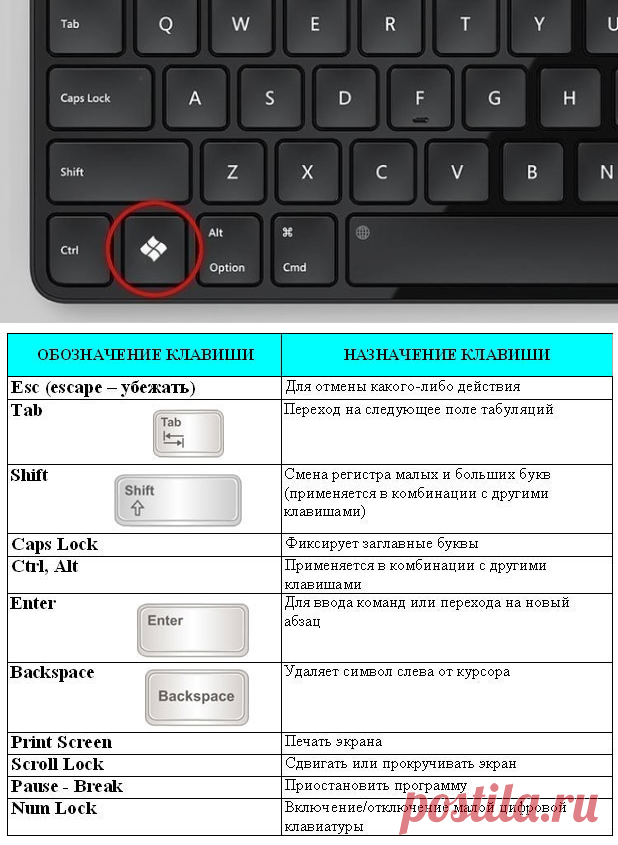
 Поэтому нужно кликнуть «панель управления».
Поэтому нужно кликнуть «панель управления». Отыскать там «Свойства» и выбрать «ИД устройства».
Отыскать там «Свойства» и выбрать «ИД устройства». Устройство при включении не сможет загрузить драйвера и встроенный гаджет перестанет работать.
Устройство при включении не сможет загрузить драйвера и встроенный гаджет перестанет работать.


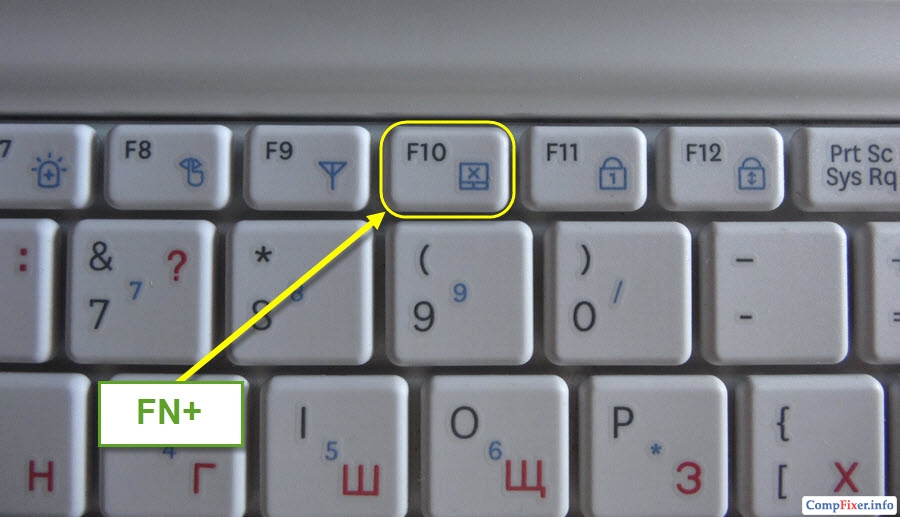 Щелкните правой кнопкой мыши каждый и выберите «Удалить» или «Удалить устройство».
Щелкните правой кнопкой мыши каждый и выберите «Удалить» или «Удалить устройство».
