Формула в экселе произведение: Функция ПРОИЗВЕД (PRODUCT) — Справочник
Содержание
Как умножить в Excel? 2023 Руководство по умножению в Excel
Разглашение: Некоторые ссылки на этом сайте являются партнерскими. Это означает, что если вы нажмете на одну из ссылок и купите товар, я могу получить комиссию. Однако все мнения принадлежат мне.
Одна из основных математических операций, которые мы активно используем в повседневной жизни, — это умножение. Все мы умеем умножать в наших тетрадях, но знаете ли вы как размножить в excel ?? Да, мы можем легко умножаться в Excel используя простые формулы умножения.
Компания формула умножения в Excel очень легко применить, и мы расскажем вам, как это сделать.
В этом руководстве мы проведем вас через пошаговое руководство по как умножать на excel, просто следите за обновлениями и читайте!
Есть несколько способов умножения в Excel. Все они действительно простые и не требуют сложных шагов.
Если вы следовали другим руководствам в этом блоге, возможно, вы уже узнали, как применять различные формулы в Excel. Если вы еще не ознакомились с другими руководствами по Excel, нажмите здесь..
Если вы еще не ознакомились с другими руководствами по Excel, нажмите здесь..
Я хотел отослать вас к этим статьям, чтобы вы знали, что есть два способа применить формула умножения excel. Первый метод заключается в использовании значений ячейки, а второй — в использовании ссылки на ячейку.
Используя два вышеуказанных метода, вы можете умножить значения, вы можете умножить произведение двух ячеек на любое число, и есть много других видов умножения, которые вы можете выполнить в Excel.
Итак, давайте разберемся как умножить клетки в Excel по-разному с использованием разных формул.
# Умножение двух ячеек простой формулой:
Самое простое умножение, которое мы знаем, — это умножение двух или более значений друг на друга, и это самое простое умножение, которое мы делаем в Excel.
Чтобы выполнить такой расчет, откройте лист Excel с двумя или более ячейками, заполненными значениями для умножения. В нашем случае это клетка ‘А ‘ и ‘B’ которые мы хотим умножить друг на друга, и мы хотим, чтобы результат был в ячейке ‘C ‘.
В нашем случае это клетка ‘А ‘ и ‘B’ которые мы хотим умножить друг на друга, и мы хотим, чтобы результат был в ячейке ‘C ‘.
Теперь, если вы когда-либо работали над Excel, возможно, вы знаете, что каждая формула в превосходить начинается с оператора равенства (=). И мы применяем эту формулу к ячейке, в которой мы хотим, чтобы результат отображался. Итак, мы применим формулу в ячейке «C», так как нам нужен результат там.
Формула, которую мы будем применять для умножения в Excel: Cell1 * Cell2, звездочка ( * ) — оператор умножения. Поэтому используйте его между значениями ячеек, чтобы получить результаты.
Итак, формула должна выглядеть так = А1 * В1. См. Снимок экрана ниже, чтобы понять, как применить эту формулу для умножения двух чисел или значений ячеек в Excel.
После того, как вы написали формулу, просто нажмите Enter и посмотрите свой результат. Теперь щелкните ячейку с результатами и перетащите ее до последнего значения в столбце или ячейке, в которой нужно выполнить умножение.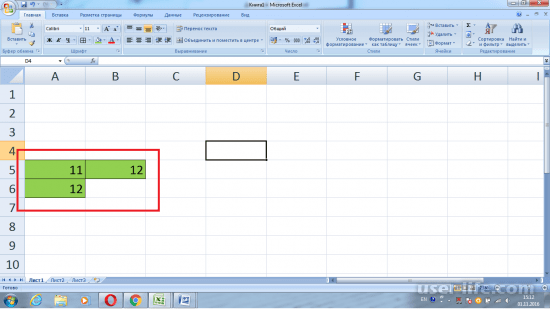
Чтобы умножить более двух значений или столбцов, вам не нужно прилагать дополнительных усилий. Просто напишите пост третьего значения *. Формула станет = А1 * В1 * С1.
Примечание. Чтобы избежать путаницы при записи адреса ячейки, вы можете просто щелкнуть по ячейке, которую хотите записать. Например, нам нужен результат в ячейке C.
Вместо того, чтобы записывать вручную имя ячейки, например A1, B1 и т. Д., Напишите = в столбце C (формула начинается с оператора равенства в excel), теперь переместите курсор и выберите ячейку, которую вы хотите записать, например A1.
Теперь напишите оператор умножения и выберите ячейку B1 и так далее. Под выбором я подразумеваю щелчок по ячейке. Таким образом, не потребуется писать имя ячейки вручную. Следовательно, вы не совершите никаких ошибок.
# Умножение диапазона ячеек:
Теперь предположим, что вам нужно умножать не один, два или три столбца, а диапазон столбцов, то есть от A до D. Таким образом, вместо того, чтобы писать имя ячейки вручную, вы можете ввести формулу, чтобы облегчить вашу работу.
Таким образом, вместо того, чтобы писать имя ячейки вручную, вы можете ввести формулу, чтобы облегчить вашу работу.
Формула выглядит примерно так = ПРОДУКТ (A1: D1)
На месте A1 вам нужно написать начальную ячейку, а D1 следует заменить последним столбцом в диапазоне. Вы можете понять весь процесс на следующем снимке экрана.
Теперь для каждого расчета в Excel формула может отличаться, но метод применения этих формул остается неизменным. Выделите полученную ячейку, запишите оператор равенства, выберите ячейку, затем напишите * или двоеточие (:), как указано выше, выберите другое клеток, закройте скобку и нажмите ввод. Вот и все!
# Умножение нескольких ячеек на другое число:
Предположим, вы хотите умножить указанный выше диапазон столбцов от AD до числа 7. Как бы вы это сделали ?? Вам не нужно писать * 7 рядом с каждым продуктом, ни оператор звездочки не работает с таким умножением.
Вот что вам нужно сделать.
Вы обратили внимание на формулу на скриншоте ??
Да, мы использовали = ПРОДУКТ (A1: D1, 7). На месте 7 нужно записать желаемое число.
# Умножение числа в ячейке на другое число:
Вышеупомянутый метод показал вам, как умножить диапазон столбцов на определенное число. Теперь, если у вас есть один столбец с несколькими ячейками, в нашем случае это столбец A.
Теперь, если нам нужно умножить все значения столбца A, например, на 7, мы будем следовать приведенному ниже методу.
Напишите 7 в любой ячейке, щелкните по ней правой кнопкой мыши и скопируйте. Теперь выберите диапазон чисел, которые вы хотите умножить на 7, щелкните правой кнопкой мыши любую из выбранных ячеек и выберите Специальная вставка.
В специальном окне прошлого выберите Умножить и нажмите Хорошо. Все значения в ячейке будут умножены на число 7.
Я уверен, что после выполнения всех шагов умножение вам покажется очень простым. Как только вы научитесь применять формулу в Excel, справиться со всеми математическими операциями в Excel станет действительно легко, не говоря уже об умножении.
Как только вы научитесь применять формулу в Excel, справиться со всеми математическими операциями в Excel станет действительно легко, не говоря уже об умножении.
Надеюсь, этот урок помог вам узнать как умножать в Excel без труда. По любым вопросам и сомнениям вы можете оставить свой комментарий ниже. И если вы нашли этот учебник полезным, покажите свой реверанс, поделившись им в социальных сетях! В конце концов, делиться заботой.
Быстрые ссылки
- Как фильтровать в Excel
- Как создать раскрывающийся список в Excel
- Как использовать ВПР в Excel
Сумма произведений в Excel
Содержание
- Вычисление суммы произведения
- Способ 1: использование математической формулы
- Способ 2: работа со ссылками
- Способ 3: использование функции СУММПРОИЗВ
- Способ 4: применение функции по условию
- Вопросы и ответы
При выполнении некоторых расчетов требуется находить сумму произведений. Этот вид вычислений часто выполняют бухгалтера, инженеры, планировщики, учащиеся образовательных учреждений. Например, данный способ расчета востребован для сведения общего количества заработной платы за отработанные дни. Выполнение этого действия может понадобиться и в других отраслях, и даже для бытовых нужд. Давайте выясним, как в программе Excel можно рассчитать сумму произведений.
Этот вид вычислений часто выполняют бухгалтера, инженеры, планировщики, учащиеся образовательных учреждений. Например, данный способ расчета востребован для сведения общего количества заработной платы за отработанные дни. Выполнение этого действия может понадобиться и в других отраслях, и даже для бытовых нужд. Давайте выясним, как в программе Excel можно рассчитать сумму произведений.
Из самого наименования действия понятно, что сумма произведений представляет собой сложение результатов умножения отдельных чисел. В Экселе это действие можно выполнить с помощью простой математической формулы или применив специальную функцию СУММПРОИЗВ. Давайте рассмотрим подробно эти способы в отдельности.
Способ 1: использование математической формулы
Большинству пользователей известно, что в Экселе можно выполнить значительное количество математических действий просто поставив знак «=» в пустой ячейке, а далее записав выражение по правилам математики. Этот способ можно использовать и для нахождения суммы произведений.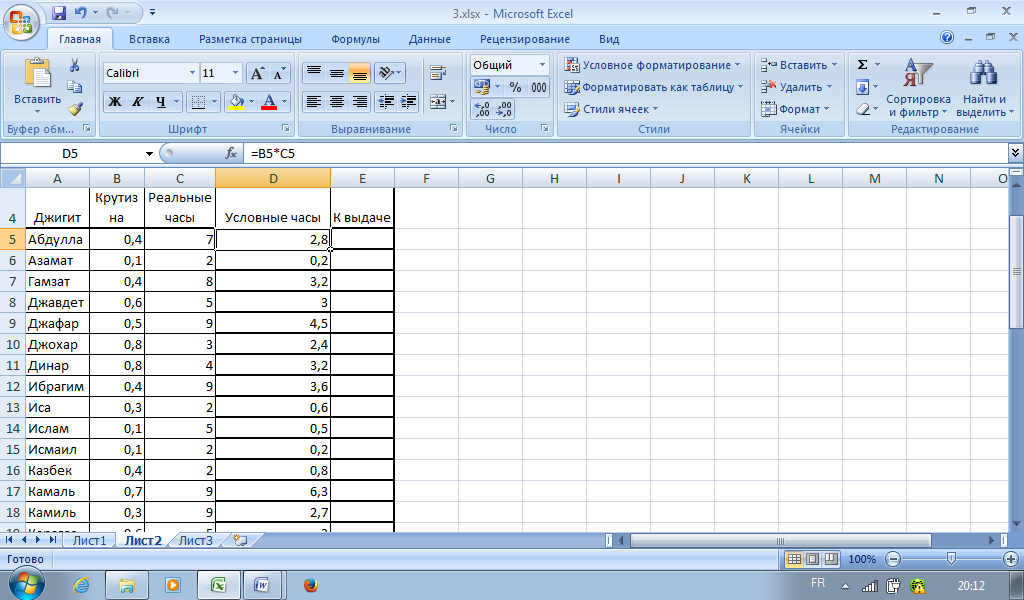 Программа, согласно математическим правилам, сразу подсчитывает произведения, а уже потом складывает их в общую сумму.
Программа, согласно математическим правилам, сразу подсчитывает произведения, а уже потом складывает их в общую сумму.
- Устанавливаем знак «равно» (=) в ячейке, в которой будет выводиться результат производимых вычислений. Записываем туда выражение суммы произведений по следующему шаблону:
=a1*b1*…+a2*b2*…+a3*b3*…+…Например, таким способом можно рассчитать выражение:
=54*45+15*265+47*12+69*78 - Чтобы произвести расчет и вывести его результат на экран, жмем на кнопку Enter на клавиатуре.
Способ 2: работа со ссылками
Вместо конкретных чисел в этой формуле можно указывать ссылки на ячейки, в которых они расположены. Ссылки можно вписать вручную, но удобнее это делать, выделив после знака «=», «+» или «*» соответствующую ячейку, в которой содержится число.
- Итак, сразу записываем выражение, где вместо чисел указаны ссылки на ячейки.
- Затем, чтобы произвести подсчет, кликаем по кнопке Enter.
 Результат вычисления будет выведен на экран.
Результат вычисления будет выведен на экран.
Конечно, данный вид вычисления довольно простой и интуитивно понятный, но в случае, если в таблице очень много значений, которые нужно перемножить, а потом сложить, этот способ может занять очень много времени.
Урок: Работа с формулами в Excel
Способ 3: использование функции СУММПРОИЗВ
Для того, чтобы подсчитать сумму произведения, некоторые пользователи предпочитают специально предназначенную для этого действия функцию – СУММПРОИЗВ.
Наименование данного оператора говорит о его предназначении само за себя. Преимущество этого способа перед предыдущим состоит в том, что с его помощью можно обрабатывать сразу целые массивы, а не выполнять действия с каждым числом или ячейкой в отдельности.
Синтаксис данной функции имеет такой вид:
=СУММПРОИЗВ(массив1;массив2;…)
Аргументами этого оператора являются диапазоны данных. При этом они сгруппированы по группам множителей. То есть, если отталкиваться от шаблона, о котором мы говорили выше (a1*b1*…+a2*b2*…+a3*b3*…+…), то в первом массиве располагаются множители группы a, во втором – группы b, в третьем – группы c и т.д. Данные диапазоны обязательно должны быть однотипными и равными по длине. Располагаться они могут, как вертикально, так и горизонтально. Всего данный оператор может работать с количеством аргументов от 2 до 255.
То есть, если отталкиваться от шаблона, о котором мы говорили выше (a1*b1*…+a2*b2*…+a3*b3*…+…), то в первом массиве располагаются множители группы a, во втором – группы b, в третьем – группы c и т.д. Данные диапазоны обязательно должны быть однотипными и равными по длине. Располагаться они могут, как вертикально, так и горизонтально. Всего данный оператор может работать с количеством аргументов от 2 до 255.
Формулу СУММПРОИЗВ можно сразу записывать в ячейку для вывода результата, но многим пользователям легче и удобнее производить вычисления через Мастер функций.
- Выделяем ячейку на листе, в которой будет выводиться итоговый результат. Жмем на кнопку «Вставить функцию». Она оформлена в виде пиктограммы и располагается слева от поля строки формул.
- После того, как пользователь произвел данные действия, запускается Мастер функций. В нем открывается список всех, за малым исключением, операторов, с которыми можно работать в Экселе.
 Чтобы найти нужную нам функцию, переходим в категорию «Математические» или «Полный алфавитный перечень». После того, как нашли наименование «СУММПРОИЗВ», выделяем его и жмем на кнопку «OK».
Чтобы найти нужную нам функцию, переходим в категорию «Математические» или «Полный алфавитный перечень». После того, как нашли наименование «СУММПРОИЗВ», выделяем его и жмем на кнопку «OK». - Запускается окно аргументов функции СУММПРОИЗВ. По количеству аргументов оно может иметь от 2 до 255 полей. Адреса диапазонов можно вбивать вручную. Но это займет значительное количество времени. Можно сделать несколько по-другому. Устанавливаем курсор в первое поле и выделяем с зажатой левой кнопкой мыши массив первого аргумента на листе. Таким же образом поступаем со вторым и со всеми последующими диапазонами, координаты которых сразу же отображаются в соответствующем поле. После того, как все данные введены, жмем на кнопку «OK» в нижней части окна.
- После этих действий программа самостоятельно производит все требуемые вычисления и выводит итоговый результат в ту ячейку, которая была выделена в первом пункте данной инструкции.

Урок: Мастер функций в Excel
Способ 4: применение функции по условию
Функция СУММПРОИЗВ хороша и тем, что её можно применять по условию. Разберем, как это делается на конкретном примере.
У нас есть таблица окладов и отработанных дней работников предприятия за три месяца помесячно. Нам нужно узнать, какую сумму на протяжении этого периода заработал сотрудник Парфенов Д.Ф.
- Тем же способом, что и в предыдущий раз, вызываем окно аргументов функции СУММПРОИЗВ. В первых двух полях указываем в качестве массивов соответственно диапазоны, где указана ставка сотрудников и количество отработанных ими дней. То есть, делаем все, как и в предыдущем случае. А вот в третьем поле задаем координаты массива, в котором содержатся имена сотрудников. Сразу же после адреса добавляем запись:
="Парфенов Д.Ф."После того, как все данные внесены, жмем кнопку «OK».
- Приложение производит вычисление.
 В расчет берутся только строчки, в которых присутствует имя «Парфенов Д.Ф», то есть то, что нам и нужно. Результат вычислений отображается в предварительно выделенной ячейке. Но результат равен нулю. Это связано с тем, что формула в том виде, в котором она существует сейчас, работает некорректно. Нам нужно её немного преобразовать.
В расчет берутся только строчки, в которых присутствует имя «Парфенов Д.Ф», то есть то, что нам и нужно. Результат вычислений отображается в предварительно выделенной ячейке. Но результат равен нулю. Это связано с тем, что формула в том виде, в котором она существует сейчас, работает некорректно. Нам нужно её немного преобразовать. - Для того чтобы преобразовать формулу, выделяем ячейку с итоговым значением. Выполняем действия в строке формул. Аргумент с условием берем в скобки, а между ним и другими аргументами точку с запятой меняем на знак умножения (*). Жмем на кнопку Enter. Программа производит подсчет и на этот раз выдает уже корректное значение. Мы получили общую сумму заработной платы за три месяца, которая причитается сотруднику предприятия Парфенову Д. Ф.
Таким же образом можно применять условия не только к тексту, но и к числам с датами, добавляя знаки условия «<», «>», «=», «< >».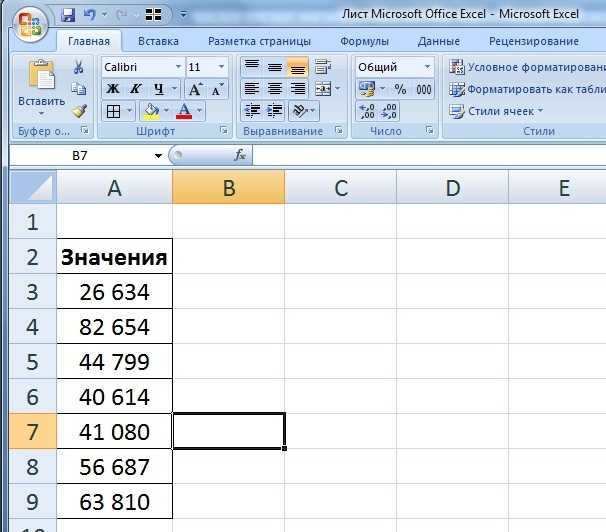
Как видим, существует два основных способа вычисления суммы произведений. Если данных не слишком много, то легче воспользоваться простой математической формулой. Когда же в вычислении участвует большое количество чисел, пользователь сбережет значительное количество своего времени и сил, если воспользуется возможностями специализированной функции СУММПРОИЗВ. Кроме того, с помощью этого же оператора можно производить вычисление по условию, что обычная формула не умеет делать.
Как умножать в Excel
Программа Excel существует уже почти полвека. Это неотъемлемая часть инструментов Microsoft Office, вместе с Microsoft Word. Тем не менее, есть люди, которые только начинают работать с этим инструментом для работы с электронными таблицами.
Если вы один из тех людей, которые до сих пор не знают, как умножать в Excel, это подробное руководство для вас.
Методы умножения в Excel
Существует множество способов умножения в Microsoft Excel. Но две наиболее распространенные процедуры следующие:
- Умножение с помощью символа звездочки
- Умножение с использованием функции произведения
Как умножать с помощью символа звездочки в Excel
При использовании Excel помните, что символ умножения заменяется звездочкой . Следовательно, когда вы хотите выразить 5 x 3 , вы должны вместо этого ввести 5*3 . И да, это без пробелов.
Следовательно, когда вы хотите выразить 5 x 3 , вы должны вместо этого ввести 5*3 . И да, это без пробелов.
Другое правило Excel заключается в том, что вы всегда должны начинать с равно знаку ( = ) при создании формулы в ячейке. Это действие будет сигнализировать Excel о том, что вы вводите формулу.
Таким образом, набрав =5*3 и нажав Введите , вы получите ответ: 15 .
Как умножить две ячейки в Excel
Вы также можете умножить две ячейки в Excel, при условии, что в обеих ячейках есть числовые данные. Например, давайте предположим, что в ячейке A3 у нас есть 5, а в ячейке B3 у нас есть 3. Вот как вы можете легко их перемножить, чтобы результат появился в ячейке C3:
- Введите знак равенства ( = ) в ячейку C3.
- Затем щелкните ячейку A3, чтобы добавить ее в формулу.
- Затем введите звездочку ( * ) и щелкните ячейку B3.

- Наконец, нажмите Введите , чтобы получить ответ.
Обратите внимание, что вместо этого вы также можете ввести адрес ячейки. Вы можете ввести столько множителей, сколько хотите, при условии, что вы добавите звездочку между ними.
Как умножить два столбца в Excel
Если у вас есть два набора значений, выстроенных в столбец, вы можете умножить их в пакетном режиме. Предположим, что у вас есть почасовая ставка в столбце A и количество отработанных часов в столбце B.
Чтобы получить произведение в столбце C, вам нужно сделать следующее:
- Введите знак равенства ( = ) в ячейка в столбце C, соответствующая первой строке значений. В нашем примере это будет C3.
- Затем щелкните ячейку, где находится множимое, и введите звездочка (*). Мультипликатор – это число, умноженное на другое число.
- После этого щелкните ячейку, где находится множитель, и нажмите .
 Введите , чтобы сгенерировать ответ. Множитель — это число, на которое умножается множимое.
Введите , чтобы сгенерировать ответ. Множитель — это число, на которое умножается множимое. - Нажмите на ранее отвеченную ячейку C3. Затем наведите указатель мыши на правый нижний угол границы ячейки. Затем перетащите указатель мыши вниз, пока не дойдете до последней строки, в которой должны отображаться ответы.
Вот как это должно выглядеть в электронной таблице:
Обратите внимание, что это также работает, если вы хотите работать со строками, используя столбцы множителя и множителя. Однако вместо этого вам придется перетащить формулу в сторону.
Как умножить с помощью функции произведения в Excel
Теперь давайте перейдем к чему-то более сложному.
Microsoft Excel имеет десятки функций. Для наших целей мы будем использовать функцию PRODUCT , которая умножает все числа, которые вы вводите в качестве аргументов.
Чтобы получить доступ к этой функции, введите в ячейку знак равенства ( = ), а затем слово ПРОДУКТ . Обратите внимание, что Excel автоматически создает открывающую скобку. После этого вам нужно сделать следующее:
Обратите внимание, что Excel автоматически создает открывающую скобку. После этого вам нужно сделать следующее:
- Введите адрес ячейки множимого, скажем, A3, прежде чем добавить запятую ( , ).
- Затем введите ссылку на ячейку множителя, скажем, B3, а затем введите в закрытых скобках.
- Нажмите Введите , и он должен сгенерировать ответ.
Обратите внимание, что вы можете выбрать ячейки, которые хотите умножить, просто щелкнув их вместо ввода.
Чтобы заполнить остальную часть столбца или строки с помощью той же формулы, перетащите вниз или в сторону от нижнего правого угла ячейки, в зависимости от того, где вы хотите разместить продукты.
Как умножать, используя несколько строк или столбцов
Также бывают случаи, когда вы не будете просто умножать два значения в разных строках или столбцах.
Допустим, у вас есть значения в столбцах A, B, C, D и E, плюс вы хотите, чтобы ваши ответы были в столбце F. Когда вы имеете дело с несколькими числами, вот что вы можете сделать, используя то, что мы
Когда вы имеете дело с несколькими числами, вот что вы можете сделать, используя то, что мы
Использование метода Asterisk
В ячейке F3 введите следующую формулу, прежде чем нажать Enter: =A3*B3*C3*D3*E3 .
Вот как это должно выглядеть в электронной таблице:
Использование метода функции продукта
В ячейке F3 введите следующее, прежде чем нажать Enter: =ПРОИЗВЕД(A3,B3,C3,D3,E3) .
Вот как это выглядит на листе Excel:
Оба метода работают нормально, но вы можете использовать более короткую строку формул, если хотите.
Использование метода диапазона ячеек
Здесь мы по-прежнему будем использовать функцию PRODUCT , но вместо запятой мы будем использовать двоеточие ( : ). Использование двоеточия является сигналом для Excel обработать диапазон, определяемый первым и последним адресом ячейки.
Следовательно, если мы введем =PRODUCT(A3:E3) , Excel перемножит все значения из ячеек A3 в E3.
Вы также можете использовать этот метод для получения ответов в строке, используя значения в столбце.
Кроме того, вы можете использовать комбинацию команд. Например, если вы введете: =ПРОИЗВЕД (A3:E3,5) , Excel умножит все числа от A3 до E3 перед тем, как умножить их на 5.
Существует множество комбинаций, которые вы можете попробовать в зависимости от математических проблема. Вы также можете попробовать другие сложные формулы Excel в будущем.
Готов стать экспертом по Microsoft Excel?
Эта статья является руководством для начинающих о том, как умножать в Microsoft Excel. Есть много функций и возможностей, которые мы оставили нетронутыми, поскольку это может запугать новых пользователей рабочего листа. Но вы всегда можете обратиться к этому простому руководству, если почувствуете, что застряли при работе с электронной таблицей.
Функция PRODUCT в Excel — умножение чисел
Давайте откроем для вас возможности Excel
Главная » Функции
Функция ПРОИЗВЕД в Excel — это встроенная математическая формула в Excel, которая используется для нахождения произведения чисел. Это полезная функция для быстрого умножения чисел в Excel.
В этом руководстве мы рассмотрим все аспекты формулы ПРОИЗВЕД в Excel, включая ее синтаксис, аргументы, примеры и некоторые важные факты.
Содержание
- Использование функции ПРОИЗВЕД в Excel
- Синтаксис и аргументы
- Пример функции ПРОИЗВЕД в Excel
- Пример 1 # Простой пример использования формулы ПРОИЗВ Excel
- Пример 2 # Нахождение произведения чисел в разных ячейках
- Пример 3 # Нахождение произведения чисел с использованием диапазона ячеек Пропустите эти точки
Итак, не занимая много времени, начнем 😎
Использование функции ПРОИЗВЕД в Excel
Формула ПРОИЗВЕД в Excel является полезной функцией для нахождения умножения чисел в ячейках или диапазонах ячеек в Excel .
 Эта функция является полезной формулой для умножения чисел без использования символа звездочки (*).
Эта функция является полезной формулой для умножения чисел без использования символа звездочки (*).В результате формула дает число.
Синтаксис и аргументы
=ПРОИЗВ(число1;[число2],….)
Формула ПРОИЗВЕД имеет следующие аргументы: или диапазон ячеек для умножения.
- [число2] — это необязательный аргумент, в котором введите второе число, ссылку на ячейку или диапазон ячеек для умножения.
Обратите внимание, что вы даже можете добавить больше цифр, введя третью, четвертую, пятую цифру или диапазон, разделенные запятыми. См. формулу ниже:
=ПРОИЗВ(число1,[число2],[число3],[число4],[число5],…….,[число’n’])
Пример функции ПРОИЗВЕД в Excel
Давайте теперь возьмем несколько примеров, чтобы понять это от базового до продвинутого.
Пример 1 # Простой пример использования формулы PRODUCT Excel
В этом базовом примере давайте научимся умножать эти пять чисел, используя формулу PRODUCT: 4, 3, 6, 2, 8.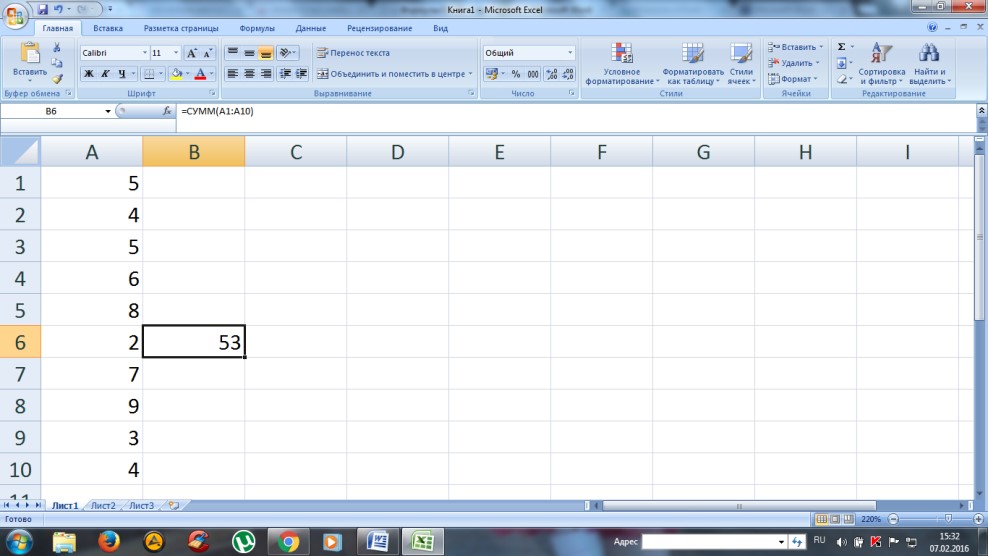
Используйте следующую формулу:
=ПРОИЗВ(4,3,6,2,8)
В результате Excel возвращает произведение чисел входных аргументов как 1152.
Пример 2 # Нахождение произведения чисел в разных ячейках
Вместо того, чтобы вводить числа вручную во входной аргумент функции ПРОИЗВЕД (узнанный выше), вы также можете использовать ссылку на ячейку.
На изображении ниже числа 4, 2, 6, 3 и 8 расположены в разных ячейках. Чтобы найти произведение этих чисел в ячейках, вы можете использовать ссылку на ячейку этих ячеек в формуле ПРОИЗВЕД:
=PRODUCT(A1,B1,C2,C4,A4)
Пример 3 # Нахождение произведения чисел с использованием диапазона ячеек
Когда в диапазоне ячеек много чисел и вы хотите найти произведение всех номера, просто дайте ссылку на весь диапазон ячеек.
=ПРОИЗВ(A2:A12)
В результате формула быстро умножает значения в последовательных ячейках A2:A12 и возвращает результат.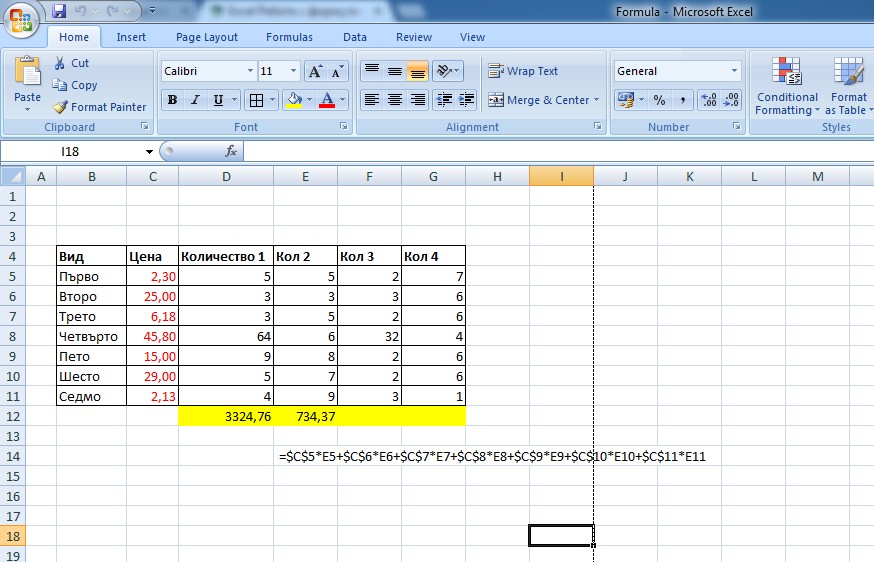

 Результат вычисления будет выведен на экран.
Результат вычисления будет выведен на экран.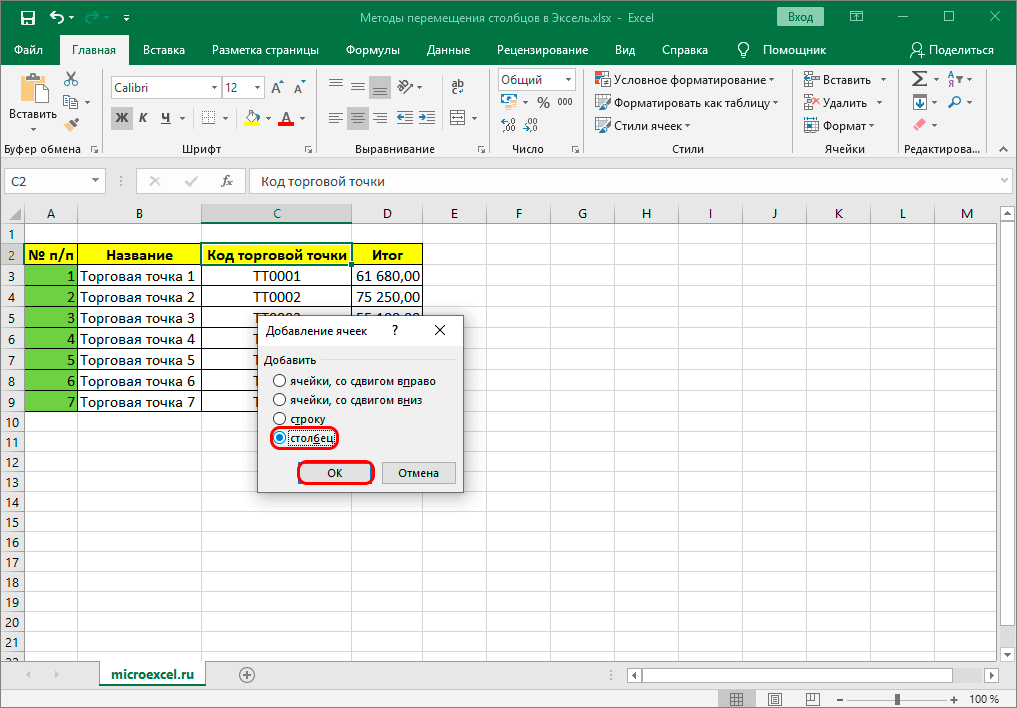 Чтобы найти нужную нам функцию, переходим в категорию «Математические» или «Полный алфавитный перечень». После того, как нашли наименование «СУММПРОИЗВ», выделяем его и жмем на кнопку «OK».
Чтобы найти нужную нам функцию, переходим в категорию «Математические» или «Полный алфавитный перечень». После того, как нашли наименование «СУММПРОИЗВ», выделяем его и жмем на кнопку «OK»._m.jpg)
 В расчет берутся только строчки, в которых присутствует имя «Парфенов Д.Ф», то есть то, что нам и нужно. Результат вычислений отображается в предварительно выделенной ячейке. Но результат равен нулю. Это связано с тем, что формула в том виде, в котором она существует сейчас, работает некорректно. Нам нужно её немного преобразовать.
В расчет берутся только строчки, в которых присутствует имя «Парфенов Д.Ф», то есть то, что нам и нужно. Результат вычислений отображается в предварительно выделенной ячейке. Но результат равен нулю. Это связано с тем, что формула в том виде, в котором она существует сейчас, работает некорректно. Нам нужно её немного преобразовать.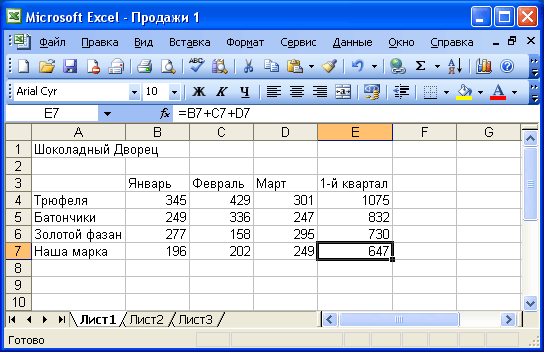
 Введите , чтобы сгенерировать ответ. Множитель — это число, на которое умножается множимое.
Введите , чтобы сгенерировать ответ. Множитель — это число, на которое умножается множимое. Эта функция является полезной формулой для умножения чисел без использования символа звездочки (*).
Эта функция является полезной формулой для умножения чисел без использования символа звездочки (*).