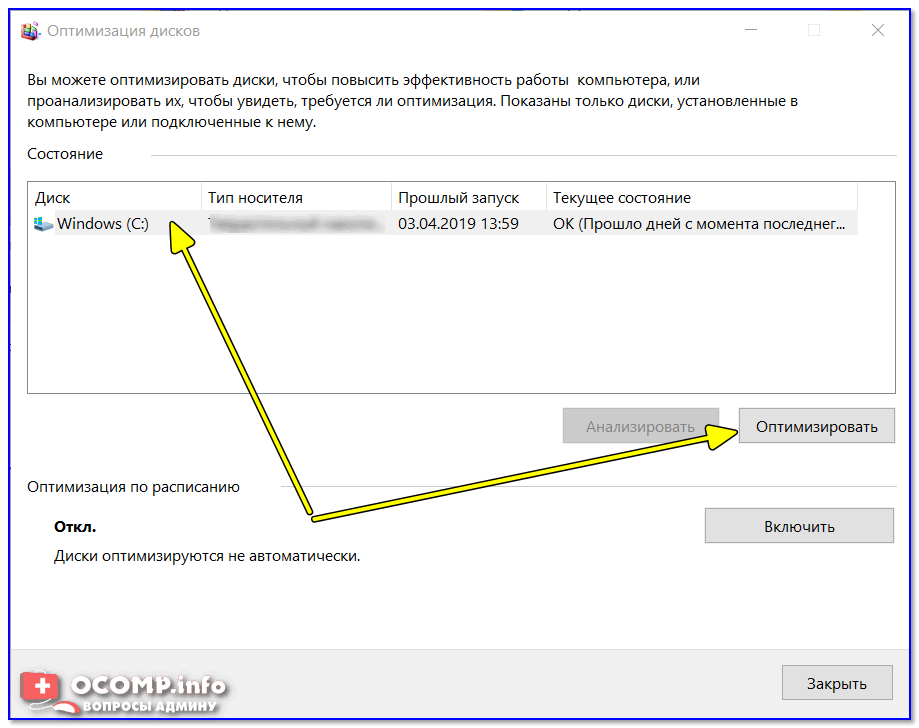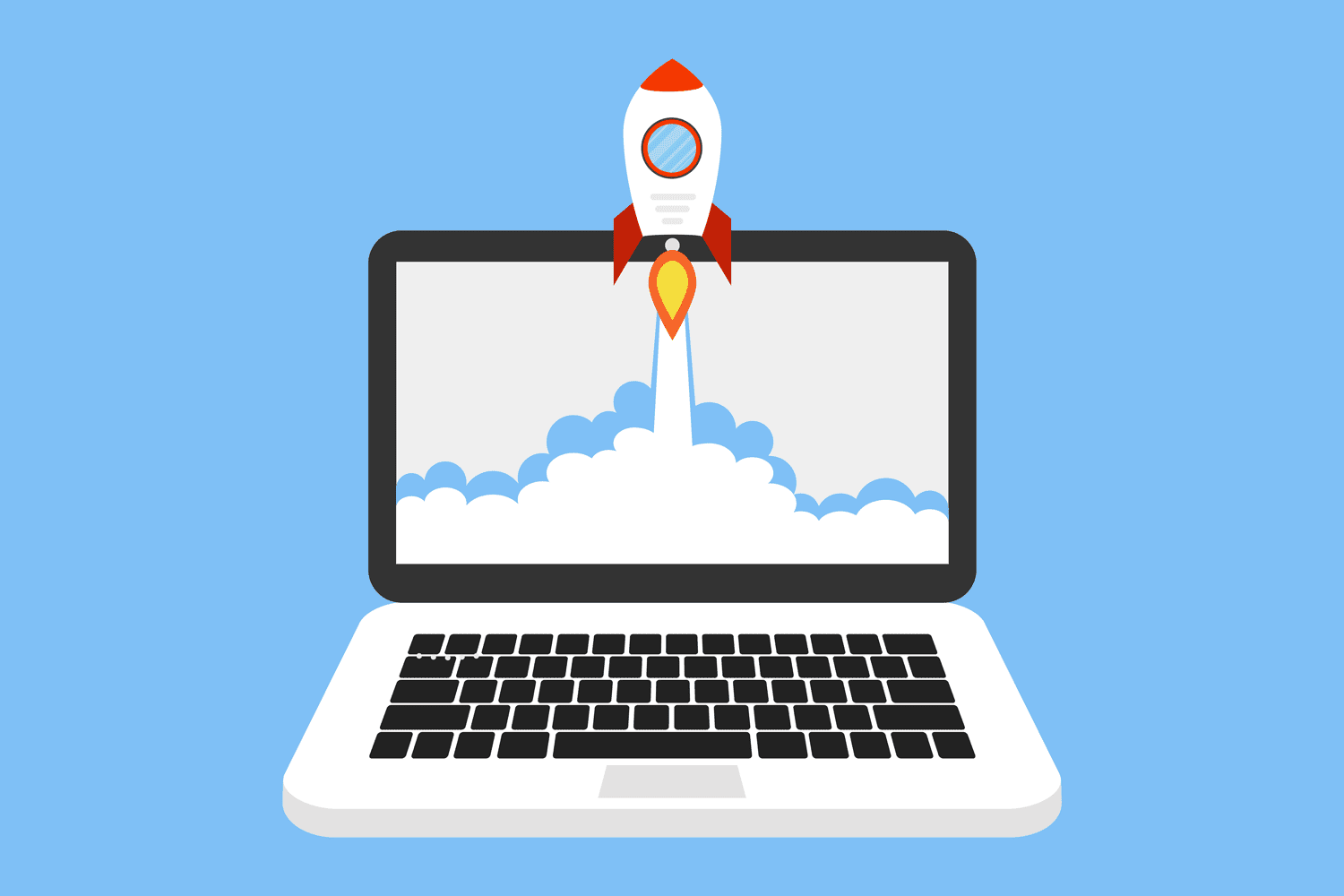Как оптимизировать свой пк: How to speed up computer
Содержание
Как оптимизировать работу компьютера
Рано или поздно каждый из нас сталкивается с тем, что компьютер начинает работать хуже. Причина зависаний и торможений обычно не в поломке, а в неправильной эксплуатации. Как физической (скопление пыли внутри системного блока или износ системы охлаждения в ноутбуках), так и технической, когда мы неосознанно расходуем ресурсы своего ПК на ненужные и бесполезные процессы, забиваем память, подцепляем вирусы. Подготовили для вас 11 советов, как ускорить работу компьютера.
1. Удалите программы, которые не используете
Даже на только что купленном компьютере часто есть предустановленные программы, которые на практике никогда не используются. Что уж говорить о ПК, на котором человек отработал пару лет — там старого ненужного барахла больше, чем на антресолях. Пользы от этих программ никакой, а место и ресурсы тратятся.
Для удаления всех ненужных программ откройте Панель управления в меню кнопки Пуск, выберите пункт Программы.
Появится список всех установленных на ПК приложений, где можно удалить всё, что вам уже не требуется.
Главное случайно не удалить софт, обеспечивающий корректную работу системы. Издателем такой программы обычно является производитель компьютера или компания Microsoft, и дата его установки — хронологически самая ранняя. Если программа не требуется вам прямо сейчас, но может пригодиться в будущем, или вы пользуетесь ей раз в год — можно просто хранить установочный файл и устанавливать её на то время, когда она вам нужна.
2. Сократите список автозагрузки
Многие программы автоматически запускаются при включении компьютера, из-за чего система загружается дольше. На этом вред от них не заканчивается — ненужные процессы занимают лишнюю оперативную память, снижая производительность. Почти все программы, автоматически запускаемые при входе в Windows, продолжают работать в фоновом режиме, хотя они не нужны.
Например, навороченная программа для печати от производителя вашего принтера — просто распечатать текст из Ворда вы прекрасно сможете и без неё. Программы фотокамер, телефонов и планшетов — то же самое. Вряд ли вы каждый день синхронизируете эти устройства с компьютером. Едва ли нужен вам при каждом запуске системы и Скайп, не говоря уже разном хламе вроде Защитника Яндекс или Спутника Mail, которые так любят засовывать в придачу к действительно нужным программам.
Программы фотокамер, телефонов и планшетов — то же самое. Вряд ли вы каждый день синхронизируете эти устройства с компьютером. Едва ли нужен вам при каждом запуске системы и Скайп, не говоря уже разном хламе вроде Защитника Яндекс или Спутника Mail, которые так любят засовывать в придачу к действительно нужным программам.
Чтобы сократить список автоматически запускаемых программ, нажмите кнопку Пуск и в строке поиска наберите команду msconfig. Появится окно с несколькими вкладками. Во вкладке Автозагрузка галочками отмечены все программы, которые запускаются при включении компьютера. Снимите их с ненужных программ.
Главное не переусердствовать — отключать автозагрузку служебных программ или антивирус не стоит. Помимо программ система при включении компьютера автоматически загружает более 200 разнообразных шрифтов. Большинством из них вы никогда в жизни не воспользуетесь. Отключить лишние можно через Пуск. Выбираем Панель управления — Оформление и персонализация — Шрифты.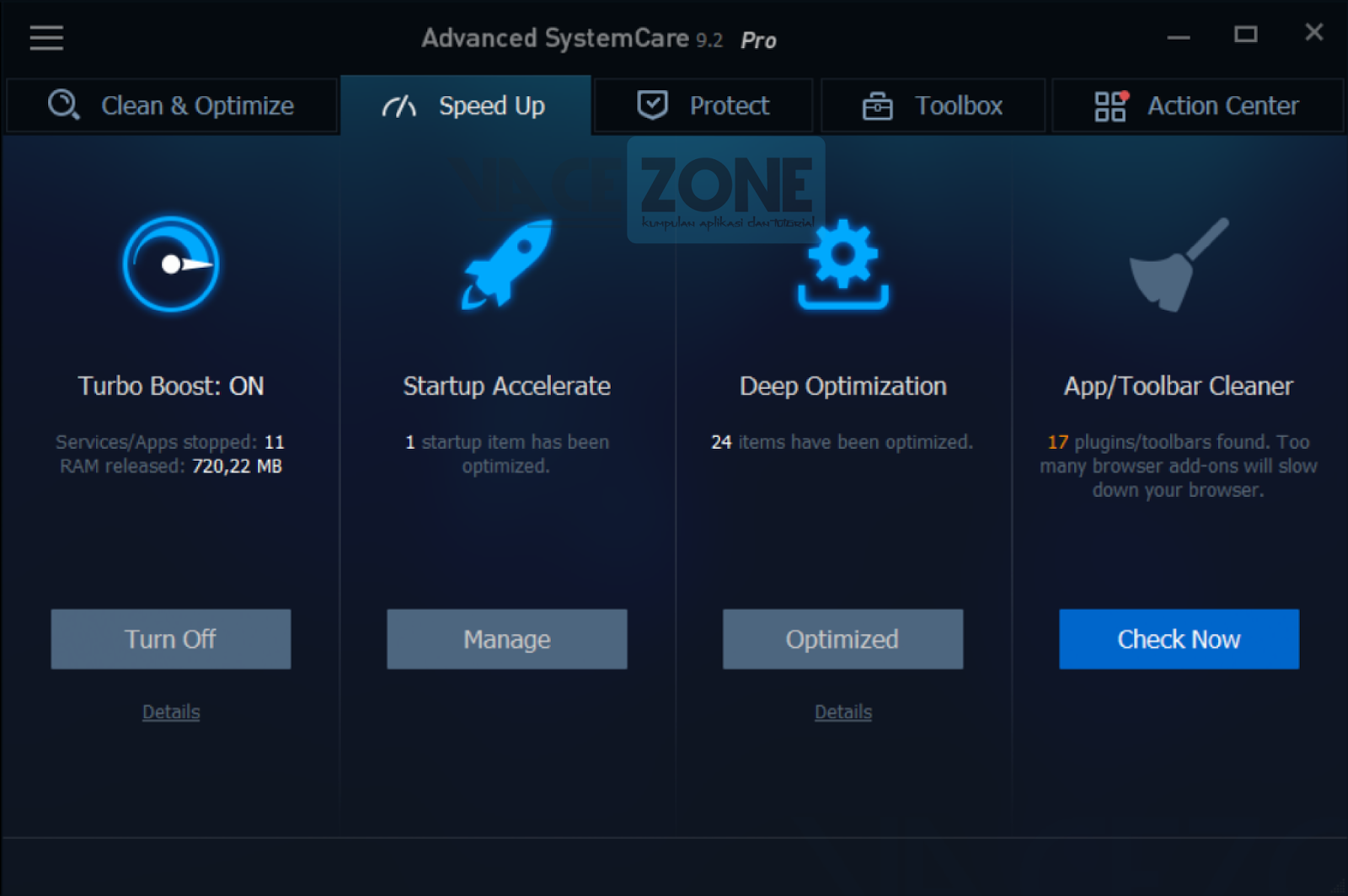 Нажимаем на ненужный шрифт правой кнопкой и в выпавшем меню нажимаем Скрыть.
Нажимаем на ненужный шрифт правой кнопкой и в выпавшем меню нажимаем Скрыть.
3. Периодически используйте системные возможности оптимизации
Возьмите за правило не реже одного раза в месяц активировать встроенные возможности для оптимизации. Это такие функции как Очистка диска и Дефрагментация. Обе расположены в меню кнопки Пуск: Все программы — Стандартные — Служебные. Очистка диска ищет и удаляет мусор: временные файлы Интернета, различные отчеты об ошибках и т.п. технические файлы, которые пользователю совершенно не нужны.
Дефрагментация — ещё один инструмент оптимизации работы компьютеров, в которых используются накопители на жестких магнитных дисках, а таких пока ещё большинство. Смысл процесса дефрагментации состоит в перераспределении фрагментов файлов и логических структур файловых систем на дисках для обеспечения непрерывной последовательности кластеров. Чтение файлов после дефрагментации производится линейно и непрерывно, без излишних дополнительных сдвигов головки жёсткого диска для поиска фрагментов, что и позволяет ускорить работу программ и компьютера в целом.
4. Установите дополнительный жесткий диск
В идеале это должен быть твердотельный накопитель (SSD). SSD меньше, легче и гораздо быстрее, чем традиционные жёсткие диски (HDD), но пока существенно дороже и менее износостойки. Поставив себе жесткий диск такого типа, вы действительно можете ощутимо повысить производительность, в некоторых случаях — в разы. Если вы давно думаете о том, как можно улучшить работу своего компьютера, то покупка SSD — верный, пусть и дорогой способ.
Если для вас важнее экономия и долговечность, то поможет и установка дополнительного HDD-диска. Свободного места станет больше, а значит и компьютер будет работать быстрее. Критичны ситуации, когда у вас занято более 85% объема памяти. Это резко снижает производительность компьютера. Тут уже надо как можно скорее либо удалять всё лишнее, либо всё-таки раскошеливаться на дополнительный жесткий диск.
5. Установите дополнительную оперативную память
Оперативная память используется для обработки информации запущенными программами. И чем больше информации требуется обработать, тем больший объем оперативной памяти необходимо задействовать. Если этой памяти не хватает, система начинает использовать ресурсы жесткого диска, что приводит к замедлению работы компьютера и зависаниям.
И чем больше информации требуется обработать, тем больший объем оперативной памяти необходимо задействовать. Если этой памяти не хватает, система начинает использовать ресурсы жесткого диска, что приводит к замедлению работы компьютера и зависаниям.
Для работы стандартных офисных программ вполне хватит 4 гб оперативки, но если вы используете более сложные графические редакторы, монтируете видео или играете в видеоигры, то стоит задуматься об установке дополнительных планок оперативной памяти. Тем более что операция это совсем несложная. Отметим, что ноутбуки, которые в целом сложнее прокачивать, чем стационарные компьютеры, в плане установки дополнительной оперативной памяти обычно тоже сложностей не вызывают.
6. Периодически чистите компьютер
Обыкновенная пыль — вот что заставляет ваш компьютер шевелить мозгами медленнее. Представьте, как быстро думали бы вы под миллиметровым слоем пыли. Особенно проблема актуальна для стационарных компьютеров, хотя и ноутбуки рекомендуется периодически чистить. Просто разобрать их самостоятельно сложнее. Пыль препятствует нормальной вентиляции, в результате чего внутренние элементы компьютера начинают перегреваться, замедляя работу системы.
Просто разобрать их самостоятельно сложнее. Пыль препятствует нормальной вентиляции, в результате чего внутренние элементы компьютера начинают перегреваться, замедляя работу системы.
Если перегрев превысит критическую отметку, какая-нибудь из плат просто сгорит, и ремонт обойдется куда дороже регулярной чистки. По процессу разборки и чистки компьютера существует множество зачастую противоречащих друг другу советов и рекомендаций, поэтому мы подробно остановимся на этом вопросе в отдельной статье. Самый простой способ избежать этой проблемы — ежедневно протирать пыль. Тогда первые 2-3 года после покупки вам не придется думать, как ускорить работу своего компьютера.
7. Удалите вредоносное ПО
Под вредоносными программами понимают не вирусы, которые вы вряд ли по доброй воле запустите в свой компьютер, а внешне нормальные приложения, часто устанавливающиеся без ведома пользователей, не блокируемые антивирусниками, сложные в удалении и не несущие никакой пользы.
Программы PUP, AdWare и Malware приводят к появлению всплывающей рекламы, автоматическому открытию ненужных страниц (без возможности изменить стартовую) в браузере и другим невинным шалостям.
Если у вас Windows 10, то в ней уже имеется встроенное средство для удаления таких вредоносных программ — Microsoft Malicious Software Removal Tool. Эта программа не очень эффективна, но точно безопасна. Для более глубокой очистки придется воспользоваться сторонним приложением.
8. Обновите драйвера видеокарты
Производители видеокарт регулярно выпускают новые версии драйверов, которые часто могут значительно увеличить производительность, особенно если вы используете приложения, где графика важна. Речь об играх, фото- и видеоредакторах. Конечно ожидать, что компьютер начнет летать, наивно, но свои 10-15% прироста драйвера вполне способны дать. А в работе некоторых программ вовсе могут возникать проблемы из-за отсутствия актуальной версии драйверов для видеокарты на вашем компьютере, так что даже в профилактических целях регулярное обновление драйверов полезно.
Чтобы узнать, какая у вас видеокарта, зайдите в Диспетчер устройств.
Он открывается через Мой компьютер — Свойства — Диспетчер устройств — Видеоадаптеры.
Для того, чтобы обновить драйвера, необходимо выяснить, какая именно видеокарта установлена на вашем устройстве. Дальше останется зайти на официальный сайт производителя, где указать модель видеокарты, операционную систему и её разрядность. Скачивание и установка драйверов — вопрос всего пары минут, поэтому советуем не пожалеть их и улучшить работу своего компьютера.
9. Отключите визуальные и звуковые эффекты
На слабых компьютерах красивое оформление снижает скорость работы компьютера, поэтому многие владельцы таких устройств интересуются, как оптимизировать Windows. Конечно, анимация операционной системы делает работу более приятной, но производительность всё же важнее. Решить свои задачи вы вполне сможете и без тени от курсора или параллакс-эффектов. Самый простой вариант — оптимизировать оформление по умолчанию.
В меню кнопки Пуск выберите пункт Система — Дополнительные параметры системы.
В появившемся диалоговом окне выберите вкладку Дополнительно. Там в пункте Быстродействие выберите вариант Обеспечить наилучшее быстродействие — все эффекты отключатся.
10. Пользуйтесь лицензионными программами
Наверняка многие из вас хотя бы однажды скачивали пиратский софт. Некоторые доходят даже до того, что используют взломанные антивирусные решения, хотя человеку в здравом уме очевидно, что если такой софт даже сам себя от взлома защитить не способен, то уж конечно он не защитит и вашу безопасность.
Стремление сэкономить на программах оборачивается накапливающимися проблемами с производительностью компьютера. Эти проблемы не всегда заметны на первый взгляд, но постепенно они опутывают мозги вашего ПК словно паутиной, и он шевелит ими всё медленнее, начинает периодически ошибаться.
Мы подробно разбирали риски использования ворованных программ здесь, поэтому сейчас не будем останавливаться на этом вопросе. Очистить компьютер и ускорить его работу поможет лицензированный антивирус, но ещё лучше постараться не заражать свой ПК. Тут как с антибиотиками — помочь-то они помогут, но безопаснее и надежнее просто не контактировать с больными.
Тут как с антибиотиками — помочь-то они помогут, но безопаснее и надежнее просто не контактировать с больными.
11. Используйте специализированные программы для оптимизации работы ПК
Быстрее и проще проблемы с быстродействием решают специальные программы, поскольку они воздействуют на систему комплексно, избавляя вас от монотонных рутинных операций. Например, программа Ускоритель Компьютера позволяет безопасно удалить все временные и ненужные системные файлы, освободив место на жестком диске. При некорректном удалении программ реестр захламляется лишней информацией.
Ускоритель Компьютера быстро находит и исправляет существующие ошибки реестра, удаляя остатки старых ключей, неверные расширения, отсутствующие DLL-файлы и другой мусор с вашего компьютера. Автозагрузку в программе тоже можно оптимизировать проще и быстрее. Если вы цените свое время и не хотите вникать во все нюансы оптимизации самостоятельно, то такой софт — отличное решение.
Если вам понравился и был полезен этот материал — поделитесь им со своими друзьями Вконтакте, Одноклассниках или другой сети. Наверняка он им тоже пригодится:) Для этого нужно просто нажать на кнопку нужной соцсети ниже.
Наверняка он им тоже пригодится:) Для этого нужно просто нажать на кнопку нужной соцсети ниже.
как ускорить работу компьютера, если он тормозит
«Десятка» уже через несколько месяцев начала предательски тормозить? Не спешите ничего переустанавливать. В этом руководстве мы подробно расскажем, как ускорить работу Windows 10 на компьютере или ноутбуке без переустановки.
Содержание
- 1. Оптимизируем ПК. Очищаем автозагрузку.
- 2. Выключение не нужных служб
- 3. Очистка диска от бесполезных файлов
- 4. Оптимизация компьютера через дефрагментацию диска
- 5. Очистка реестра с помощью программ
- 6. Улучшение производительности процессора
- 7. Оптимизируем производительность жесткого диска
- 8. Очищаем меню «Пуск»
- 9. Избавляемся от слежения Windows 10
- 10. Отключаем ненужные спецэффекты
- 11. Дополнительные меры ускорения производительности ПК
Оптимизация Windows 10: чистим автозагрузку
Одно из серьезных препятствий, из-за которых чаще всего тормозит Windows 10 — программы, которые автоматически запускаются вместе с ОС. Из-за них и компьютер грузится дольше, и общая производительность серьезно страдает. А самое интересное, что большинство людей про эти программы и знать не знает: пользы ноль, а ресурсы-то задействуются.
Из-за них и компьютер грузится дольше, и общая производительность серьезно страдает. А самое интересное, что большинство людей про эти программы и знать не знает: пользы ноль, а ресурсы-то задействуются.
Много важной информации по оптимизации Windows мы описали в нашей статье «Оптимизация работы системы Windows XP»
Отключить все лишнее в автозагрузке — один из надежных способов ускорить работу Win 10. Что для этого нужно?
- Отправляемся в диспетчер задач. Для этого одновременно жмем кнопку с окном-логотипом Win + клавишу R, а в появившейся строчке вводим:taskmgr
- Открываем раздел «Автозагрузка».
- Сортируем все программы, нажав на столбик «Влияние на запуск».
- Среди самых «прожорливых» задач находим все бесполезные и отключаем.
Как понять, что действительно нужно системе для работы, а что впустую расходует память? Проще всего погуглить каждую из «подозрительных» программ: скорее всего, 90% из них вам как минимум не нужны. Часто в автозапуске полно ненужного софта от производителя ПК или ноутбука, скрытых рекламных программ или даже шпионского ПО.
Что можно отключать точно?
- Облачные хранилища (так, в случае с «десяткой» в автозагрузке автоматом «прописывается» OneDrive).
- uTorrent, MediaGet и прочие программы для скачивания — когда вам будет нужно, запустите их отдельно. К тому же, постоянная раздача торрентов капитально тормозит Windows любой версии.
- Официальное ПО, которое по умолчанию загрузилось при установке сканера, принтера или МФУ. Вы вряд ли пользуетесь именно им, а устройства будут отлично работать и так.
Для оптимизации Windows 10 мы чистим только автозагрузку, сами же программы останутся на компьютере. Так что любую из них при необходимости вы сможете запустить вручную.
Выключаем службы, которые грузят систему «без дела»
Разработчики не могут предсказать, какие именно службы вам понадобятся. Поэтому весь массив автоматически запускается вместе с ОС. Чтобы ускорить работу Windows 10 на ноутбуке или компьютере, полезно найти лишние службы, которые лично вам не нужны, и выключить их.
- «Пуск» правой кнопкой / «Управление компьютером».
- В левом меню находим раздел «Службы».
- Во вкладе «Расширенный» можно почитать, чем занимается каждая из служб.
Что отключить, а что лучше не трогать? В сети гуляет много списков, но мы остановимся на тех службах, которые можно выключить практически без риска. Начнем с самых «прожорливых».
- Центр обновления — лучше периодически обновляйте систему вручную.
- Windows Search — если вы редко что-то ищете на компьютере.
Эти службы можно смело убирать, если компьютер не подключен к общей сети:
- KtmRm для координатора распределенных транзакций.
- Автономные файлы.
- Агент политики IPSec.
- Браузер компьютеров.
- Модуль поддержки NetBIOS.
- Сервер Сетевая служба.
Задачу этих служб уже взял на себя антивирус:
- Брандмауэр.
- Защитник Windows.
Эти в 99% случаев бесполезны, а вот тормозить Windows 10 из-за них может прилично:
- Адаптивная регулировка яркости.

- Вспомогательная служба IP.
- Вторичный вход в систему.
- Клиент отслеживания изменившихся связей.
- Модули ключей IPsec для обмена ключами в Интернете и протокола IP с проверкой подлинности.
- Обнаружение SSDP.
- Родительский контроль (Parental Control).
- Служба регистрации ошибок.
- Удалённый реестр.
Эти оставляйте только, если вы используете соответствующие им устройства:
- Смарт-карта.
- Факс.
- Диспетчер печати — для принтера.
- Служба загрузки изображений(WIA) — для сканеров и фотоаппаратуры.
- Служба поддержки Bluetooth — вряд ли кто-то еще пользуется блютузом.
- Служба ввода планшетного ПК — если вы не пользуетесь рукописным вводом.
- Основные службы доверенного платформенного модуля — если нет контролирующих устройств на базе BitLocker или TMP.
Как отключить службу?
Два раза нажимаем по ней и в появившемся окне в строке «Тип запуска» задаем «Отключена» / потом «Применить» или «ОК».
Проводим «уборку» среди установленного софта
Стоит держать на ноутбуке или ПК лишь то ПО, которое действительно вам нужно — удаление лишних программ позволит существенно ускорить работу компьютера на Windows 10.
- «Пуск» правой кнопкой / Оттуда идем в «Панель управления».
- Открываем раздел «Программы» / «Удаление программ».
- Пересматриваем все, что стоит. Не пользуетесь? Удаляйте без раздумий. Не уверены, что делает то или иное незнакомое ПО? Чтобы не убрать ничего нужного, лучше всего забейте название в поиск в интернете.
Эффект почувствуете сразу. Результат в оптимизации Windows 10 особенно явно ощущается, если «хлама» среди установленного софта было накоплено прилично. А так чаще всего и бывает, если за этим не следить отдельно.
Вычищаем мусорные файлы с диска С (системные)
В любой ОС за месяцы работы набирается порядочное количество «мусорных» системных файлов. Чтобы ускорить работу Windows 10, рекомендуем периодически их удалять.
- В поисковой строке меню «Пуск» введите «Очистка диска».
- Откройте программу / Выберите диск С / Нажмите «ОК».
- После появления результатов анализа поставьте галочки во всех разделах, которые будут очищены / Нажмите «ОК».
Чистим жесткий диск от ненужных файлов (своих)
Если у вас вместительный винчестер на несколько терабайт, и на нем еще куча свободного места — вам этот совет не нужен. Но если компьютер старый, а жесткий диск — «доверху забит», это может очень сильно тормозить Windows. Если свободного места осталось менее 20-30 процентов, сложности с быстродействием практически гарантированы.
Конечно, все это требует времени, но при маленьком и захламленном винчестере усилия того стоят: каждые высвобожденные 5-10% помогут ощутимо ускорить работу ПК на Windows 10.
- Как подступиться к делу? Потихоньку. Просмотрите все файлы на компьютере: наверняка вы найдете массу непонятных архивов и папок, которые много лет не открывали, кучу фильмов, тяжелых сериалов, старых установщиков и пр.
 Для удобства можно отсортировать все по размеру: так вы наглядно увидите, что «съедает» больше всего места.
Для удобства можно отсортировать все по размеру: так вы наглядно увидите, что «съедает» больше всего места.Если вы пока не готовы менять винчестер, придется решительно удалить все ненужное. Ценные, но тяжелые вещи можно частично «распихать» по флешкам, внешним дискам и различным облачным сервисам.
- Еще один совет: никогда не сохраняйте личные файлы на диске «С» — из-за этого слабый компьютер на Windows 10 будет тормозить практически гарантированно. Если сейчас там что-то лежит, перенесите файлы на соседние диски, например, на «D». Не забудьте про:
- рабочий стол (если надо, лучше создавать ярлыки),
- библиотеки (мои видео, мои изображения и т.п.)
- и обязательно проверьте папку «Загрузки» (в ней часто скапливаются тонны давно забытых файлов).
После всех удалений не забудьте очистить корзину!
Дефрагментация (оптимизация) дисков
Особенно хорошо проводить дефрагментацию после того, как вы сделали очистку «системного мусора», убрали какой-то установленный софт либо вручную поудаляли с компьютера лишние файлы. Эта полезная процедура восстанавливает корректную структуру диска, что серьезно ускоряет Windows 10 на слабом компьютере.
Эта полезная процедура восстанавливает корректную структуру диска, что серьезно ускоряет Windows 10 на слабом компьютере.
- Жмем [Win + R].
- В окне набираем: dfrgui
- В появившемся окне «Оптимизация дисков» жмем по диску С / «Оптимизировать».
Если вы все-таки уделили время радикальной чистке несистемных дисков (удалили с них все тяжелое, но ненужное), повторите процедуру и для них (D, E и т.п.)
Чистим реестр программой для оптимизации Windows 10
Если вы не продвинутый пользователь, не рекомендуем «копаться» в реестре самостоятельно. Безопаснее переложить все на программу, которая сделает это за вас. Рассмотрим шаги на примере CCleaner — популярной бесплатной программы для оптимизации Windows 10. Кстати, очистку и дефрагментацию можно проделывать в ней же.
- После установки кликаем по вкладке «Реестр».
- Нажимаем сначала «Поиск проблем».
- При появлении списка всех ошибок, жмем «Исправить выбранное».
- Можно на всякий случай нажать «Да» на предложение сохранить копию, хотя обычно никаких сложностей после CСleaner не возникает.

- Жмем «Исправить отмеченные» / «Закрыть».
Устраняем лишнюю нагрузку на процессор
Часто какой-нибудь совершенно ненужный процесс постоянно работает фоном, из-за чего компьютер сильно тормозит. Чтобы ускорить Windows 10, крайне желательно навести порядок в диспетчере задач.
- Нажимаем [Win + R].
- Вводим: taskmgr
- Заходим в «Подробности».
- Кликаем по столбцу «ЦП», сортируя запущенные процессы по нагрузке.
- Находим те процессы, которые «съедают» максимум ресурсов.
- Рекомендуем поискать в сети, за что отвечает тот или иной процесс. Так станет ясно, какие можно закрывать.
- Отключаем лишние процессы, выделяя каждый и нажимая «Снять задачу».
Оптимизация работы жесткого диска на Windows 10
Если у вас стоит обычный HDD, а не высокоскоростной SSD, проделайте вот что.
- Запустите «Панель управления», кликнув «Пуск» правой кнопкой.
- Идите в «Система» / в ней в «Диспетчер устройств».

- В разделе «Дисковые устройства» отыщите свой винчестер.
- Кликните по нему правой кнопкой / выберите «Свойства».
- Переключитесь во вкладку «Политика».
- Переставьте переключатель в вариант «Оптимизировать для выполнения».
- Поставьте обе галочки в квадратиках ниже (Кэширование и повышенная производительность) / «OK».
Винчестер теперь будет работать лучше, а вместе с этим немного ускорится и работа Windows 10.
Убираем ненужные плитки в меню «Пуск»
Система автоматически помещает в меню «Пуск» комплект живых плиток приложений. Зайдите и посмотрите, пользуетесь ли вы ими?
Рекомендуем оставить только действительно нужные, а остальные прямоугольники выделить правой клавишей мышки и выбрать «Удалить из меню «Пуск». Это не панацея, но все-таки тормозить Windows 10 станет еще чуть меньше.
Выключаем слежение Windows 10
Да, «десятка» действительно «шпионит» за нашими действиями, регулярно высылая собранные сведения в Microsoft. Функция слежения тоже расходует некоторое количество системных ресурсов. Для оптимизации Windows 10 на медленных компьютерах лучше ее выключить.
Функция слежения тоже расходует некоторое количество системных ресурсов. Для оптимизации Windows 10 на медленных компьютерах лучше ее выключить.
- Жмем «Пуск» правой кнопкой / «Параметры» / «Конфиденциальность».
- Во вкладке «Общее» в разделе «Изменение параметров конфиденциальности» двигаем все 3 рычажка в положение «Откл.»
- Далее спускаемся в «Местоположение» и тоже сдвигаем рычажок «Службы определения местоположения» в состояние «Откл.»
- Внизу находим вкладку «Отзывы и диагностика». В первом разделе «Данные диагностики…» выбираем «Основной». В следующем разделе «Частота формирования отзывов» ставим «Базовые сведения» или «Никогда».
Когда прирост скорости нужен срочно: убираем спецэффекты
Упрощаем графику
Если компьютер тормозит уж очень сильно, можно радикально ускорить работу Windows 10, пожертвовав «крутой» графикой. Конечно, графическая оболочка ОС станет совсем простенькой, превратившись в что-то среднее между семеркой и раритетной Win 98. Но серьезный прирост производительности на старых компьютерах того стоит — все высвобожденные ресурсы будут направлены в правильное русло.
Но серьезный прирост производительности на старых компьютерах того стоит — все высвобожденные ресурсы будут направлены в правильное русло.
- Правой кнопкой кликаем «Пуск» далее заходим в «Система».
- Заходим в меню «Дополнительные параметры».
- Во вкладке «Дополнительно» в верхнем разделе «Быстродействие» нажимаем на «Параметры».
- Если не хотите возиться с ручными настройками, в «Визуальных эффектах» просто задайте «Обеспечить наилучшее быстродействие» / «OK». Система сама отключит все лишнее.
- Можете вместо этого выбрать «Особые эффекты» и поэкспериментировать с ними сами: убирайте галочки с того или иного эффекта, а наиболее привычные (например, сворачивание окон и т.п.) можете оставить.
Особенно хорошего результата в плане оптимизации Windows 10 здесь можно ожидать на слабых ПК и ноутбуках, имеющих до 4Гб ОЗУ.
Теперь отключаем анимацию
- Жмем кнопку со значком Win (в нижнем левом углу клавиатуры) + клавишу I.
- Отправляемся в «Специальные возможности».

- Оттуда в «Другие параметры».
- Убираем функцию «Воспроизводить анимацию».
Выключаем прозрачность меню
Эта деталь смотрится эффектно, конечно, но тоже тратит драгоценную память.
- В меню «Пуск» находим строчку «Параметры».
- Оттуда идем в «Персонализацию».
- Слева в колонке выбираем пункт «Цвета».
- В строчке «Сделать меню «Пуск», панель управления и центр уведомлений прозрачными» смещаем рычажок в положение «Выкл.»
Убираем системные звуки
Еще один неплохой метод, который внесет свою лепту в ускорение Windows 10. Не волнуйтесь, звук на самом компьютере при этом никуда не денется. Уберутся только оповещения при разных системных событиях. Без них легко можно обойтись, зато системе не придется больше «мучить» жесткий диск в поисках того или иного звукового файла.
- Кликаем «Пуск» правой клавишей / открываем «Панель управления».
- В разделе «Звук» ищем вкладку «Звуки» и в пункте «Звуковая схема» выставляем «Без звука» / внизу жмем «ОК».

Windows 10 тормозит все равно. Что еще можно сделать?
Вот еще несколько полезных советов по оптимизации, которые ускорят работу Windows 10 на любом компьютере или ноутбуке.
Но не забывайте, что чаще всего тормозит не лицензионная Windows и мы советуем работать только за официальной версией, как её установить правильно читайте в нашей статье «Как переустановить Windows 10 с флешки»
- Регулярно проверяйте систему на вирусы. Вот несколько толковых бесплатных антивирусников:
AVAST Free
Kaspersky Free,
AVG AntiVirus Free,
BitDefender Antivirus Free Edition
- Возьмите себе за правило на ночь всегда выключать компьютер. Если система без остановки работает несколько дней, она начинает серьезно замедляться — на слабых компьютерах это чувствуется особенно. Если тормозит Windows 10 — почаще перезагружайтесь, это реально помогает.
- Не забывайте раза 2 в год чистить ноутбук или ПК от пыли — забитый пылью компьютер греется и работает гораздо медленнее.

- Капитан Очевидность, но все же. Если компьютер слабый, старайтесь одновременно открывать как можно меньше программ — особенно тех, которые сильно грузят процессор. Лучше по очереди. К вкладкам в браузере это тоже относится.
Теперь вы знаете, как ускорить Windows 10, если она тормозит. Ну, а если система совсем «убита» и переустановки не избежать, обязательно загляните в нашу статью «Как переустановить Windows 10». И обязательно делитесь своими успехами и вопросами в комментариях!
5 лучших инструментов оптимизации ПК на ПК с Windows
Если вы чувствуете, что ваша Windows в последнее время медленно реагирует, запуск быстрой оптимизации может исправить ситуацию. Даже если сейчас он работает нормально, очищая временные файлы для оптимизации настроек системы или удаляя ненужные программы, удобное приложение для оптимизации поможет вам увеличить производительность вашего ПК в разы.
Кроме того, из-за своей популярности операционная система Windows поддерживает широкий спектр инструментов, которые помогут вам с легкостью выполнять работу. Итак, давайте посмотрим на лучшие оптимизаторы ПК для вашего ПК с Windows.
Итак, давайте посмотрим на лучшие оптимизаторы ПК для вашего ПК с Windows.
1. CleanMyPC
CleanMyPC — это системный оптимизатор, который предлагает вам три различных инструмента — очистку ПК, удаление приложений и восстановление реестра — и все это в одном месте.
После того, как вы установили и запустили CleanMyPC, приложение просканирует весь ваш компьютер, чтобы найти (и затем очистить) все ненужные файлы, что мгновенно повысит производительность.
Кроме того, его восстановление и очистка реестра также помогает вам удалять устаревшие или поврежденные реестры, чтобы ваша операционная система работала, делая ваш компьютер таким, как если бы он был новым компьютером, привезенным прямо с рынка. Кроме того, существует множество других связанных инструментов, которые могут упростить вам задачу, например: 9.0003
- Инструмент для установки и удаления ненужных расширений или надстроек на вашем ПК.
- Защищает вашу конфиденциальность в Интернете, очищая файлы cookie браузера и другие данные.

- Удалите файлы гибернации.
- Управление программами запуска, чтобы обеспечить быстрый запуск или освободить занимаемую ими память.
- Приложение доступно как в бесплатной, так и в платной версии.
Скачать: CleanMyPC (бесплатно, $39.95)
2. AVG TuneUp
Наш второй инструмент в этом списке — AVG TuneUp. Приложение работает, удаляя все ненужные помехи и проблемы с производительностью с вашего ПК, оптимизирует дисковое пространство и значительно повышает скорость вашего ПК.
Этот инструмент включает в себя множество других инструментов, которые делают его подходящим выбором для нашего лучшего списка оптимизаторов Windows. Здесь мы перечислим некоторые из них:
- Поддерживает очистку файлов cookie и других данных из более чем 20 браузеров, включая Firefox, Chrome, Opera и т. д. системы и др.
- Функция автоматического обновления приложений для Windows.
- Функция для перевода программ, которые истощают ваши фоновые ресурсы, в спящий режим.

Эти и некоторые другие функции делают AVG TuneUp удобным инструментом в вашем арсенале. Единственное предостережение заключается в том, что для приложения нет бесплатной версии. Вместо этого вы можете использовать 7-дневную пробную версию, чтобы оценить полезность инструмента, а затем двигаться дальше.
Загрузка: AVG TuneUp (бесплатная пробная версия, $29,99)
3. CCleaner
За прошедшие годы о CCleaner было сказано и написано много. Иногда его высмеивали и называли всем, от ненадежного до вредоносного ПО, которое лучше всего удалить вчера. В то время как в другое время его также рекламировали как один из лучших инструментов оптимизации для ПК с Windows.
Итак, каков текущий вердикт?
Хотя мнения могут быть такими же разнообразными и суетливыми, как и люди, пишущие обзоры, трудно игнорировать достоверные эмпирические данные. Поэтому, когда вы смотрите на цифры, сразу становится очевидным, что CCleaner делает то, о чем говорит, будучи постоянно выбранным пользователями для нужд оптимизации своего ПК, и является одним из самых загружаемых пользовательских инструментов оптимизации на ПК с Windows.
После того, как вы установили инструмент и запустили его, вы найдете Проверка работоспособности ПК прямо в главном меню. Это функция, которая запускает сканирование и охватывает четыре различных области вашего ПК, а именно:
- Скорость
- Безопасность
- Конфиденциальность
- Пространство
Все, что вам нужно сделать, это нажать на Сканируйте ПК с главного экрана, и устройство начнет сканирование вашей Windows.
И еще Custom Clean , функция, которая позволяет вам настроить способ очистки различных частей вашего ПК с Windows, охватывая все, от приложений Microsoft до дополнительных приложений.
Опять же, CCleaner поставляется как в бесплатной, так и в премиальной версиях. В то время как бесплатная версия так же хорошо очищает вашу Windows, платная версия предлагает дополнительные функции, такие как мониторинг в реальном времени, защита конфиденциальности, обновление программного обеспечения, плановая очистка и т. д..95)
д..95)
4. Restoro
Restoro занимает четвертое место среди наших лучших инструментов для оптимизации ПК с Windows. Приложение представляет собой универсальный инструмент, который поможет вам решить проблемы с Windows, предлагая удобные функции, такие как восстановление поврежденных реестров, восстановление поврежденных системных файлов, удаление вредоносных программ и восстановление поврежденных DLL-файлов.
Приложение доступно в виде пробной версии для новых пользователей, которые могут сначала предпочесть окунуть пальцы ног вместо того, чтобы сразу вникать в суть дела, а также премиум-версии для новых и опытных пользователей.
Когда вы запускаете Restoro в первый раз после установки, приложение автоматически начнет сканирование вашего ПК на наличие ошибок. Вы увидите что-то вроде этого:
Сканирование может занять от нескольких минут до получаса, в зависимости от существующих файлов на вашем ПК.
Скачать: Restoro RestoroRestoro Restoro Restoro (бесплатно, $32,50)
5.
 IOBit Advance SystemCare
IOBit Advance SystemCare
Advance System Care от IOBit — еще один универсальный инструмент, который может очищать, ускорять и защищать ваш ПК с Windows — все в течение нескольких минут. Помимо простых функций очистки или очистки, описанных выше, есть и другие функции, которые делают это приложение хорошим выбором для пользователей Windows:
- Позволяет обновлять различные драйверы на ПК с ОС Windows одним щелчком мыши.
- Поставляется с более чем тридцатью различными средствами устранения неполадок, которые помогут вам починить медленный ПК.
- Защитите свою конфиденциальность с помощью обновленных инструментов безопасности, таких как WebGL или Audio Fingerprint Protection.
- Обзор производительности системы в режиме реального времени для проверки и выпуска соответствующей информации по мере необходимости.
Более того, хотя инструмент утверждает, что имеет систему очистки на основе ИИ, как и большинство вещей, связанных с ИИ в технологической отрасли на данный момент, похоже, что на самом деле нет никакого интеллекта или даже какого-либо черного ящика. алгоритмы — за кулисами.
алгоритмы — за кулисами.
Инструмент доступен для Windows 10 и 11 и предлагает бесплатную и платную версии.
Загрузить: IOBit Advance System Care (бесплатно, $16,77)
Лучшие инструменты оптимизации ПК для вашего ПК с Windows
Запуск очистки и других инструментов оптимизации не должен быть сложным. Мы надеемся, что инструменты, которые мы изложили выше, докажут вам это, и у вас будет гладкая система после того, как вы попробуете их на своем ПК.
Конечно, в удобных сторонних инструментах нет ничего нового для пользователей Windows, а те, что мы привели выше, — это лишь малая часть того, что есть. Например, мы рассмотрели множество других подобных руководств, которые помогут вам максимально использовать возможности вашего ПК с Windows. Поэтому обязательно ознакомьтесь с ними, чтобы максимально использовать возможности своего компьютера с Windows.
Как оптимизировать Windows 11 и Windows 10 для игр
Вы только что купили (или собрали) новый игровой ПК, и теперь пришло время все настроить. Оптимизация Windows 11 или 10 для игр — это важный первый шаг, позволяющий вам убедиться, что вы получаете максимальную производительность и устраняете потенциальные проблемы до того, как они станут проблемой.
Оптимизация Windows 11 или 10 для игр — это важный первый шаг, позволяющий вам убедиться, что вы получаете максимальную производительность и устраняете потенциальные проблемы до того, как они станут проблемой.
Contents
- Отключить опцию Enhance Pointer Precision
- Использовать игровой режим или оптимизатор игр
- Приостановить автоматические обновления Windows
- Загрузить фоновые загрузки в Steam
- Настроить программное обеспечение графического процессора
- Обновить все драйверы
- Отключить уведомления Windows
- Подключиться к быстрому Интернету
- Отключить игровую панель Xbox (и другие наложения)
- Использовать план с более высоким энергопотреблением в Windows
9001 5 Убить фон процессы
Сложность
Легкость
Продолжительность
5 минут
Вы можете повысить производительность своего ПК с Windows, изменив несколько настроек, а также оптимизировав настройки в таких приложениях, как Steam, Discord и панель управления вашего графического процессора. Не все из этих советов повысят частоту кадров в играх (для этого прочитайте наше руководство по настройкам графики, чтобы изменить их в каждой игре), но все они немного облегчают использование игрового ПК с Windows.
Не все из этих советов повысят частоту кадров в играх (для этого прочитайте наше руководство по настройкам графики, чтобы изменить их в каждой игре), но все они немного облегчают использование игрового ПК с Windows.
Отключите параметр «Повышение точности указателя».
Лучшее место, с которого можно начать оптимизацию Windows для игр, — это мышь. По умолчанию в Windows включена опция Enhance Pointer Precision, которая представляет собой форму ускорения мыши. Короче говоря, Windows будет ускорять или замедлять скорость перемещения вашего курсора в зависимости от того, насколько быстро вы перемещаете мышь.
Само собой разумеется, что это довольно ужасно для игр, где быстрое движение мыши или короткая коррекция могут иметь решающее значение. Это кажется простым, но я видел людей, которые месяцами играли в игры на ПК, прежде чем поняли, что ускорение мыши было включено.
Шаг 1: Откройте панель управления, нажав Windows + S и выполнив поиск «Панель управления».
Шаг 2: Выберите Оборудование и звук, , а затем выберите Мышь в разделе Устройства и принтеры .
Шаг 3: Выберите вкладку Параметры указателя и снимите флажок рядом с Увеличить точность указателя.
Использовать игровой режим или оптимизатор игры
Windows 11 и Windows 10 включают функцию под названием «Игровой режим», которая автоматически выделяет ресурсы для вашей игры, когда вы играете. По крайней мере, это то, что он должен делать в теории.
В некоторых редких случаях игровой режим может вызывать проблемы с производительностью. Я по-прежнему рекомендую включить его, но альтернативы, такие как Razer Cortex, предлагают преимущества повышения производительности без потенциальных недостатков.
Шаг 1: Откройте экран настроек с помощью Windows + S и поиск «настройки».
Шаг 2: Выберите Игровой в меню слева, а затем выберите Игровой режим.
Шаг 3: Установите ползунок на Вкл. .
Шаг 4: Если игровой режим у вас не работает, вы можете использовать сторонний инструмент, например Razer Cortex. Мы подробно описываем, как это сделать (вместе с некоторыми другими полезными советами), в нашем руководстве о том, как повысить частоту кадров без нового графического процессора.
Приостановить автоматические обновления Windows
Не рекомендуется отключать автоматические обновления в Windows, поскольку обновления Windows могут решить серьезные проблемы, о которых вы, возможно, не знали. На самом деле вы не можете отключить их без некоторых взломов реестра.
Microsoft по-прежнему позволяет вам приостанавливать автоматические обновления на срок до пяти недель, а игровой режим позаботится о том, чтобы они не прерывали вашу игровую сессию.
Шаг 1: Откройте экран настроек с помощью Windows + S для поиска «настройки».
Шаг 2: В левом меню выберите Обновления Windows.
Шаг 3: В разделе Дополнительные параметры выберите Приостановить обновления.
Шаг 4: Пока вы находитесь на этом экране, не забудьте проверить наличие обновлений, так как установка новых драйверов и обновлений Windows может значительно улучшить вашу игровую производительность.
Загрузка фоновых загрузок в Steam
Steam — это платформа DRM, на которой живет большинство компьютерных игр, и она будет автоматически обновлять ваши игры в фоновом режиме. Он даже может устанавливать игры во время игры, что может значительно снизить производительность.
Шаг 1: Откройте Steam и выберите Steam в верхнем левом углу. Затем выберите Настройки.
Шаг 2: Выберите вкладку Загрузки в меню и снимите флажок Разрешить загрузки во время игры .
Шаг 3: Установите флажок Автоматически обновлять игры только между и выберите период времени, когда вы не используете компьютер.
Шаг 4: По умолчанию все игры будут автоматически обновляться в Steam, и вы не можете отключить это повсеместно. Вот почему я рекомендую установить время автоматического обновления. Однако вы можете отключить автоматические обновления для отдельных игр.
Выберите нужную игру и щелкните ее правой кнопкой мыши. Выберите Свойства , а затем выберите вкладку Обновления . В первом раскрывающемся списке выберите Обновлять эту игру только при ее запуске. Обычно мы оставляем этот параметр выключенным, так как нет ничего хуже, чем ждать завершения огромного обновления, когда вы хотите играть в игру.
Настройте программное обеспечение вашего графического процессора
AMD и Nvidia включают программное обеспечение для своих графических процессоров, и оптимизация настроек в этих приложениях может значительно улучшить вашу игровую производительность. Если у вас одна из лучших графических карт, будьте уверены, она поддерживается не менее впечатляющим программным обеспечением.
Если у вас одна из лучших графических карт, будьте уверены, она поддерживается не менее впечатляющим программным обеспечением.
Шаг 1: Если у вас есть графический процессор Nvidia, следуйте нашему руководству по лучшим настройкам панели управления Nvidia. Однако есть несколько вещей, которые вы можете быстро настроить.
Выберите Управление настройками 3D и убедитесь, что вы находитесь на вкладке Глобальные настройки . Установите Режим управления питанием на Предпочитать максимальную производительность и установите Максимальная частота кадров на частоту обновления вашего монитора. Это две настройки, которые вам нужно изменить, но поэкспериментируйте с другими, следуя приведенному выше руководству.
Шаг 2: Для графических процессоров AMD у вас есть гораздо больше возможностей. Щелкните значок Settings и выберите Graphics в меню. Включите Radeon Boost и Radeon Anti-Lag для максимально плавной работы.
Здесь у вас есть несколько других вариантов, но я бы рекомендовал вообще их отключить. Вы можете создавать профили для отдельных игр в Radeon Software, где вы можете настроить эти параметры на более детальном уровне.
Обновите все ваши драйверы
Несмотря на то, что вы можете отключить обновления драйверов и других обновлений во время игры, все равно очень важно поддерживать все в актуальном состоянии. В некоторых случаях ошибки и другие проблемы могут сильно повлиять на производительность вашего ПК, поэтому обновление драйверов — одна из самых важных вещей, которые вы можете сделать, чтобы оптимизировать Windows 11 для игр.
Шаг 1: Начните с поиска новых драйверов графического процессора. Вы можете найти новые драйверы в Radeon Software для AMD и GeForce Experience для Nvidia. Если вы заблудились, прочитайте наше руководство по обновлению драйверов графического процессора.
Шаг 2: Обновление Windows перехватит большинство других ваших драйверов. Перейдите в Настройки, выберите Обновление Windows, и выберите Проверить наличие обновлений . Установите что-нибудь новое при перезагрузке компьютера.
Перейдите в Настройки, выберите Обновление Windows, и выберите Проверить наличие обновлений . Установите что-нибудь новое при перезагрузке компьютера.
У нас есть специальное руководство по обновлению драйверов в Windows, если у вас возникли проблемы.
Шаг 3: Windows должна поймать большинство необходимых драйверов. Тем не менее, рекомендуется проверить наличие драйверов набора микросхем у производителя материнской платы или производителя процессора.
Отключить уведомления Windows
Уведомления могут мгновенно испортить игровой процесс. Они не только раздражают, но и захватывают полноэкранные приложения, а в некоторых играх могут привести к полному сбою. Игровой режим и такие приложения, как Game Booster, могут временно отключать уведомления, но вам нужно будет пройти через Windows, чтобы полностью их отключить.
Шаг 1: Перейдите в меню Настройки , используя Windows + S и выполнив поиск Настройки.
Шаг 2: Выберите Система, , затем выберите Уведомления.
Шаг 3: Выберите Уведомления еще раз, чтобы развернуть раскрывающийся список. Настройте параметры здесь. Если вы хотите отключить все уведомления, установите ползунок на Off.
Шаг 4: Вы можете настроить параметры уведомлений или отдельные приложения ниже, что я и рекомендую вам сделать. Microsoft Teams, например, захватывает экран во время игры Destiny 2 , поэтому вы отключаете эти уведомления, когда не используете приложение.
Получите быстрый доступ к Интернету
Windows использует так называемый алгоритм Нэгла, который значительно упрощает ваше интернет-соединение. Это отлично подходит для повседневного просмотра, но может увеличить задержку, если вы играете в онлайн-игры с подключением к Wi-Fi.
Вы можете отключить алгоритм Нэгла через реестр Windows. Прежде чем двигаться дальше, имейте в виду, что возня с реестром может привести к проблемам, поэтому действуйте на свой страх и риск.
Шаг 1: Первое, что нужно сделать, это записать свой IP-адрес. Щелкните правой кнопкой мыши меню Windows Start и выберите Терминал Windows.
Введите ipconfig и нажмите Enter. Запишите адрес IPv4 для вашего интернет-адаптера по умолчанию (он должен быть самым верхним).
Шаг 2: Щелкните правой кнопкой мыши меню Пуск Windows еще раз и выберите Выполнить. Введите regedit и нажмите Введите , чтобы открыть редактор реестра.
Шаг 3: Перейдите по следующему пути: HKEY_LOCAL_MACHINE\SYSTEM\CurrentControlSet\Services\Tcpip\Parameters\Interfaces
Вы найдете набор папок со случайными буквами и цифрами. Щелкайте по этим папкам, пока не найдете папку с записью DhcpIPAddress. Должен быть только один, и ваш IP-адрес должен быть указан в столбце «Данные». Дважды проверьте IP-адрес, который вы указали ранее.
Шаг 4: В этой папке щелкните правой кнопкой мыши и выберите Новое значение DWORD (32-разрядное) .
Шаг 5: Назовите значение TcpAckFrequency и установите значение 1 . Затем нажмите ОК.
Шаг 6: Щелкните правой кнопкой мыши еще раз и выберите Новое значение DWORD (32-разрядное) еще раз.
Шаг 7: Переименуйте значение в TCPNoDelay и установите значение 1. Нажмите OK.
Шаг 8: Это все, что вам нужно, чтобы отключить алгоритм Нэгла. Если вы хотите вернуться, установите значения ваших новых записей на 0 или удалите их из папки.
Отключить игровую панель Xbox (и другие наложения)
Наложения — это проблема компьютерных игр, и избавиться от них всех сложно. Тем не менее, вы почти наверняка сталкивались с Xbox Game Bar. Это полезный инструмент, но он имеет тенденцию прерывать игровой процесс (особенно если вы играете с контроллером).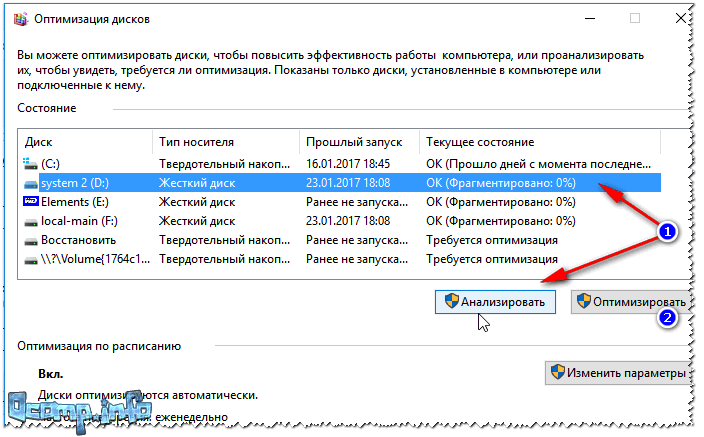 К счастью, вы можете отключить его.
К счастью, вы можете отключить его.
Шаг 1: Перейдите в меню «Настройки», используя Windows + S и выполнив поиск «Настройки».
Шаг 2: Выберите Gaming, и выберите Игровая панель Xbox. В Windows 10 можно полностью отключить. В Windows 11 вы можете отключить только ярлыки для открытия оверлея.
Шаг 3: Вы можете удалить игровую панель Xbox, если вы вообще не хотите ее использовать (хотя переустановка может вызвать определенные затруднения).
Для этого откройте Windows PowerShell и введите следующую команду: Ge-AppxPackage Microsoft.XboxGamingOverlay | Remove-AppxPackage . Коснитесь . Введите и дождитесь окончания удаления.
Шаг 4: Существуют и другие наложения, которые можно отключить. Для Steam откройте приложение и следуйте Steam > Настройки , чтобы войти в соответствующее меню. Выберите Внутриигровой и снимите флажок Включить оверлей Steam, находясь в… , чтобы отключить наложение.
Выберите Внутриигровой и снимите флажок Включить оверлей Steam, находясь в… , чтобы отключить наложение.
Шаг 5: Discord также имеет оверлей, который может раздражать. Откройте приложение и перейдите в меню Настройки . Выберите Оверлей игры в разделе Настройки активности и снимите флажок рядом с Включить оверлей в игре.
Убить фоновые процессы
Ни для кого не секрет, что фоновые процессы могут потреблять системные ресурсы вашего ПК, но отследить все сложно. Убивать приложения с панели задач — хлопотно, и даже в этом случае другие службы могут работать в фоновом режиме.
Windows дает вам возможность настроить эти службы таким образом, чтобы они вообще никогда не запускались.
Шаг 1: Щелкните правой кнопкой мыши кнопку меню «Пуск» Windows и выберите «Выполнить».
Шаг 2: Введите msconfig и нажмите Enter.
Шаг 3: Выберите вкладку Службы и установите флажок рядом с Скрыть все службы Microsoft.
Шаг 4: Снимите флажки рядом со службами, которые вы не хотите запускать. Обратите внимание, что некоторые службы имеют решающее значение для запуска приложений, поэтому обязательно найдите, что работает на вашем компьютере, прежде чем отключать приложение.
Используйте план с более высоким энергопотреблением в Windows
Если вы играете в игры на игровом ноутбуке, рекомендуется использовать план с более высоким энергопотреблением в Windows. Это мало что даст вашему рабочему столу, но все равно необходимо, если вы играете на ходу.
Шаг 1: Откройте панель управления и выберите Система и безопасность.
Шаг 2: Выберите Варианты питания и переключитесь на план Высокопроизводительный . Некоторые ноутбуки могут не иметь этой опции.

 Появится список всех установленных на ПК приложений, где можно удалить всё, что вам уже не требуется.
Появится список всех установленных на ПК приложений, где можно удалить всё, что вам уже не требуется.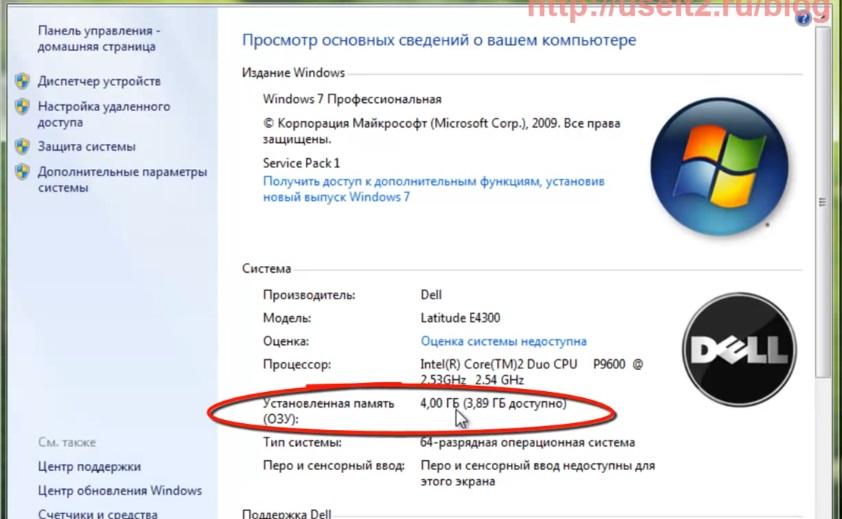
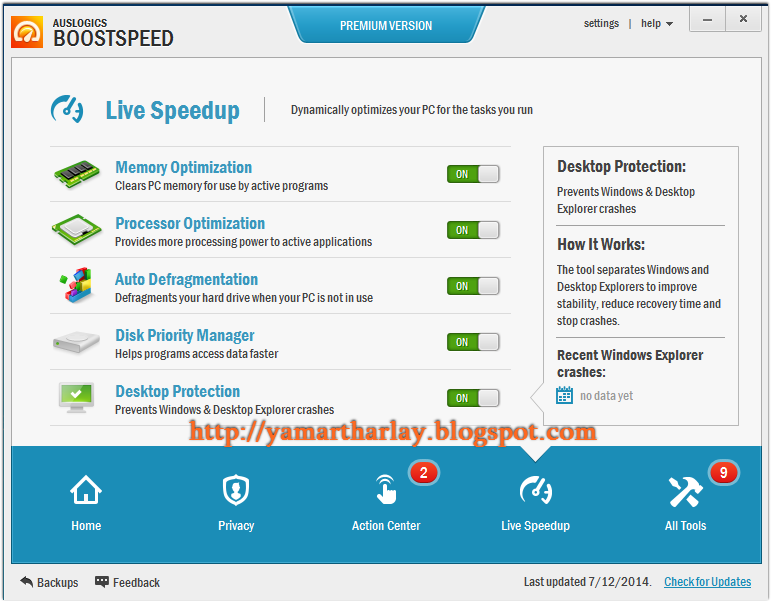 Он открывается через Мой компьютер — Свойства — Диспетчер устройств — Видеоадаптеры.
Он открывается через Мой компьютер — Свойства — Диспетчер устройств — Видеоадаптеры.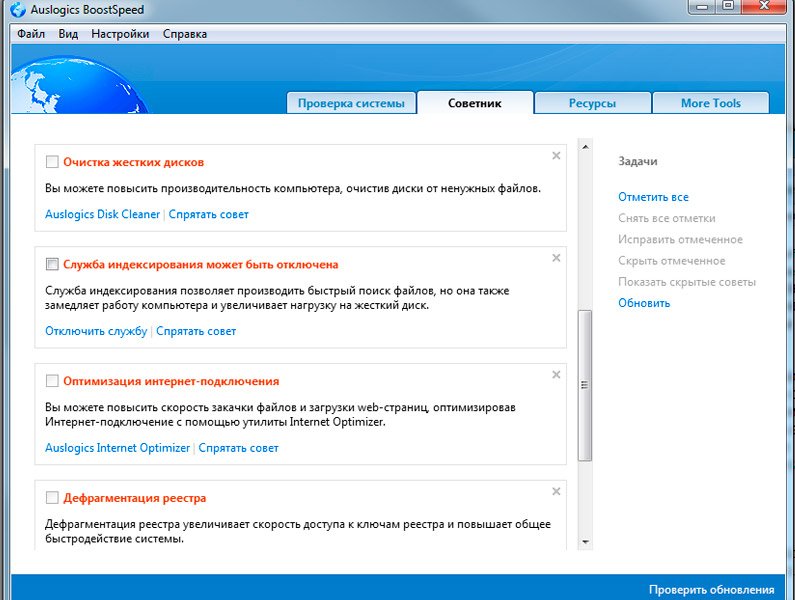 В появившемся диалоговом окне выберите вкладку Дополнительно. Там в пункте Быстродействие выберите вариант Обеспечить наилучшее быстродействие — все эффекты отключатся.
В появившемся диалоговом окне выберите вкладку Дополнительно. Там в пункте Быстродействие выберите вариант Обеспечить наилучшее быстродействие — все эффекты отключатся.
 Для удобства можно отсортировать все по размеру: так вы наглядно увидите, что «съедает» больше всего места.
Для удобства можно отсортировать все по размеру: так вы наглядно увидите, что «съедает» больше всего места.