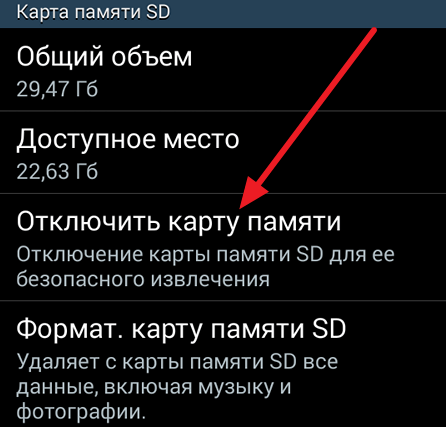Как очистить сд карту если она не форматируется: что делать с micro sd?
Содержание
Как очистить карту памяти видеорегистратора
В этой статье мы рассмотрим, как очистить карту памяти видеорегистратора с помощью компьютера — от и до…
Удалить все данные с карты памяти можно с помощью компьютера
Где хранятся записи
В настоящее время для записи видео в авторегистраторах используются карты SD и microSD (SDHC и microSDHC).
Карты SD внешне выглядят как маленькие пластиковые прямоугольники со срезанным уголком, размером примерно три на два с половиной сантиметра и два миллиметра толщиной.
Являются универсальными для использования в любой цифровой портативной технике как легкосъёмное устройство записи/чтения.
MicroSD — это то же самое по назначению устройство, только примерно вдвое меньшее по размеру.
Сначала использовалось в основном в мобильных аппаратах, но постепенно нашло применение и в других.
Перед началом работы карта вставляется в специальное гнездо (слот) корпуса прибора.
Благодаря адаптеру можно, вставив в него micro-карту, воспользоваться ею для помещения в слот, рассчитанный под обычную карту — так называемый переходник microSD-SD. Всяческих переходников под разные цели существует масса вариантов.
Всяческих переходников под разные цели существует масса вариантов.
ВАЖНО. Перед приобретением карты для регистратора нужно учитывать максимальный её объём, который сможет поддерживаться аппаратом, и класс скорости её работы (в нашем случае — не ниже шестого).
Формат носителя зависит от слота устройства
Необходимость удаления данных
В жизни случаются различные ситуации и люди сталкиваются с тем, что информацию с автовидеорегистратора нужно (срочно) удалить, полностью очистив карту таким образом, чтобы нельзя было её восстановить.
Не говоря о сокрытии каких-то происшествий, это может понадобиться, если файловая система повреждается или когда устройство записи/чтения отказывается его обнаруживать (видеть).
Устройство для работы с картами
Конечно, самым надёжным аппаратом для проведения любых манипуляций и удобным, с точки зрения использования специального софта (управляющих программ), является ПК или ноутбук.
Промежуточным звеном для общения с картами памяти из него в этом случае является картридер, который воспринимает SD или microSD как простую флешку.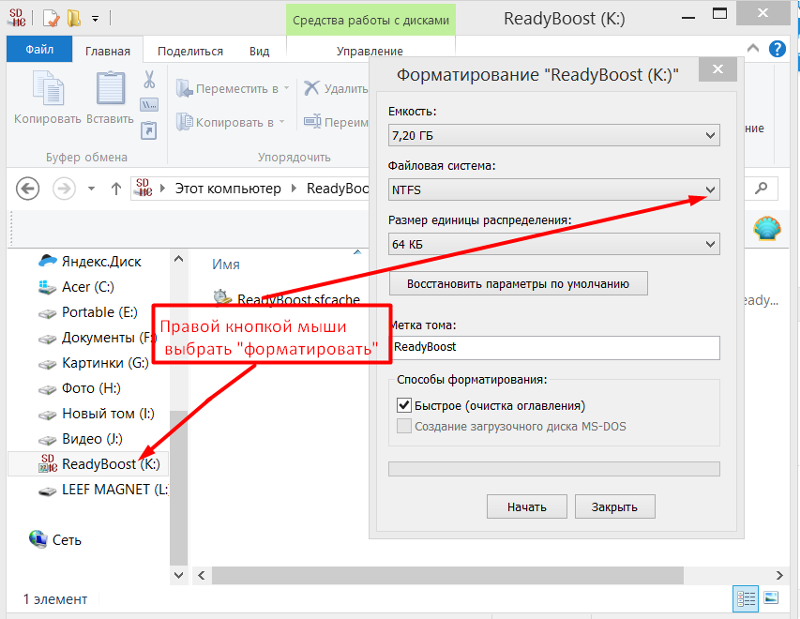
При использовании, с целью форматирования карт, планшета или смартфона сначала (до приобретения картридера) нужно убедиться, что они не обладают такой функцией с помощью какого-либо из приложений или файл-менеджера.
При отсутствии же такой возможности — остаётся ПК и картридер.
Типы картридеров
Устройствами для чтения/записи данных на карточках SD являются картридеры (также употребляются названия кард-ридер и картовод от Card reader, англ.).
Картридеры могут быть встроенными — тогда они уже интегрированы в сборке компьютерного аппарата как отдельный модуль. В настоящее время ими снабжены очень многие модели ноутбуков и компьютеров-моноблоков.
В связи с этим внимательно осмотрите свою модель на предмет наличия необходимого порта для подсоединения SD. Часто на ПК слот можно обнаружить в отсеке, ранее предназначавшемся для флоппи-дисководов.
Внешние картридеры — отдельные гаджеты, подключаемые к ПК чаще всего через порт USB.
Сейчас это недорогие устройства, китайские модели лежат в любой точке компьютерной или мобильной техники.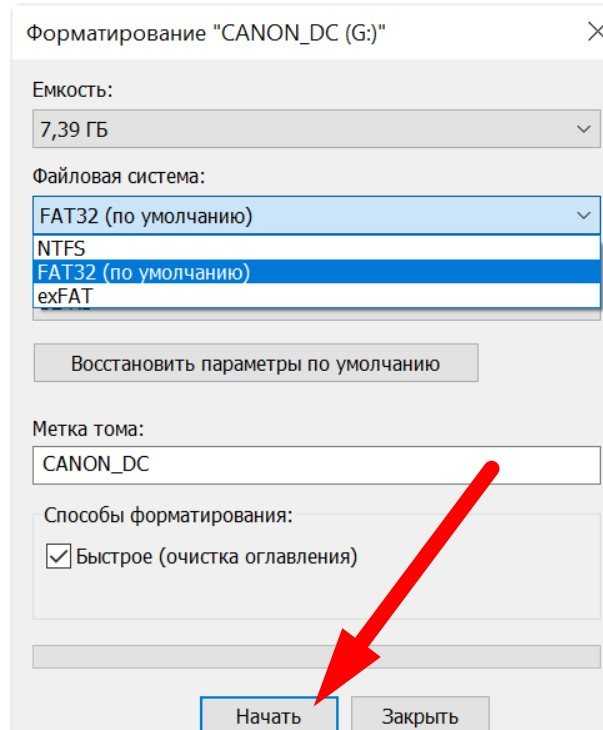
Интересно!В банкоматах и метрополитенах также для считывания информации с денежной карточки или с проездного установлены картридеры.
Кардридер — устройство для чтения содержимого карты памяти
Удаление файлов и форматирование карт SD (microSD)
Сам процесс форматирования карты SD заключается в том, что её нужно сначала поместить во встроенный или внешний картридер (если внешний — то его нужно подключить по кабелю USB к ПК).
Системное уведомление, появившееся в трее, сообщит о его определении системой. Тогда её можно будет увидеть как отдельный раздел меню «Мой компьютер»:
Выберите Форматировать в контекстном меню
SD определяется и отражается так же, как простая флешка.
На ней вы можете просто удалить ненужные ролики.
А для начала форматирования (так же как при обращении с флеш-накопителем) вызывается кликом по ней правой мышью контекстное меню, выбирается команда «Форматировать».
По этой команде появится окно настроек.
В принципе, в стандартной ситуации изменение никаких настроек не требуется — можно принять их «по умолчанию».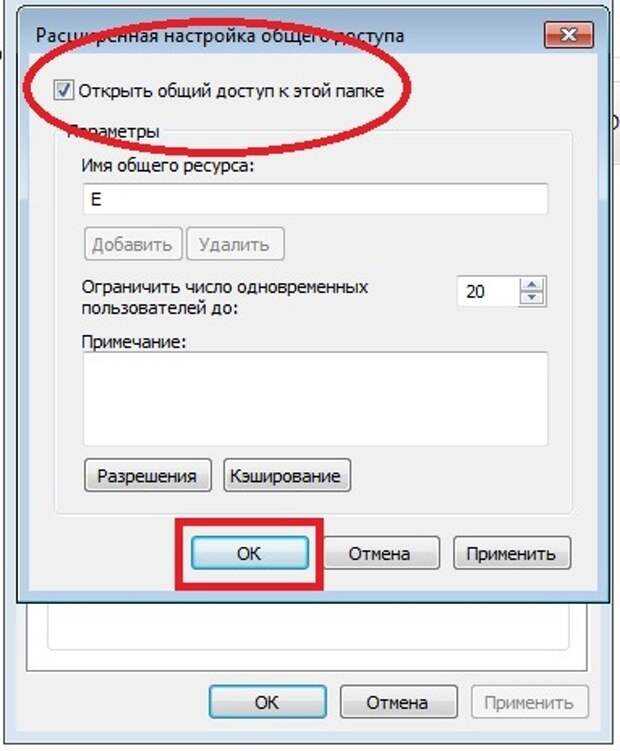 По клавише «Начать» начнётся старт форматирования, и останется только дождаться его завершения.
По клавише «Начать» начнётся старт форматирования, и останется только дождаться его завершения.
Быстрое форматирование
На одну из опций следует обратить особое внимание и знать о ней.
Это «Быстрое форматирование» — по умолчанию она отключена.
Во включённом состоянии позволяет процессу пройти значительно быстрее. Почему?
Дело в том, что когда эта функция отключена — происходит полное физическое удаление всех данных. И восстановить их уже невозможно. И никакой софт уже не поможет. Но такой процесс заметно дольше «быстрого».
Получается, что «полный формат» имеет смысл в тех ситуациях, когда имеется опасение утечки конфиденциальных данных — полная очистка. В остальных же случаях можно спокойно пользоваться «Быстрым форматированием».
Такая процедура позволит очистить носитель и сэкономить время
Форматирование microSD
Форматирование micro абсолютно ничем не отличается от обычных. При отсутствии специального микроразъёма потребуется microSD-SD переходник.
При отсутствии специального микроразъёма потребуется microSD-SD переходник.
Другая полезная информация
После прочтения этой публикации вы уже знаете, как очистить карту памяти видеорегистратора.
При принятии решения о такой очистке вам полезно будет знать о возможности «циклической записи», о защите файлов от стирания.
Читайте другие наши статьи, оставляйте свои комментарии.
Как форматировать карту памяти SD, флешку на Windows и телефоне
Если вы на копили на USB-носителей или карте памяти большое количество ненужной информации, то стоит ее отформатировать перед дальнейшим использованием. Что значит форматировать карту памяти? Эта процедура полностью удалит всю информацию, сделает накопитель пригодным для дальнейшего использования. Иногда требование очистить носитель возникает прямо во время работы с ним. Это связано с ошибками, которые возникли при сохранении данных. Расскажем, как форматировать карту памяти.
Как форматировать карту памяти на телефоне или планшете?
Одним из самых популярных видов носителей в настоящее время считается microSD.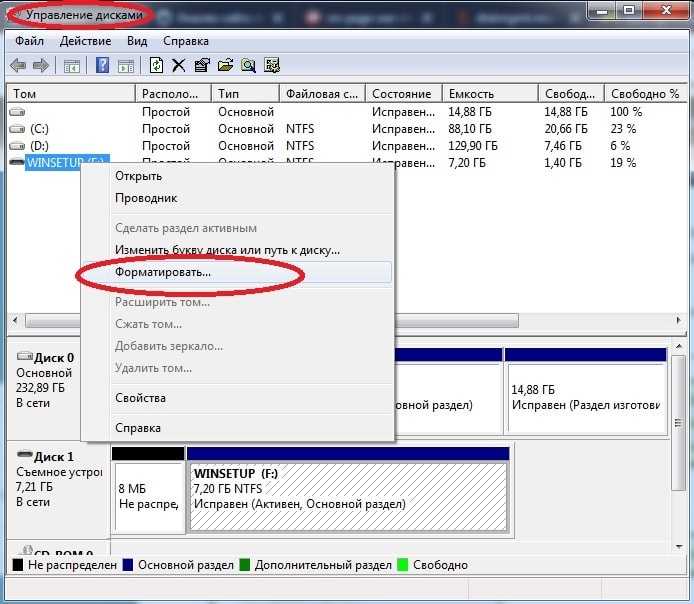 Такие карты памяти используются в телефонах и в большинстве фотоаппаратов. Периодически необходима их очистка. Если вы хотите использовать карту памяти в другом устройстве, то необходимо сначала скопировать с нее нужную информацию в облако или на свой компьютер, а потом провести полную очистку. Специалисты рекомендуют проводить эту процедуру с помощью смартфона, если вы собираетесь в дальнейшем использовать карту на нем. Разберемся, как форматировать карту памяти на Андроид.
Такие карты памяти используются в телефонах и в большинстве фотоаппаратов. Периодически необходима их очистка. Если вы хотите использовать карту памяти в другом устройстве, то необходимо сначала скопировать с нее нужную информацию в облако или на свой компьютер, а потом провести полную очистку. Специалисты рекомендуют проводить эту процедуру с помощью смартфона, если вы собираетесь в дальнейшем использовать карту на нем. Разберемся, как форматировать карту памяти на Андроид.
Для этого нужно следовать пошаговой инструкции:
- Зайдите в настройки телефона и перейдите в раздел «Хранилище».
- Тут находятся сведения о состоянии внутренней памяти телефона, данных кэша и о карте памяти.
- Переместитесь в нижнюю часть списка. Там будет кнопка «Очистить SD». С ее помощью вы сможете отформатировать флеш-карту.
- Подтвердите свои действия и дождитесь окончания процедуры.
В телефонах Samsung алгоритм форматирования Micro SD другой:
- Нажмите на кнопку, имеющую форму шестеренки.

- Зайдите в Smart Manager.
- В нем вам потребуется найти блок с SD-картой, а потом провести те же действия, что и в первый раз.
Понять, нужно ли форматировать карту памяти просто – о том, что памяти не хватает вам сообщит смартфон или вы самостоятельно решите очистить ее из-за потери быстродействия. В некоторых случаях флешка выдает ошибку при обращении к ней, указывая, что она повреждена или заполнена. Иногда очистка необходима из-за появления вируса, который мешает нормальной работе вашего смартфона. Специалисты рекомендуют периодически очищать носитель из-за того, что при простом удалении файлы могут частично оставаться в памяти, а потом накладываться на новые. Наибольшие проблемы доставляет периодическое использование карты памяти в компьютере или фотоаппарате.
Многим интересно, надо ли форматировать новую карту памяти. Рекомендуется сделать это при помощи устройства, в котором вы будете ее использовать. Тогда она отформатируется с подходящей файловой системой и проблем в использовании не будет. К тому же производитель мог записать на ней файлы, которые вам не будут нужны для дальнейшего использования.
К тому же производитель мог записать на ней файлы, которые вам не будут нужны для дальнейшего использования.
Другие способы форматирования флешки и карт памяти на смартфоне
Если стандартными средствами не удалось очистить карту, то можно сделать это в режиме Recovery. Для начала нужно зайти в этот режим. Обычно в него переходят при помощи нажатия комбинации кнопок громкости, «Домой» и выключения. В инструкции к устройству обычно есть информация, какие кнопки нужно нажимать. Загляните в нее или найдите описание перехода в этот режим для вашего смартфона в Интернете.
Далее действия будут зависеть от вида меню:
- Если меню сделано в режиме CWM, то при помощи кнопок громкости необходимо найти раздел mounts and storage, а затем выбрать его кнопкой выключения. Далее выберите пункт format sdcard и снова нажмите эту кнопку. После завершения процедуры включите смартфон.
- Для устройств, в которых этот режим называется TWRP, необходимо найти директорию Wipe и тапнуть по ней.
 Это более новая система и сенсорный экран в ней чаще всего работает. В следующем окне нажмите на надпись Advanced wipe. В следующем окне нажмите Internal storage, а затем проведя пальцем по нижней части экрана подтвердите свои действия.
Это более новая система и сенсорный экран в ней чаще всего работает. В следующем окне нажмите на надпись Advanced wipe. В следующем окне нажмите Internal storage, а затем проведя пальцем по нижней части экрана подтвердите свои действия.
Опытным пользователям, если не помогают другие способы форматирования, можно использовать приложения. Обычно для них нужно открыть Root-доступ. Подобрать приложение можно по отзывам в Play Market. Но мы не будем на них останавливаться, так как специалисты не рекомендуют работать с ними, а лучше всего воспользоваться возможностью форматирования карты на ПК.
Что потребуется для форматирования карт памяти и флешек на ПК Windows?
Прежде всего вам потребуется иметь устройство, которое можно поместить карту для считывания. Практически во всех ноутбуках есть возможность считать microSD для этого у них есть стандартный картридер для SD, а вместе с картами памяти продают специальные переходники. Если у вас стационарный ПК, то можно приобрести блок для считывания карт разного формата или картридер, подключающийся через USB.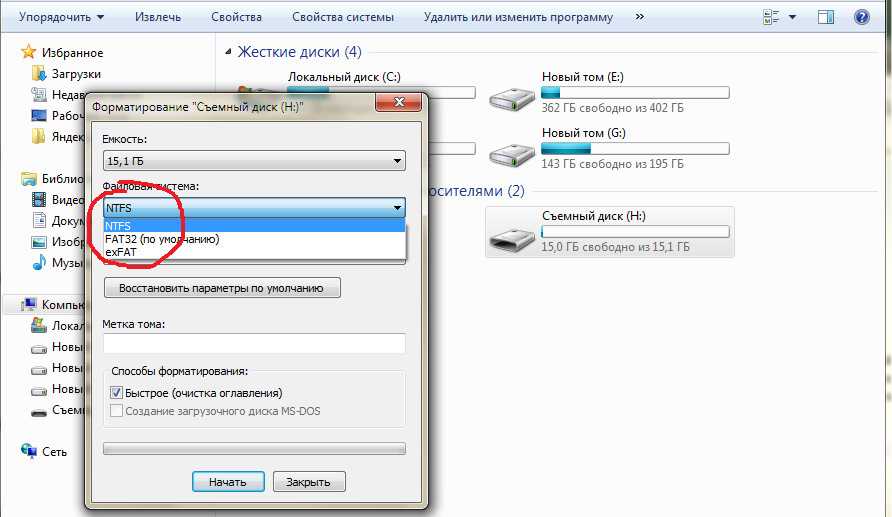
Обратите внимание, что картридеры выпускают нескольких моделей. Одни пригодны только для считывания SD карт, а другие могут помочь вам пережать информацию с носителей всех форматов. Для домашнего использования достаточно моделей с минимумом отверстий под карты. Так как формат microSD получил широкое распространение, сейчас выпускают удобные USB-картридеры, которые похожи на обычные флешки. Также вы можете воспользоваться подручными средствами, например, во всех USB-модемах есть отверстие для карты памяти.
Как использовать функцию форматирования на компьютере — инструкция?
Теперь подробно расскажем, как форматировать карту памяти через компьютер. После того как вы нашли способ подключить карту к компьютеру действуйте по инструкции:
- Зайдите в раздел «Мой компьютер».
- Щелкните правой кнопкой мыши по иконке карты памяти, а затем в выпадающем списке найдите слово «Форматировать».
- Откроется небольшое окно, в котором вам нужно убрать галочку со слова «Быстрое» и нажать на кнопку запуска.

- После завершения процесса форматирования, можно пользоваться картой памяти.
В этом окне можно выбирать также файловую систему. По умолчанию всегда стоит FAT, но при необходимости вы можете выбрать иной вариант. Если у вас флешка размером более 32 Гб, то можно выбрать вариант exFAT, в отличие от своего предшественника он не имеет ограничений по объему носителя. Также этот вариант не имеет ограничений по типу поддерживаемых операционных систем, он подойдет для использования любой версией Android.
При выставлении настроек форматирования не меняйте размер кластера. Лучше всего уберите галчонку с раздела «Быстрое форматирование». Если этого не сделать, то не получится очистить карту полностью, некоторые файлы или папки могут сохраниться. При глубокой очистке форматирование проводится дольше, но оно более эффективно.
Аналогично производится форматирование стандартных USB-флешек. Не нужно использовать иные параметры для них, очистка производится по тем же правилам.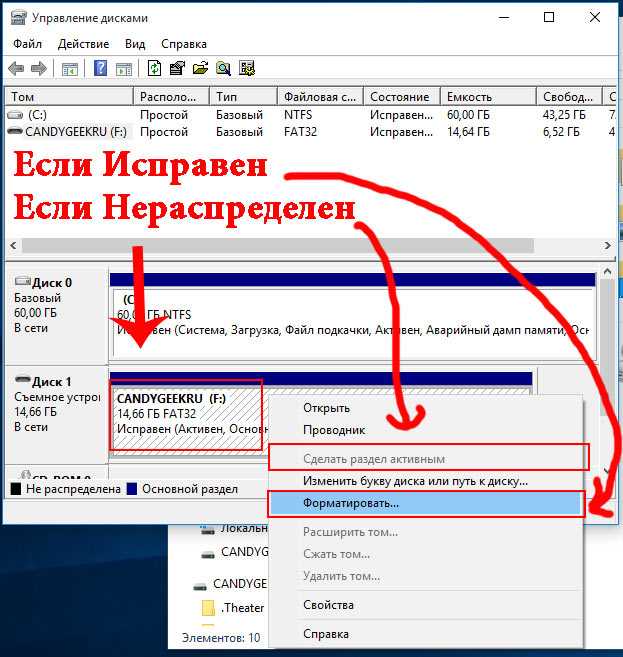
Какими утилитами можно форматировать USB-носители и карты памяти?
Если стандартные способы для очистки не помогают, то можно флешку форматировать программами, которые помогут полностью очистить любой носитель для информации. Лучшим программным обеспечением для этого считаются:
- HP USB Disk Storage Format Tool – утилита, разработанная компанией Hewlett-Packard. Изначально она использовалась на устройствах, выпущенных этой компанией. По дизайну приложение похоже на стандартное системное, оно может форматировать флешки в форматах NTFS, FAT, FAT32. Для работы необходимо подключать флешку или картридер через порт 2.0. Утилита может использоваться для подготовки использования крат памяти на смартфонах, а также для создания загрузочных дисков. Распространяется программа бесплатно.
- HDD Low Level Format Tool – программа для возврата флешек в заводское состояние. Карту памяти с его помощью можно не только отформатировать, но и заполнить память устройства так называемыми нулевыми байтами.
 Недостаток программы в том, что она на английском языке. Но тем не менее интерфейс программы максимально интуитивен, вы сможете получить полную информацию о носителе, отформатировать его. Утилита позволяет даже удалить с него вирусы.
Недостаток программы в том, что она на английском языке. Но тем не менее интерфейс программы максимально интуитивен, вы сможете получить полную информацию о носителе, отформатировать его. Утилита позволяет даже удалить с него вирусы. - SDFormatter – еще одна популярная утилита, которая позволяет удалить в карты памяти всю информацию. Она подходит также и для обычных флешек. Но лучше всего ее использовать именно для SD-носителей. Она разработана с учетом специфики карт памяти, используемых в фотоаппаратах, плеерах и смартфонах. Утилита использует специальные методы форматирования, она помогает даже в тех случаях, когда стандартные средства не могут удалить всю информацию с носителя. Интерфейс не вызовет затруднений даже у человека, который не владеет компьютером. Лучше всего при форматировании выбирать вариант Full (Earse), тогда очистка будет наиболее полной.
- AutoFormat Tool – утилита с удобным интерфейсом. В ней нет ничего лишнего, только форматирование. Запускать программу нужно от имени администратора, так как она способна работать не только со съемными носителями, но и с жесткими дисками самого ПК.
 Единственная сложность в использовании программы в том, что вам необходимо в разделе Disk Drive правильно указать путь к нужному тому. Если вы случайно спутаете букву, то отформатируете не тот носитель, будьте внимательны.
Единственная сложность в использовании программы в том, что вам необходимо в разделе Disk Drive правильно указать путь к нужному тому. Если вы случайно спутаете букву, то отформатируете не тот носитель, будьте внимательны.
Все эти программы распространяются бесплатно. Опытным пользователям также можно попробовать воспользоваться еще одним средством своего ПК – командной строкой и специальным ПО. Это позволит отформатировать флешку и сохранить на ней информацию. Это самый необычный способ работы с носителями.
Действуйте по инструкции:
- Установите на свой ПК утилиту Convert.exe.
- Откройте при помощи меню «Пуск» командную строку.
- Как только появится курсор введите команду: «convert <буква_флешки>: /fs:ntfs /nosecurity /x».
- После завершения работы программы, вы можете пользоваться флешкой, как раньше.
Недостаток этого варианта в том, что при ошибке вы можете испортить карту памяти. К этом варианту стоит прибегать крайне осторожно.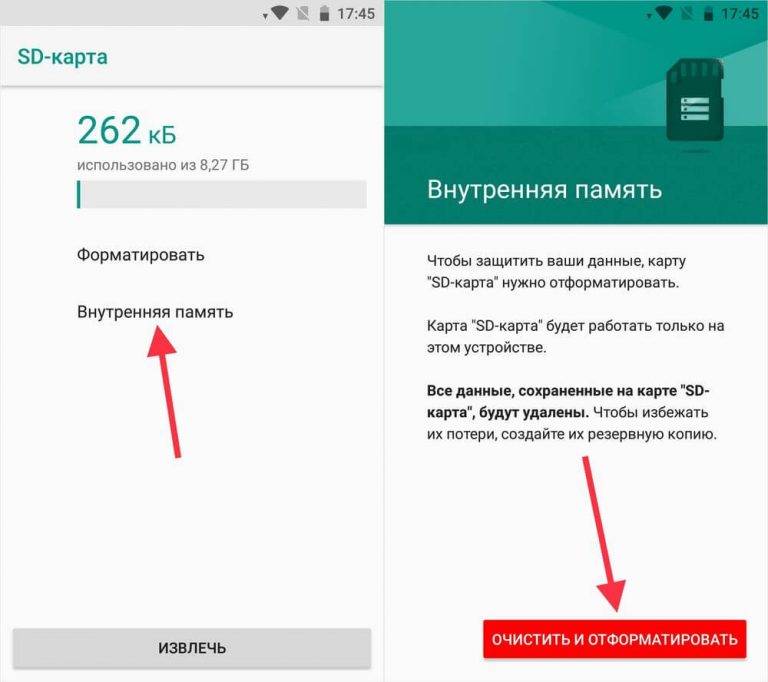 Намного лучше скопировать файлы на свой ПК и очистить ее стандартным способом или при помощи утилит, а затем перенести нужную информацию на карту памяти снова.
Намного лучше скопировать файлы на свой ПК и очистить ее стандартным способом или при помощи утилит, а затем перенести нужную информацию на карту памяти снова.
Использование RecoveRx
На примере одной из утилит расскажем, как карту памяти микро СД форматировать. Для примера выберем софт RecoveRx. Ее можно скачать с официального сайта производителя Trancend, при загрузке выберите свой тип операционной системы. Устанавливать и использовать утилиту нужно по инструкции:
- После загрузки щелкните дважды по иконке программы.
- Подтвердите, что вы согласны с правилами работы с программой, а затем выберите язык и место для инсталляции. Процесс установки займет не больше 2 минут.
- Подключите флешку или карту памяти к компьютеру любым доступным способом.
- Запустите утилиту.
- В верхней строке есть три раздела. Вам необходимо выбрать Format.
Выберите букву подключенной флешки, а затем укажите ее тип SD или CF. Для последнего действия необходимо щелкнуть по одной из двух иконок.

Затем вам останется лишь запустить программу и дождаться результата.
Утилиту можно назвать очень полезной, так как в ней есть несколько разделов, например, вы можете попытаться восстановить карту памяти, которая на вашем смартфоне показала ошибку считывания. Во время проведения форматирования исправляются некоторые ошибки носителя, а также полностью удаляется любая информация.
Если вы хотите изменить файловую систему, то достаточно щелкнуть по буквам FAT, чтобы вызвать дополнительное меню. В нем есть все виды типов, доступные для вашей флешки. Вы можете выбрать любой из них, но лучше всего оставить exFAT или FAT.
Мы рассмотрели все возможные способы очистки карты памяти. Если вы просто переполнили ее информацией, которую решили удалить, то достаточно воспользоваться стандартными средствами – флешку форматировать при помощи системы Андроид или на своем ПК. Если карта памяти не работает и выдает ошибку, то скачайте любую из перечисленных выше утилит. Попробуйте с их помощью восстановить карту памяти или отформатировать ее. Любые вопросы по поводу использования функции форматирования вы можете задать в комментариях, мы приветствуем обратную связь. Делитесь информацией с друзьями и регулярно читайте нас, мы расскажем еще много интересного.
Попробуйте с их помощью восстановить карту памяти или отформатировать ее. Любые вопросы по поводу использования функции форматирования вы можете задать в комментариях, мы приветствуем обратную связь. Делитесь информацией с друзьями и регулярно читайте нас, мы расскажем еще много интересного.
Как исправить необработанную SD-карту, которая говорит, что она не отформатирована
Посетите полное решение для карты памяти, которая не форматируется на этой странице
Содержание
- Моя SD-карта говорит, что ее необходимо отформатировать
- Восстановление необработанной карты памяти, не отформатированной без потери данных
- Восстановление необработанных данных с карты памяти SD
- Исправление ошибки исходного формата SD-карты с помощью системной функции Windows
- Восстановление Raw SD-карты до FAT 32 с помощью командной строки CMD
- Исправить ошибку «Неотформатированная карта памяти Raw SD» с помощью инструмента форматирования
Моя SD-карта требует форматирования
«У меня вопрос. Когда я вчера попытался открыть свою карту micro SD на компьютере, система выдала сообщение: «Диск в дисководе не отформатирован, вы хотите отформатировать его сейчас?» Я нажимаю кнопку «Отмена», но моя карта micro SD больше недоступна, на ней есть несколько важных рабочих файлов, как я могу восстановить файлы и восстановить SD-карту?»
Когда я вчера попытался открыть свою карту micro SD на компьютере, система выдала сообщение: «Диск в дисководе не отформатирован, вы хотите отформатировать его сейчас?» Я нажимаю кнопку «Отмена», но моя карта micro SD больше недоступна, на ней есть несколько важных рабочих файлов, как я могу восстановить файлы и восстановить SD-карту?»
Это распространенная проблема, часто возникающая на жестком диске, внешнем устройстве хранения, таком как USB-накопитель, карта памяти SD/micro SD, внешний жесткий диск. Когда возникает эта проблема, вы не можете получить доступ к устройству, и все данные на устройстве не будут показаны, используемое пространство на устройстве будет распознано как 0 байт, что означает, что ваши данные на нем будут стерты. Если вы нажмете «да», когда система попросит вас отформатировать его, иногда это работает, иногда Windows не может завершить форматирование.
Восстановить необработанную карту памяти, не отформатированную без потери данных
Просто щелкните правой кнопкой мыши «Мой компьютер», выберите «Управление», войдите в модуль «Управление дисками», найдите там свою SD-карту, и вы сможете проверить, является ли она необработанной. Если это так, вам необходимо преобразовать необработанный диск в файловую систему NTFS, FAT32, exFAT.
Если это так, вам необходимо преобразовать необработанный диск в файловую систему NTFS, FAT32, exFAT.
Хотя это процесс форматирования, он удалит все ваши данные на SD-карте, если у вас нет необходимых данных на устройстве, вы можете отформатировать карту напрямую, но если у вас есть, вам необходимо восстановить данные на карте в первую очередь, чтобы сохранить ваши данные в безопасности.
Вы можете следовать инструкциям по ремонту SD-карты без потери данных.
Карта памяти SD/Micro SD Восстановление необработанных данных
Во-первых, вам необходимо восстановить данные с SD-карты. В этой ситуации есть только один способ восстановить данные: программа восстановления данных. Здесь я рекомендую
iCare Data Recovery pro, это замечательный инструмент для восстановления данных, который обладает более сильными возможностями восстановления и 100% безопасностью. Он также может решить другие проблемы с потерей данных.
Скачать бесплатно
Инструкции по восстановлению файлов с неформатированной SD-карты
Шаг 1: Установите программу на свой компьютер. Запустите его, введите «Deep Scan Recovery».
Запустите его, введите «Deep Scan Recovery».
Восстановление файлов с неформатированной карты памяти SD
Шаг 2: Выберите SD-карту для сканирования.
Восстановить файлы с неформатированной карты памяти SD
Шаг 3: Предварительно просмотреть найденные данные, восстановить нужные и сохранить их на другой диск.
Восстановление файлов с неформатированной карты памяти SD
После этого вы сможете безопасно восстановить все свои файлы с SD-карты, которая не имеет ошибки форматирования.
Бесплатная загрузка
Исправление ошибки необработанного формата SD-карты с помощью системной функции Windows
После восстановления данных в другое место вы можете отформатировать необработанную SD-карту для восстановления необработанного диска. Во-первых, вы можете попробовать функцию форматирования Windows, щелкните правой кнопкой мыши карту SD или micro SD, выберите параметр «Форматировать», выберите быстрое форматирование, если это удастся, вы можете снова использовать свою карту памяти, если Windows не может завершить форматирование, можно попробовать по другому.
Вы также можете отформатировать SD-карту с помощью инструмента «Управление дисками», вы можете щелкнуть правой кнопкой мыши «Компьютер», выбрать «Управление», войти в «Управление дисками», вы увидите, что ваша SD-карта находится внизу списка дисков, щелкните правой кнопкой мыши карту, начните форматировать.
Восстановить необработанную SD-карту с помощью встроенной в систему функции
Восстановить необработанную SD-карту в FAT 32 с помощью командной строки CMD сначала: щелкните правой кнопкой мыши параметр «Пуск», выберите «CMD» в списке, затем вы можете ввести «format x: / fs: ntfs» в командном окне (x — это буква диска вашей SD-карты), подождите. закончите, ваша SD-карта станет файловой системой NTFS.
Исправить неотформатированную карту памяти Raw SD с помощью инструмента форматирования
Если вы не хотите использовать командную строку для исправления вашей необработанной SD-карты, вы также можете попробовать инструмент форматирования.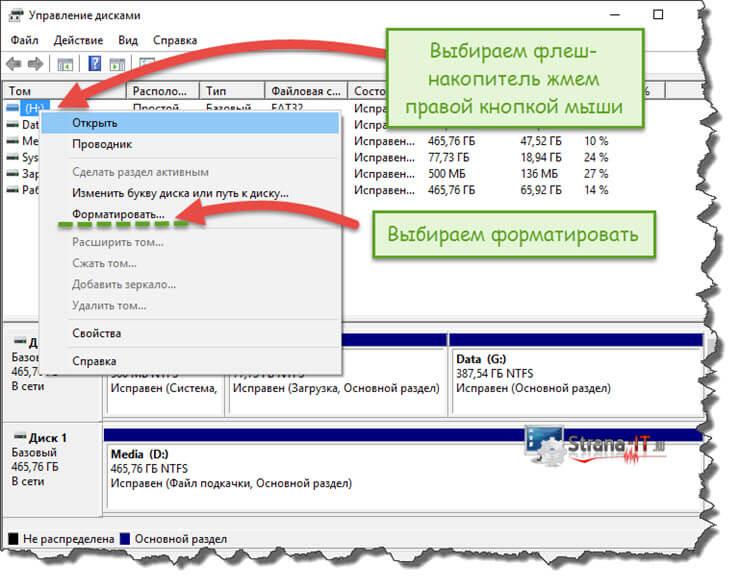 Эти инструменты часто бесплатны, вы можете загрузить один из них для восстановления необработанной SD-карты. Здесь я рекомендую
Эти инструменты часто бесплатны, вы можете загрузить один из них для восстановления необработанной SD-карты. Здесь я рекомендую
IM-Magic Partition Resizer free — бесплатная программа форматирования с множеством функций.
Статьи по теме
- Лучшее средство восстановления форматов — восстановление отформатированных данных за 3 шага
- Легкое восстановление данных после форматирования
- Как восстановить данные с отформатированного жесткого диска usb
РЕШЕНО: Как отформатировать карту памяти после заражения вирусом? — Внешнее хранилище
Недостаточно места на диске? Нужно решение для резервного копирования? Внешние накопители обеспечат вам дополнительное хранилище в вашем офисе или в пути. Узнайте, как их отремонтировать здесь.
317 вопросов
Посмотреть все
сай сиреш
@saisireesh
Реп: 157
Опубликовано:
Опции
- Постоянная ссылка
- История
- Подписаться
моя карта памяти подверглась атаке вируса, и за четыре дня до этого все данные были стерты, и форматирование невозможно было выполнить даже на компьютере. Итак, есть ли альтернатива форматированию и повторному использованию?
Ответил!
Посмотреть ответ
У меня тоже есть эта проблема
Хороший вопрос?
Да
№
Оценка
13
Отмена
Выбранное решение
оригинальныймакхед
@originalmachead
Респ: 116.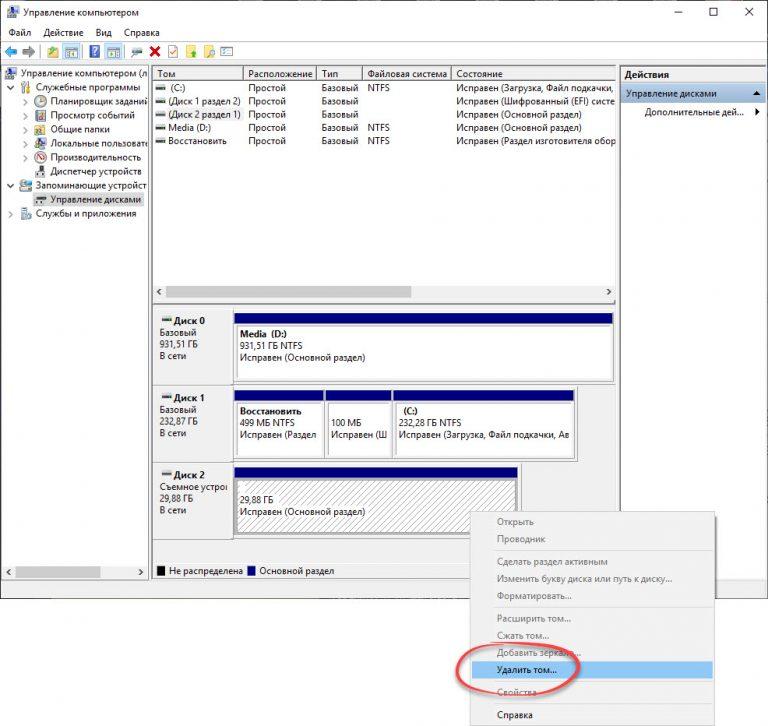 1k
1k
64
67
359
Опубликовано:
Опции
- Постоянная ссылка
- История
эти карты повреждаются каталоги и ИМНСХО для сколько они стоят не стоит тратить много времени и денег на для специального программного обеспечения для восстановления/форматирования.
Не забудьте вернуться и отметить принятым ответ, который лучше всего решает вашу проблему.
Удачи,
N
Был ли этот ответ полезен?
Да
№
Оценка
6
Отменить
Мухаммед.Эршад Али
@саркер
Рем: 13
1
Опубликовано:
Опции
- Постоянная ссылка
- История
Моя внешняя карта microSD на 4 ГБ нормально открывается этим мобильным телефоном. Modol_oppo A37fw. Но это никакие файлы не форматируются. Я пытаюсь отформатировать эти часы по часам. Это невозможно. Пожалуйста, подскажите, как это возможно, если вы знаете? Большое спасибо.
Modol_oppo A37fw. Но это никакие файлы не форматируются. Я пытаюсь отформатировать эти часы по часам. Это невозможно. Пожалуйста, подскажите, как это возможно, если вы знаете? Большое спасибо.
Был ли этот ответ полезен?
Да
№
Оценка
1
Отменить
мариасизатор
@мариасайзер
Реп: 1
2
1
Опубликовано:
Опции
- Постоянная ссылка
- История
Вы можете восстановить отформатированные данные обратно с помощью программного обеспечения для восстановления Windows до тех пор, пока они не будут перезаписаны.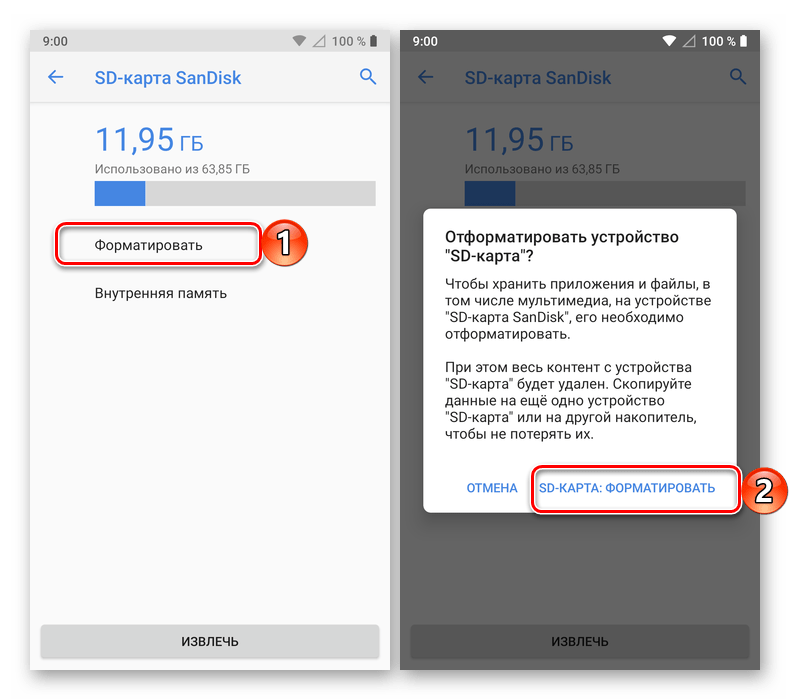 Это программное обеспечение имеет эффективный алгоритм, который может восстановить ваши данные из всех основных условий.
Это программное обеспечение имеет эффективный алгоритм, который может восстановить ваши данные из всех основных условий.
Был ли этот ответ полезен?
Да
№
Оценка
0
Отменить
Розек
@roseq3588
Рем.: 1
Опубликовано:
Опции
- Постоянная ссылка
- История
Если вы не хотите форматировать с вашего компьютера, то единственное, что вам нужно сделать, это сначала посмотреть, как называется диск, например, F:, затем открыть cmd (командная строка), а затем просто ввести «format F:» затем нажмите Enter и введите «y» Enter. то готово………….
то готово………….
Был ли этот ответ полезен?
Да
№
Оценка
0
Отменить
реха
@reha81760
Реп: 255
Опубликовано:
Опции
- Постоянная ссылка
- История
Вы можете просто использовать программу восстановления карты памяти или съемного носителя для восстановления и сохранения данных. Это программное обеспечение сможет успешно восстановить все ваши данные.
Был ли этот ответ полезен?
Да
№
Оценка
0
Отменить
АКАШ Э
@акаше
Рем. : 1
: 1
Опубликовано:
Опции
- Постоянная ссылка
- История
Вот команда подсказки Windows DOS, которая изменяет атрибуты файла, что может помочь вам восстановить ваши файлы.
Открыть Запустить и ввести cmd откроется окно DOS (подсказка DOS)
Затем введите: ATTRIB -H -R -S /S /D G:\*.* Затем нажмите Enter
«G» это буква диска, на котором находится ваша карта памяти.
После этого вы сможете получить доступ к файлам карты памяти.
Был ли этот ответ полезен?
Да
№
Оценка
0
Отменить
Дэнни Ласкго
@dannylaskgo
Рем.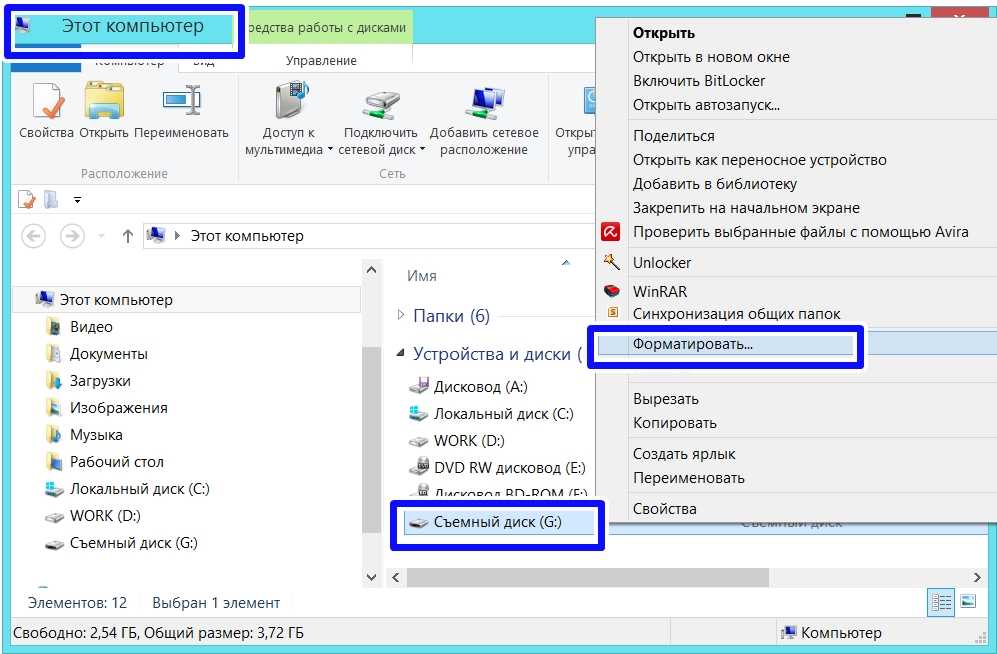

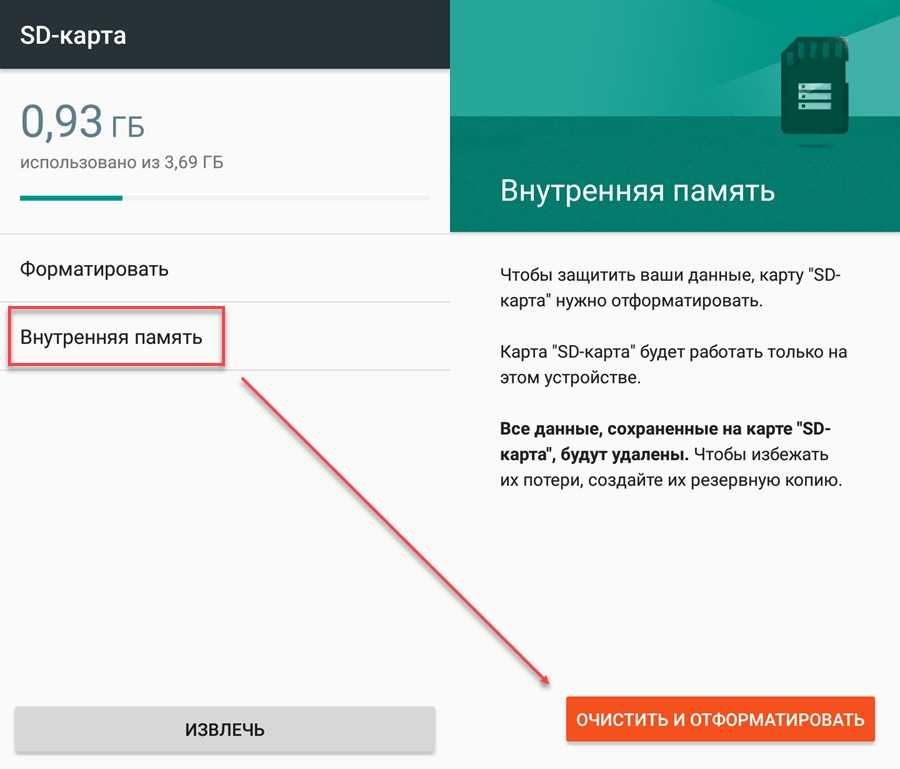
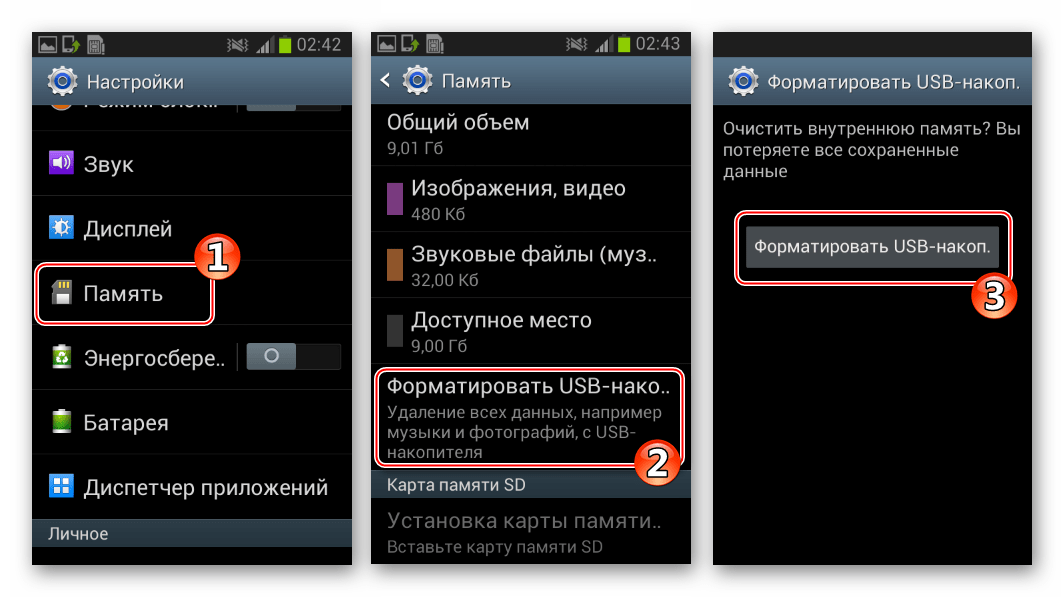 Это более новая система и сенсорный экран в ней чаще всего работает. В следующем окне нажмите на надпись Advanced wipe. В следующем окне нажмите Internal storage, а затем проведя пальцем по нижней части экрана подтвердите свои действия.
Это более новая система и сенсорный экран в ней чаще всего работает. В следующем окне нажмите на надпись Advanced wipe. В следующем окне нажмите Internal storage, а затем проведя пальцем по нижней части экрана подтвердите свои действия.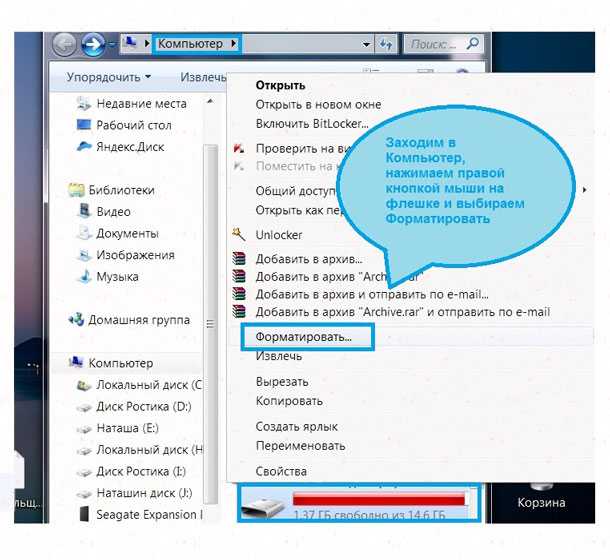
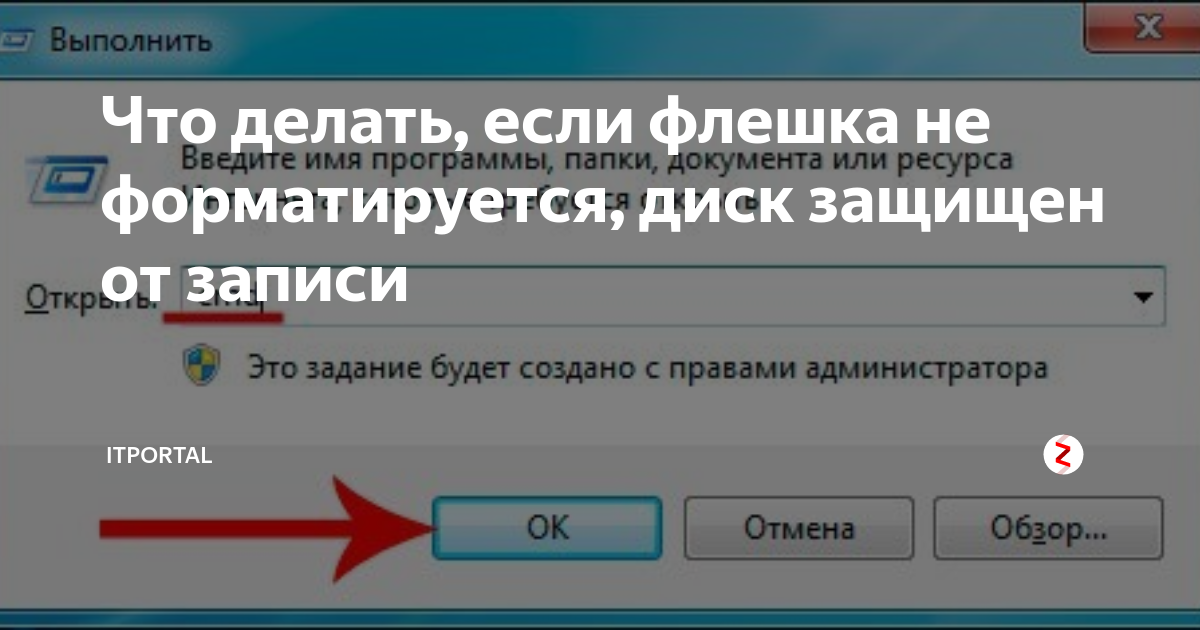 Недостаток программы в том, что она на английском языке. Но тем не менее интерфейс программы максимально интуитивен, вы сможете получить полную информацию о носителе, отформатировать его. Утилита позволяет даже удалить с него вирусы.
Недостаток программы в том, что она на английском языке. Но тем не менее интерфейс программы максимально интуитивен, вы сможете получить полную информацию о носителе, отформатировать его. Утилита позволяет даже удалить с него вирусы. Единственная сложность в использовании программы в том, что вам необходимо в разделе Disk Drive правильно указать путь к нужному тому. Если вы случайно спутаете букву, то отформатируете не тот носитель, будьте внимательны.
Единственная сложность в использовании программы в том, что вам необходимо в разделе Disk Drive правильно указать путь к нужному тому. Если вы случайно спутаете букву, то отформатируете не тот носитель, будьте внимательны.