Как обойти пароль на win 10: Как Обойти Пароль На Windows 10 В 2021 Году
Содержание
Как обойти пароль администратора Windows: полное руководство 2023
- СОДЕРЖАНИЕ
- 1: Что такое пароль администратора входа в Windows?
- 2: лучший способ обойти пароль Windows
- 3: обойти пароль Windows с помощью командной строки
- 4: Часто задаваемые вопросы
ДомРешениеКак обойти пароль администратора Windows
Йовит СантосОбновлено 22 декабря 2022 г.Советы по Windows
Каждый раз, когда вы вводите пароль, это всегда проблема, и это неправильно. Одной из причин является то, что вы забыли свой пароль или комбинацию паролей, которую вы установили ранее. Как всегда, есть хорошая новость по этому поводу! Эта статья HowTo покажет вам инструкции по обход паролей администратора Windows. Кроме того, будьте в восторге, потому что мы предоставляем три программы, которые вы можете использовать для обхода пароля администратора Windows. Прочитай сейчас!
Часть 1. Что такое пароль администратора для входа в Windows? Часть 2: лучший способ обойти пароль Windows Часть 3. Обход пароля Windows с помощью командной строки Часть 4. Часто задаваемые вопросы об обходе пароля администратора Windows
Обход пароля Windows с помощью командной строки Часть 4. Часто задаваемые вопросы об обходе пароля администратора Windows
Часть 1. Что такое пароль администратора для входа в Windows?
Если вы еще не знакомы с логином или паролем администратора, это пароль для вашей Windows, будь то Windows 7, 8, 10, 11, Vista, XP и т. д., которая имеет доступ на уровне администратора.
Что это значит? Новая версия Windows настроена как учетная запись администратора. Это означает, что пароль администратора является вашим паролем к вашей учетной записи Windows.
Часть 2: лучший способ обойти пароль Windows
Предположим, что вы ищете лучшие способы обойти свой пароль Windows, у нас есть несколько способов, которыми мы можем с вами поделиться. Эти методы могут помочь вам легко обойти пароль Windows. Смотрите их сейчас!
Способ 1: использование Tipard для сброса пароля Windows
Мы покажем вам первый метод обхода паролей Windows с помощью Типард сброс пароля Windows.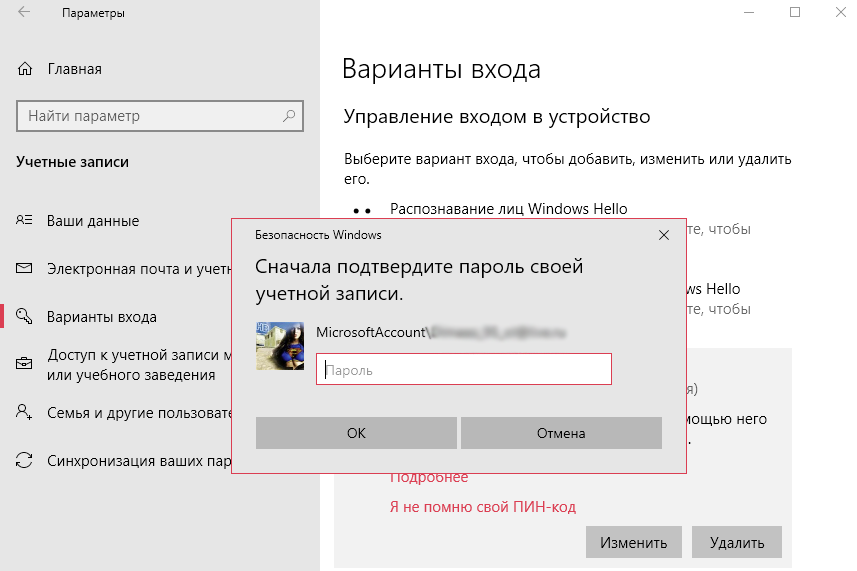 Он входит в число лучших программ для обхода, сброса и восстановления паролей Windows. Давайте взглянем на них:
Он входит в число лучших программ для обхода, сброса и восстановления паролей Windows. Давайте взглянем на них:
Скачать бесплатно
Создание загрузочных шагов для сброса диска на CD / DVD или USB-накопитель
1.
Tipard Windows Password Reset позволяет вам выбрать, когда вы запускаете программное обеспечение. Ты можешь выбрать Создать сброс пароля или Создать USB-накопитель для сброса пароля.
2.
Затем выберите нужный вариант и терпеливо дождитесь записи диска. Вы можете видеть прогресс в нижней части интерфейса.
Обойти пароль администратора Windows
1.
После создания загрузочного USB-накопителя или CD/DVD вы можете обойти свой пароль Windows. Во-первых, вам нужно выбрать Windows.
2.
После этого появится прямоугольное поле и попросит вас установить пароль пользователя пустым. Если вы согласны, вы можете нажать кнопку Да кнопка.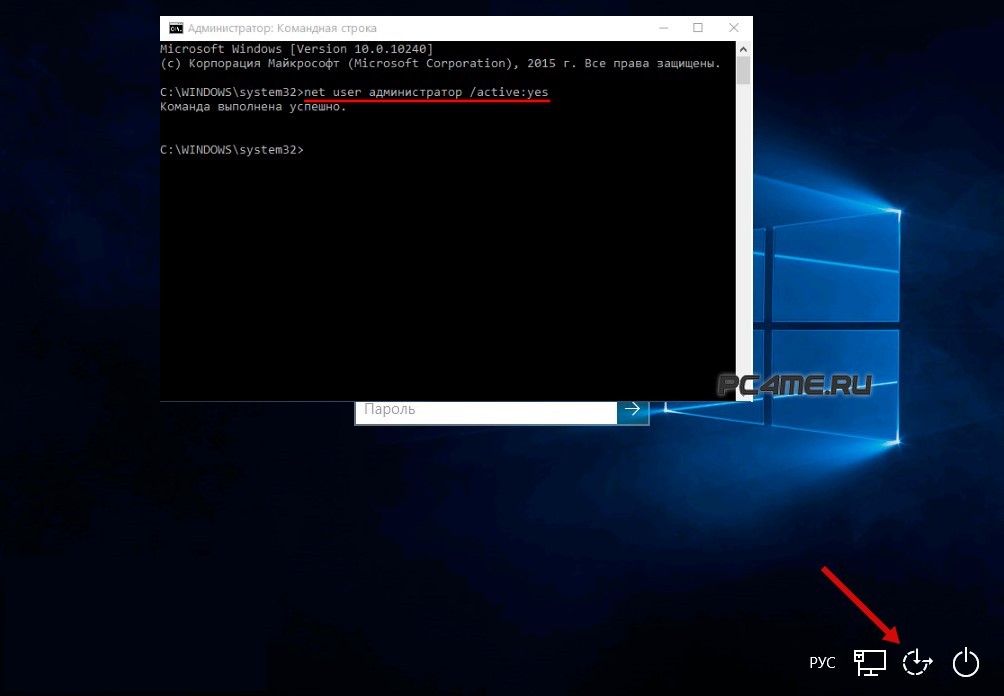 Если вы не согласны, коснитесь Нет кнопка. Обратите внимание, что вы не сможете перейти к следующему шагу, если нажмете кнопку «Нет».
Если вы не согласны, коснитесь Нет кнопка. Обратите внимание, что вы не сможете перейти к следующему шагу, если нажмете кнопку «Нет».
3.
Далее, после того, как вы нажмете кнопку «Да», появится новое маленькое поле и попросить вас извлечь загрузочный диск и попросить вас перезагрузите компьютер немедленно. Теперь вы должны выбрать кнопку Да.
Если вы выполните все шаги, описанные выше, теперь вы можете вынуть устройство для сброса пароля и начать перезагрузку компьютера с Windows, чтобы войти в систему Windows. Затем вы можете удалить или изменить пароль администратора Windows как хочешь. Это очень легко. Вы можете скачать Tipard Windows Password Reset бесплатно.
Способ 2: обход пароля Windows 10 с помощью PassFab 4Winkey
Второй метод заключается в том, что мы также будем использовать программное обеспечение, которое PassFab 4Winkey. Это также бесплатная загрузка и бесплатная пробная версия. Вы можете использовать это программное обеспечение, особенно для обхода, восстановления и изменения паролей Windows.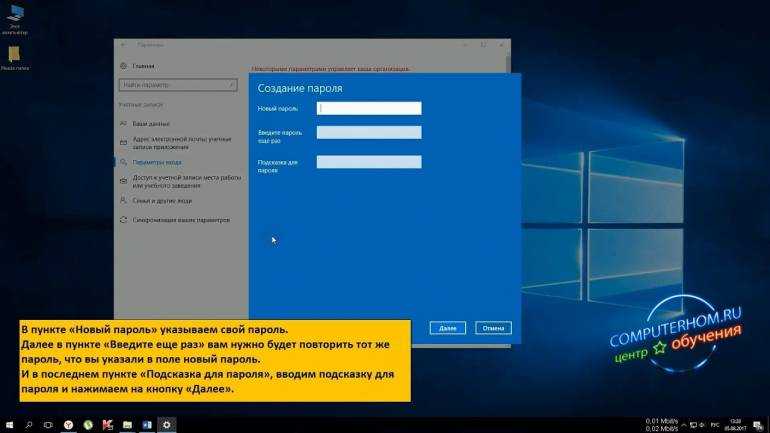
Тем не менее, мы сосредоточимся на обходе вашего пароля Windows с помощью простого руководства и простых инструкций в этой части. Мы не можем дождаться, чтобы показать их вам, и, пожалуйста, прочитайте их прямо сейчас!
Создание диска сброса пароля Windows
Вы не можете обойти свой пароль Windows без создания загрузочного диска сброса. Вы можете использовать CD/DVD или USB Flash Drive.
1.
Запустите PassFab 4Winkey, и вы увидите его основной интерфейс. В средней части вы увидите две опции; CD/DVD и USB-накопитель. Щелкните нужный диск сброса и выберите Следующий кнопку в правом нижнем углу интерфейса.
2.
После этого появится диалоговое окно с предложением продолжить. Как только вы нажмете на Следующий кнопку, все данные на вашем диске будут стерты в процессе записи.
3.
PassFab 4Winkey начнет записывать ваш загрузочный диск. В нижней части вы увидите процесс загрузки в процентах.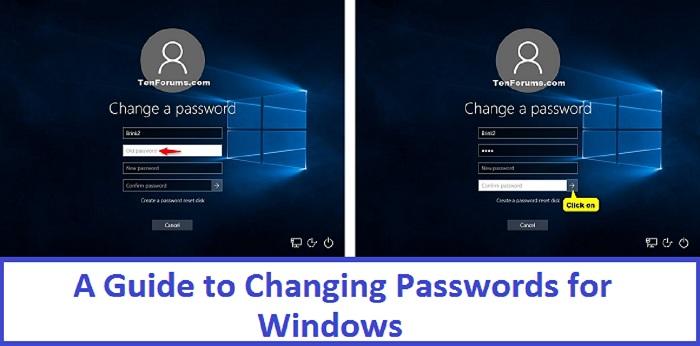 Пожалуйста, терпеливо подождите и ничего не нажимайте, пока процесс не завершится.
Пожалуйста, терпеливо подождите и ничего не нажимайте, пока процесс не завершится.
4.
Затем, когда процесс записи прошел успешно, вы можете перейти к процессу загрузки, и мы покажем это в следующей части.
Процесс загрузки
После процесса записи следующее, что вам нужно сделать, это загрузить систему Windows с помощью записанного CD/DVD или USB-накопителя. Пожалуйста, ознакомьтесь с полными шагами ниже:
1.
Вставьте загрузочный CD/DVD или USB-накопитель на ПК с Windows 10 и запустите компьютер. После этого вы увидите логотип поставщика и коснитесь Ботинок ключ много раз, пока Меню загрузки появляется.
2.
Как только вы войдете в Меню загрузки, вы можете использовать клавиши со стрелками на клавиатуре и выбрать CD/DVD. Вы также можете использовать USB-накопитель. После этого нажмите Enter для подтверждения. Затем нажмите F10, чтобы Сохранить и выйти.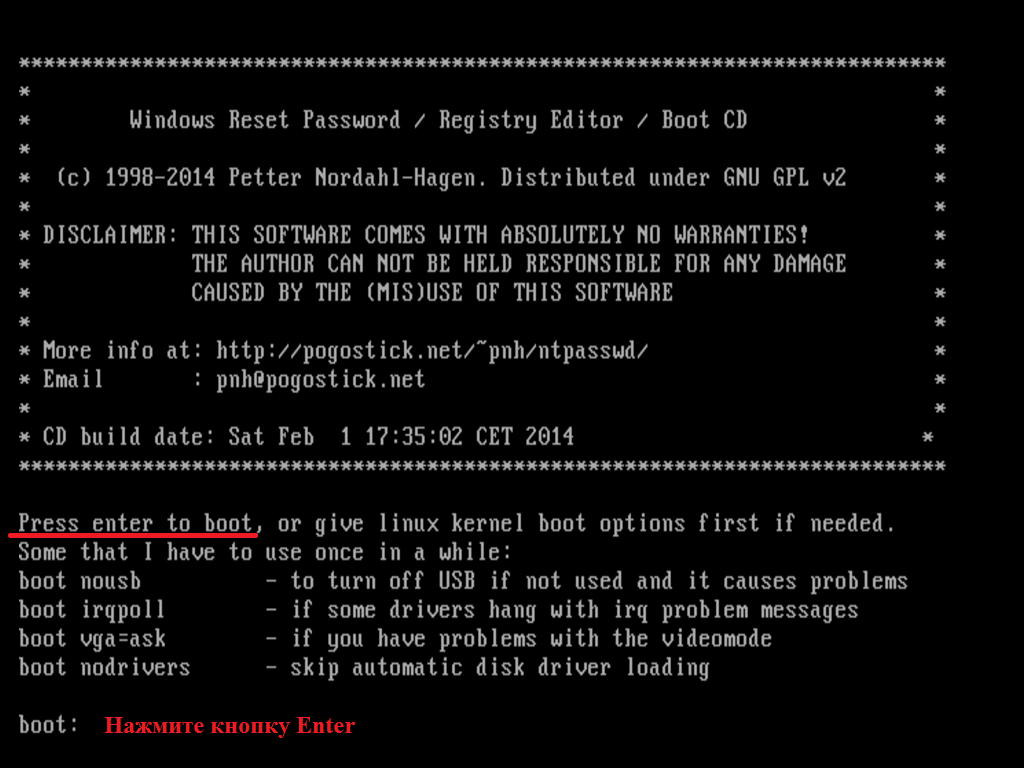
Загрузить вашу систему Windows просто. Теперь давайте перейдем к следующей части, обойти пароль администратора Windows 7/8/10. Не беспокойтесь, потому что мы предоставим вам подробные инструкции, которым легко следовать.
Обход пароля Windows 7, 8, 10, Vista
Поскольку мы используем PassFab 4Winkey, мы гарантируем, что эти инструкции просты для понимания и понимания. Кроме того, PassFab 4Winkey прост в использовании, так что не о чем беспокоиться. См. шаги ниже:
1.
Как видно из интерфейса, PassFab 4Winkey позволяет выбрать систему Windows. Когда вы нажимаете на Следующий кнопку, вы увидите все учетные записи и выберите, что вам нравится работать.
2.
В верхней части есть таблица, где доступные аккаунты. Затем вы увидите ПАССФАБ и щелкните по нему.
3.
После нажатия на ПАССФАБ, вы можете перейти к следующей таблице. В нижней части вы увидите четыре доступных варианта: Удалить пароль учетной записи, Удалить учетную запись Windows, Сбросьте пароль учетной записи и, наконец, создайте новую учетную запись. Теперь нажмите на Перезагрузить или Обход пароля учетной записи. Затем нажмите кнопку Следующий кнопка.
Теперь нажмите на Перезагрузить или Обход пароля учетной записи. Затем нажмите кнопку Следующий кнопка.
4.
После этого появится прямоугольное поле, в котором вы сможете ввести новый пароль, который вам нравится для сброса. После успешного ввода нового пароля нажмите кнопку Перезагрузить кнопка.
5.
Подождав несколько минут, появится новое маленькое окно. Это покажет вам, что пароль вашей учетной записи был сброшен. Теперь нажмите на Перезагрузить кнопка.
Часть 3. Обход пароля Windows с помощью командной строки
Вот еще один способ обойти пароли Windows 10 с помощью командной строки. Это также один из любимых способов обхода паролей Windows. Кроме того, он прост в использовании. Более того, командная строка, также известная как CDM, является встроенным программным обеспечением Windows. Так много для этого. Давайте посмотрим все шаги.
1.
Search the Командная строка на Пуск Windows в левом углу вашего компьютера, и вы сразу увидите программное обеспечение.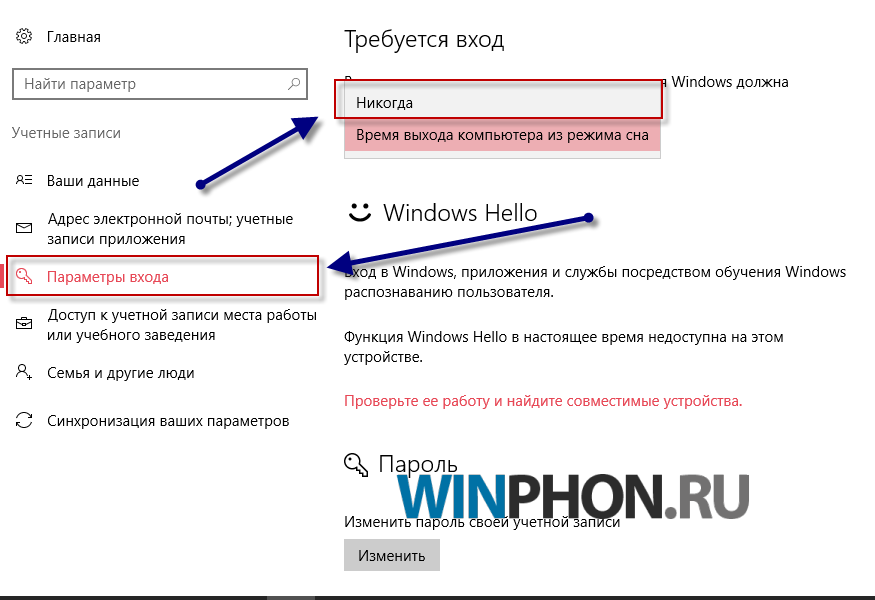
2.
После этого вы увидите Run as Администратор ниже Открытым вариант с правой стороны. Затем нажмите на нее.
3.
Рядом с этим появится новое окно. В верхней части вы увидите Администратор: Командная строка. Затем введите cd windows и нажмите клавишу клавиатуры.
4.
После этого процесса ваш компьютер автоматически перезагрузится. Затем вы можете установить новый пароль.
Часть 4. Часто задаваемые вопросы об обходе пароля администратора Windows
Пароль Windows совпадает с паролем Microsoft?
Нет, пароль Windows и пароль Microsoft не совпадают. Пароли Windows используются для открытия вашего компьютера. С другой стороны, пароли Microsoft используются для открытия вашей учетной записи Outlook, OneDrive и т. д.
Как запустить программу без администратора?
Вам необходимо войти в систему как администратор и перейти к программе с .exe файл.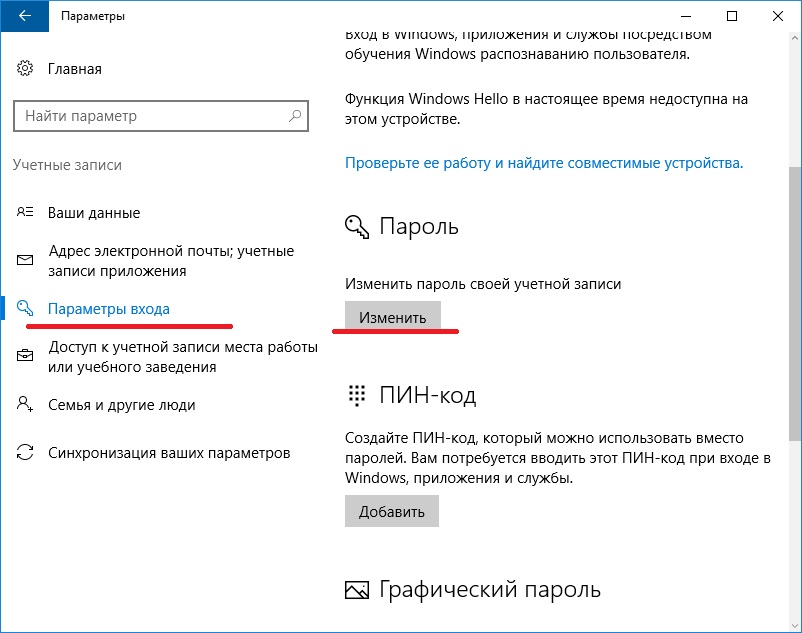 Затем щелкните файл правой кнопкой мыши и выберите Характеристики. После этого коснитесь Безопасность и коснитесь Редактировать кнопка. Затем выберите пользователя и установите флажок «Полный доступ» под Разрешать кнопка в Разрешение. Затем нажмите кнопку В ПОРЯДКЕ кнопка.
Затем щелкните файл правой кнопкой мыши и выберите Характеристики. После этого коснитесь Безопасность и коснитесь Редактировать кнопка. Затем выберите пользователя и установите флажок «Полный доступ» под Разрешать кнопка в Разрешение. Затем нажмите кнопку В ПОРЯДКЕ кнопка.
Как войти в Windows 10 без пароля?
Вы можете использовать Параметр на твоем компьютере. нажмите Клавиша Windows плюс R. Когда появится диалоговое окно, введите netplwiz и щелкните В ПОРЯДКЕ кнопка. Затем вы перейдете к следующему окну и снимите флажок, где пользователи должны ввести имя пользователя и пароль, чтобы использовать этот компьютер. После этого вы перейдете в другое окно, где вам будет предложено ввести имя своей учетной записи и пароль, которые необходимо ввести для включения автоматического входа в систему. Затем вам нужно перезагрузить Windows и войти в систему, не требуя пароля.
Вывод:
Наконец, мы закончили! Мы позаботились о том, чтобы эта статья с практическими рекомендациями помогла вам обойти пароль администратора Windows. Мы предоставляем три программы, которые вы можете использовать для обхода пароля администратора Windows. Надеюсь, вам понравилась эта статья, и, пожалуйста, следуйте инструкциям правильно. Более того, мы еще увидим это в нашей следующей статье!. Спасибо за чтение!
Мы предоставляем три программы, которые вы можете использовать для обхода пароля администратора Windows. Надеюсь, вам понравилась эта статья, и, пожалуйста, следуйте инструкциям правильно. Более того, мы еще увидим это в нашей следующей статье!. Спасибо за чтение!
Вам это помогло?
217 Голоса
ДАСпасибо за то, что дали нам знать!НетСпасибо за то, что дали нам знать!
Типард сброс пароля Windows
Сброс всех типов паролей для Windows 11/10/8/7 с USB и CD.
Скачать бесплатно
3 способа сброса пароля Windows 10 с / без программного обеспечения
Как сбросить пароль администратора Windows 10, если его быстро забыли? Это частый вопрос, который задают большинство посетителей нашего сайта. Поскольку большинство из вас знают об этом, компьютер требует, чтобы вы вводили установленный вами пароль для доступа к нему. Однако, если у вас есть множество онлайн-счетов, банковских счетов, булавок для кредитных карт и т. Д., То довольно часто можно время от времени забыть пароль администратора.
Д., То довольно часто можно время от времени забыть пароль администратора.
Большинство людей ожидают, что форматирование компьютера — единственный способ сбросить пароль компьютера. Но они не могли ошибаться больше. Это правда, что вы можете сбросить пароль компьютера, отформатировав основной диск, но это приведет к огромной потере данных, в конечном итоге вы удалите все важные данные, которые должны оставаться на ПК. Но что, если бы мы сказали вам, что вы можете сбросить пароль компьютера и сохранить файл. Звучит невероятно, правда? Что ж, именно этим мы и займемся в этой статье.
Содержание сообщения: —
- 1 Сброс пароля Windows 10 из скрытых учетных записей администратора
- 2 Сброс пароля Windows 10 с помощью командной строки
- 3 Сброс пароля для входа в Windows 10 с помощью PassFolk SaverWin
Сброс пароля Windows 10 из скрытых учетных записей администратора
Во многих случаях пользователи решают использовать более одного учетная запись администратора и если на вашем компьютере есть такая возможность, то поздравляю, потому что вы можете легко изменить другой пароль администратора из этой скрытой учетной записи администратора.
Шаг 1. Включите компьютер, дождитесь появления экрана входа в систему, затем выберите другую учетную запись для входа в систему.
Шаг 2. Щелкните правой кнопкой мыши «Мой компьютер» и выберите «Управление».
управление компьютером
Шаг 3. Откроется новое окно, в котором вы должны увидеть «Параметры локальных пользователей и групп».
Шаг 4. На этом этапе ПК отобразит все учетные записи администратора на вашем ПК на правой панели. Щелкните правой кнопкой мыши учетную запись пользователя, которому необходимо изменить пароль, и установите новый пароль для ПК.
восстановить пароль из управления компьютером
Теперь вы должны войти в систему с новым паролем.
Сброс пароля Windows 10 с помощью командной строки
Если у вас есть Установочный диск Windows затем вы можете запустить командную строку на экране приветствия и сбросить пароль администратора с помощью программы командной строки.
Шаг 1. Подключите флэш-накопитель или USB-накопитель к защищаемому компьютеру и перезапустите его.
Шаг 2. На экране приветствия продолжайте нажимать клавишу F12, чтобы открыть окно командной строки.
Шаг 3. Теперь скопируйте и вставьте следующие командные строки в программу командной строки —
переместите d: windows system32 utilman.exe d: windows system32 utilman.exe.bak
скопируйте d: windows system32 cmd.exe d: windows system32 utilman.exe
Команда для сброса пароля пользователя
Шаг 4. Напишите «wpeutil» и нажмите Enter, чтобы перезагрузить компьютер.
Шаг 5. После перезагрузки компьютера вы увидите следующее окно командной строки —
Теперь введите следующие строки, чтобы добавить нового пользователя-администратора —
чистый пользователь / добавить
сетевые администраторы локальной группы / добавить
Добавить учетную запись пользователя с помощью командной строки
Замените имя любым желаемым именем, и оно будет идентифицировано как имя вашего собственного компьютера.
Это должно позволить вам получить доступ к компьютеру с новым именем пользователя администратора, а затем вы сможете изменить пароль предыдущего пароля администратора.
Примечание. Это действительно продвинутый метод для компьютерных экспертов. Если вы запутались, пропустите этот метод и воспользуйтесь следующим.
Сброс пароля для входа в Windows 10 с помощью PassFolk SaverWin
Вышеупомянутые 2 метода не требуют программного обеспечения, но требуют много навыков и подготовки. В этой статье мы покажем вам, как использовать PassFolk SaverWin сбросить пароль компьютера за секунды.
PassFolk SaverWin — инновационная и креативная программа для сброса пароля Windows 2018 года, которая помогает изменить / изменить / сбросить пароль для входа в Windows 10 и снова получите доступ к ПК. В этом методе, подобном описанному выше, нет никаких страшных шагов, это скорее яркий способ сбросить пароль компьютера / компьютера без потери данных, и для использования программы не требуется никаких технических навыков.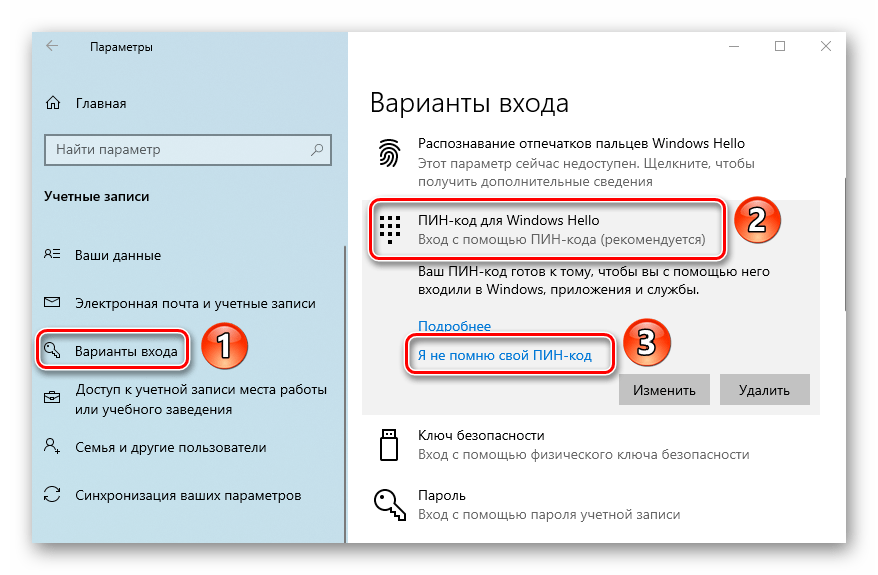
Он легко работает в Windows 7/8/10, даже с последними 64-разрядными версиями. Выполните следующие шаги, чтобы освободить заблокированный компьютер —
Шаг 1. Возьмите любой старый ноутбук или ПК с Windows или одолжите его у друзей, чтобы загрузить и установить. SaverWin программа.
Шаг 2. Запустите программу и сделайте загрузочную дискету для сброса пароля с помощью USB-накопителя или CD / DVD.
Шаг 3. Выберите опцию «Записать CD / DVD» или «Записать USB», чтобы завершить задачу программы.
PassFolk SaverWin восстановление пароля
Шаг 4. Затем вставьте загрузочный диск в компьютер, заблокированный паролем. Включите компьютер, и программа SaverWin запустится автоматически. Теперь у вас есть 2 варианта — либо создать новый пароль администратора, либо удалить пароль с текущего имени пользователя. Нажмите кнопку сброса пароля, чтобы удалить пароль компьютера и перезапустить его, чтобы получить доступ к ПК в обычном режиме.
PassFolk SaverWin восстановление пароля
С другой стороны, если вы хотите добавить нового пользователя-администратора, нажмите «Добавить пользователя» и настройте новую учетную запись администратора.
Вывод —
В этой статье мы показали, как обойти Пароль Windows 10 с использованием программного обеспечения или без него. С помощью PassFolk SaverWin это лучший способ, потому что он полностью бесплатен и выполняет свою работу немедленно в отчаянные времена. Также рекомендуется установить новый надежный пароль для компьютера, как только вы получите к нему доступ.
3 способа обойти забытый пароль администратора в Windows 10
«Я забыл пароль администратора на своем компьютере с Windows 10, как обойти экран входа в систему, чтобы войти в систему без забытого пароля?» – Вопрос от Microsoft.com
Чтобы предотвратить доступ к нашему ПК неавторизованными людьми, мы решили установить пароль для наших учетных записей пользователей, особенно для учетной записи администратора. Однако, если утерян пароль и заблокирован экран входа в систему, как обойти пароль администратора в Windows 10 для входа в систему?
Если вы используете учетную запись Microsoft, вы можете обратиться к этой статье, чтобы сбросить пароль своей учетной записи Microsoft в Windows 10. разблокируйте компьютер с Windows 10.
разблокируйте компьютер с Windows 10.
- 3 способа обойти пароль в Windows 10:
- Способ 1: сброс пароля Windows 10 с экрана входа в систему
- Способ 2: обойти пароль администратора Windows 10 с другого ПК
- Способ 3: обойти пароль Windows 10 с помощью командной строки
Способ 1. Сбросьте пароль Windows 10 с экрана входа в систему
Используйте диск для сброса пароля Windows 10
Если вы создали диск для сброса пароля на своем ПК с Windows 10, вы можете воспользоваться им, чтобы легко сбросить пароль локальной учетной записи.
Перейдите на экран входа в систему, введите любой пароль, если пароль неверный, вы получите сообщение о том, что «пароль неверен», нажмите «ОК» под ним. Вставьте диск для сброса пароля в свой ПК, нажмите «Сбросить пароль». Если вы установили контрольные вопросы и ответы для своей локальной учетной записи, вам будет предложено сбросить пароль, сначала задав контрольные вопросы и ответы.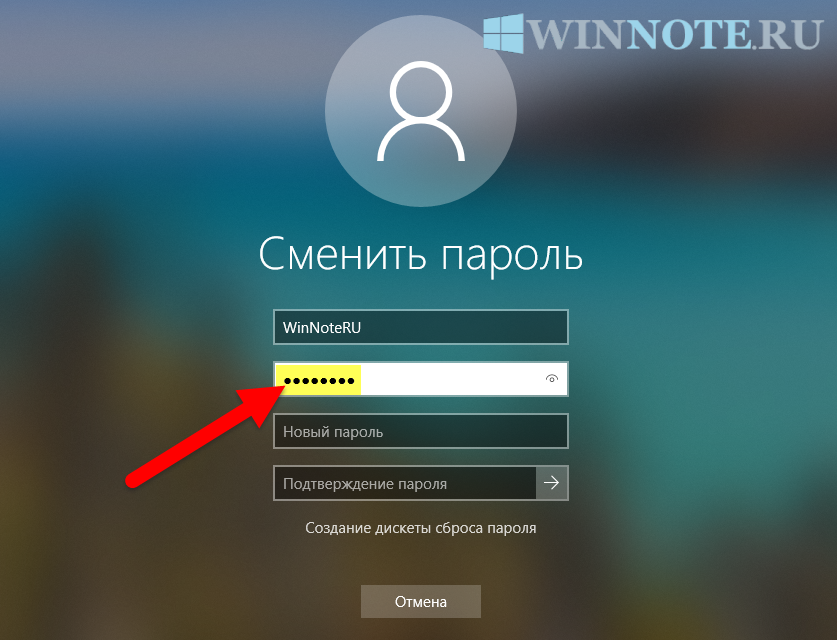 Нажмите на ссылку «Вместо этого используйте диск для сброса пароля», а затем вы можете следовать инструкциям по сбросу пароля, чтобы сбросить забытый пароль Windows 10 и обойти экран входа в систему.
Нажмите на ссылку «Вместо этого используйте диск для сброса пароля», а затем вы можете следовать инструкциям по сбросу пароля, чтобы сбросить забытый пароль Windows 10 и обойти экран входа в систему.
Используйте контрольные вопросы и ответы
В Windows 10 1803 или более поздней версии мы можем сбросить пароль Windows 10 с контрольными вопросами и ответами на экране входа в систему. Но это основано на том, что вы установили контрольные вопросы и ответы на свою локальную учетную запись, иначе этот способ вам не подойдет.
На экране входа в систему введите пароль для входа в систему, если пароль неверный, вам будет предложено сообщение, просто нажмите OK, чтобы продолжить. Нажмите «Сбросить пароль». Введите ответы безопасности, соответствующие вопросам, а затем нажмите следующую клавишу со стрелкой.
Способ 2: обойти пароль администратора Windows 10 с другого ПК
Если описанные выше методы не работают для вас, вы можете создать диск для сброса пароля с другого ПК, а затем использовать его для разблокировки пароля Windows 10 без заводских настроек.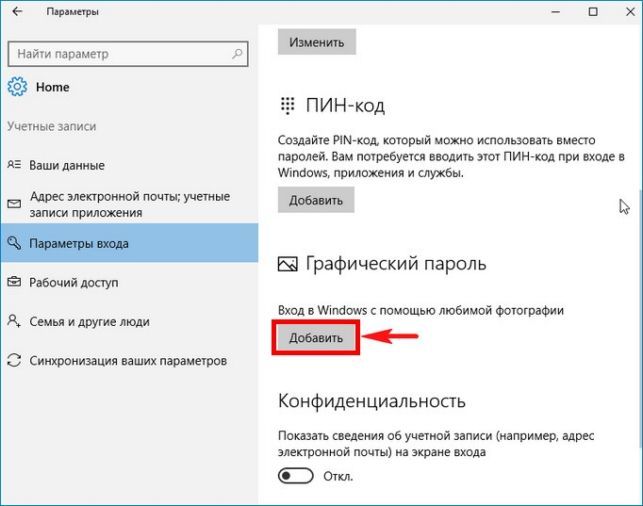 перезагрузить.
перезагрузить.
Создайте диск для сброса пароля на Mac
Если рядом с вами есть MAC, вы можете получить Cocosenor Windows Password Tuner для Mac, чтобы создать диск для сброса пароля.
1. Загрузите Cocosenor Windows Password Tuner для Mac Standard на свой Mac.
2. Дважды щелкните файл cocosenor-windows-password-tuner-for-mac-standard.dmg, а затем перетащите значок в папку «Приложения».
3. Запустите программу Cocosenor Windows Password Tuner для Mac, вставьте перезаписываемый USB-накопитель в свой Mac и нажмите «Начать запись», чтобы создать диск для сброса пароля.
Создайте диск для сброса пароля на ПК с Windows
Если рядом с вами есть еще один ПК с Windows, вы можете получить Cocosenor Windows Password Tuner для создания диска для сброса пароля.
1. Загрузите Cocosenor Windows Password Tuner на другой ПК с Windows.
2. Дважды щелкните файл cocosenor-windows-password-tuner.exe и следуйте инструкциям по установке этой программы.
3. Откройте эту программу и подключите записываемый USB-диск к этому ПК, а затем нажмите «Начать запись», чтобы создать диск для сброса пароля.
Обход пароля администратора Windows 10 с помощью USB-диска
1. Вставьте USB-диск для сброса пароля в заблокированный компьютер.
2. Включите компьютер и настройте его на загрузку с USB-накопителя.
3. При загрузке на экран программы Windows Password Tuner выберите свою учетную запись администратора, нажмите «Сбросить пароль», чтобы установить пустой пароль. Отключите USB-диск, а затем нажмите «Перезагрузить», чтобы перезагрузить компьютер.
4. При загрузке на экран входа в систему вам просто нужно щелкнуть учетную запись администратора, чтобы обойти экран входа в Windows 10 без пароля .
Способ 3: обойти пароль Windows 10 с помощью командной строки
Как обойти пароль администратора Windows 10 с помощью CMD , если вы заблокированы на компьютере с Windows 10?
Вы можете вызвать командную строку Windows через установочный диск Windows 10.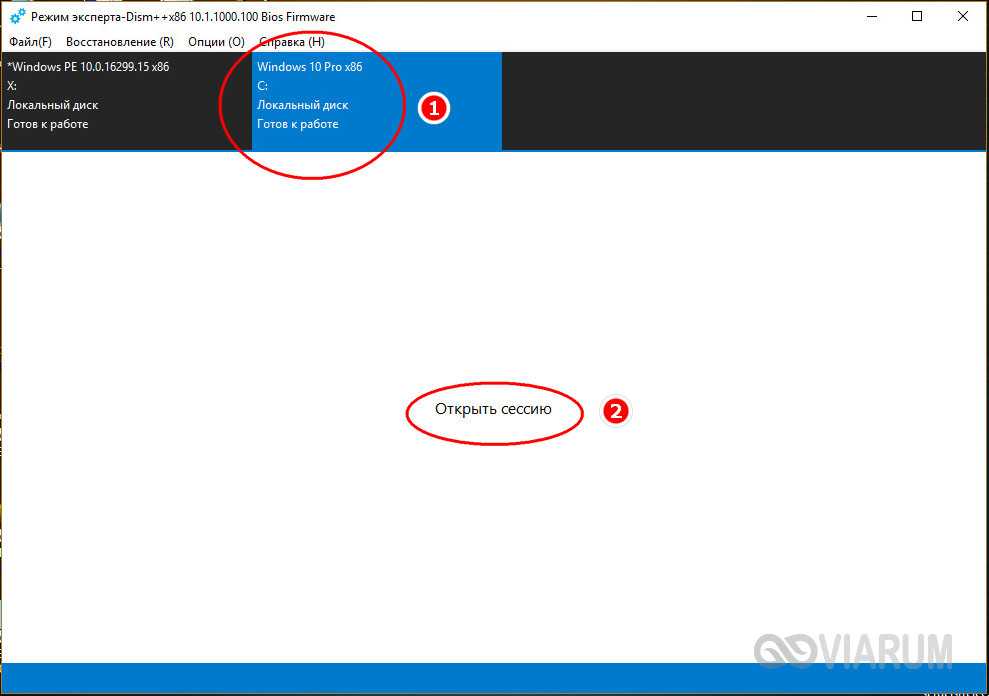 Это правда? Да, хотите верьте, хотите нет, следуйте инструкциям, чтобы попробовать.
Это правда? Да, хотите верьте, хотите нет, следуйте инструкциям, чтобы попробовать.
1. Если у вас нет установочного диска Windows 10, загрузите файл Windows 10 .iso, чтобы создать его на USB-накопителе или компакт-диске.
2. Подключите заблокированный ноутбук или настольный компьютер к USB- или CD-диску и настройте ПК на загрузку со съемного устройства.
3. При загрузке на экран установки Windows 10 нажмите «Далее» >> «Восстановить компьютер» >> «Устранение неполадок» >> «Дополнительные параметры» >> «Командная строка».
4. В окне командной строки введите следующую команду, чтобы заменить экранную клавиатуру на CMD:
c:
cd windows\system32
копировать cmd.exe cmd.exe.ori
копировать osk.exe osk.exe.ori
del osk.exe
ren cmd.exe osk.exe
5. После выполнения приведенных выше команд закройте окно командной строки, извлеките установочный диск Windows 10 и нажмите «Продолжить», чтобы загрузить компьютер на экране входа в систему.
6. На экране входа нажмите кнопку Специальные возможности и выберите Экранная клавиатура.
7. Вы будете удивлены, обнаружив, что вместо экранной клавиатуры появляется окно командной строки. В командной строке введите следующую команду, чтобы удалить забытый пароль учетной записи администратора:
net useradmin «»
8. После запуска команды закройте окно командной строки, нажмите на свою учетную запись администратора, вы обойдете пароль администратора для входа в Windows 10.
Советы: Наконец, не забудьте заменить обратно On- Экранная клавиатура обратно из cmd.
Статьи по теме
- Windows 10 Забыли пароль для входа в систему Сброс пароля без диска или учетной записи Microsoft
- Заблокирован ноутбук с Windows 10 забыл пароль как разблокировать
- Если я забыл PIN-код Windows 10, что делать
- Windows 10: установка/изменение контрольных вопросов для локальной учетной записи
4 способа обойти экран входа в систему Windows 10
Система Windows 10 обычно требует пароль для входа в систему. Это предназначено для повышения безопасности, когда кто-то без правильного пароля не может получить доступ к системе. Но если вы единственный человек, который использует ваш компьютер и вам надоело каждый раз вводить пароль, вы можете обойти экран входа в систему, чтобы процесс запуска мог быть быстрее. Обходя экран входа в систему, вы также избегаете проблемы невозможности доступа к вашему компьютеру из-за того, что вы забыли свой пароль. Вот 4 эффективных способа, которые вы можете использовать, чтобы обойти экран входа в Windows 10, когда у вас нет пароля или когда вы забыли пароль.
Это предназначено для повышения безопасности, когда кто-то без правильного пароля не может получить доступ к системе. Но если вы единственный человек, который использует ваш компьютер и вам надоело каждый раз вводить пароль, вы можете обойти экран входа в систему, чтобы процесс запуска мог быть быстрее. Обходя экран входа в систему, вы также избегаете проблемы невозможности доступа к вашему компьютеру из-за того, что вы забыли свой пароль. Вот 4 эффективных способа, которые вы можете использовать, чтобы обойти экран входа в Windows 10, когда у вас нет пароля или когда вы забыли пароль.
Часть 1. Обход экрана входа в Windows 10 без пароля (2 метода)
Часть 2. Обход экрана входа в Windows 10 с паролем (3 метода)
Часть 1. Обход экрана входа в Windows 10 без пароля
Способ1. Обход входа в Windows 10 с помощью Passper WinSenior
Если вы забыли пароль и не можете войти в Windows 10, самый простой и эффективный способ обойти экран входа в систему — использовать инструмент, известный как Passper WinSenior .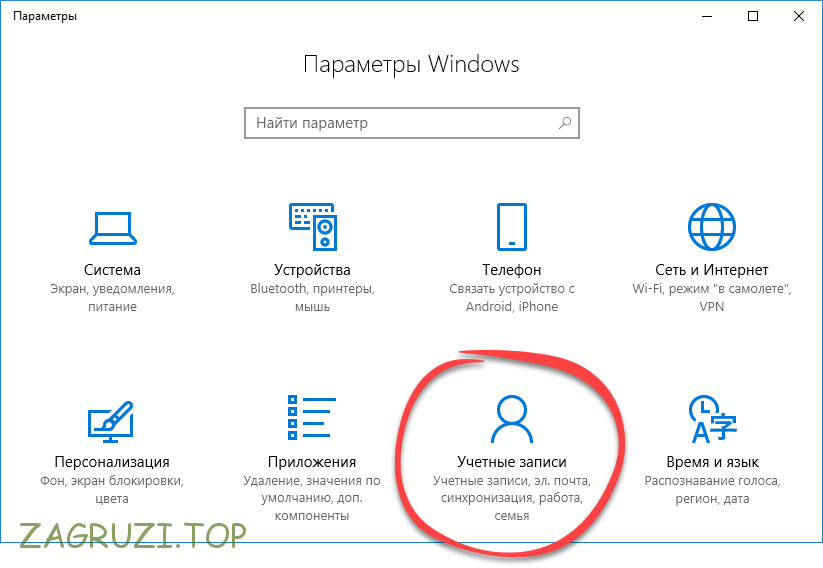 Это инструмент восстановления Windows, специально разработанный для простого удаления или сброса паролей администратора или пользователя Windows. Кроме того, он позволяет создать загрузочный диск всего за одну секунду . Самое главное, вы не потеряете данные на своем компьютере, используя этот инструмент для обхода экрана блокировки.
Это инструмент восстановления Windows, специально разработанный для простого удаления или сброса паролей администратора или пользователя Windows. Кроме того, он позволяет создать загрузочный диск всего за одну секунду . Самое главное, вы не потеряете данные на своем компьютере, используя этот инструмент для обхода экрана блокировки.
Чтобы эффективно обойти экран входа в систему в Windows 10, вам просто нужно выполнить несколько простых шагов. Вот шаги, которые вы должны выполнить, чтобы обойти экран входа в Windows 10 с помощью Passper WinSenior.
Для начала загрузите и установите Passper WinSenior на свой компьютер.
Скачать бесплатно для Win 10/8.1/8/7/XP
Шаг 1: После успешной загрузки инструмента вам необходимо записать его на компакт-диск или DVD-диск на доступном компьютере. Просто вставьте пустой CD/DVD или флэш-накопитель USB и приступайте к записи инструмента, нажав кнопку «Создать». После завершения просто вытащите его.
После завершения просто вытащите его.
Шаг 2 : Затем вставьте записанный CD или DVD в заблокированный компьютер. Затем следуйте инструкциям на экране, чтобы войти в меню загрузки заблокированного компьютера.
Шаг 3 : В меню загрузки вы получите ряд опций, включая сброс и удаление пароля Windows. Вы должны выбрать » Удалить пароль Windows », который полностью удалит экран входа в систему, затем выберите операционную систему и учетную запись пользователя, затем нажмите Удалить. Ваш компьютер включен, вам не нужно будет вводить пароль для входа. Это может сэкономить вам много времени, особенно если вы хотите получить доступ к своему компьютеру в кратчайшие сроки.
Способ 2. Создайте новую учетную запись администратора, чтобы обойти вход в Windows 10.
Если вы не хотите загружать программное обеспечение, лучше всего создать новую учетную запись администратора перед входом в Windows.
Шаг 1: Загрузите компьютер с USB-накопителя Windows 10.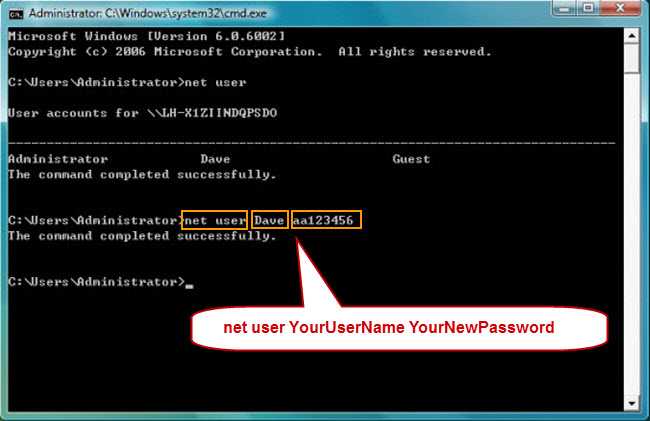 Нажмите «Восстановить компьютер» в левом нижнем углу экрана.
Нажмите «Восстановить компьютер» в левом нижнем углу экрана.
Шаг 2: Выберите «Устранение неполадок» > «Дополнительные параметры» > «Командная строка».
Шаг 3: Когда появится командная строка, введите следующую команду и нажмите Enter.
копировать d:\windows\system32\sethc.exe d:\
скопируйте /y d:\windows\system32\cmd.exe d:\windows\system32\sethc.exe
Шаг 4: Перезагрузите компьютер и извлеките установочный диск. Когда появится экран входа в систему, нажмите клавишу SHIFT пять раз. Когда командная строка открыта, вы можете запустить следующую команду, чтобы создать новую учетную запись администратора.
сетевой пользователь {имя_пользователя} /добавить
сетевые администраторы локальной группы {имя_пользователя} /добавить
Шаг 5. После перезагрузки компьютера вы сможете войти в Windows с новой учетной записью администратора.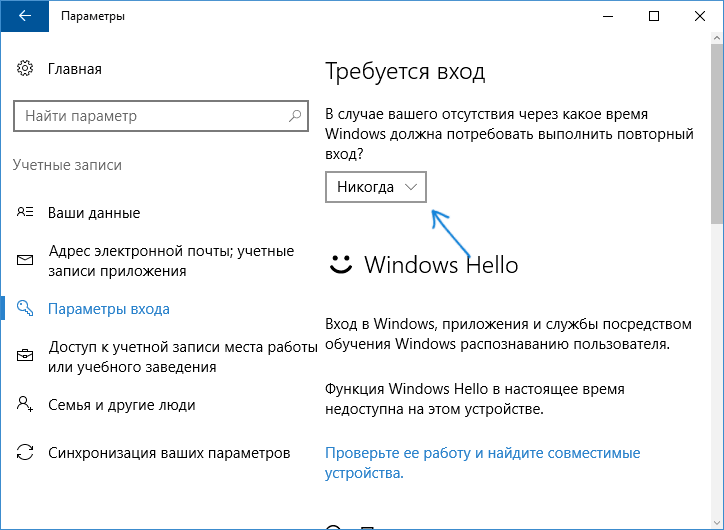 Есть разные способы сделать это, вот самые популярные:
Есть разные способы сделать это, вот самые популярные:
1. Использование netplwiz
«Netplwiz» — это команда, которая обычно не отображается на панели управления. Эта конкретная команда предназначена для открытия диалогового окна учетной записи пользователя. Вы можете легко использовать эту команду, чтобы отключить экран входа в систему в Windows 10. Вам просто нужно выполнить простые описанные шаги.
Шаг 1: Первый шаг — нажать Win + R, чтобы открыть окно запуска. После отображения окна запуска введите «netplwiz». Затем нажмите «ОК», чтобы открыть диалоговое окно «Использовать учетные записи».
Шаг 2: пароль для использования компьютера, который вы должны снять.
Шаг 3: Чтобы завершить процесс, вы должны нажать «Применить», что фактически отключит страницу входа. В следующий раз, когда вы будете запускать свой компьютер, он не будет запрос пароля
2. Использование редактора локальной групповой политики
Другой способ обойти экран входа в Windows 10 с паролем — использовать редактор локальной групповой политики. Для этого выполните следующие действия:
Для этого выполните следующие действия:
Шаг 1: Чтобы использовать этот конкретный параметр, вам нужно ввести «gpedit.msc» в поле «Выполнить», чтобы эффективно открыть редактор локальной групповой политики. Отсюда у вас есть свобода управлять всеми системными настройками Windows.
Шаг 2: Когда вы успешно войдете в редактор локальной групповой политики, нажмите «Конфигурация компьютера», затем «Административные шаблоны», затем «Система» и, наконец, «Вход».
Шаг 3: В правой части отобразившегося экрана дважды щелкните параметр «Не отображать экран приветствия «Начало работы» при входе в систему».
Шаг 4: Чтобы убедиться, что процесс прошел успешно, установите флажок «Включено» при следующем запуске компьютера.
3. Использование командной строки
Еще один популярный способ обойти экран входа в Windows 10 с паролем — использовать командную строку. Для этого просто выполните следующие действия:
Шаг 1: Вам необходимо перезагрузить компьютер, а затем нажать F8, чтобы войти в «Безопасный режим». Затем вы должны перейти к «Дополнительным параметрам».
Затем вы должны перейти к «Дополнительным параметрам».
Шаг 2: Используя командную строку, вы должны выбрать безопасный режим из 3 предоставленных вариантов.
Шаг 3: Затем вы должны выбрать администратора, Пуск и затем Выполнить. Это откроет диалоговое окно командной строки, где вы должны ввести cmd.exe.
Шаг 4: Следующим шагом будет ввод net user и нажатие Enter. Все учетные записи будут перечислены, и вы должны выбрать ту, которую хотите изменить.
Шаг 5: Команда будет выполнена успешно, и вы будете уведомлены об удалении пароля на экране входа в систему.
Вывод:
Обход экрана входа в Windows 10 может избавить вас от многих проблем, особенно когда вы потеряете свой пароль. Из описанных методов вы можете выбрать тот, который соответствует вашим потребностям, в основном в зависимости от того, есть ли у вас пароль или нет. Большинство людей предпочитают использовать Passper WinSenior, потому что у него есть и другие полезные функции.

![Как сбросить bios в bios: [Материнская плата/Настольный ПК] Как сбросить настройки BIOS? | Официальная служба поддержки](https://dilios.ru/wp-content/themes/dilios.ru/assets/front/img/thumb-medium-empty.png)