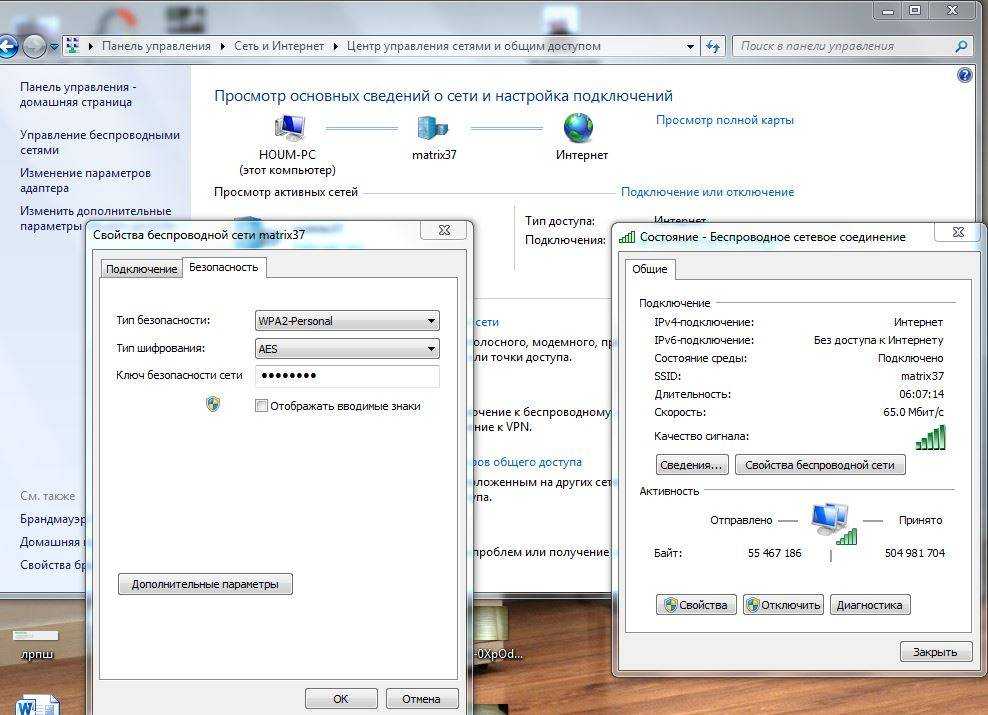Как узнать свой забытый пароль от роутера: 3 Способа Восстановить Забытый Логин и Пароль от WiFi Роутера
Содержание
Забыл пароль на Wi-Fi — что делать?
Если вы в течение долгого промежутка времени подключались к вашей беспроводной сети автоматически, есть вероятность, что при подключении нового устройства окажется, что пароль от Wi-Fi забыт и не всегда ясно, что делать в этом случае.
В этой инструкции подробно о том, как несколькими способами подключиться к сети, если забыл пароль от Wi-Fi (или даже узнать этот пароль). Также может быть полезной отдельная инструкция: Как посмотреть свой пароль Wi-Fi в Windows 10.
В зависимости от того, как именно был забыт пароль, действия могут быть разными (все варианты будут описаны далее).
- Если у вас есть устройства, которые уже подключены к Wi-Fi сети, а новое вы подключить не можете, пароль можно посмотреть на уже подключенных (так как на них сохранен пароль).
- Если нигде нет устройств с сохраненным паролем от этой сети, а единственная задача — подключиться к ней, а не узнать пароль — можно подключиться и вовсе без пароля.

- В некоторых случаях вы можете не помнить пароль от беспроводной сети, но знать пароль от настроек роутера. Тогда можно подключиться к роутеру кабелем, зайти в веб-интерфейс настроек («админку») и поменять или посмотреть пароль от Wi-Fi.
- В крайнем случае, когда неизвестно ничего, можно сбросить роутер на заводские настройки и настроить его заново.
Просмотр пароля на устройстве, где он был сохранен ранее
Если у вас есть компьютер или ноутбук с Windows 10, 8 или Windows 7, на котором параметры беспроводной сети сохранены (т.е. он подключается к Wi-Fi автоматически), вы можете посмотреть сохраненный пароль сети и подключиться с другого устройства.
Подробнее об этом методе: Как узнать свой пароль от Wi-Fi (два способа). К сожалению, это не получится сделать на устройствах Android и iOS.
Подключение к беспроводной сети без пароля и последующий просмотр пароля
Если у вас есть физический доступ к роутеру, вы можете подключиться и вовсе без пароля, используя Wi-Fi Protected Setup (WPS).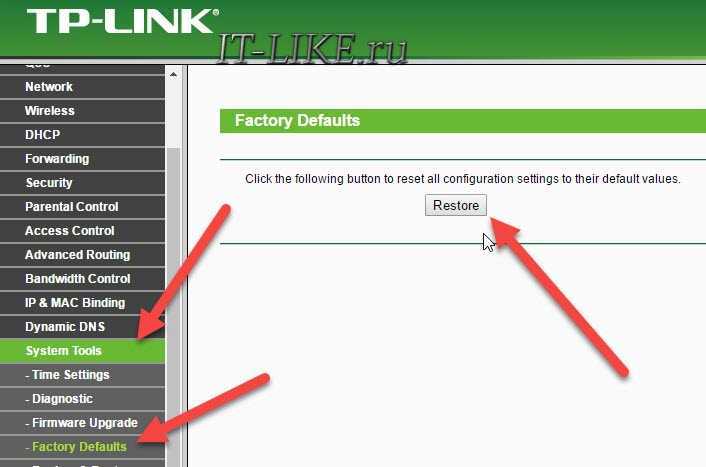 Почти все устройства поддерживают эту технологию (Windows, Android, iPhone и iPad).
Почти все устройства поддерживают эту технологию (Windows, Android, iPhone и iPad).
Суть сводится к следующему:
- Нажмите кнопку WPS на роутере, как правило, находится сзади устройства (обычно после этого начнет по-особому мигать один из индикаторов). Кнопка может быть не подписана как WPS, а иметь значок, как на картинке ниже.
- В течение 2-х минут (далее WPS отключится) выберите сеть на устройстве Windows, Android, iOS, и подключитесь к ней — пароль запрошен не будет (сведения будут переданы самим маршрутизатором, после чего он перейдет в «обычный режим» и кто-то ещё тем же способом подключиться не сможет). На Android для подключения может потребоваться зайти в настройки Wi-Fi, там открыть меню — Дополнительные функции и выбрать пункт «WPS по кнопке».
Интересно, что при использовании этого способа, подключившись без пароля к Wi-Fi сети с компьютера или ноутбука Windows, вы можете посмотреть пароль (он будет передан на компьютер самим роутером и сохранен в системе) с помощью первого способа.
Подключение к роутеру по кабелю и просмотр сведений о беспроводной сети
Если вы не знаете пароль Wi-Fi, а предыдущие способы по какой-либо причине не удается использовать, но имеется возможность подключиться к роутеру по кабелю (а также вы знаете пароль для входа в веб-интерфейс настроек роутера или он остался стандартным, который указан на наклейке на самом маршрутизаторе), то можно поступить так:
- Подключите роутер кабелем к компьютеру (кабель к одному из разъемов LAN на роутере, второй конец — в соответствующий разъем на сетевой карте).
- Войдите в настройки роутера (обычно нужно ввести 192.168.0.1 или 192.168.1.1 в адресную строку браузера), затем — логин и пароль (обычно — admin и admin, но как правило пароль меняется при первоначальной настройке). Вход в веб-интерфейс настроек Wi-Fi роутеров подробно описывается на этом сайте в инструкциях по настройке соответствующих маршрутизаторов.
- В настройках роутера перейдите к параметрам безопасности сети Wi-Fi.
 Обычно, там можно просмотреть пароль. Если просмотр недоступен, то его можно изменить.
Обычно, там можно просмотреть пароль. Если просмотр недоступен, то его можно изменить.
Если же ни один из способов нельзя использовать, остается сбросить Wi-Fi роутер на заводские настройки (обычно для этого нужно нажать и удерживать кнопку reset на задней панели устройства несколько секунд), а после сброса зайти в настройки с паролем по умолчанию и с самого начала выполнить настройку подключения и пароля на Wi-Fi. Подробные инструкции вы можете найти здесь: Инструкции по настройке Wi-Fi роутеров.
remontka.pro в Телеграм | Способы подписки
Поддержать автора и сайт
Как восстановить забытый пароль от Wi-Fi на ПК или телефоне
Человеческую память вполне можно сравнивать с компьютерной. Несмотря на различие в физической природе сигналов, они имеют много общего, в том числе ограниченность объёма для хранения информации. Разница только в том, что в ПК в долговременной памяти информация живёт практически вечно, пока не умрёт сам носитель (жёсткий диск). Человеческая память далека от идеала, и те сведения, которыми мы пользуемся редко, задвигаются в те уголки мозга, откуда их извлечь становится всё труднее.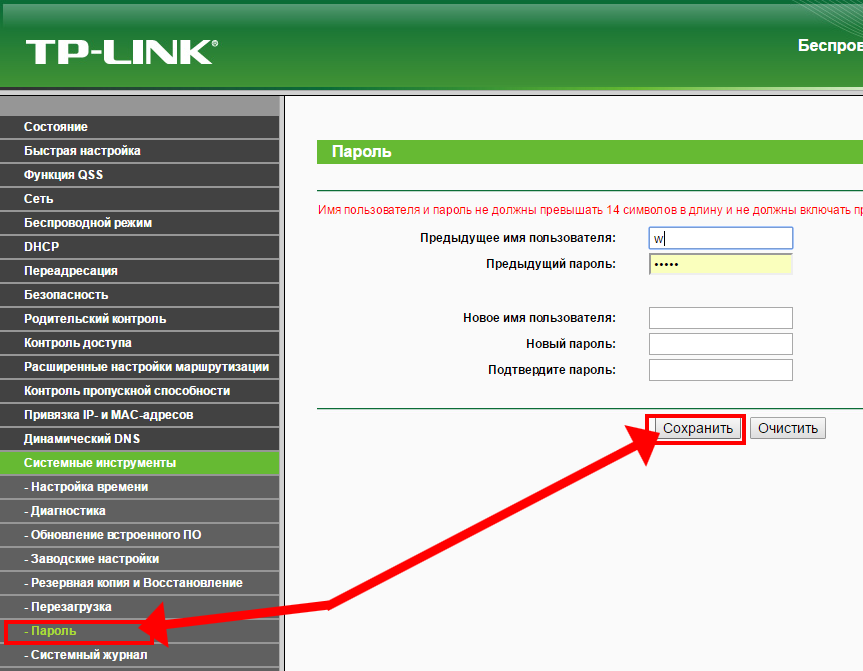
Типичный пример – пароль от домашнего Wi-Fi. Поначалу, когда мы его сообщаем всем пришедшим в гости друзьям, он прочно сидит в памяти. Но по мере того, как новых друзей становится всё меньше, злополучный пароль вспоминается всё реже, и однажды наступает момент, когда мозг в ответ на запрос отказывается его выполнять.
Разумеется, значительная часть пользователей использует простые пароли, забыть которые сложно. Но есть и те, кто заботится о безопасности и конфиденциальности, предпочитая рекомендуемые длинные пароли с использованием цифр и заглавных букв. И вот здесь шансы забыть или потерять такой пароль весьма высоки.
Но что делать, если непоправимое случилось, вы забыли и не можете вспомнить пароль Wi-Fi?
Во-первых, непоправимым такое событие назвать никак нельзя. Во-вторых, пароль всегда или почти всегда можно переназначить на новый. И, в-третьих, оказывается, что восстановить его очень легко, причём независимо от марки и модели используемого роутера.
Существует насколько способов реанимировать забытый или потерянный пароль для беспроводного доступа к сети:
- используя компьютер;
- через смартфон;
- на самом роутере.

Какой способ удобнее? Решать вам. Многие склоняются к тому, что проще всего это сделать через компьютер, но он есть не у всех. Телефон для этих целей подходит столь же хорошо, если не учитывать, что пользоваться им немного неудобнее. Но бывают ситуации, когда утилиту для восстановления пароля скачать невозможно (например, из-за отсутствия интернета), и тогда на помощь придёт третий способ. Но обо всём по порядку.
Как посмотреть забытый пароль сети посредством компьютера под управлением Windows
Имея под рукой настольный компьютер или ноутбук, можно попытаться посмотреть пароль Wi-Fi двумя способами:
- с использованием утилиты от стороннего разработчика программного обеспечения;
- с помощью встроенных средств ОC Windows.
Как посмотреть пароль Wi-Fi специальными утилитами
Если вы хотите попробовать себя в роли хакера, то у вас такая возможность имеется. Разумеется, мы не призываем вас взламывать пароли, тем более, что специализированные утилиты этой категории предназначены именно для того, чтобы узнать забытый пароль от беспроводного интернета по Wi-Fi. Вскрыть пароль от соседского Wi-Fi они не в состоянии. Более того, чтобы операция завершилась успешно, необходимо, чтобы компьютер был подключён к сети именно по воздуху. Многие настольные ПК, если не сказать большинство, не оснащены соответствующим модулем и получают доступ к интернету через кабель. Другое дело – ноутбук: уж он-то точно использует беспроводный доступ.
Вскрыть пароль от соседского Wi-Fi они не в состоянии. Более того, чтобы операция завершилась успешно, необходимо, чтобы компьютер был подключён к сети именно по воздуху. Многие настольные ПК, если не сказать большинство, не оснащены соответствующим модулем и получают доступ к интернету через кабель. Другое дело – ноутбук: уж он-то точно использует беспроводный доступ.
Рассмотрим, как восстановить пароль на компе с помощью популярной и бесплатной утилиты Wireless Key View. Её основное достоинство – небольшой размер, понятный интерфейс и простота использования. Программа умеет находить и восстанавливать пароли, зашифрованные практически всеми типами используемых в роутерах систем шифрования, включая WPA/PSK. Кроме того, утилита совместима со всеми версиями Windows, от «ветеранской» XP до «десятки». Ещё одно достоинство Wireless Key View – она поставляется в портабельном варианте, то есть не требует установки и удаления через «Панель управления». Скачал, запустил, восстановил пароль и смело удаляй exe-файл.
Единственное требование – запускать утилиту необходимо с правами администратора. Программе потребуется совсем немного времени, чтобы найти все пароли от всех беспроводных соединений, когда-либо использовавшихся на ноутбуке.
ВАЖНО. Операция будет успешной, если вы выполняли подключение к домашней сети, используя встроенные средства Windows. Речь идёт о службе WLAN AutoConfig в версиях винды, начиная с семёрки, или о компоненте Wireless Zero Configuration, если вы консервативный сторонник XP. То есть если настройка подключения к маршрутизатору производилась без участия сторонних программ.
Из полученного списка перепишите пароль от сети Wi-Fi, используемой в данный момент (если паролей несколько – это означает, что вы либо меняли роутер, либо меняли сам пароль). Рекомендуется также сохранить результаты сканирования в текстовый файл – это более надёжный способ, чем бумажка.
Посмотреть пароль Wi-Fi в операционке Windows 10 можно и с помощью другой специализированной утилиты, RouterPassView. Недостаток этой программы заключается в том, что для восстановления пароля ей потребуется конфигурационный файл маршрутизатор. Но не все пользователи сохраняют его на компьютере, а значит, потребуется доступ к маршрутизатору, хотя это не такая большая проблема – войти в админку роутера несложно, мы расскажем об этом позже.
Недостаток этой программы заключается в том, что для восстановления пароля ей потребуется конфигурационный файл маршрутизатор. Но не все пользователи сохраняют его на компьютере, а значит, потребуется доступ к маршрутизатору, хотя это не такая большая проблема – войти в админку роутера несложно, мы расскажем об этом позже.
Принцип действия RouterPassView очень прост – указываем путь к файлу конфигурации или перетаскиваем его в окно программы, и через несколько секунд пароль будет восстановлен. Отметим, что утилита также не требует установки, и для обеспечения русскоязычного интерфейса потребуется использование русификатора.
Как увидеть пароль от своего Wi-Fi посредством центра управления беспроводными сетями
Многие пользователи предпочитают не использовать сторонние программы, если в этом нет крайней необходимости, и существуют альтернативные способы решения проблемы. Утеря пароля от беспроводной сети – из этого разряда: восстановить ключ доступа можно, используя встроенные компоненты ОС Windows. Весь фокус заключается в том, что весь пул паролей, хотя бы однократно использовавшихся для подключения к беспроводной сети, сохраняются в специальном системном файле в зашифрованном виде. И поэтому посмотреть их можно, не прибегая к использованию роутера и сторонних программ.
Весь фокус заключается в том, что весь пул паролей, хотя бы однократно использовавшихся для подключения к беспроводной сети, сохраняются в специальном системном файле в зашифрованном виде. И поэтому посмотреть их можно, не прибегая к использованию роутера и сторонних программ.
Рассмотрим, как найти пароль от Wi-Fi в Windows 10:
- ищем в трее иконку сетевого подключения (она может быть спрятана в разделе скрытых значков, для открытия которого необходимо кликнуть по стрелке), запускаем её;
- кликаем по вкладке «Открыть Параметры Сети…»;
- скролим окно вниз до пункта «Центр управления сетями…», щёлкаем мышкой по нему;
- ищем в появившемся списке текущее сетевое подключение, а затем подпункт «Беспроводная сеть», кликаем по нему;
- в новом окне выбираем вкладку «Безопасность», напротив фразы «Отображать вводимые знаки» проставляем галочку.
Примерно такая же последовательность действий потребуется на Windows 7/8. А вот для ХР алгоритм будет несколько иным:
- через кнопку «Пуск» запускаем «Панель управления»;
- выбираем вкладку «Мастер беспроводной сети»;
- после нажатия кнопки «Далее» кликаем по опции «Добавить новые компьютеры…», а затем выбираем пункт «Установить сеть вручную»;
- следующий интересующий нас параметр – «Напечатать параметры сети»;
- в результате высветится текст, где в поле «Ключ сети» указан интересующий нам пароль.

Отметим, что этот способ работает всегда, никаких дополнительных условий не требуется, главное – запомнить последовательность действий.
Как узнать пароль от сети Wi-Fi на телефоне
Смартфоны меняются намного чаще компьютеров – с этим фактом не поспоришь. Более того, есть категории пользователей, которые делают это раз в год или даже чаще – по мере выхода новых, более продвинутых в техническом плане моделей телефонов.
Поэтому можно уверенно говорить о том, что задача восстановления пароля от Wi-Fi на Android или iPhone возникает гораздо чаще. И у неё тоже имеется несколько различных вариантов решения.
QR-код
Способ востребован при выполнении условия, что отсутствует доступ к самому роутеру и у вас имеется хотя бы одно мобильное устройство, подключённое к беспроводной сети.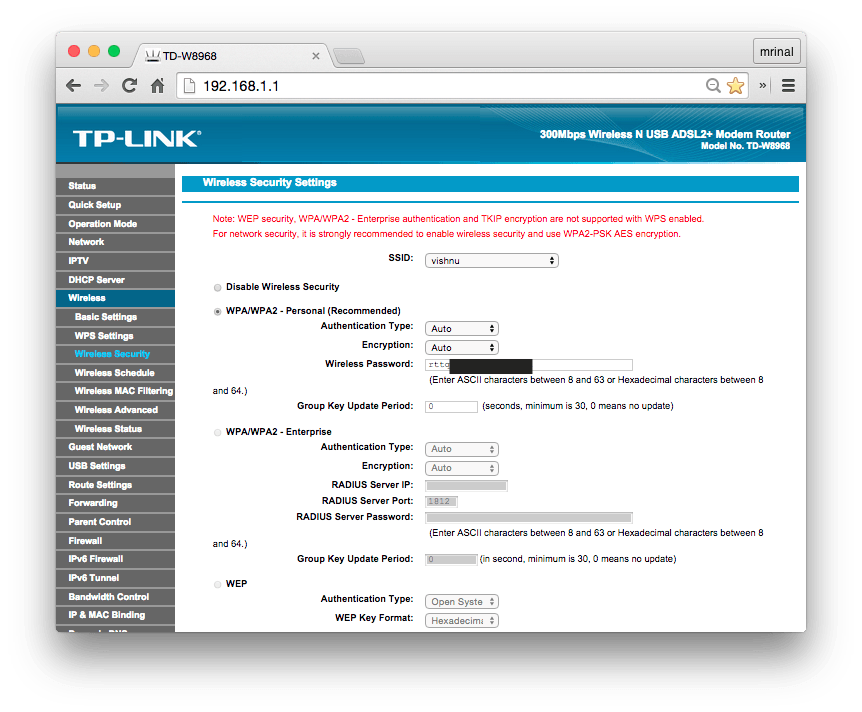
Если оба условия совпадают, имеется возможность пересылки настроек домашней сети с одного мобильника на другой посредством использования QR-кода.
Для использования этого метода на смартфонах, функционирующих под управлением ОС Android, выполняем следующие инструкции:
- заходим в «Настройки». Кликаем по вкладке «Сеть и интернет»;
- выбираем подпункт настроек Wi-Fi, после чего – опцию «Поделиться Wi-Fi»;
- теперь используем другой смартфон с отсутствующим доступом к беспроводной сети. Предварительно следует установить утилиту считывания QR кодов. Для этого можно воспользоваться мобильным интернетом, требуется только для скачивания приложения. QR Code Reader имеется в обоих магазинах для конкурирующих платформ, PlayMarket/AppStore;
- запускаем считыватель QR-кодов, в качестве источника выбираем первый смартфон. Наводим камеру на него, и через несколько секунд код будет считан и распознан, второй смартфон получит данные о беспроводной сети и выполнит подключение к ней после вашего подтверждения.

Для гаджетов от Apple принцип определения пароля к Wi-Fi аналогичный. Воспользовавшись платной утилитой Qrafter, вы сможете не только считывать пароль, но и генерировать новый.
Из файлов на смартфоне
Н Андроид-телефонах имеется ещё одна возможность восстановить потерянный пароль от Wi-Fi. Мы уже говорили, что на компьютерах данные о подключениях и паролях хранятся в специальном системном файле в зашифрованном виде. В ОС Android такой файл тоже имеется. Называется он wpa_supplicant.conf и хранится в системном каталоге /data/misc/Wi-Fi/.
Правда, доступ к этому каталогу возможен только при наличии у владельца гаджета рут-прав.
Прочитать файл можно и по-другому, подключив смартфон к ПК посредством USB-кабеля.
Открыть конфигурационный файл можно любым текстовым редактором, подключив мобильник к компьютеру. Это файл текстового формата, в котором содержатся наименования всех ранее подключенных к вашему гаджету беспроводных сетей (SSID) и паролей к ним (PSK).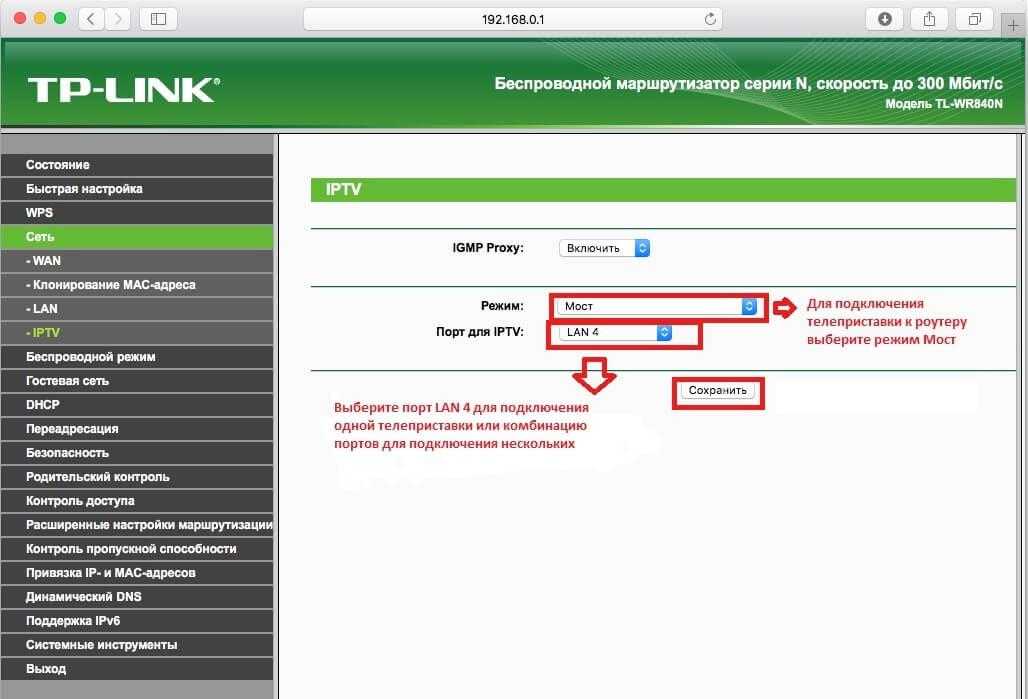
Утилита Wi-Fi Key Recovery
Если желание рыться в «Диспетчере файлов» отсутствует, а тем более – подключать смартфон к компьютеру, имеется способ попроще. Для этого нужно скачать приложение типа Wi-Fi Key Password/Recovery – аналогов в Play Market можно найти немалое количество. Правда, утилиты будут работать только при наличии root-прав.
Принцип действия аналогичен предыдущему – считывание файла wpa_supplicant.conf и вывод его содержимого в удобной форме. Для получения пароля к Wi-Fi вам не потребуется осуществлять манипуляцию подключения к ноутбуку или искать нужный файл в памяти телефона – приложение сделает всю рутинную работу самостоятельно.
Как видим, обладателям смартфонов расстраиваться по поводу утраченного ключа доступа к домашней сети не нужно, восстанавливается он довольно легко.
Как узнать пароль Wi-Fi посредством роутера
В современных маршрутизаторах установка пароля для беспроводного доступа в рамках локальной/домашней сети производится из административной панели, вход в которую осуществляется через любой браузер.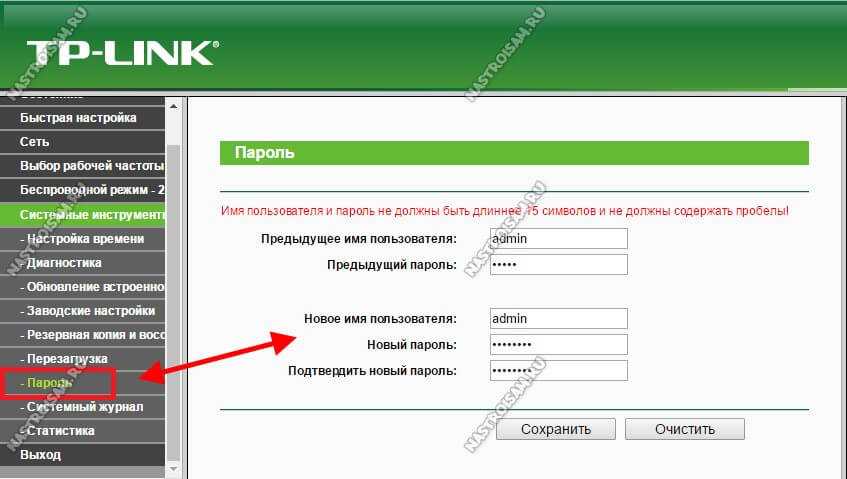 Таким образом, если вы забыли пароль, всегда имеется возможность посмотреть или изменить его в админке. В большинстве роутеров его можно увидеть в незашифрованном виде в соответствующем разделе.
Таким образом, если вы забыли пароль, всегда имеется возможность посмотреть или изменить его в админке. В большинстве роутеров его можно увидеть в незашифрованном виде в соответствующем разделе.
Но как поступить при отсутствии учётных данных для входа в административную панель? Обычно пара логин/пароль записывается на самом устройстве, но мало ли что…
К тому же не исключено, что маршрутизатор попал к вам не из магазина, а от третьих лиц – в подобных случаях наклейки или инструкции отсутствуют по умолчанию. Как попасть в админку роутера, если пароль неизвестен?
Первым делом следует поискать в сети инструкцию к своей модели домашнего маршрутизатора – пару login/password, используемую для входа в админпанель, обычно не изменяют. Но если предыдущий владелец маршрутизатора был параноиком, то, скорее всего, он не преминул возможностью изменить пароль входа в админпанель на уникальный. А многие современные модели оснащаются прошивками, требующими обязательного изменения пары login/password.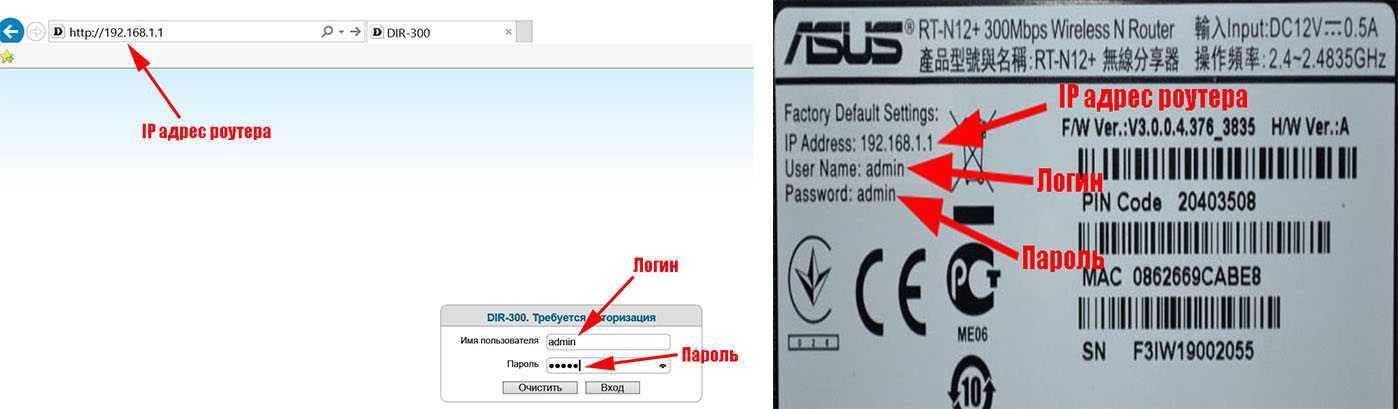
Единственный способ восстановить пароль доступа к админке по умолчанию – выполнить сброс маршрутизатора к заводским настройкам.
Если всё получилось, и вы смогли попасть внутрь утилиты администрирования, ищем раздел Wireless. Панели управления могут иметь разный интерфейс, но для беспроводных подключений чаще всего используется именно это название. Заходим в подпункт Security (Безопасность) и смотрим строки Password или Key. Если искомый пароль спрятан под звёздочками, поищите где-то рядом с ключом кнопку Show key/password, посредством которой ключ можно сделать видимым. Если такой кнопки нет, можно просто сменить пароль на новый.
Советуем также при первом запуске и настройке роутера воспользоваться возможностью восстановления утраченного пароля к админке – некоторые модели маршрутизаторов имеют такую функцию. Обычно для этого необходимо указать свой почтовый ящик, логин и пароль.
Как видим, восстановление забытого пароля от Wi-Fi – задача не такая уж сложная.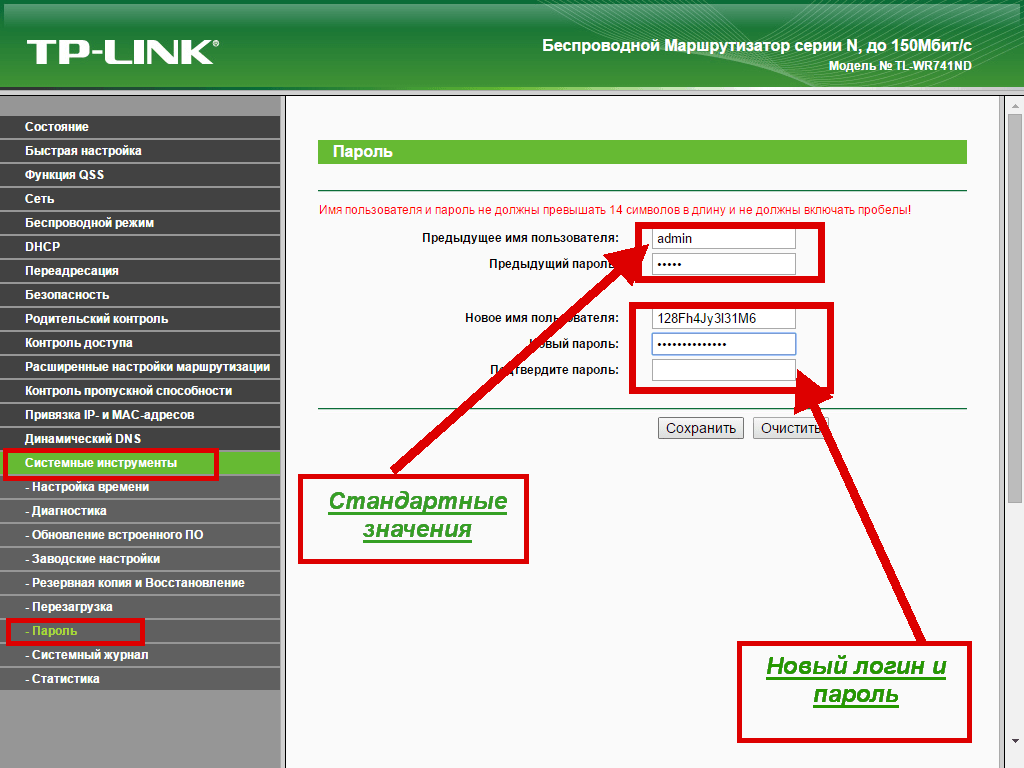 Но если у вас не получилось, опишите проблему в комментариях, мы приложим все усилия, чтобы помочь вам. А ещё лучше стараться не забывать пароли, и речь идёт не только о нашем конкретном случае. Удачи!
Но если у вас не получилось, опишите проблему в комментариях, мы приложим все усилия, чтобы помочь вам. А ещё лучше стараться не забывать пароли, и речь идёт не только о нашем конкретном случае. Удачи!
Что мне делать, если я забыл имя пользователя/пароль для входа в мой DSL-модем/маршрутизатор?
Ваш браузер не поддерживает JavaScript. Пожалуйста, включите его для лучшего опыта.
Поддержка
- Все поддержки
- Центр загрузки
- Видео поддержки
- Часто задаваемые вопросы
- Сообщество TP-Link
- Обратитесь в службу технической поддержки
Где купить
- Интернет-магазины
- Партнеры по сбыту
- Розничная торговля
- Торговые посредники
- Партнеры по решениям
США / английский
TP-Link, надежный умный
TP-Link, надежный умный
Поиск
Требования к пользовательскому приложению
Обновлено 24. 03.2022 08:01:59
03.2022 08:01:59
2235121
Эта статья применяется к:
TD-8817, TD-W8961ND, TD-W8961N, TD-W8951ND, TD-W8961NB, TD-W8950ND, TD-W899, TD-W899, TD-W899, TD-W899, TD-W8999, TD-W8999, TD-W8999, TD, TD-W899518, TD-W89980, TD-W899518, TD-W89980, TD-W89518, TD-W89968, TD-W899518, TD-W8998. W8980, TD-VG3511, лучник D5, лучник D2, TD-W8950N, TD-W8901GB, TD-W8101G, TD-W8960N, TD-W8901N, TD-W9970, TD-W8980B, TD-W8901G, TD-W8151N VG3631, TD-8840T, TD-W8970B, TD-W8970, TD-8811, TD-8810, Лучник D7
Имя пользователя и пароль для входа в систему по умолчанию: « admin «. Если вы или кто-то изменил их, но теперь забыли, единственный способ получить доступ к модему/маршрутизатору — сбросить настройки маршрутизатора до заводских настроек по умолчанию.
Примечание: Если вы сбросите настройки устройства, оно вернется к заводским настройкам, вы потеряете все свои настройки.
Шаг 1 Выключите маршрутизатор.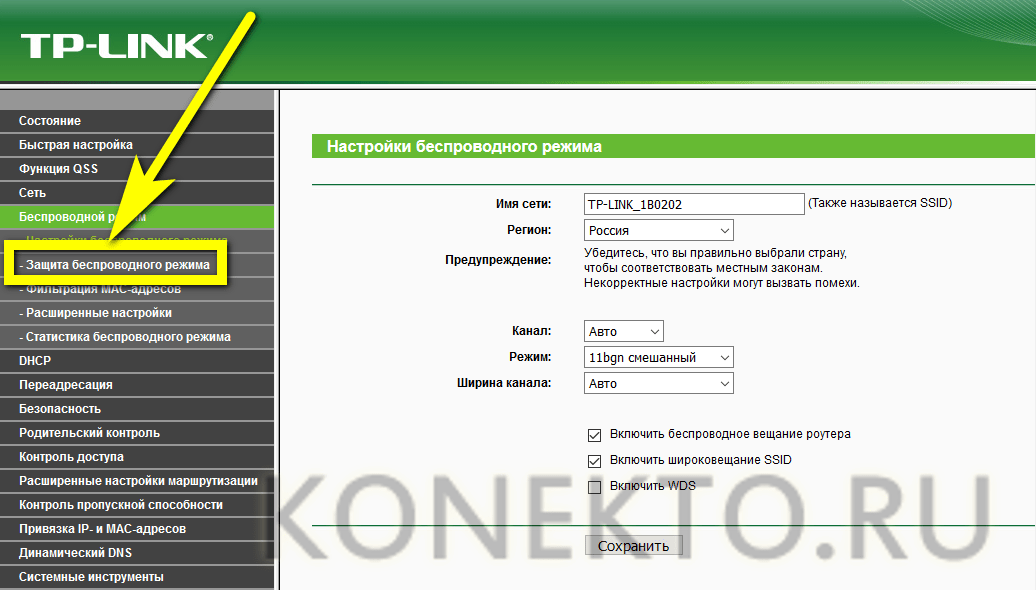
Шаг 2 Нажмите и удерживайте кнопку сброса на задней панели с помощью булавки, затем включите маршрутизатор. (Не отпускайте кнопку сброса при включении маршрутизатора и удерживайте ее в течение примерно 6–10 секунд после включения маршрутизатора).
Шаг 3 Отпустите кнопку сброса и дождитесь перезагрузки устройства.
Примечание:
1. Перед полным перезапуском убедитесь, что маршрутизатор включен. 2. IP-адрес по умолчанию — 192.168.1.1 , а имя пользователя и пароль по умолчанию — admin (все строчные буквы).
3. Убедитесь, что IP-адрес вашего компьютера находится в той же подсети, что и устройство. Это означает, что ваш компьютер должен иметь IP-адрес 192.168.1.X (X находится в диапазоне от 2 до 253), а маска подсети — 255.255.255.0, шлюзом по умолчанию должен быть 192.168.1.1, который является IP-адресом маршрутизатора.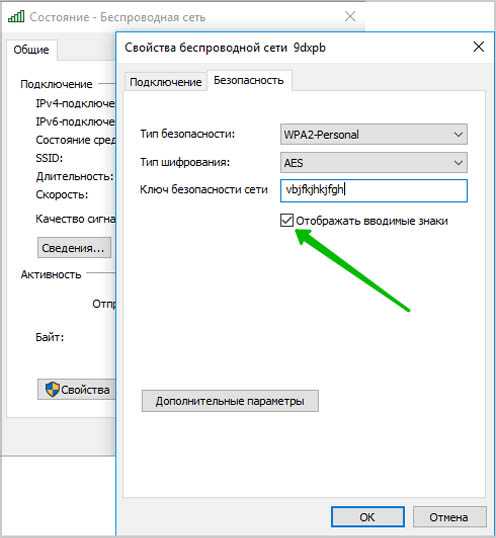 Для справки:
Для справки:
https://www.tp-link.com/support/faq/841/
Полезен ли этот FAQ?
Ваш отзыв помогает улучшить этот сайт.
Что вас беспокоит в этой статье?
- Неудовлетворен продуктом
- Слишком сложно
- Запутанное название
- ко мне не относится
- Слишком расплывчато
- Другое
Мы будем рады вашим отзывам. Пожалуйста, сообщите нам, как мы можем улучшить этот контент.
Спасибо
Мы ценим ваши отзывы.
Нажмите здесь, чтобы связаться со службой технической поддержки TP-Link.
Как восстановить заводские настройки маршрутизатора
Начать заново без необходимости покупать новый маршрутизатор
Питер Кристиансен
Под редакцией Ребекки Ли Армстронг
11 января 2023 г.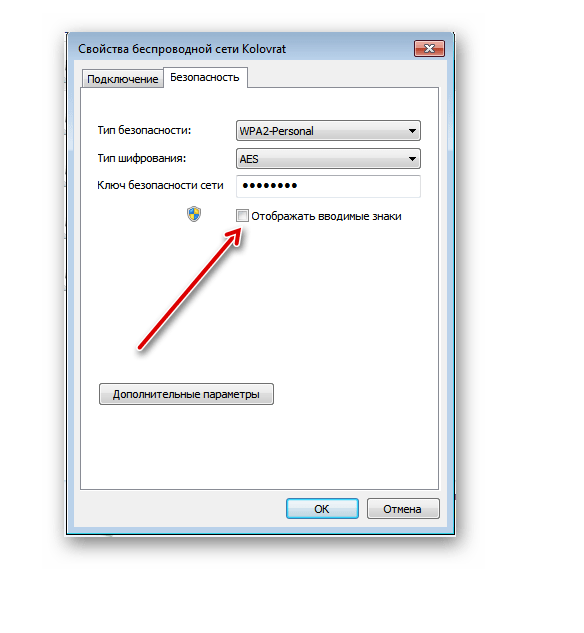 | Share
| Share
How-To, Technology
Для большинства современных маршрутизаторов полный сброс до заводских настроек требует всего нескольких шагов:
- Убедитесь, что маршрутизатор подключен к сети.
- Найдите кнопку сброса (обычно внутри крошечного отверстия на назад).
- Вставьте скрепку в отверстие, чтобы удерживать кнопку нажатой в течение 30 секунд.
- Отпустите кнопку и подождите, пока маршрутизатор снова включится.
Это должно сбросить все настройки вашего маршрутизатора до тех, которые были, когда он впервые вышел из коробки.
Все еще возникают проблемы или вы не уверены, что вам нужен полный сброс? Давайте более подробно расскажем о том, как и зачем сбрасывать настройки маршрутизатора.
Хотите перейти на более быстрый, мощный или надежный маршрутизатор? Ознакомьтесь с нашим обзором лучших маршрутизаторов, которые вы можете приобрести для своей домашней сети.
Зачем перезагружать маршрутизатор?
Сброс настроек маршрутизатора до заводских настроек по умолчанию — это не то, что вам нужно делать на регулярной основе, но в определенных ситуациях это может быть полезным инструментом для устранения неполадок. Это гораздо более радикальный шаг, чем просто перезапуск. Вы можете думать о сбросе настроек как о стирании всех данных и настроек на устройстве и запуске с нуля.
Это гораздо более радикальный шаг, чем просто перезапуск. Вы можете думать о сбросе настроек как о стирании всех данных и настроек на устройстве и запуске с нуля.
Вы можете сбросить настройки маршрутизатора в следующих ситуациях:
- Вы устраняете проблему в домашней сети, и другие методы, такие как отключение питания, не сработали.
- Вы заблокированы в административном веб-интерфейсе вашего устройства.
- Вы планируете продать, подарить или иным образом избавиться от своего устройства.
- Вы считаете, что на вашем устройстве может быть вредоносное ПО.
Полный сброс до заводских настроек имеет некоторые недостатки. Он удаляет все ваши пользовательские настройки и информацию, включая пароли и сетевые имена. Таким образом, вам придется заново настраивать домашнюю сеть после завершения сброса. Большинство маршрутизаторов позволяют создавать резервные копии ваших данных, что может немного ускорить процесс.
Совет для профессионалов:
После сброса настроек маршрутизатора вы не сможете использовать его для подключения к Интернету, пока он не будет настроен снова. Рекомендуется заранее загрузить любые руководства, инструкции или другие материалы или убедиться, что у вас есть устройство, например телефон, которое может подключаться к Интернету не через вашу домашнюю сеть.
Рекомендуется заранее загрузить любые руководства, инструкции или другие материалы или убедиться, что у вас есть устройство, например телефон, которое может подключаться к Интернету не через вашу домашнюю сеть.
Что еще можно попробовать?
Прежде чем пытаться выполнить полный сброс настроек маршрутизатора до заводских настроек, необходимо выполнить несколько действий. Эти процедуры намного проще выполнить, и они не сотрут ваши данные и настройки.
Перезагрузите маршрутизатор
Полный сброс к заводским настройкам отличается от простой перезагрузки устройства (также известной как выключение и выключение питания), хотя в обоих случаях речь идет об очистке памяти вашего устройства.
Когда вы перезагружаете маршрутизатор, отключая его, вся информация в энергозависимой памяти или ОЗУ удаляется. Это работает так же, как если бы у вас отключилось электричество во время написания эссе на вашем компьютере. Когда питание снова включится, все, что вы недавно записали, исчезнет, но все, что было сохранено на вашем жестком диске, все еще будет там.
Проблемы с вашим маршрутизатором часто вызваны ошибками в запущенных в данный момент программах. Когда вы перезагружаете маршрутизатор и эти программы снова запускаются, ошибки исчезают, как и в нашем примере из эссе. Вот почему всегда полезно сначала попробовать перезагрузить маршрутизатор, чтобы посмотреть, решит ли это ваши проблемы.
Если перезагрузка не устраняет проблему, возможно, потребуется выполнить сброс. Сброс не только очищает вашу энергозависимую память, но и вашу энергонезависимую память или жесткий диск. Это все равно, что стереть свое эссе (и все остальное) с жесткого диска вашего компьютера. Все эссе исчезло бы с вашего компьютера (хотя вы все равно могли бы сохранить его резервную копию в другом месте).
Если проблема с вашим маршрутизатором связана не только с работающим в данный момент программным обеспечением, но и с некоторыми неверными данными, сохраненными на устройстве (или сохраненным паролем, который вы не можете вспомнить), эти неверные данные не исчезнут, когда вы выключите питание. Чтобы очистить его, вам нужно стереть его, перезагрузив устройство.
Чтобы очистить его, вам нужно стереть его, перезагрузив устройство.
Обновите прошивку
Если перезагрузка не решает вашу проблему, и вы рассматриваете ядерный вариант, вы можете попробовать еще один шаг: обновить прошивку. Прошивка — это встроенное программное обеспечение, которое управляет маршрутизатором и позволяет ему управлять вашей домашней сетью. Как и компьютерные операционные системы, прошивка время от времени обновляется для исправления ошибок или повышения производительности.
Если ваш маршрутизатор работает не так хорошо, как раньше, или у него начались небольшие проблемы, возможно, эта проблема уже устранена в обновлении прошивки. Чтобы обновить прошивку, перейдите на веб-сайт производителя и найдите для своего устройства обновления и инструкции. Некоторые маршрутизаторы также позволяют обновлять прошивку или настраивать автоматические обновления из меню настроек.
Обновление микропрограммы не решит все проблемы, такие как забытый пароль или удаление вредоносных программ, но это полезно проверить, когда вы имеете дело с неизвестными проблемами маршрутизатора.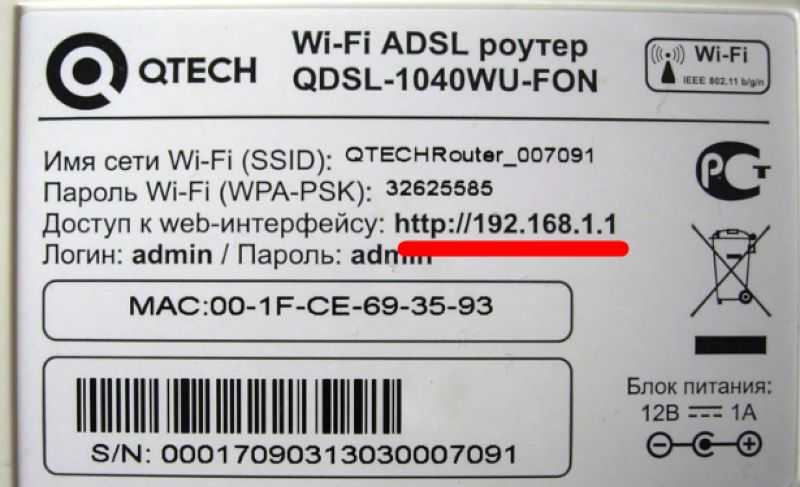
Как сбросить настройки роутера через меню настроек?
Если на вашем роутере нет кнопки сброса, вы все равно можете сбросить его до заводских настроек, войдя через веб-интерфейс. Большинство маршрутизаторов также позволяют создавать резервные копии настроек из веб-интерфейса.
Чтобы сбросить настройки маршрутизатора через веб-интерфейс, выполните следующие действия:
- Найдите IP-адрес маршрутизатора.
- Введите адрес в браузере.
- Войдите в систему, используя свое имя пользователя и пароль.
- Найдите параметр сброса к заводским настройкам (обычно находится в разделе «Настройки» или «Система»).
Если вы сохранили свои настройки перед сбросом, возможность восстановить эти настройки обычно находится в том же меню.
Я перезагрузил роутер. Что дальше?
После сброса настроек маршрутизатора к заводским настройкам его необходимо настроить так, как будто это совершенно новый маршрутизатор. Вы можете сделать это, войдя в меню его настроек. Полезно иметь руководство, но маршрутизаторы также часто имеют имя пользователя и пароль по умолчанию (часто просто «admin» и «пароль», но это зависит от марки), напечатанные на наклейке, приклеенной к задней или нижней части маршрутизатора.
Вы можете сделать это, войдя в меню его настроек. Полезно иметь руководство, но маршрутизаторы также часто имеют имя пользователя и пароль по умолчанию (часто просто «admin» и «пароль», но это зависит от марки), напечатанные на наклейке, приклеенной к задней или нижней части маршрутизатора.
Во время этого процесса вы также устанавливаете имя и пароль своей домашней сети и перенастраиваете все встроенные средства родительского контроля или другие инструменты управления сетью.
Также самое время обновить прошивку роутера до последней версии. При сбросе к заводским настройкам ваш маршрутизатор возвращается к самой ранней версии прошивки, поэтому, скорее всего, ваша прошивка устарела. Особенно это касается старых роутеров.
Ищете инструменты, чтобы узнать, какая скорость интернета у вас в домашней сети? Проверьте наш тест скорости интернета, чтобы получить информацию о скорости загрузки, скорости загрузки и задержке.
Когда пора обновляться?
Если вы перезагрузили маршрутизатор, снова настроили его, но он по-прежнему не работает должным образом, возможно, пришло время заменить его. Прежде чем сделать это, убедитесь, что проблема связана с вашим маршрутизатором, а не с вашим провайдером. Если проблема определенно в вашем роутере, купите новый.
Прежде чем сделать это, убедитесь, что проблема связана с вашим маршрутизатором, а не с вашим провайдером. Если проблема определенно в вашем роутере, купите новый.
Если вам нужны рекомендации, ознакомьтесь с отзывами наших экспертов по домашним сетям:
- Лучшие маршрутизаторы Wi-Fi
- Лучшие маршрутизаторы для обеспечения безопасности
- Лучшие маршрутизаторы для онлайн-игр
- Лучшие маршрутизаторы Wi-Fi 6
Ваш провайдер является причиной медленного интернета? Проверьте поставщиков в вашем регионе, чтобы узнать, есть ли более быстрые и дешевые варианты.
Поиск по почтовому индексу
Автор — Питер Кристиансен
Питер Кристиансен пишет для HighSpeedInternet.com о спутниковом Интернете, связи в сельской местности, прямых трансляциях и родительском контроле. Питер имеет докторскую степень по коммуникациям Университета штата Юта и более 15 лет работает в сфере технологий в качестве программиста, разработчика игр, режиссера и писателя.


 Обычно, там можно просмотреть пароль. Если просмотр недоступен, то его можно изменить.
Обычно, там можно просмотреть пароль. Если просмотр недоступен, то его можно изменить.