Как убрать пароль при входе в windows 10 майкрософт: Как убрать пароль при входе в Windows 10. Отключаем запрос пароля
Содержание
Как убрать пароль при входе в Windows 11
| Статью загрузил: itsfox |
Категория: Windows 10 / 11 |
Комментарии: 0 |
Читали: 122 раза
При входе в Windows 11 пользователю требуется ввести либо пароль учетной записи, либо ПИН-код, который система предлагает задать при первоначальной настройке. При желании вы можете осуществлять вход и без пароля или ПИН-кода.
В этой инструкции подробно о том, как отключить запрос пароля при входе в Windows 11 таким образом, чтобы вход осуществлялся автоматически, при этом ПИН-код также не будет запрашиваться. Дополнительно описаны возможности полностью убрать пароль для учетной записи и отменить повторный вход в систему после выхода из спящего режима.
Отключение запроса пароля при входе в Windows 11 для учетной записи Майкрософт и локальной учётной записи
Стандартный путь отключить запрос пароля и ПИН-кода позволяет не вводить их при входе в Windows 11, то есть вход в систему при включении и после перезагрузки выполняется автоматически. При этом фактически пароль учетной записи остается и в редких случаях может потребоваться. Шаги, чтобы убрать требование пароля:
При этом фактически пароль учетной записи остается и в редких случаях может потребоваться. Шаги, чтобы убрать требование пароля:
- Зайдите в Параметры (можно через меню Пуск, а можно путём нажатия клавиш Win+I).
- Перейдите в раздел Учетные записи — Варианты входа.
reg ADD "HKLM\SOFTWARE\Microsoft\Windows NT\CurrentVersion\PasswordLess\Device" /v DevicePasswordLessBuildVersion /t REG_DWORD /d 0 /f
либо в редакторе реестра перейдите в раздел реестра
HKEY_LOCAL_MACHINE\SOFTWARE\Microsoft\Windows NT\CurrentVersion\PasswordLess\Device
и измените значение параметра DevicePasswordLessBuildVersion на 0.
Это основной метод, который одинаково работает как для учетных записей Майкрософт, так и для локальной учетной записи (автономный аккаунт). Однако, существуют и дополнительные способы.
Однако, существуют и дополнительные способы.
Внимание: если на 6-м шаге ввести неправильный пароль (например, не в той раскладке или регистре), сообщений об ошибке после подтверждения ввода вы не получите. При этом автоматический вход выполняться не будет, вместо этого каждый раз вы будете получать сообщение о неверном имени пользователе или пароле, а на экране входа может появиться два одинаковых пользователя.
Sysinternals Autologon
На сайте Microsoft доступна бесплатная утилита Autologon для автоматического входа в систему без имени пользователя и пароля, крайне простая в использовании:
- Скачайте утилиту с официальной страницы https://docs.microsoft.com/ru-ru/sysinternals/downloads/autologon и распакуйте архив в удобное расположение.
- Запустите скачанную утилиту и согласитесь с условиями использования.
- В окне программы автоматически будут вставлены имя текущего пользователя и компьютера (домена), вам достаточно ввести текущий пароль и нажать кнопку «Enable» (включить) для активации входа без пароля.

В моем тесте программа успешно работает в Windows 11 как для локальных учётных записей, так и для учётных записей Майкрософт.
С помощью редактора реестра
Существует способ, позволяющий убрать пароль при входе с использованием редактора реестра, однако при его использовании следует учитывать, что пароль в реестре будет храниться в открытом виде и при желании его можно будет посмотреть.
Для отключения пароля при входе в реестре выполните следующие шаги:
- Запустите редактор реестра, для этого нажмите клавиши Win+R, введите regedit и нажмите Enter.
- Перейдите к разделу реестра
HKEY_LOCAL_MACHINE\Software\Microsoft\Windows NT\CurrentVersion\Winlogon
- Дважды нажмите по параметру AutoAdminLogon и измените его значение на 1.
- В правой панели редактора реестра нажмите правой кнопкой мыши и создайте строковый параметр с именем DefaultPassword, затем измените значение этого параметра на ваш пароль.

- Аналогичным образом создайте параметры с именами DefaultDomainName и DefaultUserName. Измените значение параметра DefaultDomainName на имя текущего компьютера (можно посмотреть в Параметры — Система — О системе), а значение DefaultUserName — на имя текущего пользователя (можно подсмотреть в параметре LastUsedUsername).
По завершении редактирования закройте редактор реестра и перезагрузите компьютер: вход в учетную запись будет выполнен автоматически.
Полностью убираем пароль для локальной учётной записи
В случае, если на вашем компьютере с Windows 11 используется локальная учетная запись, вы можете убрать пароль этой учётной записи, в результате его не придется вводить (также может потребоваться удалить ПИН-код, для этого выполните шаги 1-3 из предыдущего способа, а затем удалите ПИН-код в Учетные записи — Варианты входа). Как это сделать в Параметрах:
- Зайдите в Параметры — Учётные записи — Варианты входа.

- Откройте пункт «Пароль» и нажмите «Изменить».
- Введите текущий пароль и нажмите «Далее».
- Все поля для указания нового пароля оставьте пустыми и нажмите «Далее».
Также убрать пароль локальной учётной записи можно с помощью командной строки:
- Запустите командную строку от имени администратора или, при желании, Windows Terminal (также от имени администратора, сделать это можно через правый клик по кнопке «Пуск»).
- В командной строке введите команду net user и нажмите Enter. Здесь потребуется обратить внимание на имя пользователя для использования в следующей команде.
- Введите команду
net user имя_пользователя ""
и нажмите Enter (пробел между кавычками отсутствует)
- Закройте командную строку.
Теперь указанный пользователь не имеет пароля, а потому и его ввод при входе в систему не потребуется.
Отключение ввода пароля после выхода из режима сна
После проделанных действий ваш ноутбук или компьютер может продолжить требовать ввести пароль после выхода Windows 11 из спящего режима. Чтобы этого не происходило, выполните следующие шаги:
Чтобы этого не происходило, выполните следующие шаги:
- Зайдите в Параметры — Учетные записи — Варианты входа.
- В разделе «Дополнительные параметры» найдите пункт «В случае вашего отсутствия через какое время Windows должна потребовать выполнить повторный вход?»
- Нажмите по стрелке рядом с выпадающим списком и выберите «Никогда».
Этих действий будет достаточно, чтобы пароль не запрашивался после использования спящего режима.
Если по какой-то причине отключение запроса пароля после сна не сработало, можно использовать редактор реестра:
- В реестре создайте раздел
HKEY_LOCAL_MACHINE\SOFTWARE\Policies\Microsoft\Power\PowerSettings\0e796bdb-100d-47d6-a2d5-f7d2daa51f51
- Внутри этого раздела создайте два параметра DWORD с именами ACSettingIndex и DCSettingIndex и значением 0 для каждого из них.
- Закройте редактор реестра и перезагрузите ваш компьютер или ноутбук.

Если на вашем компьютере используется скринсейвер (экранная заставка), то после неё также может запрашиваться пароль. Чтобы проверить параметры заставки:
- Нажмите клавиши Win+R на клавиатуре, введите
control desk.cpl,,@screensaver
и нажмите Enter.
- Убедитесь, что либо заставка отключена (установлено «Нет»), либо отметка «Начинать с экрана входа в систему» снята.
Также обратите внимание на следующий момент: если ваш смартфон синхронизирован с Windows 11, а в разделе Параметры — Учетные записи — Варианты входа включена «Динамическая блокировка», это также может приводить к появлению экрана с запросом ПИН-кода или пароля.
Скачать:
←
Предыдущая публикация
→
Следующая публикация
Важно:
Все статьи и материал на сайте размещаются из свободных источников. Приносим свои глубочайшие извинения, если Ваша статья или материал была опубликована без Вашего на то согласия.
Напишите нам, и мы в срочном порядке примем меры.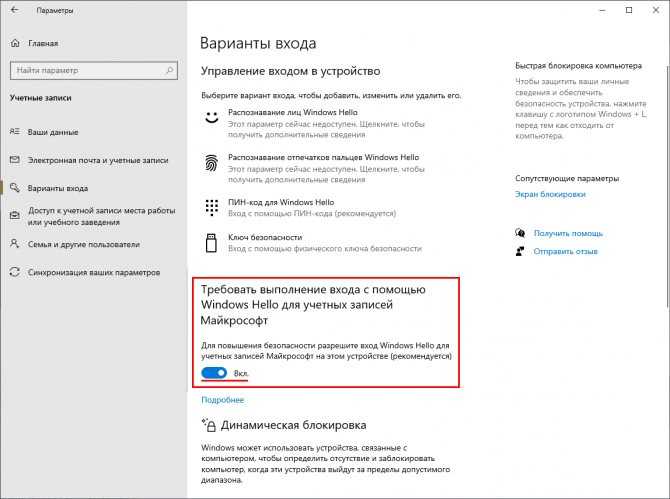
Заходи на mc.foxygame.ru:25565
Скопировано в буфер обмена
Как убрать пароль при входе в Windows
Учётная запись с установленным паролем – самый простой способ обеспечить невозможность доступа к своему Windows-компьютеру, а, соответственно, обеспечить безопасность своих данных, которые близким, а тем более сторонним лицам видеть не нужно. Но у любого способа обеспечения безопасности доступа к компьютеру есть обратная сторона – постоянное рутинное выполнение операций по разблокировке доступа, и в случае с паролем это его постоянный ввод на экране блокировки Windows. Безопасность – это, конечно, хорошо, но не всем это нужно. Есть люди, которым на домашних компьютерах нечего скрывать от своих близких, есть люди, которые проживают сами, и т.п. При работе с локальными учётными записями мы можем убрать пароль, если он нам больше не нужен. Но мы не сможем убрать пароль, если работаем в Windows 8.1 и 10 с учётными записями, что подключаются к веб-аккаунту Microsoft. Как же убрать пароль, если мы используем «учётку» Microsoft?
Как же убрать пароль, если мы используем «учётку» Microsoft?
Содержание
Переключение на локальную учётную запись
Подключение к веб-аккаунту Microsoft даёт некоторые преимущества – синхронизация настроек персонализации операционной системы, в Windows 10 использование облачного буфера обмена, использование синхронизированной с нашими другими устройствами временной шкалы Timeline и т.п. Но наверняка немногие пользуются этими преимуществами. Если вы из числа таких, можете переключиться на локальную учётную запись без пароля.
Для этого в системном приложении «Параметры» отправляемся в раздел «Учётные записи». Нам нужен первый подраздел, в Win8.1 он будет называться «Ваша учётная запись», а в Win10 – «Ваши данные». В этом подразделе нам необходимо нажать опцию входа с локальной «учёткой».
Жмём «Далее».
Вводим пароль от аккаунта Microsoft.
Указываем наше имя локального пользователя, формы ввода пароля не трогаем, оставляем их пустыми.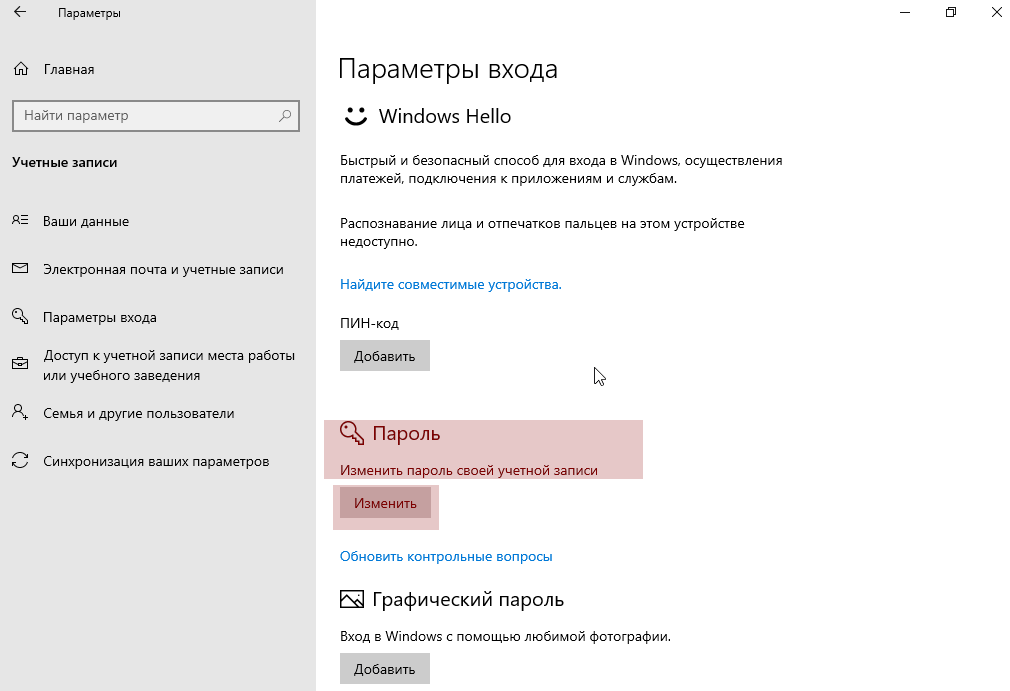 Жмём «Далее».
Жмём «Далее».
Выходим из системы.
И потом заходим в локальную «учётку». Переключение на неё никак не касается наших профильных данных, все они останутся на месте. Останутся на месте файлы в профильных папках «Загрузки», «Видео», «Музыка» и т.п. Останутся на месте наши профильные программы и UWP-приложения. Ничего не случится с профильными настройками программ. Всё будет на месте.
Отключение пароля при входе в Windows
Если вам нужны возможности аккаунта Microsoft, можете не отключать его. Можете отключить системный запрос на ввод пароля при включении Windows 8.1 и 10. Что для этого нужно?
В системный поисковик (в Win8.1 он запускается клавишами Win+Q) вписываем:
netplwiz
Убираем птичку активации опции требования ввода пользовательских имени и пароля. Применяем изменения.
Далее для подтверждения этой операции вводим пароль от аккаунта Microsoft. Вводим его дважды.
И всё: при запуске Windows вход в учётную запись будет выполняться автоматически, нам больше не нужно вводить пароль.
Альтернативный способ использованию оснастки netplwiz – небольшая утилита Autologon, она создана, кстати, самой компанией Microsoft. Качаем утилиту на сайте компании по адресу https://docs.microsoft.com/ru-ru/sysinternals/downloads/autologon
Запускаем, на первом этапе соглашаемся с лицензионными условиями. Далее вводим пароль от аккаунта Microsoft и нажимаем «Enable».
Если пароль верный, увидим сообщение, что автоматический вход в систему успешно сконфигурирован.
Т.е. Windows 8.1 или 10 теперь будет логиниться в нашей учётной записи автоматически.
Но это мы рассмотрели только запуск операционной системы без необходимости ввода пароля. Есть же ещё спящий режим, которым активно пользуются как минимум владельцы ноутбуков. Необходимо, чтобы при пробуждении компьютера система также не запрашивала пароль.
Отключение пароля при выходе из сна
Дабы компьютер при пробуждении не запрашивал пароль от нашей «учётки», в Windows 8.1 в системном приложении «Параметры» идём в уже знакомый нам раздел «Учётные записи», но теперь нам нужен подраздел «Параметры входа».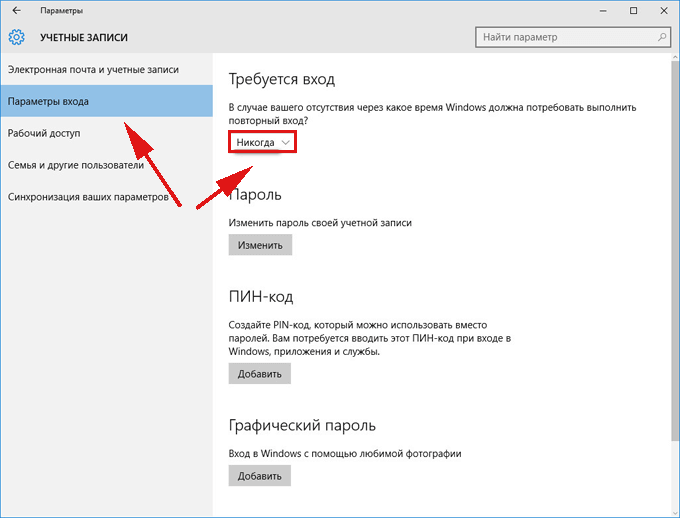 Здесь есть графа «Политика паролей», и в ней есть опция «Изменить», жмём её.
Здесь есть графа «Политика паролей», и в ней есть опция «Изменить», жмём её.
Затем снова жмём «Изменить» в небольшом окошке, где нам нужно подтвердить выдачу разрешения пробуждать компьютер без пароля.
И всё: в графе политики паролей теперь указано, что для пробуждения компьютера нам пароль вводить не нужно.
В Windows 10 эти действия также проводятся в системном приложении «Параметры», в разделе «Учётные записи», только здесь нужный нам подраздел называется «Варианты входа». В нём ищем графу «Требуется вход». И выставляем её значение «Никогда».
windows 10 — Как остановить надоедливые запросы на вход в учетную запись Microsoft
Я не входил в свою учетную запись Microsoft в течение многих лет. Поскольку я собирался сменить материнскую плату, я заставил ее работать, на случай, если она мне понадобится.
После смены материнской платы винда деактивировалась. Несмотря на то, что моя текущая учетная запись имела права администратора, в процессе ее активации отображался пустой экран.
Итак, я попробовал учетную запись администратора . После предоставления имени пользователя и пароля для учетной записи MS требуется пароль для локальной учетной записи. Я не использовал его в течение многих лет, поскольку я использую булавку.
Итак, я переключился на другую учетную запись администратора, которая у меня есть (на всякий случай). То же самое, я не могу вспомнить пароль. Глупо с точки зрения MS я сбросил пароль командой командной строки. И я смог активировать Windows.
Но сейчас
Эта учетная запись связана с учетной записью Windows. Я не использую его, кроме как в экстренных случаях. Но на моем мобильном телефоне меня беспокоит, что я должен войти в свою учетную запись Microsoft на своем настольном компьютере или ноутбуке! Он делает это несколько раз в день. Я предполагаю, что это из-за Приложение Windows Link .
Как остановить это надоедливое приглашение?
- windows-10
- учетные записи пользователей
Попробуйте это:
Запустите редактор групповой политики (
gpedit.) 9000 3 msc
msc Перейдите к:
Конфигурация компьютера > Параметры Windows > Параметры безопасности >
Местные политики > Параметры безопасностиДважды щелкните «Учетные записи: заблокировать учетные записи Microsoft»
Выберите «Пользователи не могут добавлять или входить в систему с учетными записями Microsoft»
Нажмите OK
Перезагрузка.
Это требует, чтобы вы всегда могли войти в систему, используя только локальные учетные записи.
Если в будущем вам потребуется войти в свою учетную запись Microsoft,
вам нужно будет отключить эту политику.
1
Я принял ответ @Harrymc, так как думал, что это сработает. Но почему-то этого не произошло. Что сработало для меня, так это войти во все мои учетные записи и отключить вход в Microsoft.
- Перейти в меню «Пуск»
- В списке значков слева выберите человека (учетную запись пользователя)
- Щелкните правой кнопкой мыши
- Выберите Изменить настройки учетной записи
- Выберите Войдите вместо локальной учетной записи
- Будет запрошен пароль учетной записи Microsoft
- Убедитесь, что вы знаете пароль своей локальной учетной записи !!
Зарегистрируйтесь или войдите в систему
Зарегистрируйтесь с помощью Google
Зарегистрироваться через Facebook
Зарегистрируйтесь, используя электронную почту и пароль
Опубликовать как гость
Электронная почта
Требуется, но никогда не отображается
Опубликовать как гость
Электронная почта
Требуется, но не отображается
Нажимая «Опубликовать свой ответ», вы соглашаетесь с нашими условиями обслуживания, политикой конфиденциальности и политикой использования файлов cookie
.
Как отключить кнопку «Показать пароль» на экране входа в систему в Windows 10
Когда вы покупаете по ссылкам на нашем сайте, мы можем получать партнерскую комиссию. Вот как это работает.
В Windows 10 Microsoft вносит множество существенных изменений в операционную систему, в том числе настройки входа в систему. Например, теперь экран входа имеет более глубокую интеграцию с экраном блокировки, и ваш адрес электронной почты больше не виден никому, что было проблемой безопасности для пользователей.
Однако одна вещь, которая не изменилась на экране входа, — это опция, которая показывает в поле в виде простого текста пароль, который вы вводите перед попыткой доступа к своей учетной записи. Эта опция называется «Раскрытие пароля», и хотя она предназначена для снижения вероятности того, что вы не введете пароль неправильно, если у вас есть проблемы с безопасностью, вы можете легко отключить эту опцию.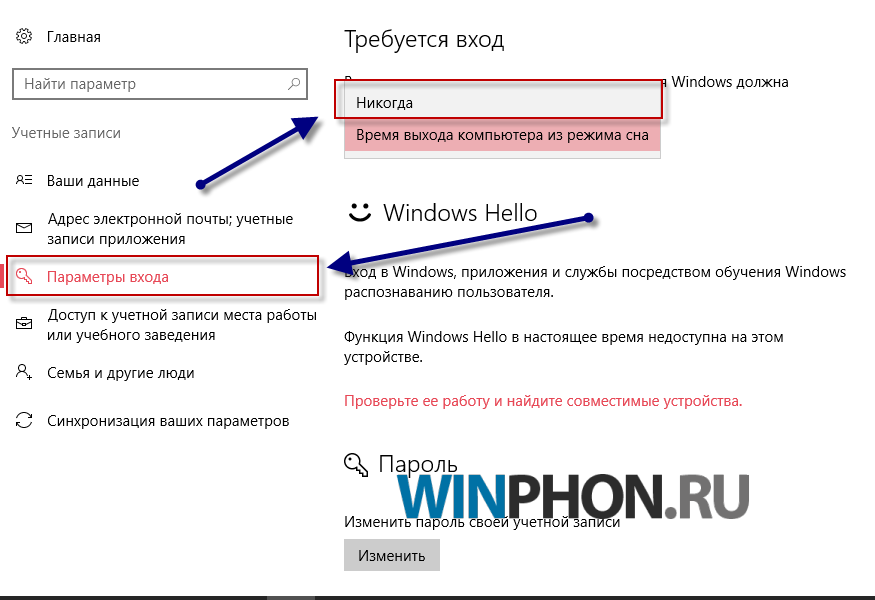
В этом руководстве по Windows 10 мы расскажем, как еще больше повысить безопасность, отключив кнопку «Показать пароль» на экране входа.
- Как отключить кнопку «Показать пароль» с помощью групповой политики
- Как отключить кнопку «Показать пароль» с помощью реестра
Как отключить кнопку «Показать пароль» с помощью групповой политики
Если вы используете Windows 10 Pro, Enterprise или Education, вы можете использовать локальную групповую политику, чтобы отключить кнопку раскрытия пароля.
- Используйте сочетание клавиш Windows + R , чтобы открыть команду «Выполнить».
- Введите gpedit.msc и нажмите OK , чтобы открыть редактор локальной групповой политики.
- Перейдите по следующему пути:
Конфигурация компьютера > Административные шаблоны > Компоненты Windows > Интерфейс учетных данных пользователя
- Справа дважды щелкните политику Не отображать кнопку раскрытия пароля .

- Выберите Включено , чтобы отключить эту функцию.
- Нажмите OK , чтобы завершить задачу.
После выполнения этих шагов вы можете заблокировать свой компьютер ( ключ Windows + L ) или перезагрузить компьютер, и вы больше не должны видеть кнопку раскрытия пароля при попытке войти в свою учетную запись. .
Как отключить кнопку раскрытия пароля с помощью реестра
В случае, если вы используете Windows 10 Домашняя, у вас не будет доступа к редактору локальной групповой политики, но вы все равно можете получить те же результаты, изменив реестр .
Важно: Это дружеское напоминание, чтобы вы знали, что редактирование реестра рискованно и может привести к необратимому повреждению вашей установки, если вы сделаете это неправильно. Прежде чем продолжить, рекомендуется сделать полную резервную копию вашего компьютера.
- Используйте сочетание клавиш Windows + R , чтобы открыть команду «Выполнить», введите regedit и нажмите OK , чтобы открыть реестр.

- Перейдите по следующему пути:
HKEY_LOCAL_MACHINE\Software\Policies\Microsoft\Windows\CredUI - Если ключ CredUI (папка) отсутствует, его необходимо создать. Щелкните правой кнопкой мыши ключ Windows (папка), выберите «Создать» и щелкните « ключ ».
- Назовите ключ CredUI и нажмите Введите .
- Щелкните правой кнопкой мыши справа, выберите New и щелкните DWORD (32-разрядное) Значение .
- Назовите ключ DisablePasswordReveal и нажмите ОК .
- Дважды щелкните только что созданный ключ и установите его значение от 0 до 1 .
- Перезагрузите компьютер, чтобы завершить задачу.
Теперь при входе в систему вы больше не должны видеть опцию раскрытия пароля.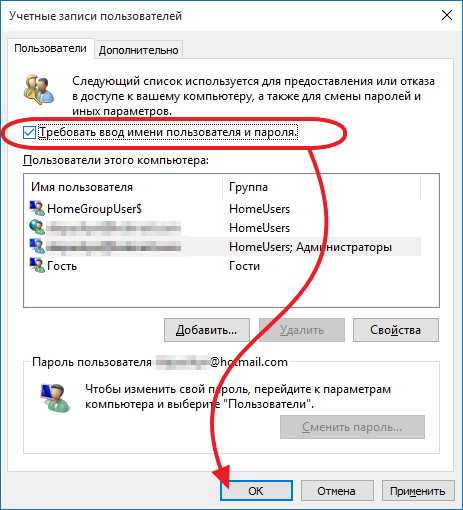

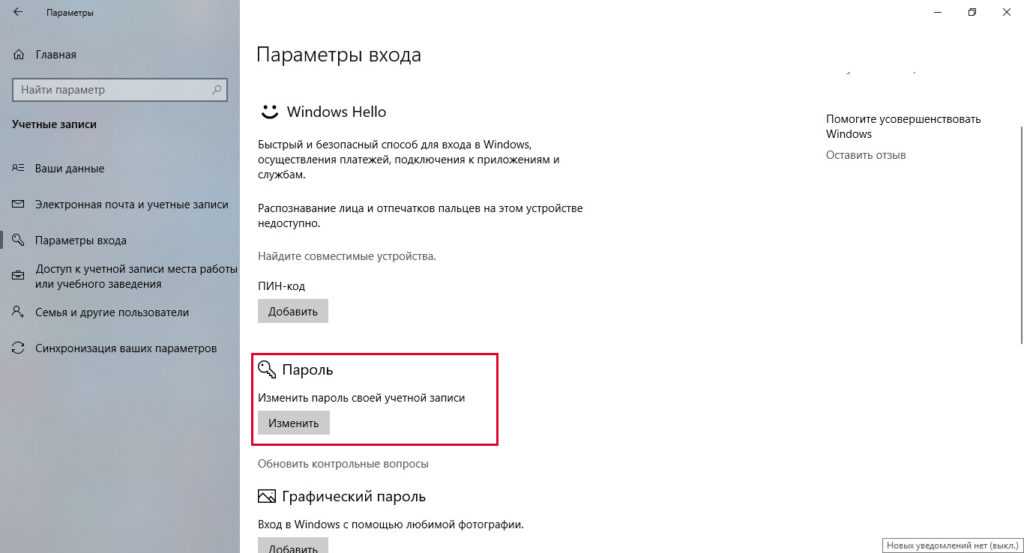
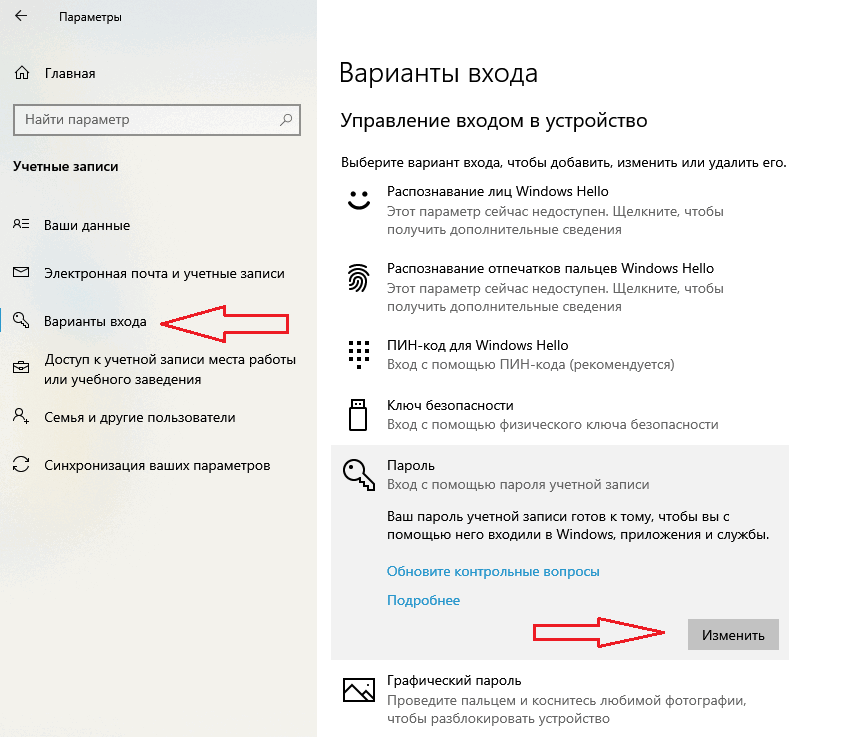
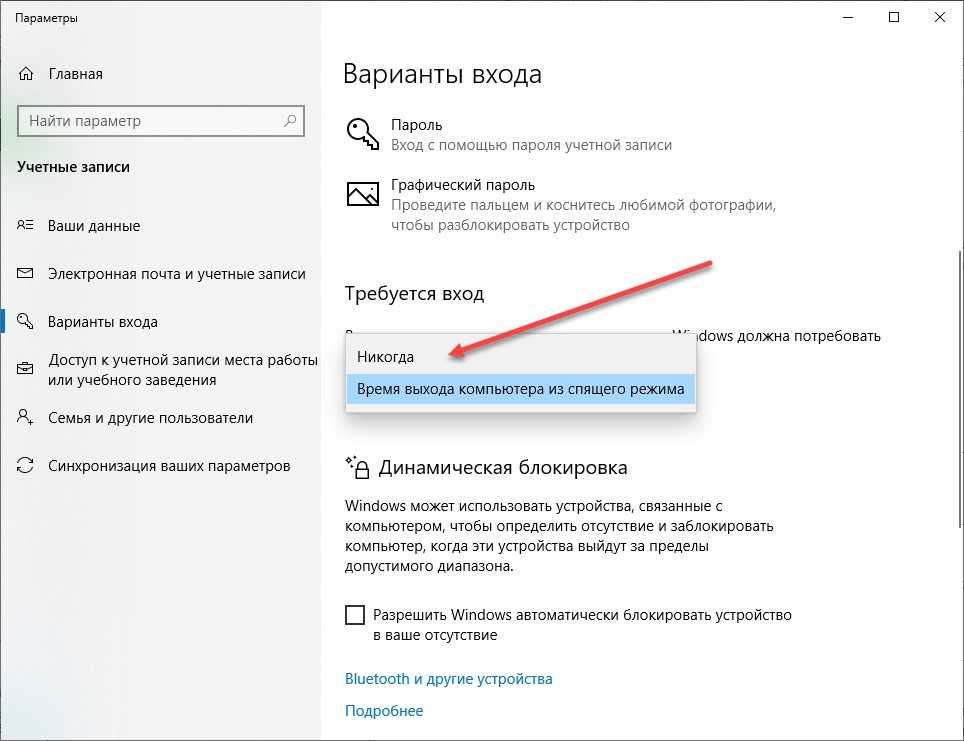
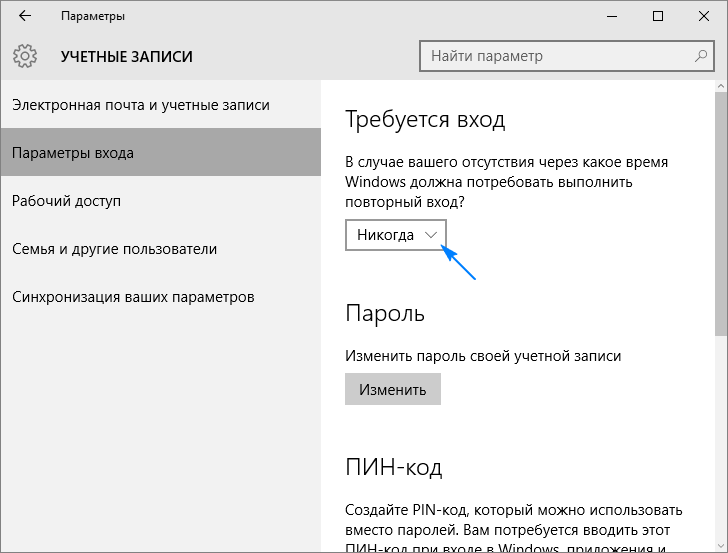
 msc
msc 

