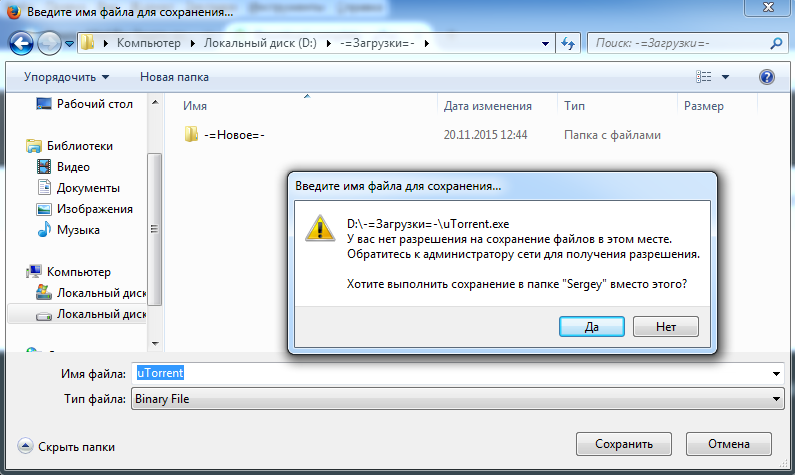Разрешение файла изменить: Как изменить расширение файла в Windows 10, чтобы он работал?
Содержание
Как изменить размер и разрешение файла в Photoshop
Фотошоп уроки
Опубликовано
29
Янв
Многие до сих пор не знают как изменять размер файла в программе Adobe Photoshop. Давайте наглядно рассмотрим этот незатейливый процесс редактирования и выясним, как быстро поменять разрешение файла и его физические (виртуальные) длину и ширину.
Для начала создадим новый документ, чтобы было понятнее. Для этого перейдем в пункт меню File-New, либо нажмем клавиши CTRL + N.
После этого у нас должно появится диалоговое окно с выбором параметров. Среди них вы найдете такие как выбор измерений (пиксели, дюймы, сантиметры и т.п.), размер ширины и высоты нового документа, разрешение, цветовую модель и т. д.
д.
Оптимальными для редактирования файла (печати) являются: 300 пикселей на дюйм (разрешение), ширина и высота — на ваше усмотрение (исходный размер фотографии), цветовая модель — RGB, фон изображения — либо прозрачный, либо белый и т.п.
При изменении ширины, высоты изображения, смотрите на получившийся размер фото, так как при редактировании главное не количество, а качество. В том числе на результат ваших действий будет влиять разрядность документа — это 8,16,32 бит. Рекомендую начинать с 8 — не ошибетесь!
Что касается фона изображения, то лучше, конечно, использовать прозрачный. Но можно оставить и белый, так как с ним удобнее работать, а удалить его всегда можно потом. Обратите свое внимание на кнопку Save Preset — с помощью данного параметра можно сохранить свой размер и пользоваться им в дальнейшем (повторном редактировании схожего фото).
Нажимаем кнопку ОК и смотрим на результат. Я поставил прозрачный фон и размеры ширины и высоты — 800 на 600 пикселей соответственно. Кроме этого, я указал разрешение документа — оно равно 300 пикселей на дюйм. Чтобы посмотреть размеры, можно нажать на клавиатуре клавиши ALT + CTRL + I.
Кроме этого, я указал разрешение документа — оно равно 300 пикселей на дюйм. Чтобы посмотреть размеры, можно нажать на клавиатуре клавиши ALT + CTRL + I.
Теперь, при изменении размера фото (к примеру, уменьшении его до 400 пикселей в ширину), мы должны выбрать, изменять ли нам пропорции документа. За эти настройки отвечает значок скрепки, рядом со значениями размеров. Если его снять, то можно изменить документ до неузнаваемости.
Если же вы будете увеличивать снимок, то обязательно следите за его размерами, так как программа Фотошоп может попросту не обработать новый формат из-за нехватки памяти.
Я изменил свойства документа и поставил значения 300 на 300 пикселей, то есть получился квадрат (не Малевича).
Давайте возьмем реальную фотографию и отредактируем ее в Фотошоп. Теперь заходим в меню Image-Image Size.
Попробуем подогнать изображение под формат стандартного листа A4.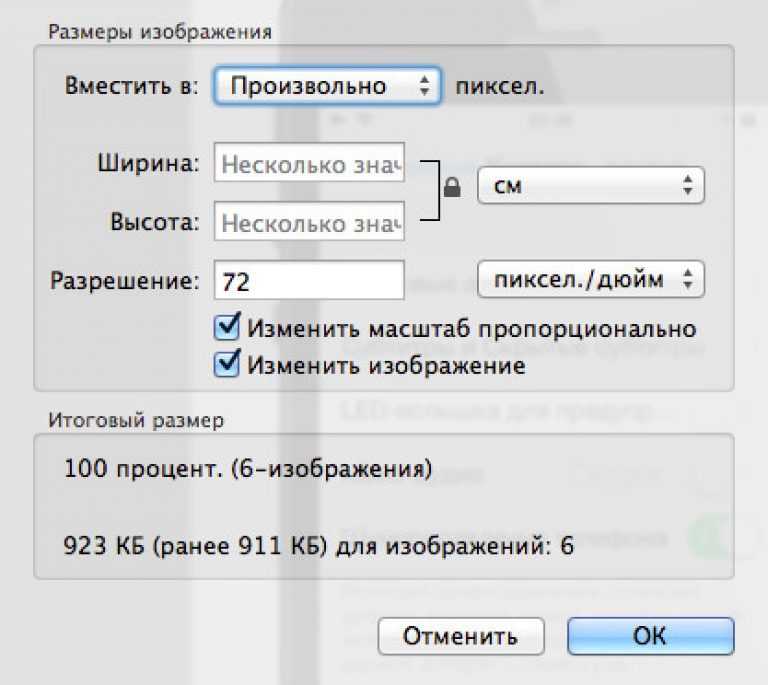 Для этого перейдем в меню выбора подгонки снимка и выберем интересующий нас формат.
Для этого перейдем в меню выбора подгонки снимка и выберем интересующий нас формат.
Нужно обратить внимание на то, что размеры фотографии можно изменять и в процентном соотношении, что очень удобно при создании экшенов. Например, если мы поставим значение 50% в поле ширины, и уберем соотношение пропорций, то получим интересный эффект.
Показать и изменить расширение файла на iPhone iPad
Главная » Как сделать
Автор Кирилл Соколов На чтение 2 мин. Просмотров 2.7k. Опубликовано
Полное имя файла состоит из его имени и расширения. Расширение файла – очень важная часть имени файла. Иногда без расширения файла вы не знаете, что это за файл. Показывать расширения файлов на устройствах iOS непросто. Существует несколько приложений для отображения расширений файлов. В этой статье я покажу вам, как просмотреть расширение файла с помощью собственного приложения Files, которое поставляется с iOS 11 и новее. Я также поделюсь с вами сторонним файловым менеджером для iOS, который позволяет отображать и редактировать расширения файлов на iPhone iPad. Например, вы можете использовать его для изменения расширения .png на .jpg.
Существует несколько приложений для отображения расширений файлов. В этой статье я покажу вам, как просмотреть расширение файла с помощью собственного приложения Files, которое поставляется с iOS 11 и новее. Я также поделюсь с вами сторонним файловым менеджером для iOS, который позволяет отображать и редактировать расширения файлов на iPhone iPad. Например, вы можете использовать его для изменения расширения .png на .jpg.
Содержание
- Просмотр расширения файла в приложении “Файлы” на iPhone
- Изменить расширение файла на iPhone
- Похожие страницы
Просмотр расширения файла в приложении “Файлы” на iPhone
Во-первых, вы можете использовать функцию общего доступа, чтобы сохранить файл в приложении “Файлы”, если еще не сделали этого. После добавления файла в приложение «Файлы» нажмите и удерживайте файл, пока его имя не исчезнет, затем отпустите палец, после чего вы увидите всплывающую строку меню с такими параметрами, как Копировать, Дублировать, Переименовать, Переместить, Удалить, Поделиться, Тег, информация.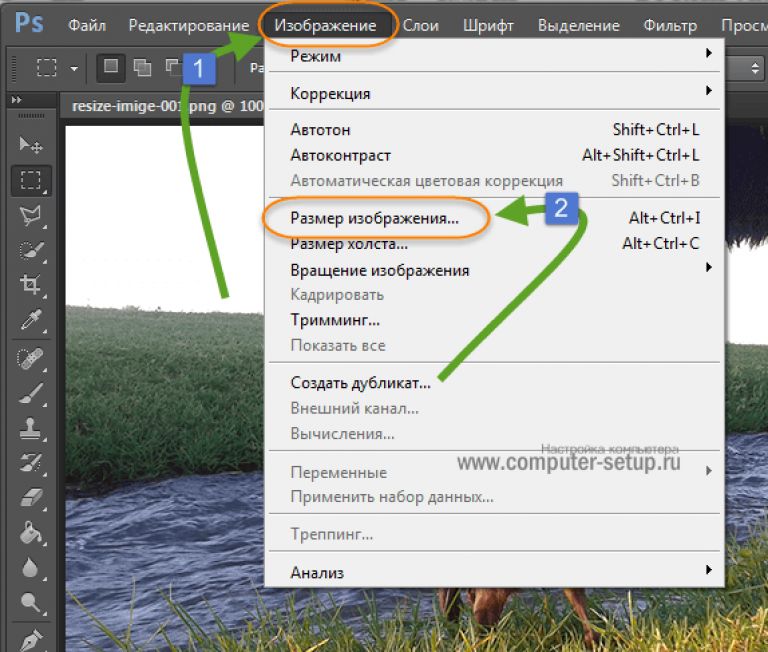 Используйте стрелку влево или вправо, чтобы найти дополнительные параметры. Выберите в меню Info , сведения о файле будут отображаться в полноэкранном режиме, как показано ниже.
Используйте стрелку влево или вправо, чтобы найти дополнительные параметры. Выберите в меню Info , сведения о файле будут отображаться в полноэкранном режиме, как показано ниже.
На экране информации о файле вы можете найти полное имя файла с расширением, типом файла, размером, местом хранения, датой и временем создания, датой и временем изменения, тегами и т. д.
Изменить расширение файла на iPhone
Приложение «Стандартные файлы» на iPhone может помочь нам просмотреть расширение файла, но не позволяет редактировать расширения файлов. Для этого вам необходимо скачать сторонний файловый менеджер. File Master – отличный инструмент. Это бесплатно и мощно. Узнайте больше об этом файловом менеджере для iPhone здесь.
Загрузите это бесплатное приложение для управления файлами на свой iPhone. Используйте функцию общего доступа, чтобы скопировать файл из исходного приложения в приложение File Master. Нажмите и удерживайте файл в приложении диспетчера файлов, чтобы отобразить контекстное меню, и выберите Переименовать , затем вы можете изменить имя файла и/или его расширение.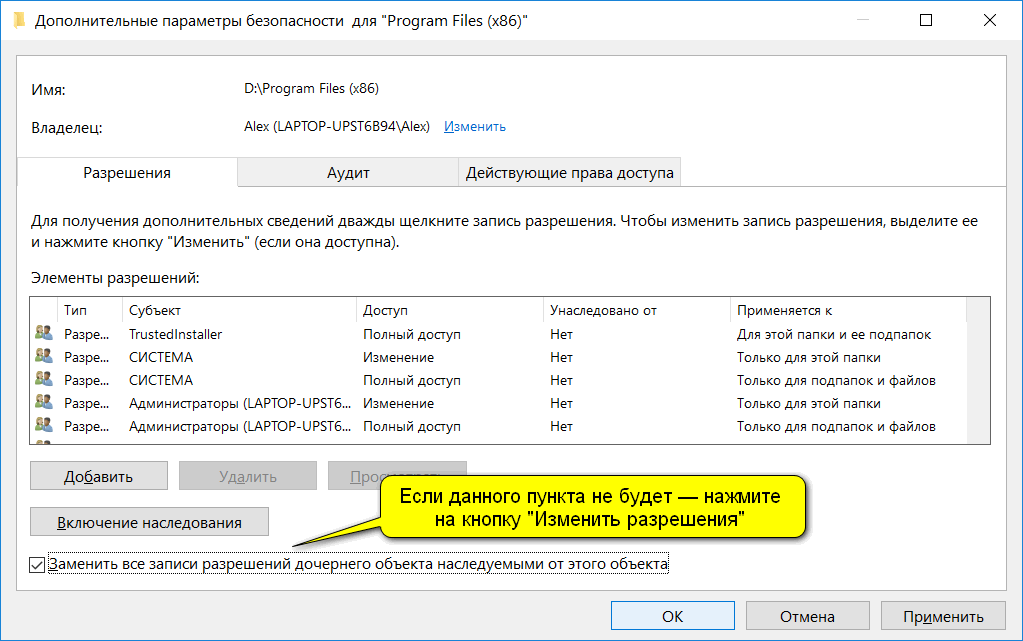 См. Рисунок ниже.
См. Рисунок ниже.
Похожие страницы
Как читать, писать и изменять?
Linux — это клон UNIX, многопользовательской операционной системы, доступ к которой может осуществляться одновременно многими пользователями. Linux также можно использовать на мейнфреймах и серверах без каких-либо модификаций. Но это вызывает проблемы с безопасностью, поскольку нежелательный или злонамеренный пользователь может повредить, изменить или удалить важные данные. Для эффективной безопасности Linux разделяет авторизацию на 2 уровня.
- Собственность
- Разрешение
В этом руководстве по работе с файлами в Linux вы узнаете:
- Владение файлами Linux
- Права доступа к файлам Linux
- Изменение прав доступа к файлам/каталогам в Linux с помощью команды «chmod»
- Абсолютный (числовой) режим в Linux
- Символьный режим в Linux
- Изменение владельца и группы в Linux
Концепция разрешения файла в Linux и владения имеет решающее значение в Linux.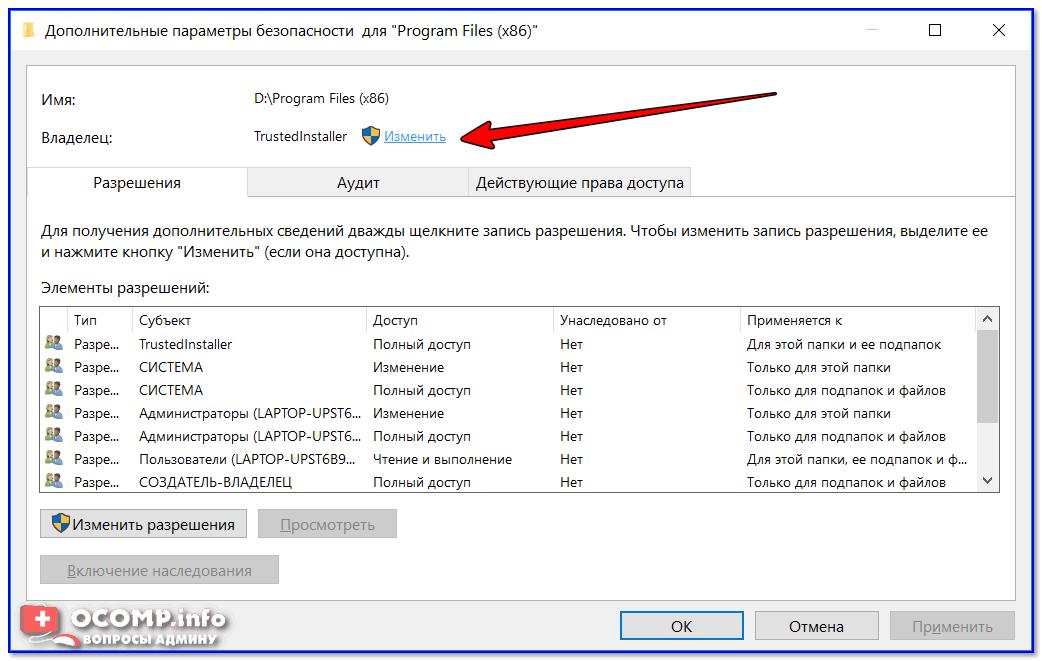 Здесь мы объясним разрешения и права собственности в Linux и обсудим их оба. Начнем с Собственность.
Здесь мы объясним разрешения и права собственности в Linux и обсудим их оба. Начнем с Собственность.
Щелкните здесь, если видео недоступно
Владение файлами Linux
Каждому файлу и каталогу в вашей системе Unix/Linux назначается 3 типа владельцев, указанных ниже.
Пользователь
Пользователь является владельцем файла. По умолчанию тот, кто создал файл, становится его владельцем. Следовательно, пользователя также иногда называют владельцем.
Группа
Пользовательская группа может содержать несколько пользователей. Все пользователи, принадлежащие к группе, будут иметь одинаковые права доступа группы Linux к файлу. Предположим, у вас есть проект, в котором нескольким людям требуется доступ к файлу. Вместо того, чтобы вручную назначать разрешения каждому пользователю, вы можете добавить всех пользователей в группу и назначить групповое разрешение для файла, чтобы только члены этой группы и никто другой не мог читать или изменять файлы.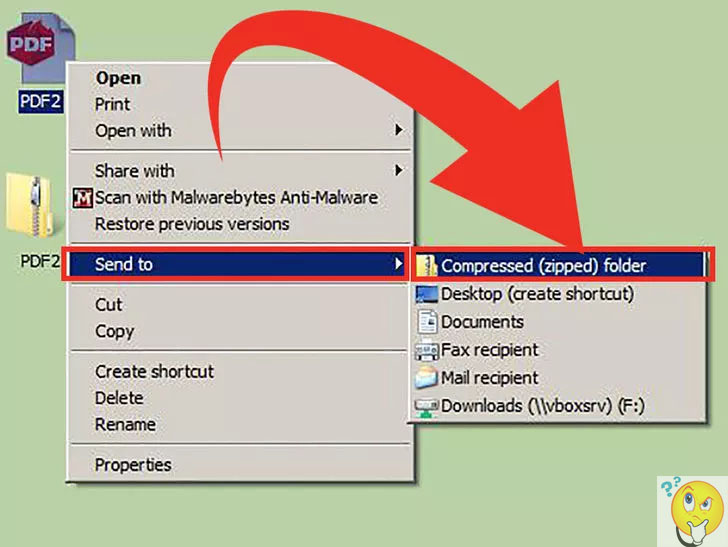
Другой
Любой другой пользователь, имеющий доступ к файлу. Этот человек не создал файл и не принадлежит к группе пользователей, которая может владеть файлом. Практически, это означает всех остальных. Следовательно, когда вы устанавливаете разрешение для других, это также называется установкой разрешений для всего мира.
Теперь возникает большой вопрос, как Linux различает между этими тремя типами пользователей, чтобы пользователь «А» не мог повлиять на файл, который содержит важную информацию/данные другого пользователя «Б». Это похоже на то, что вы не хотите, чтобы ваш коллега, работающий на вашем компьютере с Linux, просматривал ваши изображения. Вот где Разрешения установлены, и они определяют поведение пользователя .
Давайте разберемся с системой разрешений в Linux.
Разрешения на доступ к файлам Linux
Каждый файл и каталог в вашей системе UNIX/Linux имеет следующие 3 разрешения, определенные для всех 3 владельцев, описанных выше.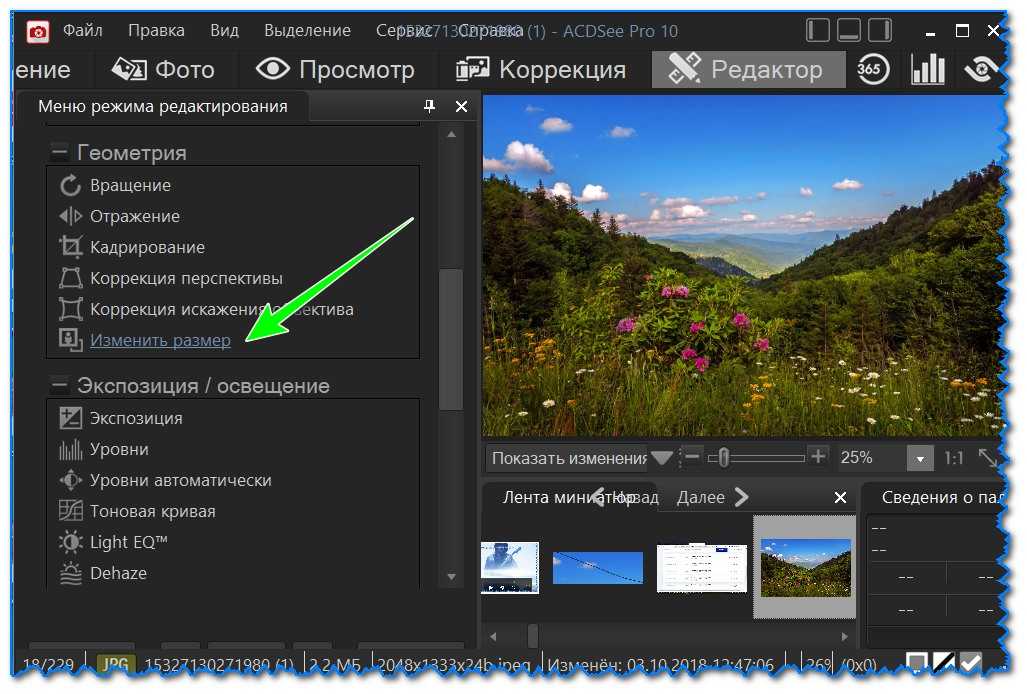
- Чтение: Это разрешение дает вам право открывать и читать файл. Разрешение на чтение каталога дает вам возможность просматривать его содержимое.
- Запись: Разрешение на запись дает вам право изменять содержимое файла. Разрешение на запись в каталог дает вам право добавлять, удалять и переименовывать файлы, хранящиеся в каталоге. Рассмотрим сценарий, в котором вам нужно разрешение на запись в файл, но у вас нет разрешения на запись в каталоге, в котором хранится файл. Вы сможете изменить содержимое файла. Но вы не сможете переименовать, переместить или удалить файл из каталога.
- Execute: В Windows исполняемая программа обычно имеет расширение «.exe», и ее можно легко запустить. В Unix/Linux вы не можете запустить программу, если не установлено разрешение на выполнение. Если разрешение на выполнение не установлено, вы все равно сможете просматривать/изменять программный код (при условии, что установлены разрешения на чтение и запись), но не запускать его.

Права доступа к файлам в Linux/Unix
Давайте посмотрим на права доступа к файлам в Linux на примерах:
ls – l на терминале дает
ls - l
Здесь мы выделили ‘-rw-rw-r–’ , и этот странно выглядящий код говорит нам о разрешениях Unix, предоставленных владельцу, группе пользователей и всему миру.
Здесь первый ‘ – ‘ означает, что мы выбрали файл. p>
В противном случае, если бы это был каталог, были бы показаны d .
Персонажи довольно легко запомнить.
r = разрешение на чтение
w = разрешение на запись
x = разрешение на выполнение
– = нет разрешения
Давайте посмотрим на это таким образом.
Первая часть кода — ‘rw-’ . Это говорит о том, что владелец «Дома» может:
- Прочитать файл
- Запишите или отредактируйте файл
- Он не может выполнить файл, так как бит выполнения установлен на «-».

Многие дистрибутивы Linux, такие как Fedora, CentOS, Ubuntu и т. д., намеренно добавляют пользователей в группу с тем же именем, что и у пользователя. Таким образом, пользователь «том» добавляется в группу с именем «том».
Вторая часть ‘rw-’. Для группы пользователей «Дом» и членов группы можно:
- Прочитать файл
- Запишите или отредактируйте файл
Третья часть предназначена для всего мира, то есть для любого пользователя. Там написано ‘r-‘. Это означает, что пользователь может только:
- Прочитать файл
Изменение прав доступа к файлам/каталогам в Linux с помощью команды «chmod»
Допустим, вы не хотите, чтобы ваш коллега видел ваши личные изображения. Этого можно добиться, изменив права доступа к файлам.
Мы можем использовать команду « chmod» , которая означает «изменить режим». Используя команду, мы можем установить разрешения (чтение, запись, выполнение) для файла/каталога для владельца, группы и всего мира.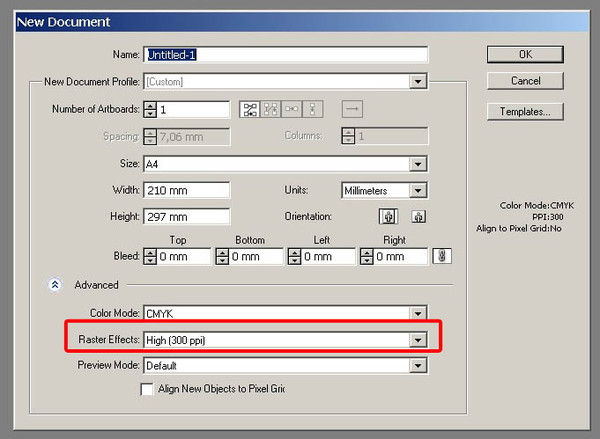
Синтаксис:
права доступа chmod имя файла
Есть 2 способа использования команды –
- Абсолютный режим
- Символьный режим
Абсолютный (числовой) режим в Linux
В этом режиме права доступа к файлу представлены не символами, а трехзначным восьмеричным числом .
В таблице ниже приведены числа для всех типов разрешений.
| Номер | Тип разрешения | Символ |
|---|---|---|
| 0 | Нет разрешения | — |
| 1 | Выполнить | –х |
| 2 | Запись | -ш- |
| 3 | Выполнить + Записать | -вх |
| 4 | Чтение | р– |
| 5 | Чтение + выполнение | р-х |
| 6 | Чтение + Запись | ряд- |
| 7 | Чтение + Запись + Выполнение | RWX |
Давайте посмотрим на команду разрешений chmod в действии.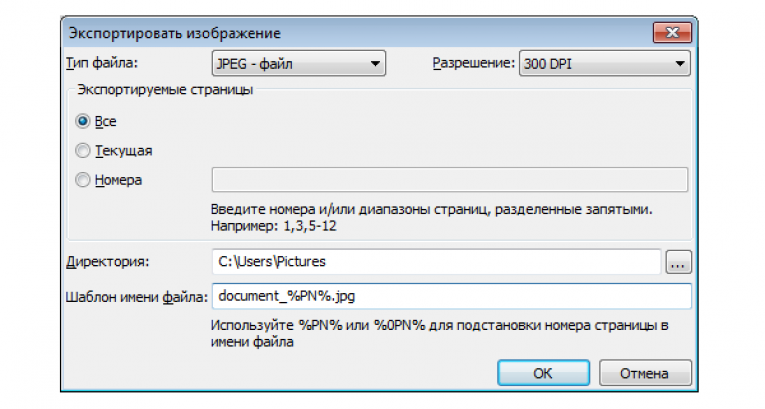
В приведенном выше окне терминала мы изменили права доступа к файлу «sample» на «764».
Абсолютный код «764» говорит следующее:
- Владелец может читать, писать и выполнять
- Группа пользователей может читать и писать
- Мир может читать только
Отображается как ‘-rwxrw-r–
Вот как вы можете изменить права пользователя в Linux на файл, назначив абсолютное число.
Символический режим в Linux
В абсолютном режиме вы меняете разрешения для всех 3 владельцев. В символьном режиме вы можете изменить разрешения конкретного владельца. Он использует математические символы для изменения прав доступа к файлам Unix.
| Оператор | Описание |
|---|---|
+ | Добавляет разрешение на файл или каталог |
– | Удаляет разрешение |
= | Устанавливает разрешение и переопределяет ранее установленные разрешения. |
Различные владельцы представлены как –
| Обозначения пользователей | |
|---|---|
ты | пользователя/владельца |
г | группа |
о | прочее |
а | все |
Мы не будем использовать разрешения в числах, таких как 755, а будем использовать символы, такие как rwx. Рассмотрим пример 9.0003
Смена владельца и группы в Linux
Для смены владельца файла/каталога вы можете использовать следующую команду:
chown user имя файла
каталог используйте команду
chown user:group имя файла
Давайте посмотрим это в действии
Если вы хотите изменить только владельца группы, используйте команду
chgrp имя_группы имя_файла
‘ chgrp’ обозначает группу изменений.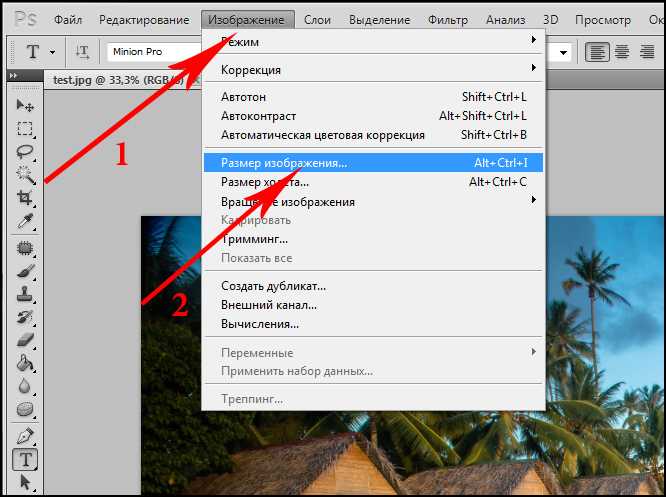
Наконечник
- Файл /etc/group содержит все группы, определенные в системе
- Вы можете использовать команду «группы», чтобы найти все группы, в которых вы состоите
- Вы можете использовать команду newgrp для работы в качестве члена группы, отличной от вашей группы по умолчанию
- У вас не может быть 2 групп, владеющих одним и тем же файлом.
- У вас нет вложенных групп в Linux. Одна группа не может быть подгруппой других
- x- eВыполнение каталога означает возможность «войти» в каталог и получить возможный доступ к подкаталогам
- Существуют и другие разрешения, которые вы можете установить для файлов и каталогов, которые будут рассмотрены в более позднем расширенном руководстве
.
.
.
Сводка:
- Linux, будучи многопользовательской системой, использует разрешения и права собственности для обеспечения безопасности.
- В системе Linux есть три типа пользователей, а именно.
 Пользователь, группа и прочее
Пользователь, группа и прочее - Linux разделяет права доступа к файлам на чтение, запись и выполнение, обозначаемые r, w и x 9.0006
- Права доступа к файлу можно изменить с помощью команды «chmod», которую можно разделить на абсолютный и символический режимы
- Команда «chown» может изменить владельца файла/каталога. Используйте следующие команды: chown user file или chown user:group file
- Команда «chgrp» может изменить владельца группы имя файла группы chrgrp
- Что означает x — выполнение каталога? О: Разрешено «войти» в каталог и получить возможный доступ к подкаталогам.
.
.
Как изменить права доступа к каталогу в Linux | Pluralsight
Перейти к содержимому
Чтобы изменить права доступа к каталогу в Linux, используйте следующее:
- chmod +rwx имя файла для добавления разрешений
- chmod -rwx имя каталога для удаления разрешений.
- chmod +x имя файла, чтобы разрешить исполняемый файл.

- chmod -wx имя файла для получения разрешений на запись и выполнение.
Обратите внимание, что «r» предназначен для чтения, «w» — для записи, а «x» — для выполнения.
Это только изменяет разрешения для владельца файла.
Как изменить права доступа к каталогу в Linux для владельцев групп и других
Команда для изменения прав доступа к каталогу для владельцев групп похожа, но добавляется «g» для группы или «o» для пользователей:
Чтобы изменить права доступа для всех, используйте «u» для пользователей, «g» для группа, «о» для других и «уго» или «а» (для всех).
chmod ugo+rwx имя папки , чтобы разрешить чтение, запись и выполнение всем.
chmod a=r имя_папки , чтобы разрешить всем только чтение.
Как изменить группы файлов и каталогов в Linux
Выполняя эти команды, вы можете изменять группы файлов и каталогов в Linux.
- имя группы chgrp имя файла
- chgrp имя_группы имя_папки
Обратите внимание, что группа должна выйти, прежде чем вы сможете назначать группы файлам и каталогам.
Как сменить владельца в Linux
Еще одна полезная команда для смены владельца файлов и каталогов в Linux:
- chown name filename
- имя chown имя_папки
Эти команды передают право собственности кому-либо, но все вложенные файлы и каталоги по-прежнему принадлежат первоначальному владельцу.
Вы также можете объединить команду группы и владельца, используя:
Как изменить разрешения в числовом коде в Linux
Вам может понадобиться знать, как изменить разрешения в числовом коде в Linux, поэтому для этого вы используете цифры вместо «r», «w» или «x».
- 0 = нет разрешения
- 1 = Выполнить
- 2 = Запись
- 4 = Чтение
По сути, вы складываете числа в зависимости от уровня разрешений, которые вы хотите дать.
Номера разрешений:
0 = —
1 = —x
2 = -w-
3 = -wx
4 = р-
5 = р-х
6 = чтение-
7 = rwx
Например:
chmod 777 имя папки даст права на чтение, запись и выполнение для всех.
chmod 700 имя папки предоставит права на чтение, запись и выполнение только пользователю.
chmod 327 имя_папки даст разрешение на запись и выполнение (3) для пользователя, w (2) для группы и чтение, запись и выполнение для пользователей.
Как видите, есть несколько вариантов разрешений. У вас есть возможность диктовать пользователям удобство использования. Хотя может быть проще просто дать все разрешения всем, в конце концов это может вас укусить. Так что выбирайте с умом.
С помощью плана Pluralsight вы можете:
С помощью 14-дневного пилотного проекта вы можете:
- Доступ к тысячам видеороликов для развития важнейших навыков
- Предоставьте до 10 пользователей доступ к тысячам видеокурсов
- Практика и применение навыков с интерактивными курсами и проектами
- Просмотр данных о навыках, использовании и тенденциях для ваших команд
- Подготовьтесь к сертификации с помощью лучших в отрасли практических экзаменов
- Оценка уровня владения навыками и ролями
- Согласуйте обучение с вашими целями с помощью путей и каналов
Готовы повысить уровень
всей своей команды?
10
Подписки
Нужно больше подписок? Свяжитесь с отделом продаж.

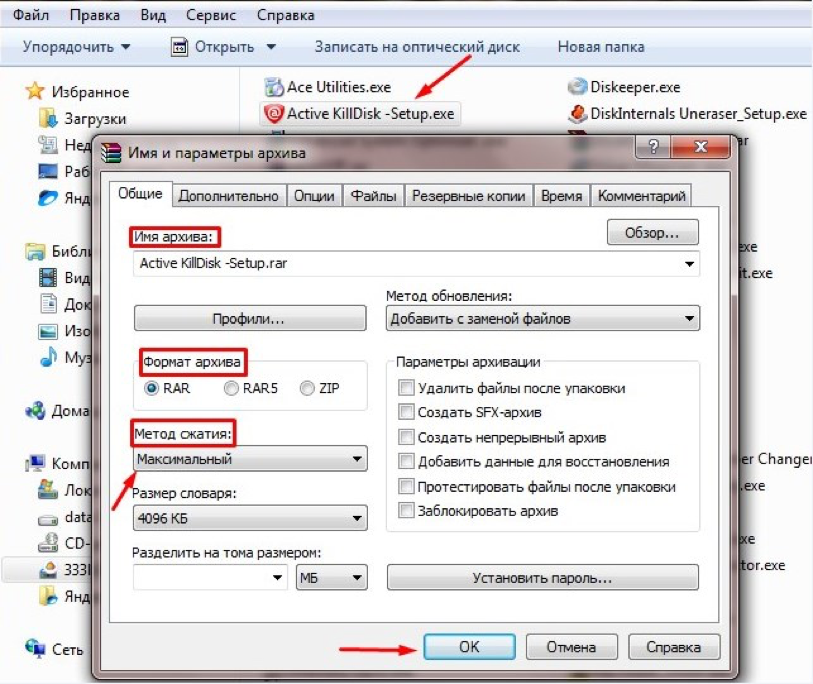


 Пользователь, группа и прочее
Пользователь, группа и прочее