Как восстановить старую версию windows: Восстановление предыдущей версии Windows | HUAWEI Поддержка Россия
Содержание
Как в OneDrive восстановить предыдущую версию файла
В этой статье мы рассмотрим, как восстановить предыдущую версию файла в OneDrive, популярном облачном хранилище от Майкрософт. Помимо прочего, OneDrive встроен во все современные версии Windows.
Облачное хранилище Microsoft умеет не только хранить ваши файлы, но и вести историю их изменений. Благодаря этому вы можете быстро восстановить предыдущую версию файла на случай непреднамеренных изменений. История файлов распространяется не только на правки, внесенные вами, но и на изменения от других пользователей. Если вы предоставляете к файлу доступ другими людям, OneDrive позволяет отслеживать историю изменений и откатывать их.
OneDrive сохраняет историю файлов разных форматов. Поддерживаются расширения PSD, CAD, PDF, фото, видео, офисные файлы и так далее. При этом вам не надо ничего включать. Облако начинает следить за изменениями сразу же после сохранения файла в нем. Имейте лишь в виду, что индивидуальные учетные записи Microsoft поддерживают откат до 25 последних версий файла.
Обратите внимание: журнал версий доступен в веб-версии OneDrive, а также в клиентах для настольных операционных систем. Мобильные приложения OneDrive не умеют работать с предыдущими версиями файлов.
Как восстановить предыдущую версию файла в OneDrive на сайте
- Перейдите по ссылке onedrive.live.com и войдите в свою учетную запись.
- Найдите файл, который надо восстановить до предыдущей версии. Щелкните по нему правой кнопкой мыши.
- В появившемся меню выберите Журнал версий.
- Если вы восстанавливаете предыдущую версию офисного файла, OneDrive откроет новую вкладку, на которой в левой боковой панели можно переключаться между версиями, а в правой части окна просматривать эти версии.
- Выбрав нужный вам вариант, щелкните Восстановить или Скачать, чтобы загрузить выбранную версию файла на локальное устройство.
- Если же вы попытаетесь восстановить предыдущую версию файла другого формата, OneDrive откроет боковую панель со списком версий, размером, автором изменений и датой изменений.

- Щелкните на кнопку с тремя точками и выберите Открыть файл. Имейте в виду, что эта кнопка почему-то скачивает файл, а не открывает его в браузере.
Готово.
Вам необязательно открывать веб-версию OneDrive, чтобы восстановить сохраненный в облаке файл. Если вы пользуетесь Windows 10 или Windows 11, скорее всего у вас по умолчанию установлен и включен клиент OneDrive.
Как в OneDrive получить предыдущую версию документа в Проводнике
- Откройте Проводник и перейдите в OneDrive.
- Найдите нужный вам файл и щелкните по нему правой кнопкой мыши.
- Выберите Журнал версий.
- В появившемся окне найдите необходимую версию и щелкните по кнопке с тремя точками. Обратите внимание, что эта кнопка отображается только при наведении курсора на правую часть списка.
- Выберите опцию Восстановить или Скачать. Первый вариант откатывает изменения в файле, а второй скачивает предыдущую версию в виде отдельного файла, оставляя оригинал нетронутым.

Готово. Теперь вы знаете, как восстановить предыдущую версию файла в OneDrive.
💡Узнавайте о новых статьях быстрее. Подпишитесь на наши каналы в Telegram и Twitter.
Судя по тому, что вы читаете этот текст, вы дочитали эту статью до конца. Если она вам понравилась, поделитесь, пожалуйста, с помощью кнопок ниже. Спасибо за вашу поддержку!
Автор Сергей Ткаченко и Тарас БуряОпубликовано Рубрики WindowsМетки OneDrive
Как восстановить Windows Old Folder [Сделать Windows Old Restore]
«Я только что обновился до Windows 10, и некоторые из моих файлов не были должным образом скопированы в новую операционную систему. Я поискал решение в Интернете и обнаружил, что могу восстановить их из папки Windows.old, но как это получить? Пожалуйста, помогите. «
Если вы являетесь опытным пользователем Windows и использовали несколько версий Windows на вашем компьютере, вы можете услышать о папке Windows. old. Учитывая, что многие люди не знакомы с ним, мы собираемся поделиться основными знаниями об этом и как восстановить Windows, старую папку в этом посте.
old. Учитывая, что многие люди не знакомы с ним, мы собираемся поделиться основными знаниями об этом и как восстановить Windows, старую папку в этом посте.
- Часть 1: Что такое папка Windows.old
- Часть 2: Как восстановить файлы из папки Windows .old
- Часть 3: Как восстановить папку Windows .old
Часть 1: Что такое папка Windows.old
Папка Windows.old создается операционной системой Windows при обновлении с одной версии на другую. Он хранит все файлы и данные из предыдущей операционной системы Windows. Другими словами, вы можете восстановить ваш компьютер до старой Windows, если вам не понравился новый через Windows, восстановление старой.
Можно восстановить определенный файл из Windows.old, если он неправильно скопирован в новую систему Windows. Но в большинстве случаев он просто содержит старые системные файлы Windows, такие как установленное программное обеспечение, настройки учетной записи пользователя и многое другое.
Помните, что личные файлы временно сохраняются в папке Windows. old в течение дней 28.
old в течение дней 28.
Часть 2Восстановить файлы из папки Windows.old
Как уже упоминалось, вы можете вернуть свои файлы из папки Windows.old, если они не были перемещены в новую систему или перемещены неправильно. И вы можете выполнить следующие шаги, чтобы получить то, что вы хотите.
Шаг 1: Откройте проводник Windows и перейдите на диск, на котором установлена Windows. Обычно это диск C: по умолчанию.
Шаг 2: Введите «Windows.old» в строку поиска в верхней части проводника и откройте его.
Перед восстановлением потерянных файлов необходимо включить режим отладки USB. Программа предлагает подробную инструкцию для всех версий Android. Так что просто делайте так, как говорят инструкции на экране. Позже нажмите «ОК» для подтверждения и войдите в режим отладки USB. Это очень важно во всем процессе восстановления данных Samsung.
Шаг 3Откройте папку «Пользователи» и дважды щелкните свою учетную запись, затем перейдите к папке, содержащей файл, который вы хотите получить.
Шаг 4Затем, чтобы восстановить старые окна, просто скопируйте и вставьте нужный файл на другой жесткий диск в новой Windows.
Часть 3Восстановить папку Windows .old
Как видите, Windows.old создается и удаляется автоматически. Означает ли это, что вы не можете восстановить Windows.old месяц спустя. Ответ прост, нет. Apeaksoft Восстановление данных может помочь вам восстановить старую папку Windows, даже если она была удалена после 28 дней. Его основные функции включают в себя:
1. Легко использовать. Этот инструмент для восстановления файлов Windows способен вернуть потерянные файлы из папки Windows.old одним щелчком мыши, так что даже новички могут быстро это понять.
2. Восстановление файлов в различных ситуациях, независимо от того, теряются ли ваши файлы из-за обновления системы, ошибки в работе, случайного удаления, вирусной атаки, повреждения программного обеспечения или формата жесткого диска.
3. Поддержка практически всех типов данных и форматов. Он работает со всеми изображениями, видео, аудио, документами, электронной почтой, архивными форматами и многими другими, такими как JPG, ICO, PNG, BMP, GIF, PSD, TIFF, RAW, MP4, MP3, WAV, AVI, DOC, ZIP и т. Д.
Он работает со всеми изображениями, видео, аудио, документами, электронной почтой, архивными форматами и многими другими, такими как JPG, ICO, PNG, BMP, GIF, PSD, TIFF, RAW, MP4, MP3, WAV, AVI, DOC, ZIP и т. Д.
4. Восстановление без потерь. С лучшим приложением восстановления Windows.old, вы можете восстановить файлы в исходных условиях, формате и качестве.
5. Предварительный просмотр для выборочного восстановления. После сканирования пользователям разрешается просматривать все потерянные файлы, упорядоченные по типам и форматам, и принять решение восстановить все из них или несколько конкретных элементов.
6. Быстрее и легче. Этот инструмент восстановления данных является легким и может быстро и безопасно восстановить потерянные файлы.
7. Кроме того, восстановление данных совместимо с Windows 10 / 8.1 / 8 / Vista / XP и различными файловыми системами, такими как NTFS, FAT16, FAT32, exFAT, EXT и т. Д.
Короче говоря, это лучший вариант для восстановления Windows. old.
old.
Как восстановить папку Windows .old
Шаг 1: Сканирование всего диска для поиска файлов в Windows.old
Установите последнюю версию Data Recovery, установленную на вашем ПК, когда вам нужно восстановить Windows.old.
Free Download Free Download
Откройте лучшее программное обеспечение для восстановления Windows.old, и вы увидите две части на главном экране. Найдите часть типа данных, выберите, какие типы данных вы хотите восстановить, например «Изображение», «Аудио», «Видео» и другие. Затем перейдите в область локации и выберите, где вы хотите восстановить. Папка Windows.old находится на диске C, поэтому мы выбираем локальный диск C. Восстановление данных будет работать, как только вы нажмете кнопку «Сканировать».
Шаг 2: Предварительный просмотр перед восстановлением Windows.old
Экран результатов появляется после сканирования, и потерянные файлы сгруппированы по типам и форматам. Например, перейдите на вкладку «Изображение» на левой панели навигации и откройте папки с именами JPG, ICO, PNG, GIF и другие на правой панели. Здесь вы можете посмотреть все удаленные изображения в различных форматах. Если вы помните имя файла, введите его в поле на верхней ленте и нажмите кнопку «Фильтр», чтобы быстро найти его. Кроме того, если стандартный результат сканирования не включает файлы, которые вы хотите восстановить, нажмите кнопку «Глубокое сканирование» в правом верхнем углу. Глубокое сканирование жесткого диска и возврат потерянных файлов займет больше времени.
Здесь вы можете посмотреть все удаленные изображения в различных форматах. Если вы помните имя файла, введите его в поле на верхней ленте и нажмите кнопку «Фильтр», чтобы быстро найти его. Кроме того, если стандартный результат сканирования не включает файлы, которые вы хотите восстановить, нажмите кнопку «Глубокое сканирование» в правом верхнем углу. Глубокое сканирование жесткого диска и возврат потерянных файлов займет больше времени.
Шаг 3: Восстановить Windows.old в один клик
Обязательно выберите все нужные файлы в Windows.old, установив соответствующие флажки, и нажмите кнопку «Восстановить». Во всплывающем диалоговом окне выберите место назначения, отличное от исходного, и запустите восстановление Windows.old. По завершении нажмите кнопку «Открыть папку» в окне «Восстановление завершено», после чего вы сможете просматривать, копировать и вставлять или редактировать файлы как обычно.
Заключение
Если вы просто обновитесь до новой версии Windows, вы обнаружите папку с именем Windows. old на системном диске. Он очень большой, поэтому некоторые люди могут захотеть удалить его, чтобы освободить место. На самом деле, эта папка будет удалена автоматически, даже если вы не удалите ее.
old на системном диске. Он очень большой, поэтому некоторые люди могут захотеть удалить его, чтобы освободить место. На самом деле, эта папка будет удалена автоматически, даже если вы не удалите ее.
Основываясь на приведенных выше введениях, вы можете понять, что папка Windows.old сохранена и как извлечь файлы из Windows.old перед ее удалением. Если папка исчезла, есть шанс восстановить Windows.old.
Все, что вам нужно, это профессиональная программа восстановления данных, Apeaksoft Восстановление данных, Мы поделились практическими рекомендациями, чтобы вы могли легко восстановить старые папки Windows. Если у вас есть дополнительные вопросы, связанные с функцией Windows.old, оставьте сообщение под этим сообщением, и мы ответим на него как можно скорее.
Filestore@UCL: просмотр или восстановление предыдущей версии файла в Windows 10 или Desktop@UCL | Отдел информационных служб
В этом руководстве показано, как просмотреть или восстановить предыдущую версию файла или папки на диске N: или S: в Windows 10 или на компьютере Desktop@UCL.
Что такое предыдущие версии?
Предыдущие версии — это либо копии файлов и папок, сохраненные как часть «точки восстановления». Вы можете использовать предыдущие версии для восстановления файлов и папок, которые вы случайно изменили или удалили, или которые были повреждены. В зависимости от типа файла или папки вы можете открыть, сохранить в другом месте или восстановить предыдущую версию.
Это руководство предназначено для…
- Студентов
- Персонала
Прежде чем начать…
- Ваше устройство должно быть либо компьютером с Windows 10, либо рабочим столом @ UCL.
- Ваше устройство должно быть подключено к сети UCL либо на месте, либо через службы удаленного доступа, такие как VPN или Desktop @ UCL Anywhere.
Инструкции
- Найдите файл на своем компьютере, перейдя к файлу с помощью проводника Windows, его можно найти на панели задач (рис. 1) Рис. 1 — значок проводника на панели задач
- Щелкните правой кнопкой мыши файл или папку, предыдущую версию которых вы хотите просмотреть, и выберите Восстановить предыдущие версии.
 Затем вы увидите список всех доступных предыдущих версий файла или папки (рис. 2). В этот список будут включены файлы, сохраненные в резервной копии (если вы используете архивацию Windows), а также точки восстановления. Рис. 2. Список предыдущих версий файла
Затем вы увидите список всех доступных предыдущих версий файла или папки (рис. 2). В этот список будут включены файлы, сохраненные в резервной копии (если вы используете архивацию Windows), а также точки восстановления. Рис. 2. Список предыдущих версий файла
Важное примечание. восстановить предыдущую версию файла или папки, включенных в библиотеку, вам нужно будет найти файл там, где он сохранен, а не в библиотеке. Например, чтобы восстановить предыдущую версию изображения, включенного в библиотеку изображений, но хранящегося в папке «Мои изображения», вам потребуется найти его в папке «Мои изображения», чтобы восстановить предыдущую версию.
- Перед восстановлением предыдущей версии файла или папки выберите предыдущую версию и нажмите Открыть (Рис.3)Рис.3 – Кнопка Открыть предыдущую версию
- Чтобы восстановить предыдущую версию, выберите предыдущую версию и нажмите Восстановить
Предупреждение: Файл или папка, выбранные для восстановления, заменят текущую версию, и замену нельзя будет отменить.

Дополнительные руководства и другая информация
- Восстановить удаленный файл или папку в Windows 10 или Desktop@UCL
- Проверить оставшееся место на диске (квоту) в Windows 10 или Desktop@UCL
Справка и поддержка
Для получения дополнительной помощи вам необходимо обратиться в ИТ-услуги.
Обратная связь
Мы постоянно совершенствуем наш сайт. Пожалуйста, оставьте любой отзыв, используя форму обратной связи.
Обратите внимание: эта форма предназначена только для обратной связи. Если вам требуется ИТ-поддержка, обратитесь в службу поддержки ИТ-услуг. Мы можем отвечать только на адреса электронной почты UCL.
Отправить отзыв
Как восстановить более ранние версии файлов: Google Docs, Microsoft Office и еще
Simon Hill
Gear
Хотите воскресить этот пункт из нескольких чертежков назад, или или выкопать документ, который вы случайно удалили? Вот ваши варианты.
Photograph: Getty Images
То чувство упадка, когда вы понимаете, что сохранили версию файла, которая вам нужна, или невольно потеряли важную информацию в последней редакции документа, слишком знакомо многим. В прошлом лучшим вариантом было восстановление из памяти, но появление облачных сервисов и автоматических резервных копий сделало восстановление более ранней версии нужных файлов проще, чем когда-либо.
Вот как можно восстановить более ранние версии документов из некоторых популярных приложений и служб. Мы также объясним, как восстанавливать файлы из резервных копий в разных операционных системах. Если у вас еще нет процедуры резервного копирования, самое время прочитать наше руководство о том, как создавать резервные копии вашей цифровой жизни.
Специальное предложение для читателей Gear: получите годовую подписку на WIRED за 5 долларов (скидка 25 долларов) .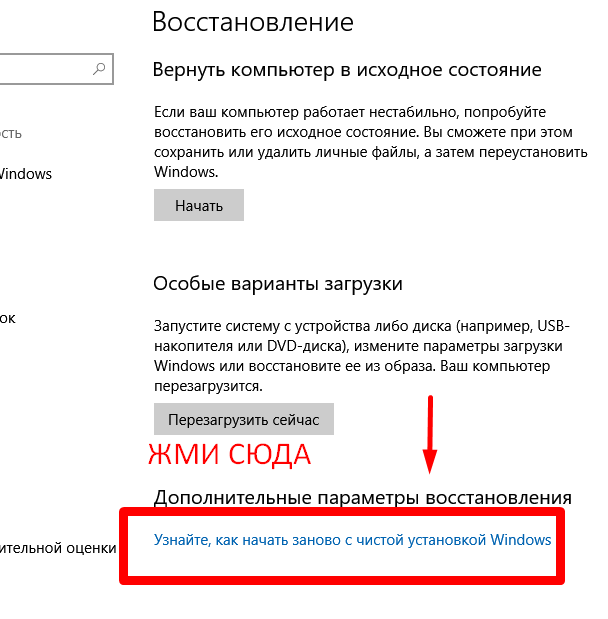 Это включает в себя неограниченный доступ к ПРОВОДНОЙ. com и наш печатный журнал (если хотите). Подписки помогают финансировать работу, которую мы делаем каждый день.
Это включает в себя неограниченный доступ к ПРОВОДНОЙ. com и наш печатный журнал (если хотите). Подписки помогают финансировать работу, которую мы делаем каждый день.
Восстановление файлов из Microsoft OneDrive, Office или Windows
Предоставлено Саймоном Хиллом
Прежде чем мы рассмотрим ваши варианты здесь, вы должны знать, что для восстановления предыдущих версий файлов из Microsoft Windows или пакета Office вам нужна резервная копия из них черпать. Если вы не настроили резервное копирование в Windows или OneDrive, то вам, скорее всего, не повезло.
Если вы используете службу облачного хранилища Microsoft OneDrive для сохранения файлов в Интернете, восстановить предыдущие версии несложно. Вот как:
- Откройте OneDrive в браузере.
- Найдите нужный файл и щелкните его правой кнопкой мыши.
- Выберите История версий из раскрывающегося списка.
- Щелкните многоточие (…) или стрелку рядом с нужной версией и выберите Восстановить .

Вы также можете проверить историю версий и восстановить файлы Microsoft Office в Word, Excel и PowerPoint. Вот как:
Самые популярные
- Откройте нужный файл и щелкните Файл , 90 089 Информация и История версий .
- Будут перечислены все доступные версии вместе с отметками времени и сведениями о том, кто редактировал файл. Вы можете нажать Открыть версию , чтобы рассмотреть ее поближе.
- Чтобы проверить, что изменилось, нажмите Сравнить вверху.
- Если вы хотите перейти на эту версию, нажмите Восстановить .
Наконец, если у вас есть резервная копия Windows на внешнем или сетевом диске, вы можете восстановить файлы следующим образом:
- Щелкните правой кнопкой мыши нужный файл или папку.
- Выберите Восстановить предыдущие версии из раскрывающегося меню.
- Выберите нужный из списка.
 Вы можете нажать Открыть , чтобы убедиться, что это та версия, которую вы хотите.
Вы можете нажать Открыть , чтобы убедиться, что это та версия, которую вы хотите. - Если вы нажмете Восстановить , он заменит текущий файл, но вы можете нажать Восстановить до и сохранить старую версию в другом месте.
Если у вас нет резервной копии, вы можете создать ее, нажав Пуск , Настройки , Обновление и безопасность , Резервное копирование и выбрав Добавить диск под Резервное копирование используя файл История .
Восстановление файлов с Google Диска, Документов, Таблиц или Слайдов
Предоставлено Саймоном Хиллом
Службы Google находятся в облаке, где по умолчанию сохраняются версии файлов, что упрощает их восстановление.
Самые популярные
Предыдущие версии файлов Документов, Таблиц или Презентации Google можно найти, выполнив следующие действия:
- Откройте нужный файл и нажмите Файл , затем наведите указатель мыши на История версий и выберите См.
 историю версий . Вы также можете использовать сочетание клавиш Ctrl+Alt+Shift+H.
историю версий . Вы также можете использовать сочетание клавиш Ctrl+Alt+Shift+H. - Предыдущие версии перечислены на правой панели с отметкой времени и редактором, и вы можете щелкнуть их для просмотра.
- Когда вы найдете нужную версию, нажмите кнопку Восстановить эту версию в левом верхнем углу.
- Если щелкнуть три вертикальные точки рядом с нужной версией на панели История версий , можно выбрать Восстановить эту версию или Сделать копию . У вас также есть возможность назвать эту версию , что может быть удобно для организации и фильтрации предыдущих черновиков. Переключатель в верхней части панели позволяет показывать только именованные версии .
Вы также можете восстановить другие типы файлов, сохраненные на Google Диске, но есть некоторые ограничения по умолчанию. Старые версии некоторых файлов удаляются через 30 дней или после того, как уже сохранено 100 версий. Вот как проверить, что было сохранено:
- Щелкните правой кнопкой мыши нужный файл.

- Нажмите Управление версиями .
- Нажмите на три вертикальные точки рядом с нужной версией и выберите Загрузить .
- Чтобы файлы не удалялись, щелкните три вертикальные точки рядом с версией, которую хотите сохранить, и выберите 9.0089 Сохранить навсегда .
Восстановление файлов из Apple Pages, Numbers, Keynote или macOS
Предоставлено Саймоном Хиллом
Apple автоматически сохраняет версии файлов в некоторых своих приложениях, таких как Pages. Но для восстановления файлов в macOS вам понадобится резервная копия Time Machine.
Самые популярные
Чтобы найти предыдущие версии файлов в Pages, Numbers или Keynote, выполните следующие действия:
- Откройте нужный файл и нажмите Файл , Вернуться к и выберите Просмотреть все версии .
- Вы видите текущий документ слева, а предыдущие версии справа.
 Прокручивайте их с помощью стрелок или используйте временную шкалу справа, чтобы выбрать нужную версию.
Прокручивайте их с помощью стрелок или используйте временную шкалу справа, чтобы выбрать нужную версию. - Вы можете нажать кнопку Восстановить , чтобы восстановить версию, но вы также можете копировать и вставлять содержимое из предыдущей версии в текущую версию без его восстановления. Если удерживать Ключ Option , вы получаете возможность Восстановить копию , чтобы вы могли редактировать и сохранять ее под новым именем.
- Щелкните Готово , когда будете готовы вернуться к обычному виду.
Если у вас есть резервная копия Time Machine, вы можете восстановить из нее файл или папку. Вот как:
- Коснитесь значка Apple в левом верхнем углу, чтобы открыть меню и выбрать Системные настройки .
- Нажмите на Time Machine , у которого есть значок часов.
- Установите флажок Показать Time Machine в строке меню .
- Щелкните значок Time Machine в строке меню и выберите Войти в Time Machine .

- Найдите нужный файл или папку и нажмите Восстановить . Помните, что восстановленная версия перезапишет текущий файл, при условии, что он по-прежнему имеет то же имя и местоположение.
Другие замечательные истории WIRED
- 📩 Последние новости о технологиях, науке и многом другом: получайте наши информационные бюллетени!
- Нил Стивенсон наконец взялся за глобальное потепление
- Космические лучи указывают на высадку викингов в Канаде
- Как навсегда удалить свою учетную запись Facebook
- Заглянем внутрь силиконового сборника игр Apple
- Хотите лучший компьютер? Попробуйте создать свой собственный
- 👁️ Исследуйте искусственный интеллект, как никогда раньше, с нашей новой базой данных
- 🎮 ПРОВОДНЫЕ игры: получайте последние советы, обзоры и многое другое
- 🏃🏽♀️ Хотите лучшие инструменты, чтобы стать здоровым? Ознакомьтесь с подборкой нашей командой Gear лучших фитнес-трекеров, беговой экипировки (включая обувь и носки) и лучших наушников 9.



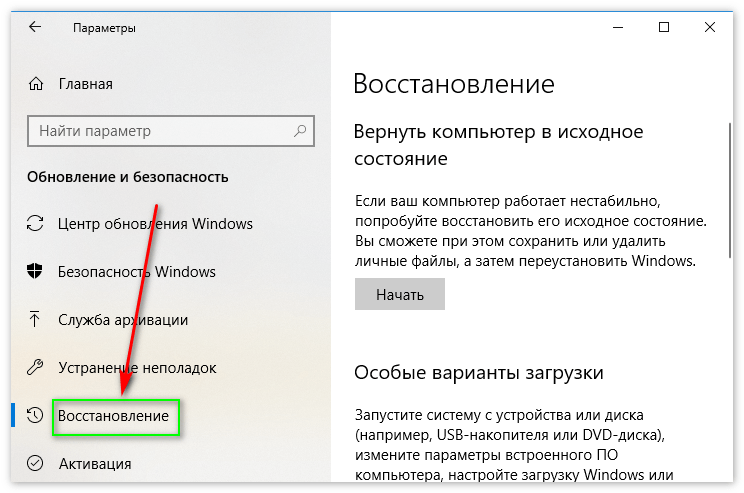
 Затем вы увидите список всех доступных предыдущих версий файла или папки (рис. 2). В этот список будут включены файлы, сохраненные в резервной копии (если вы используете архивацию Windows), а также точки восстановления. Рис. 2. Список предыдущих версий файла
Затем вы увидите список всех доступных предыдущих версий файла или папки (рис. 2). В этот список будут включены файлы, сохраненные в резервной копии (если вы используете архивацию Windows), а также точки восстановления. Рис. 2. Список предыдущих версий файла 

 Вы можете нажать Открыть , чтобы убедиться, что это та версия, которую вы хотите.
Вы можете нажать Открыть , чтобы убедиться, что это та версия, которую вы хотите. историю версий . Вы также можете использовать сочетание клавиш Ctrl+Alt+Shift+H.
историю версий . Вы также можете использовать сочетание клавиш Ctrl+Alt+Shift+H.
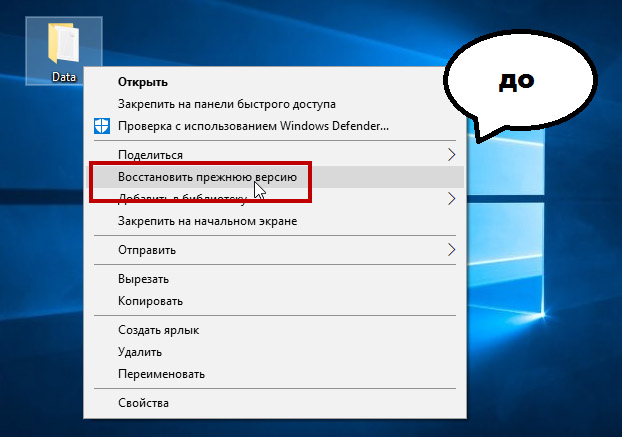 Прокручивайте их с помощью стрелок или используйте временную шкалу справа, чтобы выбрать нужную версию.
Прокручивайте их с помощью стрелок или используйте временную шкалу справа, чтобы выбрать нужную версию.

