Как обновить драйвер клавиатуры: Cкачать и обновить драйвера мыши и клавиатуры для Windows 10/8/7
Содержание
Как установить и обновить драйвер Razer Blackwidow (обновление)
Если вы заядлый геймер на ПК, то вы не сможете использовать обычную клавиатуру, чтобы в полной мере насладиться игровым процессом. Для этого вам понадобится что-то особенное, например игровая клавиатура Razer BlackWidow. Однако эти игровые клавиатуры не похожи на обычные клавиатуры, которые можно подключить к компьютеру обычно с помощью функции Plug N Play. Клавиатурам Razer требуются соответствующие драйверы для работы и взаимодействия с операционной системой и вашими играми. В этой статье рассказывается, как установить драйверы клавиатуры для клавиатур Razer BlackWidow на ПК с Windows 10.
Список содержания
- 1. Ручной метод
- 2. Автоматический метод
Изображение: Furper
Существует два разных метода обновления драйверов Razer BlackWidow на вашем компьютере, и я объяснил оба способа, оставив выбор между ними за вами.
1. Ручной метод
Ручной метод обновления драйверов включает посещение официального веб-сайта оборудования, поиск драйвера и его загрузку. Затем следует его установка и перезагрузка системы. В случае драйвера Razer BlackWidow вы можете выполнить следующие действия:
Затем следует его установка и перезагрузка системы. В случае драйвера Razer BlackWidow вы можете выполнить следующие действия:
Шаг 1. Перейдите к Веб-сайт поддержки Razer
Шаг 2: Найдите свою клавиатуру в списке и щелкните по ней.
Кредиты на изображения: Служба поддержки Razer
Шаг 3: Выберите предпочитаемый язык и нажмите кнопку загрузки рядом с ним.
Кредиты на изображения: Служба поддержки Razer
Шаг 4: После загрузки файла запустите его и установите драйвер на свой компьютер.
Шаг 5: Перезагрузите компьютер, чтобы изменения вступили в силу. Убедитесь, что ваша клавиатура теперь правильно реагирует на ваши команды.
2. Автоматический метод
Следующая альтернатива для загрузки драйвера Razer BlackWidow на ваш компьютер — использовать программу обновления драйверов, такую как Smart Driver Care. Это удивительное приложение может превратить утомительный и трудоемкий процесс обновления драйверов вручную в простой и быстрый автоматизированный процесс.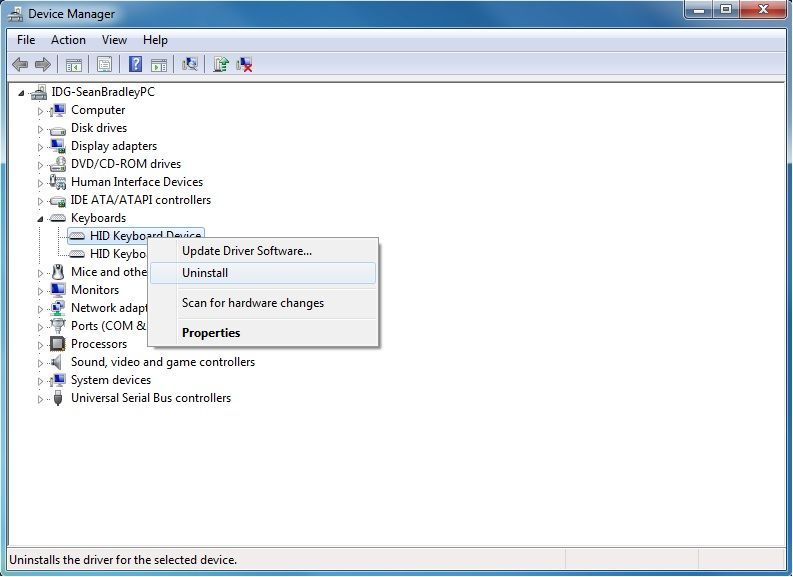 Smart Driver Care сканирует весь ваш компьютер и все подключенное оборудование с последующим поиском самых последних доступных драйверов. Затем он заменяет все устаревшие или поврежденные драйверы более новыми и наиболее совместимыми. Вот шаги, чтобы использовать Smart Driver Care на вашем ПК:
Smart Driver Care сканирует весь ваш компьютер и все подключенное оборудование с последующим поиском самых последних доступных драйверов. Затем он заменяет все устаревшие или поврежденные драйверы более новыми и наиболее совместимыми. Вот шаги, чтобы использовать Smart Driver Care на вашем ПК:
Примечание. Держите клавиатуру Razer BlackWidow подключенной к компьютеру.
Шаг 1. Загрузите и установите Smart Driver Care на свой компьютер, щелкнув ссылку для загрузки ниже.
Шаг 2. Следуйте инструкциям на экране с положительными отзывами, чтобы установить приложение.
Шаг 3: Нажмите кнопку «Сканировать сейчас» в разделе «Драйверы сканирования», чтобы начать процесс сканирования.
Шаг 4. После завершения сканирования список устаревших драйверов будет отображаться на вашем экране в интерфейсе приложения.
Шаг 5. Теперь найдите клавиатуру Razer в списке проблем с драйверами и щелкните ссылку «Обновить драйвер» рядом с ней.
Шаг 6: Этот процесс займет время, и после обновления драйвера не забудьте перезагрузить компьютер.
Проверьте, установлен ли на вашем компьютере драйвер Razer BlackWidow, используя клавиатуру и наблюдая, правильно ли он реагирует на нажатия клавиш.
Последнее слово об установке драйвера клавиатуры Razer BlackWidow на ПК с Windows 10.
Драйверы являются важной составной частью операционной системы и вашего ПК, поскольку они помогают установить связь между оборудованием и программным обеспечением. Если вы подключите клавиатуру к компьютеру, она может быть определена как обычная клавиатура с нормальной функциональностью. Но специальная кнопка на игровой клавиатуре Razer будет работать, только если установлены соответствующие драйверы. Использование Smart Driver Care — правильный выбор, потому что он не только устраняет проблемы с клавиатурой, но также может обновлять все другие драйверы, что означает, что у вас будет бесперебойная и безупречная система.
По любым вопросам или предложениям, пожалуйста, дайте нам знать в разделе комментариев ниже.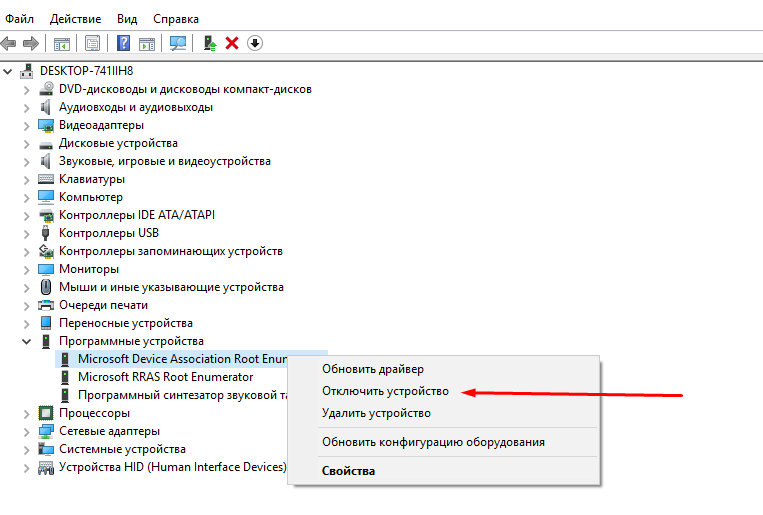 Мы будем рады предложить вам решение. Мы регулярно публикуем советы и рекомендации, а также ответы на общие вопросы, связанные с технологиями.
Мы будем рады предложить вам решение. Мы регулярно публикуем советы и рекомендации, а также ответы на общие вопросы, связанные с технологиями.
Post Views: 583
MSI Россия
October 6,2022
Мы рекомендуем использовать драйверы, представленные на официальном сайте MSI, поскольку они прошли полный цикл тестирования и являются абсолютно совместимыми с устройствами MSI. Производитель конкретного контроллера может выпустить свежую версию драйвера на своем сайте – она также представляет собой допустимый вариант. Еще один способ установки драйверов – через службу обновления Windows. Перед установкой новой версии драйвера советуем удалить предыдущую.
- Обновление драйверов через официальный сайт MSI
- Обновление драйверов через сайт производителя контроллера
- Обновление драйверов с помощью средств Windows 10
Обновление драйверов через официальный сайт MSI
Перейдите на официальный сайт MSI, найдите страницу своей материнской платы и скачайте с нее последнюю версию драйвера.
Например, введите название модели (в нашем случае – MPG Z390M GAMING EDG AC) в строке поиска в верхнем правом углу сайта и нажмите клавишу Enter.
Появится результат, соответствующий запросу «MPG Z390M GAMING EDG AC». Выберите раздел Download («Загрузки»).
Откройте вкладку Driver (Драйверы).
Укажите свою операционную систему
Найдите файл с нужным драйвером и скачайте его, щелкнув по пиктограмме со стрелкой.
Щелкните правой кнопкой мыши по загруженному файлу и выберите пункт меню Extract All (Извлечь все).
Щелкните по кнопке Extract (Извлечь).
Двойным щелчком запустите файл Autorun.exe.
Выберите пункт меню Install drivers and software (Установить драйверы и приложения).
Щелкните по кнопке Next (Далее).
Примите условия лицензионного соглашения и щелкните по кнопке Next (Далее).
Щелкните по кнопке Next (Далее).
Щелкните по кнопке Install (Установить).
Щелкните по кнопке Finish (Готово) и перезагрузите компьютер.
Обновление драйверов через сайт производителя контроллера
Скачайте и установите свежие драйверы с сайтов производителей контроллеров, таких как Intel, AMD, NVIDIA.
В качестве примера мы скачаем и установим последнюю версию драйвера для сетевого контроллера I219-V от компании Intel
Выберите раздел Ethernet products (Продукция для сетей Ethernet).
Укажите тип программного обеспечения (драйвер) и операционную систему (64-битная Windows 10).
Скачайте файл PROWinx64.exe, щелкнув по его названию.
Чтобы начать скачивание файла, примите условия лицензионного соглашения.
После завершения загрузки начните процедуру установки двойным щелчком по файлу Autorun.
Выберите пункт меню Install drivers and software (Установить драйверы и приложения).
Щелкните по кнопке Next (Далее).
Примите условия лицензионного соглашения и щелкните по кнопке Next (Далее).
Щелкните по кнопке Next (Далее).
Щелкните по кнопке Install (Установить).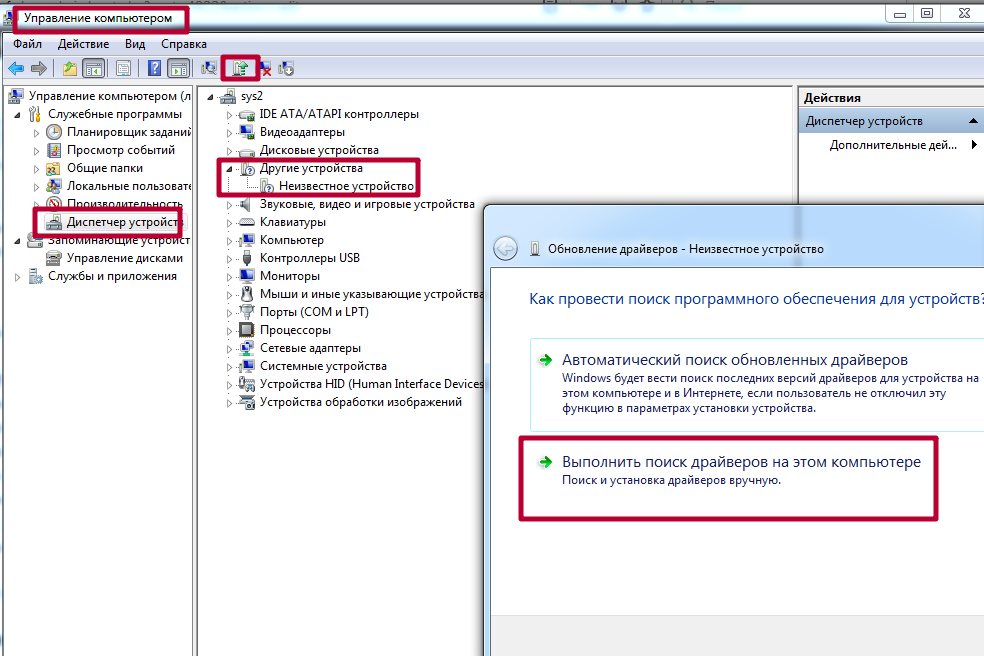
Щелкните по кнопке Finish (Готово) и перезагрузите компьютер.
Обновление драйверов с помощью средств Windows 10
Обновление с помощью Диспетчера устройств Windows.
Выберите раздел Network adapters (Сетевые адаптеры), щелкните правой кнопкой мыши по контроллеру (в нашем примере– Intel(R) Ethernet Connection(7) I219-V) и выберите пункт меню Update Driver (Обновить драйвер).
Выберите пункт меню Browse my computer for driver software (Выполнить поиск драйверов на этом компьютере).
Щелкните по кнопке Close (Закрыть), чтобы завершить процесс установки драйвера.
3 простых способа обновить драйверы клавиатуры в Windows 11
Обновляйте клавиатуру простыми способами
by Клэр Мораа
Клэр Мораа
Автор
Клэр нравится думать, что она умеет решать проблемы и улучшать качество жизни окружающих.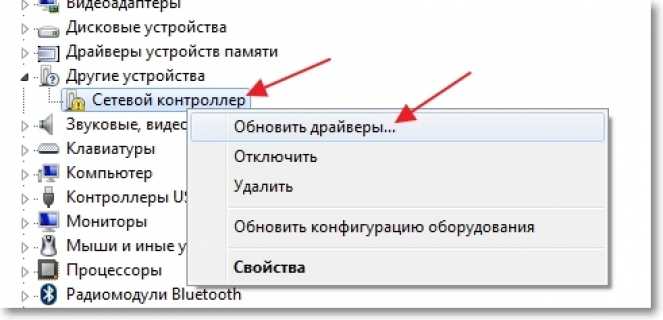 Движимые силами рациональности, любопытства,… читать далее
Движимые силами рациональности, любопытства,… читать далее
Опубликовано
Рассмотрено
Влад Туричану
Влад Туричану
Главный редактор
Увлеченный технологиями, Windows и всем, что имеет кнопку питания, он тратил большую часть своего времени на развитие новых навыков и изучение мира технологий. Скоро… читать дальше
Раскрытие партнерской информации
- Драйверы клавиатуры являются важными компонентами вашего ПК, которые позволяют вашей клавиатуре работать с вашей операционной системой.
- Они используются для отправки сигналов с клавиатуры на компьютер, а без них вы даже не сможете пройти дальше экрана входа в систему.
- Если у вас возникли проблемы с клавиатурой, сначала необходимо обновить ее драйверы.
XУСТАНОВИТЕ, щелкнув файл для загрузки
Для решения различных проблем с ПК мы рекомендуем DriverFix:
Это программное обеспечение будет поддерживать ваши драйверы в рабочем состоянии, тем самым защищая вас от распространенных компьютерных ошибок и сбоев оборудования. Проверьте все свои драйверы прямо сейчас, выполнив 3 простых шага:
Проверьте все свои драйверы прямо сейчас, выполнив 3 простых шага:
- Загрузите DriverFix (проверенный загружаемый файл).
- Нажмите Запустите сканирование , чтобы найти все проблемные драйверы.
- Нажмите Обновить драйверы , чтобы получить новые версии и избежать сбоев в работе системы.
- DriverFix был загружен 0 читателями в этом месяце.
Многие люди не знают, что вы можете обновить драйверы клавиатуры в Windows 11. Это простой процесс, который можно выполнить за несколько минут, и ваша клавиатура снова будет работать как новая.
Драйверы — это небольшие программы, которые позволяют вашему компьютеру взаимодействовать с аппаратными устройствами, такими как клавиатуры, мыши и принтеры. Если ваш компьютер не может найти правильный драйвер для вашего устройства, оно не будет работать должным образом.
Клавиатура является важной частью вашей компьютерной системы, так как она позволяет вам вводить команды и текст.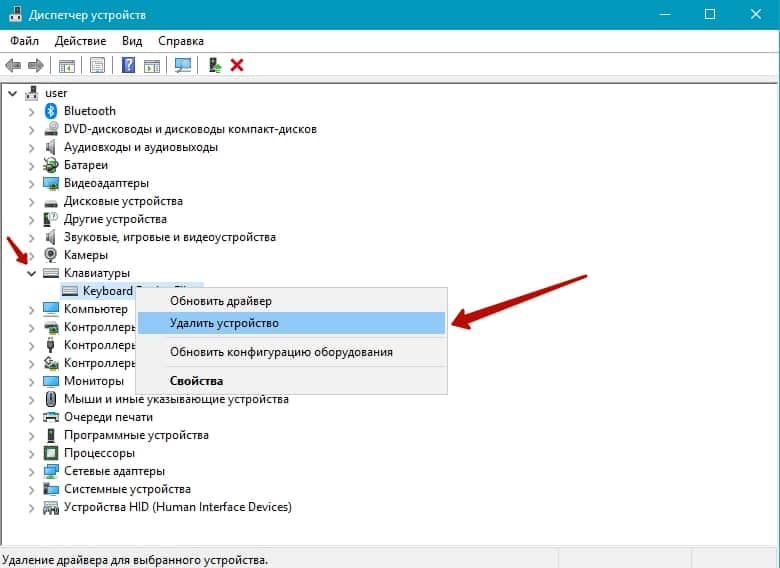 Клавиатуру легко не заметить, так как она тихо сидит в углу, и мы не задумываемся о ней, пока она не перестанет работать.
Клавиатуру легко не заметить, так как она тихо сидит в углу, и мы не задумываемся о ней, пока она не перестанет работать.
Хорошей новостью является то, что драйверы клавиатуры очень стабильны и редко нуждаются в обновлении. Однако, если вы заметили странное поведение или зависание, например, клавиатуру автоматически печатает, возможно, пришло время для обновления.
Быстрый совет:
Конечно, вы можете установить драйверы вручную, как вы увидите ниже, но есть более быстрый и эффективный способ сделать это.
Мы рекомендуем вам комплексное программное обеспечение для обновления под названием DriverFix, которое автоматически определяет отсутствующие и устаревшие драйверы и позволяет обновлять или устанавливать их одним нажатием кнопки.
DriverFix
Начните использовать этот инструмент сегодня и у вас никогда не будет устаревших драйверов.
Бесплатно Скачать
Как узнать, обновлены ли драйверы моей клавиатуры?
Существует множество причин, по которым ваша клавиатура может работать неправильно.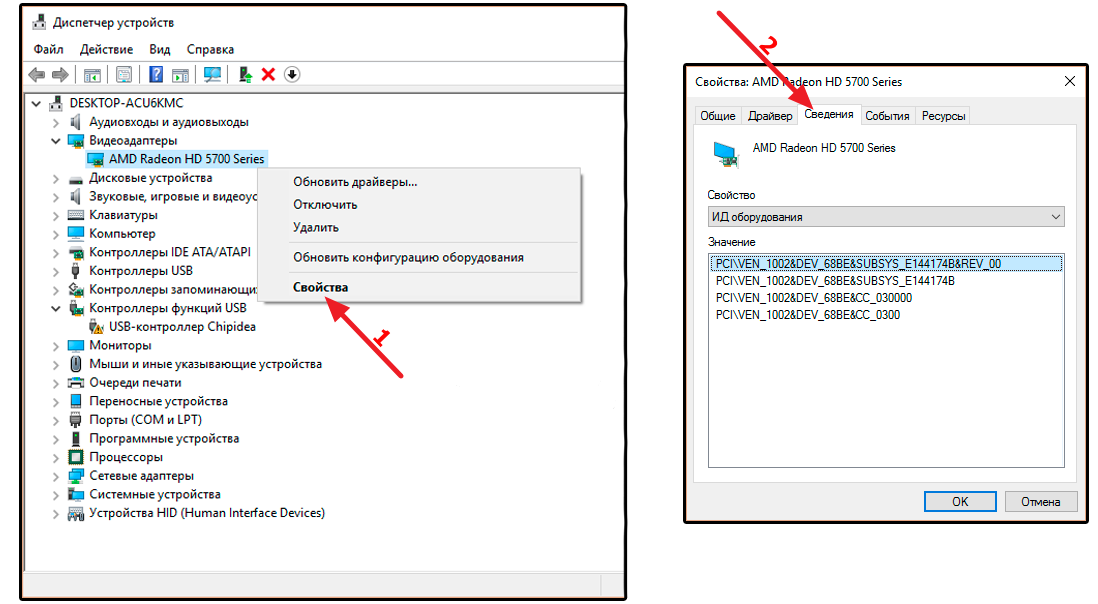 Одним из наиболее распространенных является то, что ваши драйверы устарели.
Одним из наиболее распространенных является то, что ваши драйверы устарели.
Обновление драйверов клавиатуры гарантирует, что вы используете последнюю версию программного обеспечения, и обеспечивает лучшую производительность и стабильность.
Если вы используете настольный ПК, вероятно, ваша клавиатура была автоматически обновлена Центром обновления Windows или другой функцией в Windows.
Однако, чтобы быть уверенным, выполните следующие действия:
- Нажмите клавишу Windows , введите Диспетчер устройств в строке поиска и нажмите Открыть.
- Расширить Клавиатуры .
- Щелкните правой кнопкой мыши на клавиатуре и выберите Обновить драйвер .
- Выберите Автоматический поиск драйверов .
- Если ваши драйверы обновлены, появится следующее диалоговое окно.
Вам также необходимо знать, где Windows хранит драйверы на случай, если вам потребуется их отключить, обновить или удалить.
Быстрый совет:
Совет эксперта:
СПОНСОРЫ
Некоторые проблемы с ПК трудно решить, особенно когда речь идет о поврежденных репозиториях или отсутствующих файлах Windows. Если у вас возникли проблемы с исправлением ошибки, возможно, ваша система частично сломана.
Мы рекомендуем установить Restoro, инструмент, который просканирует вашу машину и определит причину неисправности.
Нажмите здесь, чтобы загрузить и начать восстановление.
Как обновить драйверы клавиатуры в Windows 11?
1. Обновление через веб-сайт производителя
Если вы используете клавиатуру одного из наиболее популярных производителей, то, вероятно, вы можете загрузить последние версии драйверов с их веб-сайта (в данном случае Dell). Это самый простой способ обновить драйверы клавиатуры, поскольку он не требует каких-либо технических знаний.
Некоторые производители также предлагают загружаемое программное приложение, которое позволяет проверить, доступны ли какие-либо обновления для вашего устройства. Если доступны обновления, приложение автоматически загрузит и установит их на ваш компьютер, не требуя от вас никаких действий.
Если доступны обновления, приложение автоматически загрузит и установит их на ваш компьютер, не требуя от вас никаких действий.
2. Обновление через Диспетчер устройств
- Нажмите клавишу Windows , введите Диспетчер устройств в строке поиска и нажмите Открыть .
- Расширить Клавиатуры .
- Щелкните правой кнопкой мыши на клавиатуре и выберите Обновить драйвер.
- Выберите Автоматический поиск драйверов.
3. Обновление через Центр обновления Windows
- Нажмите клавишу Windows и выберите Настройки.
- Щелкните Центр обновления Windows на левой панели, затем выберите Дополнительные параметры на правой панели.
- Теперь нажмите Дополнительные обновления .
- Выберите Обновления драйверов , затем отметьте обновления, которые вы хотите установить.

Почему моя клавиатура не работает после обновления Windows 11?
Если у вас не работает клавиатура, в первую очередь нужно проверить, проблема в самой клавиатуре или в операционной системе вашего компьютера. Если клавиатура не работает ни в одной программе, значит проблема в ОС.
Ниже приведены некоторые из причин, по которым ваша клавиатура может не работать после обновления Windows 11:
- Клавиатура несовместима с Windows 11 . Вероятно, клавиатура несовместима с новой операционной системой. . Вам нужно найти совместимый, который будет работать с Windows 11.
- Драйверы вашей клавиатуры не обновлены — Возможно, вы используете устаревшую версию драйвера. Если на вашем устройстве установлен старый драйвер, это может быть причиной проблем с Windows 11.
- Стороннее программное обеспечение блокирует правильную работу клавиатуры — Стороннее программное обеспечение, такое как антивирус или брандмауэр, иногда может препятствовать правильной работе определенных устройств на вашем компьютере (например, клавиатур).

- Ваша клавиатура сломана или повреждена . Если ни одно из этих решений не работает, есть вероятность, что ваша клавиатура вышла из строя и ее необходимо заменить или отремонтировать.
Также возможно, что ваша система заражена вредоносным ПО, из-за чего клавиатура не работает. В таких случаях вам нужно будет выполнить сканирование на наличие вредоносных программ и повторить попытку.
Как удалить и переустановить драйверы клавиатуры для Windows 11?
Удаление драйверов — обычная практика в компьютерном мире. Это позволяет удалить старые драйверы и заменить их новыми. Для этого выполните следующие действия:
- Нажмите клавишу Windows , введите Диспетчер устройств в строке поиска и нажмите Открыть.
- Расширить Клавиатуры .
- Щелкните правой кнопкой мыши на клавиатуре и выберите Свойства.
- Перейдите на вкладку Драйвер , щелкните Удалить устройство , затем нажмите OK .

- Перезагрузите компьютер, и драйверы будут автоматически переустановлены.
Кроме того, вы можете установить инструменты для удаления драйверов, которые сделают работу быстрее и эффективнее. Они гарантируют отсутствие поврежденных файлов и освобождают место для хранения.
Если вы обнаружите, что описанные выше методы обременительны, вы можете выбрать программы обновления драйверов, которые автоматически обнаруживают и обновляют драйверы для вас.
Вы также можете найти рекомендации по программному обеспечению виртуальной клавиатуры, если с вашей клавиатурой периодически возникают проблемы.
Не стесняйтесь сообщать нам о любых дополнительных проблемах, с которыми вы могли столкнуться, в разделе комментариев ниже.
Проблемы остались? Устраните их с помощью этого инструмента:
СПОНСОРЫ
Если приведенные выше советы не помогли решить вашу проблему, на вашем ПК могут возникнуть более серьезные проблемы с Windows.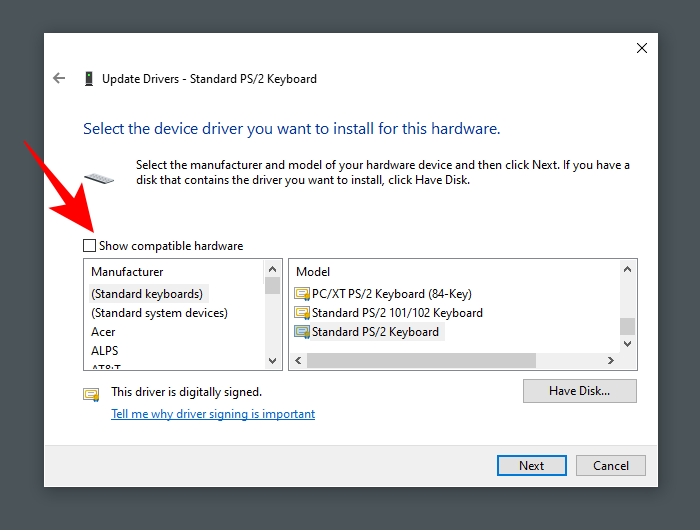 Мы рекомендуем загрузить этот инструмент для восстановления ПК (оценка «Отлично» на TrustPilot.com), чтобы легко устранять их. После установки просто нажмите кнопку Кнопка «Начать сканирование» , а затем нажмите кнопку «Восстановить все».
Мы рекомендуем загрузить этот инструмент для восстановления ПК (оценка «Отлично» на TrustPilot.com), чтобы легко устранять их. После установки просто нажмите кнопку Кнопка «Начать сканирование» , а затем нажмите кнопку «Восстановить все».
Была ли эта страница полезной?
Начать разговор
Делиться
Копировать ссылку
Информационный бюллетень
Программное обеспечение сделок
Пятничный обзор
Я согласен с Политикой конфиденциальности в отношении моих персональных данных
Как обновить драйверы на ПК с Windows 10? [Краткое руководство] — Блог Auslogics
Содержание
- Проверка драйверов с помощью Driver Verifier Manager
- Автоматическая загрузка и установка драйверов
- Использование диспетчера устройств
- Использование клиента Центра обновления Windows
- Загрузка и установка драйвера
- Использование проприетарных программ
- Заключение
Ваши драйверы определяют, насколько хорошо работают ваши аппаратные устройства. Эти программные компоненты помогают операционной системе взаимодействовать с устройствами, подключенными к вашему компьютеру. Итак, когда аппаратный компонент, например, видеокарта, начинает работать со сбоями, у вас может возникнуть проблема с драйвером.
Эти программные компоненты помогают операционной системе взаимодействовать с устройствами, подключенными к вашему компьютеру. Итак, когда аппаратный компонент, например, видеокарта, начинает работать со сбоями, у вас может возникнуть проблема с драйвером.
Даже периферийные устройства, такие как внешние клавиатуры и мыши, принтеры, мониторы, динамики и т. д., требуют наличия драйверов для работы с ПК.
Обычно при подключении устройства Windows автоматически обнаруживает его и устанавливает драйвер через свою библиотеку драйверов. Однако, если драйвера устройства нет в библиотеке, вам придется установить его вручную. В противном случае Windows установит универсальный драйвер, который не будет работать очень хорошо.
Помимо универсальных драйверов, устаревшие драйверы также вызывают проблемы. Например, если вы обновляете Windows, скорее всего, вам потребуются обновленные драйверы, чтобы ваши аппаратные устройства работали правильно.
В этой статье показано, как обновить драйверы в Windows 10, если у вас возникли проблемы с оборудованием.
Проверка драйверов с помощью диспетчера проверки драйверов
Проверка драйверов помогает легко идентифицировать неподписанные и несовместимые драйверы устройств.
Неподписанные драйверы — это программные компоненты, официально не признанные Microsoft. Установка этих драйверов может нанести вред вашему компьютеру, поскольку они не прошли сертификацию Windows.
Несовместимые драйверы устройств созданы для более старых версий Windows, чем ваша текущая операционная система.
Как только вы найдете эти драйверы, вы сможете установить их официальные обновления. Эти шаги покажут вам, как использовать диспетчер проверки драйверов:
- Нажмите Win + R, чтобы открыть «Выполнить».
- Перейдите в текстовое поле, введите «верификатор» и нажмите «ОК».
- Выберите переключатель «Создать стандартные настройки» и нажмите «Далее».
- В разделе «Выберите драйверы для проверки» выберите «Автоматически выбирать драйверы, созданные для более старых версий Windows».
 Эта опция отобразит драйверы, разработанные для более старых версий Windows.
Эта опция отобразит драйверы, разработанные для более старых версий Windows. - После этого нажмите кнопку «Назад» и нажмите «Автоматически выбирать неподписанный драйвер», затем нажмите «Далее».
Теперь, когда вы знаете, какие драйверы устарели, а какие не подписаны, вы можете приступить к их обновлению.
Автоматическая загрузка и установка драйверов
Методы, описанные в этой статье, покажут вам, как обновить драйверы, но ни один из них не является таким простым, как автоматическое обновление. Речь идет об использовании программы, которая обнаруживает устаревшие и неисправные драйвера и устанавливает их обновления.
С этим типом программы нет необходимости использовать средство проверки драйверов или мучиться с проверкой и обновлением драйверов один за другим. Вместо этого Auslogics Driver Updater просканирует ваш компьютер и начнет загрузку и установку официальных обновлений драйверов одним нажатием кнопки.
Вы также можете разрешить инструменту запускать проверки каждый раз, когда вы перезагружаете систему, чтобы уведомлять вас, когда становится доступным обновление драйвера.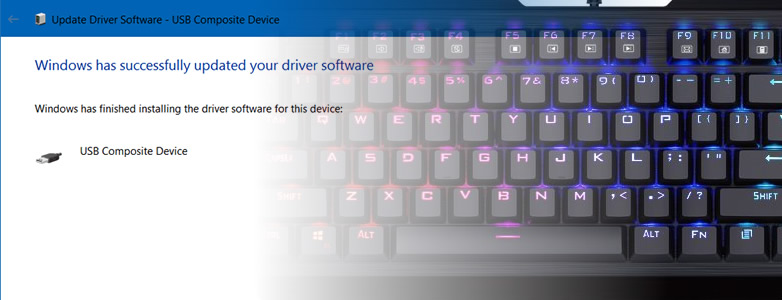
Это руководство покажет вам, как использовать эту программу обновления драйверов:
- Перейдите на страницу загрузки Auslogics Driver Updater и загрузите приложение для установки этого инструмента.
- Запустите программу установки, как только ваш браузер загрузит ее.
- После открытия мастера установки выберите предпочитаемый язык и папку для установки.
- Затем используйте флажки, чтобы решить, хотите ли вы создать ярлык на рабочем столе, разрешить запуск инструмента при загрузке системы и разрешить программе отправлять отчеты своим разработчикам.
- После этого нажмите на кнопку «Нажмите, чтобы установить и проверить драйверы».
- Теперь мастер завершит установку.
- Инструмент должен запускаться автоматически и сканировать вашу систему на наличие проблемных драйверов.
- Разрешить загрузку драйверов и их установку.
- После завершения процесса перезагрузите систему.
РЕКОМЕНДУЕТСЯ
Устранение проблем с ПК с помощью средства обновления драйверов
Нестабильная работа ПК часто бывает вызвана устаревшими или поврежденными драйверами.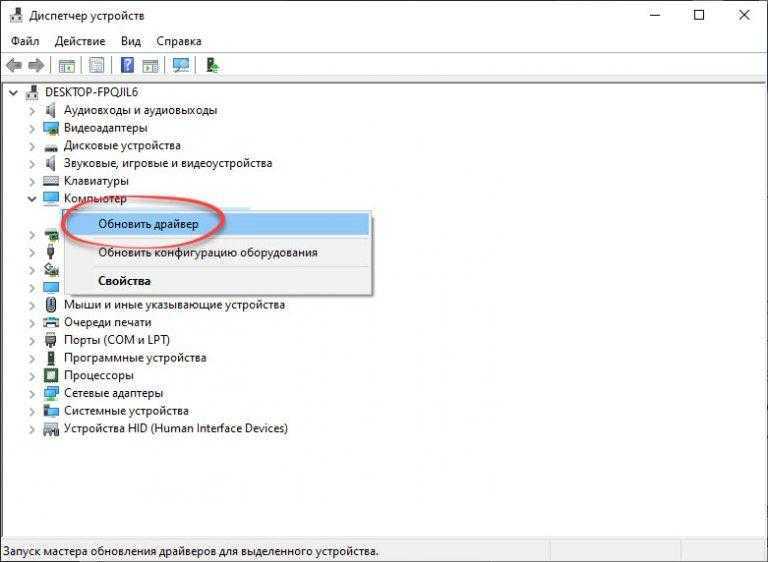 Auslogics Driver Updater диагностирует проблемы с драйверами и позволяет обновлять старые драйверы все сразу или по одному, чтобы ваш компьютер работал более плавно
Auslogics Driver Updater диагностирует проблемы с драйверами и позволяет обновлять старые драйверы все сразу или по одному, чтобы ваш компьютер работал более плавно
Средство обновления драйверов Auslogics является продуктом компании Auslogics, сертифицированного Microsoft® Silver Application Developer
ЗАГРУЗИТЬ СЕЙЧАС
Использование диспетчера устройств
Диспетчер устройств — это центр управления всеми драйверами устройств на вашем компьютере. Вы можете обновлять, удалять и откатывать драйверы. Вы также можете отключить определенные устройства через Диспетчер устройств.
Вот как использовать программу для обновления драйверов:
- Запустите диспетчер устройств. Для этого найдите «диспетчер устройств» в проводнике поиска Windows. Вы также можете нажать Win + X и нажать «Диспетчер устройств» в меню.
- Далее разверните категорию устройства. Например, если вы хотите обновить драйвер видеокарты, разверните «Видеоадаптеры», щелкните правой кнопкой мыши графическую карту и выберите «Обновить драйвер».

- При нажатии на «Автоматический поиск драйверов» инструмент предложит проверить ваш компьютер на наличие обновленной версии драйвера.
- Выбор параметра «Выполнить поиск драйверов на моем компьютере» позволяет вам самостоятельно найти драйвер, если вы загрузили его из Интернета или скопировали с другого устройства.
Использовать клиент Центра обновления Windows
Microsoft время от времени публикует обновления драйверов через клиент Центра обновления Windows. Производители устройств отправляют эти обновления в компанию, которая, в свою очередь, проверяет их. В результате драйверы, которые вы загружаете через этот канал, почти всегда стабильны и не имеют проблем.
Выполните следующие действия:
- Перейдите к клиенту Центра обновления Windows. Вы можете выполнить поиск «обновления» и нажать «Проверить наличие обновлений» в консоли поиска или перейти в «Настройки» >> «Обновление и безопасность».

- Щелкните Просмотр дополнительных обновлений.
- После появления окна «Необязательные обновления» щелкните стрелку рядом с «Обновления драйверов».
- Установите флажок рядом с драйвером, который вы хотите обновить, и нажмите «Загрузить и установить».
Загрузите и установите драйвер
Драйвер можно загрузить и установить вручную, перейдя на веб-сайт производителя устройства. Вы также можете пройти через веб-сайт OEM вашего компьютера.
Преимущество этого метода в том, что вы сможете загрузить последнюю версию драйвера для своего устройства. Драйверы на этих веб-страницах, возможно, еще не попали в Центр обновления Windows.
Вы должны быть осторожны, загружая драйверы только с официальных каналов, если вы выбираете этот маршрут. Например, убедитесь, что вы зашли на официальный сайт AMD, чтобы загрузить драйверы для своей видеокарты или набора микросхем AMD.
Еще одна вещь, которую вы должны сделать правильно, это загрузить правильный драйвер.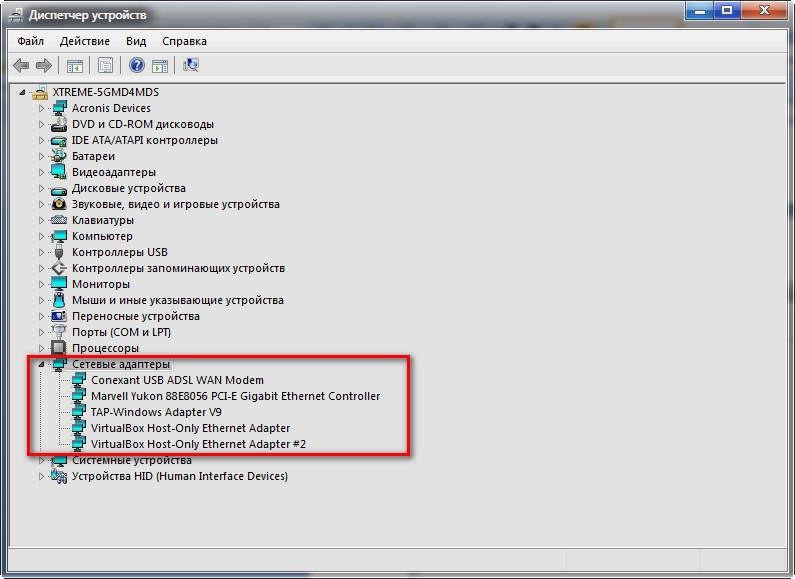 Для этого убедитесь, что вы правильно вводите характеристики своей системы при поиске драйвера. Эти характеристики включают версию Windows, архитектуру операционной системы, а также марку и модель устройства, драйвер которого вы загружаете.
Для этого убедитесь, что вы правильно вводите характеристики своей системы при поиске драйвера. Эти характеристики включают версию Windows, архитектуру операционной системы, а также марку и модель устройства, драйвер которого вы загружаете.
Если вы просматриваете свой веб-сайт OEM, скорее всего, все, что вам нужно, это указать марку и модель вашего компьютера.
Использование проприетарных программ
Некоторые производители устройств предоставляют приложения, помогающие управлять их оборудованием и драйверами. Эти программы могут отправлять уведомления, когда для вашего компьютера становятся доступны новые драйверы. Вам не нужно делать слишком много; просто нажмите кнопку «Обновить», когда появятся всплывающие уведомления.
Примерами таких программ являются Intel Update Assistant, NVIDIA GeForce Experience и AMD Radeon Settings.
Посетите веб-сайт производителя устройства, чтобы проверить, есть ли у него такая программа. Затем следуйте инструкциям по установке, так как они идут разными способами.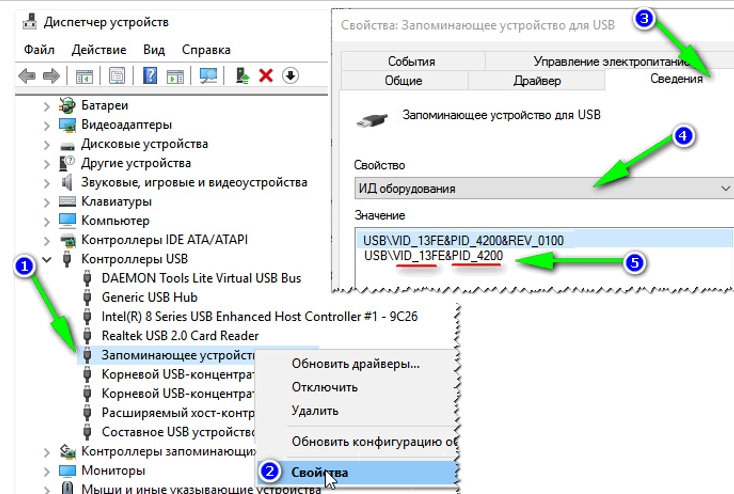



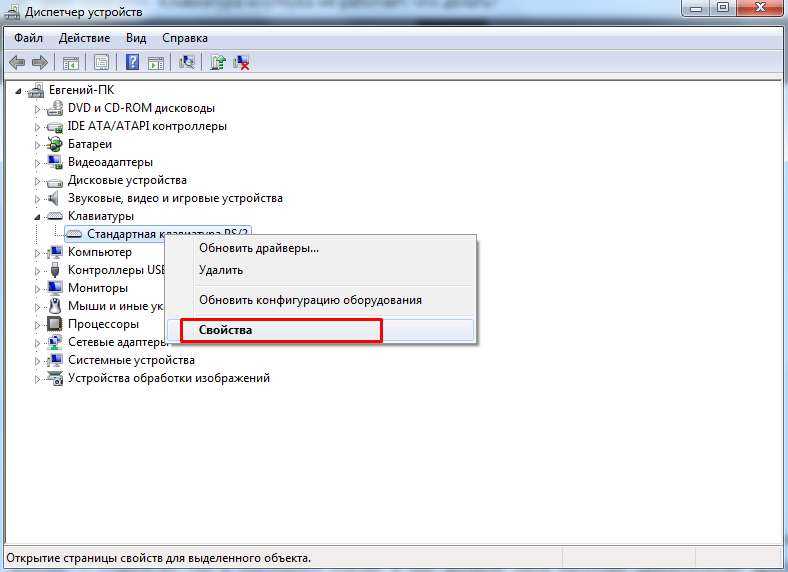
 Эта опция отобразит драйверы, разработанные для более старых версий Windows.
Эта опция отобразит драйверы, разработанные для более старых версий Windows.

