Как обновить биос ноутбука asus: [Ноутбук] Обновление BIOS — Как обновить BIOS с помощью утилиты EZ Flash? | Официальная служба поддержки
Содержание
Как обновить биос на ноутбуке самсунг
Инструкция по обновлению Биос на ноутбуке
В рекомендациях по обслуживанию ноутбука можно встретить упоминание о необходимости обновлять BIOS. Немногие пользователи знают зачем. Однако без биос невозможна работа на компьютерах в принципе.
BIOS — базовая система ввода-вывода, которая является посредником между операционной системой: Windows, Linux или iOS, и компонентами лэптопа. Она может содержать ошибки, а обновление их снимает. Установка новой версии может потребоваться и по другой причине. Иногда производители включают поддержку новых модулей памяти или процессоров.
Как зайти в Биос на ноутбуке
BIOS запускается сразу при включении. В более старых моделях хорошо видны буквы в левом верхнем углу экрана сразу после начала загрузки. Затем они исчезают и сменяются картинками запуска ОС, поскольку именно ей передаётся управление лэптопом.
Сначала необходимо определить модель ноутбука. Вот типовые способы для популярных брендов:
Вот типовые способы для популярных брендов:
- ASUS: при включении удерживайте клавишу F2.
- ACER: тоже F2, DEL. Более экзотические клавиши: Ctrl-Alt-ESC или F1.
- Compaq: клавиша F10.
- DELL: классическая DEL, F2, крайне редко — Ctrl-Alt-Enter.
- HP: клавиши F2, ESC.
- LENOVO : Del, F2.
Полный список занял бы слишком много места. Поэтому если ни одна из этих комбинаций не помогла, обратитесь к нам в комментариях ниже.
Если у вас все получилось, то должно появиться примерно такое окно.
Не забудьте, что сначала вы должны перезагрузится. Окно биос видно лишь в первые секунды работы.
Кстати, если нажать Pause, то буквы в левом верхнем углу застывают на экране. Можно увидеть версию и другие детали биос.
Порядок обновления Bios
- Зайдите на сайт производителя и найдите на сайте страницу поддержки вашей модели. Лучше воспользоваться поиском.
 У любого ведущего бренда список ноутбуков составляет не менее сотни устройств разной давности выпуска. Ниже, например, страница поддержки ASUS.На странице поддержки обычно требуется выбрать раздел Драйверы и утилиты, затем указать операционную систему. Нужные нам пункты меню должны называться BIOS и утилиты BIOS. Первый содержит информацию о свежих версиях базовой системы ввода/вывода, а в
У любого ведущего бренда список ноутбуков составляет не менее сотни устройств разной давности выпуска. Ниже, например, страница поддержки ASUS.На странице поддержки обычно требуется выбрать раздел Драйверы и утилиты, затем указать операционную систему. Нужные нам пункты меню должны называться BIOS и утилиты BIOS. Первый содержит информацию о свежих версиях базовой системы ввода/вывода, а в - Определяем доступную версию биос. Обратите внимание, что многие производители публикуют список изменений, которые несёт обновление. Если решения вашей проблемы нет в списке, то вполне вероятно, что проблема не в bios, а в установленных программах и операционной систем
- Теперь определяем текущую версию биос: запускаем приложение MSInfo, нажимаем клавишу Win и начинаем писать первые буквы названия программы. Находим раздел про БИОС и смотрим версию.Установлена 216-я сборка и доступна также лишь 216-я. Если же у вас более старая версия, чем на сайте производителя, то идём дальше.

- Скачиваем утилиту обновления BIOS. Раньше для прошивки использовались только DOS-программы. Теперь же всё можно сделать обычным приложением, например, WinFlash прямо из-под Windows.
- Устанавливаем программу и запускаем.
Примечание. Установочные файлы утилиты и файлы прошивки обычно поставляются в заархивированном виде (ZIP). Их нужно предварительно распаковать в созданный на диске C: или D: каталог. И лишь затем запустить.
- Скачиваем с сайта производителя свежий bios. Обязательно запомните каталог, куда вы распаковали файл.
- Во время запуска утилита обновления БИО С с разу запрашивает путь к файлу с прошивкой. Находим каталог, в который мы её распаковали, и выбираем мышью.
- Обязательно подключаем блок питания и убеждаемся, что заряд батареи не меньше 20%. В противном случае программа даже не начнёт свою работу. При сбоях по питанию вы рискуете получить вместо рабочего лэптопа с устаревшей версией БИОС мёртвый кусок железа и пластика.

- В окне утилиты обновления, в нашем случае WinFlash, мы снова увидим установленную версию, и вариант с сайта производителя. Если они совпадают, то кнопка Flash будет недоступна. В противном случае нажимаем на Flash и ждём завершения процедуры.
После перезагрузки лэптоп будет работать с новой версией базовой системы ввода/вывода. Явных проявлений обновления искать не стоит. Изменения, как правило, незаметны. Подтвердить же факт обновления можно той же программой MSInfo.
Важные замечания
Лэптоп — устройство довольно закрытое с точки зрения гибкости настроек. Повышение частоты работы процессора или памяти неизбежно приведёт к перегреву и преждевременному выходу из строя элементов ноутбука. Поэтому не стоит возлагать на на стройки БИОС завышенных ожиданий. Максимум, что вы сможете сделать, немного поднять частоту процессора, если это разрешено производителем, и выбрать устройство для загрузки.
Последняя возможность полезна, когда нужно загрузиться с флешки. Например, это необходимо для борьбы с вирусами. В этом случае необходимо скачать образ загрузочного диска с сайта разработчика антивируса и загружаетесь с него. Предварительно вы должны зайти в BIOS ноутбука и указать USB-drive как главное устройство для загрузки.
Например, это необходимо для борьбы с вирусами. В этом случае необходимо скачать образ загрузочного диска с сайта разработчика антивируса и загружаетесь с него. Предварительно вы должны зайти в BIOS ноутбука и указать USB-drive как главное устройство для загрузки.
Предупреждаем – операции по ремонту или улучшению ноутбука лучше доверить профессионалам. Большинство сбоев происходит из-за некорректной работы программ в операционной системе. Биос же является лишь посредником между программной и аппаратной частью ноутбука.
Как зайти в БИОС в ноутбуке Samsung и как его обновить
Пришедшее на смену БИОС новое поколение систем UEFI усложнило процесс проникновения в святая святых на ноутбуках. Прошли те времена, в которые каждый пользователь мог легко попасть туда, перезагружая компьютер нажать кнопку Delete . Или же, если это не помогало, нажимать какие-то другие клавиши из группы функциональных — F6 , F8 или другие.
В этой статье речь пойдет о том, как на современных ПК или ноутбуках с современными ОС типа Windows 8 или Windows 10 зайти в BIOS. Похоже вы уже отчаялись, задавая себе вопрос — а возможно ли это вообще на вашем ноутбуке? Может и БИОСа то никакого у вас нет?
Не бойтесь! Сейчас вы легко и просто выполните необходимые действия. Сделаем мы это на примере ноутбука SAMSUNG NP350V5C с установленной на нем Windows 8.
Также мы рассмотрим как можно обновить БИОС, а в конце статьи есть видео о том, как выполнить ее настройку перед установкой ОС Windows 7 или 8.
Разделим процесс запуска BIOS на 2 этапа. Итак, поехали…
Этап 1 : как зайти в загрузочное меню
Есть два кардинально отличающихся друг от друга способа.
Первый — с помощью особо выполненной перезагрузки ноутбука. Это и есть рекомендуемый способ.
Второй пригодится на крайний случай, если вы не можете зайти в систему, чтобы выполнить настройки первого способа.
Вариант с правильной перезагрузкой
Просто проведите мышкой вертикально по правому краю экрана — пока не появится всплывающее меню. Вызвать его можно и с помощью клавиатуры, нажав Win + C .
Далее жмите пункт «Параметры», затем «Изменение параметров компьютера». После чего давите «Обновление и восстановление».
Далеко же произодитель затащил эту опцию!
Теперь жмем «Восстановление» и вот он — заветный пункт «Особые варианты загрузки» — нажимаем на «Перезагрузить сейчас».
Ваш Samsung (или что там у вас) покорно перезагрузится и окажется в загрузочном меню.
Экстремальный метод
Я применил этот метод единожды, когда на моем ноутбуке произошел серьезный сбой после обновления одного из приложения. Ноутбук зависал на старте и не хотел выдавать окно авторизации. Следовательно, я не мог зайти в систему, чтобы сделать перезагрузку с особыми параметрами.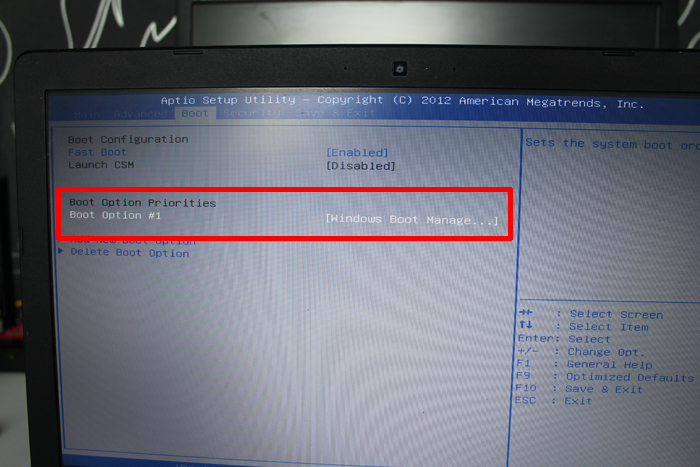
Мне это требовалось сделать для восстановления системы, ну а вам, если у вас возникнет та же проблема, поможет войти в BIOS.
Предупреждаю! Применять этот способ возможно только в крайнем случае, когда других путей не остается.
Делается это так (я выполнял эти действия на изделии производства Samsung):
- Вы подключаете ваш ноутбук к сети
- Запускаете систему.
- Отключаете (снимаете) аккумуляторную батарею — ноутбук продолжает работать.
- Отключаете ноутбук от сети.
- Ждете какое-то небольшое время.
- Подключаете аккумулятор.
- Включаете в сеть.
- Запускаете, нажав кнопку включения.
- После этих действий вы окажетесь в меню загрузки системы.
Этап 2 : запуск BIOS
Если вы сделали все правильно, то перед вами будет меню загрузки системы, в котором вам следует нажать на пункт «Диагностика».
Далее давите на «Дополнительные параметры».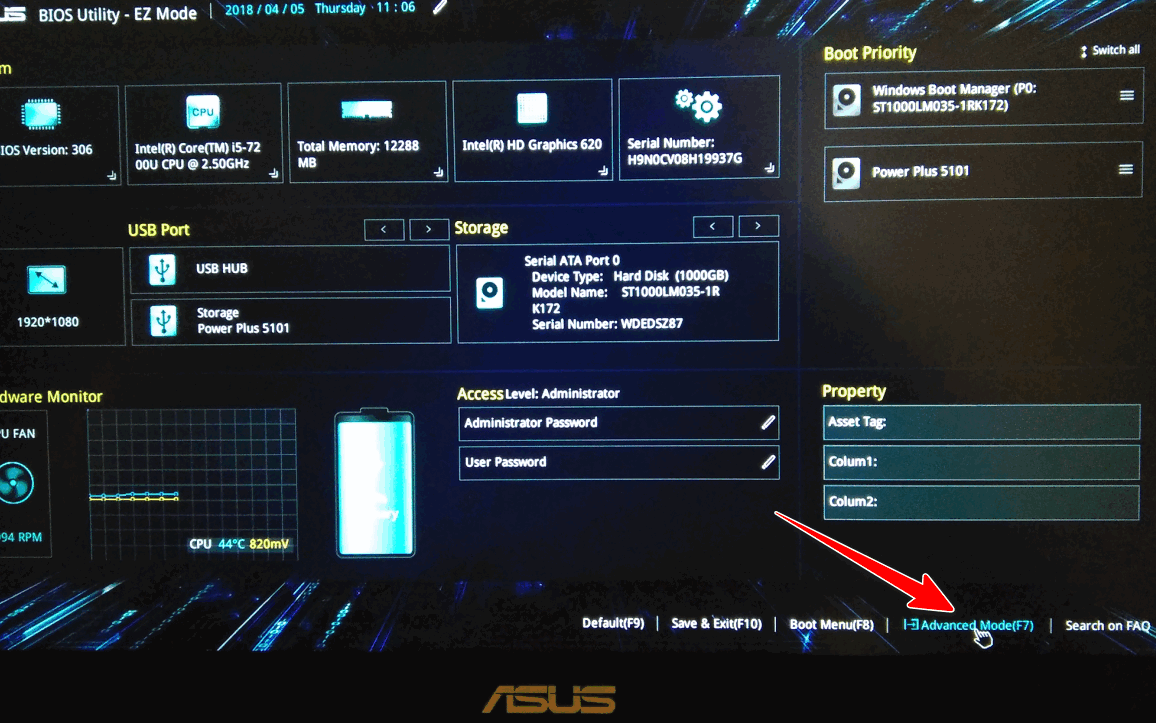
И затем — на «Параметры встроенного ПО UEFI»
Переходим к заключительной фазе запуска — нажимаем «Перезагрузить».
Экран погаснет и через небольшое (а может долгое) время вы увидите экран BIOS:
Обновление БИОС
Обновлять БИОС настоятельно рекомендуется только с официальных сайтов производителей.
В моем случае, в браузере требуется зайти на сайт Samsung и ввести полное название модели (написано на нижней части корпуса ноутбука): NP350V5C-S1JRU
После нажатия кнопки Enter появляется список, в котором выбираем пункт из категории «Встроенное программное обеспечение»
Далее листаем экран вниз и находим «Update Software», нажимаем на него, что приводит к скачиванию файла BIOSUpdate.exe
Так как я скачал его с официального сайта Samsung, то могу смело его запустить
и произвести обновление БИОС-а ноутбука:
В моем случае уже установлено последнее обновление. Если у вас доступна новая версия вам остается нажать последнюю кнопку, чтобы обновить BIOS.
Если у вас доступна новая версия вам остается нажать последнюю кнопку, чтобы обновить BIOS.
Обновление BIOS ноутбука Samsung RV520
Однажды попал в руки ноутбук производства Samsung и модели RV520 у которого «медленно» выходил из строя винчестер. Соответственно, была произведена замена жесткого диска на новый SSD, и тут обнаружилась проблема в виде невозможности установки Windows — каждый раз при загрузке с установочным диском/флэшкой ноутбук показывал просто черный экран. Первым делом было принято решение обновить BIOS у ноутбука, и ниже будет простая инструкция о том, как это сделать.
Инструкция по обновлению BIOS на ноутбуке Samsung RV520
Самое главное, что стоит знать — обновление BIOS на ноутбуке Samsung RV520 производится исключительно из Windows, поэтому пришлось установить в ноутбук обратно проблемный винчестер, и грузиться уже с него. Затем, нужно скачать программу для обновления BIOS — её можно найти на сайте Samsung. Найти её можно следующим способом:
- На сайте samsung.
 com нужно выбрать пункт «Поддержка», затем подпункт «Главная».
com нужно выбрать пункт «Поддержка», затем подпункт «Главная». - На загрузившейся странице в строке с надписью «Введите название или код модели» нужно ввести RV520, после чего высветится список моделей этого ноутбука, среди которых нужно выбрать свою нужную.
Узнать полный код модели можно на нижней стенке ноутбука.
- На странице с нужной моделью ноутбука находим пункт «Загрузки и руководства», затем ниже нужно найти заголовок «Встроенное ПО», и там же «Update Software», что и является программой обновления BIOS на ноутбуке. Для скачивания достаточно просто нажать по названию — «Update Software».
Загруженный файл необходимо запустить, после чего программа проанализирует текущую версию BIOS, и если есть более новая, предложит её обновить путем нажатия кнопки «Обновить».
После нажатия кнопки «Обновить» начнется процедура обновления, состоящая из нескольких задач, таких как скачивание новой версии BIOS, сохранения резервной копии текущей версии и обновления до новой. После завершения обновления программа предложит выполнить перезагрузку.
После завершения обновления программа предложит выполнить перезагрузку.
Стоит отметить, что после обновления версии BIOS на ноутбуке, мне сразу удалось без проблем начать установку Windows, в то время как на старой версии просто показывало черный экран.
Как обновить БИОС материнской платы
В этой инструкции я буду исходить из того, что вы знаете, зачем вам требуется обновление, и опишу как обновить БИОС по шагам, которые следует выполнить вне зависимости от того, какая именно материнская плата установлена на компьютере.
В том случае, если вы не преследуете какую-то определенную цель, обновляя БИОС, а система не проявляет каких-либо проблем, которые могли бы иметь отношение к его работе, я бы рекомендовал оставить все как есть. При обновлении всегда имеется риск того, что произойдет сбой, исправить последствия которого значительно сложнее, чем переустановить Windows.
Требуется ли обновление для моей материнской платы
Первое, что следует выяснить перед тем, как приступать — ревизию вашей материнской платы и текущую версию БИОС. Сделать это не сложно.
Сделать это не сложно.
Для того, чтобы узнать ревизию, вы можете посмотреть на саму материнскую плату, там вы найдете надпись rev. 1.0, rev. 2.0 или аналогичную. Еще один вариант: если у вас сохранилась коробка или документация к материнской плате, там также может быть информация о ревизии.
Для того, чтобы узнать текущую версию БИОС, вы можете нажать клавиши Windows + R и ввести msinfo32 в окне «Выполнить», после чего увидеть версию в соответствующем пункте. Еще три способа узнать версию БИОС.
Вооружившись этими знаниями, следует отправиться на официальный сайт производителя материнской платы, найти плату вашей ревизии и посмотреть, есть ли для нее обновления БИОС. Обычно увидеть это можно в разделе «Загрузки» или «Поддержка» который открывается при выборе определенного продукта: как правило, все достаточно легко находится.
Примечание: если вы покупали уже собранный компьютер какого-либо крупного бренда, например, Dell, HP, Acer, Lenovo и аналогичного, то следует заходить на сайт именно производителя компьютера, а не материнской платы, выбрать там вашу модель ПК, после чего в разделе загрузок или поддержки посмотреть, доступны ли обновления БИОС.
Различные способы, которыми можно обновить БИОС
В зависимости от того, кто производитель и какая модель материнской платы на вашем компьютере, способы обновления БИОС могут отличаться. Вот наиболее распространенные варианты:
- Обновление с помощью фирменной утилиты производителя в среде Windows. Обычный способ для ноутбуков и для большого количества материнских плат ПК — Asus, Gigabyte, MSI. Для обычного пользователя этот способ, на мой взгляд является более предпочтительным, так как подобные утилиты проверяют, правильный ли файл обновления вы загрузили или даже сами скачивают его с сайта производителя. При обновлении БИОС в Windows закройте все программы, которые можно закрыть.
- Обновление в DOS. При использовании такого варианта на современных компьютерах как правило создается загрузочная флешка (раньше — дискета) с DOS и самим BIOS, а также возможно дополнительной утилитой для обновления в данной среде. Также обновление может содержать отдельный файл Autoexec.
 bat или Update.bat для запуска процесса в DOS.
bat или Update.bat для запуска процесса в DOS. - Обновление БИОС в самом БИОС — многие современные материнские платы поддерживают такой вариант, при этом, если вы абсолютно уверены в том, что вы загрузили правильную версию, этот способ будет предпочтительным. В данном случае, вы заходите в БИОС, открываете нужную утилиту внутри него (EZ Flash, Q-Flash Utility и др.), и указываете устройство (обычно — USB флешка), с которого требуется произвести обновление.
Для многих материнских плат можно использовать любой из этих способов, например, для моей.
Как именно обновлять БИОС
В зависимости от того, какая именно у вас материнская плата, обновление БИОС может выполняться по-разному. Во всех случаях я настоятельно рекомендую читать инструкцию производителя, хотя она часто и представлена только на английском языке: если полениться и упустить какие-либо нюансы, есть вероятность того, что во время обновления случатся сбои, которые будет нелегко поправить. Например, производитель Gigabyte рекомендует отключить Hyper Threading при процедуре для некоторых своих плат — не прочитав инструкцию, вы об этом не узнаете.
Инструкции и программы для обновления БИОС производителей:
- Gigabyte — http://www.gigabyte.com/webpage/20/HowToReflashBIOS.html. На странице представлено все три вышеописанные способа, там же можно скачать программу для обновления БИОС в Windows, которая сама определит нужную версию и загрузит ее из Интернета.
- MSI — для обновления БИОС на материнских платах MSI вы можете использовать программу MSI Live Update, которая также может сама определить нужную версию и скачать обновление. Инструкции и программу можно найти в разделе поддержки по вашему продукту на сайте http://ru.msi.com
- ASUS — для новых материнских плат Asus удобно использовать утилиту USB BIOS Flashback, которую вы можете загрузить в разделе «Загрузки» — «Утилиты БИОС» на сайте http://www.asus.com/ru/. Для более старых материнских плат используется Asus Update Utility для Windows. Есть варианты обновить БИОС и в DOS.
Один пункт, который присутствует почти в любой инструкции производителей: после обновления рекомендуется сбросить БИОС на настройки по умолчанию (Load BIOS Defaults), после этого заново настроить все нужным образом (если требуется).
Самое главное, на что я хочу обратить ваше внимание: обязательно смотрите официальные инструкции, я специально не описываю весь процесс для разных плат, потому что стоит мне упустить хоть один момент или у вас окажется особенная материнская плата и все пойдет не так как нужно.
remontka.pro в Телеграм | Способы подписки
Как обновить BIOS ноутбука ASUS?
В этом кратком руководстве и руководстве показано, как прошить прошивку (обновить BIOS) любой современной платы ASUS.
Обратите внимание, что некоторые современные производители системных плат (в том числе MSI и ASRock) также разрешают перепрошивку BIOS через Ethernet или беспроводное соединение, хотя USB по-прежнему остается наиболее удобным, простым и безопасным методом.
- Плата с упрощенной программой для прошивки.
- USB запоминающее устройство .
- Самая последняя версия BIO платы , которую можно найти на сайте производителя.

- Сохраните это на устройстве USB.
Предостережения и примечания
Внезапная потеря питания или сбой питания пользователем могут привести к поломке или повреждению платы, что означает, что она будет так же полезна, как кирпич, когда дело доходит до вычислений, то есть она будет бесполезна. Не отключайте питание в течение всего этого процесса. Не работайте во время грозы.
При обновлении через Интернет большинство плат сохранят обновление локально, сотрут старую прошивку, а затем применят обновление.
Если ваша плата этого не делает, но несмотря на это требует постоянного подключения к интернету, то советуем не отключать ваш провод во время обновления. Я бы также посоветовал вам выбрать проводное соединение вместо беспроводного.
Вы также должны отметить, что перепрошивка BIOS сотрет все настройки, поэтому рекомендуется записать все настройки разгона, прежде чем продолжить.
Обратите внимание, что большинство высокопроизводительных плат, таких как MSI Z97 GD65, имеют функцию «двойной BIOS». Это полезная вещь.
Это полезная вещь.
Причина того, что перепрошивка может заблокировать плату, заключается в отсутствии потребителей, что означает восстановление поврежденного чипа прошивки.
Для обновления прошивки плата должна, в первую очередь, стереть имеющиеся блоки с прошивкой, затем применить обновление поблочно к флеш-устройству.
Сбой или отключение питания на этапе очистки чаще всего приводит к катастрофическому отказу или может привести к непоправимому повреждению флэш-памяти.
Двойной BIOS устраняет эту проблему. Если BIOS выходит из строя из-за плохой прошивки, физический переключатель на плате можно переключить, чтобы включить резервную микросхему BIO.
Большинству пользователей рекомендуется не чинить то, что не сломано, перефразируя пословицу. Обновление BIOS рекомендуется в качестве примера новых функций (таких как поддержка новых процессоров и разблокировка процессоров) или фиксированных функций (часто это RAID).
Действия по обновлению BIOS на материнской плате ASUS
- Загрузитесь перед установкой чего-либо, а затем перейдите в BIOS.

- Перейдите к «Инструмент» , затем « EZ Flash ».
- Проверьте текущую версию BIOS и сделайте пометку.
- Загрузите последнюю версию BIO с веб-сайта ASUS. Сохраните это на USB-устройстве.
- Загрузитесь в BIOS. Перейдите к «Инструмент», , затем « EZ Flash ».
- Выберите USB-устройство, затем выберите файл и нажмите клавишу ввода.
- Перед применением обновления вам будет предложено еще раз. Просмотрите его и примите его.
- Перезагрузить после завершения.
- Еще раз проверьте версию BIOS , чтобы убедиться, что обновление успешно применено.
- Вам потребуется повторно применить настройки BIOS вручную.
Вот и все! Вы все сделали. Вы обновили BIOS материнской платы ASUS.
Как обновить BIOS на ASUS без батареи?
Если у вас ноутбук без аккумулятора, и когда вы запускаете Easy Flash для обновления BIOS, и он говорит вам, что вам нужен аккумулятор, заряженный не менее чем на 20 процентов, просто введите на клавиатуре слово «рискованный», и тогда он будет обходить проверку батареи, что позволит вам прошить новый файл прошивки.
Предупреждение: если прошивка находится в середине применения обновления и устройство выключается, то вы можете заблокировать машину, прошивку которой вы прошиваете.
Вы можете обновить BIOS без батареи, выполнив следующие действия:
- Загрузите новый BIOS и скопируйте его на USB-накопитель (FAT32).
- Запустите и войдите в BIOS, затем в меню BIOS перейдите в Advanced и выберите « Start Easy Flash ».
- Когда система покажет, что вы не можете обновить BIOS из-за отсутствия батареи, просто напишите с клавиатуры слово «рискованный» .
Подробнее: Как установить iOS 14 от Apple на свой телефон?
Как войти в биос на ноутбуке Asus
Как войти в биос на ноутбуке ASUS
компьютер для запуска производительность и функционирование компьютера после включения.
Он обеспечивает поток данных и действует как соединитель или мост, связывающий поток данных с подключенными устройствами, такими как жесткий диск, клавиатура, мышь, видеоадаптер и принтер.
В этом блоге вы узнаете о Как войти в биос на ноутбуке ASUS.
Чтобы получить доступ к базовой системе ввода/вывода (BIOS), при нажатии соответствующей клавиши появляется небольшое окно. Этот конкретный ключ имеет вариации в зависимости от марки ноутбука и модели. Процедура ввода ключа для доступа к BIOS в ASUS несколько уникальна по сравнению с другими популярными и ведущими брендами.
Читайте также: Как войти в биос на ноутбуке Acer
Читайте также: Ремонт ноутбуков Asus в Мумбаи
Ключ для входа в BIOS в ASUS
В большинстве ноутбуков ASUS для входа в BIOS используется F2. Маловероятно, что на других компьютерах при прохождении процесса входа в БИОС система начинает загружаться. Тем не менее, ASUS рекомендует нажать и удерживать клавишу F2 перед включением питания. Удерживайте клавишу до тех пор, пока на вашем дисплее не появится интерфейс экрана BIOS. Если не следовать описанному здесь способу, возможно, ваш ноутбук не сможет идентифицировать процесс входа в BIOS, и он начнется как обычно.
Способы доступа к BIOS в ASUS
Несмотря на это, нажатие F2 является обычным способом доступа к BIOS в ASUS, но есть несколько альтернативных способов получить доступ к BIOS в ASUS , о которых вы, возможно, знаете, поэтому что любой из методов может работать для желаемого процесса.
Некоторые ноутбуки Asus не поддерживают нажатие клавиши F2 для входа в биос, тогда есть общий способ или можно сказать общая клавиша для завершения процесса. Эта клавиша является клавишей «Удалить». Но если это не сработает, попробуйте клавишу «Insert», редко правильная клавиша — F10.
Альтернативные способы входа в БИОС ноутбука ASUS
По стандартному способу F2. Нажмите и удерживайте эти клавиши перед включением кнопки питания, между входом в BIOS и загрузкой операционной системы будет промежуток времени.
Это точное время, когда вы должны войти в BIOS. Это говорит , почему необходимо удерживать клавишу для доступа к BIOS.

 У любого ведущего бренда список ноутбуков составляет не менее сотни устройств разной давности выпуска. Ниже, например, страница поддержки ASUS.На странице поддержки обычно требуется выбрать раздел Драйверы и утилиты, затем указать операционную систему. Нужные нам пункты меню должны называться BIOS и утилиты BIOS. Первый содержит информацию о свежих версиях базовой системы ввода/вывода, а в
У любого ведущего бренда список ноутбуков составляет не менее сотни устройств разной давности выпуска. Ниже, например, страница поддержки ASUS.На странице поддержки обычно требуется выбрать раздел Драйверы и утилиты, затем указать операционную систему. Нужные нам пункты меню должны называться BIOS и утилиты BIOS. Первый содержит информацию о свежих версиях базовой системы ввода/вывода, а в
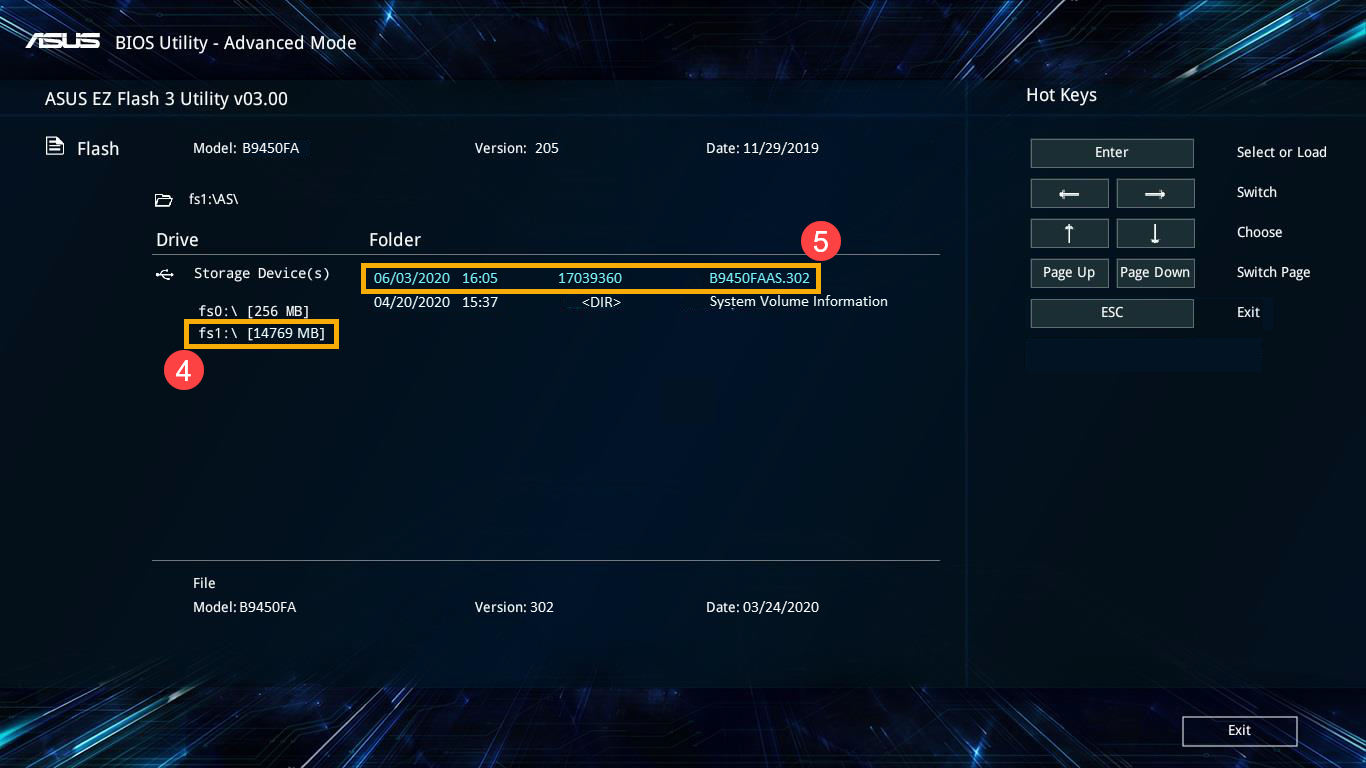
 com нужно выбрать пункт «Поддержка», затем подпункт «Главная».
com нужно выбрать пункт «Поддержка», затем подпункт «Главная».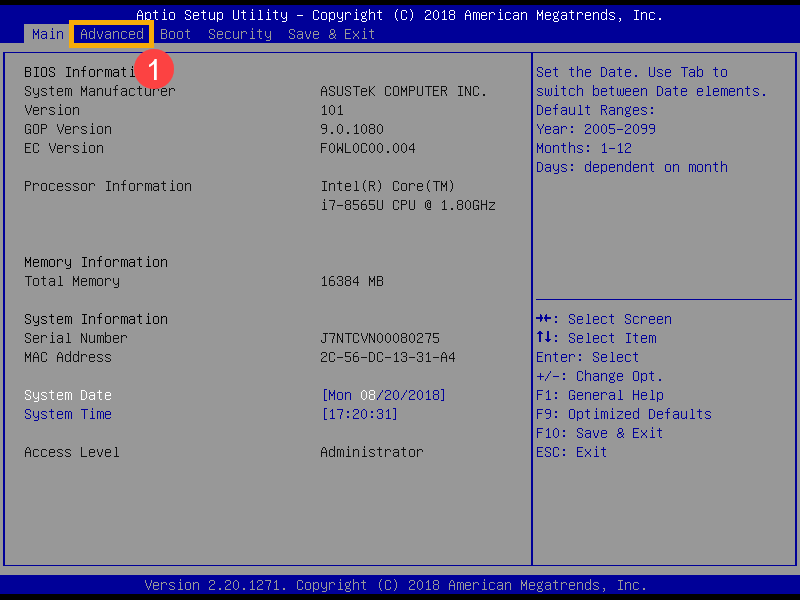 bat или Update.bat для запуска процесса в DOS.
bat или Update.bat для запуска процесса в DOS.

