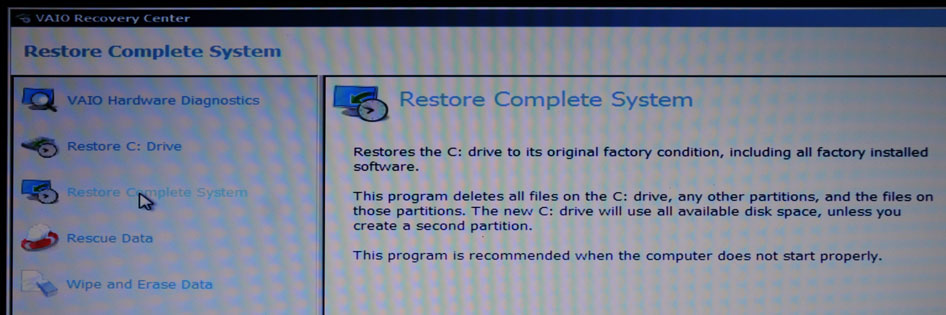Ноутбук sony vaio как вернуть к заводским настройкам: Sony: Ошибка 404 : Не найдено
Содержание
Как очистить ноут до заводских настроек
Как вернуть ноутбук к заводским настройкам и зачем это нужно? Такие действия могут потребоваться в нескольких ситуациях, например, если возникли какие-либо сбои, мешающие в работе операционной системы, а также если Windows «засорена» лишними программами, старыми драйверами и различными компонентами. Подобные причины могут привести к тому, что компьютер будет работать гораздо медленнее, а иногда сбросом БИОС решается проблема блокировки Windows.
Когда восстановить нельзя
Как вернуть ноутбук к заводским настройкам, если переустанавливалась операционная система? К сожалению, в таком случае это можно сделать не всегда. Многие после покупки устройств переустанавливают операционную систему, идущую в комплекте, вместе с этим удаляя с жесткого диска файлы, нужные для восстановления. Если скрытый раздел с восстановления удален, то и сбросить ноутбук на заводские настройки не получится.
Однако и в такой ситуации есть выход: например, все нужное может быть на дисках, поставляющихся в комплекте с устройством. Можно поискать образы разделов восстановления в интернете, в частности на торрентах. К тому же на официальных сайтах производителей бывает в продаже диск восстановления.
Можно поискать образы разделов восстановления в интернете, в частности на торрентах. К тому же на официальных сайтах производителей бывает в продаже диск восстановления.
Результат
Перед тем как восстановить заводские настройки на ноутбуке, нужно знать, к чему это приведет. Во-первых, все пользовательские файлы удаляются, хотя в некоторых случаях очищается только системный диск, тем не менее необходимо сделать резервную копию всех важных данных. Во-вторых, системный раздел форматируется, а операционная система автоматически переустанавливается (программы и пользовательские драйверы удаляются), при этом не нужно вводить ключ.
Предустановленные производителем устройства драйвера и программы автоматически устанавливаются после первого запуска операционной системы. Если весь процесс закончен, то пользователь получит ноутбук в изначальном программном состоянии, в таком, каком он был куплен в магазине. Это не может решить только некоторые проблемы. Например, если устройство выключалось от перегрева, то, скорее всего, после восстановления заводского состояния БИОС это продолжится.
У каждого производителя своя схема восстановления БИОС. Как вернуть ноутбук Асер к заводским настройкам? На самом деле все гораздо проще, чем на компьютерах других фирм, на все уйдет буквально несколько минут. Сначала необходимо выключить компьютер, после чего включить, удерживая клавишу Alt. Одновременно с этим следует нажимать F10 с периодичностью два клика в секунду, после чего система запросит у пользователя пароль. В случае если на этом устройстве в прошлом никогда не производилось восстановление заводских настроек, то пароль стандартный: шесть нулей (000000). Далее появится меню, в котором и будет вариант сброса настроек на заводские (в английском варианте Factory reset).
Однако существует еще один способ того, как вернуть ноутбук к заводским настройкам. Windows (7, Vista или выше) поставляющаяся в комплекте с устройствами Acer, имеет специальную утилиту, которая называется eRecovery Management. Ее следует искать в программах, предустановленных производителем. После запуска необходимо воспользоваться вкладкой «Восстановление».
Lenovo
Вот еще одна фирма, поставляющая вместе с операционной системой кучу ненужных программ, тормозящих и захламляющих операционную систему, однако среди них есть утилита, подобная описанной выше у Acer, она называется OneKey Rescue System. Но если не удается войти в систему, то как вернуть ноутбук к заводским настройкам? Lenovo оснастили свои устройства специальными кнопками входа в среду БИОС, кстати, это особенность всех ноутбуков этой фирмы: БИОС загружается только после нажатия на кнопку, никаких сочетаний клавиш на клавиатуре.
Так называемая Novo Button — довольно характерная маленькая круглая кнопка со значком круглой стрелки, повернутой влево. Располагается, как правило, рядом с кнопкой включения, однако может быть у входа питания, а в семействе ноутбуков Yoga она находится с левой стороны, между разъемом для наушников и регулятором громкости.
Инструкция
Итак, когда кнопка найдена, необходимо сначала выключить ноутбук, а затем вместо кнопки включения нажать Novo Button.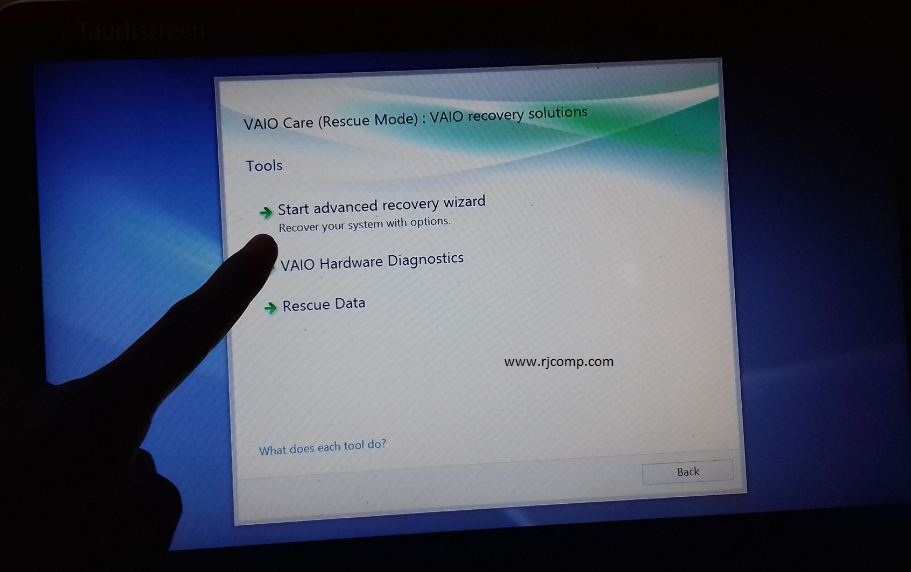 На экране появится меню, в котором будет пункт System Recovery.
На экране появится меню, в котором будет пункт System Recovery.
Эта программа станет полезна, если пользователь интересуется тем, как вернуть ноутбук к заводским настройкам. Windows 7 и выше к тому же смогут создать через утилиту от «Леново» резервные копии. Если таковая имеется, можно откатить систему до нее, выбрав соответствующий пункт в следующем меню. Если же точки восстановления нет, то нажать следует «Восстановление с исходной резервной копии».
Программа обладает очень удобным интерфейсом, интуитивно понятным даже начинающему пользователю. После завершения восстановления нужно будет вновь ввести все данные пользователя, как после покупки.
Затем, установив все нужные драйверы и программы, можно сделать точку восстановления и в следующий раз восстановить систему до нее.
Практически все современные устройства, будь то планшеты, телефоны или ноутбуки, оснащены скрытым интерфейсом для сброса настроек, и этот производитель не является исключением. Как вернуть ноутбук Dell к заводским настройкам?
У них нет «волшебной кнопки», как у «Леново», однако все не так сложно, справится даже новичок. Для начала следует выключить компьютер, а после включения, когда появится логотип Dell на экране, нужно зажать клавишу F8, если операционная система Windows 7 и старше, или комбинацию Ctrl+F11, если это ХР. Должно появиться окно с расширенными вариантами загрузки ОС. Далее с помощью клавиш необходимо выбрать язык интерфейса, после чего нажать «Далее».
Для начала следует выключить компьютер, а после включения, когда появится логотип Dell на экране, нужно зажать клавишу F8, если операционная система Windows 7 и старше, или комбинацию Ctrl+F11, если это ХР. Должно появиться окно с расширенными вариантами загрузки ОС. Далее с помощью клавиш необходимо выбрать язык интерфейса, после чего нажать «Далее».
Утилита предложит ввести логин и пароль — те же данные, которые пользователь использует для входа в систему. Далее нужно выбрать пункт с восстановлением заводского образа (Dell DataSafe Restore и Emergency Backup) и вновь «Далее». Следующее окно предлагает вариант «Восстановить компьютер», его и следует нажать, после чего снова «Далее».
Если есть точка восстановления, можно попробовать загрузиться с нее, если же нет, в новом меню утилита предложит только одну копию операционной системы — заводскую. Нужно выбрать пункт восстановления без сохранения файлов и нажать «Далее».
Последним запросом программы станет подтверждение действия, необходимо также с помощью клавиатуры выбрать «Да, продолжить». Это инициализирует процедуру восстановления к заводским настройкам. Обычно процесс занимает до двадцати минут. По окончании ноутбук автоматически перезагрузится и пользователю будет предложено настроить операционную систему.
Это инициализирует процедуру восстановления к заводским настройкам. Обычно процесс занимает до двадцати минут. По окончании ноутбук автоматически перезагрузится и пользователю будет предложено настроить операционную систему.
Toshiba
Как вернуть ноутбук «Тошиба» к заводским настройкам? Инструкцию по откату можно тоже считать одной из самых простых. Сначала необходимо выключить ноутбук, после чего нажать и удерживать на клавиатуре кнопку «0». Здесь следует отметить, что клавиша с цифрового блока, находящегося в правой части клавиатуры, не сработает.
С зажатой клавишей «ноль» включить компьютер. Когда послышится характерное пищание, кнопку можно отпускать: запуск утилиты восстановления инициирован, можно просто следовать ее указаниям.
Чтобы восстановить заводские настройки на компьютерах марки HP, необходимо сначала выключить ноутбук, а так же извлечь все карты памяти, съемные жесткие диски и прочие устройства. Затем включить компьютер и нажимать на клавиатуре клавишу F11 до тех пор, пока на экране не загрузится среда восстановления — системная утилита от HP под названием Recovery Manager (ее можно запустить и непосредственно из операционной системы, кликнув по ярлыку в списке программ).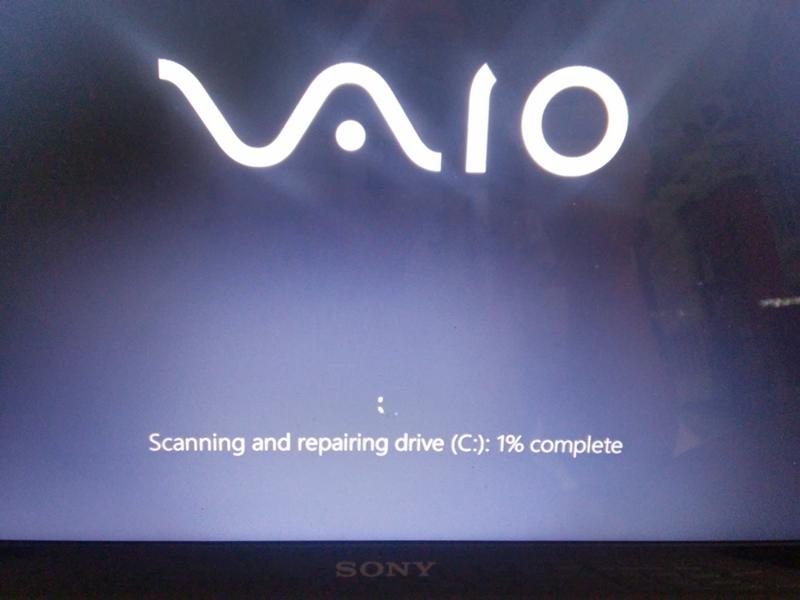
После загрузки утилиты необходимо выбрать пункт System Recovery — Восстановление системы, после чего пользователю будет предложено сохранить какие-либо данные. Если причиной для сброса настроек стало заражение компьютера вирусами, то лучше будет не сохранять никаких данных, дабы предотвратить возобновление проблемы в будущем.
Процесс восстановления запускается в автоматическом режиме и не требует участия пользователя. При этом компьютер может несколько раз перезагружаться.
После завершения процесса ноутбук придет в заводское состояние, на нем будут установлены фирменные драйвера и программы HP, которые вы можете оставить или удалить.
О ремонте компьютеров
Довольно часто люди вызывают компьютерных мастеров, которые переустанавливают операционную систему. В результате этого с компьютера будет удален раздел восстановления, и в следующий раз пользователю вновь придется звонить в сервис и платить деньги за то, что он смог бы сделать силами утилиты по восстановлению. Программа сама установит операционную систему, которая также будет лицензионной, со всеми заводскими драйверами и программами.
Программа сама установит операционную систему, которая также будет лицензионной, со всеми заводскими драйверами и программами.
Поэтому, прежде чем обращаться в сервис, следует попробовать воспользоваться встроенным разделом восстановления, это порой экономит не только деньги, но и время. Каждому нужно знать, как восстановить заводские настройки на ноутбуке, ведь после освоения несложных инструкций владелец устройства сможет в любой момент вернуть его к чистому состоянию.
При активном использовании ноутбука иногда возникает необходимость срочно сбросить настройки на заводские, вернув устройство в заводское состояние. Причины могут быть разные: это и снижение производительности из-за большого количества ненужного ПО, и системные сбои в операционной системе, и блокировка Windows.
Сброс системы к стандартным параметрам иногда является единственным верным решением. В этой статье наиболее полно описано, как восстановить настройки на ноутбуке, и даже если Вы новичок в подобных делах, трудности возникнуть не должны.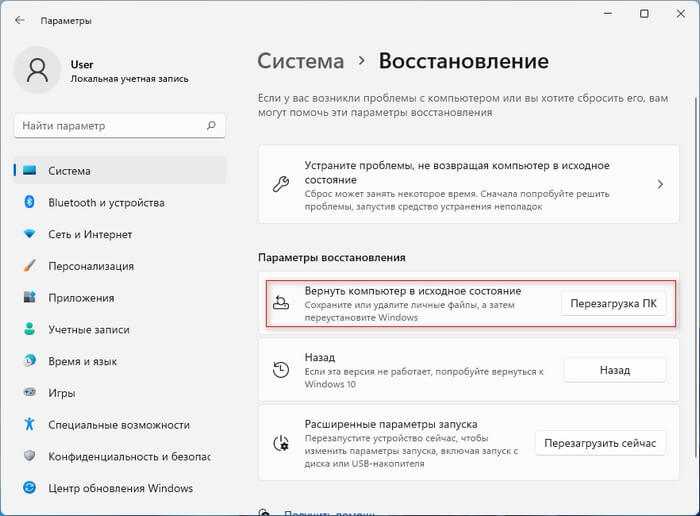
Описанные методы подойдут и тем, кто не знает, как переустановить Windows самостоятельно – утилита вернет операционную систему в начальное состояние, не удаляя драйвера и программы, установленные производителем.
Ситуации, когда сброс параметров невозможен
Если устройство ранее подвергалось переустановке операционной системы, восстановить настройки не получится. Удаляя версию Windows, установленную производителем ноутбука, пользователи вместе с ней удаляют и скрытый раздел жесткого диска, где располагаются данные, нужные для возобновления.
К сожалению, это проблема не только неопытных пользователей. В большинстве компьютерных сервисов так называемые «мастера по ремонту компьютеров» также удаляют раздел возобновления.
Причина проста – нежелание работать и действительно разбираться в своей специализации. Не спешите тратить деньги – если на ноуте стоит заводская ОС, восстановить параметры Windows можно, не обращаясь в сервисный центр.
Есть еще другие действующие варианты – например, найти в Интернете диск или образ с записанным на него разделом отката. Чаще всего их можно отыскать на торрентах.
Чаще всего их можно отыскать на торрентах.
Другой способ – заново установить свежую версию Windows. И последний способ: на официальных сайтах производителей иногда можно найти объявления о продаже диска с данными для возобновления системы.
Если же версия ОС на ноутбуке заводская, восстановить настройки можно простым способом. Единственный нюанс – для каждой марки ноутбука алгоритм действия свой. Общий порядок действий при возобновлении такой :
- Диск С будет очищен от пользовательских файлов.
- Произойдет форматирование системного раздела диска и переустановка Windows. При этом не понадобится повторно вводить ключ продукта.
- Системные драйвера и программы, входящие в стандартную комплектацию, будут установлены заново.
Однако откат настроек виндовс – это не панацея от всех неисправностей устройства. Такое решение подходит лишь для проблем с программным обеспечением.
Подготовка к возобновлению
Большинство пользователей уверены, что перед откатом к заводским параметрам достаточно переместить на внешний носитель личные фильмы/музыку/фотографии и т. п.
п.
Однако желательно проверить такие папки, как « Мои документы» и «Загрузки», где часто находятся нужные файлы. Кроме этого стоит позаботиться о копировании почты, паролей, списка контактов и другой важной информации. В противном случае восстановить все это будет как минимум проблематично.
После этого следует позаботиться о сохранении инсталляторов необходимых программ. Альтернативный вариант – наличие уже настроенного интернет-соединения, с помощью которого можно будет скачать нужные программы.
Восстановление параметров Windows
Чтобы вернуть устройство к заводскому состоянию, нужно запустить скрытую программу Recovery, которая по умолчанию находится на диске C в разделе восстановления.
Ноутбук ASUS
Включите Ваш ноутбук и нажмите на кнопку F2. На дисплее появится стандартное меню BIOS, где нужно отключить опцию Boot Booster. Она влияет на скорость загрузки и установлена по умолчанию.
Чтобы отключить эту опцию, проделайте следующие шаги: откройте вкладку «Boot», затем «Boot Booster» и нажмите на «Disabled».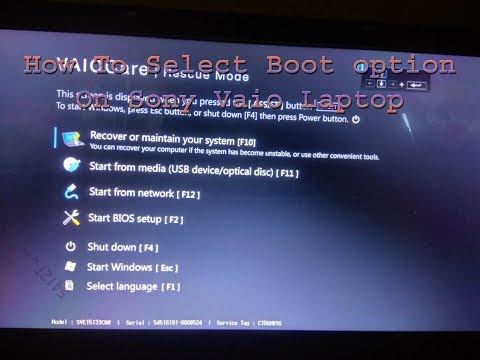 Сохраните заданные настройки («Save changes and exit»). Дождитесь автоматического перезапуска компьютера и выключите его.
Сохраните заданные настройки («Save changes and exit»). Дождитесь автоматического перезапуска компьютера и выключите его.
При следующем включении устройства нажмите кнопку F9, тем самым вызвав утилиту Recovery, которая подготовит данные для возобновления. Подтвердите запрос на сброс параметров, после чего приложение самостоятельно удалит данные и файлы пользователя и автоматически переустановит Windows .
Внимание: во время восстановления устройству нужно обеспечить постоянное подключение к сети. При проведении операции ноут несколько раз перезапустится.
Ноутбук HP
Заблаговременно отключите внешние носители (флешки и т.д.).
При включении нажимайте на кнопку F11. На дисплее откроется окно утилиты для отката – Recovery Manager. Если не получается, можно запустить ее и в стандартном режиме – просто найдите ее в списке предустановленных приложений.
Ноутбук Acer
Во время загрузки зажмите клавишу Alt, одновременно нажимая на F10. Появится диалоговое окно с запросом пароля.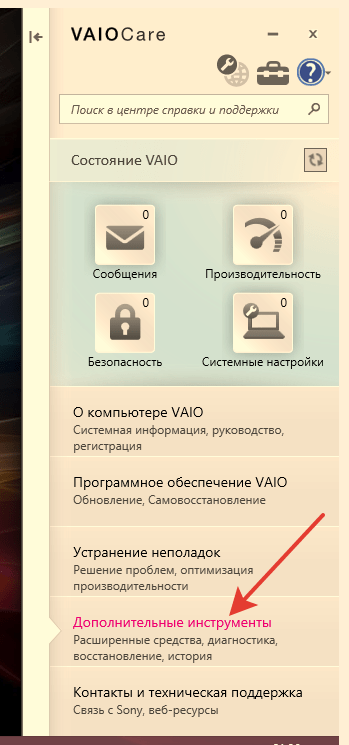 Если Вы выполняете откат ОС в первый раз, пароль стандартный – 000000. Далее выберите опцию «Factory reset».
Если Вы выполняете откат ОС в первый раз, пароль стандартный – 000000. Далее выберите опцию «Factory reset».
Второй способ сбросить Acer к начальным параметрам – в стандартном меню виндовс найдите утилиту eRecovery Management и выберите пункт « Восстановление ». После этого система выполнит откат самостоятельно.
Ноутбук Samsung
Во время загрузки устройства нажимайте несколько раз на кнопку F4. Альтернативный вариант – найдите в списке программ предустановленную утилиту Recovery Solution.
После запуска утилиты выберите опцию « Восстановление », далее « Полное восстановление ». Затем необходимо выбрать точку возобновления – состояние, в которое планируется вернуть компьютер.
Для заводских параметров – это пункт «Computer Initial Status». Согласитесь с предложением утилиты перезагрузить устройство. После чего выполняйте ее указания до полного возобновления параметров. Для завершения процесса отката повторно перезапустите устройство.
Ноутбук Toshiba
При выключенном ноутбуке удерживайте кнопку 0 (не на верхнем ряду цифр, а справа, на блоке цифр). После чего включите компьютер и дождитесь звукового сигнала. Клавишу 0 можно будет отпустить.
После чего включите компьютер и дождитесь звукового сигнала. Клавишу 0 можно будет отпустить.
Выполняйте указания программы до полного возобновления системы.
Ноутбук Sony
Во время запуска компьютера несколько раз нажмите на кнопку F10. Появится окно, где нужно выбрать «Запуск центра восстановления VAIO».
Данное приложение предложит выбор: восстановление всей системы или только диска C. Желательно выбирать полное возобновление, потому что «чистая» ОС будет гораздо лучше работать, чем если Вы восстановите один раздел.
Как и в остальных случаях, утилита выполнит все самостоятельно и вмешательства пользователя не потребуется.
Кроме описанных выше способов есть возможность откатить устройство к заводским параметрам при помощи дополнительно устанавливаемых утилит, скачать которые можно с сайтов производителя, причем такие программы более функциональны, чем стандартные.
Когда ноутбук начинает жутко тормозить из-за кучи установленных и неправильно удаленных программ, системного мусора, множества временных файлов и других неприятных вещей, самым логичным решением является откат системы до первоначального состояния. В данной статье мы разберемся как вернуть ноутбук к заводским настройкам, на примере всех основных производителей.
В данной статье мы разберемся как вернуть ноутбук к заводским настройкам, на примере всех основных производителей.
Многие пользователи возразят, что проще переустановить Windows . Но откат системы имеет такие же последствия, как переустановка, зато выполняется в разы быстрее и не требует загрузочного диска. Кроме того, пользователи освобождаются от необходимости поиска и инсталляции драйверов – после возврата к первоначальному состоянию нужно лишь заново установить нужные для работы программы.
Каждый производитель ноутбуков оснащает свои устройства фирменными утилитами восстановления. Однако работа с ними производится по одной схеме и требует соблюдения ряда правил:
- Во время отката системы адаптер должен быть обязательно вставлен в ноутбук, чтобы питание не прервалось. Прерывание процедуры отката чревато возникновением более серьезных проблем, чем просто лагающий компьютер.
- Все важные данные с жесткого диска лучше предварительно перенести на съемный носитель – после успешного восстановления вернёте их обратно.

- В некоторых утилитах можно восстановить только системный раздел (диск C 🙂 или все разделы жесткого диска. Рекомендуется выполнять полное восстановление (при этом все данные с винчестера будут удалены, так что перенесите их в другое место – см. пункт 2).
Итак, если вы хотите получить систему в том состоянии, в котором она при покупке ноутбука (без тормозов, подвисаний, лишних программ и файлов), то выбирайте лэптоп своего производителя и выполняйте описанные действия.
Начнем с одного из самых знаменитых производителей ноутбуков — Asus.
Возврат ноутбука Asus до заводских настроек:
- Включите компьютер и удерживайте функциональную клавишу F 9, пока не откроется меню « Boot Manager ».
- Запустите « Windows Setup ».
- Отметьте опцию «Восстановить на первый раздел».
- Нажмите «Готово», чтобы запустить откат системы.
Больше ничего нажимать и вводить не нужно – утилита восстановления сама разберется, как вернуть ноутбук АСУС к заводским настройкам.
Кстати, нажатие клавиши F 9 при включении первый раз ни к чему не приведет, так как по умолчанию в ноутбуках ASUS активирована функция « Boot Booster ». Ее нужно отключить в Биосе. Для этого войдите в BIOS, в пункте « Boot », переведите значение параметра в положение « Disabled ».
Продолжим изучение темы рассказом о том, как вернуть ноутбук Acer к заводским настройкам. Выполнить эту процедуру можно из работающей Windows (утилита называется « Acer Recovery Management ») или через инструменты восстановления.
Разберемся со вторым вариантом:
- Зайдите в BIOS на вкладку « Main » и проверьте, что опция « D 2 D Recovery » имеет состояние « Enabled » (включена).
- Нажимайте при загрузке сочетание Alt + F 10, пока не появится окно утилиты «Acer Recovery Management». На некоторых ноутбуках программу можно запустить через раздел «Устранение неполадок» в меню выбора вариантов загрузки (подробнее об этом ниже, в восстановлении ноутбука Toshiba ).

- Выберите пункт «Восстановление заводских настроек».
- Прочтите важные сведения о процессе отката и нажмите «Далее».
- Подтвердите свое желание и дождитесь окончания процедуры восстановления.
На Windows 8.1 интерфейс утилиты восстановления изменяется. Здесь вам придется в разделе «Диагностика» выбрать пункт «Вернуть исходное состояние». Порядок отката не сильно отличается, к тому же все шаги подробно описаны на русском языке, так что вы быстро разберетесь, как ноутбук Эйсер вернуть к заводским настройкам.
Lenovo
Чтобы понять, как вернуть ноутбук Леново к заводским настройкам, сначала нужно найти на корпусе лэптопа небольшую кнопку «OneKey Rescue», которая отвечает за запуск утилиты восстановления.
Затем выполните следующие шаги:
- Нажмите на выключенном ноутбуке кнопку «OneKey Rescue».
- Выберите функцию « OneKey Recovery ».
- Отметьте пункт «Восстановить с исходной копии».

- Прочтите сведения о восстановлении и нажмите «Пуск».
Дождитесь завершения процедуры отката и обязательно перезагрузите компьютер, чтобы новая конфигурация начала действовать. Ответ на вопрос, как вернуть ноутбук Lenovo к заводским настройкам, получен, но есть еще другие производители, поэтому идём дальше.
Samsung
Настал черед южнокорейского производителя и ответа на вопрос, как ноутбук Samsung вернуть к заводским настройкам.
Возврат заводских настроек ноутбука Samsung:
- Нажмите клавишу F 4 при включении компьютера.
- Примите лицензионное соглашение и перейдите в раздел «Восстановление» .
- Запустите «Полное восстановление».
- Укажите контрольную точку (самую раннюю по дате, с заводскими параметрами).
- Запустите процедуру отката и дождитесь её окончания.
Как вернуть к заводским настройкам ноутбук Самсунг вы разобрались, так что можно забыть о необходимости переустановки системы.
Пришла очередь следующего производителя: посмотрим, как вернуть ноутбук HP к заводским настройкам.
Возврат ноутбука HP к заводским настройкам:
- Сразу после включения нажмите клавишу « Esc ».
- Выберите пункт « System Recovery », нажав клавишу F 11.
- Выберите «Восстановление к первоначальному состоянию».
- Отметьте пункт «Без создания копии».
Теперь вы знаете, как вернуть ноутбук HP к заводским настройкам. Осталось только дождаться, пока процедура возврата заводских настроек завершится , и снова начать работать с лэптопом.
Хотите знать, как вернуть ноутбук MSI к заводским настройкам?
Здесь тоже ничего сложного:
- Сразу после включения нажимайте клавишу F 3, пока на экране не появится окно « Windows Boot Manager ».
- Нажмите Enter , чтобы запустить « Windows Setup ».
- Выберите утилиту «MSI Recovery Manager».
- Нажмите «Ок» в окошке предупреждения и дождитесь, пока завершится откат системы.

Это всё, что вам нужно знать о том, как вернуть к заводским настройкам ноутбук MSI .
Toshiba
Теперь разберемся, как ноутбук Toshiba вернуть к заводским настройкам. В последних моделях запуск утилиты восстановления производится достаточно просто.
Возврат ноутбука Toshiba до заводских настроек:
- Выключите ноутбук.
- Нажмите цифру «0» и удерживайте клавишу.
- Не отпуская клавишу, включите лэптоп.
- Когда компьютер начнет пищать, отпустите «0».
На экране появится программа отката параметров до заводского состояния – вам нужно следовать всем указаниям мастера восстановления.
Но как вернуть ноутбук Тошиба к заводским настройкам, если у вас старая модель? Здесь придется воспользоваться разделом «Устранение неполадок», который можно выбрать в меню дополнительных вариантов загрузки (клавиша F 8 при включении компьютера).
- Выберите среди инструментов восстановления программу Toshiba HDD Recovery .

- Нажимайте «Далее», пока программа не запустит процедуру отката (желательно ознакомиться с представленной информацией).
- Укажите имя пользователя и пароль, а также установите дату и время.
После небольшого ожидания вы снова увидите систему в первоначальном, заводском состоянии.
Если вы ищете, как вернуть ноутбук Dell к заводским настройкам, то можете воспользоваться указанной выше инструкцией (через «Устранение неполадок»).
Рассмотрим особенности встроенной программы восстановления:
- Отметьте пункт «Выбрать другую резервную копию».
- Выберите «Восстановить Мой компьютер».
- Выделите заводской образ.
- Отметьте пункт «Восстановить без сохранения».
- Подтвердите своё намерение и дождитесь, пока откат системы будет завершен.
Программа восстановления полностью русифицирована, поэтому вы легко разберетесь, что делать. Следуя указанной выше пошаговой инструкции, вы наверняка положительно решите вопрос, как вернуть ноутбук Делл к заводским настройкам.
В данной статье мы разобрали тему по восстановлению ноутбука до заводских настроек всех наиболее известных производителей ноутбуков.
Windows 10 — «★★ Windows 10 на ноутбуке Sony VAIO. Что делать, если зависает установка? Исправляем ошибки при обновлении и в работе! Инструкция со скриншотами «для блондинок»! ★★»
Всем привет! В этом отзыве я расскажу о переходе с седьмой версии Windows до 10ки на своем стареньком ноутбуке Sony. В процессе установки и настройки я столкнулась с некоторыми трудностями, которые приходилось устранять и, собственно, о способах устранения неполадок я и расскажу ниже.
₪₪₪₪₪₪₪₪₪₪₪₪₪₪₪₪₪₪₪₪₪₪₪₪₪₪₪₪₪₪₪₪₪₪₪₪₪₪₪₪₪₪₪₪₪₪₪₪₪₪₪₪₪₪₪₪₪₪
У меня Sony VAIO SVE1511V1RB
- Intel Core i5 2.5 ГГц
- 4 Гб памяти
Обновление мне прилетало еще в 2015 году, но тогда я как-то засомневалась, и оставила все как есть. Значек обновления повисел еще где-то месяц и исчез. Но недавно я все же решила обновиться. Причин тому несколько, в том числе и програмка XBOX, которая позволяет играть в игры для приставки на компе,
Причин тому несколько, в том числе и програмка XBOX, которая позволяет играть в игры для приставки на компе, а я старый игроман)). Тем более, пока есть возможность обновиться бесплатно.
И так, первая проблема, с которой я столкнулась — установка зависла на 99% при проверке обновления. Переустанавливала 2 раза, и все равно зависала на этом месте.
Я решила, что проблема может быть в моей винде, и переустановила ее. Кто не знает, на ноутбуках VAIO есть кнопочка «ASSIST», которая возвращает компьютер к заводским настройкам.
В общем, после переустановки я опять начала устанавливать 10ку, и она опять зависла на 99%.
Это был вызов! Как вы понимаете, теперь я просто обязана была разобраться, в чем там дело!
И так, после перезагрузки я увидела что? — ЧЕРНЫЙ ЭКРАН.
Пришлось снова нажимать assist.
₪₪₪₪₪₪₪₪₪₪₪₪₪₪₪₪₪₪₪₪₪₪₪₪₪₪₪₪₪₪₪₪₪₪₪₪₪₪₪₪₪₪₪₪₪₪₪₪₪₪₪₪₪₪₪₪₪₪
И так, я погуглига, оказывается, не только я сталкивалась с этой проблемой, и решить ее можно так:
- Нажимаем кнопку Win+R, и вводим в открывшееся окно вот что:
- Открывается вот такое окно:
- Там мы выбираем строчку «Центр обновления» или «Служба обновления» и отключаем автозагрузку.

- Затем нужно перезагрузиться и можно смело начинать установку 10ки
В процессе компьютер несколько раз перезагрузится, но в целом, дальше все интуитивно понятно. На все это у меня ушло около 2х часов, хотя если посчитать со всеми неудачными попытками, у меня ушел весь день.
И так, с чувством победителя я первый раз загрузила новую оболочку и…. поняла, что что-то пошло не так. Максимальное возможное разрешение экрана было 1024 на 800. Вылечила эту проблему обновлением драйвера видеокарты. делается это так:
- Правой кнопкой кликаем по рабочему столу:
- Открываются параметры экрана:
- Открываем дополнительные параметры экрана:
- Идем в свойства адаптера и обновляем там драйвер:
После таких манипуляций изображение на экраны приобретает привычный вид.
И это еще не все проблемы, связанные и Windows 10. Дальше я обнаружила, что начал проглючивать тачпад. Т.е. отказалась работать правая кнопка и время от времени не действовала левая. Что можно с этим сделать:
Дальше я обнаружила, что начал проглючивать тачпад. Т.е. отказалась работать правая кнопка и время от времени не действовала левая. Что можно с этим сделать:
- Правой кнопкой кликаем по меню Пуск. Выбираем диспетчер устройств:
- В открывшемся окне ищем эту строчку:
- Правой кнопкой нажимаем «обновить драйверы»:
- После этого нужно перезагрузить и вуаля, тачпад снова работает, правда, курсор периодически подтормаживает, и я не могу понять, с чем это связано((.
₪₪₪₪₪₪₪₪₪₪₪₪₪₪₪₪₪₪₪₪₪₪₪₪₪₪₪₪₪₪₪₪₪₪₪₪₪₪₪₪₪₪₪₪₪₪₪₪₪₪₪₪₪₪₪₪₪₪
Честно сказать, не знаю, какие еще проблемы вылезут. Sony вообще сделали очень некрасивую вещь, убрав поддержку своих ноутбуков. Т.е. они больше не выпускают обновления ПО. Так что, 10ку я ставила на свой страх и риск, и я пока не знаю сколько еще косяков вылезет. И возможно, я просто верну старую версию системы, потому что постоянно податься с лагами — не по мне.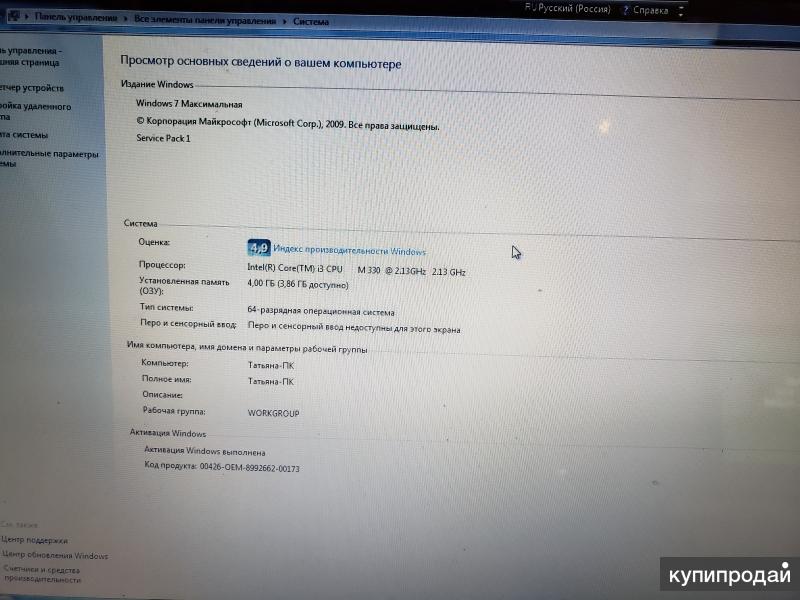 Визуально и функционально, 10ка очень приятна, этого не отнять, поэтому вдвойне жалко откатывать оболочку.
Визуально и функционально, 10ка очень приятна, этого не отнять, поэтому вдвойне жалко откатывать оболочку.
Надеюсь, отзыв будет полезным, и поможет кому-то, кто столкнется с такими же проблемами.
₪₪₪₪₪₪₪₪₪₪₪₪₪₪₪₪₪₪₪₪₪₪₪₪₪₪₪₪₪₪₪₪₪₪₪₪₪₪₪₪₪₪₪₪₪₪₪₪₪₪₪₪₪₪₪₪₪₪
Обновление от 3/07.
Как ни прискорбно, пришлось снести систему и вернуться старой доброй Win7. 10ка проработала почти месяц, после чего выяснилось, что видеокарта моего компа не подходит под эту систему(((. Все началось с периодических заглюков в виде экрана в цветных точко-полосках, которые при перезагрузке пропадали… А закончилось тем, что компьютер вообще стал уходить в бесконечные перезагрузки.
С откатом тоже возникли проблемы.
Глюки видеокарты не прошли при переустановке с помощью кнопки Assist (которая, я напомню, возвращает комп к заводскому состоянию), опять появились точкополоски и бесконечная перезагрузка.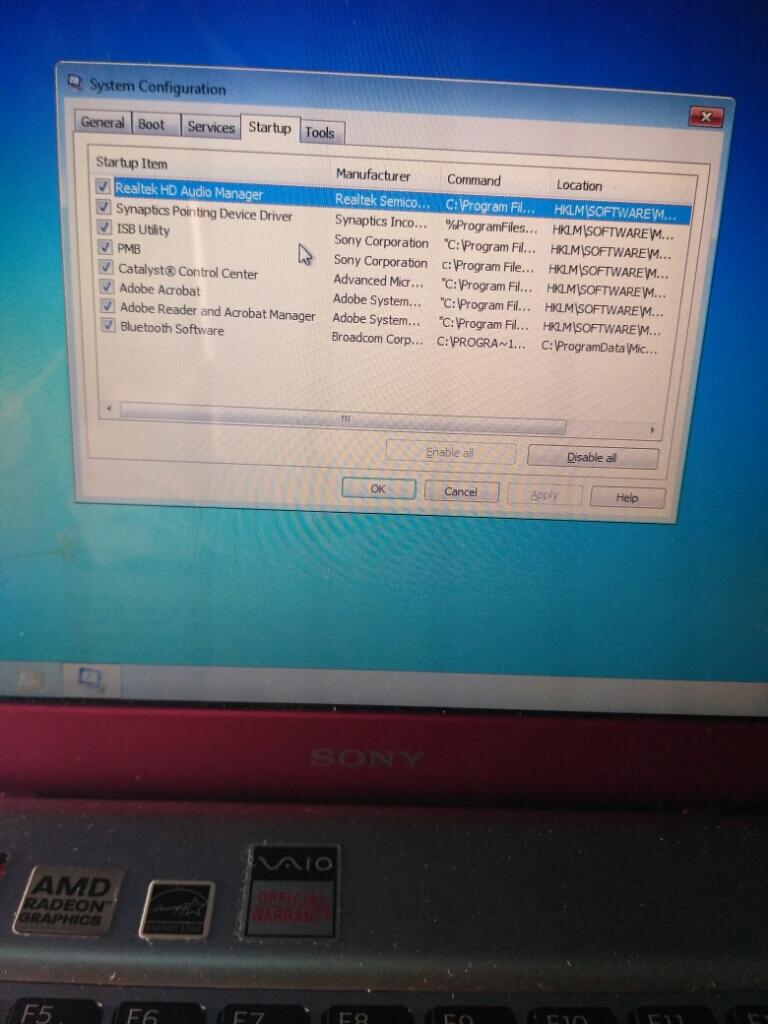 .. Т.к. винд не переустановился до конца, не работал даже безопасный режим(((
.. Т.к. винд не переустановился до конца, не работал даже безопасный режим(((
Я подумала, что наверно, придется обращаться в сервис, но перед этим решила еще раз попробовать откат до заводских установок. Как мне показалось, на этот раз все прошло нормально, но на следующий день опять тот же глюк. Вот не знаю, может проблема в железе… Пожалуй, все же придется отдать на ремонт((.
₪₪₪₪₪₪₪₪₪₪₪₪₪₪₪₪₪₪₪₪₪₪₪₪₪₪₪₪₪₪₪₪₪₪₪₪₪₪₪₪₪₪₪₪₪₪₪₪₪₪₪₪₪₪₪₪₪₪
Восстановление заводских настроек ноутбука Sony VAIO без диска Вы знаете, как восстановить заводские настройки Sony VAIO
без диска ?
Восстановление заводских настроек SONY VAIO Без диска
На самом деле восстановить заводские настройки ноутбука Sony VAIO довольно просто. Вы можете положиться на встроенное программное обеспечение для восстановления и восстановления, VAIO Recovery Center или VAIO Care, чтобы отформатировать Sony Vaio до исходного заводского состояния. Здесь, в этом посте, мы расскажем вам, как восстановление ноутбука Sony Vaio до заводских настроек в деталях.
- Часть 1. Восстановление заводских настроек Sony Vaio без диска
- Часть 2. Использование центра восстановления VAIO для форматирования ноутбука Sony VAIO
- Часть 3. Часто задаваемые вопросы о сбросе настроек ноутбука Sony VAIO до заводских Восстановление без диска с помощью VAIO Care
Если вы используете ноутбук Sony VAIO и хотите восстановить его заводские настройки, вы можете положиться на встроенное программное обеспечение для восстановления VAIO Care. В качестве многоцелевого приложения VAIO Care позволяет создавать резервные копии и восстанавливать файлы, устранять неполадки, проводить диагностические тесты и восстанавливать систему Windows. Он предлагает простой способ восстановить заводские настройки ноутбука Sony Vaio без диска.
Шаг 1 На ноутбуке Sony Vaio нажмите кнопку «Пуск» или значок Windows, чтобы запустить все программы. Здесь вы можете использовать функцию поиска, чтобы быстро найти VAIO Care и открыть его.

Обратите внимание, если ваш ноутбук Sony не может нормально загрузиться. Здесь вы можете нажать и удерживать кнопку питания, чтобы выключить компьютер. Подождите несколько секунд, а затем снова нажмите Power, чтобы перезапустить его. Как только на экране появится логотип VAIO, нажмите кнопку Assist на своем ноутбуке. Сделав это, вы можете войти в VAIO Care и просмотреть раздел «Устранение неполадок».
Шаг 2 Выберите «Восстановление» в разделе «Восстановление и восстановление» на левой панели. Затем нажмите «Восстановить компьютер» справа. При появлении запроса нажмите Да, чтобы перезапустить VAIO и загрузиться с раздела восстановления. Шаг 3 Теперь вы можете выполнить резервное копирование данных, следуя инструкциям на экране. Вы можете нажать Заводское состояние, чтобы отформатировать жесткий диск и восстановить заводское состояние Sony VAIO. После этого нажмите Да, я уверен, чтобы продолжить. Затем нажмите «Начать восстановление», чтобы восстановить заводские настройки этого ноутбука Sony VAIO без диска.
 Когда весь процесс будет завершен, нажмите кнопку «Перезагрузить», чтобы перезагрузить ноутбук Sony.
Когда весь процесс будет завершен, нажмите кнопку «Перезагрузить», чтобы перезагрузить ноутбук Sony.Как сбросить, удалить или обойти пароль на ноутбуке Sony VAIO
Если вы забыли текущий пароль своего ноутбука Sony Vaio, вам может потребоваться несколько нажатий, чтобы вспомнить забытый код доступа. Если вы по-прежнему не можете войти в свою учетную запись, вам придется полагаться на какой-нибудь профессиональный инструмент, чтобы удалить пароль Windows и снова получить доступ к вашему компьютеру.
Здесь мы настоятельно рекомендуем профессиональный сброс пароля Windows imyPass для обхода или удаления забытого пароля. Он специально разработан для сброса или удаления любых паролей администратора Windows и других учетных записей пользователей.
imyPass Сброс пароля Windows
Более 4 000 000 загрузок
Обход/сброс/удаление пароля Windows для ноутбука Sony Vaio с Windows 7/8/10.
Залезть в ноутбук Sony Vaio без забытого пароля.
Создать USB-накопитель для сброса пароля Windows или диск без текущего.

Восстановление пароля учетной записи Windows и добавление новой учетной записи администратора в Windows.
Поддержка файловых систем, таких как FAT16, FAT32, NTFS, NTFS5 и т. д., и ноутбуков таких брендов, как Sony, Dell, HP, Samsung, Lenovo, ASUS, Acer и других.
Скачать бесплатно
Получите более подробную информацию здесь, чтобы восстановить заводские настройки компьютера без пароля.
Часть 2. Использование VAIO Recovery Center для форматирования ноутбука Sony VAIO
Вам следует знать, что некоторые ноутбуки Sony VAIO поставляются с VAIO Recovery Center. Если ваш компьютер Sony поставляется с ним, вы можете воспользоваться следующим руководством, чтобы восстановить заводские настройки ноутбука Vaio.
Шаг 1 Перезагрузите ноутбук Sony Vaio и продолжайте нажимать клавишу F10, как только увидите логотип VAIO. Когда на экране появится экран Edit Boot Options, нажмите клавишу Enter. Вы также можете открыть VAIO Recovery Center из меню «Все программы».
 Шаг 2 Выберите параметр Восстановить всю систему на левой панели. Затем нажмите кнопку «Пуск» справа. Шаг 3 Выберите параметр «Восстановить диск C:», а затем нажмите кнопку «Далее». Когда вы увидите предупреждающее сообщение, нажмите «Я понимаю», а затем нажмите «Пуск», чтобы начать восстановление заводских настроек Sony Vaio без диска.
Шаг 2 Выберите параметр Восстановить всю систему на левой панели. Затем нажмите кнопку «Пуск» справа. Шаг 3 Выберите параметр «Восстановить диск C:», а затем нажмите кнопку «Далее». Когда вы увидите предупреждающее сообщение, нажмите «Я понимаю», а затем нажмите «Пуск», чтобы начать восстановление заводских настроек Sony Vaio без диска.Часть 3. Часто задаваемые вопросы о сбросе настроек ноутбука Sony VAIO
Вопрос 1. Зачем восстанавливать заводские настройки ноутбука Sony Vaio?
Есть несколько основных причин, по которым вам необходимо восстановить заводские настройки ноутбука Sony Vaio. Возможно, вы захотите исправить некоторые проблемы, удалить все личные данные и связанные приложения и настройки. Или вы хотите отформатировать ноутбук Sony Vaio и улучшить его работу.
Вопрос 2. Как выполнить сброс питания на ноутбуке Sony Vaio?
Выключите ноутбук Sony и извлеките из него аккумулятор и адаптер переменного тока. Нажмите и удерживайте кнопку питания в течение 30 секунд.
 Снова подключите аккумулятор и адаптер переменного тока к ноутбуку Sony, а затем нажмите кнопку питания.
Снова подключите аккумулятор и адаптер переменного тока к ноутбуку Sony, а затем нажмите кнопку питания.Вопрос 3. Как восстановить заводские настройки ноутбука Sony?
Чтобы восстановить заводские настройки ноутбука Sony, перейдите в приложение «Настройки». Выберите опцию «Обновление и безопасность», а затем нажмите «Восстановление». Нажмите «Начать» в разделе «Сбросить этот компьютер». После этого вы можете выбрать «Сохранить мои файлы» или «Удалить все», чтобы начать восстановление. Не пропустите этот пост, чтобы восстановить заводские настройки компьютера HP.
Заключение
В этом посте мы в основном говорили о заводском восстановлении Sony Vaio без диска . Мы поделились двумя простыми способами отформатировать ноутбук Sony до заводских настроек. Оставьте нам сообщение, если у вас остались вопросы.
Скачать бесплатно
Подробнее
Восстановление BIOS и системы ноутбука Sony VAIO :: Chris Jean
Сегодня вечером мне пришлось работать с новой системой Sony VAIO моего друга.
 Модель VGN-NS330J, но найденная мной информация применима ко всем ноутбукам Sony VAIO.
Модель VGN-NS330J, но найденная мной информация применима ко всем ноутбукам Sony VAIO.В любом случае, эта машина была серьезно повреждена, и он только что купил ее. Поскольку система не поставляется с дисками для восстановления установки Windows, я решил, что должна быть комбинация горячих клавиш, которая вызывает соответствующее меню. Интересно, что это было помещено в экран расширенных параметров загрузки F8, встроенный в Windows.
Если вы хотите восстановить заводские настройки системы по умолчанию, перезагрузите систему, дождитесь появления логотипа VAIO, а затем начните нажимать F8. Вскоре появится экран дополнительных параметров загрузки. С помощью клавиш со стрелками выделите параметр «Восстановить компьютер» и нажмите Enter. Отсюда следуйте инструкциям, чтобы выполнить то, что вы хотите.
Я сделал это, но кажется, что даже раздел восстановления был залит. Это означало, что его система была по существу бесполезна на данный момент. К счастью, у меня было несколько установочных дисков Vista, которые можно было использовать для переустановки ОС с серийным ключом Windows, найденным на нижней части ноутбука.

При перезагрузке с установочным диском диск не загрузился. Выяснилось, что основным вариантом загрузки был жесткий диск, что, честно говоря, является худшим вариантом загрузки, который можно было бы установить в качестве основного метода загрузки, поскольку невозможно обойти загрузку с жесткого диска без изменения BIOS. Сколько пользователей компьютеров знают, как изменить приоритеты загрузки в BIOS? Лучший вопрос: сколько пользователей компьютеров вообще знают, что такое BIOS?
К сожалению, Sony решила, что красивый загрузочный экран важнее, чем предоставление информации о том, как получить доступ к BIOS. Нажатие обычных подозреваемых Esc и Del ничего не дало. По крайней мере, они могли бы любезно удалить заставку, когда я нажимаю кнопку, чтобы я мог видеть варианты, но нет.
После долгих поисков я обнаружил, что F2 — это волшебная клавиша. Как только вы загрузитесь, начните нажимать F2 примерно раз в секунду, пока не появится экран BIOS.
Я надеюсь, что это поможет вам, случайному человеку, который нашел эту информацию, и я надеюсь, что разработчики системы увидят это и осознают следующее:
- Вот порядок умной загрузки для настройки в BIOS по умолчанию новых систем: оптический привод , внешний носитель, внутренний жесткий диск(и).
 Таким образом, любой загрузочный носитель работает должным образом, не требуя от пользователей предварительного прохождения BIOS.
Таким образом, любой загрузочный носитель работает должным образом, не требуя от пользователей предварительного прохождения BIOS. - Жертвовать экранами, инструктирующими пользователей о том, как использовать базовые функции машины, ради эстетики — неправильное решение, это просто усложняет использование вашего оборудования. Если вам нужны красивые экраны-заставки, сделайте так, чтобы они исчезали при нажатии клавиши, чтобы пользователь мог видеть ценную информацию, например клавиши для доступа к BIOS и информацию о POST. Наличие экрана-заставки, требующего изменения в BIOS, чтобы он исчез, чтобы увидеть информацию о том, как получить доступ к BIOS, обречено на провал.
- Пожалуйста, верните установочный носитель или сделайте так, чтобы люди могли легко и дешево его приобрести. Было бы замечательно, если бы OEM-производители систем предлагали возможность загрузки соответствующих установочных носителей непосредственно с веб-сайта производителя. Вам может потребоваться зарегистрированная система с информацией о серийном номере системы, чтобы аутентифицировать загрузку.

- Вот порядок умной загрузки для настройки в BIOS по умолчанию новых систем: оптический привод , внешний носитель, внутренний жесткий диск(и).





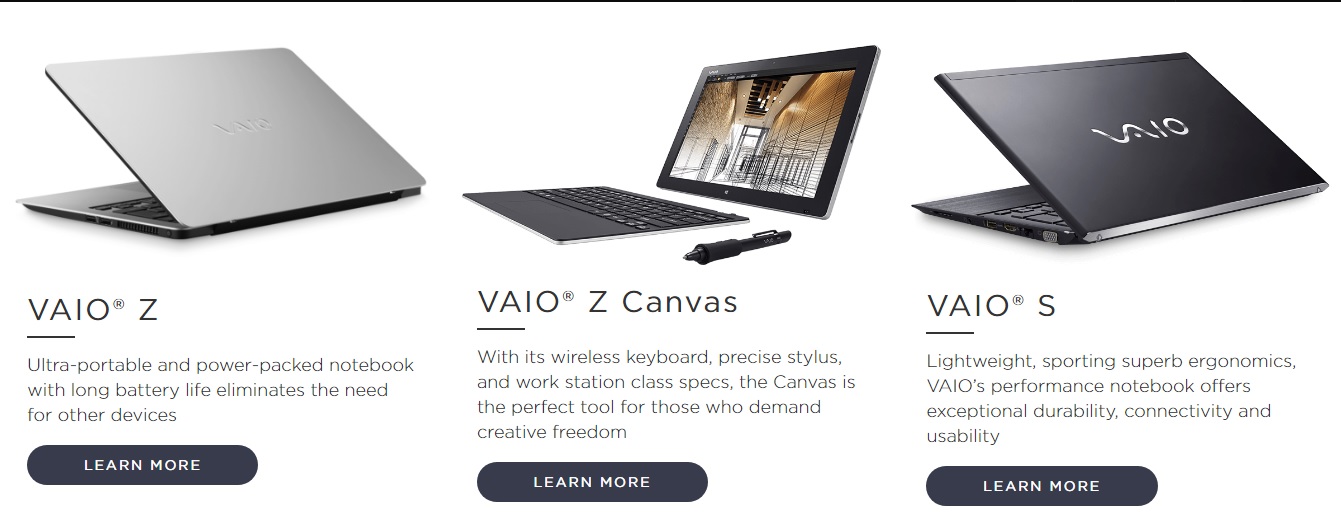


 Когда весь процесс будет завершен, нажмите кнопку «Перезагрузить», чтобы перезагрузить ноутбук Sony.
Когда весь процесс будет завершен, нажмите кнопку «Перезагрузить», чтобы перезагрузить ноутбук Sony.
 Шаг 2 Выберите параметр Восстановить всю систему на левой панели. Затем нажмите кнопку «Пуск» справа. Шаг 3 Выберите параметр «Восстановить диск C:», а затем нажмите кнопку «Далее». Когда вы увидите предупреждающее сообщение, нажмите «Я понимаю», а затем нажмите «Пуск», чтобы начать восстановление заводских настроек Sony Vaio без диска.
Шаг 2 Выберите параметр Восстановить всю систему на левой панели. Затем нажмите кнопку «Пуск» справа. Шаг 3 Выберите параметр «Восстановить диск C:», а затем нажмите кнопку «Далее». Когда вы увидите предупреждающее сообщение, нажмите «Я понимаю», а затем нажмите «Пуск», чтобы начать восстановление заводских настроек Sony Vaio без диска.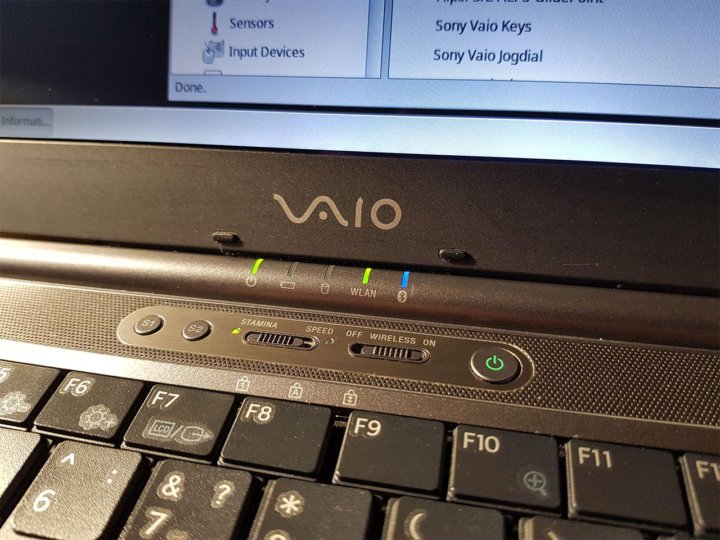 Снова подключите аккумулятор и адаптер переменного тока к ноутбуку Sony, а затем нажмите кнопку питания.
Снова подключите аккумулятор и адаптер переменного тока к ноутбуку Sony, а затем нажмите кнопку питания. Модель VGN-NS330J, но найденная мной информация применима ко всем ноутбукам Sony VAIO.
Модель VGN-NS330J, но найденная мной информация применима ко всем ноутбукам Sony VAIO.
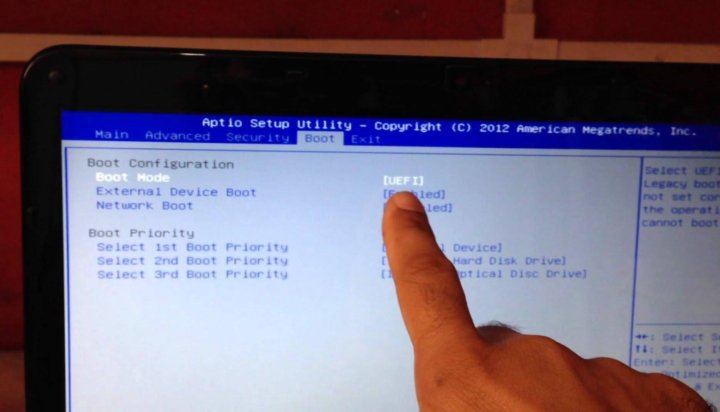 Таким образом, любой загрузочный носитель работает должным образом, не требуя от пользователей предварительного прохождения BIOS.
Таким образом, любой загрузочный носитель работает должным образом, не требуя от пользователей предварительного прохождения BIOS.