Как обновить биос на материнской плате gigabyte с флешки: Как обновить BIOS на материнской плате ASUS, MSI, GIGABYTE
Содержание
Q flash utility
Home » Misc » Q flash utility
Как обновить BIOS Gigabyte через Q-Flash и Q-Flash Plus
Актуальная версия BIOS позволяет материнской плате полноценно выполнять свои функции в ногу с нововведениями. Как правило, производители материнских плат рекомендуют обновление биос, Gigabyte же наоборот, просит не обновлять микрокод, если он работает без ошибок и справляется с запросами пользователя.
В статье я расскажу, как установить обновление BIOS загрузкой с флешки через Q-Flash и Q-Flash Plus. Отмечу, что прошить может любой уверенный пользователь, главное соблюдать пошаговую инструкцию.
Содержание
- Как обновить BIOS Gigabyte через Q-Flash
- Как пользоваться Q-Flash Plus Gigabyte
Как обновить BIOS Gigabyte через Q-Flash
Шаг 1.
Для начала необходимо войти в биос, чтобы посмотреть версию вашей микропрограммы, запоминаем. Далее лучше выйти и выключить компьютер с помощью выключателя на блоке питании.
Шаг 2. Откройте левую боковую крышку и выпишите модель материнской платы в плоть до ревизии, например GA-h310M-S2.
Шаг 3. Откройте сайт производителя gigabyte.ru. Щелкните на значок поиска, укажите выписанную модель вашей материнки, нажмите Enter.
Шаг 4. Из представленного списка необходимо найти точную запрашиваемую модель, остальные похожие модели нас не интересуют. Кликните на ссылку Driver.
Шаг 5. В списке загрузок разверните категорию BIOS, выберите любую версию прошивки, рекомендую скачать последнюю (не скачивайте beta-версии). Напротив каждой версии биос в описании вы можете прочитать какие присутствуют изменения (дополнения).
Шаг 6. Распакуйте скачанный архив.
Скопируйте файлы на отформатированную флешку, на самом деле достаточно перенести только один файл с названием материнской платы и версией биос, в нашем примере это «GA-h310M-S2.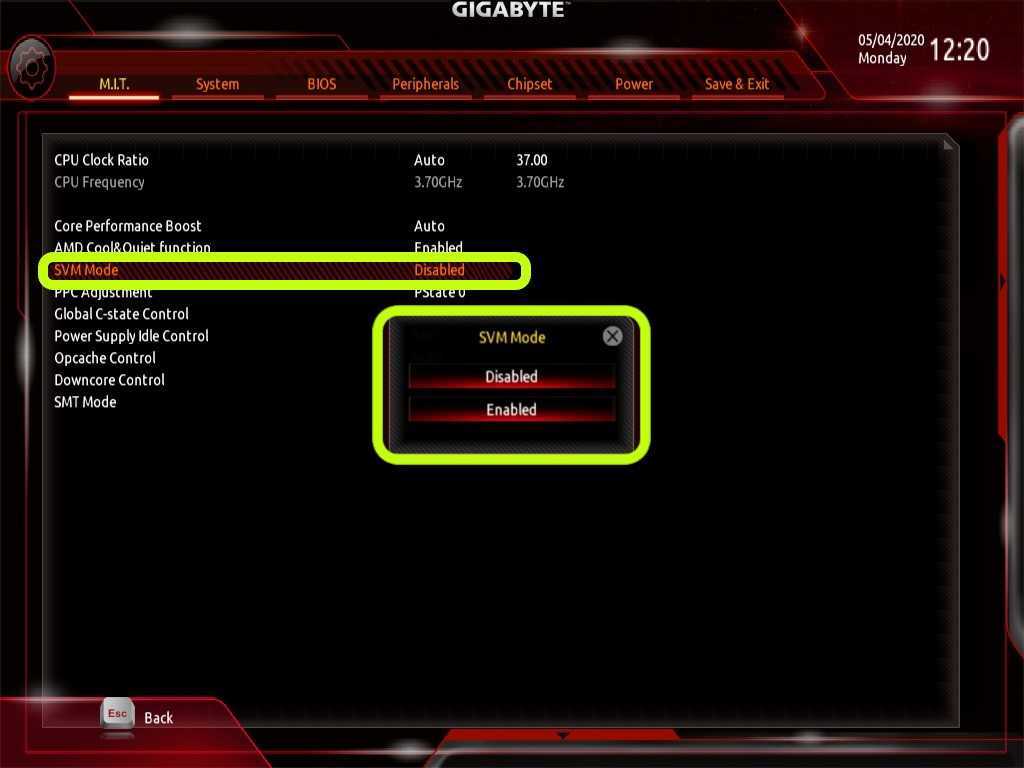 F24». USB-носитель оставляем подключенным к ПК, на котором требуется прошить микрокод.
F24». USB-носитель оставляем подключенным к ПК, на котором требуется прошить микрокод.
Шаг 7. Перезагрузите компьютер, войдите в BIOS, найдите утилиту Q-Flash.
Если ее там нет, перезагрузите ПК, при запуске нажмите несколько раз на клавиатуре клавишу End или F8 в зависимости от версии вашей микропрограммы, чтобы войти в Q-Flash.
Шаг 8. Здесь есть две опции:
- Uploads BIOS – обновление микрокода с USB-флешки.
- Save BIOS – сохранение существующей версии микрокода на USB-флешку.
Выберите первое – обновление BIOS для платы Gigabyte.
Шаг 9. Микропрограмма автоматически определит вашу новую версию микропрограммы на флешке, щелкните Enter.
Пойдет процесс обновления, ничего не нажимайте, компьютер перезагрузится, затем еще раз с полным выключением, дожидаемся окончания загрузки Windows.
Как пользоваться Q-Flash Plus Gigabyte
Ни так давно Gigabyte внедрил в дорогие материнские платы новую функцию Q-Flash Plus, что значительно упростило обновление BIOS.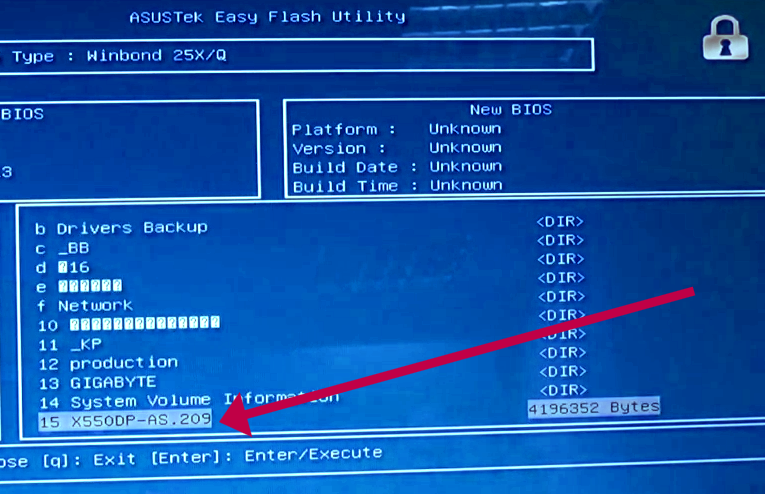 Это особенно актуально для тех, у кого мать в стоковой прошивке не определяет процессор. Отмечу, что обновить микропрограмму можно без вставленного в материнскую плату процессора и оперативной памяти.
Это особенно актуально для тех, у кого мать в стоковой прошивке не определяет процессор. Отмечу, что обновить микропрограмму можно без вставленного в материнскую плату процессора и оперативной памяти.
Как пользоваться Q-Flash Plus покажу на примере материнской платы GIGABYTE Z690 AORUS MASTER. Проделываем все шаги с первого по пятый, что описаны в предыдущем подзаголовке.
Шаг 6. Распакуйте архив.
Шаг 7. Перенесите файл BIOS (например, Z690AORUSMASTER.F5) на отформатированный в FAT32 флэш-накопитель.
Шаг 8. Переименуйте ваш файл биос в GIGABYTE.bin. Во всплывающем окне с предупреждением, подтвердите Да. На моем примере, БЫЛО:
СТАЛО:
Шаг 9. Подключите кабели блока питания к разъему питания 12 В (подключите один, если их два – для процессора) и к основному источнику питания 20+4 pin.
Шаг 10. Отключите все подключенные к компьютеру устройства. Включите блок питание перед подключением USB-накопителя к порту Q-Flash Plus на задней панели.
Шаг 11. Нажмите кнопку Q-Flash Plus, и система автоматически найдет и сопоставит файл BIOS на USB-накопителе. QFLED и кнопка Q-Flash Plus на задней панели будут мигать во время процесса сопоставления и перепрограммирования BIOS. Подождите пока светодиоды перестанут мигать (это займет 6-8 минут), погашенные индикаторы означают, что перепрошивка BIOS завершена.
Не прерывайте процедуру установки, даже если вам покажется, что у вас просто черный экран, – ждите! Прерванная операция приведет ваше железо в «кирпич», чтобы реанимировать его, придется обращаться в сервисный центр для прошивки биос через программатор.
Как вы видите, обновить биос материнской платы gigabyte просто, и это под силу практически каждому пользователю.
Q-Flash Utility что это за программа?
Привет. Q-Flash Utility фирменная утилита от Gigabyte, и вроде бы как это утилита, но на офф сайте написано что это технология.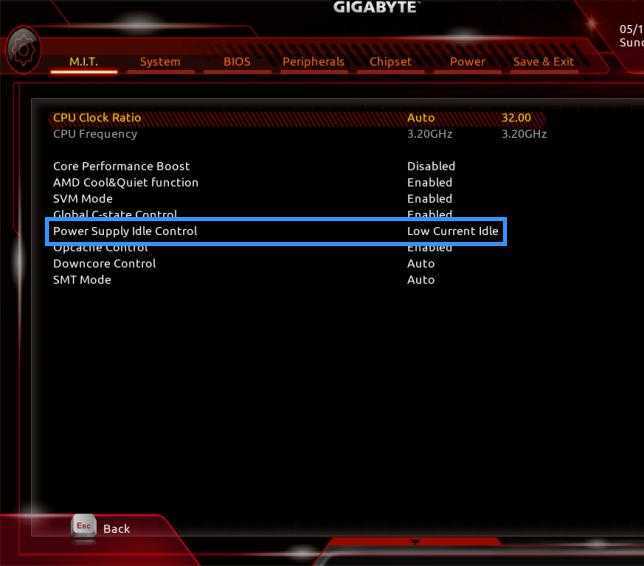 И эта технология позволяет обновить биос или сделать его резервную копию при помощи флешки, дискеты и при этом пишется что все это просто и быстро. Раньше типа нужна была дискета, чтобы обновить биос через DOS, а сейчас можно сэкономить время и использовать Q-Flash Utility.
И эта технология позволяет обновить биос или сделать его резервную копию при помощи флешки, дискеты и при этом пишется что все это просто и быстро. Раньше типа нужна была дискета, чтобы обновить биос через DOS, а сейчас можно сэкономить время и использовать Q-Flash Utility.
Так, вот что еще пишется на офф сайте Gigabyte — в настройках биоса или при включении компа зажимайте кнопку F8, ваша система должна попасть в утилиту Q-Flash. Потом Q-Flash поможет вам найти файл прошивки (обновление биоса) на флешке или жестком диске и обновиться. Еще можно сделать резервную копию текущего биоса. Написано что Q-Flash Utility снимает трудности, что теперь все легко и просто, и биос можно обновить за пару сек. Вы знаете, я очень хочу верить что это правда, ибо должен признаться, что я… до сих пор боюсь перепрошивать биос. Все таки вдруг что не так.. и материнка не запустится или не увидит процессор.
. Рисковать так пока не хочу, хотя биос у меня можно было и обновить. Честно надеюсь что Q-Flash Utility и правда делает процесс обновления биоса простым
Ну а вот собственно как и выглядит Q-Flash Utility:
РЕКЛАМА
То есть это меню и не программа, это фирменное меню, которое есть на платах Gigabyte (наверно не на все).
Вот выше показывал картинку — это было меню простое, а вот какое-то уже более современное что ли, смотрите:
РЕКЛАМА
Если я все правильно понимаю, то эта менюшка выскакивает на фоне всего биоса, ну вот на этой картинке все именно так:
И тут вижу пункты Update BIOS From Drive, то есть обновить биос если прошивка лежит на диске. Есть еще пункт Save BIOS to Drive — сохранить версию биоса на диск.. вот только как тут понять, диск то какой? Внешний, то есть флешка, или внутренний? Надеюсь что там как-то все это продумано.
Может быть и такое оформление меню:
Возможно что на разных материнках оно разное.
И такое оформление может быть:
В общем ну понятно все — Q-Flash это утилита для обновления биоса. То есть вам нужно закинуть файл биоса на флешку или на жесткий, но лучше на флешку, подключить потом ее к компу, включить комп, кнопкой F8 зайти в Q-Flash и обновить биос. Все таки советую это делать когда ну оч нужно и без этого не обойтись. Также возможно что пункт Q-Flash есть в самом биосе и его там нужно выбирать, а не через кнопку F8.
Ага, смотрите, когда вы будете обновлять биос, то вам будет предложено выбрать диск на котором есть прошивка:
Вот нашел картинку, тут ошибка в Q-Flash — File size incorrect:
Я так понимаю эта ошибка появляется если выбрали неправильный файл или если прошивка повреждена.
А вот еще одно окошко — тут написано Are you sure to update BIOS:
Тут как бы спрашивается, вы уверены что хотите обновить биос? Лишний раз как бы намекает что это серьезный процесс.
Ребята эта картинка не имеет отношение к теме, но. . просто смотрите как красиво оформление биос:
Когда начнется обновление биоса, то утилита Q-Flash будет писать Reading BIOS file (происходит чтение файла прошивки):
Получается что для обновления биоса нужно использовать специальный USB-порт Q-Flash? Судя по этой картинке то да:
Походу правда про специальный USB-порт, вот еще две картинки подтверждающие все это:
Так, ладно ребята, на этом все, а то я уже вас точно всем этим загрузил. . наверно достал. Сори если что, удачи вам и будьте счастливы!!
. наверно достал. Сори если что, удачи вам и будьте счастливы!!
Как обновить BIOS, часть 2: Q-Flash и восстановление BIOS
ПОПУЛЯРНОЕ
- #АОРУС #Материнская плата #БИОС
Во второй части мы рассмотрели, как использовать утилиту обновления @BIOS для обновления BIOS. Хотя @BIOS является наиболее удобным для пользователя способом обновления BIOS материнской платы, многие люди предпочитают доступ к самому BIOS для выполнения обновления.
Здесь на помощь приходит Q Flash.
Используя Q Flash, вы можете запустить обновление из BIOS материнской платы. Преимущество этого заключается в том, что он удаляет Windows из процесса обновления, что может помочь сделать обновление более безопасным.
Вот как обновить BIOS с помощью Q Flash.
Шаг 1. Загрузите обновление BIOS
Прежде всего, перейдите на страницу продукта для вашей материнской платы AORUS и загрузите сжатый файл последнего обновления BIOS.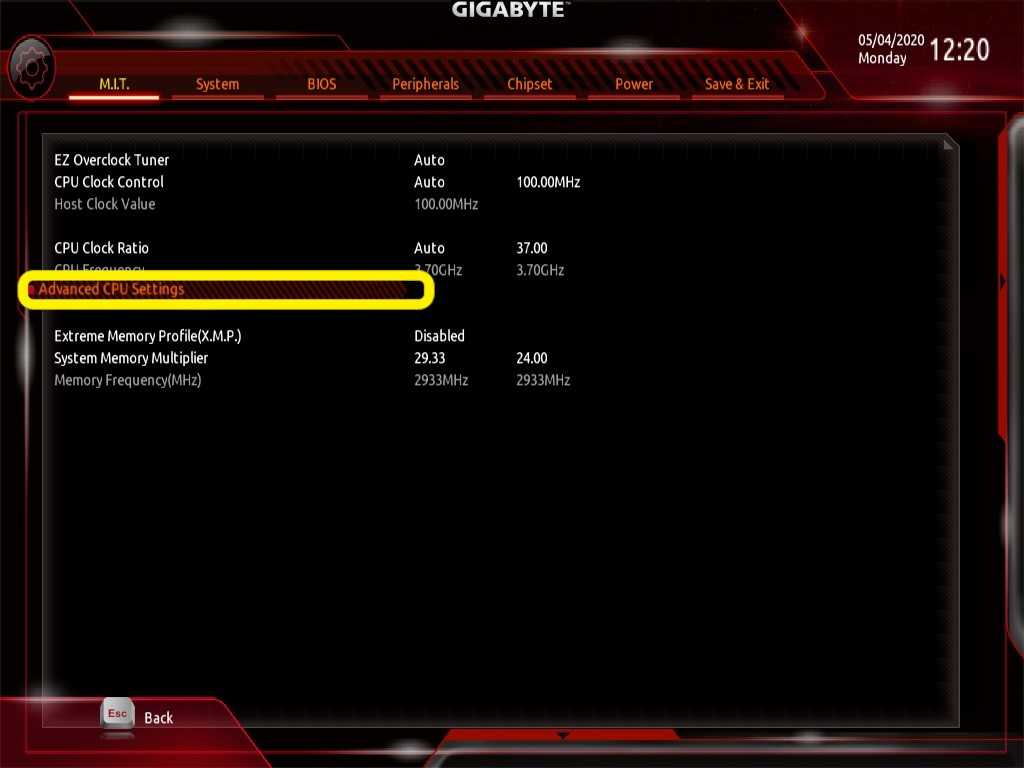 Важно перепроверить, что вы загрузили правильную версию BIOS для вашей модели материнской платы.
Важно перепроверить, что вы загрузили правильную версию BIOS для вашей модели материнской платы.
Шаг 2. Подготовьте USB-накопитель
Теперь, когда вы загрузили последнее обновление BIOS, пришло время подготовить USB-накопитель. Убедитесь, что ваш диск отформатирован как FAT32.
Откройте сжатый файл обновления BIOS, который вы загрузили, и извлеките его содержимое в корень USB-накопителя.
После того, как файлы будут скопированы, вставьте USB-накопитель в свободный USB-разъем на вашем компьютере.
Шаг 3: Загрузите BIOS материнской платы
Теперь мы готовы загрузить BIOS. Перезагрузите компьютер и во время загрузки нажмите клавишу DELETE на клавиатуре, чтобы загрузиться в BIOS.
Шаг 4: Обновите BIOS с помощью Q Flash
Теперь, когда вы находитесь в BIOS, нажмите F8 на клавиатуре, чтобы загрузить Q-Flash. После загрузки Q Flash выберите опцию Update Bios .
Затем выберите обновление BIOS, сохраненное на USB-накопителе.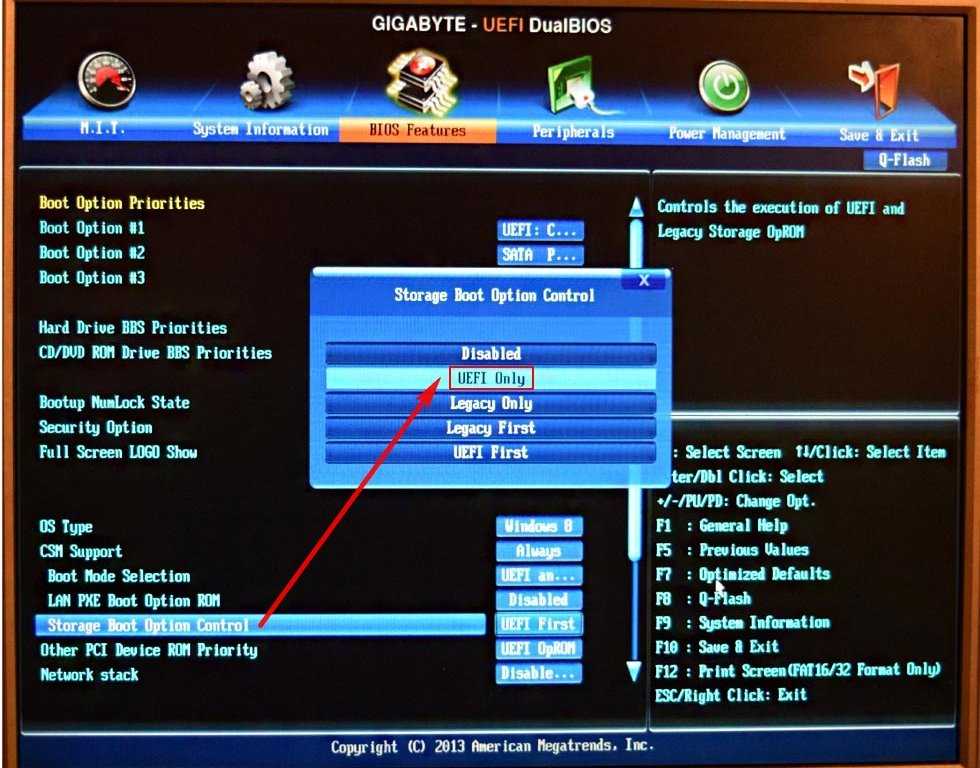
После выбора обновления BIOS вас спросят, хотите ли вы продолжить обновление BIOS.
Щелкните Да , и обновление BIOS будет загружено и проверено.
После завершения процесса проверки файла нажмите кнопку Start , чтобы начать обновление.
Q Теперь флэш-память должна обновить BIOS материнской платы. Обновление может сэкономить несколько минут, и после завершения ваш компьютер перезагрузится.
Q Программа Flash завершила обновление BIOS материнской платы.
Удивительный DualBIOS и как восстановить BIOS в случае возникновения проблемы
Иногда все идет не по плану, и могут случиться ошибки. Часто бывает, что кто-то по ошибке прошивает BIOS не той материнской платы, или возникает какая-то другая непредвиденная проблема. К счастью, AORUS поможет вам благодаря DualBIOS.
DualBIOS — отличная функция, позволяющая вашей материнской плате иметь два встроенных BIOS. Есть основной BIOS, которым вы пользуетесь каждый день, и есть резервный BIOS.
Резервный BIOS на случай, если в основном BIOS возникнут какие-либо проблемы. Если у вашего основного BIOS когда-либо возникнут проблемы или он будет поврежден, DualBIOS включится, чтобы спасти положение.
В случае повреждения BIOS при загрузке компьютера вместо него будет загружена резервная копия BIOS. Это позволяет вам возобновить использование компьютера и работать над устранением основных проблем с BIOS.
Итак, как вы собираетесь устранять проблемы с BIOS, если они возникнут? Что ж, первое, что нужно попробовать, — это перепрошить ваш BIOS с помощью последнего правильного обновления BIOS, используя методы @BIOS или Q Flash, о которых мы говорили ранее. Как правило, этого достаточно для решения любых проблем, с которыми вы можете столкнуться.
Но что, если ваш основной BIOS и резервный BIOS перестали работать? Здесь на помощь приходит Q flash Plus.
Q-Flash Plus позволяет прошивать рабочий BIOS, даже если ваш компьютер не загружается. Для установки даже не требуется процессор или оперативная память!
Шаги по использованию Q-Flash Plus очень просты.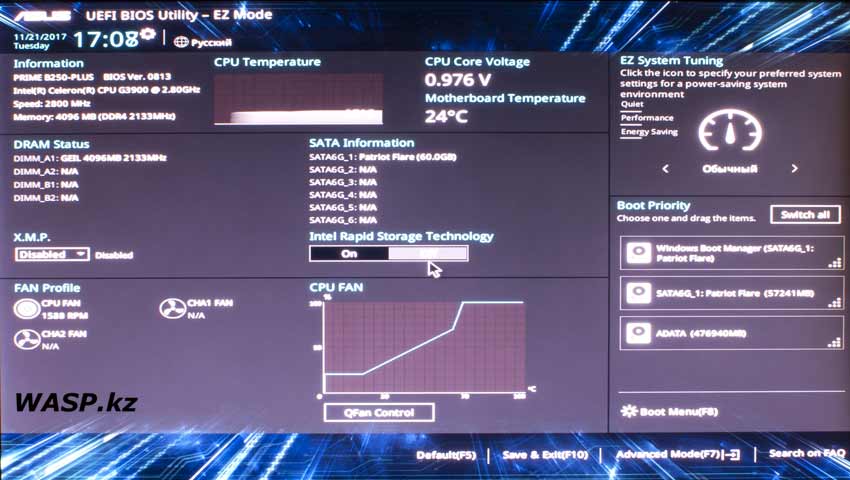 Если ваш компьютер не загружается, выполните следующие действия.
Если ваш компьютер не загружается, выполните следующие действия.
Шаг 1. Подготовьте USB-накопитель
Загрузите последнюю версию BIOS для своей материнской платы со страницы материнской платы. Извлеките загруженный файл BIOS в корень вашей флешки. Нам нужно переименовать файл BIOS, чтобы Q-Flash Plus мог его найти. Переименуйте файл биоса в ГИГАБАЙТ.bin .
Шаг 2: Подключите USB-накопитель к компьютеру
Теперь вам нужно подключить USB-накопитель к USB-порту, который поддерживает Q-Flash Plus. Вы сможете найти это в руководстве вашей материнской платы.
Шаг 3. Перепрограммируйте BIOS с помощью Q-Flash Plus
Убедитесь, что блок питания подключен к материнской плате, и попробуйте загрузить компьютер. Примерно через 20 секунд Q-Flash Plus заметит, что компьютер загружается неправильно, и автоматически запустит процесс перепрошивки BIOS.
Вы увидите, что индикатор BIOS на материнской плате начнет мигать, что указывает на то, что в данный момент выполняется перепрошивка BIOS. Через несколько минут светодиод перестанет мигать, что означает завершение прошивки BIOS.
Через несколько минут светодиод перестанет мигать, что означает завершение прошивки BIOS.
Подробнее:
Как обновить BIOS, часть 1: утилита @BIOS
Следуйте за нами сейчас
Как прошить материнскую плату Gigabyte с помощью Q-Flash Plus
Гленн Берри38 Комментарии о том, как прошить материнскую плату Gigabyte с помощью Q-Flash Plus
Введение
Недавно я выпустил новое видео на YouTube под названием «Как прошить Gigabyte B550 AORUS MASTER BIOS с помощью Q-Flash Plus». Это видео показывает и демонстрирует все шаги, необходимые для использования функции Q-Flash Plus на этой материнской плате.
Задняя панель ввода-вывода на Gigabyte B550 AORUS MASTER
Q-Flash Plus — это специальная функция, позволяющая прошивать BIOS без установки ЦП, ОЗУ или видеокарты.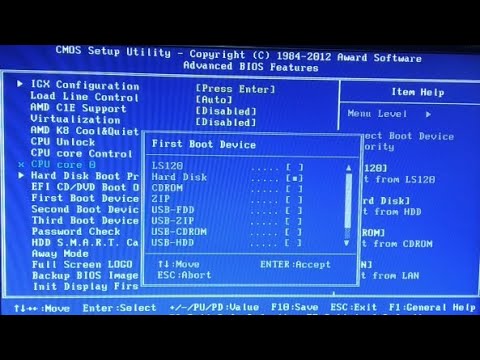 Наиболее распространенная причина, по которой вы хотели бы/должны это сделать, — это если бы у вас был новый ЦП, который не поддерживался существующей версией BIOS на материнской плате.
Наиболее распространенная причина, по которой вы хотели бы/должны это сделать, — это если бы у вас был новый ЦП, который не поддерживался существующей версией BIOS на материнской плате.
Эта ситуация возникает у ряда людей с новыми процессорами Ryzen серии 5000, которым требуется более новая версия BIOS, чем была доступна на момент изготовления материнской платы. Эта функция также может быть полезна, если более традиционное обновление BIOS (с помощью утилиты Q-Flash BIOS или утилиты @BIOS Windows) не удалось.
Как прошить материнскую плату Gigabyte с помощью Q-Flash Plus
Вот основные шаги, которые я показываю в видео.
Основные этапы использования Q-Flash Plus
Вот видео.
Заключительные слова
Я думаю, что сейчас это полезное видео, потому что документации на веб-сайте продукта и в руководстве по материнской плате довольно мало.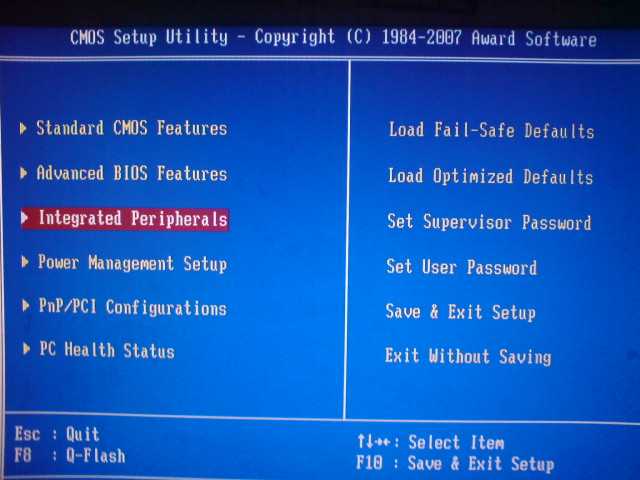 У Gigabyte также есть собственное видео на YouTube, показывающее, как это сделать, но оно использует другую материнскую плату.
У Gigabyte также есть собственное видео на YouTube, показывающее, как это сделать, но оно использует другую материнскую плату.
У меня также есть запись в блоге о том, как выполнить такую же операцию для нескольких материнских плат MSI.
полный гайд на 2020 год — МирДоступа
Расскажем почему не получается восстановить биос на ПК и ноутбуке. Узнаем как восстановить биос на материнках ASUS, Gigabyte, MSI при помощи флешки, диска и дискеты…
Восстановить биос, чаще всего, можно без обращения в сервис.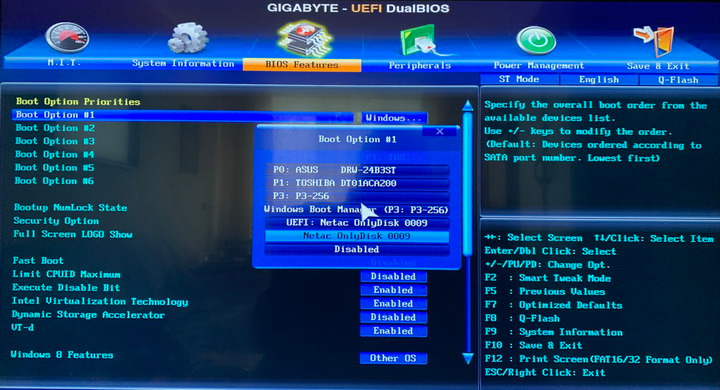 Для этого достаточно изучить инструкцию к материнской плате. Если мануал не помог, то всегда поможет Мир Доступа. Поехали!
Для этого достаточно изучить инструкцию к материнской плате. Если мануал не помог, то всегда поможет Мир Доступа. Поехали!
Как восстановить биос на ASUS
Большинство материнских плат ASUS поддерживают технологию USB Flashback. Она позволяет быстро и эффективно осуществлять восстановление и обновление биос.
Для восстановления потребуется USB флешка, на которую будет записан биос-файл — он должен подходить к используемой материнке. Найти биос-файл можно на сайте производителя материнской платы. Также необходимо будет поменять названия файла прошивки
Всю информацию о том, как должен называться именно ваш файл прошивки, можно найти на сайте ASUS. Если такой информацией там нет, то нужно поискать её на различных форумах.
Порядок действий следующий:
- Скачиваем файл биос для своей материнской платы
- Меняем расширение файла на .ROM. Например — файл J1900I (название модели платы) меняем на J1900I.
 ROM
ROM - Форматируем флешку в FAT32.
- Скидываем переименованный файл на подготовленную флешку.
- Отключаем ПК и подсоединяем флешку к ПК (обязательно — с примечанием «Flashback” или ”ROG Connect”).
- Включаем ПК, во время загрузки нужно нажать и удерживать кнопку загрузки до того момента, пока на плате не включиться индикатор.
Если индикатор активен, значит файл успешно прошивается в память. Когда индикатор погаснет процесс прошивки будет завершен.
[adace-ad id=»5173″]
Бывают и такие случаи, что материнка не поддерживает USB Flashback — в таком случае нужно скинуть на дискету файл прошивки, который заранее был переименован, поместить носитель в привод, выключить и заново включить ПК. После того как индикатор привода погаснет, прошивка будет установлена. Если ПК не поддерживает дискету можно использовать оптический диск или флешку.
Как восстановить биос на Gigabyte
Если материнка Gigabyte поддерживают технологию Dual BIOS, то восстановить биос не составит труда.
Если что-то случится с прошивкой главной микросхемы, резервный биос сразу берет управление загрузкой на себя и вопрос, как восстановить биос, решается автоматически
При старте системы с материнской платой на основе Dual BIOS, тем не менее, могут возникать сложности. Связаны они с тремя факторами:
- Повреждение двух микросхем.
- Истирание микрокода главной схемы.
- Выход из строя главной микросхемы, либо — её отсутствие.
Некоторые платы Gigabyte умеют загружаться с резервной флеш-памяти, а затем — используют её как главную.
Другие материнки Gigabyte используют зарезервированную область, которая хранится на жестком диске. В последнем случае восстановление биос совершается автоматически из бэкапа
Если автоматического восстановления биос не происходит, нужно выключить ПК, затем — извлечь вилку сетевого фильтра из розетки и подождать около десяти минут. Снова включаем компьютер — биос должен восстановиться автоматически.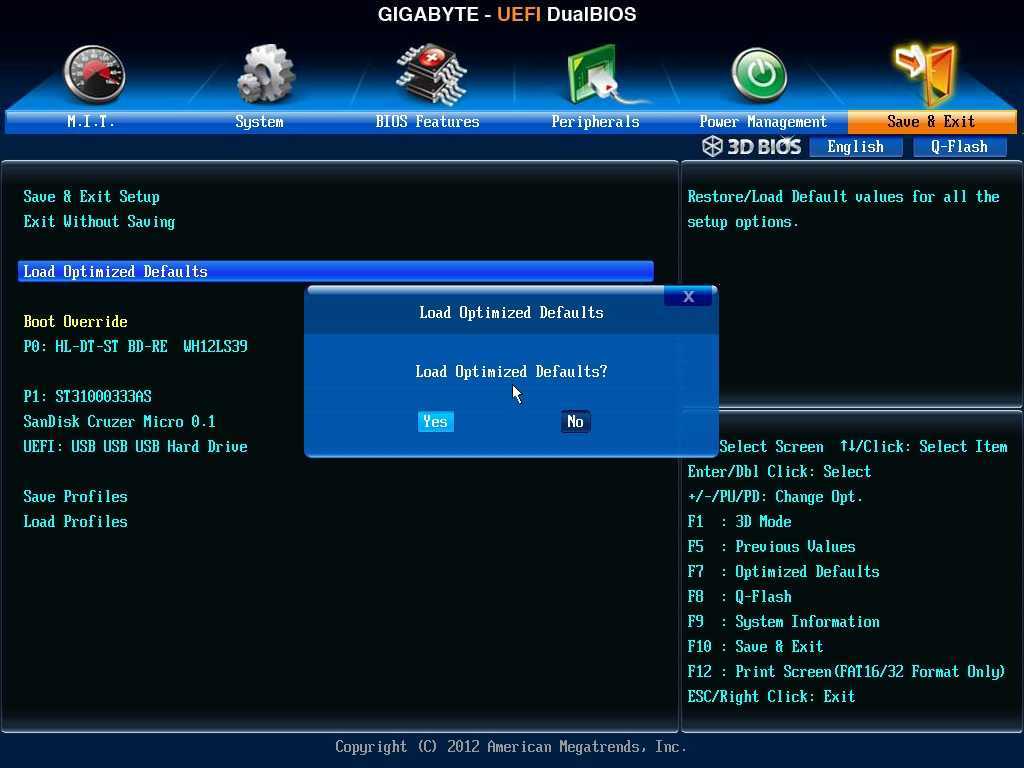
Как восстановить биос на MSI
Восстановление биоса на материнских платах Micro-Star практически не отличается от восстановления биос на материнках Asus.
Восстановление биос на материнских платах MSI происходит следующим образом: на отформатированную флешку (можно также задействовать дискету или оптический диск) копируется биос. Флешка подсоединяется к USB-порту. Нажимаем и удерживаем кнопку выключения ПК, в это время нажимаем и удерживаем комбинацию Alt+Ctrl+Home (или левый Ctrl+Home) — не отпуская всех нажатых клавиш, нужно включить компьютер
Если индикатор флешки или привода начал мигать, значит процедура установки началась и проблема как восстановить биос скоро будет решена.
Биос на некоторых материнках MSI (особенно старых, которым более десяти лет) перепрошить возможно исключительно с дискеты. Порядок действий для материнок AWARD и AMI BIOS будет отличаться. Для восстановления AMI BIOS необходим загрузить биос-файл с веб-сайта MSI.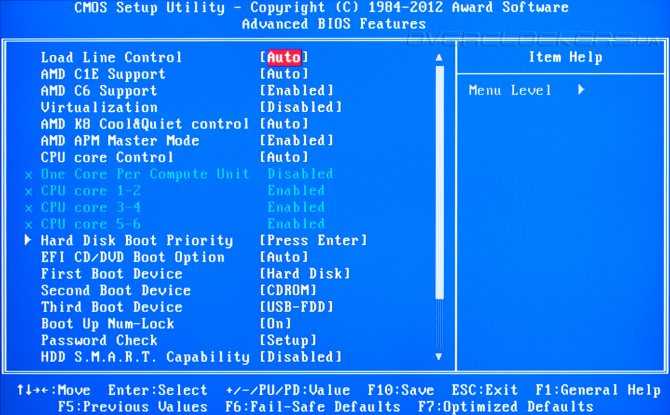
У скачанного файла нужно изменить имя — переименовываем его в AMIBOOT.ROM. Теперь этот файл необходимо скопировать в корень отформатированной дискеты. Флоппи-диск устанавливается в соответствующий привод, но только в выключенный ПК. Затем нужно одновременно нажать и удерживать сочетание клавиш Ctrl+Home, а затем — включить ПК.
Восстановление AWARD BIOS происходит следующим образом: биос и файлы прошивальщика (обычно они идут вместе в архиве) записываются на дискету. На дискете создаём текстовый файл — в нём нужно прописать имя файла биоса и присвоить ему bin-расширение. Теперь этому файлу нужно присвоить новое имя — autiexec.bat. Далее — выполняем действия, которые были приведены выше
Некоторые производители материнских плат позволяются обновить биос, скачивая соответствующий exe-файл, который публикуется производителем на сайте материнки. Такой файл включает в себя не только биос, но файл-прошивальщик.
[adace-ad id=»5168″]
На первый взгляд — всё просто, но на практике — далеко не всегда.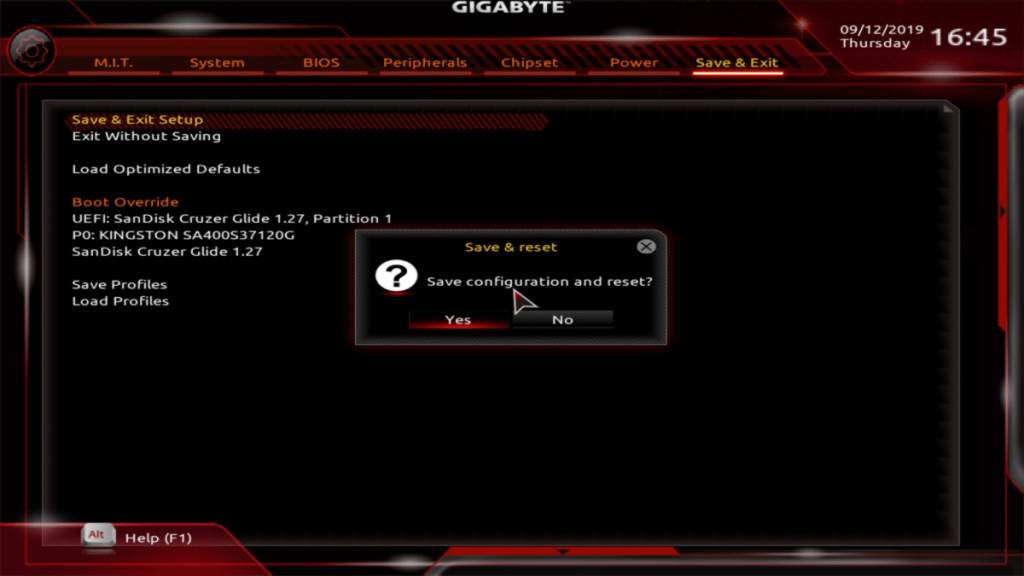 Основные проблемы могут возникнуть с тем, что в таких архивах сложно отделить файл прошивки от биоса и прошивальщика.
Основные проблемы могут возникнуть с тем, что в таких архивах сложно отделить файл прошивки от биоса и прошивальщика.
В некоторых случаях exe-файл можно распаковать в качестве архива, но даже в этом случае понять, что именно является прошивкой, а что биосом, бывает весьма сложно. Чтобы решить эту проблему лучше создать тикет в поддержке, на сайте производителя материнки
Некоторые материнские платы позволяют восстановить биос только после извлечения RTC (примечание редактора: речь о батарейке часов) или же после снятия перемычки CMOS.
Как восстановить биос на ноутбуке
На ноутбуках биос, в большинстве случаев, хранится на двух чипах флеш-памяти, прямо как на материнках Gigabyte. Только в случае с ноутбуками резервная копия биос отсутствует. На ноутбуках в одном чипе располагается основной биос, в другом — программа-мультиконтроллер. Кроме этого оба чипа могут содержать различные части прошивки. Достаточно повредить микрокод одного чипа и система перестанет функционировать.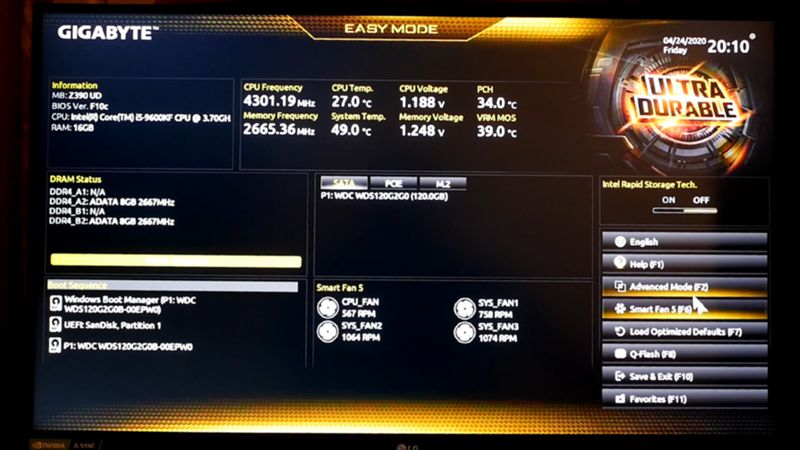
Восстановление биос на ПК и ноутбуке практически не отличается. Для начала следует загрузить прошивку ноутбука — для этого открываем сайт производителя ноутбука. Затем — прошивка копируется на отформатированную флешку и подключается к обесточенному девайсу
Часто придётся не просто выключить ноутбук, но и снять батарею, а также — отсоединить блок питания. Затем — батарея ставится на место и ноутбук снова включается, при этом удерживается специальная комбинация клавиш.
Комбинации клавиш на ноутбуках разных производителей могут варьироваться:
- Fn + B;
- Fn + Esc;
- Fn + M;
- Fn + F;
- Win + F;
- Win + M;
- Win + Esc;
- Win + B;
- Ctrl (левый или оба) + Home.
Сложности и ошибки при восстановлении биос
Особые сложности, при восстановлении биос, не встречаются. Большинство действий заключается в распаковке и переименовании файлов. Иногда прошивку нужно самостоятельно извлекать из exe-шников.
Главная сложность — производители, почти всегда, включают в программу биосы разных ревизий (примечание редактора: такие биосы могут предназначаться для различных версий серии платформ) — именно поэтому выбрать корректный файл, для своей материнской платы, бывает весьма непросто. Чтобы не сделать ошибку, нужно максимально подробно изучить мануал своей материнской платы и в случае вопросов — обращаться в поддержку производителя на сайте
Инструкции по восстановлению биос при помощи замыкания контактов и замены съёмной флеш-памяти в рамках данного материала затрагивать не будем, как и методы, связанных с прошивкой программатора, а также — его выпаиванием.
Таким образом, решить задачу, как восстановить биос, может даже неподготовленный пользователь. Главное — внимательно следовать данной инструкции.
Должен ли я обновить свой BIOS Gigabyte?
Вам также следует обновить BIOS, если есть критические недостатки безопасности, которые необходимо исправить, или если вы собираетесь перейти на новый ЦП.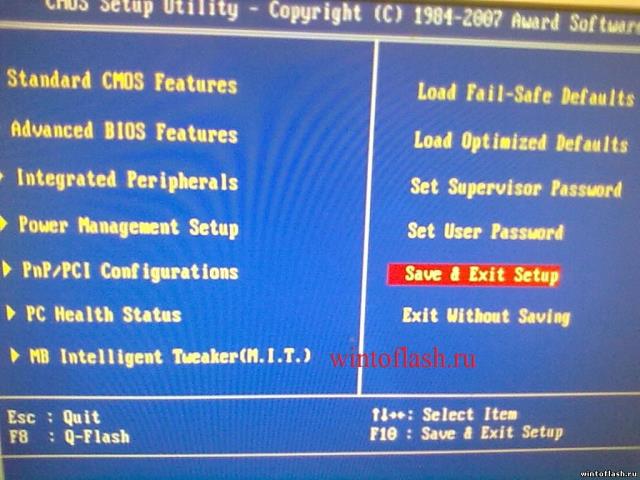 Процессоры, выпущенные после создания BIOS, могут не работать, если вы не используете последнюю версию BIOS.
Процессоры, выпущенные после создания BIOS, могут не работать, если вы не используете последнюю версию BIOS.
Índice de contenidos
Нужно ли обновлять BIOS?
В общем, вам не нужно так часто обновлять BIOS. Установка (или «перепрошивка») нового BIOS более опасна, чем обновление простой программы Windows, и если что-то пойдет не так во время процесса, вы можете в конечном итоге испортить свой компьютер.
Можно ли обновить биос без гигабайта?
GIGABYTE Q-Flash Plus позволяет пользователям обновлять BIOS до последней версии с помощью флэш-накопителя без необходимости установки процессора или памяти.
Сложно ли обновить BIOS?
Привет! Обновить BIOS очень просто, оно предназначено для поддержки очень новых моделей процессоров и добавления дополнительных опций. Однако вы должны делать это только в случае необходимости, например, прерывание на полпути, отключение питания оставит материнскую плату навсегда бесполезной!
youtube.com/embed/DIIde3s02kM?feature=oembed» frameborder=»0″ allow=»accelerometer; autoplay; clipboard-write; encrypted-media; gyroscope; picture-in-picture» allowfullscreen=»»>
Требуется ли обновление BIOS для Gigabyte B450?
Во-первых, убедитесь, что вам действительно нужно обновление BIOS. Большинство материнских плат B450 и X470 уже поставляются с «наклейками Ryzen 3000 ready» и обновленным BIOS. … Материнские платы Gigabyte не поддерживают автономные обновления BIOS. В нем должен быть процессор для обновления биоса.
Обновление BIOS удаляет все?
Обновление BIOS не имеет отношения к данным жесткого диска. И обновление BIOS не сотрет файлы. Если ваш жесткий диск выйдет из строя, вы можете потерять свои файлы. BIOS означает базовую систему ввода-вывода, и это просто сообщает вашему компьютеру, какое оборудование подключено к вашему компьютеру.
Что произойдет, если вы не обновите BIOS?
Обновления BIOS не сделают ваш компьютер быстрее, как правило, они не добавят новых необходимых вам функций и даже могут вызвать дополнительные проблемы.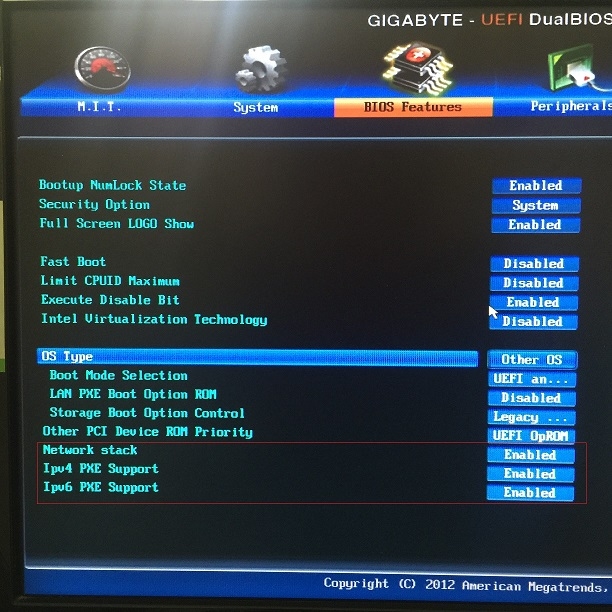 Вы должны обновлять свой BIOS только в том случае, если новая версия содержит необходимое вам улучшение.
Вы должны обновлять свой BIOS только в том случае, если новая версия содержит необходимое вам улучшение.
Могу ли я биос без оперативной памяти?
№ у вас должны быть все детали, необходимые для того, чтобы он попал в биос. Mobo проверит наличие деталей и остановится, если чего-то нет. Зачем вам нужно заходить в биос для обновления оперативной памяти?
Сколько времени занимает перепрошивка BIOS?
Это займет около минуты, может 2 минуты. Я бы сказал, что если бы это заняло более 5 минут, я бы волновался, но я бы не возился с компьютером, пока не преодолею 10-минутную отметку. Размер BIOS в наши дни составляет 16-32 МБ, а скорость записи обычно составляет 100 КБ/с+, поэтому на каждый МБ должно уйти около 10 секунд или меньше.
Что такое флэшбэк BIOS?
BIOS Flashback позволяет обновить материнскую плату до новой или старой версии UEFI BIOS даже без установленного ЦП или DRAM. Он используется в сочетании с USB-накопителем и USB-портом флэшбэка на задней панели ввода-вывода.
Как узнать, нуждается ли ваш BIOS в обновлении?
Некоторые проверят, доступно ли обновление, другие просто покажут вам текущую версию прошивки вашего текущего BIOS. В этом случае вы можете перейти на страницу загрузки и поддержки для вашей модели материнской платы и посмотреть, доступен ли файл обновления прошивки, более новый, чем установленный в данный момент.
В чем преимущество обновления BIOS?
Некоторые из причин для обновления BIOS включают в себя: Обновления оборудования — более новые обновления BIOS позволят материнской плате правильно идентифицировать новое оборудование, такое как процессоры, ОЗУ и т. д. Если вы обновили свой процессор, а BIOS не распознает его, решением может стать прошивка BIOS.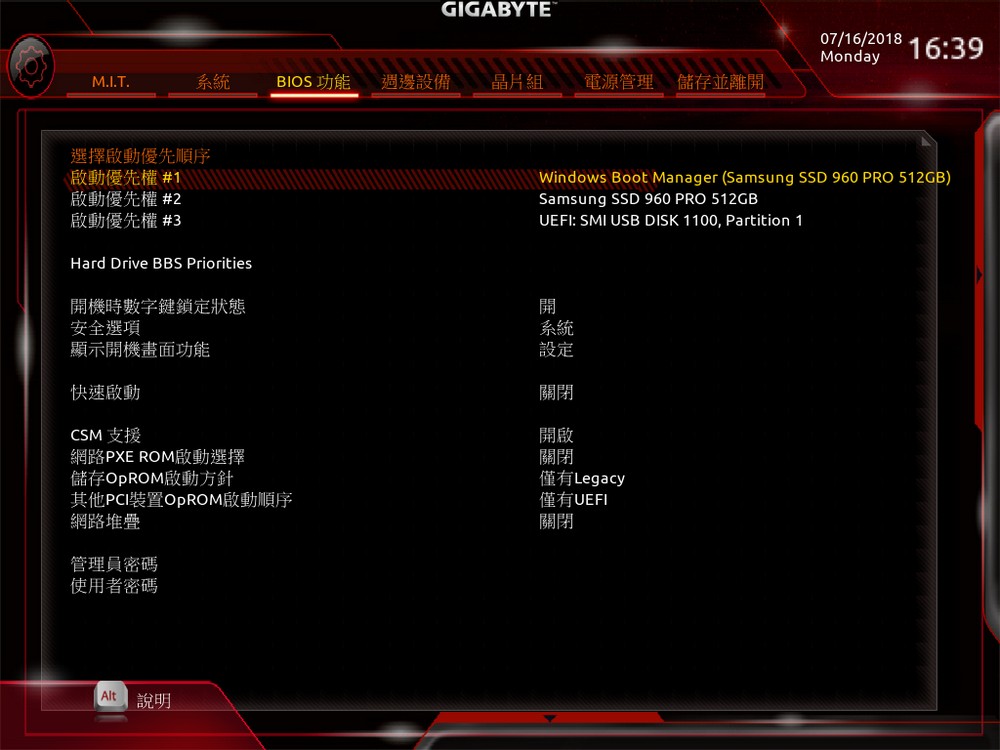
Может ли BIOS обновляться автоматически?
Системный BIOS может быть автоматически обновлен до последней версии после обновления Windows, даже если был выполнен откат BIOS до более старой версии. … -firmware» устанавливается во время обновления Windows. После установки этой микропрограммы системный BIOS также будет автоматически обновлен вместе с обновлением Windows.
Как установить обновление BIOS?
Нажмите Window Key+R, чтобы получить доступ к командному окну «RUN». Затем введите «msinfo32», чтобы открыть журнал системной информации вашего компьютера. Ваша текущая версия BIOS будет указана в разделе «BIOS Version/Date». Теперь вы можете загрузить последнее обновление BIOS вашей материнской платы и утилиту обновления с веб-сайта производителя.
Что такое q-flash гигабайт?
Q-Flash — утилита прошивки BIOS, встроенная во флэш-ПЗУ. С помощью Q-Flash вы можете обновить системный BIOS без предварительного входа в такие операционные системы, как MS-DOS или Windows. … Извлеките файл и сохраните новый файл BIOS на дискете, флэш-накопителе USB или жестком диске.
Как обновить BIOS Gigabyte?
Как обновить GIGABYTE BIOS
- Начните с загрузки обновления.
- Переместите обновление BIOS на флэш-накопитель USB.
- Перезагрузите компьютер и войдите в BIOS.
- Войдите в Q-Flash.
- Выберите файл обновления BIOS.
- Выберите файл обновления BIOS.
- Запустить обновление.
- Загрузить оптимизированные настройки по умолчанию.
Как обновить резервную копию BIOS Gigabyte
Отсутствие обновления резервной копии BIOS — это , а не вариант
Итак, вы хотите обновить старую материнскую плату для поддержки новых процессоров? Если у вас нет более старого процессора, это может быть не вариант. ИС Flashback, которые позволяют перепрошивку прошивки в незагружаемой системе, обычно ограничиваются платами высокого класса. И если это плата Gigabyte, тот факт, что вы не заплатили за нее много, вероятно, означает, что она не имеет ручного переключателя выбора ПЗУ прошивки.
ИС Flashback, которые позволяют перепрошивку прошивки в незагружаемой системе, обычно ограничиваются платами высокого класса. И если это плата Gigabyte, тот факт, что вы не заплатили за нее много, вероятно, означает, что она не имеет ручного переключателя выбора ПЗУ прошивки.
Обычный процесс для материнских плат, имеющих только одно ПЗУ (и без функции Flashback), заключается в том, чтобы заставить их работать с совместимым оборудованием, прошить прошивку и , а затем обновить процессор. Обычный процесс на материнской плате с двойным BIOS и ручным выбором ПЗУ (перемычка или переключатель) состоит в том, чтобы прошить одно ПЗУ, отключить питание, выбрать другое ПЗУ и повторить процесс. Когда нет возможности выбрать второе ПЗУ, у пользователей может возникнуть соблазн просто пропустить этот шаг: Не делайте этого.
Из опыта: к Gigabyte DualBIOS нельзя относиться так тривиально, чтобы игнорировать бэкап BIOS, потому что почти любой может перевести систему в режим восстановления микропрограммы, при котором копия резервной копии BIOS записывается в основную микросхему BIOS. Ты только что обновил память? Добро пожаловать на черный экран или подождите, пока система запишет резервную прошивку на ваш основной чип. И если ваша старая резервная прошивка не поддерживает этот новый процессор, вам лучше быть готовым переустановить старый. И если вы сделали это для клиента, вам лучше быть готовым 1.) исправить это бесплатно и 2.) потерять клиента.
Ты только что обновил память? Добро пожаловать на черный экран или подождите, пока система запишет резервную прошивку на ваш основной чип. И если ваша старая резервная прошивка не поддерживает этот новый процессор, вам лучше быть готовым переустановить старый. И если вы сделали это для клиента, вам лучше быть готовым 1.) исправить это бесплатно и 2.) потерять клиента.
Этот изготовленный на заказ ПК прибыл в нашу лабораторию с новыми Gigabyte B450 Aorus M, прошивкой F56 и новыми AMD Ryzen 5 5600G, для работы которых требуется прошивка F61 или новее. Заказ обеих частей у Newegg, по-видимому, сделал , а не гарантией того, что он будет доставлен с достаточно новой прошивкой для работы с процессором, которому уже полгода, и что еще хуже, когда мы установили более старый Ryzen 7 2700X… не дал нам возможность прошить резервную копию ПЗУ. Вот как выглядит этот скриншот… после обновления:
Без галочки «Also Update Backup BIOS», доступной до после мы обновили плату, пришлось искать другой способ добраться до резервного ПЗУ. Gigabyte рекомендует использовать свою утилиту EFI Flash с переключателем /DB, чтобы включить перепрошивку обеих микросхем (Dual BIOS) с помощью команды «Efiflash B450AORM.62d /DB». Но даже несмотря на то, что у нас был загрузочный флэш-накопитель, с которого можно было выполнить эту команду, Gigabyte бросила нам еще одну проблему: после этой команды появилось сообщение об ошибке «Secure Flash включен, теперь система перезагрузится, чтобы завершить перепрошивку». И когда система перезагрузилась, она забыла наш переключатель /DB.
Gigabyte рекомендует использовать свою утилиту EFI Flash с переключателем /DB, чтобы включить перепрошивку обеих микросхем (Dual BIOS) с помощью команды «Efiflash B450AORM.62d /DB». Но даже несмотря на то, что у нас был загрузочный флэш-накопитель, с которого можно было выполнить эту команду, Gigabyte бросила нам еще одну проблему: после этой команды появилось сообщение об ошибке «Secure Flash включен, теперь система перезагрузится, чтобы завершить перепрошивку». И когда система перезагрузилась, она забыла наш переключатель /DB.
Конечно, есть некоторые старые комбинации клавиш, которые должны заставлять систему прошивать резервную копию ПЗУ непосредственно при загрузке, но ни одна из них больше не работает. Другие варианты вызывают ошибку, на которую материнская плата должна реагировать с помощью резервного ПЗУ, но наш опыт подсказывает нам, что это будет тупиком из-за ужасного восстановления прошивки, упомянутого в третьем абзаце выше. К счастью, наш опыт восстановления прошивки выглядит немного… устаревшим.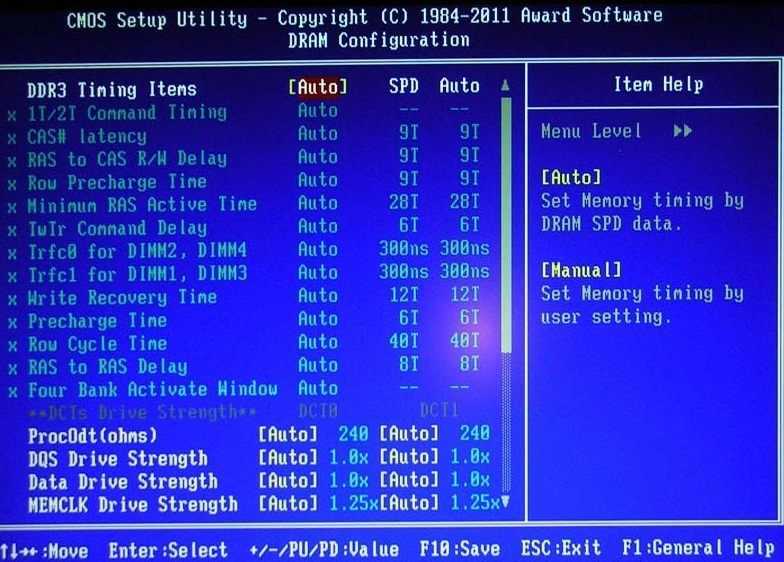

 ROM
ROM