Как в эксель формулы делать: Все формулы эксель
Содержание
Как скопировать формулу в Excel?
Функция СЦЕПИТЬ в Excel
Поиск в двумерном массиве Excel (по матрице). ВПР и ПОИСКПОЗ
Простота этого вопроса на самом деле обманчива. Есть сразу несколько способов скопировать формулу в Excel, но есть и подводные камни, которые могут внести путаницу в ваши расчеты. По традиции, делюсь опытом внутри статьи.
Рассмотрим на примерах популярные методы копирования формул, их плюсы и минусы.
Если вам необходимо ссылаться на одну ячейку и она не должна перемещаться при копировании формул (чтобы адреса ячеек не менялись), прочитайте статью про абсолютные и относительные ссылки.
У нас есть список объектов, с определенными показателями по каждому. Нужно присвоить статус формулой в отдельном столбце.
Содержание
- Самый популярный способ копировать. Автозаполнение
- Как скопировать формулу в Excel? Перетаскиванием или растаскиванием
- Копирование формулы простой вставкой и специальной вставкой
- Копирование формул из другой книги
- Как скопировать формулы, как текст
- Похожие статьи
Самый популярный способ копировать.
 Автозаполнение
Автозаполнение
Запишем формулу в ячейку C2. Описание функции ЕСЛИ можно прочитать здесь.
Понятно, что для каждого филиала писать отдельную формулу мы не будем. Как быстро продлить формулу?
Если навести на границу ячейки в правый нижний угол, появится крест. Если сделать двойной щелчок, то формулы автоматически заполнятся до конца диапазона (до строки 12). Подробнее об этом читаем здесь.
Очень удобно!
Важное замечание. Такой способ работает только если в соседнем столбце, слева или справа, данные не прерываются. Т.е. если в строке 9 не будет данных, то диапазон заполнится только до 8 строки. Если у вас огромная таблица, нужно быть аккуратным и проверять автозаполнение!
Как скопировать формулу в Excel? Перетаскиванием или растаскиванием
Когда появился крестик (см. предыдущий пункт), вы можете потащить за него в любую сторону — формула будет копироваться. Применять это удобно, если вам не нужно копировать формулу до конца диапазона, а только на несколько ячеек или вбок.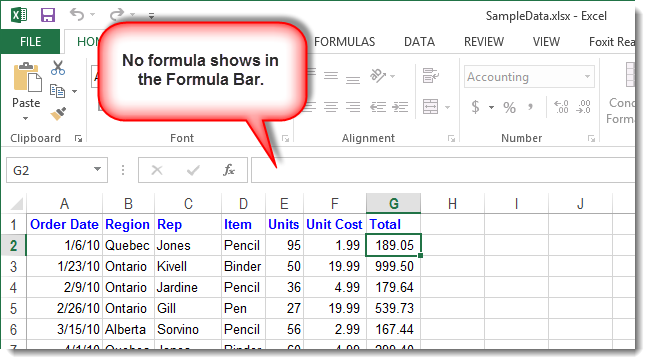
Еще один интересный способ — так называемый, метод перетаскивания данных. Если вам нужно скопировать формулы из одной ячейки в другую — выделите ячейку, зажмите клавишу Ctrl — наведите на границу выделенной ячейки курсор (появиться маленький крестик) и зажмите левую кнопку мыши — теперь потяните в любую сторону, до нужной вам ячейки. Данные скопируются! Если в ячейке были формулы — они перенесутся.
Копирование формулы простой вставкой и специальной вставкой
Конечно, никто не отменял копирование данных стандартными способами:
- Выбрали данные — Правой кнопкой мыши — Копировать. Выбрали место для копирования — Правой кнопкой мыши — Вставить
- Выбрали данные — Ctrl + C. Выбрали место для копирования — Ctrl + V.
Но при таком копировании переносится и оформление ячеек — цвет заливки, шрифт и т.д. Если вам нужно перенести в другую ячейку только формулу, воспользуйтесь специальной вставкой.
Выделите данные Копировать — Выделите место куда копировать — кликаем правой кнопкой мыши — в открывшемся меню выбираем Специальная вставка — в окне ставим галочку «формулы» (показано на рисунке в начале статьи).
Копирование формул из другой книги
Нужно быть внимательным при копировании формул из другой книги, ведь при таком копировании в формулу добавляется и имя книги, на которую вы ссылаетесь.
В данном случае Копирование формул.xlsx — название файла, квадратные скобки отделяют его от других частей ссылки. Чтобы удалить имя файла из формулы (т.е. сделать формулы только для этой книги), воспользуйтесь возможностью Найти и Заменить. Обращаю внимание, что заменять нужно именно фразу [Копирование формул.xlsx]
Не забудьте также поменять название листа, если это необходимо.
Как скопировать формулы, как текст
Есть один интересный способ, как скопировать формулу в Excel как текст. Замените = в формулах на другой символ, например на /, формулы превратятся в обычный текст. Опять же это можно сделать инструментом Найти и Заменить.
Получится вот так:
Теперь данные из столбца C можно скопировать в любую книгу или лист, после чего заменить / обратно на =. Формулы перенесены!
Формулы перенесены!
Кстати, чтобы посмотреть формулы записанные в ячейках, есть специальная функция — просмотр формул. Зайдите в меню Формулы на ленте инструментов — раздел Зависимости формул — кнопка Показать формулы.
Есть вопрос — напишите комментарий! 😉
Функция СЦЕПИТЬ в Excel
Поиск в двумерном массиве Excel (по матрице). ВПР и ПОИСКПОЗ
Деление в Excel двух чисел и работа над ошибками при вводе данных
Предположим, мы – программисты. Почему бы не предположить такое? Нам дали задание написать программу, которая выполняет деление в Excel чисел.
Содержание:
1. Как осуществляется ввод данных в ячейки Excel
2. Деление в Excel чисел, чтобы A разделить на B
3. Есть ли критические значения в программном коде
4. Об ошибке деления на ноль
5. Ввод буквы вместо цифры — это ошибка?
6. Видео: Деление в Excel двух чисел и ошибки при вводе данных
7.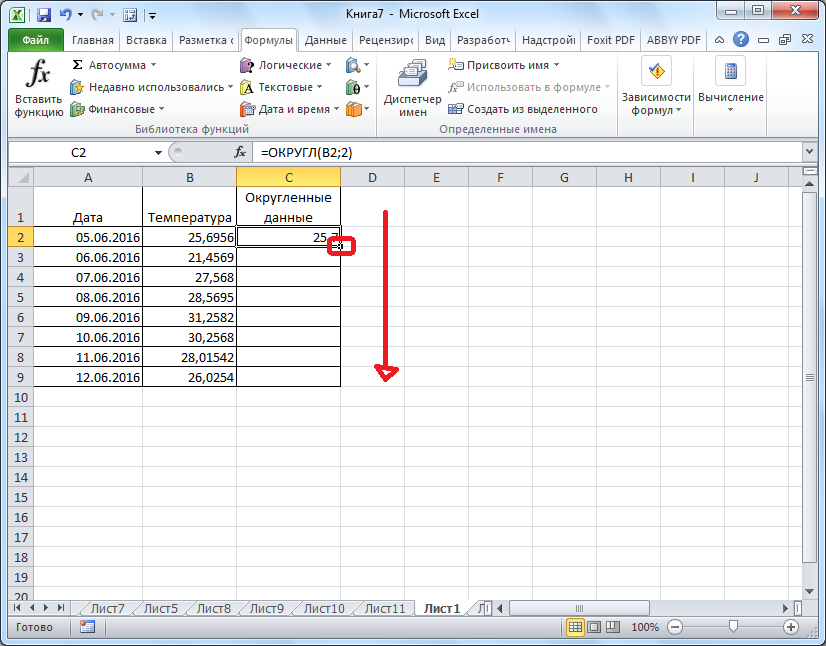 Какие могут быть ошибки при вводе данных
Какие могут быть ошибки при вводе данных
8. Исправление ошибок
9. Функция «ТИП» и проверка типов вводимых данных
10. Итоговая проверка правильности ввода данных
11. Функция «Если» и изменение формулы для деления в Excel
12. Какие можно выводить сообщения об ошибках при вводе данных
13. О роли программистов в кодировании
Деление в Excel чисел: пишем маленькую программу
Наша программа должна быть предназначена для выполнения следующих действий:
- пользователь (не мы сами, а какой-то «посторонний человек») вводит две цифры A и B;
- цифры могут быть любыми, положительными, отрицательными, нулевыми, огромными как в плюс, так и в минус. Ограничений на величину вводимых цифр нет;
- программа, написанная нами, программистами, должна выдать ответ в виде частного от деления A на B;
- сделать программу нужно в табличном редакторе Microsoft Excel, который позволяет программировать (кодировать) с помощью формул в ячейках таблиц.

Фактически, суть задания – деление в Excel чисел, чтобы получить частное от деления двух чисел друг на друга. Результат деления давайте назовем буквой C. То есть, нам надо запрограммировать довольно простую формулу:
C = A / B
Программируем ввод данных в ячейки Excel
Итак, мы как программисты беремся за дело. Открываем пустую книгу Excel, и видим ряд ячеек, которые пока не заполнены никем (рис. 1). Ячейки ждут нас!
Рис. 1. Фрагмент пустой книги Excel, в которой пока нет ни одной заполненной ячейки.
Мы будем первые, кто начнет заполнять ячейки таблицы цифрами, буквами и формулами. Договоримся (это наше право выбора, поскольку мы являемся программистами, и сами все решаем), что первое число A пользователь будет заносить в ячейку B2. Второе число будет заноситься в ячейку B3. Результат деления A на B должен быть записан в ячейку B4.
Выглядеть это может так, как показано на рисунке 2.
Рис. 2. Фрагмент книги Excel с ячейками для ввода значений A и B и для вывода результата деления A на B.
Фрагмент книги Excel с ячейками для ввода значений A и B и для вывода результата деления A на B.
На рис. 2 имеются тексты «Введите A:», «Введите B:», «Итог A / B =». Эти тексты введены вручную в соответствующие ячейки A2, A3 иA4. Ячейки B2, B3, B4 дополнительно обведены в рамочку (для наглядности).
Теперь у нашего будущего пользователя пока еще не написанной нами программы (кода) появилась возможность ввести значения A и B в соответствующие ячейки. Допустим, пользователи захотят ввести A=4, B=2.
Мы как программисты, должны попробовать ввести данные за пользователей. Это обязательно. Ведь любую написанную или еще не написанную программу надо попытаться выполнить самому, прежде чем ее предлагать другим людям.
Итак, вводим число 4 в ячейку B2 и вводим число 2 в ячейку B3. Получим результат, как показано на рис. 3.
Рис. 3. Результаты ввода чисел 4 и 2 в ячейки B2 и B3 в редакторе Excel.
На этом пока всё. С вводом данных мы, вроде бы, разобрались – данные можно вводить.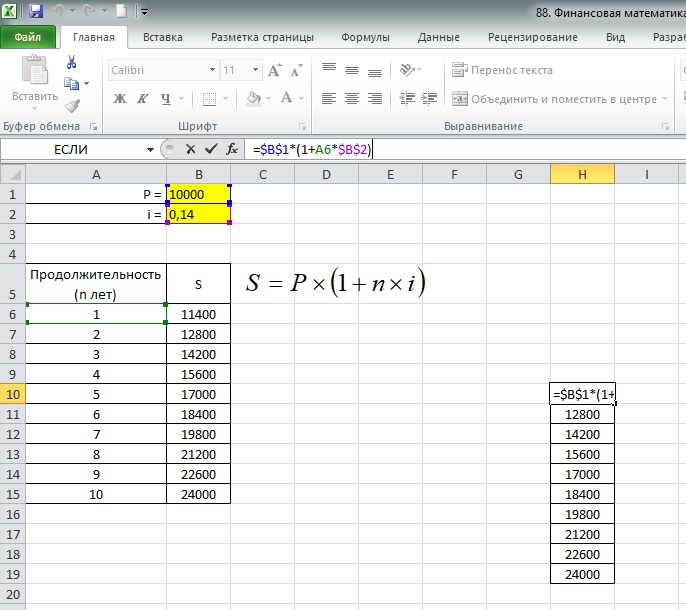 Первая часть нашего кода, нашей работы закончена. Будем переходить к вычислению частного от деления A на B.
Первая часть нашего кода, нашей работы закончена. Будем переходить к вычислению частного от деления A на B.
Программируем деление в Excel чисел: A разделить на B
В редакторе таблиц Excel вычисления программируются с помощью формул. Вводить формулы можно прямо в ячейку, куда должен быть помещен результат вычисления. В нашем случае результат должен быть помещен в ячейку B4.
Вводить формулу можно в строку формул. Для этого наверху таблицы есть поле возле характерного значка — fx. На рис. 3 это поле подчеркнуто красной линией. Перед вводом формулы в данное поле, всё равно курсор нужно поместить в ячейку, где должен быть размещен итог вычислений – это ячейка B4.
Сама же формула вычисления достаточно проста. Она выглядит так:
=B2/B3
Написанная формула означает буквально следующее:
- знак «=» означает, что нужно выполнить вычисление – это своего рода команда табличному редактору Excel: «вычислить!» или «выполнить!».

- B2 означает, что делимое нужно взять из ячейки B
- Знак «/» обозначает операцию деления. Символ «/» — это знак деления в Excel.
- B3 означает, что делитель нужно взять из ячейки B
Итак, вводим формулу в ячейку B4 (рис. 4):
Рис. 4. Ввод формулы =B2/B3 в ячейку B4 таблицы Excel.
Чтобы в ячейке B4 появился итог вычислений, а не сама формула, нужно нажать на клавишу Enter (Ввод) после окончания ввода формулы. Тогда вместо формулы мы увидим результаты деления числа 4 на число 2, который равен 2 (рис. 5):
Рис. 5. Демонстрация в ячейке B4 результата деления числа 4 из ячейки B2 на число 2 из ячейки B3.
Для наглядности текст «Итог A / B =» в ячейке A4 выделим жирным шрифтом, так как это результат работы нашей программы (кода). Выделим жирным шрифтом результат, который выводится в ячейке B4. Ячейку B4 дополнительно закрасим желтым цветом – тоже для наглядности.
Вроде бы, мы завершили программирование согласно данному заданию. Но так ли это? Давайте посмотрим на результаты (рис. 5) более критически. Результат, конечно, есть. Но можно ли данную программу отдать другому человеку, чтобы он работал с ней?..
Но так ли это? Давайте посмотрим на результаты (рис. 5) более критически. Результат, конечно, есть. Но можно ли данную программу отдать другому человеку, чтобы он работал с ней?..
Проверка критических значений в программе
Что будет, если поменять значения в ячейках B2 и B3 нашей небольшой программы? Скажем, вместо 4 и 2 поставить 12 и 3.
Зачем менять значения? Дело в том, что мы пишем программу не для себя, а для других пользователей. Мы ведь программисты, вернее, мы представляем себя на месте программистов. Но ведь другой пользователь может ввести в B2 и B3 совсем другие числа.
Итак, пробуем наш код с числами 12 и 3. Получаем закономерный результат деления 12 на 3, равный 4 (рис. 6).
Рис. 6. Пример подстановки в ячейки B2 и B3 чисел 12 и 3. Получается закономерный результат деления 12 на 3 равный 4 в ячейке B4.
Получается, что мы написали хорошую работающую программу? И ее можно спокойно отдавать другим пользователям в работу? Ладно, а если пользователь введет еще другую пару чисел? Как проверить, что программа будет работать при любых значениях? Перебирать все возможные варианты? Но ведь их число – бесконечное!. .
.
Об ошибке при делении на ноль в Excel
Конечно, не надо подставлять все возможные значения A и B в ячейки B2 и B3. Жизни не хватит, чтобы перепробовать все варианты. Нужно пробовать испытывать код на так называемых критических значениях. Что это такое? Это – нулевые, максимальные, минимальные значения или попросту ошибочные значения.
Для начала подставим ноль в ячейки B3 (рис. 7):
Рис. 7. Пример подстановки в ячейку B3 нулевого значения. В итоге выводится сообщение об ошибке деления на ноль.
Получим… ошибку!!! Программа не работает! Почему? Потому что на ноль делить нельзя – это правило арифметики чуть ли не из начальной школы.
Можно ли оставить программу в таком виде? Пусть пользователь введет нули, или один ноль в ячейку B3, и тогда он увидит сообщение об ошибке. Но ведь тут «виноват» не программист, а сам пользователь – зачем вводить ноль в качестве делителя?!
Ошибочный ввод букв вместо цифр
Допустим, пользователь ввел 12 в ячейку A2.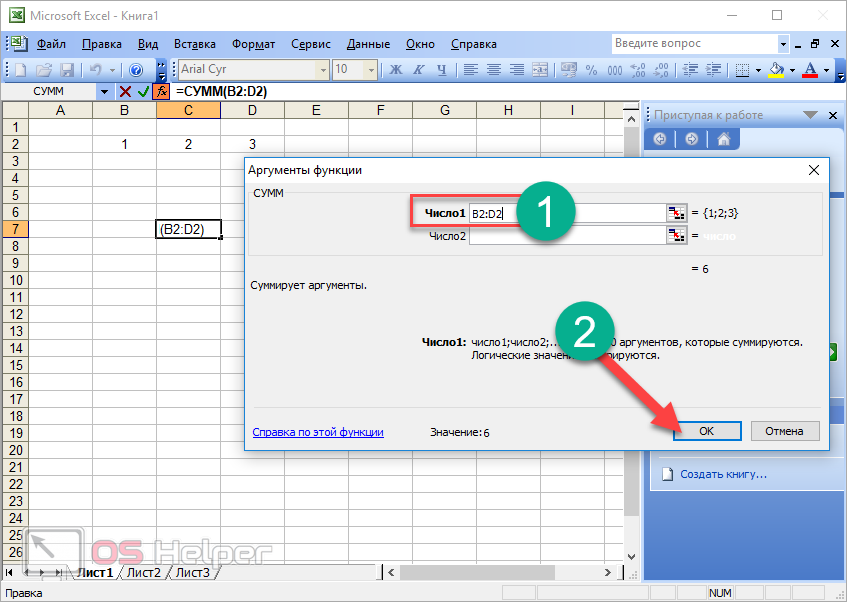 Но из-за плохого знания клавиатуры или просто из-за невнимательности, предположим, он введет вместо тройки в ячейку B3 русскую букву «З».
Но из-за плохого знания клавиатуры или просто из-за невнимательности, предположим, он введет вместо тройки в ячейку B3 русскую букву «З».
Буква «З» похожа на цифру «3». Получится уже другая ошибка – ошибка неправильного ввода значений в ячейки B2 или B3 (рис. 8):
Рис. 8. Пример неправильного ввода в ячейку B3 – вместо цифры «3» введена русская буква «З». В итоге в ячейке B4 видим ошибку ввода неправильных значений.
Видео: Деление в Excel двух чисел и работа над ошибками при вводе данных
Другие возможные ошибочные варианты ввода данных
Можно привести множество других примеров неправильного ввода данных, в результате которых итоговый результат будет ошибочный или даже неправильный.
Например, в Excel можно иной раз вместо чисел ненароком ввести даты (числа, месяцы, годы). Внешне даты могут быть похожи на обычные цифры. Скажем, число 1.1 иной раз может быть интерпретировано как 1 января 1900 года. Такая дата автоматически преобразуется в странное число 44197 – это число дней, прошедших с какой-то древней даты.
Excel может использовать странное число 44197 вместо подставленного числа 1.1 при вычислениях, давая совершенно непредсказуемые результаты. Ведь 1.1 и 44197 – это совсем разные числа, не правда ли?
Тем не менее, программист должен предусмотреть все возможные варианты ошибок. Для каждого варианта ошибочного ввода ему следует разработать меры предупреждения. Это и будет так называемая работа над ошибками.
Работа над ошибками при вводе данных в Excel
С работы над возможными ошибками начинается то, что можно назвать «искусство программирования». Воспользоваться синтаксисом и семантикой языка программирования, принятого в редакторе Excel, не так уж сложно. Это показано выше и является всего лишь ремеслом: делай по инструкции, и получишь подобие результата.
Это показано выше и является всего лишь ремеслом: делай по инструкции, и получишь подобие результата.
А вот добиться того, чтобы программа работала верно при любых введенных значениях – это и есть искусство, которое требуется осваивать, порой, долгим и всегда упорным трудом. Покажем далее, как занимаются искусством программирования на нашем небольшом примере деления в Excel двух чисел одно на другое.
Приступим к устранению ошибки неправильного ввода букв вместо цифр в нашей программе. Это необходимо, чтобы программа работала только с верным результатом. Начнем с того, что проверим, что за значения вводит «дорогой наш» пользователь? Проверку выполним в соседних с B2 и B3 ячейках С2 и C3.
Функция ТИП для проверки типов данных, введенных пользователем
Что может ввести пользователь неправильно? Он может вместо чисел ввести в ячейки B2 и B3 не числовые значения. Проверить, что ввел пользователь, можно с помощью экселевской функции ТИП. Эта функция выдает значение 1, если в проверяемой ячейке записано число. Но если в проверяемую ячейку вводится не число, то функция даст другой результат, например, 2, 4, 16, 32 и тому подобное.
Но если в проверяемую ячейку вводится не число, то функция даст другой результат, например, 2, 4, 16, 32 и тому подобное.
Начнем предупреждать возможные ошибки при вводе данных в Excel.
Введем в ячейку C2 формулу =ТИП(B2), а в ячейку C3 запишем формулу =ТИП(B3).
Формулы позволят нам пока визуально, глазами увидеть, ввел ли пользователь в ячейки B2 и B3 числа, или там введены какие-то другие значения (рис. 9):
Рис. 9. Пример ввода проверочных функций ТИП в ячейки С2 и C3 для определения ввода чисел или иных значений в ячейки B2 и B3.
Наглядно видим, что в ячейке B2 введено число, потому что результат выполнения функции =ТИП(B2) равен 1.
Но в ячейке B3 явно введено не число, так как результат выполнения функции =ТИП(B3) равен 2, а не 1. Вот тут-то и закралась ошибка ввода данных!
И как же теперь быть? Получается, что Excel по нашей формуле «честно» разделил 12 на непонятно что. Ведь буква З («зе») только внешне похожа на цифру 3 («три»), а на самом деле это совсем не цифра и не число.
Автоматическое определение правильности ввода данных пользователем
Как будем действовать дальше? Давайте сложим числа в ячейках C2 и C3. А результат поместим в ячейку C4, справа от выделенного желтым цветом итогового результата вычислений в B4. Получим, очевидно, итог равный 3 (рис. 10):
Рис. 10. Сложение результатов определения типов данных, введенных в ячейки B2 и B3. Итоговый результат должен быть 2, что означало бы, что в B2 и B3 введены числа, а не иные значения.
Получается, что мы, как программисты, можем выводить в ячейку B4, окрашенную желтым цветом, результат вычисления =B2/B3, только в том случае, если в ячейке C4 стоит значение 2.
У нас на рисунке 12 в С4 получилось другое значение — 3. А в ячейке В4 записано сообщение об ошибке #ЗНАЧ!. Это потому, что в ячейке B3 было введено неправильное число, что и привело к неверному ошибочному результату.
Функция «Если» для изменения формулы для деления в Excel
Выходит, что надо менять формулу в ячейке B4. Что там было записано? Деление B2 на B3, то есть там была формула =B2/B3. А что надо написать? Давайте попробуем разобраться:
Что там было записано? Деление B2 на B3, то есть там была формула =B2/B3. А что надо написать? Давайте попробуем разобраться:
- Мы можем в ячейку B4 записать формулу =B2/B3 только в том случае, если в ячейке C4 стоит число 2.
- Если же в ячейке C4 не стоит число 2, то в ячейке B4 нельзя выводить результат, поскольку он будет неверным и введет в заблуждение пользователя нашей программы (именно такой неверный результат мы видим на рис. 9)
Для таких сложных случаев в Excel есть функция ЕСЛИ. С помощью ЕСЛИ мы сможем разделить результат вычисления в ячейке B4 на 2 ветки:
- что делать, ЕСЛИ в C4 стоит число 2, и
- что делать, ЕСЛИ в C4 записано другое число.
Итак, записываем в ячейку B4 следующую формулу:
=ЕСЛИ(C4=2;B2/B2;”Ошибка”)
Кратко суть формулы, то есть, как она работает. Если в ячейке C4 стоит число 2, то результатом в B4 станет частное от деления B2 на B3. В любом другом случае в ячейке B4 появится текст «Ошибка» (без кавычек).
Давайте введем формулу в ячейку B4 и посмотрим на результат (рис. 11):
Рис. 11. Изменение формулы в ячейке B4 с тем, чтобы туда попадало частное от деления B2 на B3 только при условии, что в ячейке C4 записана «двойка» 2. Это в свою очередь означает, что в ячейках B2 и B3 введены правильные данные, введены числа, а не что-то другое.
Теперь наглядно видно, что в результате ввода числа12 и буквы З («зе») вместо «тройки» 3, пользователь нашей программы НЕ получит частное от деления 12 на 3. Выйдет предупреждающее сообщение об ошибке – слово «Ошибка».
Выбор вариантов написания диагностических сообщений о неправильном вводе данных
Вместо слова «Ошибка» мы могли бы написать что-то другое в формуле в ячейке B4. Скажем, можно написать: «Проверьте правильность ввода данных в ячейки B2 и B3». Это уже дело вкуса и тех задач, которые стоят перед программистом.
Мы в данном примере ограничились сообщением «Ошибка» из-за лаконичности сообщения – коротко и ясно, что «Что-то пошло не так!».
Пользователь, увидев диагностическое сообщение, попытается исправить ошибку. Теперь он введет в ячейку B3 не букву З («зе»), а настоящую тройку 3. И тогда – пожалуйста, вот он, точный результат деления 12 на 3 (рис. 12):
Рис. 12. Пример правильного ввода данных в ячейки B2 и B3 для получения правильного результат в ячейке B4. В проверочных ячейках C2 и C3 стоят только «единички» 1.
Легко ли быть программистом
Примерно так, как описано в этой статье, программистам приходится работать над ВСЕМИ формулами (над мнемоническими программными кодами). Чтобы программа выдавала верные результаты при любом раскладе, при любых действиях пользователей. Иначе программа может выдать неверные результаты, вводящие в заблуждение, а это недопустимо.
Программы, программный код, как правило, весьма объемный. Это могут быть сотни тысяч ячеек с формулами. Формулы (программные коды) должны работать правильно при любых вариантах ввода данных.
Данные также могут не только вводиться вручную, но они могут загружаться из других таблиц и баз данных. Там эти данные тоже могут оказаться не теми, на которые рассчитывает программист при написании своего кода.
Там эти данные тоже могут оказаться не теми, на которые рассчитывает программист при написании своего кода.
Поэтому проверка данных, их коррекция там, где это возможно, занимают у программистов львиную долю времени. Написать сразу правильный код (например, формулы, как показано в данной статье) – это не самое сложное в работе программистов.
Намного сложнее написать ПРАВИЛЬНЫЙ код, который может работать даже при НЕПРАВИЛЬНЫХ данных. Вот что отнимает время и вынуждает вести разработки намного дольше, чем может показаться в самом начале.
Тернии на пути программистов к конечному результату
Выше был приведен пример программирования (кодирования) для простого деления в Excel чисел C=A/B. В этом примере нам понадобилось изменить простой код на более сложный, а также добавить несколько дополнительных проверочных данных. При этом мы даже не подступили к решению задачи о том, что делать, если придется делить на ноль.
Мы рассмотрели только вопрос замены цифр на похожие буквы. Значит, на очереди – противодействие ошибке деления на ноль. Этот проверочный и корректирующий код тоже надо бы написать.
Значит, на очереди – противодействие ошибке деления на ноль. Этот проверочный и корректирующий код тоже надо бы написать.
Кроме того, нам, возможно, понадобится еще поработать над вопросами автоматического превращения чисел от 1.1 до 12.12 в даты от 1 января 1900 года до 12 декабря 1900 года. Это тоже, вообще-то серьезная проблема.
Мы к тому же не проверяли, как ведет себя наш код при работе с отрицательными числами. Не проверяли его на работу с очень большими числами, которые записываются в экспоненциальном виде.
Мы не смотрели, что покажет нам код, если некоторое значение разделить не на ноль, но на число, которое очень близко к нулю. Результат такого деления будет огромен, и неизвестно, поместится ли он в ячейку B4, и как он там будет выглядеть.
Можно и дальше продолжать список возможных проблем на простом примере деления двух чисел одно на другое. По идее, программисту нужно решить все потенциальные вопросы и проблемы. Только тогда он может считать свою работу сделанной.
А если работа сделана – можно порадоваться и получить несказанное удовлетворение и удовольствие от полученного результата. Каждая завершенная программа есть уверенная победа программиста на пути собственного совершенствования и постепенного превращения в незаменимого высокопрофессионального специалиста.
Другие материалы:
1. Как определить срок покупки железнодорожных билетов с помощью Microsoft Excel
2. Сравнение возможностей Word и Excel для работы с таблицами
3. Извлечение фамилии из ФИО в Excel: способ перевода на язык цифр
4. Что такое переменная с индексами, массив, комментарий, цикл и счетчик в программировании на конкретном примере
5. Про использование английского языка в программировании
Получайте актуальные статьи по компьютерной грамотности прямо на ваш почтовый ящик.
Уже более 3.000 подписчиков
.
Важно: необходимо подтвердить свою подписку! В своей почте откройте письмо для активации и кликните по указанной там ссылке. Если письма нет, проверьте папку Спам.
Если письма нет, проверьте папку Спам.
Показать или скрыть формулы в Microsoft Excel (3+ простых способа)
Показать или скрыть формулы в Excel с помощью сочетания клавиш, кнопки или формулы
by Avantix Learning Team | Обновлено 7 марта 2022 г.
Применимо к: Microsoft ® Excel ® 2010, 2013, 2016, 2019, 2021 и 365 (Windows)
В Microsoft Excel можно легко отображать или скрывать формулы несколькими способами. Вы можете использовать сочетание клавиш, щелкнуть кнопку и даже использовать формулу для отображения формул. Хотя вы можете дважды щелкнуть ячейку или нажать F2, чтобы отобразить формулу в одной ячейке, первые два метода отобразят формулы во всех ячейках. С помощью третьего метода вы можете просматривать формулы для определенных ячеек.
Рекомендуемая статья: Как удалить пустые строки в Excel (5 быстрых способов удалить пустые строки)
Хотите узнать больше об Excel? Посетите наш виртуальный класс или живой класс Курсы Excel >
Отображение формул с помощью сочетания клавиш
Вы можете показать или скрыть формулы с помощью сочетания клавиш. Нажмите Ctrl + тильда (~) или Ctrl + ударение (`), чтобы отобразить или скрыть формулы. Клавиша тильды/акцента появляется в верхнем левом углу большинства клавиатур под клавишей Esc. Этот ярлык работает во всех версиях Excel.
Нажмите Ctrl + тильда (~) или Ctrl + ударение (`), чтобы отобразить или скрыть формулы. Клавиша тильды/акцента появляется в верхнем левом углу большинства клавиатур под клавишей Esc. Этот ярлык работает во всех версиях Excel.
Отображение формул с помощью кнопки
Простой способ отобразить или скрыть формулы в Excel — использовать кнопку «Показать формулы».
Чтобы отобразить формулы с помощью кнопки:
- Щелкните вкладку «Формулы» на ленте.
- В группе Аудит формул щелкните Показать формулы. Рабочий лист теперь будет отображаться с формулами вместо значений.
- Нажмите «Показать формулы» еще раз, чтобы скрыть формулы.
Ниже находится вкладка «Формулы» на ленте:
Отображение формул с помощью функции ФОРМУЛАТЕКСТ
Вы также можете использовать функцию ФОРМУЛАТЕКСТ в ячейке для отображения формулы из другой ячейки в виде текстовой строки. Это очень полезно, если вы хотите проверить рабочий лист и просмотреть как значения, так и формулы.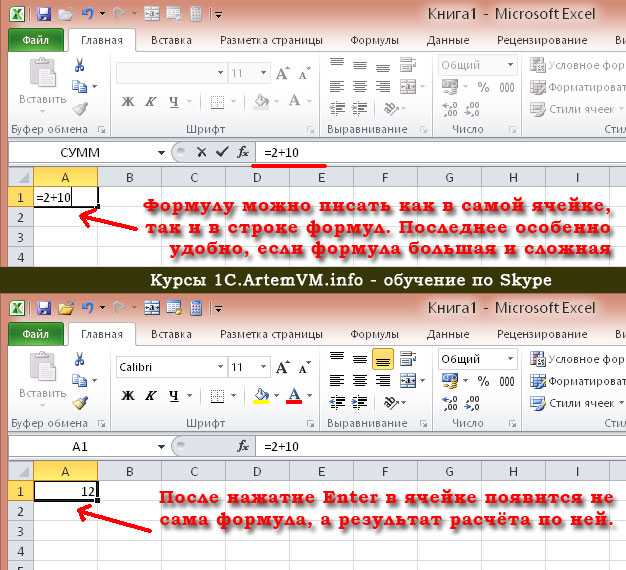 Функция ФОРМУЛАТЕКСТ доступна в Excel 2013 и более поздних версиях.
Функция ФОРМУЛАТЕКСТ доступна в Excel 2013 и более поздних версиях.
Синтаксис функции ФОРМУЛАТЕКСТ: =ФОРМУЛАТЕКСТ(ссылка), где ссылка — это ячейка или диапазон ячеек.
Функция ФОРМУЛАТЕКСТ вернет ошибку #Н/Д, если:
- Формула относится к ячейке, не содержащей формулы.
- Формула ссылается на другую книгу, но книга не открыта.
В следующем примере у нас есть обычные формулы в столбце C и в столбце D, мы использовали функцию FORMULATEXT:
Итак, в D2 формула будет = FORMULATEXT(C2).
Бонус: скрытие формул и блокировка ячеек
Есть еще один метод, который вы можете использовать, если хотите действительно скрыть формулы и предотвратить их отображение другими. Вам нужно будет выбрать параметр «Скрытый» в диалоговом окне «Формат ячеек» для определенных ячеек, а затем защитить лист.
Первый шаг — скрыть формулы:
- Выберите ячейки с формулами, которые вы хотите скрыть.
- Щелкните правой кнопкой мыши выбранные ячейки и выберите «Формат ячеек» или нажмите Ctrl + 1.
 Появится диалоговое окно «Формат ячеек».
Появится диалоговое окно «Формат ячеек». - Перейдите на вкладку Защита.
- Проверка скрыта. Если вы хотите также защитить ячейки, убедитесь, что установлен флажок «Заблокировано».
- Нажмите кнопку ОК. Ничего не произойдет, пока вы не защитите лист.
Ниже приведено диалоговое окно «Формат ячеек»:
Второй шаг — защита рабочего листа:
- Отобразите рабочий лист с ячейками, которые были отформатированы как скрытые в диалоговом окне «Формат ячеек».
- Перейдите на вкладку «Обзор» на ленте.
- В группе «Изменения» нажмите «Защитить лист». Появится диалоговое окно.
- Установите или снимите флажки с нужных опций (обычно вы оставляете отмеченными первые два).
- Введите пароль (вам потребуется установить пароль, иначе любой сможет снять защиту с листа). Пароли чувствительны к регистру, и вы должны хранить копию своих паролей в другом месте.
- Введите пароль еще раз.
- Нажмите кнопку ОК.
 Все формулы, которые вы пометили как скрытые, больше не будут отображаться на панели формул.
Все формулы, которые вы пометили как скрытые, больше не будут отображаться на панели формул.
Ниже находится диалоговое окно «Защитить лист»:
Чтобы отобразить формулы и снять защиту с рабочего листа:
- Отобразите нужный рабочий лист.
- Перейдите на вкладку «Обзор» на ленте и нажмите «Снять защиту с листа».
- Введите соответствующий пароль.
- Нажмите кнопку ОК.
Первые два метода используются чаще всего, но последние два предоставляют некоторые интересные альтернативы.
Подпишитесь, чтобы получать больше статей, подобных этой
Была ли эта статья полезной для вас? Если вы хотите получать новые статьи, присоединяйтесь к нашему списку адресов электронной почты.
Дополнительные ресурсы
Как объединить ячейки в Excel (4 способа с помощью ярлыков)
Как объединить ячейки в Excel с помощью конкатенации (3 способа)
Как заполнить пустые ячейки в Excel значением из ячейки выше
Автоматическое суммирование строк и столбцов с помощью инструмента быстрого анализа
Как использовать мгновенное заполнение в Excel для очистки или извлечения данных (Руководство для начинающих)
Связанные курсы
Microsoft Excel: средний/продвинутый уровень
Microsoft Excel: анализ данных с функциями, инструментальными панелями и инструментами анализа «что, если»
Microsoft Excel: введение в Visual Basic для приложений (VBA)
ПОКАЗАТЬ ДОПОЛНИТЕЛЬНЫЕ КУРСЫ >
Наши курсы под руководством инструктора проводятся в формате виртуального класса или в нашем офисе в центре Торонто по адресу 18 King Street East, Suite 1400, Toronto, Ontario, Canada (некоторые очные курсы также могут проводиться в другом месте в центре Торонто) .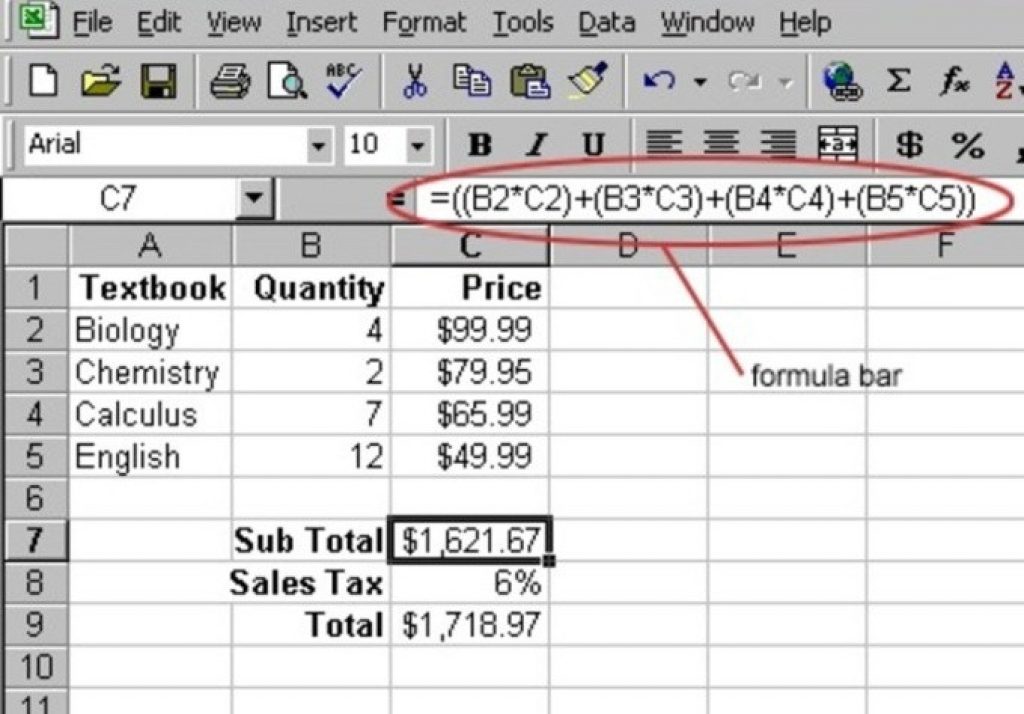 Свяжитесь с нами по адресу [email protected], если вы хотите организовать индивидуальный виртуальный класс под руководством инструктора или обучение на месте в удобное для вас время.
Свяжитесь с нами по адресу [email protected], если вы хотите организовать индивидуальный виртуальный класс под руководством инструктора или обучение на месте в удобное для вас время.
Copyright 2022 Avantix ® Обучение
В Microsoft Excel можно легко заблокировать и защитить ячейки, чтобы пользователи не могли изменять данные или формулы. Это включает в себя двухэтапный процесс …
В Microsoft Excel ошибки помечаются маленьким зеленым маркером или треугольником в левом верхнем углу ячейки. Однако эти индикаторы отображаются, когда может быть ошибка, но на самом деле это не ошибка.
Вы можете защитить паролем листы и книги в Excel. Если вы хотите запретить другим пользователям открывать или изменять книгу Excel, вы можете зашифровать файл с помощью пароля. Вы также можете защитить структуру рабочей книги, запретив пользователям удалять, переименовывать, перемещать или отображать рабочие листы. Защиту паролем можно добавить к файлу Excel несколькими способами.
Microsoft, логотип Microsoft, Microsoft Office и связанные приложения Microsoft и логотипы являются зарегистрированными товарными знаками Microsoft Corporation в Канаде, США и других странах. Все остальные товарные знаки являются собственностью зарегистрированных владельцев.
Avantix Learning | 18 King Street East, Suite 1400, Торонто, Онтарио, Канада M5C 1C4 | Свяжитесь с нами по адресу [email protected]
Написание формул в Excel и Airtable
- Обновлено 04 июля 2022 г.
-
3
Минуты на чтение
Распечатать
Темный
Свет
Если вы пользуетесь Excel, знакомы с написанием формул и только начинаете работать с Airtable, эта статья для вас! Хотя принципы функций формул в Airtable схожи, есть некоторые ключевые отличия, которые нужно изучить в начале, и они окупятся, когда вы станете экспертом по формулам Airtable.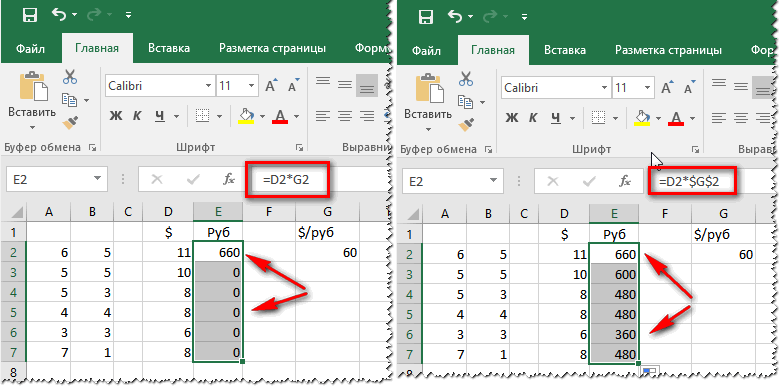
Терминология
| Excel | Excel Use | Airtable | Airtable Use |
|---|---|---|---|
| Workbook | An Excel spreadsheet file | Base | A base is like a file, containing любое количество таблиц |
| Рабочий лист | Отдельные электронные таблицы в рабочей книге | Таблица | Таблицы, содержащие отдельные наборы информации (хотя они могут быть связаны) |
| Н/Д | Функция не похожа на представления Airtable. | ||
| Столбец | Обозначенный буквами (например, столбец B) вертикальный набор ячеек | Поле | Различные типы полей используются для отображения различных данных, которые применяются к каждой записи в таблице |
| Ряд | Облаженная (например, строка 3) горизонтальная коллекция ячейки | Запись | . Один записная информация, содержащая информацию, содержащуюся в поле | Ячейка | Отдельная ячейка, являющаяся частью записи. |
Airtable похож на электронную таблицу
и база данных
Хотя такие программы, как Excel, функционируют только как традиционные электронные таблицы, Airtable работает одинаково как с электронными таблицами, так и с базами данных. В виде электронной таблицы вы можете структурировать информацию в виде сетки с ожидаемым форматом столбцов, строк и ячеек. В качестве базы данных вы можете связывать записи друг с другом для создания мощных ссылок на данные, которые открывают больше возможностей для ввода данных, расчетов по формулам и многого другого.
В виде электронной таблицы вы можете структурировать информацию в виде сетки с ожидаемым форматом столбцов, строк и ячеек. В качестве базы данных вы можете связывать записи друг с другом для создания мощных ссылок на данные, которые открывают больше возможностей для ввода данных, расчетов по формулам и многого другого.
Airtable также позволяет просматривать те же данные, которые отображаются в представлении сетки, другими способами в виде календаря, доски канбан, построителя форм и представления галереи.
Формулы Airtable ссылаются на все поля, а не на определенные ячейки
В электронной таблице вы можете поместить формулу в любую ячейку, и она будет ссылаться на любую другую ячейку на листе. Airtable — это реляционная база данных, поэтому формулы применяются ко всему полю (то, что Airtable называет столбцом), так что одна и та же формула применяется к каждой записи в этом поле.
Excel
На любую конкретную ячейку можно ссылаться в другой ячейке. Например, чтобы определить источник каждой покупки в таблице, вы должны написать формулу, которая ссылается на каждую ячейку — например, A3 — для проверки типа источника.
Например, чтобы определить источник каждой покупки в таблице, вы должны написать формулу, которая ссылается на каждую ячейку — например, A3 — для проверки типа источника.
Это формула, используемая ниже: =IF(A3='Online','Web','Store')
Ссылается на определенные ячейки, такие как A3.
Airtable
Формула всегда применяется ко всему полю, а не к отдельным ячейкам. Например, чтобы определить источник каждой покупки, вы должны написать одну формулу для ссылки на поле {Тип покупки} , и формула будет проверять это поле для каждой записи в таблице.
Это формула, используемая ниже: IF({Тип покупки}='Онлайн','Интернет','Магазин')
сюда идет ваш заголовок
В Airtable вы не начинаете формулу с написания =. Вместо этого вы можете просто начать писать формулу.
Формулы Airtable работают внутри таблиц, а не по базе
Аналогично предыдущему, формулы Airtable по умолчанию ссылаются только на поля в одной таблице.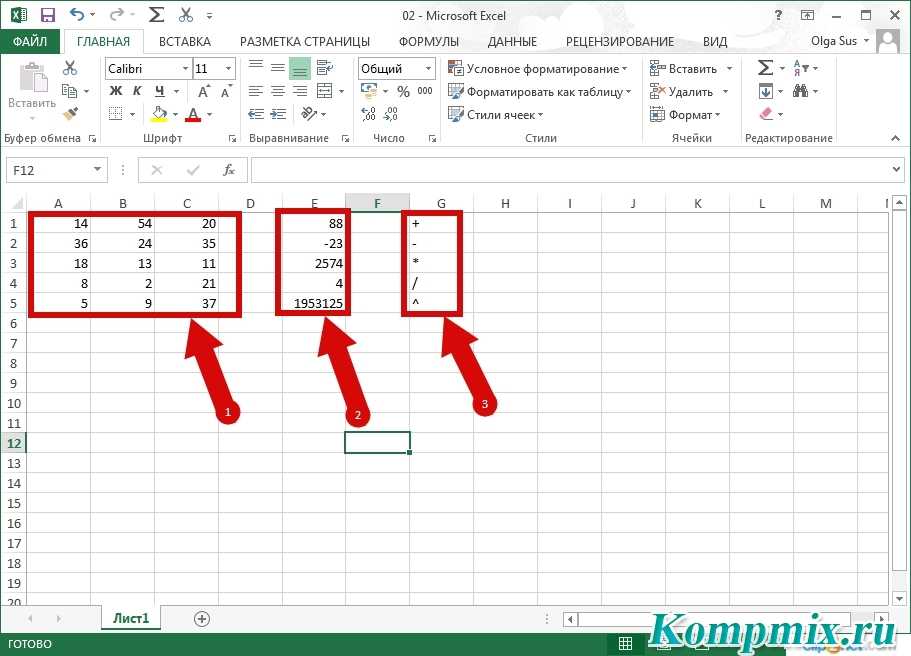

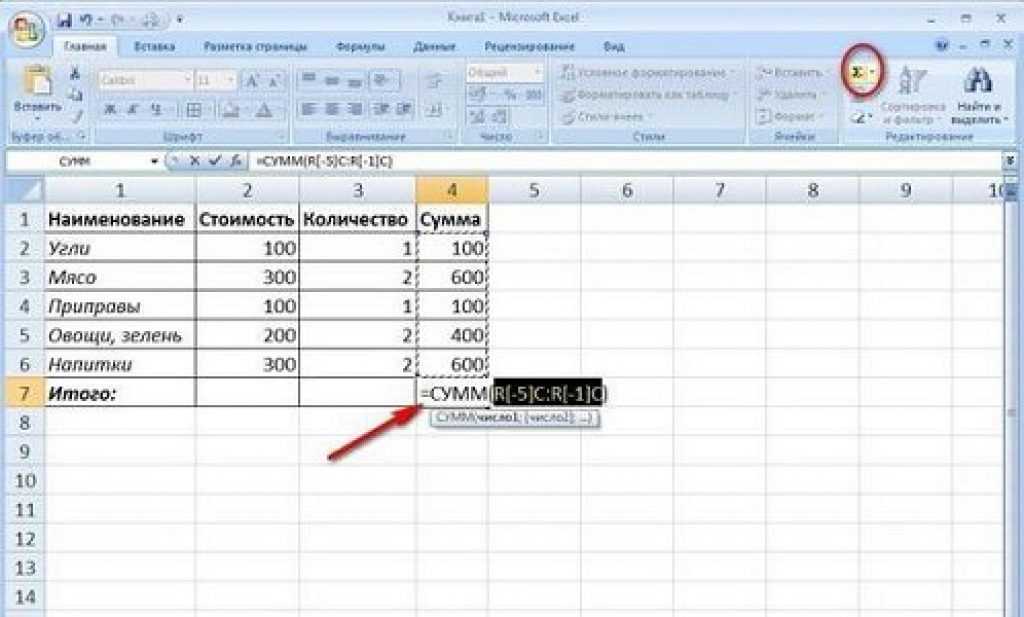
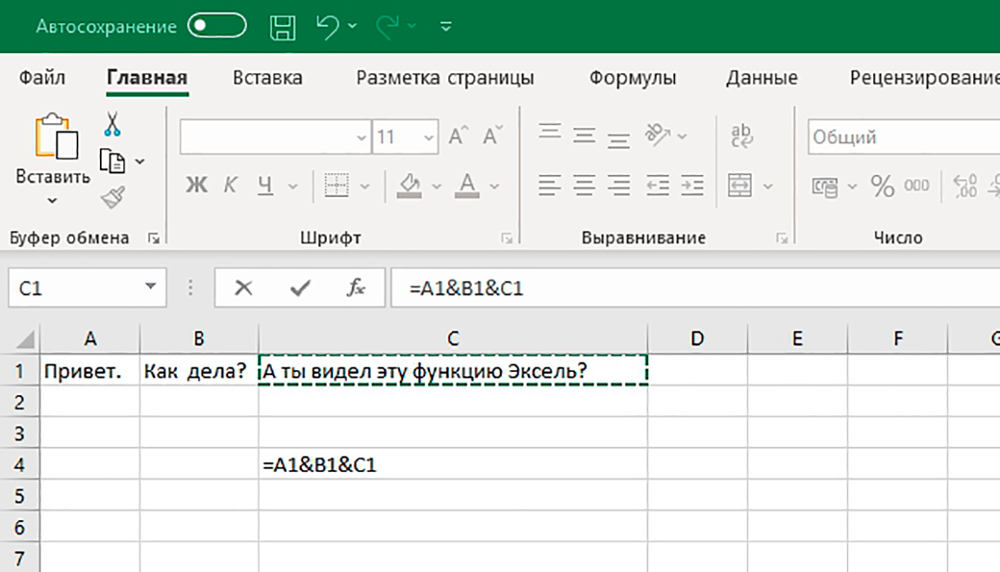
 Появится диалоговое окно «Формат ячеек».
Появится диалоговое окно «Формат ячеек». Все формулы, которые вы пометили как скрытые, больше не будут отображаться на панели формул.
Все формулы, которые вы пометили как скрытые, больше не будут отображаться на панели формул. , канбан, форма и галерея.
, канбан, форма и галерея.