Что делать если забыл пароль от ноутбука виндовс 10: Как разблокировать ноутбук, если забыл пароль?
Содержание
Как разблокировать ноутбук, если забыл пароль?
Современные защитные средства Windows помогают оградить персональные данные, сохраненные на персональном компьютере или ноутбуке, от нежелательных пользователей. Однако как разблокировать ноутбук самому хозяину компьютера, если он забыл свой пароль от учетной записи? В крайнем случае, всегда можно переустановить операционную систему, но существуют и более простые способы восстановить или взломать утерянный пароль. Такой вход значительно быстрее, так как не потребует делать повторной установки Windows и настройки многочисленного программного обеспечения.
В данной статье рассмотрены два простых способа восстановить пароль и разблокировать систему Windows. Первый использует вход в безопасном режиме от имени администратора с помощью биоса, после чего следует смена текущего пароля для указанного пользователя.
Второй метод осуществляется с помощью специализированного программного обеспечения для взлома учетной записи.
Наиболее тривиальный и простой способ зайти в систему, если забыл пароль своей учетной записи – через безопасный режим.
Вы можете полностью убрать пароль от ноутбука или изменить его на более простой. Старый знать в этом случае совершенно необязательно.
Содержание
- Вход в безопасный режим
- Как удалить пароль пользователя в учетной записи администратора
- Командная строка администратора
- Утилита Ophcrack
Вход в безопасный режим
Если вы хотите выполнить данную операцию, вам необходимо делать следующее:
- Включить персональный компьютер (или перезагрузить ноутбук, если он включен).
- Дождитесь короткого звукового сигнала Биоса (одиночный высокий гудок).
- Начинайте нажимать клавишу F8. Вообще, ее достаточно нажать 1 раз в определенный правильный момент, но гораздо надежнее будет перестраховаться. От лишних нажатий ничего произойти не может.
- Перед вами должен загрузиться экран со списком доступных режимов запуска Windows. Если компьютер начал просто загружать систему, как обычно, — значит, вы что-то сделали не так.
 В этом случае необходимо повторить пункты 1-3.
В этом случае необходимо повторить пункты 1-3. - Вам необходим вход в «безопасный режим». Также можно в режим с поддержкой командной строки, если вам удобно с ней работать. Выберите нужный с помощью стрелок и нажмите Энтер.
- Подождите, пока компьютер загрузит систему, после чего вам понадобится выполнить вход от имени учетной записи администратора. Пароля на ней по умолчанию нет. Если же вы или другие пользователи изменяли конфигурации компьютера – войти подобным образом у вас не получится.
- Нажмите «Ok» в окне, приветствующем вас в диагностическом режиме.
Как удалить пароль пользователя в учетной записи администратора
В режиме диагностики вы сможете работать на ноутбуке, практически как в обычной ОС. Однако многих привычных функций здесь не будет. Первое, что бросится в глаза – это отсутствие драйвера на графический адаптер. Здесь пользователь может удалить пароль, который он забыл, от имени администратора. Для этого необходимо делать следующее:
- Запустить меню «Пуск» с помощью соответствующей кнопки с флажком в левой части панели быстрого доступа или нажатием клавиши Windows.

- Открыть «Панель управления».
- Зайти в категорию «Учетные записи пользователя».
- В представленном списке отыскать нужный юзеру аккаунт, пароль от которого он забыл.
- В левой части окна расположен список доступных функций. Необходимо выбрать пункт «Изменить пароль».
- Новую информацию нужно ввести дважды. В случае если вы хотите удалить пароль, требуется оставить оба поля пустыми.
- Далее надо щелкнуть по кнопке «Save» («Сохранить»).
- Перезагрузите ноутбук или компьютер.
Командная строка администратора
Аналогичные действия можно сделать немного быстрее, если вас не пугает отсутствие графического интерфейса. В этом может помочь консоль, запущенная на аккаунте администратора. Делать необходимо следующее:
- С помощью одновременного нажатия клавиш Win + R (в русской раскладке это буква «К») вызовите диалог «Выполнить».
- Введите «cmd» в пустое текстовое поле и нажмите Энтер.
- В открывшейся от имени администратора консоли нужно написать «net user *имя_учетной_записи* *новый_пароль*» без кавычек и нажать Enter.

Данные будут изменены, после чего можно перезапускать ноутбук и выполнять вход в операционную систему.
Утилита Ophcrack
Этот софт предназначен для взлома утерянных паролей. С его помощью можно легко разблокировать доступ к системе. Запускать Ophcrack можно как на разнообразных платформах, так и в виде LiveCD. Это может быть полезно, если у вас есть только одна учетка, вход в которую сейчас невозможен.
Загрузить утилиту можно, перейдя по ссылке http://ophcrack.sourceforge.net/. Это официальный сайт разработчика программы. Выберите обычную версию или LiveCD.
Образ LiveCD необходимо установить на загрузочную флешку (например, с помощью утилиты UltraISO). После этого нужно перезагрузить компьютер, зайти в настройки BIOS и выбрать загрузку с флешки.
На главном экране пользователи смогут выбрать между графическим (Graphic Mode)и текстовым (Text mode) режимом.
Текстовый режим работает быстрее и стабильнее графического, поэтому лучше работать с его помощью.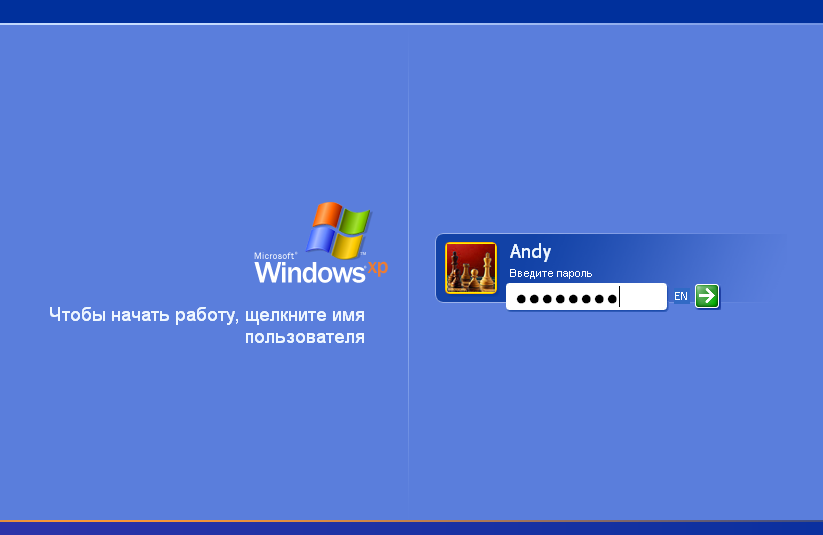 Перейдите в него, подождите немного, пока программа будет подбирать утерянный пароль. После этого вы можете войти в Windows и убрать его в настройках.
Перейдите в него, подождите немного, пока программа будет подбирать утерянный пароль. После этого вы можете войти в Windows и убрать его в настройках.
Как разблокировать ноутбук если забыл пароль
Содержание
- Как удалить пароль пользователя в учётной записи администратора
- Как сбросить пароль через безопасный режим
- Как восстановить доступ к ноутбуку через командную строку?
- Как применить загрузочный диск для восстановления доступа к ПК
- Как разблокировать клавиатуру
- Как разблокировать ноутбук программно
- Как удалить вирусный баннер
- Как поставить блокировку на ноутбуке
При посещении некоторых незащищенных ресурсов пользователь может столкнуться с блокировкой ноутбука.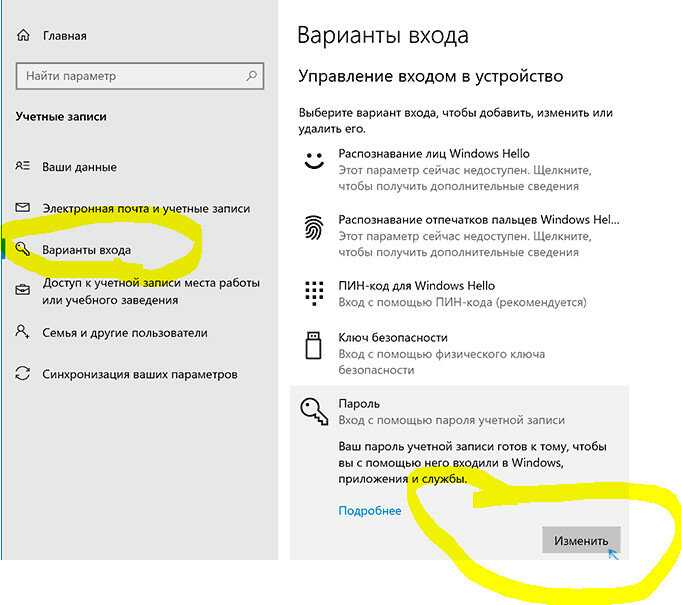 Подобный сценарий наблюдается также в тех случаях, когда владелец гаджета попросту забыл пароль. Многие пользователи считают, что для решения ситуации необходимо полностью переустанавливать систему и сбрасывать все данные. Но все оказывается гораздо проще. Существуют более лояльные способы разблокировки ноутбука в домашних условиях, которые может выполнить любой юзер.
Подобный сценарий наблюдается также в тех случаях, когда владелец гаджета попросту забыл пароль. Многие пользователи считают, что для решения ситуации необходимо полностью переустанавливать систему и сбрасывать все данные. Но все оказывается гораздо проще. Существуют более лояльные способы разблокировки ноутбука в домашних условиях, которые может выполнить любой юзер.
Как удалить пароль пользователя в учётной записи администратора
Самостоятельные способы разблокировки ноутбука подразумевают вариант удаления пароля пользователя в учётной записи администратора. Это один из самых безопасных и несложных методов, помогающих решить проблему блокировки.
Если забыл пароль, что нужно делать:
- Нажать одновременно комбинацию клавиш ctrl+alt+delete (2 раза).
- При открытии вспомогательного окна потребуется отыскать поля “Пользователь” и “Пароль”.
- В первой строке нужно вписать слово “Администратор”, графу с паролем потребуется оставить пустой.
- Нажать на Enter.

- Перейти в панель управления.
- Выбрать учётную запись юзера.
- Перейти в профиль и удалить имеющийся пароль. Чтобы распаролить ноутбук, можно также поставить новую комбинацию цифр.
Как поставить и использовать новый пароль — вопрос многих юзеров. После смены настроек необходимо перезагрузить устройство.
Справка! Когда высветится окно для входа, пользователю нужно будет ввести новую комбинацию цифр.
Как сбросить пароль через безопасный режим
Если забыл пароль на компьютере, можно попытаться его восстановить при помощи безопасного режима. Это особый режим работы ноутбука, который позволяет провести диагностику системы и исправить некоторые неполадки в его работе.
Как заблокировать систему и вернуть пароль:
- Включить ноутбук.
- Во время его загрузки нажимать клавишу F8.
- Дождаться, пока на экране появится окно с предложением начать работу в безопасном режиме.
- Теперь юзеру необходимо выбрать пункт “Управление учёными записями” и перейти в настройки.

Чтобы понять, как обойти пароль на компьютере, необходимо зайти в профиль пользователя и сбросить имеющиеся данные, придумать новую комбинацию цифр.
Как восстановить доступ к ноутбуку через командную строку?
Как поставить новый пароль, как разблокировать ноутбук леново, асус — популярные вопросы юзеров, обладающих гаджетами востребованных на сегодня фирм. Чтобы снять блокировку с ноутбука, можно использовать командную строку. Для подобных махинаций необходимо иметь минимальный опыт в программировании. Если такового не имеется, следует в точности следовать инструкции.
Сломался компьютер? Наши мастера помогут!
Оставьте заявку и мы проведем бесплатную диагностику!
Оставить заявку
При первом обращении – скидка 15% на все работы!
Вам не нужно никуда ехать – наш курьер бесплатно заберет технику на диагностику и вернет ее вам после ремонта!
Как снять пароль с ноутбука:
- Первым делом потребуется включить командную строку.

- Нажать клавишу F8.
- Дождаться, когда на экране появится выбор режимов для работы.
- Пользователю нужно выбрать безопасный режим с поддержкой командной строки.
- В появившемся окне необходимо ввести следующую фразу — net user /имя аккаунта/ MyPassword.
- Вместо фразы MyPassword можно использовать новый пароль для входа в систему.
Далее при включении устройства потребуется ввести новый пароль. После этого можно полноценно пользоваться компьютером.
Как применить загрузочный диск для восстановления доступа к ПК
Как поменять пароль на ноутбук — этот вопрос чаще всего можно встретить на технических форумах. Попытаться сменить данные можно при помощи загрузочного диска. Для восстановления доступа к системе потребуется перейти в Bios. Для этого при включении гаджета нужно нажать клавишу F2 или Delete. Перед пользователем высветится окно. В нем потребуется найти строчку Boot и нажать на неё. Что делать дальше:
- Отыскать строчку 1 st Boot Device.

- Напротив неё ввести CD/DVD.
- Вставить в дисковод подготовленный диск.
- Перезагрузить гаджет.
При повторном включении приветственное окно на компьютере немного изменится. Перед юзером появится строка восстановления системы, на неё и нужно будет нажать. В окне появится несколько вариантов восстановления, но все они будут требовать пароль для запуска процесса. Пользователю нужно нажать на командную строку и ввести слово regedit.
После этого он попадёт в редактор реестра, где нужно будет отыскать файл Hkey_local_machine. Его следует выделить и нажать на кнопку “Загрузить куст”. Далее нужно отыскать файл Sam, выбрать раздел Hkey_local_machine, файл F. Его необходимо открыть и выбрать строку 38, а в ней отыскать значение 11. Его потребуется заменить на 10.
Справка! В завершении следует выгрузить куст, вытащить диск из устройства и перезапустить систему.
Как разблокировать клавиатуру
Как заблокировать ноутбук или восстановить работу его периферии — этим вопросом задаются многие пользователи. Если процесс блокировки клавиатуры не вызывает у юзеров сложностей, то разблокировка может потребовать некоторых навыков и умений. Разблокировать клавиатуру можно при помощи особой комбинации клавиш, предусмотреной для девайса конкретного вида. Обычно сброс параметров происходит при следующих наборах:
Если процесс блокировки клавиатуры не вызывает у юзеров сложностей, то разблокировка может потребовать некоторых навыков и умений. Разблокировать клавиатуру можно при помощи особой комбинации клавиш, предусмотреной для девайса конкретного вида. Обычно сброс параметров происходит при следующих наборах:
- Fn + Numlock.
- Fn + F12.
- Fn + F7.
Чаще всего такие комбинации срабатывают на устройствах Lenovo, Asus, Samsung. Также информацию о разблокировке можно найти в инструкции по применению к клавиатуре. Второй вариант сброса блокировки — установка специализированного ПО. Но в этом случае увеличивается риск заражения компьютера вирусами. Поэтому проводить процедуру восстановления лучше у профильного мастера.
Если юзер решил заняться восстановительным процессом самостоятельно, ему нужно следить за тем, чтобы антивирус был включенным во время настроек. При установке антивирусной утилиты заблокировать клавиатуру станет невозможно.
Как разблокировать ноутбук программно
Пароль на ноутбуке, как разблокировать — с этим вопросом юзеры часто обращаются к специалистам. Мастера могут предложить восстановить работу устройства при помощи профильных программ:
Мастера могут предложить восстановить работу устройства при помощи профильных программ:
- Bios_pw.Exe.
- Hdd_pw.Exe.
Практически на всех современных компьютерах эти проги уже установлены. Первым делом нужно выбрать утилиту зайти в неё и перейти в директорию. Здесь следует вписать название аккаунта, который необходимо разблокировать. После имени нужно поставить 0. На экране появится случайно сгенерированный пароль. Его необходимо запомнить, а затем перейти в окно hdd security и ввести эту комбинацию.
Справка! Этот метод разблокировки работает не со всеми компьютерами. В некоторых случаях могут потребоваться особые программы.
Вирусным баннером называется программа, занимающаяся большую часть экрана и мешающая пользователю работать. Для её удаления необходимо установить антивирус Касперского или программу Dr.Web. Эти утилиты имеют специальные функции, позволяющие блокировать действия вирусных баннеров. К сожалению, они являются платными.
Есть и другой способ удаления ненужных утилит. Для него потребуется второй компьютер. Два устройства следует между собой соединить, проверить заражённый компьютер при помощи антивирусной программы и удалить с него ненужные файлы. После окончания работ оба устройства нужно перезагрузить.
Как поставить блокировку на ноутбуке
Поставить блокировку на компьютере несложно. С этим действием сможет справиться даже новичок. Как заблокировать ноутбук с ОС Windows 7:
- Найти панель управления.
- Выбрать раздел учётных записей.
- Выбрать необходимый профиль.
- Найти кнопку создания пароля.
- Ввести необходимую комбинацию цифр и букв.
- Перезагрузить устройство.
Блокировка на компьютерах с ОС Windows 8, 10 проводится иным способом. Юзеру нужно открыть баковую панель, зайти в настройки, выбрать раздел “Пароль” и установить нужную комбинацию цифр и букв. После этого компьютер необходимо перезапустить и ввести установленный пароль.
[РЕШЕНО]Забыли пароль от ноутбука, как его получить?
Как мне попасть в свой ноутбук, если я забыл свой пароль? Я перезагрузил Windows 10 на своем компьютере и сбросил пароль для входа, и я не могу войти в систему. У меня тоже нет диска для сброса пароля. Как я могу получить доступ к своему компьютерному файлу?
Нет ничего страшного в том, что сегодня люди используют надежные надежные пароли для шифрования своих компьютеров и ноутбуков, чтобы защитить их от посторонних, но из-за своей небрежности они попадают в беду и начинают сокрушаться забыл пароль от ноутбука . Более того, если вы регулярно меняете свой пароль, есть вероятность, что вы запутаетесь и забудете пароль своего ПК. Просто расслабьтесь, у нас есть выход для вас.
Просто расслабьтесь, у нас есть выход для вас.
- Часть 1. Лучший способ восстановить забытый пароль моего ноутбука (100% работает)
- Часть 2. 6 способов справиться с забытым паролем на ноутбуке Проблема
- Часть 3. Люди также спрашивают: я забыл пароль к своему ноутбуку
Часть 1. Лучший способ восстановить забытый пароль на ноутбуке (100% работает
Если вы новичок или хотите стать более профессионалом, то PassFab 4WinKey — лучший выбор для вас. Это такое простое программное обеспечение, которое позволяет обойти или сбросить пароль вашего ноутбука с Windows в кратчайшие сроки. Более того, вам не нужно беспокоиться о потере данных после его использования. Кроме того, он поддерживает разблокировку всех параметров входа в Windows, таких как общий пароль для входа, Windows Hello Face, Windows Hello Fingerprint, Windows Hello PIN, ключ безопасности и графический пароль.
Вот пример видеоруководства о том, как сбросить пароль для ноутбука.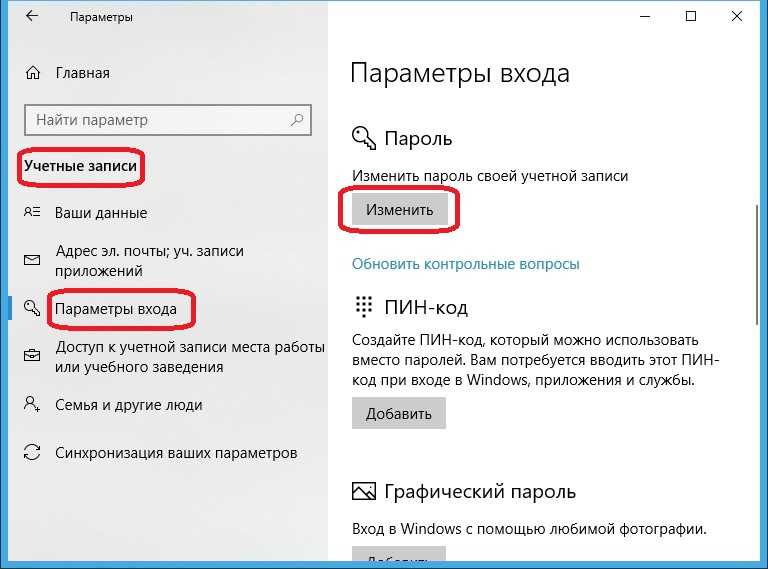
Не можете вспомнить пароль от ноутбука? Удалить с помощью PassFab 4WinKey
Шаг 1. Загрузите, установите и запустите PassFab 4WinKey на другом доступном компьютере.
Шаг 2. Вставьте USB/CD/DVD и нажмите кнопку «Далее».
Шаг 3. Вставьте этот диск в заблокированный компьютер и нажмите F12 (или другие клавиши), чтобы войти в настройки BIOS. Разрешите компьютеру загружаться с вашего диска. Затем сохраните и выйдите из меню BIOS.
Шаг 4. После запуска программы выберите систему Windows, нажмите «Далее», выберите заблокированную учетную запись и «Удалить пароль учетной записи».
Шаг 5. Он немедленно удалит забытый пароль на ноутбуке. Перезагрузите компьютер, и вы сможете войти в систему, не вводя пароль!
Часть 2. 6 методов решения проблемы с забытым паролем для ноутбука
Итак, вы потеряли пароль от своего ноутбука, не можете его вспомнить и отчаянно нуждаетесь в доступе ко всем своим документам? Не волнуйтесь, мы покажем вам различные способы сброса, изменения, удаления, разблокировки или восстановления пароля ноутбука, если вы его забыли.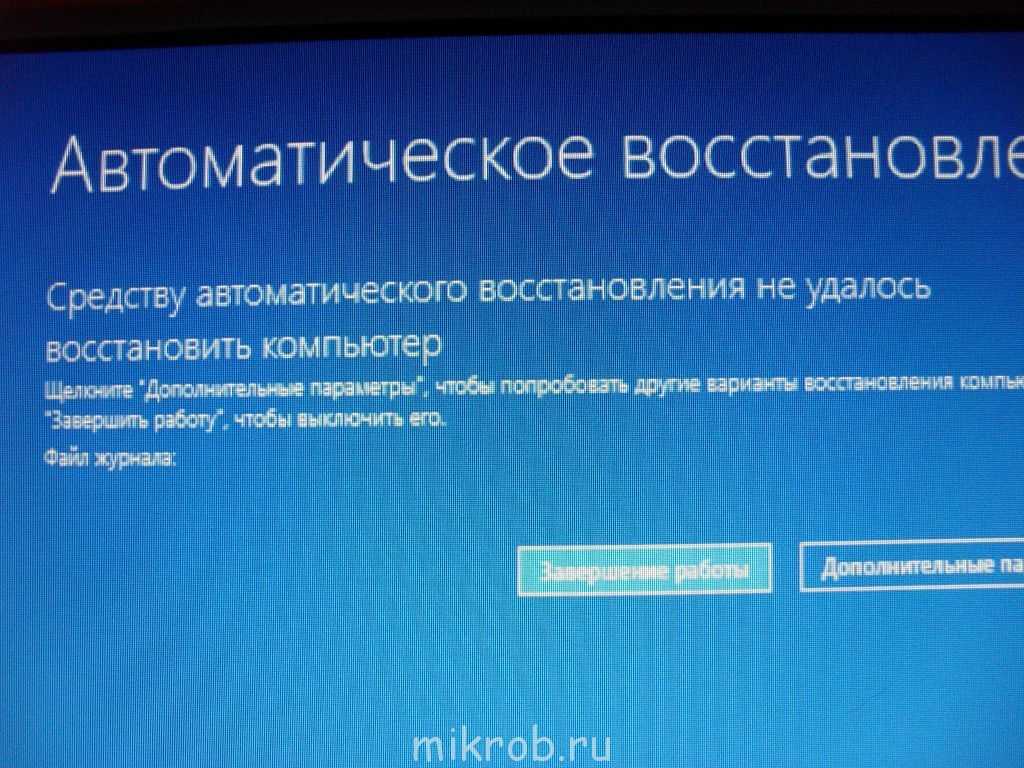
- Метод 1: не могу вспомнить пароль ноутбука Windows 10 и восстановить доступ с учетной записью Microsoft
- Способ 2. Забыли пароль от ноутбука и выполните сброс с помощью PIN-кода
- Метод 3: забыли пароль к моему ноутбуку Windows 7 и откройте его с помощью команды в безопасном режиме
- Способ 4: я забыл пароль от ноутбука и работаю с правами администратора
- Способ 5: я забыл пароль к своему ноутбуку и обработал диск сброса пароля
- Метод 6: Забыли пароль от ноутбука и разберитесь с Chntpw
Метод 1: не могу вспомнить пароль ноутбука Windows 10 и восстановить доступ с учетной записью Microsoft
Примечание. Этот метод работает только для ноутбуков с Windows 10/8.1/8.
- На экране входа введите имя своей учетной записи Microsoft. Если на ПК много учетных записей, выберите ту, которую хотите сбросить.
- Выберите «Я забыл свой пароль» под текстовым полем пароля.
- На экране «Получить учетную запись» введите символы, которые появляются в поле ниже, и нажмите «Далее».

- На экране «Подтвердите свою личность» выберите получение кода безопасности по электронной почте или в текстовом сообщении. Если вы выбираете текст, введите последние четыре цифры своего номера телефона и выберите «Отправить код».
- Когда вы получите код в виде текста или электронной почты на другое устройство, введите его и нажмите Далее.
- На экране «Сброс пароля» создайте новый пароль и нажмите «Далее». Это устанавливает ваш новый пароль. Нажмите «Далее» еще раз, чтобы вернуться к экрану входа в систему.
- Войдите в систему, используя новый пароль Microsoft.
Способ 2. Забыли пароль от ноутбука и выполните сброс с помощью PIN-кода
Примечание. Этот метод работает только для ноутбуков с Windows 10/8.1/8.
Случай 1. Если вы забыли пароль от локальной учетной записи, но помните PIN-код.
Войдите в Windows 10, используя свой PIN-код, а затем измените пароль одним из двух способов. С помощью обоих методов вы можете изменить пароль Windows 10 без необходимости вводить старый пароль.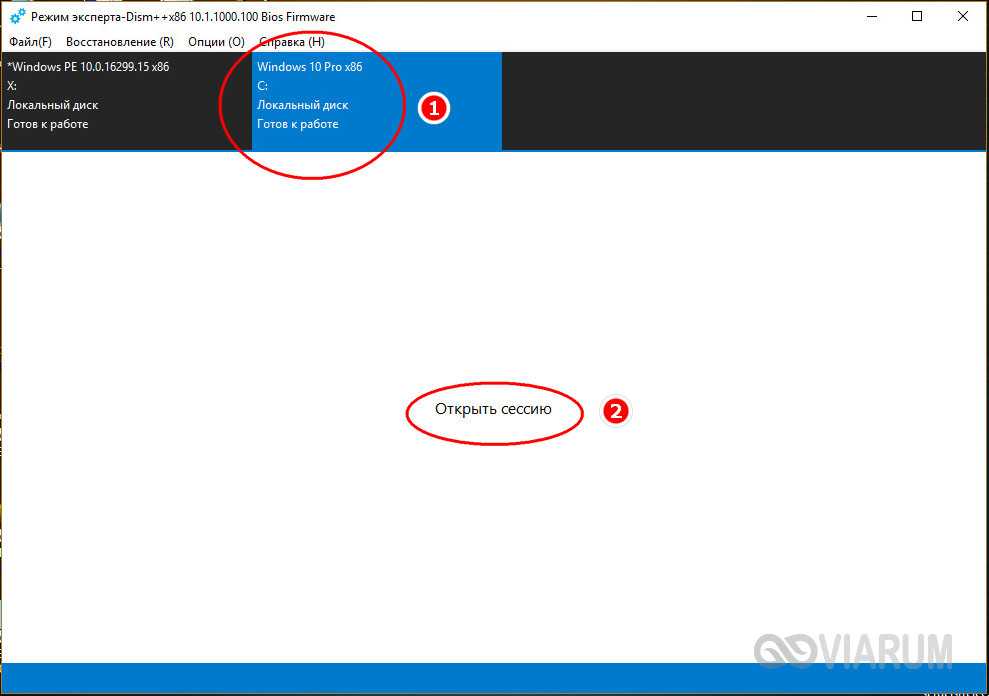
Решение 2.1: с помощью командной строки
Шаг 1. Откройте командную строку от имени администратора.
Шаг 2: Введите net user
Решение 2.2: с пользователями и локальными группами
Шаг 1. Откройте локальных пользователей и группы.
Шаг 2. Щелкните папку «Пользователи», чтобы просмотреть всех пользователей, щелкните правой кнопкой мыши пользователя, чей пароль вы забыли, и выберите «Установить пароль».
Шаг 3. Нажмите Продолжить и установите новый пароль для пользователя.
Случай 2. Если вы забыли пароль от учетной записи Microsoft, но помните PIN-код
Забыли пароль на ноутбуке Windows 10? Если вы используете учетную запись Microsoft и забыли пароль, но помните PIN-код, вам необходимо сбросить пароль онлайн на веб-сайте Microsoft.
Шаг 1. Войдите в Windows 10 с помощью PIN-кода.
Шаг 2. Откройте браузер, затем перейдите по ссылке https://account.live.com/password/reset и следуйте инструкциям на экране, чтобы сбросить пароль для своей учетной записи Microsoft.
Советы: Если вышеуказанные методы по какой-либо причине не работают для вас, войдите в Windows 10 с помощью своего PIN-кода, а затем попробуйте использовать PassFab 4WinKey для сброса пароля.
Метод 3: забыли пароль к моему ноутбуку Windows 7 и откройте его с помощью команды в безопасном режиме
Примечание. Этот метод работает для всех ноутбуков с Windows.
Забыть пароль вашего ноутбука всегда будет неинтересным моментом, потому что без правильного пароля вы даже не сможете получить доступ к своему ПК и, следовательно, все данные и документы с вашего компьютера будут недоступны. Теперь вы можете попробовать безопасный режим, чтобы разблокировать его.
Шаг 1: Запустите компьютер. Во время запуска компьютера нажмите «F8». Затем вы увидите экран дополнительных параметров загрузки.
Шаг 2: Найдите «Безопасный режим» и нажмите «Ввод». Затем ваш компьютер запустится в безопасном режиме.
Шаг 3: Затем щелкните учетную запись «Администратор» на экране входа в систему Windows.
Шаг 4: После входа в систему нажмите «Пуск» и откройте «Панель управления», чтобы изменить пароль другой учетной записи, или используйте командную строку с помощью команды «net users».
Метод 4: я забыл пароль от своего ноутбука и работаю с правами администратора
Примечание. Этот метод работает для всех ноутбуков с Windows.
При установке Windows Windows автоматически создает учетную запись «Администратор» и устанавливает для нее пустой пароль. Это называется учетной записью администратора по умолчанию. Что делать, если вы забыли пароль Windows? Вы можете попытаться получить помощь от этой учетной записи администратора.
Вот подробные шаги:
Шаг 1: Запустите ноутбук. Когда появится экран приветствия / экран приветствия Windows, дважды нажмите клавиши Ctrl + Alt + Delete.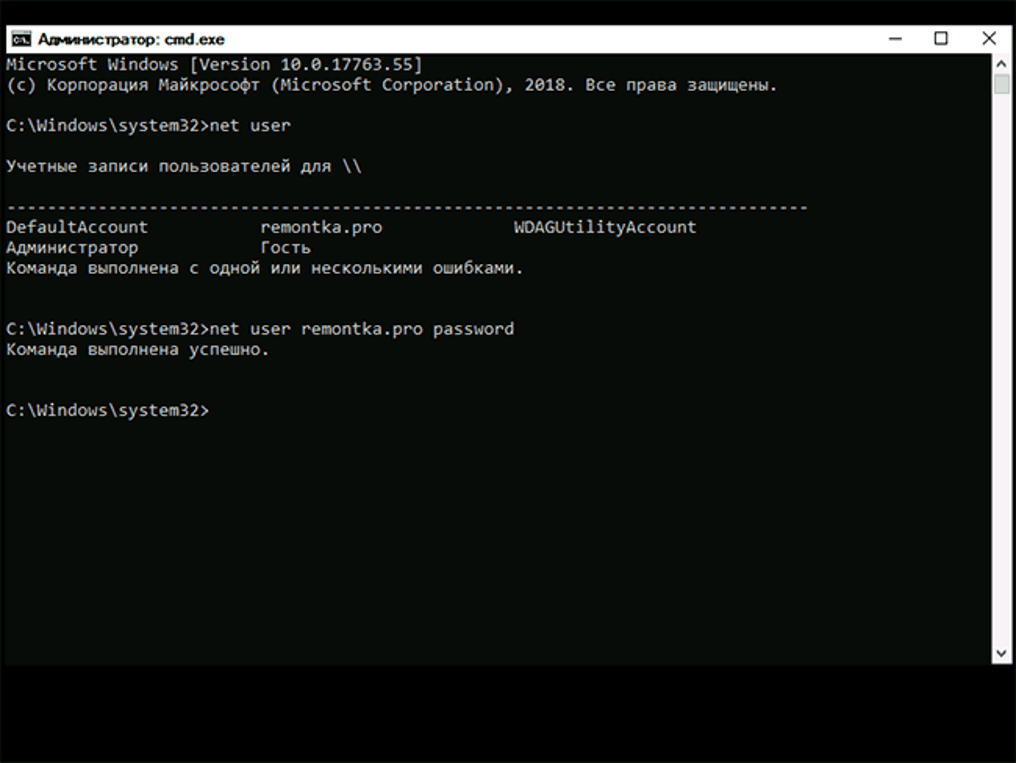
Шаг 2: В «Классической области входа» введите «Администратор» в поле «Имя пользователя» и введите свой пароль, если вы когда-либо его устанавливали. После этого вы входите в Windows.
Шаг 3. Сбросьте пароль своей учетной записи через «Панель управления -> Учетные записи пользователей».
Метод 5: я забыл пароль к своему ноутбуку и обработал диск сброса пароля
Примечание. Этот метод работает для всех ноутбуков с Windows.
«Я забыл пароль от своего ноутбука» может быть мыслью, которая беспокоит вас. Если у вас есть диск для сброса пароля на вашем ноутбуке, сменить пароль на вашем компьютере не составит труда, но большинство людей даже не будут заботиться о его создании, пока не столкнутся с такой ситуацией. Попробуйте восстановить пароль ноутбука с помощью диска сброса:
Шаг 1: Запустите ноутбук.
Шаг 2: Вставьте диск сброса. После того, как вы введете пароль, вам напомнят, что имя пользователя или пароль неверны, и вы должны нажать OK, чтобы продолжить.
Шаг 3: Нажмите «Сбросить пароль», а затем следуйте инструкциям, чтобы установить новый пароль для вашего ноутбука.
Метод 6: забыли пароль от ноутбука и разберитесь с Chntpw
Примечание. Этот метод работает для всех ноутбуков с Windows.
Chntpw — бесплатная утилита Linux, которую можно использовать для сброса пароля учетной записи пользователя Windows. Вы должны запустить его с Linux Live CD. Вот как сбросить пароль Windows 7, запустив Chntpw с загрузочного носителя Ubuntu:
- Возьмите копию ISO-образа Ubuntu с официального сайта. Запишите его на USB-накопитель с помощью ISO2Disc.
- Запустите компьютер с помощью этого загрузочного USB-диска.
- Запустите окно терминала и выполните следующую команду для установки Chntpw:
sudo apt-get install chntpw - Откройте все разделы, чтобы найти диск с установкой Windows. Запишите идентификатор диска в строке заголовка Nautilus. В моем случае идентификатор этого диска — 200A8DA20A8D7616.
 Этот идентификатор может отличаться в вашем случае. Измените его соответствующим образом в следующем задании.
Этот идентификатор может отличаться в вашем случае. Измените его соответствующим образом в следующем задании. - Введите cd/media/200A8DA20A8D7616 и нажмите Enter.
- Вводим cd Windows/System32/config/ и нажимаем Enter.
- Введите sudo chntpw SAM и нажмите Enter.
- Теперь вы получите меню со всеми пользователями системы. Значение по умолчанию — Администратор. Введите 1 и нажмите Enter, чтобы сбросить пароль пользователя.
Подведение итогов
Прочитав эту статью, вы бы уже знали, что забыть пароль от ноутбука и выполнить сброс с учетной записью администратора и из безопасного режима очень сложно для начинающих пользователей. Поэтому я настоятельно рекомендую вам использовать PassFab 4WinKey, лучший инструмент для восстановления пароля Windows, для восстановления пароля ноутбука, потому что он настолько прост, что вам даже не понадобится руководство для его работы. Кроме того, он очень быстрый, поэтому я бы порекомендовал его и опытным пользователям, чтобы они могли работать более продуктивно.
Читайте также: 5 лучших способов быстро сбросить забытый пароль ноутбука Dell
[РЕШЕНО] Как разблокировать ноутбук HP, если я забыл пароль
Люди также спрашивают: я забыл пароль к своему ноутбуку
Q1. Можно ли попасть в компьютер, если забыл пароль?
Да, можно. Если вы забыли пароль к ноутбуку, у вас есть несколько вариантов сделать это, например, с помощью диска для сброса пароля Windows, ссылки для сброса пароля Microsoft, пин-кода, безопасного режима, прав администратора, Chtpw и PassFab 4WinKey.
Q2. Как мне войти в свой ноутбук, если я забыл свой пароль?
Чтобы войти в свой ноутбук после того, как забыл пароль, есть несколько решений для вас.
- Используйте диск для сброса пароля Windows, если он был создан ранее.
- Используйте привилегии администратора, если потерянный пароль не от учетной записи администратора.
- Используйте PIN-код, если пароль от локальной учетной записи.
- Используйте ссылку для сброса пароля Microsoft, если пароль для входа в систему — от учетной записи Microsoft.

- Использовать PassFab 4WinKey независимо от пароля.
Q3. Как открыть ноутбук с паролем?
Чтобы открыть ноутбук, у которого есть пароль и вы его помните, можно ввести правильный. Чтобы открыть ноутбук, у которого есть пароль, но вы его забыли, вам нужно знать, какая это учетная запись. Если это учетная запись Microsoft, вы можете сбросить ее с веб-сайта Microsoft. Если это локальная учетная запись, вы можете использовать созданный диск сброса пароля Windows или PassFab 4WinKey.
Сбросить забытый пароль Windows 10 для локальной учетной записи/учетной записи Microsoft
Забыли пароль Windows 10 и заблокировали компьютер? Как восстановить доступ к компьютеру без потери данных? Независимо от того, используете ли вы локальную учетную запись или учетную запись Microsoft, единственный способ разблокировать вход в Windows — сбросить забытый пароль Windows 10. Здесь вы можете найти 4 эффективных способа сбросить забытый пароль Windows 10 на ПК/ноутбуке/планшете.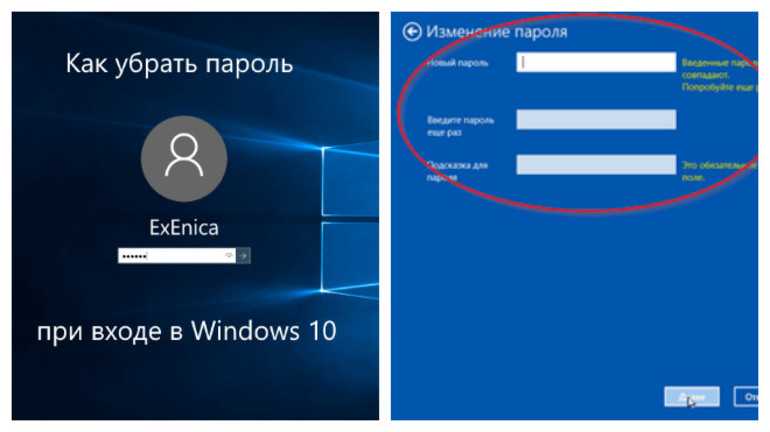
- Способ 1: Сброс пароля учетной записи Microsoft Windows 10 через Microsoft Online Service
- Способ 2: сброс пароля учетной записи входа в Windows 10 с помощью пароля Windows 10 Genius
- Способ 3: сброс пароля локальной учетной записи Windows 10 с помощью диска сброса
- Способ 4: сброс пароля локальной учетной записи Windows 10 с помощью установочного диска
Советы: Если вы собираетесь сбросить учетную запись Microsoft Windows 10, вы можете выбрать 2 лучших метода. Кроме того, для первых двух способов требуется помощь другого доступного компьютера с Windows.
Способ 1. Сброс пароля учетной записи Microsoft Windows 10 через онлайн-службу Microsoft
Учетная запись Microsoft — это одна учетная запись для всего, что связано с Microsoft. Вы можете использовать его для входа на компьютер с Windows или для доступа ко многим устройствам и службам Microsoft. Вам удобно управлять им на официальном сайте Microsoft. Поэтому, если вы забыли пароль учетной записи Microsoft Windows 10, вы можете перейти на веб-сайт https://account.live.com/password/reset , чтобы бесплатно сбросить пароль своей учетной записи Microsoft онлайн. Но вам нужен доступный компьютер с подключением к Интернету, чтобы сделать это.
Вам удобно управлять им на официальном сайте Microsoft. Поэтому, если вы забыли пароль учетной записи Microsoft Windows 10, вы можете перейти на веб-сайт https://account.live.com/password/reset , чтобы бесплатно сбросить пароль своей учетной записи Microsoft онлайн. Но вам нужен доступный компьютер с подключением к Интернету, чтобы сделать это.
Процедура сброса пароля учетной записи Microsoft в Windows 10 в режиме онлайн такая же, как и процедура сброса пароля учетной записи Microsoft в Windows 8/8.1. Вам просто нужно следовать инструкциям на экране, чтобы сбросить пароль учетной записи Microsoft Windows 10.
Примечание. Windows 10 заблокирована и нет Интернета для сброса пароля
Способ 2. Сброс пароля учетной записи входа в Windows 10 с помощью пароля Windows 10 Genius
Существует еще один способ сбросить пароль учетной записи Microsoft — с помощью стороннего инструмента iSunshare Пароль Windows 10 Genius . Вы также можете использовать его для сброса пароля локальной учетной записи. С помощью этого программного обеспечения можно безопасно и эффективно сбросить или удалить пароль для входа в Windows 10. После сброса пароля Windows нет повреждений или потери данных.
Вы также можете использовать его для сброса пароля локальной учетной записи. С помощью этого программного обеспечения можно безопасно и эффективно сбросить или удалить пароль для входа в Windows 10. После сброса пароля Windows нет повреждений или потери данных.
iSunshare Пароль Windows 10 Genius может помочь вам создать загрузочный USB или компакт-диск на доступном компьютере. Затем вы можете загрузить заблокированный компьютер с Windows 10 с загрузочного USB или компакт-диска. После этого вы сможете сбросить все пароли учетной записи пользователя Windows 10 на заблокированном компьютере.
Теперь давайте посмотрим, как легко сбросить забытый пароль Windows 10 для локальной учетной записи и учетной записи Microsoft с помощью iSunshare Windows 10 Password Genius.
Шаг 1: Запишите программу iSunshare и создайте загрузочный USB-накопитель.
Чтобы успешно сбросить забытый пароль Windows 10, вам необходимо получить полную версию iSunshare Windows 10 Password Genius на доступном компьютере.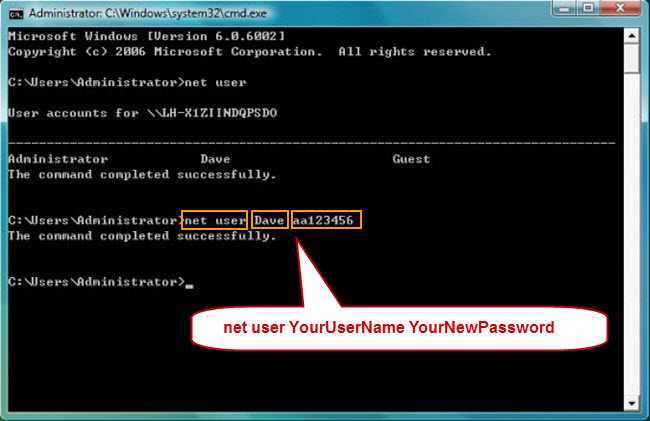
Что нужно подготовить:
- iSunshare Windows 10 Password Genius
- Устройство для удаления, USB-накопитель (или компакт-диск)
- Доступный компьютер Windows
Когда все будет готово, вам необходимо установить и запустить iSunshare Windows 10 Password Genius на доступном компьютере с Windows. Тем временем вставьте устройство для удаления в компьютер и сделайте так, чтобы оно распознавалось. После этого в интерфейсе программы выберите тип устройства: USB-устройство или CD/DVD-ROM.
Затем программное обеспечение приведет вас к интерфейсу, где вы можете выбрать вставленное устройство удаления в качестве места назначения для записи программы iSunshare. Когда вы найдете и выберите записывающее устройство из раскрывающегося списка, вы можете нажать кнопку Кнопка «Начать запись» и подтвердить действие форматирования на выбранном устройстве. После этого дождитесь успешного сообщения и нажмите OK , чтобы завершить запись загрузочных устройств.
После этого дождитесь успешного сообщения и нажмите OK , чтобы завершить запись загрузочных устройств.
Шаг 2: Загрузите компьютер с Windows 10 с USB или компакт-диска.
- 2-1 Подключите загрузочный USB (или компакт-диск), который вы создали, к заблокированному компьютеру с Windows 10.
- 2-2 Включите компьютер и, когда вы увидите логотип поставщика, нажмите клавишу загрузки.
- 2-3 Пока не появится меню загрузки, выделите подключенный USB-накопитель и нажмите Enter, чтобы загрузить компьютер с него.
Если это компакт-диск восстановления, обратитесь к настройке загрузки компьютера с компакт-диска.
Шаг 3: сброс забытого пароля Windows 10 для локальной учетной записи или учетной записи Microsoft
1. Когда iSunshare Windows 10 Password Genius успешно запустится на заблокированном компьютере с Windows 10, подтвердите систему «Windows 10» и учетную запись пользователя, которую вы хотите сбросить пароль.
2. Выберите локальную учетную запись (или учетную запись Microsoft) из списка пользователей, нажмите Сброс пароля и Да кнопка. Мгновенно пароль локальной учетной записи Windows 10 будет сброшен.
3. Нажмите Перезагрузите сейчас и мгновенно извлеките USB или компакт-диск из компьютера с Windows 10. Тогда ваш компьютер сможет загружаться с жесткого диска без необходимости ввода пароля.
Примечание:
Кроме того, вы также можете создать новую учетную запись администратора, если не можете войти в Windows 10 при успешной загрузке с созданного устройства USB/CD. Это уникальные преимущества при сбросе пароля с помощью iSunshare Windows 10 Password Genius.
Способ 3: сброс пароля локальной учетной записи Windows 10 с помощью диска сброса
Microsoft приняла во внимание проблему, связанную с тем, что вы забыли пароль для входа в Windows, поэтому она порекомендует вам создать диск для сброса пароля при установке пароля для входа в локальную учетную запись. . Если вы хотите использовать этот способ для сброса забытого пароля Windows 10, вы должны были создать такой диск сброса пароля Windows для локальной учетной записи, когда компьютер доступен.
. Если вы хотите использовать этот способ для сброса забытого пароля Windows 10, вы должны были создать такой диск сброса пароля Windows для локальной учетной записи, когда компьютер доступен.
1. Выберите локального пользователя на экране входа в Windows 10.
2. Введите неверный пароль в поле и нажмите Enter.
3. При появлении запроса «Неверный пароль» нажмите OK и появится ссылка Сбросить пароль .
4. Вставьте диск для сброса пароля в компьютер с Windows 10 и нажмите ссылку «Сбросить пароль».
5. Затем следуйте Мастер сброса пароля , чтобы сбросить или удалить пароль Windows 10 с помощью диска сброса.
Способ 4: сброс пароля локальной учетной записи Windows 10 с помощью установочного диска
По сравнению с первыми тремя способами этот способ сложнее и работает только для локальной учетной записи. Вы можете эффективно использовать установочный диск Windows 10 для сброса пароля локальной учетной записи Windows 10 без потери данных.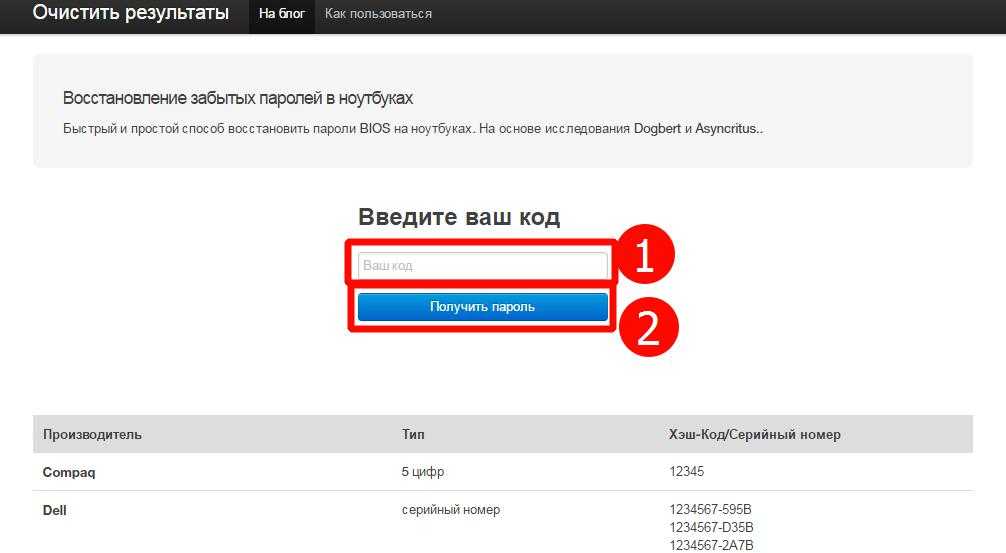 Процесс будет включать в себя изменение файла системного реестра с помощью командной строки. Если вы хорошо знакомы с системой Windows 10 и командной строкой и у вас есть много времени для сброса пароля, вы можете попробовать этот бесплатный метод.
Процесс будет включать в себя изменение файла системного реестра с помощью командной строки. Если вы хорошо знакомы с системой Windows 10 и командной строкой и у вас есть много времени для сброса пароля, вы можете попробовать этот бесплатный метод.
Шаг 1. Запустите командную строку на заблокированном экране входа в Windows 10.
1. Загрузите заблокированный компьютер с Windows 10 с установочного компакт-диска Windows 10.
2. Нажмите Shift + F10 , чтобы открыть командную строку.
3. Введите следующие командные строки, чтобы создать копию utilman.exe и заменить utilman.exe на cmd.exe . Убедитесь, что файлы utilman.exe и cmd.exe сохранены на заблокированном компьютере. В противном случае не запускайте команды.
Затем извлеките установочный компакт-диск Windows 10 из компьютера и перезапустите Windows 10 с помощью команды «wpeutil reboot». Перейдя на экран входа в Windows 10, щелкните значок Диспетчер утилит справа внизу, а вместо этого на экране входа в систему будет запущена командная строка.
Шаг 2. Сбросьте забытый пароль локальной учетной записи Windows 10 с помощью командной строки.
Просто введите следующие команды в окне командной строки, чтобы сбросить забытый пароль локальной учетной записи Windows 10 . Например, введите «net user isunshare abc» и нажмите Enter.
Наконец, необходимо снова перезагрузить компьютер с Windows 10 с установочного диска и восстановить utilman.exe, если после этого вы хотите нормально запускать Utility Manager на экране входа в систему. Узнайте больше о том, как сбросить пароль локального администратора Windows 10 с помощью командной строки, если вас интересуют командные строки Windows для сброса пароля Windows.
Резюме:
Проще говоря, iSunshare Windows 10 Password Genius — лучшая альтернатива бесплатному программному обеспечению для сброса пароля Windows 10, когда вы заблокированы от компьютера с Windows 10 и у вас нет диска для сброса пароля.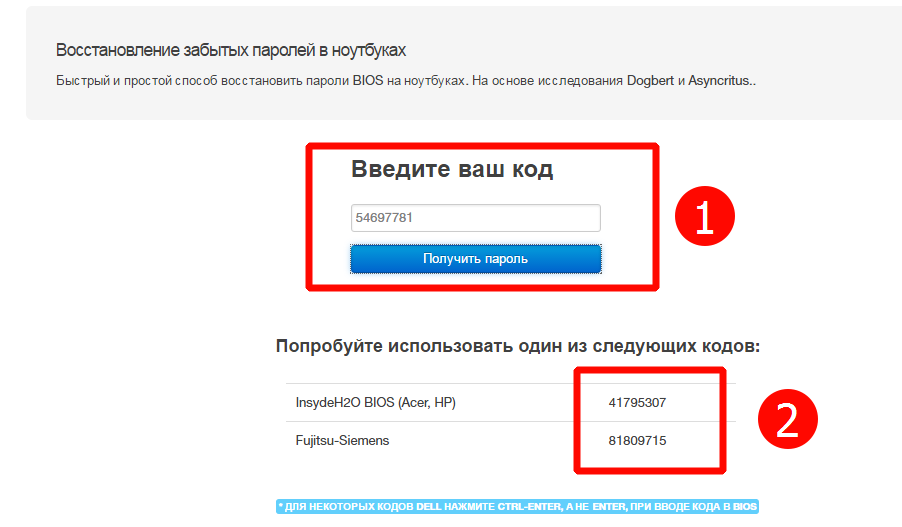

 Вы можете полностью убрать пароль от ноутбука или изменить его на более простой. Старый знать в этом случае совершенно необязательно.
Вы можете полностью убрать пароль от ноутбука или изменить его на более простой. Старый знать в этом случае совершенно необязательно. В этом случае необходимо повторить пункты 1-3.
В этом случае необходимо повторить пункты 1-3.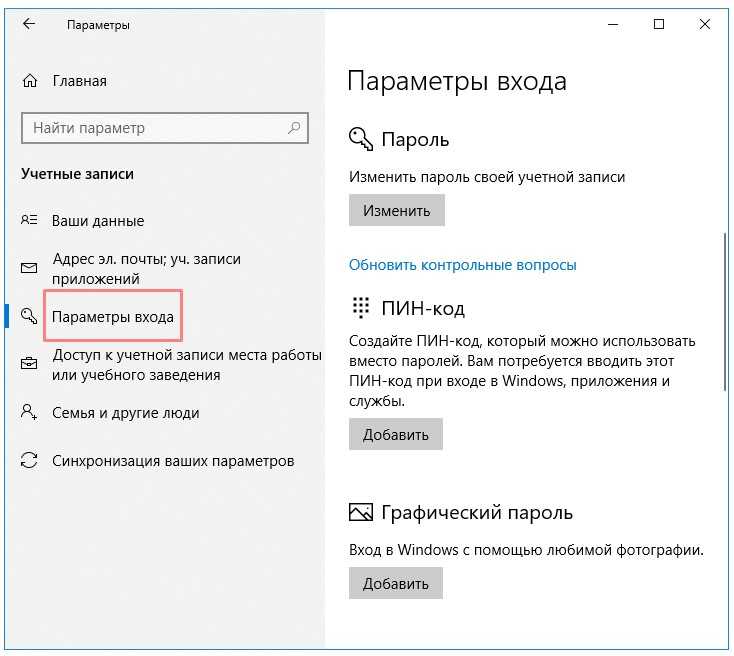
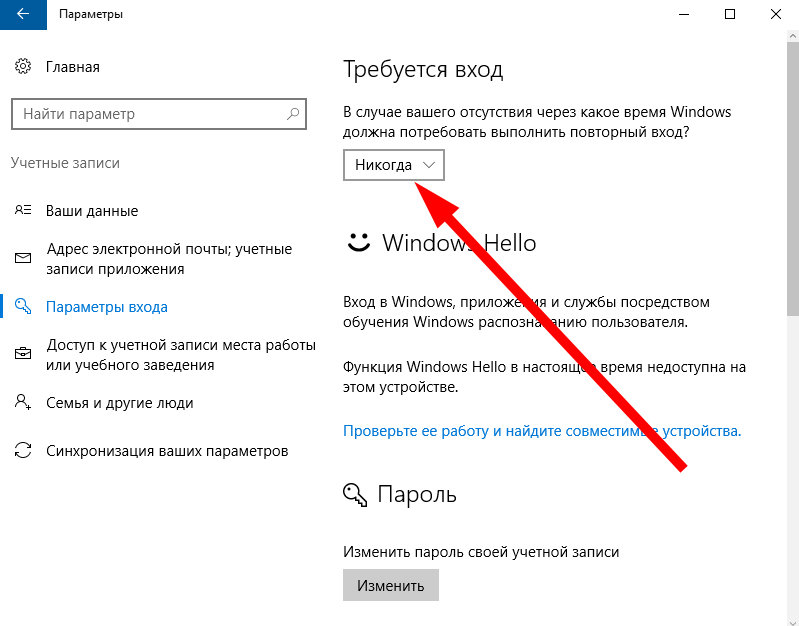
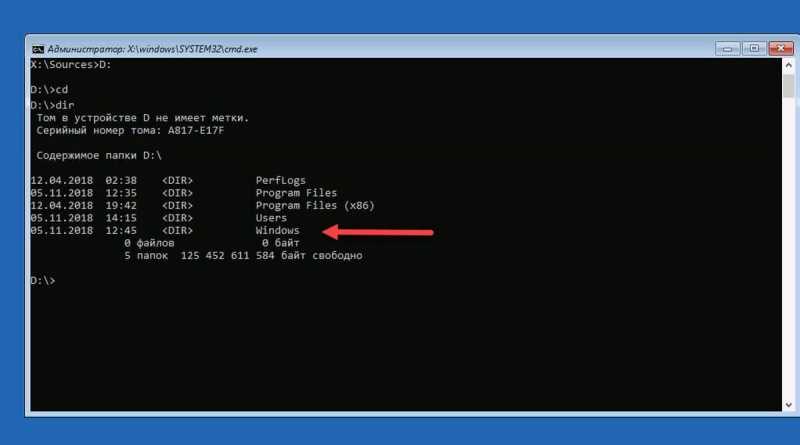
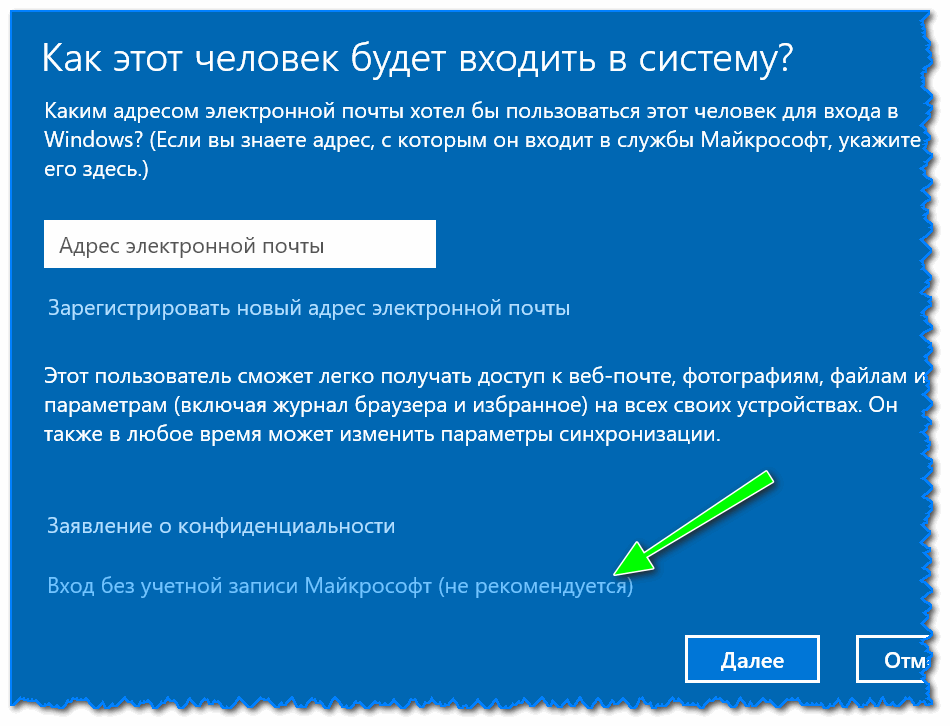
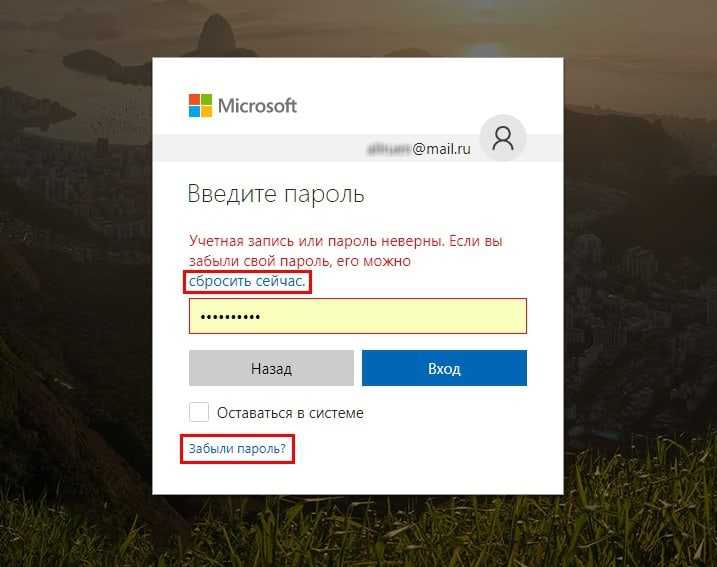


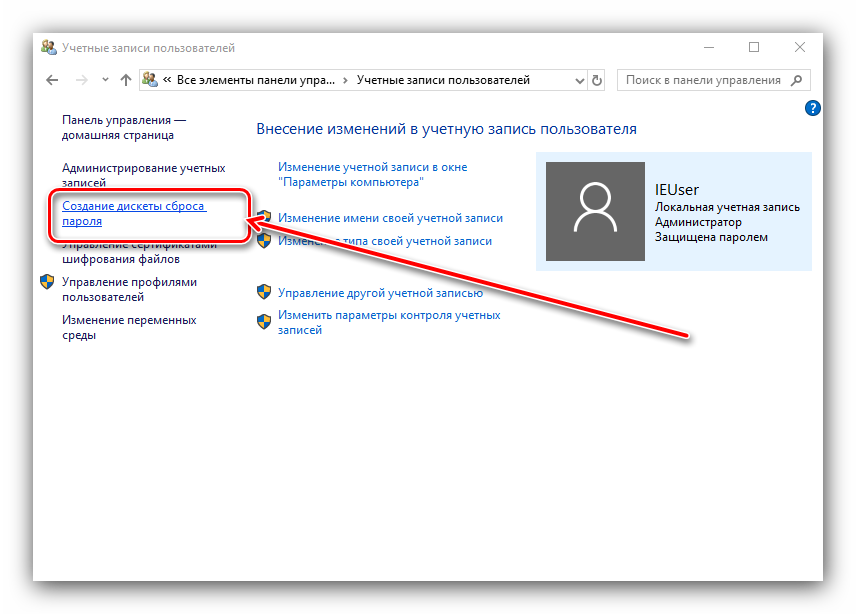 Этот идентификатор может отличаться в вашем случае. Измените его соответствующим образом в следующем задании.
Этот идентификатор может отличаться в вашем случае. Измените его соответствующим образом в следующем задании.
