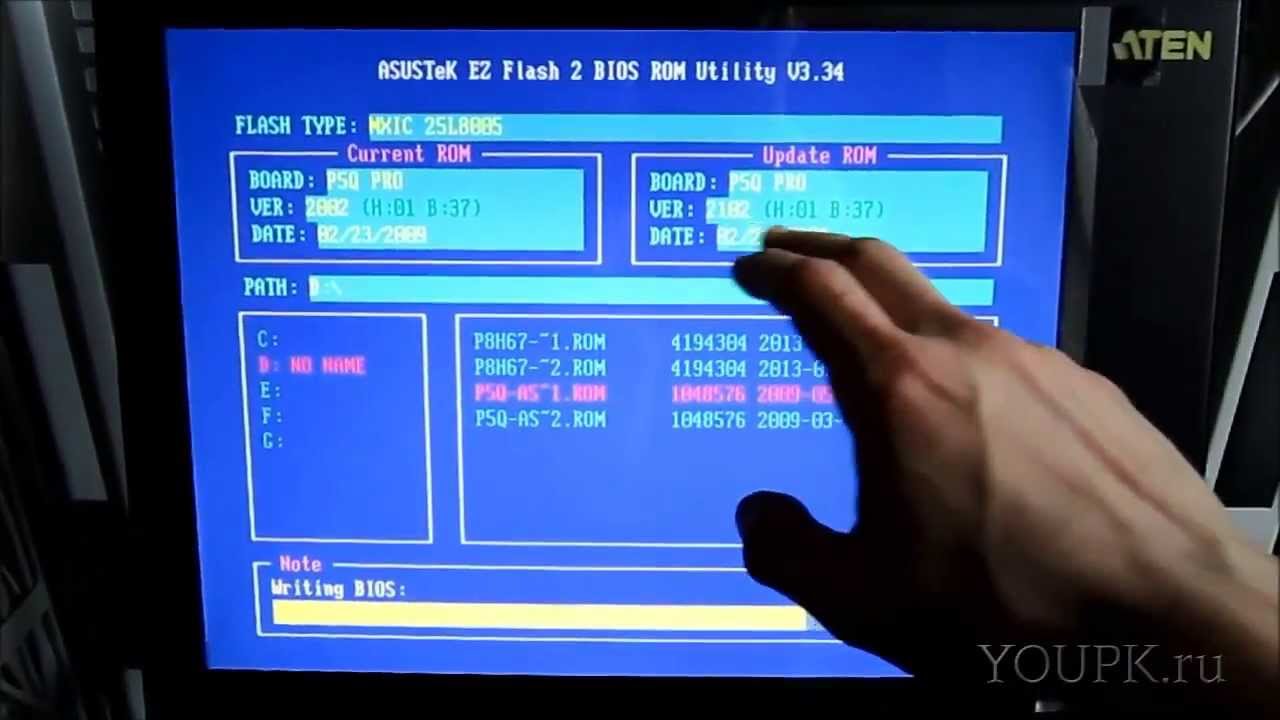Как обновить биос через q flash: Утилита для обновления bios gigabyte. Как обновить BIOS материнской платы Gigabyte. Как обновить БИОС платы Gigabyte – все способы
Содержание
Три способа обновления BIOS материнской платы Gigabyte
Новости Технологии
Популярный пост
0 комментарий
15 лучших бесплатных шаблонов маршрутов для Google Docs
0 комментарий
Edraw Max — альтернатива Visio для macOS
0 комментарий
Выпущен первый полный трейлер FIFA 21, позволяющий взглянуть на игровой процесс следующего поколения
0 комментарий
Новое стекло Corning Gorilla Glass пропускает 7 и идет прямо к Victus
0 комментарий
Halo Infinite: дата выхода и все, что вам нужно знать
0 комментарий
Amazon Fire 7 против Fire HD 8 против Fire HD 8 Plus против Fire HD 10: какой планшет Fire стоит купить?
0 комментарий
Последняя утечка Samsung Galaxy Note 20 — это дамп спецификации, раскрывающий ключевые особенности
0 комментарий
Asus ROG Phone 3 и Lenovo Legion Phone Duel: сравнение игровых телефонов
0 комментарий
Xbox Series X против Xbox One X: какая разница?
0 комментарий
Call of Duty: Black Ops Cold War, дата выхода, слухи, форматы и все, что вам нужно знать
0 комментарий
ROG Phone 3 — еще один монстр игрового телефона
0 комментарий
Как заблокировать чаты Facebook Messenger с помощью Face ID или Touch ID
0 комментарий
Asus ROG Phone 3: дата выхода, характеристики, цена, все, что вам нужно знать
0 комментарий
Samsung Galaxy Z Flip обновлен 5G и Snapdragon 865 Plus для невероятной скорости
0 комментарий
Что такое Xbox Smart Delivery, как он работает и какие игры совместимы?
Программы для обновления BIOS или как обновить BIOS материнских плат от известных производителей
- Что нужно знать перед перепрошивкой BIOS?
- Обновление BIOS материнских плат MSI
- Обновление BIOS материнских плат ASRock
- Обновление BIOS материнских плат Gigabyte
- Обновление BIOS материнских плат Asus
Производители материнских плат рекомендуют поддерживать прошивку (микропрограмму/микрокод) чипа BIOS/UEFI в актуальном состоянии, что позволяет избежать всевозможных проблем в работе устройств, выявленных уже после их поступления в продажу. В зависимости производителя и модели устройства обновление прошивки БИОС можно выполнить из-под Windows, из пользовательского интерфейса чипа (т.е. из настроек BIOS) либо путем запуска функции обновления при включении ПК. В данной статье речь пойдет об обновлении микропрограммы BIOS/UEFI у современных материнских плат MSI, ASRock, Gigabyte и Asus.
В зависимости производителя и модели устройства обновление прошивки БИОС можно выполнить из-под Windows, из пользовательского интерфейса чипа (т.е. из настроек BIOS) либо путем запуска функции обновления при включении ПК. В данной статье речь пойдет об обновлении микропрограммы BIOS/UEFI у современных материнских плат MSI, ASRock, Gigabyte и Asus.
Что нужно знать перед перепрошивкой BIOS?
Пользователь должен иметь в виду, что:
- Перед обновлением микропрограммы BIOS/UEFI нужно убедиться, что электропитание компьютера не будет внезапно отключено. Это может привести к самым разным последствиям, вплоть до выхода материнской платы из строя.
- Если для обновления BIOS/UEFI предполагается ручное скачивание файла прошивки, следует убедиться, что она точно предназначена для имеющейся модели материнской платы.
- В некоторых случаях попытка установка самой последней версии прошивки BIOS может закончиться неудачей. В этих случаях можно попробовать установить предпоследнюю версию, а затем последнюю.
 Даже возможны ситуации, когда для установки актуальной версии прошивки, может потребоваться по порядку установить все существующие обновления, начиная ближайшего.
Даже возможны ситуации, когда для установки актуальной версии прошивки, может потребоваться по порядку установить все существующие обновления, начиная ближайшего. - Прошивки BIOS/UEFI может привести к нарушению гарантийных условий производителя материнской платы, даже если это выполняется в полном соответствии с требованиями к обновлению микропрограммы чипа.
Теперь можно приступать.
Обновление BIOS материнских плат MSI
Обновление микропрограммы BIOS/UEFI у современных моделей материнских плат MSI осуществляется при помощи программы MSI Live Update (прямая ссылка для скачивания с официального сайта). Процесс осуществляется полностью в автоматическом режиме, если не считать установку данной утилиты и скачивание прошивки BIOS с ее помощью. Действия следующие:
- Установите и запустите последнюю версию (6-я на момент написания статьи) программы MSI Live Update.
- При помощи стрелок в правом верхнем углу перейдите во вкладку BIOS Update, затем кликните по кнопке Сканировать снизу и дождитесь, пока программа проверит наличие обновлений прошивки чипа.
 Если обновление присутствует, оно отобразится в центре окна (в столбце Current Ver. указана текущая, а в столбце Online Ver. актуальная версия):
Если обновление присутствует, оно отобразится в центре окна (в столбце Current Ver. указана текущая, а в столбце Online Ver. актуальная версия):
- Нажмите кнопку с изображением стрелки вниз напротив названия обновления BIOS и согласитесь с сохранением файлов по указанному пути:
- Запустится процесс скачивания прошивки.
- По завершению на экране отобразится сообщение о том, что компьютер будет перезагружен в режим прошивки BIOS. Нажмите Да.
- Если компьютер не перезагрузился сам, а программа MSI Live Update перестала отвечать (так было в нашем случае), перезагрузите компьютер вручную.
- При следующем включении компьютера будет запущена встроенная в BIOS/UEFI утилита самообновления прошивки M-Flash, в центре экрана будет виднеться надпись BIOS is updating, а снизу можно будет наблюдать процесс обновления микропрограммы
- Дождитесь окончания обновления (занимает несколько минут).
 По завершению компьютер будет перезагружен несколько раз, затем запустится операционная система.
По завершению компьютер будет перезагружен несколько раз, затем запустится операционная система. - Чтобы понять, обновился ли BIOS без входа в его настройки, повторно запустите программу MSI Live Update и посмотрите, что указано в блоке Information в левом нижнем углу напротив надписи Версия BIOS материнской платы (должна быть указана актуальная версия):
На этом все.
Обновление BIOS материнских плат ASRock
Обновление прошивки BIOS у материнских плат ASRock осуществляется через пользовательский интерфейс (настройки) BIOS, для чего потребуется самостоятельно скачать микропрограмму и скопировать ее на USB-флешку.
Скачивание прошивки BIOS
Для начала нужно определить модель материнской платы. Это можно сделать, например, через системную утилиту msinfo32. Для этого нажмите на клавиатуре клавиши Win + R, впишите в окно Выполнить команду msinfo32 и нажмите ОК:
В отобразившемся окне Сведения о системе найдите строку Модель основной платы, напротив которой будет указана ее модель:
Теперь откройте страницу поддержки официального сайта ASRock, впишите модель материнской платы в текстовое поле Поиск по модели и выполните поиск (для примера поищем обновления BIOS для материнской платы ASRock X670E Pro RS):
Кликните по кнопке Скачать под надписью, содержащей название модели платы:
Во вновь открывшейся странице нажмите кнопку BIOS, чтобы отобразить список доступных прошивок, затем скачайте последнюю версию, кликнув по ссылке Global напротив названия обновления:
Прошивку скачали, теперь можно переходить к обновлению BIOS.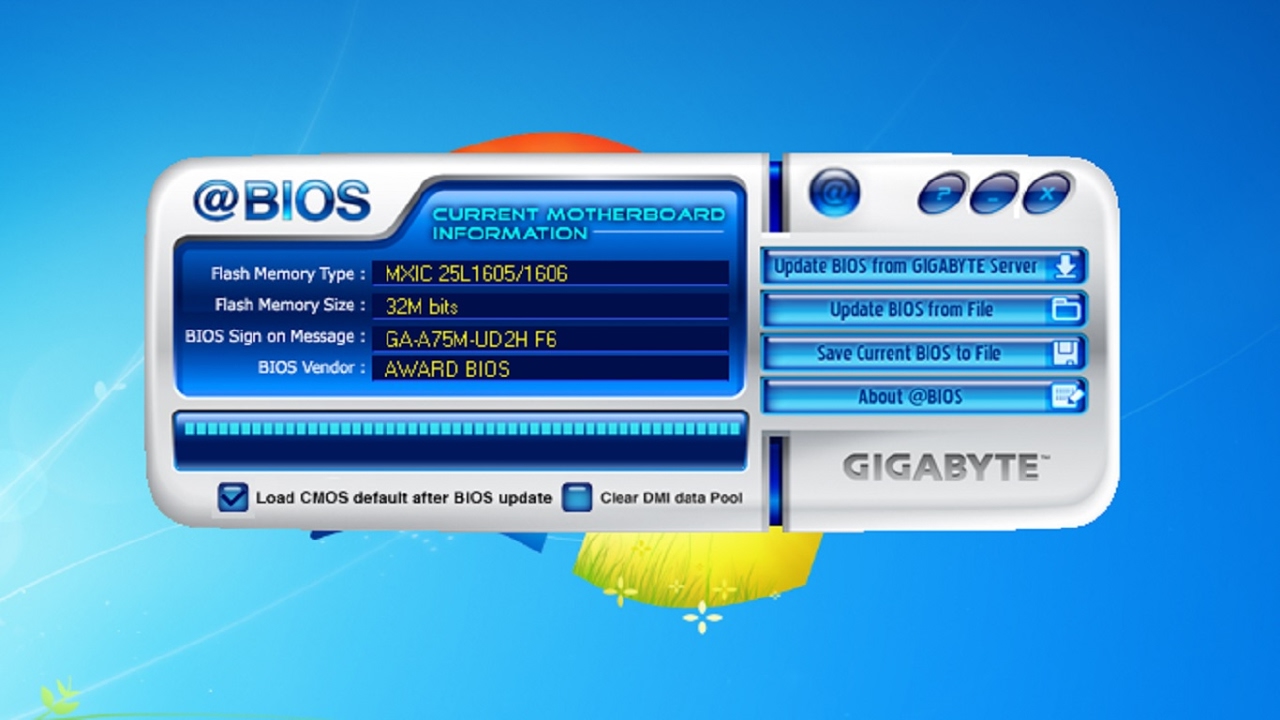
Обновление прошивки
Подключите флешку к компьютеру и отформатируйте ее с использованием файловой системы FAT32 (обязательно), для чего:
- Кликните правой кнопкой мыши по названию флешки в Проводнике и выберите из контекстного меню пункт Форматировать:
- В окне форматирования убедитесь, что в качестве файловой системы выбрана FAT32 (если нет, выберите соответствующий вариант из выпадающего списка), нажмите кнопку Начать и согласитесь с тем, что с флешки будут удалены все данные:
Далее распакуйте скачанный ZIP-архив с прошивки BIOS в корень флешки. Внутри будет находится файл с расширением .ROM. В случае с материнской платой ASRock X670E Pro RS полное название этого файла X67EPRS1.24.AS02.ROM:
Перезагрузите компьютер. При его включении нажимайте клавишу F2, чтобы попасть в настройки BIOS. Открыв их, перейдите в раздел Tool и кликните по элементу Instant Flash, затем по кнопке Update в небольшом окне:
Утилита ASRock Instant Flash автоматически обнаружит все внешние устройства памяти, просканирует их на предмет наличия прошивок и перечислит только те версии BIOS, которые подходят для имеющейся модели материнской платы.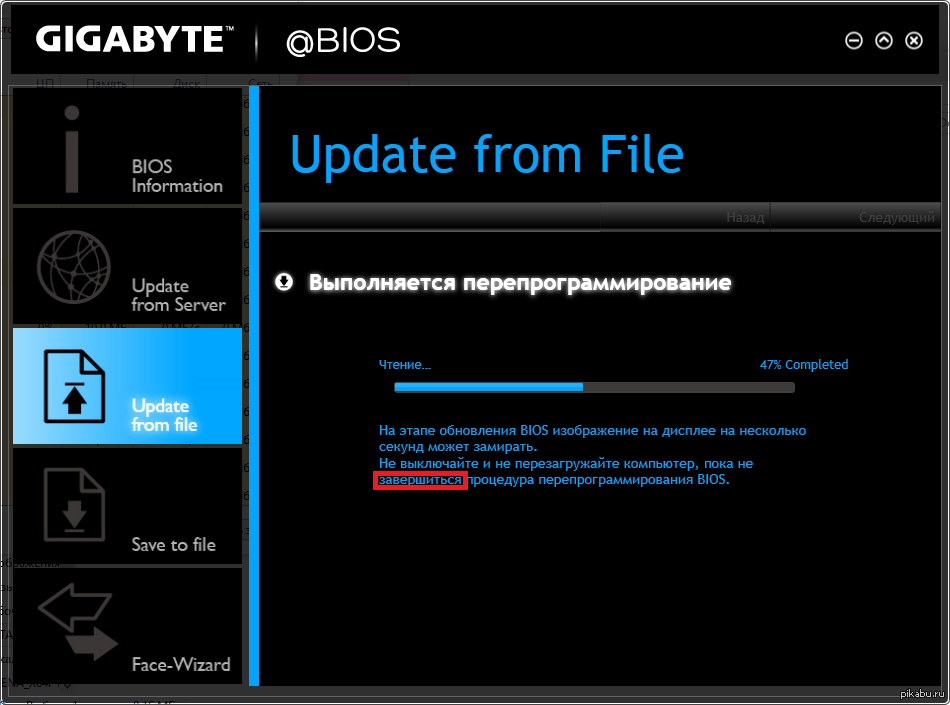 Нажав на кнопку Update на предыдущем шаге, согласитесь с обновлением прошивки, кликнув Yes:
Нажав на кнопку Update на предыдущем шаге, согласитесь с обновлением прошивки, кликнув Yes:
Начнется процесс обновления микропрограммы:
После того, как BIOS будет перепрошит, на экране отобразится сообщение Programing success, Press Enter to reboot system. Нажмите «ОК», чтобы перезагрузить систему:
Готово.
Обновление BIOS материнских плат Gigabyte
Обновить микропрограмму BIOS/UEFI в случае с материнскими платами Gigabyte можно, как при помощи специализированной утилиты, так и путем запуска встроенной в чип утилиты Q-Flash при включении компьютера. Рассмотрим оба способа.
Обновление BIOS при помощи программы @BIOS
Процесс обновления BIOS через программу @BIOS происходит в автоматическом режиме. Скачать утилиту можно с официального сайта или других источников в интернете (на момент написания статьи скачивание с официального сайта было невозможно). Установите и запустите программу.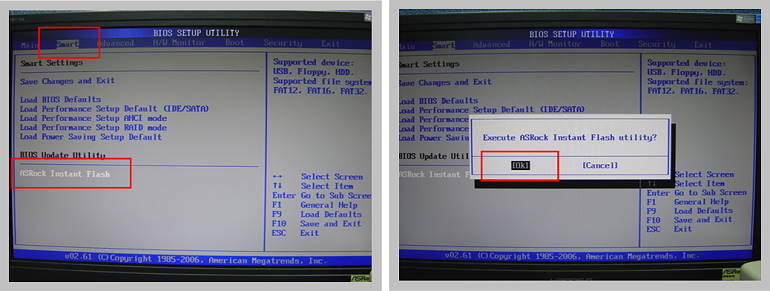 Она имеет следующий вид:
Она имеет следующий вид:
Программа @BIOS предлагает обновление прошивки BIOS двумя способами — через интернет или при помощи предварительно скачанной микропрограммы. Первый способ самый простой. Достаточно лишь нажать кнопку Update BIOS from GIGABYTE Server и затем выбрать модель материнской платы (как правило, определяется автоматически). На этом все. Компьютер будет перезагружен, и при следующем включении микропрограмма BIOS будет автоматически обновлена.
Если по каким-то причинам утилита @BIOS не находит или не скачивает прошивку, тогда можно воспользоваться вторым способом. Первым делом следует зайти на официальный сайт Gigabyte и найти на нем страницу, посвященную имеющейся модели материнской платы. Например, по этой ссылке находится веб-страница для плат Gigabyte B550M AORUS PRO-P. Открыв ее, сначала следует перейти по ссылке Поддержка:
Прокручивает страницу немного ниже до раздела BIOS:
Раскрыв раздел BIOS, увидим наличие двух прошивок. Скачиваем последнюю версию, ориентируясь по дате:
Скачиваем последнюю версию, ориентируясь по дате:
Распаковываем скачанный ZIP-архив. Внутри будет находится файл прошивки. Переходим в программу @BIOS, кликаем по кнопке Update BIOS from File и указываем путь до распакованной только что микропрограммы:
Следуем инструкциям на экране.
Обновление BIOS через встроенную в материнскую плату утилиту Q-Flash
Все материнские платы Gigabyte имеют встроенную утилиту Q-Flash, которую можно запустить при включении компьютера (в настройки BIOS заходить не нужно), для чего нужно нажать клавишу End на клавиатуре:
Но перед этим нужно скачать файл прошивки с официального сайта по инструкции выше, извлечь его из архива и скопировать на USB-флешку. Важно, чтобы она была отформатирована с использованием файловой системы FAT32, FAT16 или FAT12.
После нажатии клавиши End при включении компьютера, запустится утилита Q-Flash. При помощи стрелок на клавиатуре нужно выбрать пункт Update BIOS From Drive и нажать клавишу Enter, затем выбрать Flash Disk (скорее всего, будет только один вариант) и вновь нажать Enter:
Будет предложено выбрать файл прошивки. Т.к. он всего один, сразу можно нажимать Enter. Спустя какое-то время BIOS будет обновлен, на экране отобразится соответствующее сообщение, в котором будет предложено выключить либо перезагрузить компьютер:
Т.к. он всего один, сразу можно нажимать Enter. Спустя какое-то время BIOS будет обновлен, на экране отобразится соответствующее сообщение, в котором будет предложено выключить либо перезагрузить компьютер:
Сразу после обновления BIOS рекомендуется войти в его интерфейс для сброса настроек до заводских значений. Для этого при включении компьютера следует нажать клавишу Delete. Зайдя в настройки BIOS, переходим в раздел Save & Exit и используем опцию Load Optimized Defaults для сброса настроек:
На этом все.
Обновление BIOS материнских плат Asus
Перепрошивка BIOS материнских плат Asus производится через пользовательский интерфейс чипа при помощи встроенной микропрограммы ASUS EZ Flash 3 (последняя версия на момент написания статьи). Саму прошивку BIOS следует скачать с официального сайта и записать на флешку либо можно воспользоваться функцией ее автоматического скачивания через интернет (не всегда срабатывает).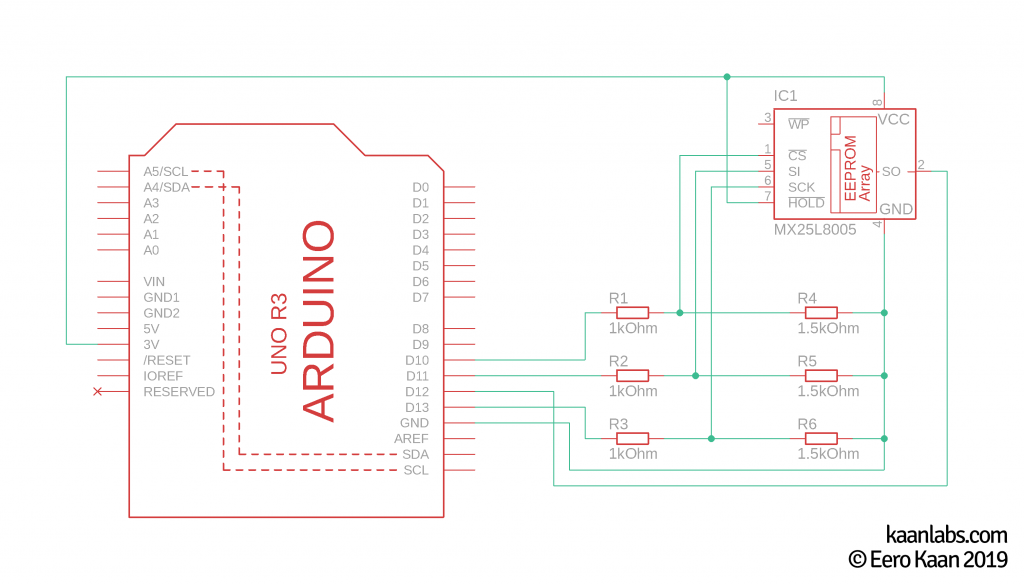 Рассмотрим оба способа.
Рассмотрим оба способа.
Обновление BIOS материнских плат ASUS при помощи флешки
Откройте Центр загрузок ASUS, расположенный по этому адресу. Введите модель материнской платы в текстовое поле Поиск по модели либо воспользуйтесь меню выбора продукта ниже. Для примера скачаем прошивку BIOS материнской платы Asus PRIME H510M-A. Найдя модель платы на странице центра загрузок, кликните по ссылке Драйверы и утилиты справа:
Откроется новая страница. Кликните по элементу BIOS и ПО. Если обновления прошивки присутствуют, они отобразятся ниже в блоке BIOS. Скачайте самую последнюю версию, ориентируясь по дате выхода обновления:
Распакуйте скачанный ZIP-архив. Внутри будет находиться один или два файла. Нам нужен тот, имеет разрешение .CAP. Подготовьте флешку, отформатировав ее в файловой системе FAT32 или FAT16, затем скопируйте прошивку на накопитель. Сразу после этого компьютер можно перезагрузить.
Войдите в настройки BIOS, нажимая клавишу Del/Delete при включении ПК. Попав в пользовательский интерфейс чипа, кликните в левом нижнем углу по элементу Advance Mode либо нажмите клавишу F7.
Далее перейдите в раздел Tool и кликните по элементу ASUS EZ Flash 3 Utility:
Микропрограмма ASUS EZ Flash 3 будет запущена. Т.к. обновление BIOS предполагалось делать при помощи флешки, кликните по кнопке via Storage Device(s) и затем нажмите Next:
В левой части окна будет приведен список подключенных к компьютеру запоминающий устройств. Найдите среди них флешку и кликните по ней, затем — по файлу прошивки:
Кликните по кнопке Yes, чтобы разрешить утилите ASUS EZ Flash 3 считать файл:
Согласитесь с запуском процесса перепрошивки BIOS, вновь кликнув по кнопке Yes:
Дождитесь завершения процесса обновления BIOS, после чего кликните по кнопке OK:
Обновление BIOS материнских плат ASUS через интернет
Войдите в настройки BIOS материнской платы и запустите утилиту ASUS EZ Flash 3 Utility по инструкции выше.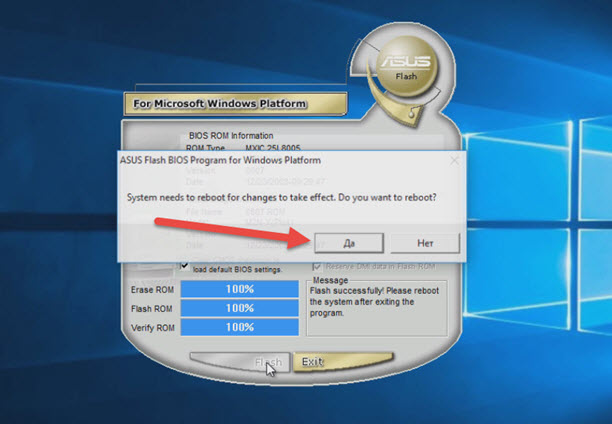 Далее кликните по элементу via Internet и нажмите кнопку Next:
Далее кликните по элементу via Internet и нажмите кнопку Next:
Далее будет предложен способ подключения компьютера к интернету — с автоматическим получением (вариант DHCP) или ручным вводом IP-адреса (вариант Fixed IP). Если интернет-провайдером предоставляется статический IP-адрес, выберите Fixed IP, в противном случае — DHCP, затем нажмите кнопку Next:
Если был выбран подключения к интернету DHCP, на экране должно будет отобразиться имя файла прошивки. Нажмите кнопку ОК, чтобы скачать ее:
Скачивание и последующая установка прошивки BIOS будет происходить в автоматическом режиме. Дождитесь окончания процесса и кликните ОК:
Если на этапе выбора типа подключения к интернету был указан вариант Fixed IP, потребуется вручную ввести IP-адрес (IP Address) сети, маски подсети (Subnet Mask), основной шлюз (Default Gateway) и адрес DNS-сервера (Primary DNS Server).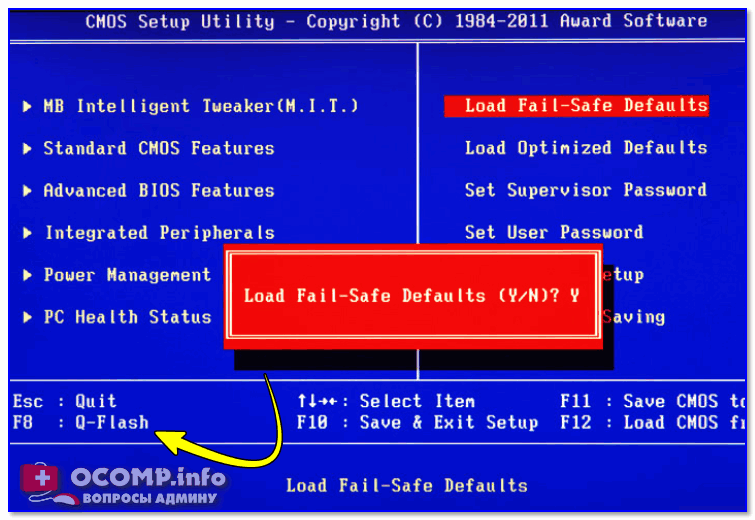 Заполните соответствующие поля и кликните ОК:
Заполните соответствующие поля и кликните ОК:
Выполните два предыдущих шага для завершения обновления BIOS.
Как обновить BIOS Gigabyte [3 способа]
Вы можете использовать метод Q-Flash для обновления BIOS
by Сагар Нареш
Сагар Нареш
Контент-аналитик
Сагар — веб-разработчик и технологический журналист. В настоящее время связан с WindowsReport и SamMobile. Когда он не пишет, он либо тренируется в спортзале, либо играет… читать далее
Обновлено
Рассмотрено
Алекс Сербан
Алекс Сербан
Windows Server & Networking Expert
Отойдя от корпоративного стиля работы, Алекс нашел вознаграждение в образе жизни постоянного анализа, координации команды и приставания к своим коллегам. Обладание сертификатом MCSA Windows Server. .. читать далее
.. читать далее
Партнерская информация
- Обновление BIOS необходимо для оптимальной работы материнской платы.
- Вы можете использовать Gigabyte App Center для обновления BIOS вашего ПК.
- В противном случае вы можете выбрать метод Q-Flash+ и быстро обновить прошивку.
XУСТАНОВИТЬ, щелкнув файл загрузки
Для устранения различных проблем с ПК мы рекомендуем Restoro PC Repair Tool:
Это программное обеспечение исправит распространенные компьютерные ошибки, защитит вас от потери файлов, вредоносного ПО, аппаратного сбоя и оптимизирует ваш компьютер для достижения максимальной производительности. Исправьте проблемы с ПК и удалите вирусы прямо сейчас, выполнив 3 простых шага:
- Загрузите Restoro PC Repair Tool , который поставляется с запатентованными технологиями (патент доступен здесь).
- Нажмите Начать сканирование , чтобы найти проблемы Windows, которые могут вызывать проблемы с ПК.

- Нажмите Восстановить все , чтобы устранить проблемы, влияющие на безопасность и производительность вашего компьютера.
- Restoro был загружен 0 читателями в этом месяце.
Для устранения любых проблем, связанных с материнской платой, необходимо убедиться, что вы используете последнюю версию BIOS. Обновление BIOS материнской платы Gigabyte может быть сложной задачей, и для ее выполнения необходимо выполнить соответствующие шаги.
В этом руководстве мы поделимся с вами различными способами, с помощью которых вы можете легко обновить Gigabyte BIOS на своем ПК. Давайте проверим методы.
Как проверить текущую версию BIOS?
- Откройте меню Пуск , нажав клавишу Win .
- Введите Информация о системе и откройте верхний результат.
- Найдите раздел BIOS Version/Date с правой стороны.
Запишите версию используемого BIOS. Это позволит вам решить, используете ли вы последнюю версию или нет.
Это позволит вам решить, используете ли вы последнюю версию или нет.
Как обновить Gigabyte BIOS?
1. Воспользуйтесь центром приложений Gigabyte
- Загрузите центр приложений Gigabyte.
- Установите App Center на свой компьютер и запустите программу.
- Нажмите на стрелку вниз в правом верхнем углу.
- Нажмите @BIOS .
- Перейдите на вкладку Обновление с сервера .
- Выберите ближайший сервер.
- App Center автоматически обнаружит информацию о вашей материнской плате и предоставит вам последнее обновление BIOS.
- Нажмите на файл и выберите Далее .
- Следуйте инструкциям на экране и установите обновление BIOS.
Обновление BIOS материнской платы Gigabyte с помощью Центра приложений, пожалуй, самый простой способ. Вам просто нужно выполнить несколько кликов, и все готово.
Помимо обновления BIOS, вы также можете использовать Gigabyte App Center для обновления драйверов. Вы также можете вручную обновить BIOS с помощью Центра приложений. Для этого вам необходимо загрузить файл обновления BIOS на USB-накопитель, а затем выбрать его в Центре приложений.
Вы также можете вручную обновить BIOS с помощью Центра приложений. Для этого вам необходимо загрузить файл обновления BIOS на USB-накопитель, а затем выбрать его в Центре приложений.
2. Используйте Gigabyte Q-Flash
2.1 Отформатируйте USB-накопитель в FAT32
- Вставьте USB-накопитель в компьютер.
- Нажмите Win + E , чтобы открыть проводник.
- Щелкните правой кнопкой мыши USB-накопитель и выберите Формат .
- Выберите FAT32 в раскрывающемся меню Файловая система .
- Нажмите кнопку Пуск .
2.2 Загрузите обновление Gigabyte BIOS
- Посетите официальную страницу поддержки материнских плат Gigabyte.
- Вы можете искать файл BIOS по процессору, набору микросхем или даже по названию модели вашего компьютера.
- Выберите BIOS для вашей модели компьютера.
- В разделе BIOS загрузите последнее доступное обновление.

- После завершения загрузки извлеките содержимое на USB-накопитель с файловой системой FAT32.
2.3 Обновление BIOS
- Вставьте USB-накопитель с файлом обновления Gigabyte BIOS в любой USB-порт вашего ПК.
- Перезагрузите компьютер и во время загрузки войдите в меню BIOS, нажав клавишу Del .
- Выберите меню Q-Flash .
- Выберите вариант Обновить BIOS .
- Найдите файл обновления BIOS и выберите его.
- Запустите процесс обновления BIOS.
- После обновления BIOS перейдите на вкладку Сохранить и выйти и выберите Загрузить оптимизированные значения по умолчанию .
Совет эксперта:
СПОНСОРЫ
Некоторые проблемы с ПК трудно решить, особенно когда речь идет о поврежденных репозиториях или отсутствующих файлах Windows. Если у вас возникли проблемы с исправлением ошибки, возможно, ваша система частично сломана.
Мы рекомендуем установить Restoro, инструмент, который просканирует ваш компьютер и определит причину неисправности.
Нажмите здесь, чтобы загрузить и начать восстановление.
Этот процесс метода Q-Flash может показаться немного сложным, но на самом деле это не так. Все, что вам нужно сделать, это тщательно выполнить шаги, упомянутые выше, и вы закончите процесс обновления Gigabyte BIOS без каких-либо проблем.
Убедитесь, что USB-накопитель, на который вы скопировали файл обновления BIOS, имеет формат FAT32.
3. Используйте метод обновления Q-Flash+
- Скопируйте файл обновления BIOS, загруженный с официального сайта Gigabyte, на USB-накопитель, отформатированный в FAT32.
- Вставьте USB-накопитель в белый порт USB на материнской плате.
- Включите материнскую плату.
- Светодиодный индикатор рядом с USB-разъемом будет мигать, указывая на то, что выполняется обновление BIOS.
- После завершения обновления светодиод перестанет мигать.

- Включите компьютер и дождитесь завершения процесса обновления BIOS.
Это еще один эксклюзивный способ обновления BIOS от Gigabyte. Однако есть и другие производители, которые предлагают такой же процесс обновления BIOS. Вы должны уточнить это у своего производителя.
Это от нас в этом руководстве. Вы можете ознакомиться с нашим руководством, которое дает вам правильное объяснение того, что такое BIOS и все, что вам нужно знать о BIOS.
Мы также перечислили 3 различных способа доступа к меню BIOS на вашем компьютере, которые будут полезны для обновления BIOS. Если вы столкнетесь с какими-либо проблемами, вы можете прочитать наше руководство по устранению проблемы с повреждением BIOS на ПК с Windows.
Не стесняйтесь сообщить нам в комментариях ниже, какой из вышеперечисленных методов вы использовали для обновления Gigabyte BIOS.
Проблемы остались? Устраните их с помощью этого инструмента:
СПОНСОРЫ
Если приведенные выше советы не помогли решить вашу проблему, на вашем ПК могут возникнуть более серьезные проблемы с Windows.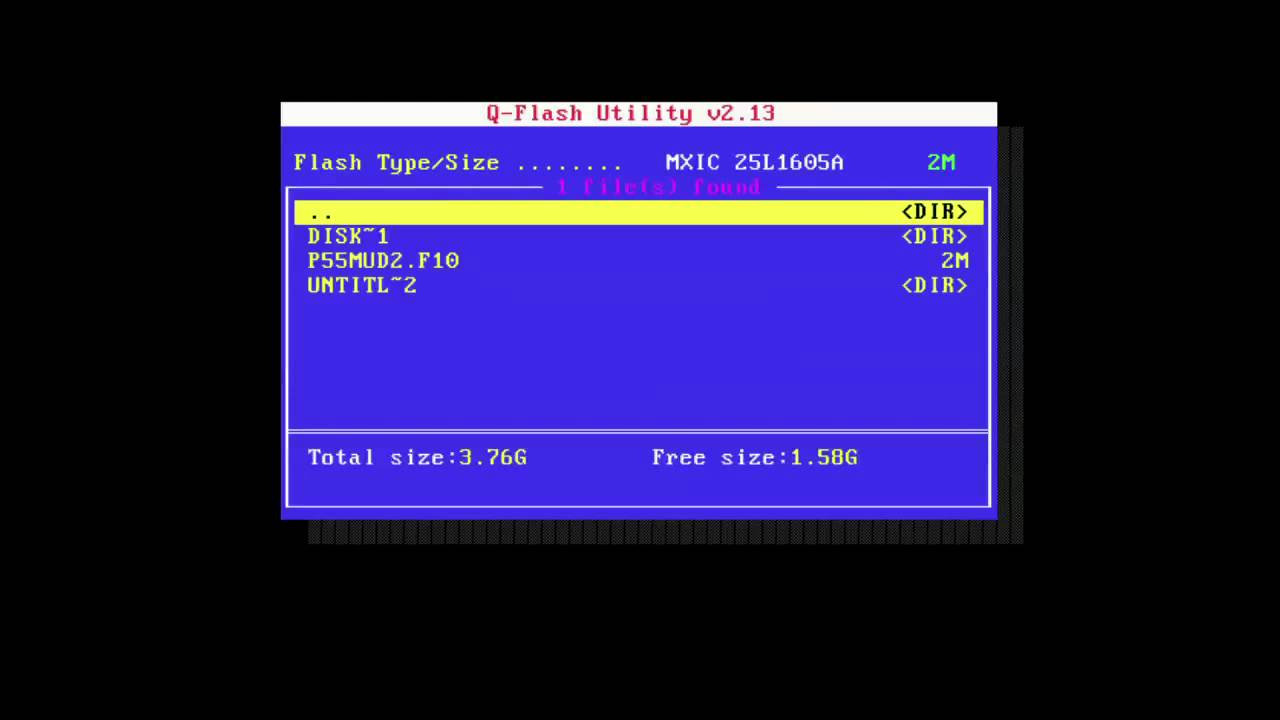 Мы рекомендуем загрузить этот инструмент для восстановления ПК (оценка «Отлично» на TrustPilot.com), чтобы легко устранять их. После установки просто нажмите кнопку Кнопка «Начать сканирование» , а затем нажмите кнопку «Восстановить все».
Мы рекомендуем загрузить этот инструмент для восстановления ПК (оценка «Отлично» на TrustPilot.com), чтобы легко устранять их. После установки просто нажмите кнопку Кнопка «Начать сканирование» , а затем нажмите кнопку «Восстановить все».
Была ли эта страница полезной?
Начать разговор
Делиться
Копировать ссылку
Новостная рассылка
Программное обеспечение сделок
Пятничный обзор
Я согласен с Политикой конфиденциальности в отношении моих персональных данных
Инкрементальное обновление BIOS или прямое обновление до последней версии?
спросил
Изменено
3 года, 6 месяцев назад
Просмотрено
16 тысяч раз
У меня были некоторые проблемы с BSOD, и одна из рекомендаций STOP: Ошибка , с которой я столкнулся, — это обновление BIOS. Я зашел на веб-сайт ASUS и нашел материнскую плату P8Z77, которую я использую, и заметил, что существует около 5-6 обновлений BIOS, начиная с текущей версии материнской платы и заканчивая выпусками, доступными сегодня.
Я зашел на веб-сайт ASUS и нашел материнскую плату P8Z77, которую я использую, и заметил, что существует около 5-6 обновлений BIOS, начиная с текущей версии материнской платы и заканчивая выпусками, доступными сегодня.
У меня вопрос, что лучше всего сделать? Должен ли я делать инкрементные прошивки от текущей версии на плате до доступной в настоящее время BIOS? Или можно просто прошить последний биос?
4
Можно просто прошить последнюю версию BIOS. Прошивка всегда предоставляется в виде полного образа, который перезаписывает старый, , а не , в виде патча, поэтому последняя версия будет содержать все исправления и функции, которые были добавлены в предыдущих версиях. Нет необходимости в добавочном обновлении.
1
Может быть неверным для всех мобильных устройств.
Моя плата Gigabyte настаивает на том, чтобы сначала установить последний драйвер набора микросхем, затем установить F32, а затем установить F40, но теперь есть и F50 (что ничего не говорит о предыдущих версиях BIOS, что сбивает с толку).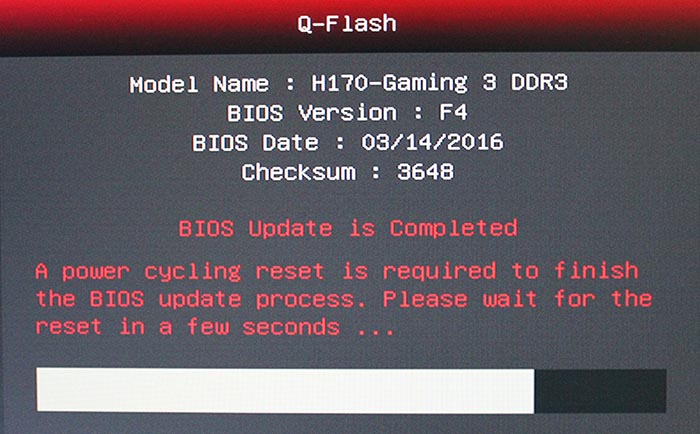 Вот что написано:
Вот что написано:
Примечание:
1. Если вы используете утилиту Q-Flash для обновления BIOS, убедитесь, что вы обновили BIOS до F32 до F40.
2. Перед обновлением BIOS до F40 необходимо установить EC FW Update Tool (B19.0517.1 или более поздней версии), чтобы избежать несовместимости 4DIMM DDR с ЦП AMD Ryzen™ 3-го поколения.
1
Зарегистрируйтесь или войдите в систему
Зарегистрируйтесь с помощью Google
Зарегистрироваться через Facebook
Зарегистрируйтесь, используя электронную почту и пароль
Опубликовать как гость
Электронная почта
Обязательно, но не отображается
Опубликовать как гость
Электронная почта
Требуется, но не отображается
Нажимая «Опубликовать свой ответ», вы соглашаетесь с нашими условиями обслуживания и подтверждаете, что прочитали и поняли нашу политику конфиденциальности и кодекс поведения.

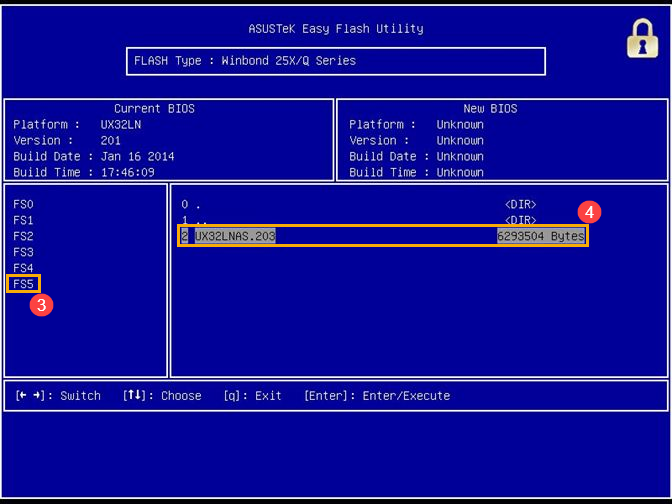 Даже возможны ситуации, когда для установки актуальной версии прошивки, может потребоваться по порядку установить все существующие обновления, начиная ближайшего.
Даже возможны ситуации, когда для установки актуальной версии прошивки, может потребоваться по порядку установить все существующие обновления, начиная ближайшего. Если обновление присутствует, оно отобразится в центре окна (в столбце Current Ver. указана текущая, а в столбце Online Ver. актуальная версия):
Если обновление присутствует, оно отобразится в центре окна (в столбце Current Ver. указана текущая, а в столбце Online Ver. актуальная версия):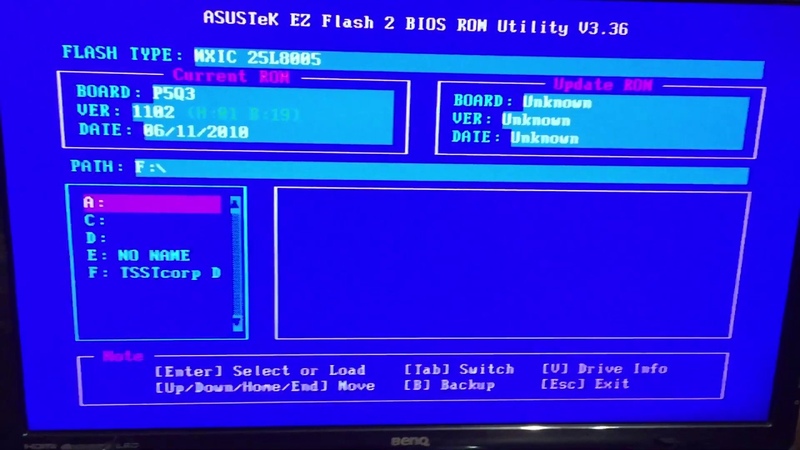 По завершению компьютер будет перезагружен несколько раз, затем запустится операционная система.
По завершению компьютер будет перезагружен несколько раз, затем запустится операционная система.