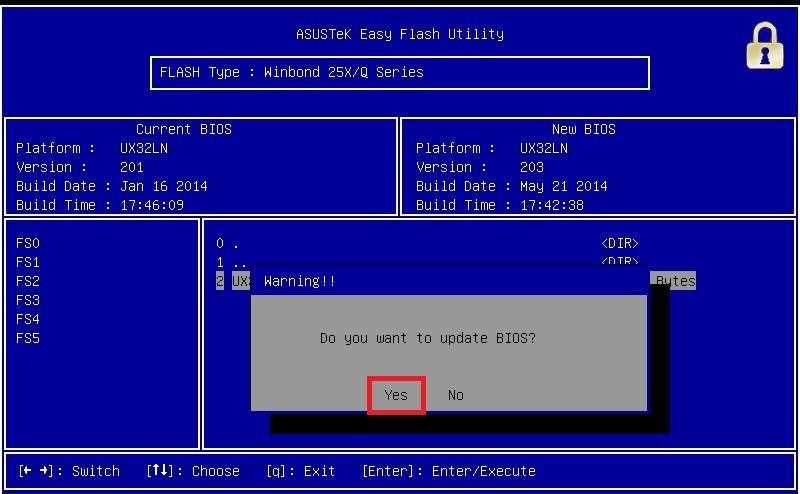Как обновить биос через asus ez flash 2: [Видео] EZFlash 2 для обновления BIOS материнских плат | Официальная служба поддержки
Содержание
Как сделать обновление BIOS для материнских плат от Asus
Последнее обновление в Февраль 11 2021 De Cristian Cismaru комментарии 38
Привет друзья, в сегодняшнем уроке мы будем обновлять BIOS на материнских платах ASUS, для этого мы используем EZ Flash утилиту 2, которые вы можете найти в биос.
Обновите BIOS никогда не было проще, инженеры Asus проделали большую работу.
Некоторые файлы флэш-BIOS файл, который вы просто нужно положить .cap где-то в перегородке, то могли бы поместить его в корневой раздел, чтобы найти его легко, а затем войти в BIOS и начать использовать EZ Flash 2 обновление в секундах, которое готово. После перезагрузки вы должны проверить настройки BIOS, чтобы они изменили что-то (загрузочный заказ, AHCI, параметры питания и т.д.).
Обновите BIOS на материнских платах от Asus новый метод можно сделать BIOS ретроспективный кадр. Для этого инженеры Asus сделали специальный порт USB на задней панели, которая имеет прямой флэш-память legauura нажатием кнопки рисует только материнскую плату BIOS с USB-палки, вставленной в специальный порт. Этот метод может быть использован, когда у нас есть проблемы с BIOS (плохая вспышка, ошибка).
Этот метод может быть использован, когда у нас есть проблемы с BIOS (плохая вспышка, ошибка).
Помните, что если у вас есть предложения, жалобы или дополнения, не стесняйтесь писать в поле для комментариев, де-также, если вы встретились в поле для комментариев у пользователя есть проблемы, и вы можете помочь ему, не стесняйтесь делать это, единственный способ, которым мы можем сделать это место лучше, увидеть в поле для комментариев!
На поле для комментариев пытается получить немного на эту тему, так что другие посетители могут предложить учебник + комментарии соответствующие комментарии могут быть дополнительная поддержка для пользовательских ошибок, или желание учиться.
Перед тем как задать вопрос, попробуйте обратиться комментариям старейших, в большинстве случаев там уже ответил на ваш вопрос.
Используйте больше категорий в верхней части сайта и поисковой системы с правого угла, чтобы быстро добраться до того, что вас интересует, мы имеем над 800 учебных пособий, которые охватывают почти каждый жанр программного обеспечения, мы поняли, я вы просто должны искать их и наблюдать за ними.Инструкция по применению videotutorial.ro
Search Engine.
Если, например, у вас есть проблемы с Yahoo Messenger, вы можете ввести в наших терминах поисковых систем, таких как Yahoo, Mess, Messenger, ID беспорядок, multimess проблемы мессенджера, ошибки мессенджера и т.д., вы увидите, что у вас будет выбор.Категории.
Если вы используете категорию раскрывающийся, они находят планку в домашних категориях: Офис, Графический дизайн, оборудование, Интернет, мультимедиа, безопасности, системы, хранения, резервного копирования, под эти категории организованы подкатегории и суб-суб -categorii, это более точной фильтрации. Для того, чтобы найти что-то связанное с Yahoo Messenger, используя категории можно привести категорию:ИнтернетТам будет открывать другие подкатегории, где вы выбираете Голос-чатОттуда вы можете пойти на подкатегории YahooИ, наконец, с этими фильтрами поступит на страницу, где только элементы, связанные с Yahoo Messenger или Yahoo Mail.Архивы.
на архив Вы можете найти все наши обучающие программы, организованные красивые дни saptameni, месяцы и годы.
Все логично, просто следовать логике.
Наслаждайтесь!
Кристианом Cismaru
Связанные Учебники
- Онлайн-обновление BIOS для материнских плат Gigabyte Windows с @ Bios — видеоурок
- Обновление BIOS для материнских плат Gigabyte — HD видеоурок
- Обновление BIOS UEFI плат ASRock
- Acer обновления BIOS, черный экран ошибка
- Презентация чрезвычайно прочной материнской платы Asus P8Z77-V — видеоурок
Поданный в: Семинар-IT, прошивки, Учебники помечены BIOS Flashback, как сделать обновление биос, Вспышка обратно ASUS, обучающая обновление BIOS, видео учебник обновление BIOS, Обновление учебники биос, обновление ASUS, обновление Bios, Обновление BIOS Asus, Обновление BIOS поврежден, Обновление BIOS материнской платы ASUS, обновление ПЗУ, обновление видео BIOS
О Cristian Cismaru
Мне нравится все, что связано с IT&C, я люблю делиться опытом и информацией, которые накапливаю каждый день.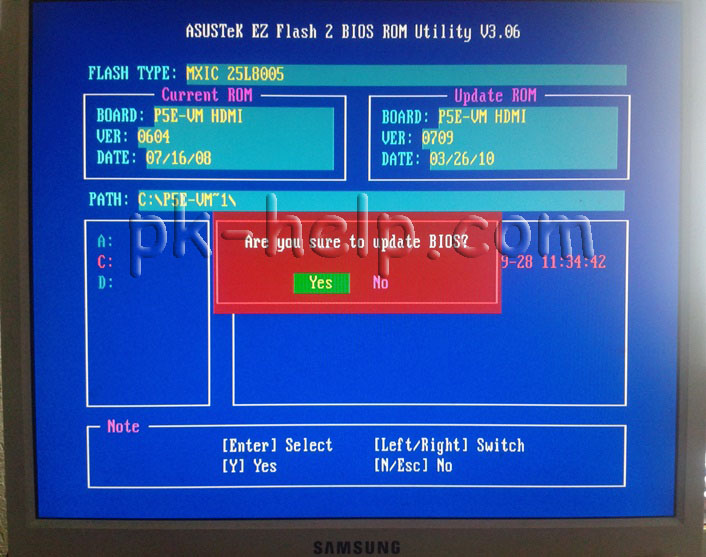
Узнайте, как вы узнаете!
Обратные ссылки
Материнская Плата Asus Ez Flash 2 – Telegraph
🛑 👉🏻👉🏻👉🏻 ВСЯ ИНФОРМАЦИЯ ДОСТУПНА ЗДЕСЬ, ЖМИ 👈🏻👈🏻👈🏻
[Материнская плата]Обзор Asus EZ Flash 2 | Официальная . . .
Как прошить BIOS ASUS (ASUS EZ Flash 2)
[Материнская плата] ASUS EZ Flash 3 — Введение . . .
[Материнская плата] Устранение неполадок — Не может . . .
[Материнская плата] Как . . . — Asus
Как обновить БИОС на материнской плате Asus
как обновить биос без Asus EZ Flash — ASUS TUF GAMING . . .
Asus p8h61 m прошивка биоса — Вэб-шпаргалка для интернет . . .
ASUS Sabertooth P67 . Плата особого назначения . . .
Asus am3 cpu support материнская плата — Вэб-шпаргалка для . . .
Какой Процессор Лучше Для Смартфона Самсунг
Какой Процессор Выбрать I3 Или I5
12 Ядерный Процессор Intel Core I7 Цена
Шаг 2 : Войдите в раздел Advanced в меню BIOS . Перейдите в раздел Tool (Инструменты) и выберите ASUS EZ Flash Utility, чтобы запустить процесс нажмите . Шаг 3: Нажмите ,чтобы выбрать путь к файлу .
Шаг 3: Нажмите ,чтобы выбрать путь к файлу .
5 . На сервисной вкладке выбрать утилиту ASUS EZ Flash 2 . 6 . В интерфейсе программы ASUS EZ Flash 2 ещё раз проверить текущую версию BIOS и затем выбрав подготовленный носитель с прошивкой — в левой части . . .
Шаг 3 . Выберите Инструменты, а затем нажмите на ASUS EZ Flash 3 . Шаг 4 . После входа в ASUS EZ Flash 3 вы можете выбрать способ обновления BIOS — через USB или Интернет . 2-1 . Обновление BIOS через USB
Пожалуйста, воспользуйтесь статьей: [Материнская плата] ASUS EZ Flash 3 — Введение . 2 . После того, как компьютер включился, сразу нажмите клавишу ‘delete’ для входа в EZ Mode .
ASUS предлагает три варианта обновления BIOS на материнских платах . Обновление BIOS из меню BIOS ( EZ Flash ), подробнее по ссылке FAQ:[Материнская плата] ASUS EZ Flash 3 — Введение
compdude .ru › how-update-bios-on-motherboard-asus
Способ 3: ASUS EZ Flash 2 . Этот способ довольно популярен среди пользователей . Для своей реализации он не требует установленной операционной системы и даже наличия жесткого диска в ПК .
как обновить биос без Asus EZ Flash serg7529 Опубликовано: 2 months ago . как на . . . Материнская плата ASUS TUF GAMING B460M-PLUS . Обсуждение товара Обсуждаемое Месяц Неделя . . .
Выбираем утилиту прошивки BIOS — ASUS EZ Flash 2 или у вас может быть ASUS EZ Flash 3 . В окне ASUS EZ Flash 2 видим нашу USB-флешку с прошивкой P8Z77-V-PRO- ASUS -2104 .CAP . Щёлкаем на файле с прошивкой левой кнопкой мыши .
Технология ASUS EZ Flash 2 ; . . . Без каких-либо тонких настроек и изменения напряжения Vcore материнская плата ASUS Sabertooth P67 позволила разогнать тестовый процессор Intel Core i5-2500K до частоты 4,6 ГГц .
ASUS EPU-4 Engine, ASUS Express Gate, ASUS Anti-Surge Protection, ASUS Q-Fan, ASUS CrashFree BIOS 3, ASUS EZ Flash 2 , ASUS AI NET 2 и ASUS MyLogo 2 , ASUS Turbo Key, SFS (Stepless Frequency Selection) и ASUS C .P .R . (CPU Parameter Recall) Руководство пользователя Заглушка 1 x UltraDMA 133/100/66 кабель
Материнская Плата Msi Meg Z590 Ace
Dell Vostro 3681 Материнская Плата Характеристики
Материнская Плата Asus Prime X570
Asus K54ly Материнская Плата
Lenovo B50 45 Материнская Плата
Материнская Плата Tuf B450m Plus Gaming
Packard Bell Материнская Плата Купить
Материнская Плата Ms 7267 Ver 4. 0
0
Aorus Материнская Плата
Материнская Плата Asus Prime H510m K
Материнская Плата Asrock Pro 3
Lenovo H530 Материнская Плата
Материнская Плата Am4 Ddr3
Замена Материнской Платы Iphone 6s Цена
Материнская Плата A780lb Характеристики
Материнская Плата Для Core 2 Duo
Материнская Плата 1155 Tg B75g303 Mini Itx
Материнская Плата Aorus A520
B450 Материнские Платы Pci
Acer Aspire 5551g Материнские Платы
Материнская Плата Huananzhi X99 Tf
Ecs G41 Материнская Плата
Выбрать Материнские Платы Amd
Материнская Плата Ga P61 S3
Управление Подсветкой Материнской Платы Asrock
Материнская Плата Z490 Atx
Материнская Плата Msi Z390 Gaming Plus
Материнская Плата Ga Z77 Ds3h
Материнская Плата Asrock Socket Am3
Материнские Платы Под Процессор I3
Материнская Плата Iphone Xs Max
Dell Inspiron 15 3000 Материнская Плата
Материнская Плата Asus M2n Sli Характеристики
Ret Материнская Плата
Подключение Материнской Платы Asrock N68c S
Материнская Плата Asus Prime B250m C Купить
Материнская Плата Z590 Ud Ac
Китайские Материнские Платы Bios
Материнская Плата Msi 1151
Материнская Плата Сокет Lga775 Купить
Материнская Плата Xiaomi Note 7
Материнская Плата Asus Msa97 R 2. 0
0
Материнская Плата Asrock H81m Vg4
Материнская Плата Lga 1151 Ddr4
Материнская Плата Prime B365 Plus
Lenovo Tb2 X30l Схема Материнской Платы
Материнская Плата Ga P31 Ds3l
Материнская Плата Asus Алиэкспресс
Asus B550 Материнская Плата
Материнская Плата Asus Топ
Материнская Плата Gigabyte B365m Aorus Elite
Материнская Плата Gigabyte B365m D3h
Материнские Платы На Чипсете Intel Z690
Материнская Плата Msi 7680
Материнская Плата Под Процессор I5 Core
Купить Материнскую Плату Asrock h510m Hdv
Core I7 8700 Материнская Плата
Материнская Плата Asus Z 270
Материнская Плата Am4 B550 Купить
Hd Audio Кабель К Материнской Плате
Материнская Плата Iphone 6s Купить
Сайт Материнских Плат Acer
Материнская Плата Asrock h510m Hdv M 2
Подсветка Материнской Платы Asrock Steel Legend
Материнская Плата Под Видеокарту Gigabyte
Acer Veriton M2610g Материнская Плата
Материнская Плата Ga h270 Hd3
Материнская Плата Am3 Atx Купить
Характеристики Материнской Платы Asus Z590
Материнская Плата h210m A M 2
Asus B250 Материнская Плата Купить
Разъем F Audio На Материнской Плате
Материнская Плата Msi 760gm P23 Fx Характеристики
Материнская Плата Lenovo G505 Купить
Материнская Плата Asus Prime B460m K
Hp Pavilion G6 Схема Материнской Платы
Материнская Плата Ga H61m Ds2
E5450 Xeon Поддержка Материнских Плат
Материнская Плата Msi B450m A Pro Max
Совместимые Видеокарты С Материнской Платой Gigabyte
Asus N61da Материнская Плата Купить
Купить Материнскую Плату Asus h210m R
Подключение Reset Sw К Материнской Плате
Подключение Блока Питания К Материнской Плате Gigabyte
Софт Для Материнских Плат Gigabyte
Материнская Плата Два Процессора Amd
Материнская Плата Gigabyte Z68a D3 B3
Soc 1150 Материнские Платы
Материнская Плата Asrock Z390 Taichi
Wifi Антенна Для Материнской Платы Gigabyte
Материнская Плата B550 Wifi
Замена Материнской Платы Iphone 6
Samsung Sm T311 Материнская Плата
Материнская Плата Asrock Pro 4
Форм Фактор Материнской Платы Atx
Материнская Плата Asus Z390 Gaming
Материнская Плата Samsung Galaxy S7
Acer Travelmate P259 Материнская Плата
Материнские Платы Для Intel 12 Поколения
Raid Контроллер На Материнской Плате
Материнская Плата Asus Ez Flash 2
Обновление ASUS BIOS на 64-битной Windows 7
Задавать вопрос
спросил
Изменено
2 года, 4 месяца назад
Просмотрено
165 тысяч раз
Недавно я решил, что хочу попробовать использовать свои две видеокарты, чтобы установить два монитора. К сожалению, Windows, кажется, замечает только мою последнюю установленную видеокарту, поэтому мне сказали, что я должен заглянуть в свой BIOS и попытаться включить две видеокарты.
К сожалению, Windows, кажется, замечает только мою последнюю установленную видеокарту, поэтому мне сказали, что я должен заглянуть в свой BIOS и попытаться включить две видеокарты.
Я не смог найти этот параметр в моем M2N68-AM Plus v0210 BIOS. После некоторых дальнейших исследований я решил, что мне, возможно, следует обновить BIOS, поэтому я искал и смог загрузить последнюю версию (v1804) в виде файла ROM. Однако мне трудно понять, как его установить.
Я пытался использовать функцию Asus EZFlash, встроенную в мой BIOS, но при попытке загрузить различные ПЗУ, предназначенные для моей материнской платы/BIOS, я получаю сообщение об ошибке:
Загрузочный блок в файле недействителен!
Я не совсем уверен, что мне делать, чтобы исправить это, поэтому я ищу другие способы обновления моего BIOS, однако я не могу найти никаких решений, которые, похоже, работают. Обновление Asus предназначено только для 32-разрядной версии, AFUDOS, похоже, не работает в моей 64-разрядной системе Windows 7 (я думаю, что она должна работать в DOS или что-то в этом роде, но это звучит странно, поскольку я ничего не знаю о DOS).
Может ли кто-нибудь помочь мне с этим?
- окна-7
- биос
- прошивка
2
Из руководства по материнской плате:
http://www.asus.com/Motherboards/AMD_AM2Plus/M2N68AM_PLUS/#download См. Руководство
Чтобы обновить BIOS с помощью EZ-Flash 2:
- Вставьте флэш-диск USB который содержит последний файл BIOS, к USB-порту, затем запустите EZ Flash 2, нажав Alt + F2 во время POST или войдя в BIOS> Перейти в меню «Инструменты»> Выберите EZFlash 2 и нажмите Enter, чтобы включить его.
Не забудьте использовать флешку, отформатированную в FAT/FAT32, а также переименовать файл в короткое имя, например 1804.ROM. Flash не поддерживает ZIP-файлы.
Настоятельно рекомендуется создать резервную копию текущего BIOS, нажав клавишу B, назовите его, например, 0210.ROM, чтобы вы могли вернуться к нему при необходимости.
2
Хорошо, эта тема очень старая, но у меня также были проблемы с обновлением BIOS.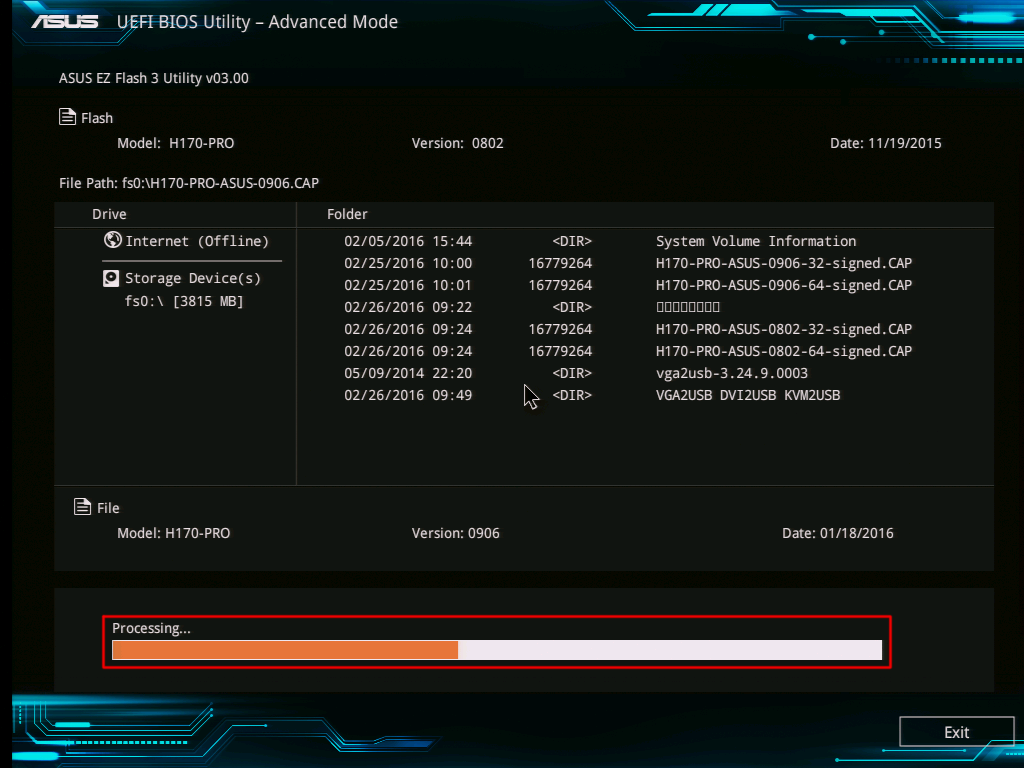
Сообщение об ошибке: загрузочный блок файла недействителен
Решение: NTFS вызывает проблемы… Используйте USB-накопитель, отформатированный в FAT32, на старых материнских платах. Это точно работает.
Я заставил свою работать на плате ASUS с помощью встроенной флэш-памяти:
- Загрузите .zip
- Щелкните правой кнопкой мыши и выберите Разблокировать (внизу справа)
- Открыть
- Скопируйте файл bin на рабочий стол
- Еще раз щелкните по нему правой кнопкой мыши и убедитесь, что он не заблокирован.
- Переименуйте .bin файл mantisa <- часть до 8 символов или меньше, для меня _602.bin
- Переместите его в корень диска c:\.
Кроме того, если загрузочная сторона флэш-памяти видит файловую систему NTFS, она не должна быть FAT только для чтения файла.
1
Tom,
В AI Suite II нажмите кнопку обновления, затем ASUS update. Вы должны увидеть поле для обновления BIOS. Он спросит вас, как вы хотите обновить биос, и вы можете выбрать «из Интернета», загрузить биос или что-то еще. Я полагаю, что самый прямой и простой способ — просто обновиться из Интернета.
Вы должны увидеть поле для обновления BIOS. Он спросит вас, как вы хотите обновить биос, и вы можете выбрать «из Интернета», загрузить биос или что-то еще. Я полагаю, что самый прямой и простой способ — просто обновиться из Интернета.
Еще проще:
загрузить обновление BIOS с веб-сайта asus
запустить «AI Suite II», поставляемый с программным обеспечением
выбрать обновление asus и выбрать загруженный BIOS
1
(2 простых способа) Как обновить BIOS без USB
СОДЕРЖАНИЕ СТРАНИЦЫ:
- Что означает BIOS
- Зачем нам нужно обновлять BIOS
- Что делать перед обновлением BIOS
- 2 способа обновить BIOS без USB
- Суть
Что означает BIOS
BIOS (базовая система ввода-вывода) — это микросхема, установленная на материнской плате с прошивкой, которая выполняет ряд основных функций. Его основная функция — сообщать компьютеру об основных функциях загрузки и управления. Кроме того, он выполняет задачи идентификации и настройки системного оборудования.
Кроме того, он выполняет задачи идентификации и настройки системного оборудования.
BIOS хранится на микросхеме стираемой программируемой постоянной памяти (СППЗУ). Хранение в памяти этого типа позволяет сохранять данные даже без подключения к источнику питания.
BIOS позволяет распознавать, что подключено; процессор, видеокарта, оперативная память, устройства хранения… и любые другие дополнительные карты PCIe. Без BIOS у нас была бы только материнская плата, а не компьютер.
BIOS компьютера предоставляет подробную информацию о возможных сбоях, которые могут возникнуть при запуске ПК, особенно об аппаратных сбоях. Он содержит звуковую последовательность, которая должна воспроизводиться динамиком в случае отказа компонента.
Зачем нам нужно обновлять BIOS
Теперь, если мы говорим об обновлениях BIOS, зачем нам обновлять BIOS? BIOS играет важную роль в производительности вашего компьютера. Правильно настроенный BIOS может оптимизировать производительность системы и повысить безопасность. BIOS может повысить производительность компьютера за счет оптимизации системных настроек. Это также может помочь ускорить реакцию системы Boost вашего компьютера и сократить время, необходимое для запуска вашего компьютера.
BIOS может повысить производительность компьютера за счет оптимизации системных настроек. Это также может помочь ускорить реакцию системы Boost вашего компьютера и сократить время, необходимое для запуска вашего компьютера.
Правильные настройки и конфигурация BIOS могут защитить ваш компьютер от заражения вирусами и другими вредоносными программами. Оптимизация настроек BIOS позволяет вашему компьютеру работать стабильно и предотвращает его зависание или сбой.
BIOS, несомненно, имеет решающее значение для обеспечения безопасности и оптимальной работы вашего компьютера. Вы можете избежать распространенных проблем, таких как потеря данных и системные сбои, обновив BIOS. Кроме того, рекомендуется обновить BIOS, чтобы вы могли воспользоваться новыми функциями безопасности и исправлениями ошибок, выпущенными производителем вашей материнской платы. Итак, давайте узнаем, как обновить BIOS.
Другие статьи, связанные с BIOS, представлены ниже:
Как восстановить настройки BIOS по умолчанию UEFI и BIOS Отформатировать жесткий диск из BIOS
Что делать перед обновлением BIOS
Обновление BIOS является более безопасной практикой, чем установка или прошивка нового BIOS, поскольку неполная установка может повредить материнскую плату. Но профилактика лучше лечения. Всегда полезно создать образ системы для вашего компьютера, чтобы восстановить его в нормальное состояние, когда что-то пойдет не так. Поэтому, прежде чем продолжить, вы должны сделать резервную копию вашего ПК на случай повреждения BIOS.
Но профилактика лучше лечения. Всегда полезно создать образ системы для вашего компьютера, чтобы восстановить его в нормальное состояние, когда что-то пойдет не так. Поэтому, прежде чем продолжить, вы должны сделать резервную копию вашего ПК на случай повреждения BIOS.
EaseUS Todo Backup Home — лучший инструмент, который позволяет создавать безопасные резервные копии и избегать возможных потерь. Из-за любой возможной ошибки/ошибки или аварии вы можете потерять все ценные данные, хранящиеся на вашем ПК/ноутбуке и жестком диске. Поэтому, прежде чем вносить какие-либо обновления или изменения в свой ПК/ноутбук, вы должны сделать резервную копию своих данных. Предположим, из-за какой-то потенциальной катастрофы вы проигрываете, тогда повода для опасений нет, вы уже сделали резервную копию системы с помощью EaseUS Todo Backup Home, и она в ваших руках. Всякий раз, когда вы хотите, вы можете вернуть свои ценные данные.
Что вы получаете с помощью EaseUS Todo Backup Home:
- Это позволяет создавать резервные копии вашей системы и жесткого диска на облачном диске.

- Защищает важные данные от программ-вымогателей.
- Позволяет иметь полное решение для резервного копирования и восстановления для организации и личного использования.
- Это позволяет вам бесплатно пользоваться 250 ГБ облачного хранилища.
- И многие другие полезные функции и функции, такие как клонирование, обновление или простой перенос вашей системы.
Вот шаги для использования этой программы:
Шаг 1. Запустите EaseUS Todo Backup на своем компьютере и нажмите Создать резервную копию на главном экране, а затем нажмите большой знак вопроса, чтобы выбрать содержимое резервной копии .
Шаг 2. Чтобы создать резервную копию операционной системы Windows, нажмите « OS », чтобы начать задачу резервного копирования.
Шаг 3. Информация об операционной системе Windows, а также все системные файлы и разделы будут выбраны автоматически, поэтому на этом этапе вам не нужно делать какой-либо ручной выбор. Затем вам нужно выбрать место для сохранения резервной копии образа системы, щелкнув показанную область.
Затем вам нужно выбрать место для сохранения резервной копии образа системы, щелкнув показанную область.
Шаг 4. Местом резервного копирования может быть другой локальный диск на вашем компьютере, внешний жесткий диск, сеть, облако или NAS. Как правило, мы рекомендуем использовать внешний физический диск или облако для сохранения файлов резервных копий системы.
Шаг 5. Параметры настройки, такие как включение расписания автоматического резервного копирования ежедневно, еженедельно, ежемесячно или по событию, а также создание дифференциального и добавочного резервного копирования, доступны в кнопке Параметры , если вы заинтересованы. Нажмите « Backup Now «, и начнется процесс резервного копирования системы Windows. Завершенная задача резервного копирования будет отображаться слева в виде карточки.
2 способа обновления BIOS без USB
Будучи пользователями Windows, нам необходимо обновить BIOS чтобы получить выдающуюся производительность.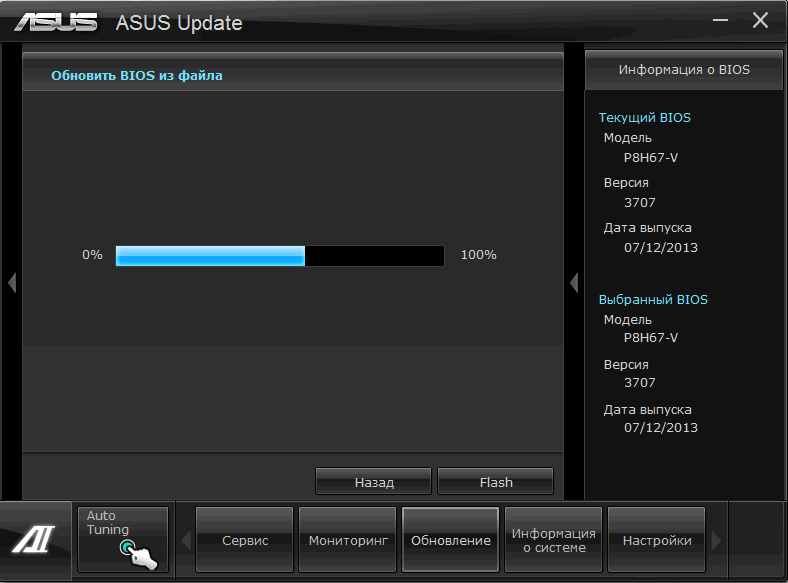 Конечно, вы можете обновить BIOS с помощью USB, но мы покажем вам два способа быстро обновить BIOS без USB. Вам не нужно использовать какой-либо USB для обновления BIOS. Просто следуйте приведенным ниже методам. с полными шагами и снимками экрана.
Конечно, вы можете обновить BIOS с помощью USB, но мы покажем вам два способа быстро обновить BIOS без USB. Вам не нужно использовать какой-либо USB для обновления BIOS. Просто следуйте приведенным ниже методам. с полными шагами и снимками экрана.
- Способ 1. Загрузите утилиту обновления BIOS
- Способ 2. Использование настроек прошивки UEFI
Способ 1. Загрузите утилиту обновления BIOS
Таким образом, мы собираемся загрузить утилиту обновления BIOS. Ниже приведены подробные шаги:
Шаг 1. Войдите или откройте Microsoft Store на своем ПК/ноутбуке либо через приложение Microsoft Store для Windows, либо через Интернет.
Шаг 2. Найдите «MSI Center» в строке поиска Microsoft Store и нажмите на него, когда он появится в результатах поиска.
Шаг 3. Загрузите «MSI». Просто нажмите «Получить».
Шаг 4. Откройте приложение, перейдите на вкладку «Поддержка» и выберите «Дополнительно».
Шаг 5. Выберите «Обновление BIOS» и подождите несколько минут, чтобы завершить процесс.
- Примечание:
- MSI center работает с материнскими платами MSI. Если у вас есть другой производитель, обязательно посетите веб-сайт производителя, чтобы узнать, есть ли у него программа обновления BIOS. 902:30
Инструмент
Способ 2. Использование параметров встроенного ПО UEFI
Это еще один способ обновить BIOS без USB с использованием параметров встроенного ПО UEFI. Следуйте подробным инструкциям:
Шаг 1. Откройте настройки. Просто нажмите кнопки «Windows + I» на клавиатуре.
Шаг 2. Нажмите «Обновление и безопасность».
Шаг 3. Нажмите «Восстановление» в меню слева.
Шаг 4. В разделе «Расширенный запуск» нажмите «Перезагрузить сейчас».
Шаг 5. Нажмите «Устранение неполадок» в разделе «Дополнительные параметры запуска» и нажмите «Дополнительные параметры». Здесь вы увидите разные варианты. Вам нужно выбрать только «Настройки прошивки UEFI».
Здесь вы увидите разные варианты. Вам нужно выбрать только «Настройки прошивки UEFI».
Шаг 6. Теперь войдите в «Расширенный режим» и перейдите в «Меню инструментов». Выберите «Asus EZ Flash Utility» и нажмите «Enter».
Шаг 7. Выберите «через Интернет».
Шаг 8. Используйте кнопки со стрелками «влево/вправо» на клавиатуре, чтобы выбрать нужное подключение к Интернету, и нажмите кнопку «Ввод».
Шаг 9. Продолжить процесс, отображаемый на экране.
Итог
Это как обновить BIOS без USB . Эти два вышеописанных метода в основном позволяют обновить BIOS без USB. Оба являются очень полезными и удобными методами. Но будьте осторожны и имейте в виду, что перед обновлением BIOS вам необходимо обезопасить свои данные из-за возможной потери данных. В связи с этим для вас есть отличный инструмент EaseUS Todo Backup Home , универсальное решение для защиты ваших ценных данных.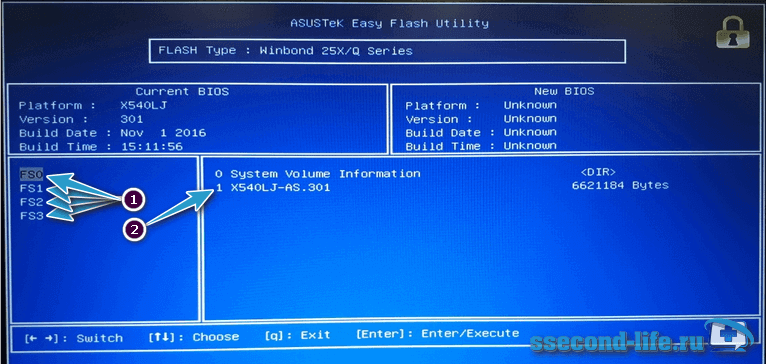
Часто задаваемые вопросы о том, как обновить BIOS без USB
Если у вас есть дополнительные вопросы о том, как обновить BIOS без USB, вы найдете ответы в следующих часто задаваемых вопросах.
1. Можно ли повредить BIOS?
BIOS может быть поврежден из-за нескольких условий, таких как скачок напряжения или сбой, неудачное обновление или действие вируса. Когда BIOS поврежден, система пытается автоматически восстановить его с помощью скрытого раздела во время запуска ПК.
2. Что произойдет, если вы ошибетесь при обновлении BIOS?
Из-за неудачного обновления BIOS материнская плата может стать неэффективной. Он повреждает BIOS и останавливает загрузку материнской платы.
3. Что произойдет, если не прошить BIOS?
Как правило, обновления BIOS не приносят новых функций или заслуживающих внимания изменений, и, возможно, вы не заметите каких-либо существенных преимуществ.