Почему когда вставляешь флешку пишет отформатировать: Флешка просит форматировать: что делать?
Содержание
Флешка просит форматировать: что делать?
Сегодня флешка – незаменимое переносное устройство для хранения информации в электронном виде. У каждого из нас в доме найдется минимум одна флешка, а у некоторых пользователей наберется целая коллекция. К сожалению, данное устройство не является надежным, в связи с чем сегодня будет подробнее рассмотрена проблема, когда флешка просит отформатировать.
Неполадка, когда содержимое флешки не удается просмотреть из-за требования системы ее отформатировать, возникает из-за наличия проблем в файловой системе. Возникнуть подобная проблема может по нескольким причинам:
- Неправильное извлечение флешки;
- Действие вирусов;
- Повреждение файловой системы в результате сбоя на компьютере;
- Выход из строя флеш-накопителя.
К сожалению, если подобная проблем уже случилась, то отказаться от форматирования практически в 100% никак не получится. Однако, после того, как процедура будет сделана, вы можете восстановить всю ранее содержавшуюся на ней информацию с помощью специальных программ. Но прежде все же стоит запустить проверку диска, чтобы Windows самостоятельно попробовала найти неполадку и своевременно ее устранить.
Но прежде все же стоит запустить проверку диска, чтобы Windows самостоятельно попробовала найти неполадку и своевременно ее устранить.
Способ 1: проверка диска средствами Windows
- Откройте строку поиска Windows и пропишите в нее запрос «Командная строка». Кликните по результату правой кнопкой мыши и выберите пункт «Запустить от имени администратора».
- Когда на экране отобразится окно терминала, вам потребуется провести следующего вида команду:
chkdsk i: /f
Где i: – буква флешки, для которой будет выполняться проверка.
- Сканирование диска может занять довольно-таки длительное время, поэтому будьте готовы к тому, что придется подождать. Если Windows сможет обнаружить проблему, неполадка с работоспособностью флешки может быть решена.
Если данный шаг вам не помог, можете смело форматировать флешку, а затем переходить к выполнению второго или третьего способа (на ваш выбор).
Способ 2: восстановление данных с помощью Recuva
Если вы не знакомы с программой Recuva, то наверняка слышали об инструменте CCleaner. Данные программы объединяет то, что они вышли из-под крыла одних и тех же разработчиков.
Данные программы объединяет то, что они вышли из-под крыла одних и тех же разработчиков.
Программа Recuva имеет платную версию, однако, на сайте разработчика можно найти и версию программы, распространяемую полностью бесплатно. К счастью, ее вполне достаточно, чтобы выполнить восстановление данных.
Скачать программу Recuva
- Выполнив установку Рекувы на компьютер, выполните ее запуск. На начальном экране вам потребуется кликнуть по кнопке «Next», чтобы перейти далее.
- При необходимости, выберите тип файлов, которые программа должна искать. Если выберите, например, изображения, процесс сканирования будет выполняться значительно быстрее.
- Следом вам потребуется указать устройство, на котором и будет выполнен поиск файлов. Для этого отметьте точкой пункт «In a specific location», а затем укажите букву флешки.
- По умолчанию программа будет выполнять сканирование в среднем режиме. Если вы хотите увеличить вероятность нахождения всех файлов без исключения, прежде чем запустить процесс поставьте галочку около пункта «Enable Deep Scan».

- Начнется процесс сканирования. Как только он будет завершен, на экране отобразится список обнаруженных файлов. Выделите галочками те файлы, которые вам надо восстановить, а затем кликните по кнопке «Recover».
- На экране отобразится проводник Windows, в котором вам потребуется указать конечное месторасположение для восстанавливаемых файлов. Обратите внимание на то, что категорически не стоит сохранять файлы на флешку, с которой и производилось восстановление.
Способ 3: восстановление с помощью программы R-STUDIO
Еще один довольно-таки эффективный инструмент для восстановления удаленных файлов. Программа является платной, однако, ее будет более чем достаточно, если вам требуется прямо сейчас выполнить восстановление данных с флешки.
Скачать программу R-STUDIO
- При необходимости, выполните установку программы R-STUDIO на компьютер, а затем и выполните ее запуск. Если вы хотите воспользоваться пробным режимом программы, кликните в правом нижнем углу по кнопке «Демо».

- Выделите флешку одним кликом мыши, а затем выберите в верхней части окна кнопку «Сканировать».
- Запустите проверку диска, щелкнув по кнопке «Сканирование».
- Программа запустит процесс сканирования флешки, который займет некоторое время. Программа выполняет более тщательное сканирование, нежели Recuva, поэтому времени на проверку может быть затрачено значительно дольше, однако, и результат будет лучше.
- Когда сканирование флешки будет завершено, кликните по кнопке «Показать содержимое диска».
- На экране развернутся все найденные файлы. Выделите галочками нужные, а затем кликните по кнопке «Восстановить» (если вы хотите восстановить все найденное) или «Восстановить помеченные».
- Собственно, на экране будет отображен проводник Windows, в котором вам лишь остается указать конечную папку для сохраняемых файлов. На этом процедуру восстановления можно считать завершенной.
Компьютер не видит флешку — что делать?
Существует множество причин, по которым Вы можете столкнуться с тем, что компьютер не видит флешку. Проблема может проявится в любой версии операционной системы от Microsoft — Windows 10, 8, Windows 7 или XP. Если компьютер не распознает подключенную флешку это может проявляться в нескольких вариациях:
Проблема может проявится в любой версии операционной системы от Microsoft — Windows 10, 8, Windows 7 или XP. Если компьютер не распознает подключенную флешку это может проявляться в нескольких вариациях:
- Компьютер пишет «вставьте диск» даже когда флешка была только что подключена
- Просто появляется значок подключенной флешки и звук подключения, но накопитель не виден в проводнике.
- Пишет, что нужно отформатировать, так как диск не отформатирован
- Появляется сообщение о том, что произошла ошибка данных
- Когда вставляешь флешку, компьютер зависает
- Компьютер пишет, что устройство не опознано
В этой инструкции опишу все известные мне способы решить эту проблему. Сначала будут идти наиболее простые и, одновременно с этим — наиболее действенные способы в большинстве ситуаций, когда компьютер не видит флешку, сообщает о том, что диск не отформатирован или выдает другие ошибки.
Если те способы, которые описаны вначале не помогут «вылечить» проблему, переходите к следующим — пока проблема с флешкой не будет решена (если только она не имеет серьезных физических повреждений — тогда есть вероятность того, что ничто не поможет). Возможно, если описанное ниже не поможет, вам пригодится еще одна статья (при условии, что ваша флешка не видна ни на одном компьютере).
Возможно, если описанное ниже не поможет, вам пригодится еще одна статья (при условии, что ваша флешка не видна ни на одном компьютере).
Проверьте, видит ли компьютер подключенную флешку в «Управление дисками» (Disk Management)
Запустите утилиту управления дисками одним из следующих способов:
- Пуск — Выполнить (Win + R), ввести команду diskmgmt.msc , нажать Enter
- Панель управления — Администрирование — Управление компьютером — Управление дисками
В окне управления дисками, обратите внимание, появляется и исчезает ли флешка при ее подключении и отключении от компьютера.
Идеальный вариант — если компьютер видит подключаемую флешку и все разделы на ней (обычно один) в состоянии «Исправен». В этом случае, достаточно кликнуть по нему правой кнопкой мыши, выбрать в контекстном меню «Сделать раздел активным», и, возможно, присвоить букву флешке — этого будет достаточно, чтобы компьютер «увидел» USB диск. Если раздел неисправен или удален, то в статусе Вы увидите «Не распределен». Попробуйте кликнуть по нему правой кнопкой мыши и, если такой пункт обнаружится в меню, выбрать «Создать простой том» для создания раздела и форматирования флешки (данные при этом будут удалены).
Попробуйте кликнуть по нему правой кнопкой мыши и, если такой пункт обнаружится в меню, выбрать «Создать простой том» для создания раздела и форматирования флешки (данные при этом будут удалены).
Если в утилите управления дисками для вашей флешки будет отображаться метка «Неизвестный» или «Не инициализирован» и один раздел в состоянии «Не распределен», это может означать, что флешка повреждена и Вам следует попробовать восстановление данных (об этом далее в статье). Также возможен и другой вариант — вы производили создание разделов на флешке, которые для съемных носителей не вполне поддерживаются в Windows.
Дальнейшие простые действия
Попробуйте зайти в диспетчер устройств и посмотреть, отображается ли ваше устройство как неизвестное, или же в разделе «Другие устройства» (как на скриншоте) — накопитель может называться там своим настоящим именем или же как Запоминающее устройство для USB.
Кликните по устройству правой кнопкой мыши, выберите Удалить, а после его удаления в диспетчере устройств в меню выберите Действие — Обновить конфигурацию оборудования.
Возможно, уже этого действия окажется достаточно, для того, чтобы ваша флешка появилась в проводнике Windows и была доступна.
Помимо прочего, возможны следующие варианты. Если Вы подключаете флешку к компьютеру через провод-удлиннитель или USB-хаб, попробуйте подключить напрямую. Попробуйте подключить во все имеющиеся порты USB. Попробуйте выключить компьютер, отключить от USB все посторонние устройства (Веб-камеры, внешние жесткие диски, кард-ридеры, принтер), оставить только клавиатуру, мышь и флешку, затем включить компьютер. Если после этого флешка заработала, то проблема в питании на USB портах компьютера — возможно, не хватает мощности блока питания ПК. Возможное решение — заменить блок питания или приобрести USB-хаб с собственным источником питания.
Windows 10 не видит флешку после обновления или установки (подойдет и для Windows 7, 8)
Многие пользователи столкнулись с проблемой не отображения USB накопителей после обновления до Windows 10 с предыдущих ОС, либо после простой установки обновлений на уже установленную Windows 10. При этом часто случается, что не видны флешки только по USB 2.0 или USB 3.0 — т.е. можно предположить, что требуются драйвера на USB. Однако, по факту часто подобное поведение бывает вызвано не драйверами, а некорректными записями в реестре о ранее подключавшихся USB накопителях.
При этом часто случается, что не видны флешки только по USB 2.0 или USB 3.0 — т.е. можно предположить, что требуются драйвера на USB. Однако, по факту часто подобное поведение бывает вызвано не драйверами, а некорректными записями в реестре о ранее подключавшихся USB накопителях.
В этом случае может помочь бесплатная утилита USBOblivion, удаляющая из реестра Windows все сведения о ранее подключавшихся флешках и внешних жестких дисках.
Отключите все флешки и другие запоминающие USB устройства от компьютера, запустите программу, ометьте пункты Произвести реальную очистку и Сохранить reg-файл отмены, затем нажмите кнопку «Очистка».
После завершения очистки, перезагрузите компьютер и подключите флешку — с большой вероятностью, она определится и станет доступной. Если же нет, то попробуйте также зайти в диспетчер устройств (через правый клик по кнопке Пуск) и проделайте действия по удалению USB накопителя из раздела Другие устройства и последующему обновлению конфигурации оборудования (описывалось выше). Скачать программу USBOblivion можно с официальной страницы разработчика: www.cherubicsoft.com/projects/usboblivion
Скачать программу USBOblivion можно с официальной страницы разработчика: www.cherubicsoft.com/projects/usboblivion
Но, применительно к Windows 10 возможен и другой вариант — действительная несовместимость драйверов USB 2.0 или 3.0 (как правило, тогда они отображаются с восклицательным знаком в диспетчере устройств). В этом случае рекомендация — проверить наличие нужных драйверов USB и чипсета на официальном сайте производителя ноутбука или материнской платы ПК. При этом, рекомендую использовать именно официальные сайты производителей самих устройств, а не сайты Intel или AMD для поиска таких драйверов, особенно если речь идет о ноутбуках. Также иногда проблему помогает решить и обновление БИОС материнской платы.
Если флешку не видит Windows XP
Наиболее часто встречавшаяся мне ситуация при вызовах для настройки и ремонта компьютеров, когда компьютер с установленной на нем операционной системой Windows XP не видел флешку (даже если он видит другие флешки), была вызвана тем, что не было установлено необходимых обновлений для работы с USB накопителями.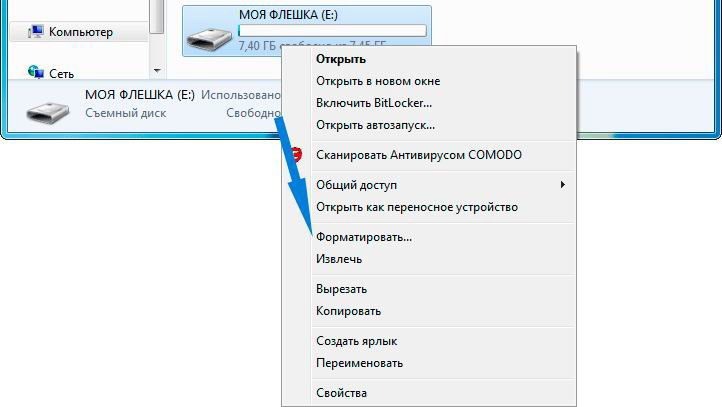 Дело в том, что во многих организациях используется ОС Windows XP, при этом часто в варианте SP2. Обновления, вследствие ограничений на доступ к интернету или плохой работы системного администратора, не устанавливались.
Дело в том, что во многих организациях используется ОС Windows XP, при этом часто в варианте SP2. Обновления, вследствие ограничений на доступ к интернету или плохой работы системного администратора, не устанавливались.
Итак, если у Вас Windows XP и компьютер не видит флешку:
- В случае, если установлен SP2, проведите обновление до версии SP3 (при выполнении обновления, в случае, если у Вас установлен Internet Explorer 8, удалите его).
- Установите все обновления Windows XP, вне зависимости от того, какой Service Pack используется.
Вот некоторые из исправлений работы с USB флешками, вышедшие в обновлениях Windows XP:
- KB925196 — исправлены ошибки, проявляющиеся в том, что компьютер не определяет подключенную флешку или iPod.
- KB968132 — исправлены ошибки, когда при подключении нескольких USB устройств в Windows XP они переставали нормально функционировать
- KB817900 — USB порт переставал работать после того, как вытаскиваешь и заново вставляешь флешку
- KB895962 — USB флешка перестает работать, когда выключен принтер
- KB314634 — компьютер видит только старые флешки, которые подключались раньше и не видит новых
- KB88740 — ошибка Rundll32.
 exe, когда вставляешь или вытаскиваешь флешку
exe, когда вставляешь или вытаскиваешь флешку - KB871233 — компьютер не видит флешку, если только что был в режиме сна или гибернации
- KB312370 (2007) — поддержка USB 2.0 в Windows XP
Кстати, несмотря на то, что Windows Vista почти нигде не используется, нужно отметить, что установка всех обновлений также должно быть первым шагом при возникновении аналогичной проблемы.
Полностью удалите старые драйвера USB
Этот вариант подходит, в случае если компьютер пишет «Вставьте диск», когда вы вставляете USB флешку. Старые драйвера для USB, имеющиеся в Windows могут вызывать такую проблему, а также ошибки, связанные с присвоением буквы флешке. Кроме этого, это же может быть причиной того, что компьютер перезагружается или зависает, когда Вы вставляете флешку в USB порт.
Дело в том, что по умолчанию Windows устанавливает драйвера для USB-накопителей в тот момент, когда Вы их впервые подключаете к соответствующему порту компьютера. При этом, когда флешка отключается от порта, драйвер никуда не девается и остается в системе. При подключении новой флешки, могут возникнуть конфликты, вызванные тем, что Windows попытается использовать ранее установленные драйвер, соответствующий данному USB порту, но другому USB накопителю. Не стану вдаваться в подробности, а просто опишу шаги, необходимые, чтобы удалить эти драйверы (в диспетчере устройств Windows Вы их не увидите).
При подключении новой флешки, могут возникнуть конфликты, вызванные тем, что Windows попытается использовать ранее установленные драйвер, соответствующий данному USB порту, но другому USB накопителю. Не стану вдаваться в подробности, а просто опишу шаги, необходимые, чтобы удалить эти драйверы (в диспетчере устройств Windows Вы их не увидите).
Как удалить драйвера для всех USB устройств
- Выключите компьютер и отключите все запоминающие (и не только) устройства USB (флешки, внешние жесткие диски, кард-ридеры, веб-камеры и прочие. Мышь и клавиатуру можно оставить при условии, что в них нет встроенного кард-ридера.
- Включите компьютер снова.
- Скачайте утилиту DriveCleanup http://uwe-sieber.de/files/drivecleanup.zip (совместима с Windows XP, Windows 7 и Windows 8)
- Скопируйте 32-битную или 64-битную версию drivecleanup.exe (в зависимости от Вашей версии Windows) в папку C:\Windows\System32.
- Запустите командную строку от имени администратора и введите drivecleanup.
 exe
exe - Вы увидите процесс удаления всех драйверов и записей о них в реестре Windows.
По окончании работы программы, перезагрузите компьютер. Теперь, когда вы вставите флешку, Windows установит новые драйвера для нее.
Обновление 2016: проще выполнить операцию по удалению точек монтирования USB накопителей можно с помощью бесплатной программы USBOblivion, как описано выше в разделе про неработающие флешки в Windows 10 (программа будет работать и для других версий Windows).
Переустановка USB устройств в диспетчере устройств Windows
Если ничто из описанного выше пока не помогло, при этом компьютер не видит вообще никакие флешки, а не только одну конкретную, можно попробовать следующий способ:
- Зайдите в диспетчер устройств, нажав клавиши Win+R и введя devmgmt.msc
- В диспетчере устройств откройте раздел Контроллеры USB
- Удалите (через правый клик) все устройства с назаваниями Корневой USB концентратор, USB Host Controller или Generic USB Hub.

- В диспетчере устройств выберите в меню Действия — Обновить конфигурацию оборудования.
После повторной установки USB устройств, проверьте, заработали ли USB накопители на вашем компьютере или ноутбуке.
Источник: remontka.pro
windows 7 — Занято место на «пустой» отформатированной флешке
спросил
Изменено
7 лет, 7 месяцев назад
Просмотрено
6к раз
Недавно я приобрел флэш-накопитель SanDisk Cruzer CZ36 емкостью 16 ГБ с интерфейсом USB 2.0. Флешка была отформатирована в FAT32 из пакета. Мне нужно будет хранить файлы размером более 4 ГБ на этой флешке, поэтому я решил переформатировать флешку в NTFS . (Кроме того, на диске было предварительно загружено какое-то программное обеспечение SanDisk SecureAccess, которое мне не нужно. ) В Windows 7 я щелкнул диск правой кнопкой мыши и выбрал «Форматировать». Я сделал полное форматирование, сняв флажок «Быстрое форматирование».
) В Windows 7 я щелкнул диск правой кнопкой мыши и выбрал «Форматировать». Я сделал полное форматирование, сняв флажок «Быстрое форматирование».
Однако после форматирования Windows сообщает мне, что диск , а не полностью пуст. Если я щелкну правой кнопкой мыши диск и выберу «Свойства», Windows выдаст мне следующую информацию:
Тип: съемный диск Файловая система: NTFS Используемое пространство: 96 169 984 байта 91,7 МБ Свободное место: 15 912 419 328 байт 14,8 ГБ Емкость: 16 008 589 312 байт 14,9 ГБ
Почему это так, ведь я только что отформатировал диск? Этого следовало ожидать? Или какие-то файлы все еще задерживаются на диске?
Когда я открываю диск в проводнике Windows, папки или файлы не появляются, даже когда я указываю Windows показывать скрытые папки и файлы. Но, тем не менее, меня беспокоит, что на этом «пустом» диске каким-то образом используется 91,7 МБ.
- windows-7
- usb-flash-накопитель
- ntfs
- fat32
5
Это нормально. «Пустая» файловая система NTFS имеет ряд внутренних файлов, таких как основная таблица файлов («$MFT»), файл журнала, используемый для восстановления файловой системы («$LogFile»), файл дескриптора тома («$Volume»), и так далее.
«Пустая» файловая система NTFS имеет ряд внутренних файлов, таких как основная таблица файлов («$MFT»), файл журнала, используемый для восстановления файловой системы («$LogFile»), файл дескриптора тома («$Volume»), и так далее.
Самым большим из них, вероятно, является растровое изображение выделения кластера («$Bitmap»), которое отслеживает, какое пространство используется и какое пространство свободно. Это предварительно выделяется при создании файловой системы.
6
Я не эксперт, но я считаю, что на всех USB-устройствах есть код, который сообщает компьютеру, что это такое. т.е. флешка, клавиатура, мышь и др.
1
Зарегистрируйтесь или войдите в систему
Зарегистрируйтесь с помощью Google
Зарегистрироваться через Facebook
Зарегистрируйтесь, используя адрес электронной почты и пароль
Опубликовать как гость
Электронная почта
Требуется, но не отображается
Опубликовать как гость
Электронная почта
Требуется, но не отображается
Нажимая «Опубликовать свой ответ», вы соглашаетесь с нашими условиями обслуживания и подтверждаете, что прочитали и поняли нашу политику конфиденциальности и кодекс поведения.
Как исправить USB-накопитель только для чтения?
спросил
Изменено
2 года, 11 месяцев назад
Просмотрено
69 тысяч раз
У меня есть USB-накопитель только для чтения, и я не могу его исправить. Я прочитал несколько статей об этом и попытался исправить, но не смог.
Я размонтировал диск и использовал dosfsck для проверки и восстановления файловых систем MS-DOS, потому что это файловая система FAT , и запустил:
dosfsck -a /dev/sdb1
выдал:
fsck.fat 4.1 (24 января 2017 г.) открыть: файловая система только для чтения
Так что я могу с ним сделать? Можно ли отремонтировать или пора выкинуть на помойку?
- USB-накопитель
- USB-накопитель
- только для чтения
9
Если USB когда-то был доступен для записи, а теперь больше нет, это наводит на три мысли:
Аппаратный переключатель на устройстве был переключен.

Если это так, то простым решением будет найти этот аппаратный переключатель (он может быть действительно тонким) и переключить его.
Произошло «нечистое» размонтирование, например, извлечение USB из слота до того, как ОС закончила запись на него данных
Чтобы продлить срок службы устройств и повысить производительность, запись на большинство носителей буферизуется, включая USB-накопители. По сути, это означает, что если вы не скажете операционной системе извлечь/размонтировать USB-накопитель, у вас нет гарантии, что все данные были записаны. Кроме того, у большинства файловых систем есть флаги, указывающие, когда они были смонтированы и размонтированы: всегда сообщайте ОС, что вы собираетесь извлечь диск («извлечь», «размонтировать», «выключить»), прежде чем вытащить его из дисковода. слот.
Следовательно, если простая проверка и исправление файловой системы не работает, вы можете попробовать неуклюжий подход, временно скопировав данные в другое место, переформатировав USB-накопитель, а затем скопировав данные обратно.
 При переформатировании вы полностью перезаписываете то, что там было, поэтому ОС/файловая система не будет помнить, что перед форматированием USB-накопитель/файловая система была доступна только для чтения.
При переформатировании вы полностью перезаписываете то, что там было, поэтому ОС/файловая система не будет помнить, что перед форматированием USB-накопитель/файловая система была доступна только для чтения.Одна деталь по восстановлению файловой системы. Убедитесь, что он не смонтирован первым. Ваш набор команд подразумевает, что он смонтирован. Итак:
размонтировать судо /dev/sdb1sudo dosfsck -a /dev/sdb1Сам USB-диск умирает, а встроенная прошивка защищает вас от потери каких-либо данных.
Если на USB-накопителе используется флэш-память, возможно, вы столько раз записывали на устройство, что теперь оно больше не может записывать. Запись на флэш-память — разрушительный процесс, и каждый сектор может перезаписываться только определенное количество раз. Многие диски «скрывают» этот факт, имея внутреннюю память гораздо большего размера (скажем, 16 ГБ от общего объема записи), но представляют для ОС только меньший объем (скажем, 2 ГБ).
 Когда каждый сектор начинает изнашиваться, микропрограмма автоматически перемещает данные в новый неиспользуемый сектор. Однако после слишком большого количества записей полезного хранилища больше не будет, и интеллектуальные реализации встроенного ПО заблокируют диск, чтобы предотвратить потерю данных. В этот момент единственным вариантом будет копирование данных на новую флешку.
Когда каждый сектор начинает изнашиваться, микропрограмма автоматически перемещает данные в новый неиспользуемый сектор. Однако после слишком большого количества записей полезного хранилища больше не будет, и интеллектуальные реализации встроенного ПО заблокируют диск, чтобы предотвратить потерю данных. В этот момент единственным вариантом будет копирование данных на новую флешку.
2
Простое решение: подключите флешку к компьютеру, работающему под управлением Windows. Windows обнаружит ошибку и предложит отсканировать и исправить ее. После этого диск будет работать в Ubuntu обычным образом.
3
У флешки есть, может быть, только недавно, какие-то средства превратить себя в readonly на несколько дней, пока ты туда что-то записываешь — может быть, просто для того, чтобы в дальнейшем сохранить ее жизнь как флэш-память.
Этот блок вообще не заблокирован, и вы можете установить флаг readonly на ноль раньше. ..
..
Посмотрите на hdparm --security-help на вашем устройстве.
Вы можете запустить НЕКОТОРЫЕ из них, если не ВСЕ; попытайтесь определить правильную последовательность.
Идея заключается в следующем:
hdparm --security-mode m --user-master m --security-freeze device; hdparm --security-mode m --user-master m --security-set-pass нулевое устройство; hdparm --security-mode m --user-master m --security-unlock нулевое устройство; hdparm --security-mode m --user-master m --security-disable нулевое устройство; hdparm --security-mode m --user-master m --security-erase нулевое устройство; hdparm --security-mode m --user-master m --security-erase-enhanced нулевое устройство;
Чтобы полностью отключить функцию «только для чтения» на вашем устройстве.
Месяц назад мне удалось это сделать на флешке USB 2.0 64G multilaser ™ здесь, в Бразилии.
1
Утилита Ubuntu под названием «ДИСКИ» очень мощная. Иногда это может исправить эту ошибку.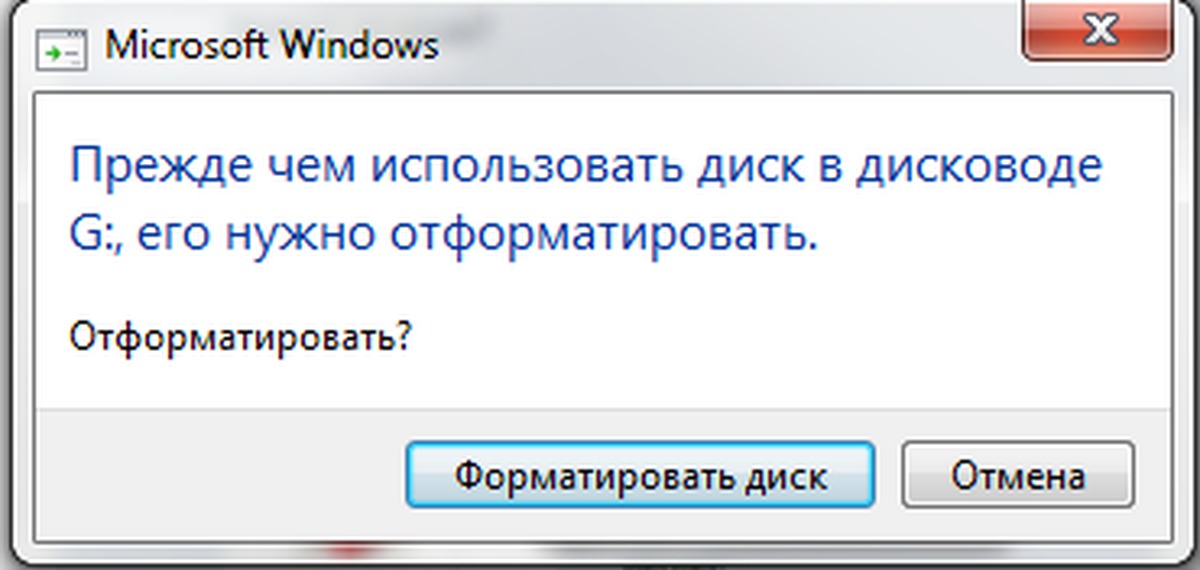 Я имел успех с ним пару раз. Подключите USB-накопитель. Откройте ДИСКИ. Слева будут перечислены диски, которые он может видеть. В главном окне он покажет разделы на каждом диске. Выберите USB-накопитель из списка слева. Он откроется в главном окне и покажет его как один раздел (если вы не изменили это). Под окном есть 2 значка, один из которых можно использовать для монтажа и демонтажа привода, а другой (Шестерни) можно использовать для широкого спектра операций по техническому обслуживанию. Под этим есть 4 элемента информации о диске — Размер, Устройство, UUID, Содержимое. Это поможет вам убедиться, что вы выбрали правильный диск. Нажмите на Gear Wheels и в подменю найдите около 7 пунктов для «Восстановить файловую систему». Вы получите предупреждение, но продолжите. Если DISKS может исправить диск, он может создать несколько файлов FSCK на диске. Когда он закончит, он отобразит список файлов FSCK, которые он создал. Вы должны открыть консоль и удалить эти файлы с помощью sudo rm -rf FSCK* После того, как вы сделали это, чтобы очистить диск, все готово.
Я имел успех с ним пару раз. Подключите USB-накопитель. Откройте ДИСКИ. Слева будут перечислены диски, которые он может видеть. В главном окне он покажет разделы на каждом диске. Выберите USB-накопитель из списка слева. Он откроется в главном окне и покажет его как один раздел (если вы не изменили это). Под окном есть 2 значка, один из которых можно использовать для монтажа и демонтажа привода, а другой (Шестерни) можно использовать для широкого спектра операций по техническому обслуживанию. Под этим есть 4 элемента информации о диске — Размер, Устройство, UUID, Содержимое. Это поможет вам убедиться, что вы выбрали правильный диск. Нажмите на Gear Wheels и в подменю найдите около 7 пунктов для «Восстановить файловую систему». Вы получите предупреждение, но продолжите. Если DISKS может исправить диск, он может создать несколько файлов FSCK на диске. Когда он закончит, он отобразит список файлов FSCK, которые он создал. Вы должны открыть консоль и удалить эти файлы с помощью sudo rm -rf FSCK* После того, как вы сделали это, чтобы очистить диск, все готово.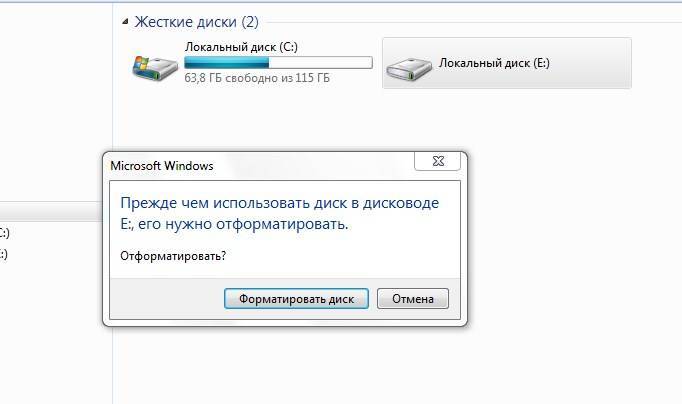 DISK удалит флаг, делающий файловую систему доступной только для чтения. Извлеките USB-накопитель, а затем извлеките его из слота. Теперь он должен вести себя нормально, если вам повезет.
DISK удалит флаг, делающий файловую систему доступной только для чтения. Извлеките USB-накопитель, а затем извлеките его из слота. Теперь он должен вести себя нормально, если вам повезет.
1
Зарегистрируйтесь или войдите в систему
Зарегистрируйтесь с помощью Google
Зарегистрироваться через Facebook
Зарегистрируйтесь, используя адрес электронной почты и пароль
Опубликовать как гость
Электронная почта
Требуется, но никогда не отображается
Опубликовать как гость
Электронная почта
Требуется, но не отображается
Нажимая «Опубликовать свой ответ», вы соглашаетесь с нашими условиями обслуживания и подтверждаете, что прочитали и поняли нашу политику конфиденциальности и кодекс поведения.



 exe, когда вставляешь или вытаскиваешь флешку
exe, когда вставляешь или вытаскиваешь флешку exe
exe

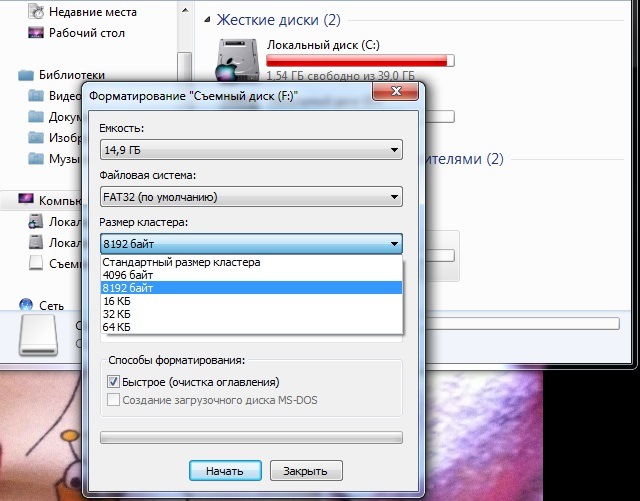 При переформатировании вы полностью перезаписываете то, что там было, поэтому ОС/файловая система не будет помнить, что перед форматированием USB-накопитель/файловая система была доступна только для чтения.
При переформатировании вы полностью перезаписываете то, что там было, поэтому ОС/файловая система не будет помнить, что перед форматированием USB-накопитель/файловая система была доступна только для чтения. Когда каждый сектор начинает изнашиваться, микропрограмма автоматически перемещает данные в новый неиспользуемый сектор. Однако после слишком большого количества записей полезного хранилища больше не будет, и интеллектуальные реализации встроенного ПО заблокируют диск, чтобы предотвратить потерю данных. В этот момент единственным вариантом будет копирование данных на новую флешку.
Когда каждый сектор начинает изнашиваться, микропрограмма автоматически перемещает данные в новый неиспользуемый сектор. Однако после слишком большого количества записей полезного хранилища больше не будет, и интеллектуальные реализации встроенного ПО заблокируют диск, чтобы предотвратить потерю данных. В этот момент единственным вариантом будет копирование данных на новую флешку.