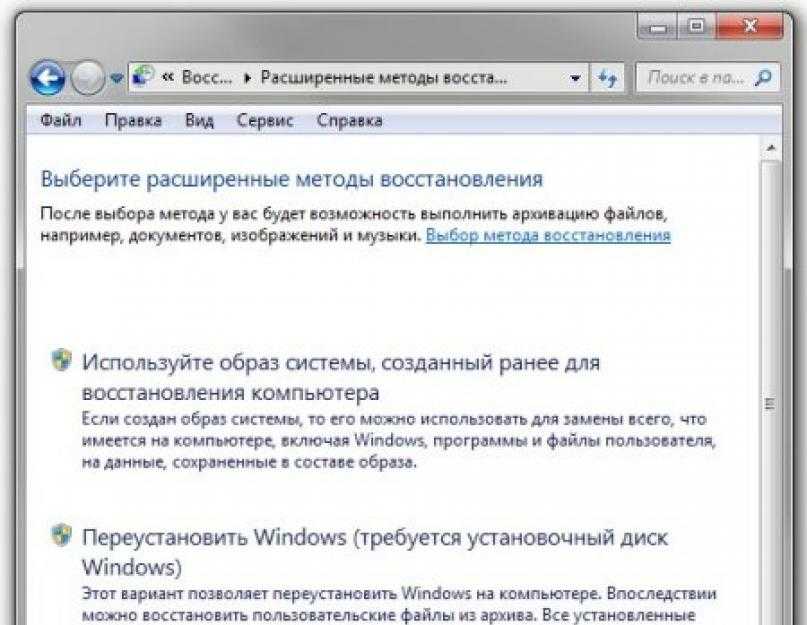Как восстановить старую версию windows: Как вернуться к предыдущей версии Windows после установки операционной системы Windows 10.
Содержание
Как восстановить предыдущие версии файла в любой операционной системе
Каждая операционная система создает резервные копии предыдущих версий файлов и предлагает простой способ вернуться в прошлое. Если вы используете облачное хранилище, оно также сохраняет предыдущие версии ваших файлов.
Это часто бывает полезно при работе с каким-то офисным документом. Но если вы изменили файл любого типа и захотите вернуться, он сработает.
Windows 7
СВЯЗАННЫЕ С:
Используйте предыдущие версии Windows 7, чтобы вернуться в прошлое и сохранить файлы
В Windows 7
функция «Предыдущие версии»
позволяет восстановить более старые версии существующих файлов. Просто найдите файл в проводнике Windows, щелкните его правой кнопкой мыши, выберите «Свойства» и щелкните вкладку «Предыдущие версии». Вы увидите все доступные предыдущие версии.
Вы увидите все доступные предыдущие версии.
Эти старые версии файлов поступают как из резервных копий, созданных с помощью Windows Backup (если вы используете эту систему резервного копирования), так и с помощью функции автоматического восстановления системы. Это означает, что вы сможете восстанавливать предыдущие версии некоторых файлов, ничего не настраивая — Восстановление системы будет для вас, но оно, безусловно, будет работать лучше, если вы также включите Windows Backup.
Windows 8 и 8.1
СВЯЗАННЫЕ С:
8 инструментов резервного копирования для Windows 7 и 8
Microsoft изменила способ работы в Windows 8 и 8.1.
. Старая функция «Предыдущие версии» была удалена, как и резервное копирование Windows. Проверять, выписываться
наш обзор различных функций резервного копирования, встроенных в Windows
чтобы понять, как сравниваются все эти разные инструменты.
Вместо этого Windows теперь использует историю файлов. Подключите внешний диск или укажите Windows на сетевом диске и настройте историю файлов в этом месте. Windows автоматически создаст резервную копию ваших файлов. Вы сможете восстановить их предыдущие версии, щелкнув файл правой кнопкой мыши, выбрав «Свойства» и используя параметры на вкладке «История файлов».
Важно отметить, что восстановление системы больше не сохраняет резервные копии предыдущих версий ваших файлов. Поскольку по умолчанию история файлов не включена, это означает, что вы не можете восстановить предыдущие версии файлов, если не сделали все возможное, чтобы настроить ее. Бывшие пользователи Windows 7 могут почувствовать грубое пробуждение, если они ожидают, что Windows автоматически создаст резервную копию предыдущих версий файлов — по умолчанию этого не происходит.
Mac OS X
Mac предлагает для этого несколько функций. Первый — «Версии», который работает в приложениях, специально разработанных для него.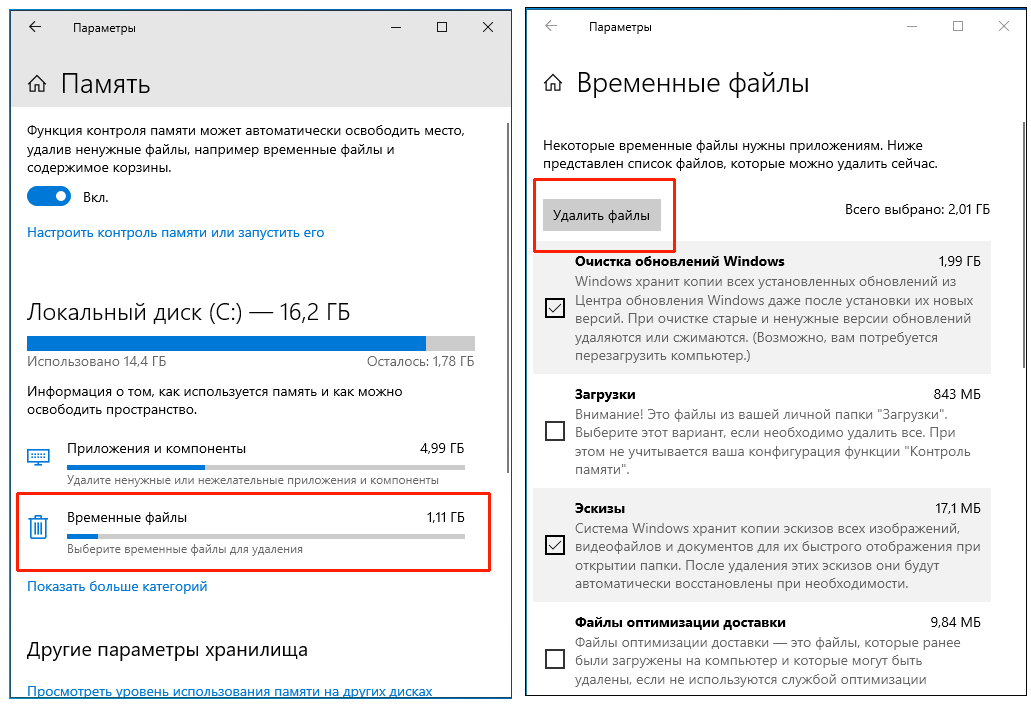 Сюда входят текстовые редакторы, офисные приложения, редакторы изображений и так далее. Например, он работает во включенных приложениях TextEdit и Preview.
Сюда входят текстовые редакторы, офисные приложения, редакторы изображений и так далее. Например, он работает во включенных приложениях TextEdit и Preview.
Откройте файл, предыдущую версию которого вы хотите просмотреть, в этом приложении, щелкните меню «Файл» и выберите «Вернуться к». Вы увидите список предыдущих версий файла, и вы можете щелкнуть «Просмотреть все версии», чтобы пролистать их.
СВЯЗАННЫЕ С:
Как сделать резервную копию вашего Mac и восстановить файлы с помощью Time Machine
Вы также можете
использовать машину времени
для этого, если вы настроили резервное копирование Time Machine. Запустите приложение Time Machine, выберите время и выберите конкретный файл в это время. Используйте кнопку «Восстановить», чтобы восстановить его.
На ноутбуках Mac Time Machine фактически создает резервные копии файлов на локальном жестком диске вашего Mac. В Time Machine должны быть доступны некоторые предыдущие версии файлов, даже если вы давно не выполняли резервное копирование Time Machine на внешний диск.
В Time Machine должны быть доступны некоторые предыдущие версии файлов, даже если вы давно не выполняли резервное копирование Time Machine на внешний диск.
Настольные компьютеры Linux
На настольных компьютерах Linux эта функция обычно не встроена, и они, как правило, не создают резервные копии ваших файлов автоматически. Если вы используете инструмент резервного копирования — например, инструмент резервного копирования, включенный в Ubuntu (также известный как Déjà Dup), — вы сможете восстановить резервные копии предыдущих файлов с помощью инструмента резервного копирования. Для получения дополнительной помощи проверьте используемую вами программу резервного копирования.
Dropbox, Google Drive, OneDrive и другие облачные хранилища
Сервисы облачного хранения обычно хранят предыдущие версии ваших файлов. Это дает вам еще один способ вернуть предыдущие версии файлов, если ваша настольная операционная система не работает.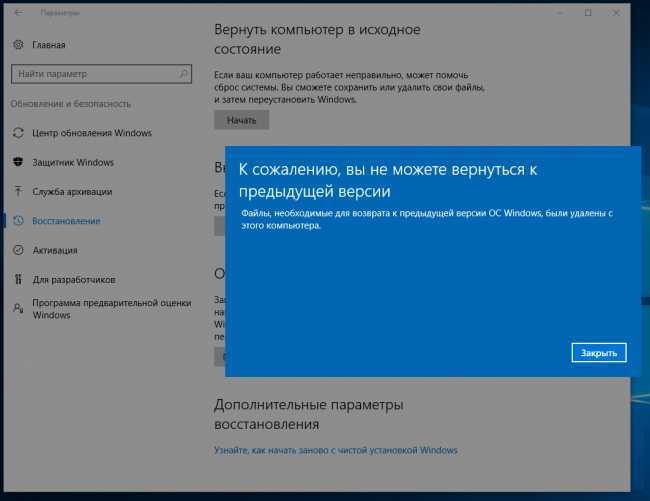 Однако эта функция обычно не доступна в настольном клиенте — вам следует посетить веб-сайт службы или, возможно, использовать мобильное приложение для доступа к ней.
Однако эта функция обычно не доступна в настольном клиенте — вам следует посетить веб-сайт службы или, возможно, использовать мобильное приложение для доступа к ней.
Например, на веб-сайте Dropbox вы можете щелкнуть правой кнопкой мыши любой файл и выбрать «Предыдущие версии», чтобы увидеть список предыдущих версий файла, которые вы можете восстановить. На веб-сайте Google Диска вы можете щелкнуть файл правой кнопкой мыши и выбрать Управление версиями, если доступна предыдущая версия. На веб-сайте OneDrive щелкните файл правой кнопкой мыши и выберите История версий.
Обратите внимание, что ваша облачная служба хранения не может хранить предыдущие версии навсегда. В зависимости от службы, которую вы используете, предыдущие версии могут быть удалены по прошествии определенного периода времени (например, 30 дней), когда существует слишком много предыдущих версий файла, или для освобождения места. Не полагайтесь на предыдущие версии как на исторический рекорд!
Из ваших резервных копий
СВЯЗАННЫЕ С:
Как восстановить удаленный файл: полное руководство
Если вы используете другую локальную программу резервного копирования — другими словами, не Windows Backup в Windows 7, историю файлов в Windows 8 или 8. 1 или Time Machine в Mac OS X — эта программа резервного копирования, очевидно, хорошее место для поиска предыдущих версий. ваши файлы тоже. Перейдите к выбранной вами программе резервного копирования и выполните поиск файла, для которого хотите просмотреть предыдущую версию.
1 или Time Machine в Mac OS X — эта программа резервного копирования, очевидно, хорошее место для поиска предыдущих версий. ваши файлы тоже. Перейдите к выбранной вами программе резервного копирования и выполните поиск файла, для которого хотите просмотреть предыдущую версию.
Этот процесс аналогичен восстановлению из резервных копий — в конце концов, каждая предыдущая версия файла является всего лишь резервной копией более старого файла, — но операционные системы предоставляют эту функцию по-другому.
Восстановить предыдущую версию файла может быть даже проще, чем
восстановить резервную копию удаленного файла
— просто посмотрите на услуги облачного хранилища. Они не помогут вам вернуть файл, если вы вычистили его из корзины, но сохранят многие предыдущие версии файлов, которые вы не удаляли.
Кредит изображения:
MattysFlicks на Flickr
Как восстановить Windows Old Folder [Сделать Windows Old Restore]
«Я только что обновился до Windows 10, и некоторые из моих файлов не были должным образом скопированы в новую операционную систему.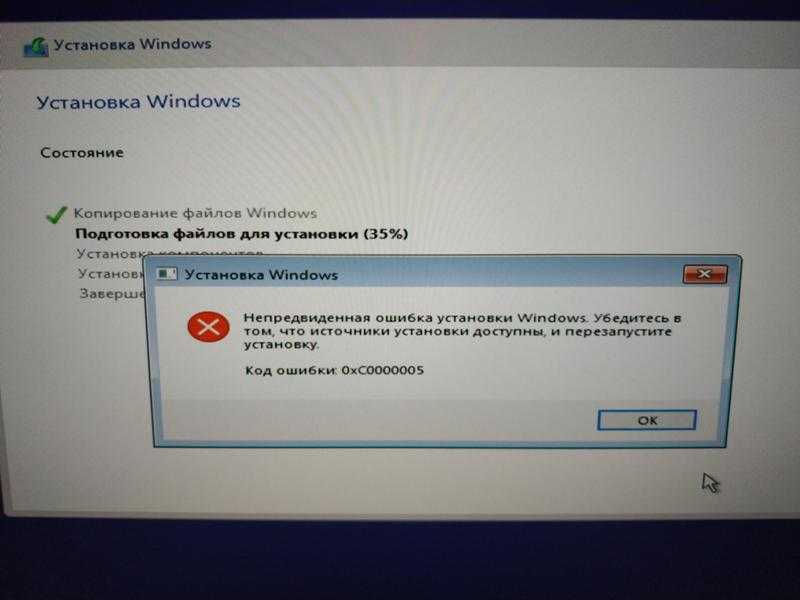 Я поискал решение в Интернете и обнаружил, что могу восстановить их из папки Windows.old, но как это получить? Пожалуйста, помогите. «
Я поискал решение в Интернете и обнаружил, что могу восстановить их из папки Windows.old, но как это получить? Пожалуйста, помогите. «
Если вы являетесь опытным пользователем Windows и использовали несколько версий Windows на вашем компьютере, вы можете услышать о папке Windows.old. Учитывая, что многие люди не знакомы с ним, мы собираемся поделиться основными знаниями об этом и как восстановить Windows, старую папку в этом посте.
- Часть 1: Что такое папка Windows.old
- Часть 2: Как восстановить файлы из папки Windows .old
- Часть 3: Как восстановить папку Windows .old
Часть 1: Что такое папка Windows.old
Папка Windows.old создается операционной системой Windows при обновлении с одной версии на другую. Он хранит все файлы и данные из предыдущей операционной системы Windows. Другими словами, вы можете восстановить ваш компьютер до старой Windows, если вам не понравился новый через Windows, восстановление старой.
Можно восстановить определенный файл из Windows. old, если он неправильно скопирован в новую систему Windows. Но в большинстве случаев он просто содержит старые системные файлы Windows, такие как установленное программное обеспечение, настройки учетной записи пользователя и многое другое.
old, если он неправильно скопирован в новую систему Windows. Но в большинстве случаев он просто содержит старые системные файлы Windows, такие как установленное программное обеспечение, настройки учетной записи пользователя и многое другое.
Помните, что личные файлы временно сохраняются в папке Windows.old в течение дней 28.
Часть 2Восстановить файлы из папки Windows.old
Как уже упоминалось, вы можете вернуть свои файлы из папки Windows.old, если они не были перемещены в новую систему или перемещены неправильно. И вы можете выполнить следующие шаги, чтобы получить то, что вы хотите.
Шаг 1: Откройте проводник Windows и перейдите на диск, на котором установлена Windows. Обычно это диск C: по умолчанию.
Шаг 2: Введите «Windows.old» в строку поиска в верхней части проводника и откройте его.
Перед восстановлением потерянных файлов необходимо включить режим отладки USB. Программа предлагает подробную инструкцию для всех версий Android. Так что просто делайте так, как говорят инструкции на экране.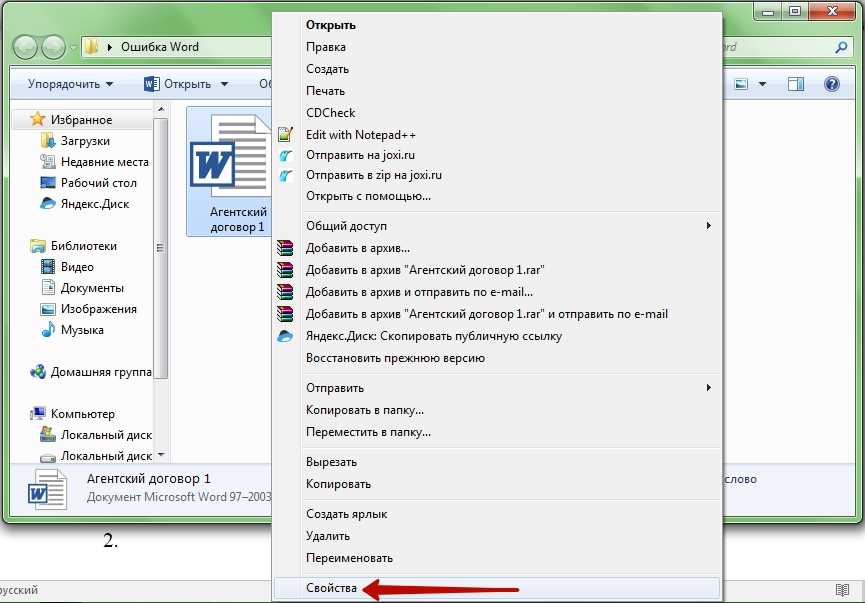 Позже нажмите «ОК» для подтверждения и войдите в режим отладки USB. Это очень важно во всем процессе восстановления данных Samsung.
Позже нажмите «ОК» для подтверждения и войдите в режим отладки USB. Это очень важно во всем процессе восстановления данных Samsung.
Шаг 3Откройте папку «Пользователи» и дважды щелкните свою учетную запись, затем перейдите к папке, содержащей файл, который вы хотите получить.
Шаг 4Затем, чтобы восстановить старые окна, просто скопируйте и вставьте нужный файл на другой жесткий диск в новой Windows.
Часть 3Восстановить папку Windows .old
Как видите, Windows.old создается и удаляется автоматически. Означает ли это, что вы не можете восстановить Windows.old месяц спустя. Ответ прост, нет. Apeaksoft Восстановление данных может помочь вам восстановить старую папку Windows, даже если она была удалена после 28 дней. Его основные функции включают в себя:
1. Легко использовать. Этот инструмент для восстановления файлов Windows способен вернуть потерянные файлы из папки Windows.old одним щелчком мыши, так что даже новички могут быстро это понять.
2. Восстановление файлов в различных ситуациях, независимо от того, теряются ли ваши файлы из-за обновления системы, ошибки в работе, случайного удаления, вирусной атаки, повреждения программного обеспечения или формата жесткого диска.
3. Поддержка практически всех типов данных и форматов. Он работает со всеми изображениями, видео, аудио, документами, электронной почтой, архивными форматами и многими другими, такими как JPG, ICO, PNG, BMP, GIF, PSD, TIFF, RAW, MP4, MP3, WAV, AVI, DOC, ZIP и т. Д.
4. Восстановление без потерь. С лучшим приложением восстановления Windows.old, вы можете восстановить файлы в исходных условиях, формате и качестве.
5. Предварительный просмотр для выборочного восстановления. После сканирования пользователям разрешается просматривать все потерянные файлы, упорядоченные по типам и форматам, и принять решение восстановить все из них или несколько конкретных элементов.
6. Быстрее и легче. Этот инструмент восстановления данных является легким и может быстро и безопасно восстановить потерянные файлы.
7. Кроме того, восстановление данных совместимо с Windows 10 / 8.1 / 8 / Vista / XP и различными файловыми системами, такими как NTFS, FAT16, FAT32, exFAT, EXT и т. Д.
Короче говоря, это лучший вариант для восстановления Windows.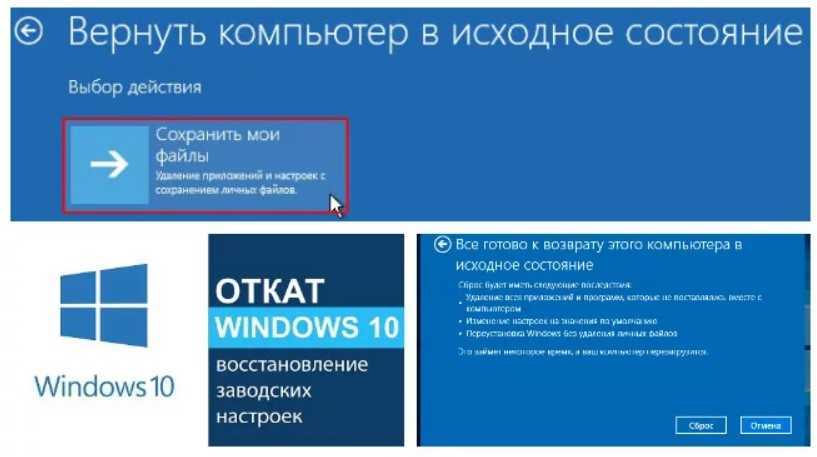 old.
old.
Как восстановить папку Windows .old
Шаг 1: Сканирование всего диска для поиска файлов в Windows.old
Установите последнюю версию Data Recovery, установленную на вашем ПК, когда вам нужно восстановить Windows.old.
Free Download Free Download
Откройте лучшее программное обеспечение для восстановления Windows.old, и вы увидите две части на главном экране. Найдите часть типа данных, выберите, какие типы данных вы хотите восстановить, например «Изображение», «Аудио», «Видео» и другие. Затем перейдите в область локации и выберите, где вы хотите восстановить. Папка Windows.old находится на диске C, поэтому мы выбираем локальный диск C. Восстановление данных будет работать, как только вы нажмете кнопку «Сканировать».
Шаг 2: Предварительный просмотр перед восстановлением Windows.old
Экран результатов появляется после сканирования, и потерянные файлы сгруппированы по типам и форматам. Например, перейдите на вкладку «Изображение» на левой панели навигации и откройте папки с именами JPG, ICO, PNG, GIF и другие на правой панели.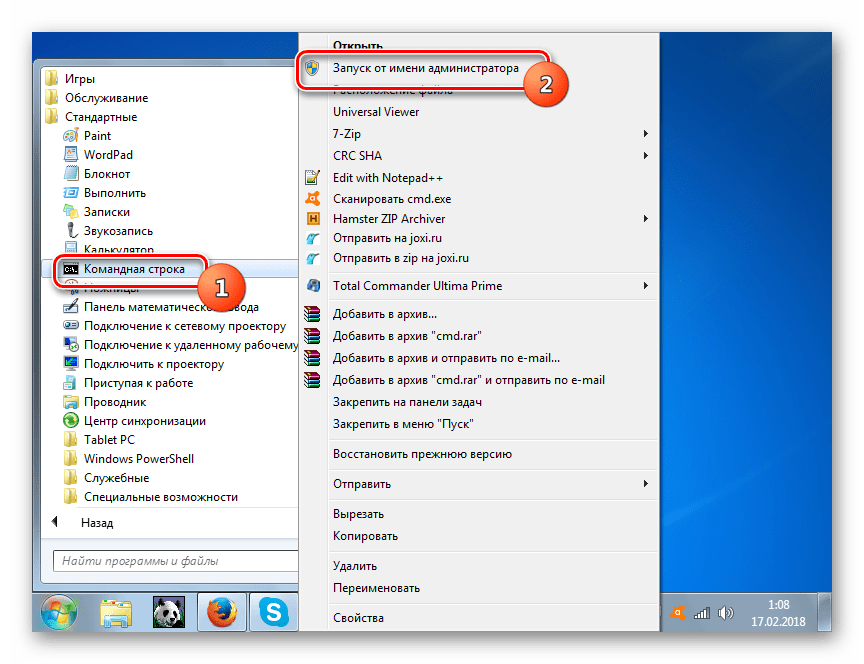 Здесь вы можете посмотреть все удаленные изображения в различных форматах. Если вы помните имя файла, введите его в поле на верхней ленте и нажмите кнопку «Фильтр», чтобы быстро найти его. Кроме того, если стандартный результат сканирования не включает файлы, которые вы хотите восстановить, нажмите кнопку «Глубокое сканирование» в правом верхнем углу. Глубокое сканирование жесткого диска и возврат потерянных файлов займет больше времени.
Здесь вы можете посмотреть все удаленные изображения в различных форматах. Если вы помните имя файла, введите его в поле на верхней ленте и нажмите кнопку «Фильтр», чтобы быстро найти его. Кроме того, если стандартный результат сканирования не включает файлы, которые вы хотите восстановить, нажмите кнопку «Глубокое сканирование» в правом верхнем углу. Глубокое сканирование жесткого диска и возврат потерянных файлов займет больше времени.
Шаг 3: Восстановить Windows.old в один клик
Обязательно выберите все нужные файлы в Windows.old, установив соответствующие флажки, и нажмите кнопку «Восстановить». Во всплывающем диалоговом окне выберите место назначения, отличное от исходного, и запустите восстановление Windows.old. По завершении нажмите кнопку «Открыть папку» в окне «Восстановление завершено», после чего вы сможете просматривать, копировать и вставлять или редактировать файлы как обычно.
Заключение
Если вы просто обновитесь до новой версии Windows, вы обнаружите папку с именем Windows. old на системном диске. Он очень большой, поэтому некоторые люди могут захотеть удалить его, чтобы освободить место. На самом деле, эта папка будет удалена автоматически, даже если вы не удалите ее.
old на системном диске. Он очень большой, поэтому некоторые люди могут захотеть удалить его, чтобы освободить место. На самом деле, эта папка будет удалена автоматически, даже если вы не удалите ее.
Основываясь на приведенных выше введениях, вы можете понять, что папка Windows.old сохранена и как извлечь файлы из Windows.old перед ее удалением. Если папка исчезла, есть шанс восстановить Windows.old.
Все, что вам нужно, это профессиональная программа восстановления данных, Apeaksoft Восстановление данных, Мы поделились практическими рекомендациями, чтобы вы могли легко восстановить старые папки Windows. Если у вас есть дополнительные вопросы, связанные с функцией Windows.old, оставьте сообщение под этим сообщением, и мы ответим на него как можно скорее.
Как восстановить предыдущие версии файлов: Google Docs, Microsoft Office и др. выкопать документ, который вы случайно удалили? Вот ваши варианты.
Photograph: Getty Images
То чувство упадка, когда вы понимаете, что сохранили версию файла, которая вам нужна, или невольно потеряли важную информацию в последней редакции документа, слишком знакомо многим.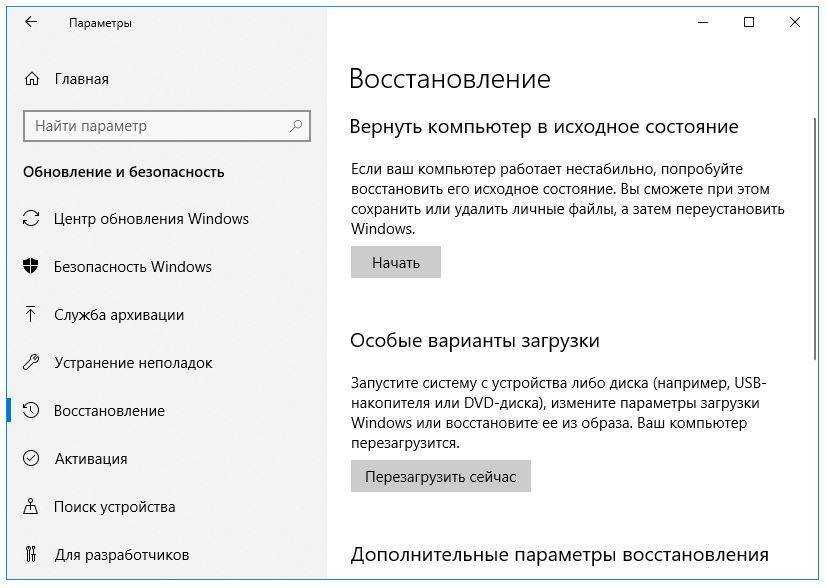 В прошлом лучшим вариантом было восстановление из памяти, но появление облачных сервисов и автоматических резервных копий сделало восстановление более ранней версии нужных файлов проще, чем когда-либо.
В прошлом лучшим вариантом было восстановление из памяти, но появление облачных сервисов и автоматических резервных копий сделало восстановление более ранней версии нужных файлов проще, чем когда-либо.
Вот как можно восстановить более ранние версии документов из некоторых популярных приложений и служб. Мы также объясним, как восстанавливать файлы из резервных копий в разных операционных системах. Если у вас еще нет процедуры резервного копирования, самое время прочитать наше руководство о том, как создавать резервные копии вашей цифровой жизни.
Специальное предложение для читателей Gear: получите годовую подписку на WIRED за 5 долларов (скидка 25 долларов) . Это включает в себя неограниченный доступ к ПРОВОДНОЙ. com и наш печатный журнал (если хотите). Подписки помогают финансировать работу, которую мы делаем каждый день.
Восстановление файлов из Microsoft OneDrive, Office или Windows
Предоставлено Саймоном Хиллом.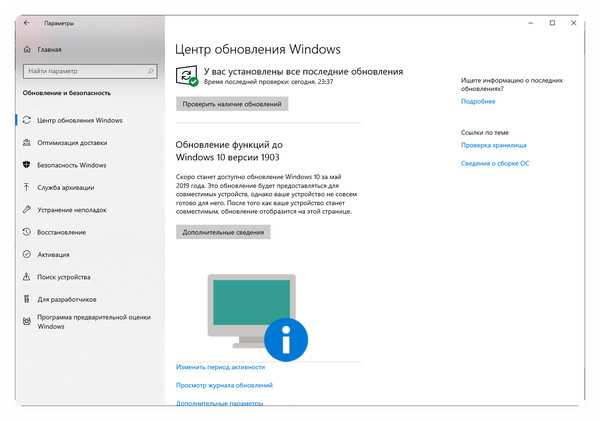 из них черпать. Если вы не настроили резервное копирование в Windows или OneDrive, то вам, скорее всего, не повезло.
из них черпать. Если вы не настроили резервное копирование в Windows или OneDrive, то вам, скорее всего, не повезло.
Если вы используете службу облачного хранилища Microsoft OneDrive для сохранения файлов в Интернете, восстановить предыдущие версии несложно. Вот как:
- Откройте OneDrive в браузере.
- Найдите нужный файл и щелкните его правой кнопкой мыши.
- Выберите История версий из раскрывающегося списка.
- Щелкните многоточие (…) или стрелку рядом с нужной версией и выберите Восстановить .
Вы также можете проверить историю версий и восстановить файлы Microsoft Office в Word, Excel и PowerPoint. Вот как:
Самый популярный
- Откройте файл, рассматриваемый и щелчок Файл , Info и версий.
- Будут перечислены все доступные версии вместе с отметками времени и сведениями о том, кто редактировал файл.
 Вы можете нажать Открыть версию , чтобы рассмотреть ее поближе.
Вы можете нажать Открыть версию , чтобы рассмотреть ее поближе. - Чтобы проверить, что изменилось, нажмите Сравнить вверху.
- Если вы хотите перейти на эту версию, нажмите Восстановить .
Наконец, если у вас есть резервная копия Windows на внешнем или сетевом диске, вы можете восстановить файлы следующим образом:
- Щелкните правой кнопкой мыши нужный файл или папку.
- Выберите Восстановить предыдущие версии из раскрывающегося меню.
- Выберите нужный из списка. Вы можете нажать Открыть , чтобы убедиться, что это та версия, которую вы хотите.
- Если вы нажмете Восстановить , он заменит текущий файл, но вы можете нажать Восстановить до и сохранить старую версию в другом месте.
Если у вас нет резервной копии, вы можете создать ее, нажав Пуск , Настройки , Обновление и безопасность , Резервное копирование и выбрав Добавить диск в разделе Резервное копирование с помощью файла История .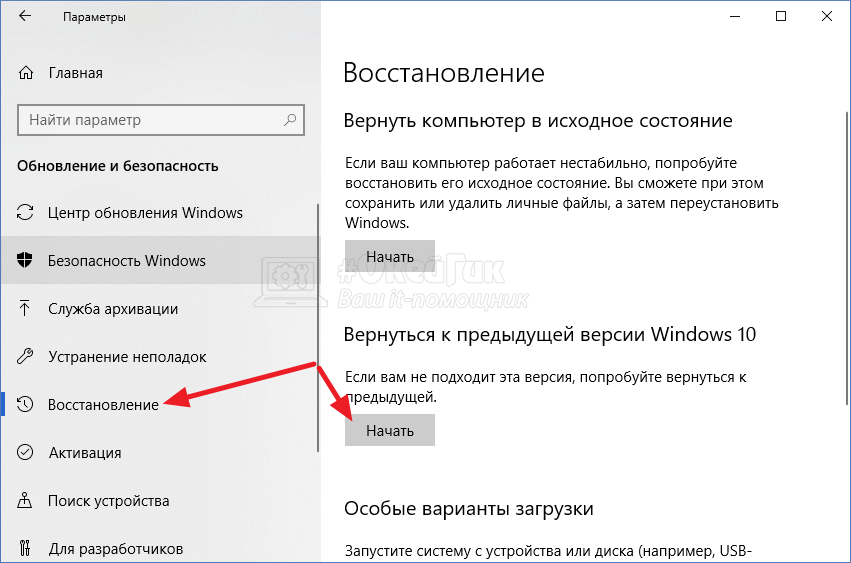
Восстановление файлов с Google Диска, Документов, Таблиц или Слайдов
Предоставлено Саймоном Хиллом
Службы Google находятся в облаке, где по умолчанию сохраняются версии файлов, что упрощает их восстановление.
Самый популярный
Для Google Docs, листов или слайдов, вы можете найти предыдущие версии со следующими шагами:
- Открыть файл, которые вы хотите и клик . , затем наведите указатель мыши на История версий и выберите Просмотреть историю версий . Вы также можете использовать сочетание клавиш Ctrl+Alt+Shift+H.
- Предыдущие версии перечислены на правой панели с отметкой времени и редактором, и вы можете щелкнуть их для просмотра.
- Когда вы найдете нужную версию, нажмите кнопку Восстановить эту версию в левом верхнем углу.
- Если щелкнуть три вертикальные точки рядом с нужной версией на панели История версий , можно выбрать Восстановить эту версию или Сделать копию .
 У вас также есть возможность назвать эту версию , что может быть удобно для организации и фильтрации предыдущих черновиков. Переключатель в верхней части панели позволяет показывать только именованные версии .
У вас также есть возможность назвать эту версию , что может быть удобно для организации и фильтрации предыдущих черновиков. Переключатель в верхней части панели позволяет показывать только именованные версии .
Вы также можете восстановить другие типы файлов, сохраненные на Google Диске, но есть некоторые ограничения по умолчанию. Старые версии некоторых файлов удаляются через 30 дней или после того, как уже сохранено 100 версий. Вот как проверить, что было сохранено:
- Щелкните правой кнопкой мыши нужный файл.
- Нажмите Управление версиями .
- Нажмите на три вертикальные точки рядом с нужной версией и выберите Загрузить .
- Чтобы файлы не удалялись, щелкните три вертикальные точки рядом с версией, которую хотите сохранить, и выберите Сохранить навсегда .
Восстановление файлов из Apple Pages, Numbers, Keynote или macOS
Предоставлено Саймоном Хиллом
Apple автоматически сохраняет версии файлов в некоторых своих приложениях, таких как Pages. Но для восстановления файлов в macOS вам понадобится резервная копия Time Machine.
Но для восстановления файлов в macOS вам понадобится резервная копия Time Machine.
Самые популярные
Вы можете найти предыдущие версии файлов в Pages, Numbers или Keynote, выполнив следующие действия:
- Откройте нужный файл и нажмите Файл , Вернуться к и выберите Просмотреть все версии .
- Текущий документ отображается слева, а предыдущие версии — справа. Прокручивайте их с помощью стрелок или используйте временную шкалу справа, чтобы выбрать нужную версию.
- Вы можете нажать кнопку Восстановить , чтобы восстановить версию, но вы также можете копировать и вставлять содержимое из предыдущей версии в текущую версию без его восстановления. Если удерживать Ключ Option , вы получаете опцию Восстановить копию , чтобы вы могли редактировать и сохранять ее под новым именем.
- Щелкните Готово , когда будете готовы вернуться к обычному виду.

Если у вас есть резервная копия Time Machine, вы можете восстановить из нее файл или папку. Вот как:
- Коснитесь значка Apple в левом верхнем углу, чтобы открыть меню и выбрать Системные настройки .
- Нажмите на Time Machine со значком часов.
- Установите флажок Показать машину времени в строке меню .
- Щелкните значок Time Machine в строке меню и выберите Войти в Time Machine .
- Найдите нужный файл или папку и нажмите Восстановить . Помните, что восстановленная версия перезапишет текущий файл, при условии, что он по-прежнему имеет то же имя и местоположение.
Другие замечательные истории WIRED
- 📩 Последние новости о технологиях, науке и многом другом: получайте наши информационные бюллетени!
- Нил Стивенсон наконец взялся за глобальное потепление
- Космические лучи указывают на высадку викингов в Канаде
- Как навсегда удалить свою учетную запись Facebook
- Заглянем внутрь силиконового сборника игр Apple
- Хотите лучший компьютер? Попробуйте создать свой собственный
- 👁️ Исследуйте искусственный интеллект, как никогда раньше, с нашей новой базой данных
- 🎮 ПРОВОДНЫЕ игры: получайте последние советы, обзоры и многое другое
- 🏃🏽♀️ Хотите лучшие инструменты, чтобы стать здоровым? Ознакомьтесь с подборкой нашей командой Gear лучших фитнес-трекеров, беговой экипировки (включая обувь и носки) и лучших наушников 9.
 0046
0046
Саймон Хилл пишет о технологиях уже более десяти лет. Он регулярно пишет в WIRED, но вы также можете найти его работы по адресу Business Insider , Reviewed, TechRadar, Android Authority, USA Today , Digital Trends и во многих других местах. Прежде чем писать, он работал в разработке игр. Он живет… Подробнее
ТемыMicrosoftappleGoogleOfficetipshow-to
Еще от WIRED
【Решено 2022】5 способов восстановить предыдущую версию файла Excel в Windows 10
Как восстановить предыдущие версии файла Excel в Windows 10?
«Я редактировал таблицу Excel моей компании, когда перезаписал исходный файл. Я должен отправить файл завтра. Есть ли способ восстановить файл до предыдущей версии?»
Если вы когда-либо работали в компании или учреждении, вы знаете, насколько важны листы Excel. Он используется предприятиями, большими или малыми. Листы Excel можно использовать по-разному, от ведения счетов до управления финансами.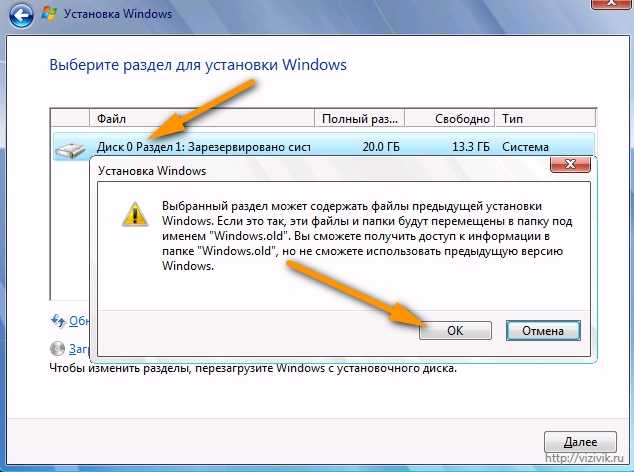 Таким образом, для вещи, которая используется так часто, пользователи время от времени сталкиваются с некоторыми техническими трудностями. В этой статье мы поговорим об одной такой технической трудности, на которую многие пользователи хотят получить ответ, как восстановить предыдущую версию файла Excel . Мы рассмотрим способы, которыми вы можете восстановить предыдущую версию файла Excel. Мы предоставим вам решения как для сохраненных, так и для несохраненных файлов. В этой статье мы также ответим на многие ваши часто задаваемые вопросы, чтобы, когда вы закончите читать это руководство, вы были полностью готовы к решению проблемы.
Таким образом, для вещи, которая используется так часто, пользователи время от времени сталкиваются с некоторыми техническими трудностями. В этой статье мы поговорим об одной такой технической трудности, на которую многие пользователи хотят получить ответ, как восстановить предыдущую версию файла Excel . Мы рассмотрим способы, которыми вы можете восстановить предыдущую версию файла Excel. Мы предоставим вам решения как для сохраненных, так и для несохраненных файлов. В этой статье мы также ответим на многие ваши часто задаваемые вопросы, чтобы, когда вы закончите читать это руководство, вы были полностью готовы к решению проблемы.
- Часть 1. Можно ли восстановить предыдущую версию файла Excel?
- Часть 2: Как восстановить предыдущую версию файла Excel без сохранения
- Решение 1. Восстановите предыдущую версию Excel из автоматического восстановления
- Решение 2. Восстановите предыдущую версию Excel из файла .TMP
- Решение 3.
 Восстановите предыдущую версию Excel из журнала версий в разделе Информация
Восстановите предыдущую версию Excel из журнала версий в разделе Информация
- Часть 3: Как восстановить предыдущую версию файла Excel после сохранения
- Решение 1. Восстановите предыдущую версию Excel из предыдущих версий в разделе «Свойства»
- Решение 2. Восстановите предыдущую версию Excel с помощью «Управление книгой 9»0046
- Дополнительный совет: как восстановить потерянные или удаленные файлы Excel с помощью инструмента восстановления данных?
- Часто задаваемые вопросы об Excel:
- 1. Можно ли восстановить сохраненный файл Excel?
- 2. Как восстановить сохраненный файл?
- 3. Почему нет предыдущих версий моего файла Excel?
- 4. Как восстановить последнюю версию файла Excel?
- 5. Как восстановить предыдущую версию файла Excel на Mac
Часть 1. Можно ли восстановить предыдущую версию файла Excel?
Да, вы можете легко восстановить предыдущую версию, но есть некоторые условия. Наиболее распространенный способ восстановления файлов Excel — использование утилиты «Предыдущие версии» в Microsoft Office. Однако это доступно только в том случае, если вы включили функцию «История файлов». Так что да, восстановить предыдущую версию файла Excel легко, если вы включили соответствующие настройки.
Наиболее распространенный способ восстановления файлов Excel — использование утилиты «Предыдущие версии» в Microsoft Office. Однако это доступно только в том случае, если вы включили функцию «История файлов». Так что да, восстановить предыдущую версию файла Excel легко, если вы включили соответствующие настройки.
Часть 2: Как восстановить предыдущую версию файла Excel без сохранения
Решение 1. Восстановите предыдущую версию Excel из автоматического восстановления
Если вы не сохранили файл Excel и задаетесь вопросом, как восстановить предыдущую версию файла Excel, у нас есть для вас утилита. Автовосстановление — удобный инструмент, когда он включен. Он автоматически сохраняет и восстанавливает ваши документы. Чтобы включить его;
Шаг 1 : Откройте используемый документ и выберите «Файл» > «Параметры». Здесь перейдите на вкладку «Сохранить» слева.
Шаг 2 : Нажмите на поле «Минуты» и укажите, как часто вы хотите сохранять информацию об автовосстановлении.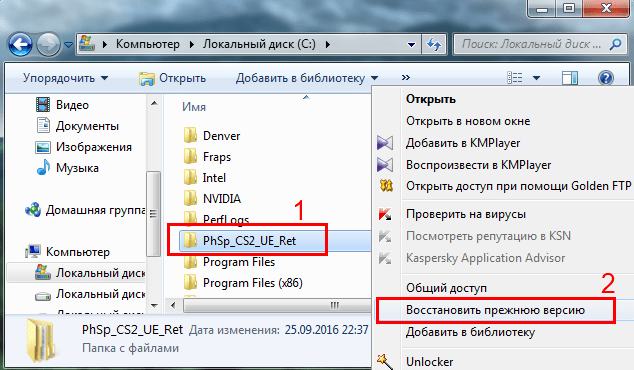
Шаг 3 : Нажмите «ОК».
Решение 2. Восстановите предыдущую версию Excel из файла .TMP.
Файлы .TMP — это временно сохраненные файлы, которые можно использовать для ответа на вопрос о том, как восстановить предыдущую версию Excel.
Если вы используете Windows 10, вы можете получить доступ к папке временных файлов, следуя этому пути:
- C:\Users\UserName\AppData\Local\Microsoft\Office\UnsavedFiles\
В Windows 7:
- C:\Users\Имя пользователя\AppData\Roaming\Micrsoft\Excel(Word)\
Решение 3. Восстановите предыдущую версию Excel из истории версий в разделе «Информация».
Помимо решений, приведенных выше, вы также можете восстановить Excel до предыдущей версии, используя функцию «Рабочая книга» в Excel.
Шаг 1 : Откройте Excel и выберите «Файл» > «Информация».
Шаг 2 : На вкладке «Информация» нажмите «Управление книгой». Из появившихся вариантов выберите «Восстановить несохраненные книги».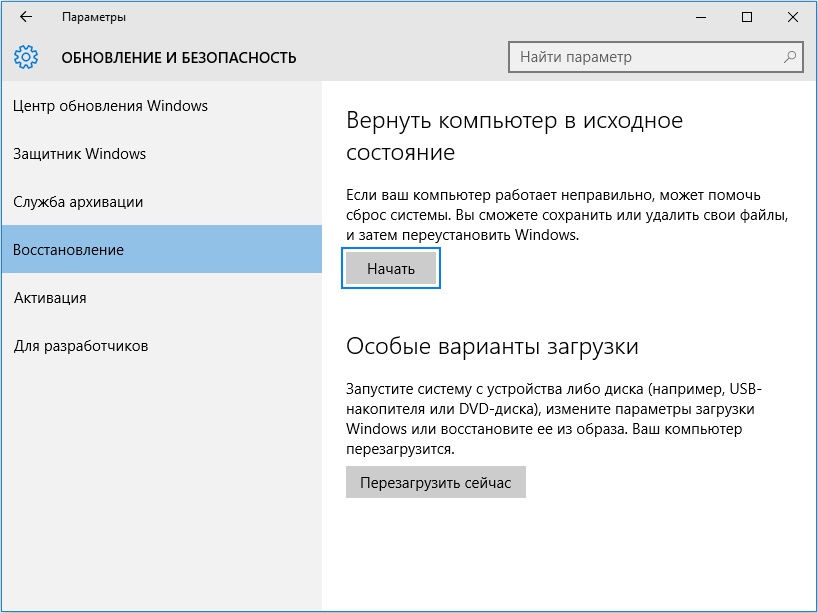
Шаг 3 : В следующем окне выберите нужный файл и откройте его. Теперь вы можете восстановить несохраненный файл Excel, сохранив его на своем компьютере.
Часть 3: Как восстановить предыдущую версию файла Excel после сохранения
Решение 1. Восстановите предыдущую версию Excel из предыдущих версий в разделе «Свойства»
Вам не нужно искать ответы на вопросы о том, как восстановить предыдущую версию файла Excel после сохранения. Вам просто нужно заглянуть в свойства файла. Вы можете восстановить файлы Excel с помощью инструмента «Предыдущие версии». Это возможно только в том случае, если вы включили историю файлов. Чтобы использовать предыдущие версии:
Шаг 1 : Перейдите к нужному файлу Excel и щелкните его правой кнопкой мыши. В меню выберите «Свойства».
Шаг 2 : В «Свойствах» перейдите на вкладку «Предыдущие версии», выберите версию, до которой вы хотите восстановить файл, и нажмите «Восстановить».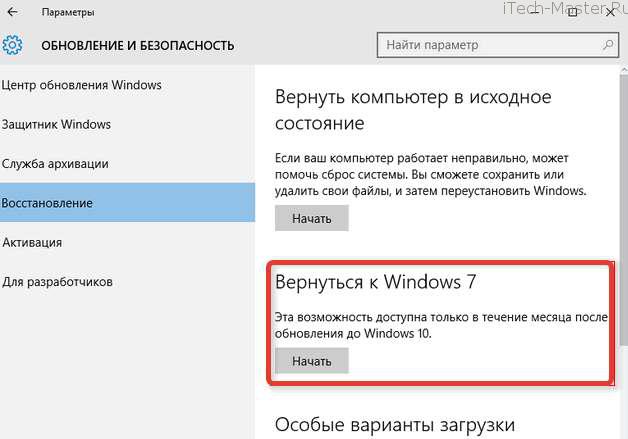
Решение 2. Восстановите предыдущую версию Excel с помощью «Управление книгой»
Еще один отличный ответ на вопрос о том, как восстановить предыдущую версию файла Excel в Windows 10, — это использование функции «Рабочая книга». Вы можете использовать его следующим образом:
Шаг 1 : Откройте последнюю версию файла, который у вас есть, и выберите «Файл» > «Информация». В разделе «Информация» нажмите «Управление книгой».
Шаг 2 : В окне «Управление рабочей книгой» найдите версию файла, в который вы хотите восстановить файл, и нажмите «Восстановить».
Дополнительный совет: как восстановить потерянные или удаленные файлы Excel с помощью инструмента восстановления данных?
Надеемся, что описанные выше методы позволят вам легко восстановить предыдущую версию файла Excel. Иногда мы случайно удаляем или теряем файлы Excel по неизвестным причинам. Tenorshare 4DDiG — это мощный инструмент для восстановления данных, который может восстанавливать более 1000 типов данных с Windows, Mac и съемных устройств. Функции этого инструмента перечислены ниже, и вы можете использовать их, чтобы узнать, как восстановить потерянные или удаленные файлы Excel.
Функции этого инструмента перечислены ниже, и вы можете использовать их, чтобы узнать, как восстановить потерянные или удаленные файлы Excel.
- Восстановление удаленных или потерянных файлов Excel, Word, Powerpoint и т. д.
- Восстановление удаленных файлов из пустой корзины.
- Восстановление файлов с Windows/Mac/USB-накопителей/SD-карт/внешних жестких дисков/цифровых камер и т. д.
- Поддержка различных сценариев потери, таких как удаление, форматирование, RAW, повреждение, повреждение и т. д.
- Поддержка более 1000 типов данных, таких как фотографии, видео, аудио, документы и многое другое.
- Быстрое сканирование со 100% безопасностью.
Скачать Бесплатно
Для ПК
Безопасная загрузка
Скачать бесплатно
Для MAC
Безопасная загрузка
купить сейчас
купить сейчас
Давайте перейдем к тому, как восстановить предыдущую версию Excel с помощью восстановления данных 4DDiG.
- Выберите местоположение
- Сканирование для поиска удаленных файлов Excel
- Предварительный просмотр и восстановление удаленных файлов Excel
Откройте приложение для восстановления данных 4DDiG и выберите диск, с которого вы потеряли или удалили файлы Excel. В следующем окне выберите тип файлов для сканирования.
Начнется сканирование, и приложение покажет вам все найденные файлы.
После завершения сканирования выберите файлы, которые хотите восстановить, и нажмите кнопку «Восстановить», и вуаля! Ваши удаленные файлы Excel теперь восстановлены.
Часто задаваемые вопросы об Excel
1. Могу ли я восстановить сохраненный файл Excel?
Да, вы можете легко восстановить сохраненный файл Excel следующими способами:
- Восстановление предыдущей версии Excel из предыдущих версий в разделе «Свойства».
- Восстановить предыдущую версию Excel с помощью управления книгой.

2. Как восстановить сохраненный файл?
Вы можете восстановить сохраненный файл с помощью утилиты «Предыдущая версия» или с помощью функции «Управление книгой» во всех приложениях Office.
3. Почему нет предыдущих версий моего файла Excel?
Если вам интересно, как восстановить предыдущую версию файла Excel, но вы не можете найти предыдущие версии вашего файла, это может быть связано с тем, что вы не включили функцию истории файлов.
4. Как восстановить последнюю версию файла Excel?
Существует несколько способов восстановить файлы Excel до последней версии. Это:
- Восстановление предыдущей версии Excel из предыдущих версий в разделе «Свойства».
- Восстановление предыдущей версии Excel с помощью управления книгой.
- Восстановление предыдущей версии Excel из файла .TMP.
5. Как восстановить предыдущую версию файла Excel на Mac
Если вы работаете на Mac и хотите вернуться к более старой версии, откройте файл и выберите «Файл» > «Вернуться к» > «Просмотреть все версии».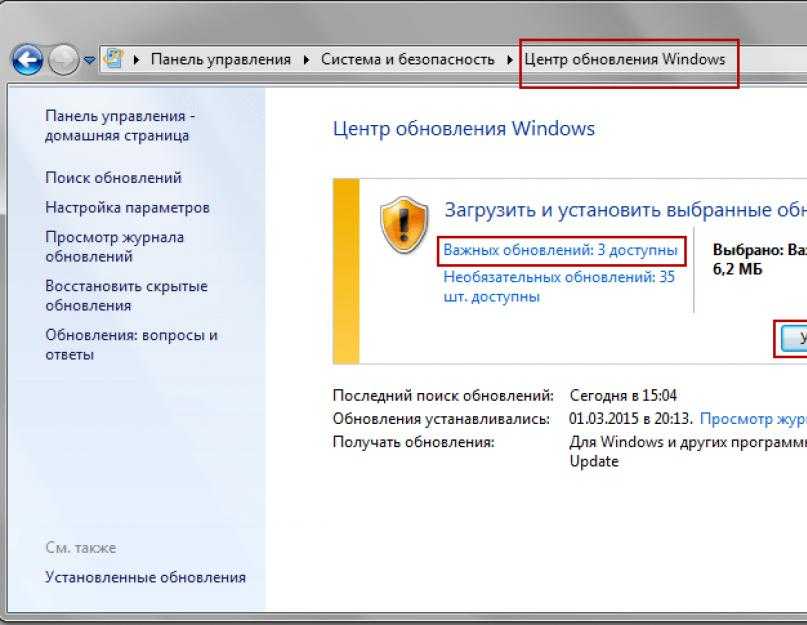

 Вы можете нажать Открыть версию , чтобы рассмотреть ее поближе.
Вы можете нажать Открыть версию , чтобы рассмотреть ее поближе. У вас также есть возможность назвать эту версию , что может быть удобно для организации и фильтрации предыдущих черновиков. Переключатель в верхней части панели позволяет показывать только именованные версии .
У вас также есть возможность назвать эту версию , что может быть удобно для организации и фильтрации предыдущих черновиков. Переключатель в верхней части панели позволяет показывать только именованные версии .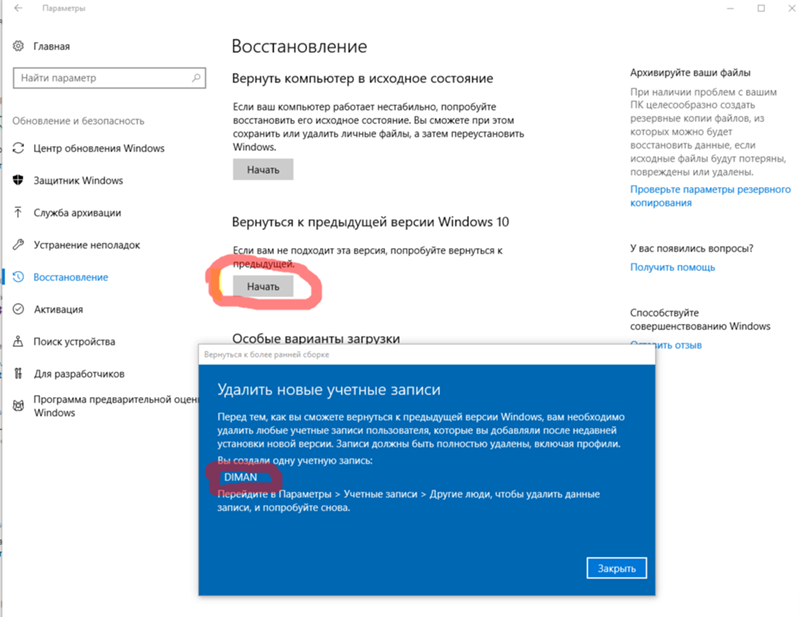
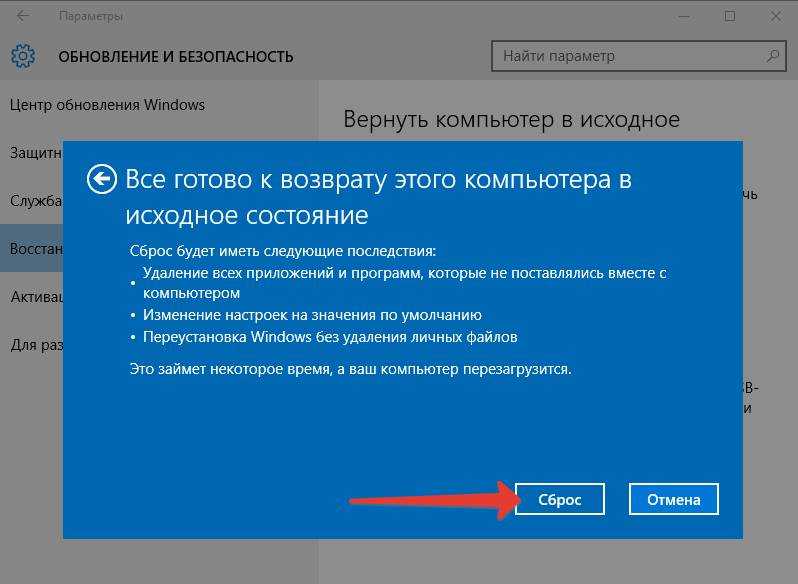 0046
0046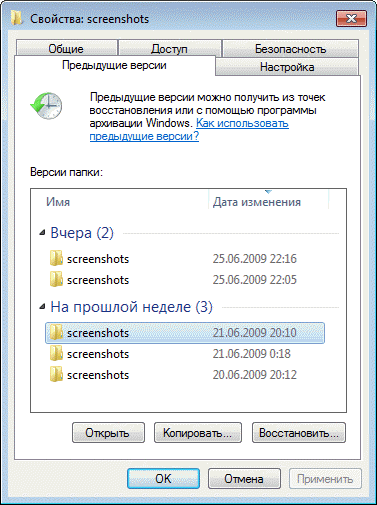 Восстановите предыдущую версию Excel из журнала версий в разделе Информация
Восстановите предыдущую версию Excel из журнала версий в разделе Информация