Как поставить в автозапуск программу: Добавить приложение для автоматического запуска при начальной загрузке Windows 10
Содержание
Автозапуск при загрузке системы | Wallpaper Engine: типичные проблемы и часто задаваемые вопросы
Wallpaper Engine может запускаться автоматически, когда вы включаете компьютер. Для этого откройте настройки Wallpaper Engine и перейдите на вкладку «Общее». Включить автозапуск можно наверху вкладки. Этот параметр будет запускать будет «бесшумно» запускать программу в фоновом режиме при загрузке системы.
В чем разница между автозапуском с «высоким» и «обычным» приоритетами?
При выборе высокого приоритета программа Wallpaper Engine будет зарегистрирована в качестве службы Windows. Это значит, что Wallpaper Engine будет запускаться раньше остальных программ, для которых вы настроили одновременный запуск с Windows. Это никак не повлияет на производительность самой программы.
У высокого приоритета автозапуска есть и недостаток: это менее надежный вариант, в первую очередь из-за антивирусов, которые могут начать слишком агрессивно реагировать на Wallpaper Engine, по ошибке приняв его за вредоносную программу, и заблокировать запуск в этом режиме.
Что делать, если я включил автозапуск, но он не работает?
Если у вас выбран автозапуск в режиме высокого приоритета, попробуйте переключиться на обычный автозапуск, отключив данный режим. Как объяснялось выше, в режиме высокого приоритета программа запускается быстрее, однако по многим причинам этот вариант менее надежен, в первую очередь в связи с возможными блокировками антивируса.
Если у вас выбран автозапуск в режиме обычного приоритета, попробуйте переключиться на высокий приоритет и проверьте, решило ли это проблему.
Если автозапуск не работает ни в одном из этих двух режимов, проверьте, не является ли ваш антивирус причиной проблемы. Некоторые антивирусы и брандмауэры иногда запрещают Wallpaper Engine автоматически запускаться при включении компьютера. Скорее всего, у вашего антивируса есть функция «белого списка», которая заставляет его игнорировать определенные папки и программы. Удостоверьтесь, что в белый список занесен каталог установки wallpaper_engine и все содержащиеся в нем загрузочные файлы.
Еще один редкий случай: вы (или программа на вашем компьютере) изменили настройки exe-файлов Wallpaper Engine, и теперь программу можно запускать только от имени администратора. При таких настройках автозапуск не работает, поэтому вам понадобится удалить эти настройки и выключить, а потом заново включить автозапуск.
Практически в ста процентах случаев, когда не работает автозапуск, проблема так или иначе связана с чрезмерно усердствующей антивирусной программой. Если у вас установлены любые антивирусы или брандмауэры, пожалуйста, еще раз проверьте их настройки и уровень безопасности.
Wallpaper Engine запускается вместе с Windows, но (некоторые) обои не отображаются
После включения компьютера проверьте, отображается ли значок Wallpaper Engine рядом с часами в области уведомлений Windows. Если после загрузки системы значок на месте, однако обои не отображаются на некоторых или всех мониторах, проблема связана с работой драйверов видеокарты. Фактически, драйверы видеокарты непрерывно присваивают вашим мониторам новые идентификаторы, в результате чего Wallpaper Engine считает, что вы пытаетесь настроить новый монитор. Ошибку можно устранить в настройках Wallpaper Engine, перейдя на вкладку Общее и выбрав в выпадающем списке параметра Идентификация монитора варианты Слой или GDI. В этом случае мы также рекомендуем провести чистую переустановку драйверов видеокарты, поскольку эта ошибка указывает на наличие более серьезной проблемы, затрагивающей установку Windows.
Ошибку можно устранить в настройках Wallpaper Engine, перейдя на вкладку Общее и выбрав в выпадающем списке параметра Идентификация монитора варианты Слой или GDI. В этом случае мы также рекомендуем провести чистую переустановку драйверов видеокарты, поскольку эта ошибка указывает на наличие более серьезной проблемы, затрагивающей установку Windows.
После автозапуска Wallpaper Engine устанавливает не те обои
Это та же ошибка, что и в предыдущем разделе. Если вы используете несколько мониторов и после автозапуска на мониторах воспроизводятся не те обои, попробуйте перейти на вкладку Общее и выбрать в выпадающем списке параметра Идентификация монитора варианты Layout или GDI.
Как добавить приложение в автозапуск андроид
Производители телефонов часто оснащают свои смартфоны различными приложениями, которые начинают работать с запуском системы.
Не всем это нравится, а некоторым наоборот — их недостаточно, хотя они замедляет устройства и уменьшают RAM.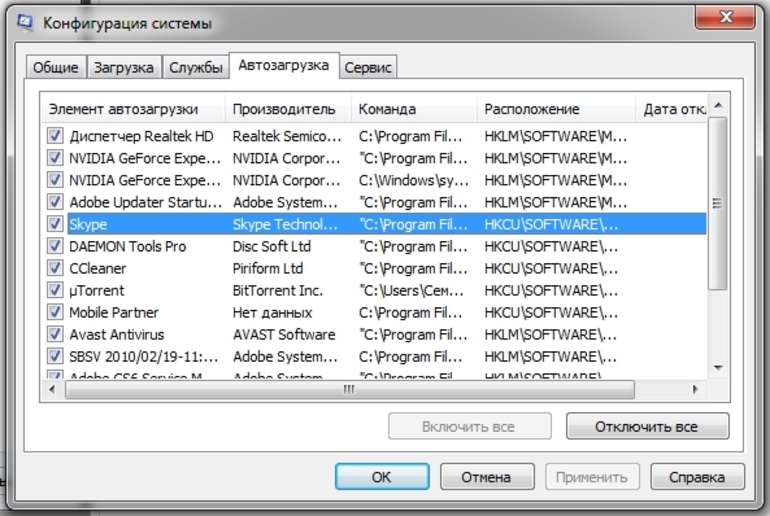
Самое интересное во всем этом является то, что производители не позволяют конечным пользователям добавить приложение в автозапуск, которое бы стартовало с системой.
Только представьте себе, если наряду с системой стартовали, бы также все социальные сети и через некоторое время вы получите все непрочитанные сообщения.
Отличное решение, не так ли? Оказывается, что сделать это не так уж сложно, только не инструментами андроид, а посторонними.
В Google Play некоторое время назад появилось «Autostarts no root», через которое можно добавить конкретные приложения в автозапуск системы.
Производители как правило в автозапуск интегрируют множество ненужного, поэтому чтобы увеличить скорость телефона и уменьшить разряд батареи рекомендую убрать лишнее, а включить то что требуется — вот описание как это сделать.
Программа добавить приложение в автозапуск андроид — Autostarts no root
Приложения могут быть различными, а их количество не ограничено. Сам процесс добавления быстрый и простой.
Самое главное, однако, является то, что вам не нужны привилегии root, потому что функционал сразу становится разблокирован.
После запуска увидите большую кнопку, отвечающую за активацию автозапуска, а также кнопку ниже для добавления приложений, которые будут запускаться вместе с системой.
По умолчанию кнопка отображается как «OFF» — это значит отключить. Нажмите на нее чтобы появилось «ON» — добавить.
Теперь нажмите кнопку «ADD» означающую «Добавить». Откроется список установленных программ.
Выберите требуемый элемент и проcто нажмите на него пальцем. Я для примера выбираю «CCleaner».
Теперь смотрим что получилось и как видим на картинке ниже приложения добавилось и русский язык абсолютно не востребован.
Когда добавите элементы, то они будут отмечены в соответствующем списке автозапуск. Просто? Очень, к тому же программа полностью бесплатна.
- ВНИМАНИЕ: лишние элементы рекомендую убрать, чтобы так сказать выйти на ноль.

Плюсы и минусы добавления приложений в автозапуск программой Autostarts no root
- + Простое управление
- + возможность легко добавлять приложения в автозапуск
- — нет русской языковой версия
Предоставленная выше программа безусловно не единственная. Их много. Я предоставил только ту что понравились мне.
Разумеется, вкусы разные., но здесь, пожалуй, спор неуместен. Главное, чтобы востребованный элемент добавился.
Только не переусердствуйте. Одновременный запуск большого количества имеет три недостатка.
- Телефон будет работать медленнее
- Увеличится использование оперативной памяти
- Быстрее разрядится батарея
Пять способов запуска программы на Raspberry Pi при запуске
Запуск программы на Raspberry Pi при запуске
В этом руководстве мы покажем вам пять способов запуска программы на Raspberry Pi при запуске. Пять методов, доступных для запуска программы при загрузке:
Пять методов, доступных для запуска программы при загрузке:
- rc.local
- .bashrc
- вкладка init.d
- системад
- кронтаб
Образец программы
Вы можете использовать любую программу, которую хотите запускать при загрузке; для этого урока мы используем пример программы Python, которая будет говорить при запуске Raspberry Pi. Этот пример программы будет использовать Пакет Espeak , чтобы заставить Raspberry Pi говорить «Добро пожаловать в мир роботов».
Если у вас не установлен пакет Espeak , выполните в терминале следующее для установки:
sudo apt-get install espeak
учебник здесь.
В каталоге /home/pi откройте файл для редактирования:
sudo nano sample.py
Введите следующий код и сохраните его (нажмите CTRL+X и введите Y ).
#! /usr/bin/окружение Python из вызова импорта подпроцесса call(['например, «Добро пожаловать в мир роботов» 2>/dev/null'], shell=True)
Метод 1: rc. local
local
Первый метод запуска программы на Raspberry. Pi при запуске должен использовать файл rc.local . Чтобы запустить команду или программу при загрузке Pi, вы можете добавить команды в файл rc.local . Это особенно полезно, если вы хотите включить Pi в безголовом режиме (то есть без подключенного монитора) и запустить программу без настройки или ручного запуска.
Редактирование rc.local
На вашем Pi отредактируйте файл /etc/rc.local, используя редактор по вашему выбору. Вы должны отредактировать его с правами суперпользователя:
sudo nano /etc/rc.local
Добавьте команды для выполнения программы python, желательно с использованием абсолютной ссылки на расположение файла (предпочтительнее полный путь к файлу). Обязательно оставьте строку exit 0 в конце, затем сохраните файл и выйдите. В nano для выхода нажмите Ctrl-x, а затем Y.
Если ваша программа работает непрерывно (выполняет бесконечный цикл) или, скорее всего, не завершится, вы должны обязательно разветвить процесс, добавив амперсанд («&») в конец команды, например:
sudo python /home/pi/sample.py &
Pi будет запускать эту программу при загрузке и до запуска других служб. Если вы не включаете амперсанд и если ваша программа работает непрерывно, Pi не завершит процесс загрузки. Амперсанд позволяет команде выполняться в отдельном процессе и продолжать загрузку с работающим основным процессом.
Теперь перезагрузите Pi, чтобы проверить его:
sudo reboot
Подсказки
Кроме того, не забудьте указать абсолютные имена файлов, а не относительные к вашей домашней папке. Например, используйте `/home/pi/myscript.py` вместо `myscript.py`.
Если вы добавляете сценарий в /etc/rc.local, он добавляется в последовательность загрузки. Если ваш код зависает, последовательность загрузки не может быть продолжена. Поэтому будьте осторожны с тем, какой код вы пытаетесь запустить при загрузке, и проверьте код пару раз. Вы также можете записать вывод сценария и ошибку в текстовый файл (скажем, log.txt) и использовать его для отладки.
sudo python /home/pi/sample.py & > /home/pi/Desktop/log.txt 2>&1
Способ 2: .bashrc
Второй способ запуска программы на Raspberry Pi по адресу запуска заключается в изменении файла .bashrc . С помощью метода .bashrc ваша программа python будет запускаться при входе в систему (что происходит автоматически, когда вы загружаетесь и переходите непосредственно на рабочий стол), а также каждый раз, когда открывается новый терминал или когда устанавливается новое соединение SSH. сделал. Поместите свою команду в конец «/home/pi/.bashrc». Программу можно прервать с помощью «ctrl-c» во время ее работы!
sudo nano /home/pi/.bashrc
Перейдите к последней строке скрипта и добавьте:
echo Работает при загрузке sudo python /home/pi/sample.py
Приведенный выше оператор echo используется для демонстрации того, что команды в файле .bashrc выполняются при загрузке, а также при подключении к консоли bash.
Теперь перезагрузите Pi, чтобы услышать, как Pi говорит при запуске.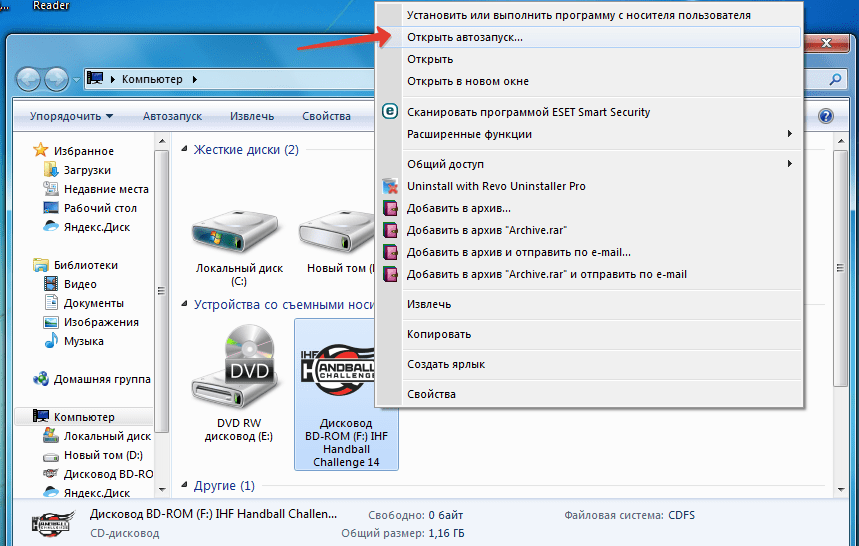
sudo reboot
На изображении ниже показано, что команды, добавленные в файл .bashrc, выполняются даже при открытии нового терминала.
Способ 3. Каталог init.d каталог . Этот каталог содержит сценарии, которые запускаются в процессе загрузки (кроме того, все программы здесь запускаются при завершении работы или перезагрузке системы).
Добавьте программу, которая будет запускаться при запуске, в каталог init.d, используя следующие строки:
sudo cp /home/pi/sample.py /etc/init.d/
Перейдите в каталог инициализации и откройте пример сценария
cd /etc/init.d sudo nano sample.py
Добавьте следующие строки в образец сценария, чтобы сделать его стандартной базой Linux (LSB) (стандарт для структуры программной системы, включая иерархию файловой системы, используемую в операционной системе Linux ) сценарий инициализации.
# /etc/init.d/sample.py ### НАЧАЛО ИНФОРМАЦИИ # Предоставляет: sample.py # Обязательное начало: $remote_fs $syslog # Обязательная остановка: $remote_fs $syslog # Начало по умолчанию: 2 3 4 5 # Стоп по умолчанию: 0 1 6 # Краткое описание: запуск демона во время загрузки # Описание: Включить службу, предоставляемую демоном. ### КОНЕЦ ИНФОРМАЦИИ
Сценарии init.d требуют документирования вышеуказанных зависимостей времени выполнения, чтобы можно было проверить текущий порядок загрузки, порядок загрузки с использованием этих зависимостей и параллельный запуск сценариев загрузки для ускорения процесса загрузки.
Вы можете научиться писать скрипты init.d, следуя этому руководству.
Сделайте образец сценария в каталоге инициализации исполняемым, изменив его разрешение.
sudo chmod +x sample.py
Запустите эту команду:
sudo update-rc.d sample.py по умолчанию
Теперь перезагрузитесь, чтобы услышать, как Pi говорит при запуске.
sudo reboot
Способ 4: SYSTEMD
Четвертый способ запустить программу на Raspberry Pi при запуске — использовать файлы systemd .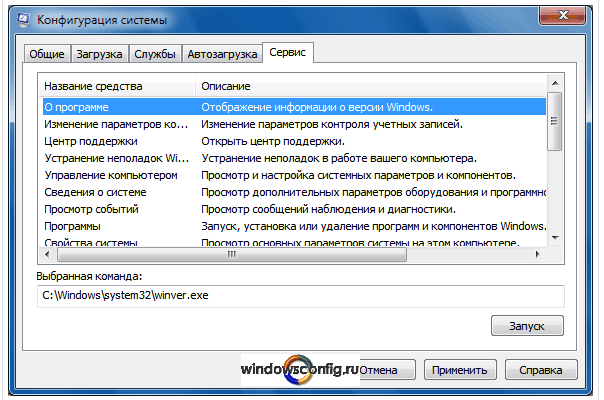 systemd обеспечивает стандартный процесс управления тем, какие программы запускаются при загрузке системы Linux. Обратите внимание, что systemd доступен только в версиях Raspbian OS для Jessie.
systemd обеспечивает стандартный процесс управления тем, какие программы запускаются при загрузке системы Linux. Обратите внимание, что systemd доступен только в версиях Raspbian OS для Jessie.
Шаг 1. Создайте файл модуля
Откройте образец файла модуля с помощью команды, как показано ниже:
sudo nano /lib/systemd/system/sample.service
Добавьте следующий текст:
[ Единица] Description=Моя пробная служба After=multi-user.target [Услуга] Тип = бездействие ExecStart=/usr/bin/python/home/pi/sample.py [Установить] WantedBy=multi-user.target
Вы должны сохранить и выйти из редактора nano.
Это определяет новую службу под названием «Образец службы», и мы запрашиваем ее запуск после того, как станет доступна многопользовательская среда. Параметр «ExecStart» используется для указания команды, которую мы хотим запустить. «Тип» установлен на «ожидание», чтобы гарантировать, что команда ExecStart запускается только тогда, когда все остальное загружено. Обратите внимание, что пути являются абсолютными и определяют полное расположение Python, а также расположение нашего скрипта Python.
Обратите внимание, что пути являются абсолютными и определяют полное расположение Python, а также расположение нашего скрипта Python.
Чтобы сохранить текстовый вывод сценария в файле журнала, вы можете изменить строку ExecStart на:
ExecStart=/usr/bin/python /home/pi/sample.py > /home/pi/sample.log 2>&1
Разрешение на файл модуля должно быть установлено на 644 :
sudo chmod 644 /lib/systemd/system/sample.service
Шаг 2. Настройка systemd
Теперь файл модуля определен, мы можем указать systemd запустить его во время последовательности загрузки:
sudo systemctl daemon-reload sudo systemctl enable sample.service
Перезагрузите Pi, и ваша пользовательская служба должна запуститься :
sudo reboot
Метод 5: crontab
Подробное руководство по использованию crontab для запуска программы при загрузке можно найти здесь.
Вы можете использовать любой из этих методов для запуска вашей программы при загрузке, если точка, в которой ваш скрипт Python запускается в последовательности запуска, не является жизненно важной. Если ваш сценарий зависит от каких-либо системных функций, доступных в этот момент времени, таких как подключение и доступность сети, подключение каталога /home/pi и его готовность к использованию или системное время, обновленное NTP, тогда это было бы идеально. использовать методы systemd или init.d. Эти методы управляют моментом загрузки, в котором ваш скрипт выполняется во время загрузки.
Если ваш сценарий зависит от каких-либо системных функций, доступных в этот момент времени, таких как подключение и доступность сети, подключение каталога /home/pi и его готовность к использованию или системное время, обновленное NTP, тогда это было бы идеально. использовать методы systemd или init.d. Эти методы управляют моментом загрузки, в котором ваш скрипт выполняется во время загрузки.
Ваше желание — моя команда.
Подробнее
Хотите создать несколько потрясающих проектов с помощью Raspberry Pi и роботов? Собери свой собственный робот-автомобиль GoPiGo! Посетите нашу страницу проектов, чтобы увидеть больше примеров забавных проектов робототехники с вашим Raspberry Pi!
Вопросы
Есть вопрос? Нужна помощь? Спросите на нашем форуме!
Узнайте больше!
Если вам понравился этот урок, подумайте о том, чтобы получить Raspberry Pi здесь и SD-карту с Raspbian для роботов здесь, чтобы попробовать себя.
Как автоматически запускать программы в Gnome Shell
Автоматическое открытие приложений при входе в Gnome Shell — отличный способ заранее настроить рабочее пространство. Самый простой способ автозапуска программ в Gnome Shell — использовать приложение Tweaks.
Самый простой способ автозапуска программ в Gnome Shell — использовать приложение Tweaks.
В этом руководстве мы рассмотрим, как установить приложение Gnome Tweaks, чтобы легко настроить автоматический запуск программы. Давайте начнем!
Автозапуск программ через графический интерфейс
Приложение Tweaks не установлено по умолчанию почти ни в одном дистрибутиве Linux, ориентированном на Gnome Shell, поскольку большинство сопровождающих дистрибутивов предпочли бы, чтобы пользователи не изменяли настройки рабочего стола по умолчанию. По этой причине вам необходимо установить приложение, прежде чем продолжить работу с этим руководством.
Установить твики
Установка приложения Tweaks довольно проста в большинстве дистрибутивов Linux. Более того, из-за популярности Gnome среди пользователей Linux даже малоизвестные и относительно неизвестные операционные системы имеют его в своих репозиториях программного обеспечения. Чтобы заставить его работать, запустите сеанс терминала, нажав Ctrl + Alt + T на клавиатуре. Оттуда следуйте инструкциям командной строки, которые соответствуют вашей ОС.
Чтобы заставить его работать, запустите сеанс терминала, нажав Ctrl + Alt + T на клавиатуре. Оттуда следуйте инструкциям командной строки, которые соответствуют вашей ОС.
Убунту
sudo apt установить gnome-tweak-tool
Дебиан
sudo apt-get установить gnome-tweak-tool
Arch Linux
sudo pacman-S gnome-tweak-tool
Федора
Fedora Linux — одна из немногих операционных систем Linux, которые поставляются с полным набором функций Gnome, поэтому вполне вероятно, что приложение Tweaks предустановлено. Тем не менее, если вам нужно, чтобы это заработало, это всего лишь команда Dnf .
sudo dnf установить gnome-tweak-tool
OpenSUSE
sudo zypper установить gnome-tweak-tool
Общий Linux
Как указывалось ранее, Gnome является одной из наиболее часто используемых сред рабочего стола Linux, поэтому даже в менее известных дистрибутивах не должно возникнуть проблем с запуском Tweaks.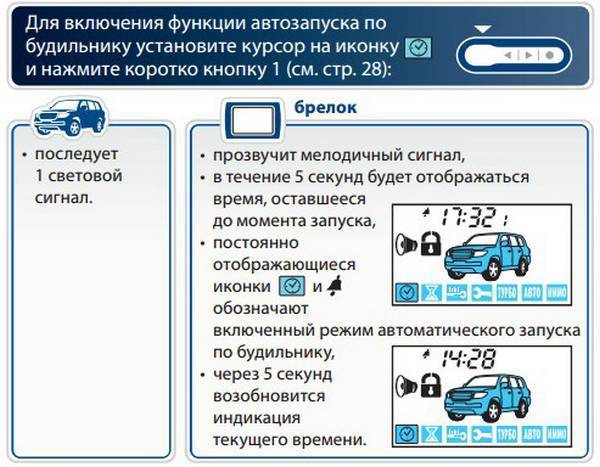 Если по какой-то причине у вас возникли проблемы, запустите терминал и найдите «настройки гнома». Затем установите его так, как вы обычно устанавливаете программное обеспечение в своей ОС.
Если по какой-то причине у вас возникли проблемы, запустите терминал и найдите «настройки гнома». Затем установите его так, как вы обычно устанавливаете программное обеспечение в своей ОС.
Программы запуска
Когда приложение Tweaks запущено и работает в вашей операционной системе Linux, пришло время создать запись запуска в Gnome Shell. Для этого нажмите Win на клавиатуре. Затем введите «Tweaks». Нажмите на значок с надписью «Tweaks», чтобы открыть приложение. Оттуда найдите «Автозапуск приложений» с левой стороны и щелкните по нему мышью.
В области «Запуск приложений» в Tweaks щелкните знак +. Это вызовет меню выбора.
Используя меню выбора, просмотрите приложения (работающие приложения отображаются первыми) и щелкните по нему мышью, чтобы выбрать. Сделав выбор, нажмите кнопку «Добавить», чтобы создать новую запись запуска для программы. Имейте в виду, что вы должны повторить этот процесс для каждого приложения, которое вы хотите автоматически запускать при запуске.
Добавление приложений для запуска в Gnome завершено? Закройте настройки, чтобы закончить.
Удаление автоматического запуска программы
Удалить запись запуска в Gnome Shell так же просто, как добавить ее. Для этого убедитесь, что у вас открыто приложение Tweaks. После открытия перейдите к «Запуск приложений».
В области «Запуск приложений» в Tweaks найдите в списке приложение, для которого вы хотите запретить автоматический запуск. Затем нажмите кнопку «Удалить», чтобы удалить его из списка. Повторите этот процесс для каждого приложения, которое вы хотите запретить автоматически запускать при входе в систему.
После удаления записей автозагрузки закройте приложение Tweaks. Настройки должны применяться автоматически.
Автозапуск программ через терминал
Приложение Tweaks — не единственный способ создания записей запуска в Gnome Shell. Если вы предпочитаете терминал, вы можете сделать записи в папке «~/.config/autostart/» с помощью команды cp .
Чтобы создать запись запуска из командной строки, вы должны переместить терминал из домашнего каталога (~) в папку «/usr/share/applications/».
cd /usr/доля/приложения/
Запустите команду ls и просмотрите список ярлыков приложений в каталоге.
лс
Не можете найти нужную программу в списке файлов на экране? Объедините команду ls с grep , чтобы сузить список.
лс | grep 'имя программы'
Возьмите программу, которую вы хотите автоматически запускать, из списка и подключите ее к команде cp ниже, чтобы создать новую запись запуска.
mkdir -p ~/.config/autostart/ cp имя_программы.desktop ~/.config/autostart/
После создания новой записи запуска в папке автозапуска обновите права доступа к файлу, чтобы Gnome Shell могла правильно с ним взаимодействовать.
sudo chmod +x ~/.config/autostart/имя_программы.desktop
Повторите этот процесс столько раз, сколько необходимо, чтобы создать столько записей запуска, сколько хотите.


 py &
py & 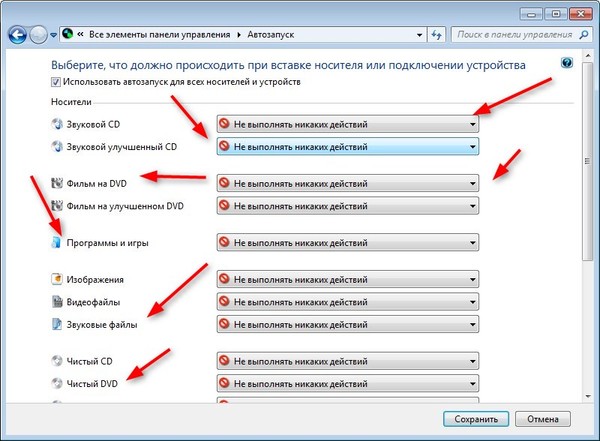 py & > /home/pi/Desktop/log.txt 2>&1
py & > /home/pi/Desktop/log.txt 2>&1  py
# Обязательное начало: $remote_fs $syslog
# Обязательная остановка: $remote_fs $syslog
# Начало по умолчанию: 2 3 4 5
# Стоп по умолчанию: 0 1 6
# Краткое описание: запуск демона во время загрузки
# Описание: Включить службу, предоставляемую демоном.
### КОНЕЦ ИНФОРМАЦИИ
py
# Обязательное начало: $remote_fs $syslog
# Обязательная остановка: $remote_fs $syslog
# Начало по умолчанию: 2 3 4 5
# Стоп по умолчанию: 0 1 6
# Краткое описание: запуск демона во время загрузки
# Описание: Включить службу, предоставляемую демоном.
### КОНЕЦ ИНФОРМАЦИИ 