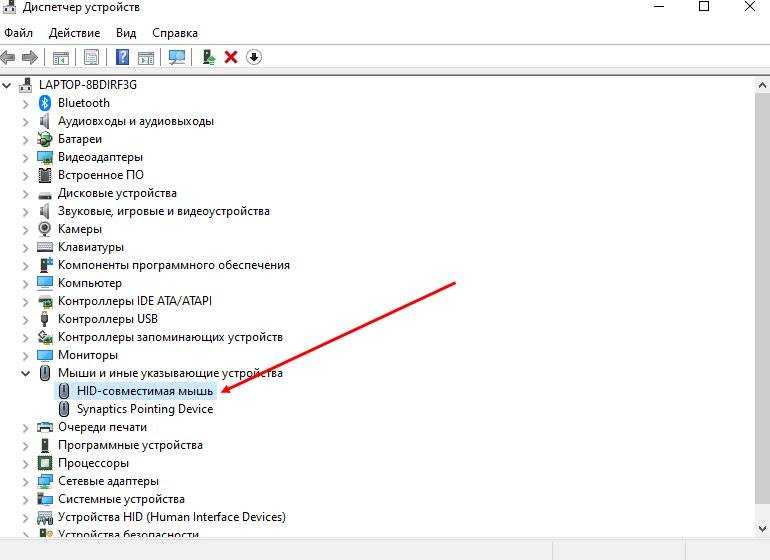Что делать если не видит мышку ноутбук: Компьютер не видит мышку: что делать,причины неисправности
Содержание
Ноутбук Acer не видит мышь -«АСЕР ИНФО»
Компьютерная мышь – это управляющее звено ноутбука. С ее помощью производятся нужные действия на экране. Аналогичными функциями обладает также тачскрин, но как показывает практика, мышью пользоваться намного удобнее. Современные беспроводные варианты – многофункциональны, их подключение осуществляется по Bluetooth каналу. Для бесперебойной работы нужно 2 раза в год менять батарейки и настроить программное обеспечение для связи с устройством.
Система определяет новые устройства моментально и автоматически их устанавливает. Но случается, что адаптер беспроводной мыши не активен. Ноутбук Асер не определяет USB/Bluetooth мышку в таких ситуациях:
- отсутствуют драйвера;
- неисправности с портами;
- нарушения в работе прикладного софта;
- проблемы операционной системы;
- конфликт между портом и мышью.
Некоторые из этих проблем устраняются самостоятельно, с помощью перегрузки notebook. Для решения других же, понадобится квалифицированная помощь.
Для решения других же, понадобится квалифицированная помощь.
Решение проблем своими силами
Чтобы настроить USB-мышку самостоятельно, следует выполнить ряд несложных действий:
- перегрузить ОС;
- проверить, плотно ли вставлен передатчик блютуза;
- выполнить подключение мышки к другому устройству;
- вставить новые батарейки.
Если после выполнения данных действий ноут не видит мышь, обратитесь к профессионалам. Опытные мастера проведут установку драйверов, прошивку гаджета, замену разъемов и другие восстановительные действия. Инженеры устранят причины, из-за которых не работает устройство. Если мышь вышла из строя, то ее ремонт, как правило, нерентабелен, если только она не на гарантии.
В сервисе мастера выполняют программный и аппаратный ремонты, после которых гаджет работает как новый. Починка неисправностей – основная специализация мастеров, они овладели навыками ремонта в совершенстве.
Преимущества и гарантии
Только обращаясь в фирменный сервисный центр, вы получите качественное обслуживание и выполнение гарантийных обязательств.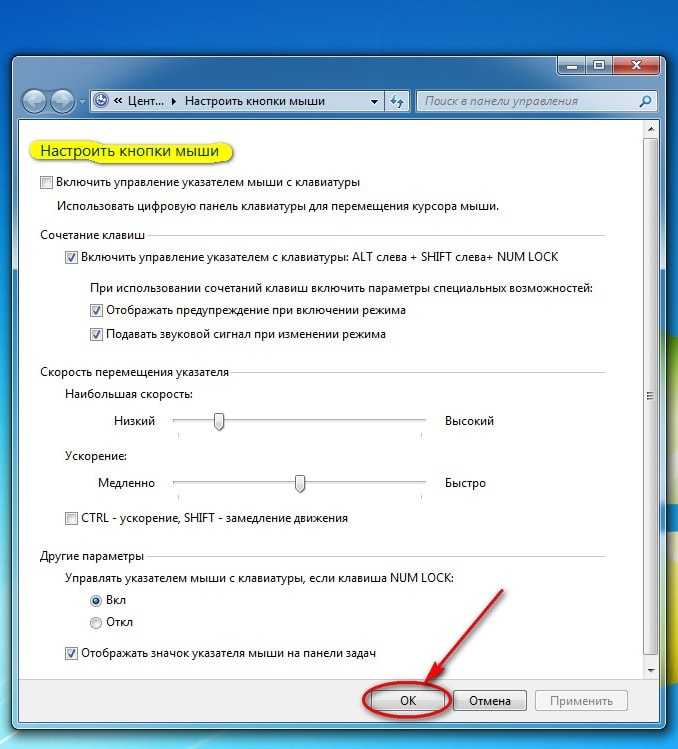 Специалисты сервиса Sony REPAIR применяют современные методы восстановления с помощью высокоточного оборудования и инструментов. Срочный ремонт выполняется в течение суток. Посетив наш сервис, вы получите много преимуществ:
Специалисты сервиса Sony REPAIR применяют современные методы восстановления с помощью высокоточного оборудования и инструментов. Срочный ремонт выполняется в течение суток. Посетив наш сервис, вы получите много преимуществ:
- бесплатные консультации;
- обслуживание круглосуточно;
- быструю замену неисправных деталей;
- качественный ремонт ноутбуков Acer;
- использование оригинальных комплектующих;
- гарантию до 3 лет, в зависимости от поломки.
Если вы заметили нарушения в работе ноутбука и не знаете что делать, посетите наш официальный сайт и оставьте заявку. Мы работаем без выходных, и обслуживает более 15 городов в России. Специалисты расскажут, почему возникают подобные неприятности и как их избежать.
Почему комп не видит мышку — Dudom
Одна из самых неприятных проблем с компьютером — отказ функционирования устройства ввода-вывода информации, к числу которых относится и самая обыкновенная проводная мышь.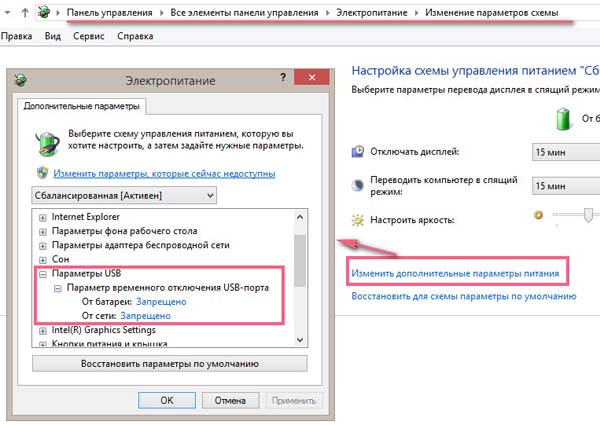 Существует множество причин неисправности данных устройств. Рассмотрим основные их виды и пути решения различных проблем.
Существует множество причин неисправности данных устройств. Рассмотрим основные их виды и пути решения различных проблем.
Неисправности USB-порта компьютера
Проверить работоспособность USB-порта очень просто — достаточно подключить к нему любое другое USB-устройство, например, флешку. Если вновь подключаемое устройство также не работает, возможно, USB-порт имеет аппаратные неисправности, которые невозможно устранить в домашних условиях.
Однако существует и вероятность того, что порт просто был программно отключен в настройках материнской платы. Чтобы проверить это, проделайте следующие шаги:
- Перезагрузите или выключите, а затем включите компьютер.
- На первых секундах запуска компьютера многократно нажимайте клавишу входа в настройки BIOS/UEFI. Это может быть клавиша «F9», «F10», «F12», «Delete» или другая (зависит от модели материнской платы). Уточнить, какую именно следует нажимать клавишу, можно на начальном экране загрузки компьютера в нижней его части.
 Клавиша обычно указана рядом с надписью «BIOS Setup», «Enter Setup» или др.
Клавиша обычно указана рядом с надписью «BIOS Setup», «Enter Setup» или др. - Откроется пользовательский интерфейс микропрограммы BIOS или UEFI (также зависит от материнской платы). В первом случае на экране отобразятся различные разделы на синем или сером фоне. В случае с UEFI — это будет графический интерфейс, похожий на любое окно Windows.
- Настройка USB-портов должна быть во вкладке «Advanced», «Integrated Peripherals», «Peripherals» или другой. Все зависит от версии BIOS и UEFI. В любом случае в нужном разделе будет присутствовать подраздел «USB Configuration» или похожий по названию. В некоторых версиях BIOS/UEFI настройки USB могут быть отображены сразу в разделе «Advanced».
- Найдите в настройках такие опции, как «USB EHCI Controller», «USB controller», «Legacy USB storage support», «USB 3.0 Support» и т.д. Напротив всех этих опций нужно выставить значения «Enabled».
- Теперь нажмите клавишу «F10» и согласитесь с сохранением настроек BIOS/UEFI. Компьютер будет перезагружен.

Если мышь так и не заработала, следует вновь проверить USB-порт путем подключения к нему любого USB-устройства. Если последнее исправно функционирует, возможно, у мыши есть аппаратные неисправности либо операционная система не может ее распознать, т.к. отсутствует или неисправен драйвер.
Еще один вариант — отсутствуют драйвера на сам USB-интерфейс. В этом случае не будет работать и любое другое устройство, подключаемое к компьютеру. Проверить наличие или отсутствие драйверов на USB-интерфейс без использования мыши можно следующим образом:
- Откройте «Панель управления» Windows через меню «Пуск» (вызовите его нажатием клавиши «Win» на клавиатуре).
- При помощи стрелок на клавиатуре перейдите в раздел «Оборудование и звук», затем выберите «Диспетчер устройств».
- Найдите в списке раздел «Контроллеры USB» и выделите его при использовании стрелок «Вверх» или «Вниз».
- Выделив раздел, нажмите клавишу «Вправо». Отобразится список всех устройств, имеющих отношение к USB-интерфейсу.
 Если напротив одного из пунктов стоит желтый вопросительный знак, значит (в т.ч. и напротив названия подключаемой мыши), в системе отсутствует драйвер на данное устройство.
Если напротив одного из пунктов стоит желтый вопросительный знак, значит (в т.ч. и напротив названия подключаемой мыши), в системе отсутствует драйвер на данное устройство. - Останется установить отсутствующие драйверы на USB-интерфейс. Они обычно поставляются на диске вместе с материнской платой. Их также можно скачать на сайте производителя платы.
Отсутствует программное обеспечение на мышь
Некоторые модели компьютерных мышек требуют наличия на компьютере собственного программного обеспечения. В основном это относится к игровым устройствам.
В конструкции подобных мышек могут присутствовать различные высокочувствительные сенсоры и датчики, «умные» подсветки и подобные «фишки», делающие компьютерные игры еще более увлекательными. Именно эти особенности мышек требуют наличия на компьютере специального программного обеспечения, которое обычно поставляется в комплекте. Скачать ПО можно и на сайте производителя устройства.
Конфликт драйверов
В некоторых случаях неработоспособность периферийных устройств вызывается конфликтующими друг с другом системными приложениями. Например, стандартный драйвер Windows может конфликтовать со специальным программным обеспечением мыши, о котором было сказано выше. Обе программы пытаются перехватывать сигнал от устройства, что в итоге приводит к неработоспособности последнего, т.к. на обработку операционной системе приходят «противоречивые» данные. Решение проблемы — отключение или удаление одного из драйверов.
Например, стандартный драйвер Windows может конфликтовать со специальным программным обеспечением мыши, о котором было сказано выше. Обе программы пытаются перехватывать сигнал от устройства, что в итоге приводит к неработоспособности последнего, т.к. на обработку операционной системе приходят «противоречивые» данные. Решение проблемы — отключение или удаление одного из драйверов.
Если проблема возникла после установки программы управления мышью, стоит попробовать отключить или удалить штатный драйвер Windows. Чтобы сделать это, используя только клавиатуру, повторите нижеследующие шаги:
- Откройте системное приложение «Диспетчер устройств» по аналогии с тем, как это было описано в первой главе данной статьи.
- В открывшемся списке найдите и откройте раздел «Мыши и иные указывающие устройства».
- Выделите элемент «HID-совместимая мышь» и нажмите клавишу «Enter».
- Нажмите клавишу «Tab» 3 раза (или нажимайте до тех пор, пока фокус не переключится на вкладку «Общие»).

- Затем при помощи стрелок на клавиатуре войдите во вкладку «Драйвер».
- Переместите фокус на кнопку «Отключить устройство» и нажмите «Enter», выберите «Да» в открывшемся окошке.
- Если мышь не заработала, попробуйте перезагрузить компьютер.
По аналогии с этой инструкция можно попробовать переустановить программное обеспечение новой мыши, сначала удалив драйвер. Для этого в «Диспетчере устройств» нужно найти название мышки. Если это игровая мышь, скорее всего, она будет присутствовать в разделе «Звуковые, игровые и видеоустройства». После удаления драйвера нужно заново запустить установщик программного обеспечения мышки.
Мышки с портом PS/2
Интерфейс PS/2, хоть и устаревает, но по-прежнему присутствует на многих материнских платах настольных компьютеров. На ноутбуках он, как правило, не используется. Также сегодня довольно часто можно встретить и мышки, использующие данный интерфейс для соединения с компьютером. Штекер таких устройств имеет зеленый цвет и округлую форму. Порт для подключения PS/2 на компьютере также зеленого цвета (не путать с фиолетовым гнездом, служащим для подключения клавиатуры).
Порт для подключения PS/2 на компьютере также зеленого цвета (не путать с фиолетовым гнездом, служащим для подключения клавиатуры).
Довольно часто этот порт выходит из строя, но материнская плата при этом продолжает работать. Если причина неработоспособности мыши связана именно с физическими неисправностями PS/2-портом, то здесь можно пойти на хитрость. Речь идет об использовании специального переходника, позволяющего подключать PS/2-мышь к любому USB-порту компьютера, т.е. устройство можно даже использовать и на ПК, в котором данного интерфейса не предусмотрено. По цене такой переходник в разы дешевле мышки, потому есть смысл его приобрести.
В случае с настольными ПК, оснащенными PS/2-портом, можно поступить наоборот — подключить USB-мышь к данному интерфейсу. Для этого также существуют переходники, они еще дешевле, чем переходники из PS/2 в USB. Это актуально только в случае, если ни один из USB-портов на компьютере не функционирует, либо все они заняты. Но в последнем случае лучше купить USB-концентратор («USB-тройник»).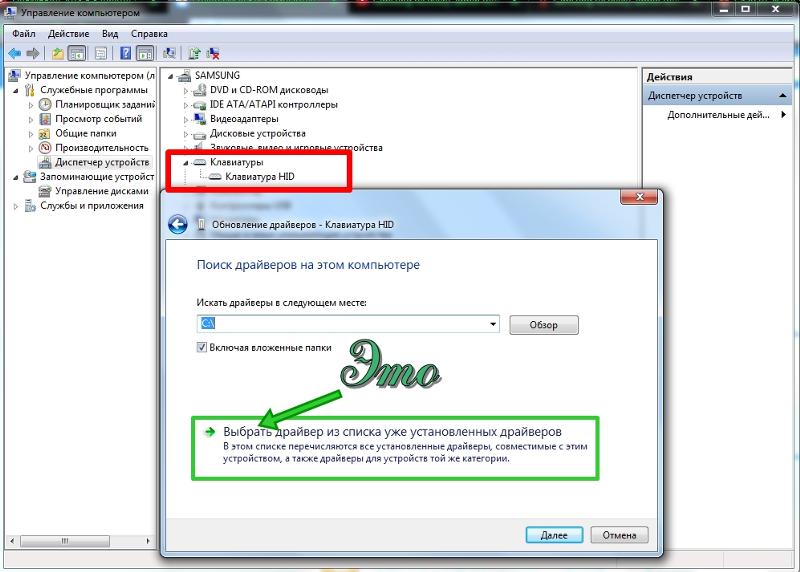
Аппаратно-технические неисправности
Неработоспособность мышки может быть связана с аппаратными неисправностями самого устройства или компьютера. На ПК первым делом следует проверить целостность PS/2 или USB-порта, если под рукой нет никакого устройства для проверки данных интерфейсов.
Определить аппаратную неисправность оптической/лазерной мышки очень просто — достаточно перевернуть устройство и осмотреть оптический датчик. Он должен светиться красным цветом. В некоторых мышках этот датчик светит очень блекло либо не светит вовсе. В таких случаях следует провести по датчику пальцем, он должен будет засветиться на несколько секунд.
Если мышка не подает никаких признаков жизни, возможно, из строя вышел один из ее электронных компонентов либо кабель имеет физические повреждения, что можно определить, просто осмотрев его.
Сдавать простую мышку в ремонт не имеет никакого смысла, т.к. процедура обойдется дороже, чем стоимость самого устройства. Однако если речь идет о дорогостоящей игровой мыши, то поход в сервисный центр — единственное правильное решение.
Иногда пользователь Windows 10, 8 или Windows 7 может столкнуться с тем, что его компьютер (или ноутбук) не видит мышь — это может происходить после обновлений системы, изменения конфигурации оборудования, а иногда и вовсе без каких-то явных предшествующих действий.
В этой инструкции подробно о том, почему не работает мышь на компьютере с Windows и что делать, чтобы это исправить. Возможно, во время каких-то описываемых в руководстве действий вам пригодится руководство Как управлять мышью с клавиатуры.
Основные причины, по которым не работает мышь в Windows
Для начала о тех факторах, которые наиболее часто оказываются причиной того, что не работает мышь в Windows 10: они сравнительно просты в распознавании и исправлении.
Основными причинами, из-за которых компьютер или ноутбук не видит мышь бывают (далее все они будут подробно рассмотрены)
- После обновления системы (особенно Windows 8 и Windows 10) — проблемы с работой драйверов USB контроллеров, управлением электропитанием.

- Если это новая мышь — проблемы с самой мышью, расположением приемника (для беспроводной мыши), её подключением, разъемом на компьютере или ноутбуке.
- Если мышь не новая — случайно вынутый кабель/приемник (проверьте, если ещё не сделали) севшая батарея, испорченный разъем или кабель мыши (повреждения внутренних контактов), подключение через USB-хаб или порты на передней панели компьютера.
- Если на компьютере менялась или ремонтировалась материнская плата — отключенные разъемы USB в BIOS, неисправность разъемов, отсутствие их подключения к материнской плате (для USB разъемов на корпусе).
- Если у вас какая-то особенная, жутко навороченная мышь, в теории она может требовать специальных драйверов от производителя (хотя, как правило, базовые функции работают и без них).
- Если речь идет о полностью рабочей Bluetooth мыши и ноутбуке — иногда причиной оказывается случайное нажатие клавиш Fn+режим_полета на клавиатуре, включение режима «В самолете» (в области уведомлений) в Windows 10 и 8, отключающее Wi-Fi и Bluetooth.
 Подробнее — не работает Bluetooth на ноутбуке.
Подробнее — не работает Bluetooth на ноутбуке.
Возможно, уже один из этих вариантов поможет вам разобраться, в чем причина проблемы и исправить ситуацию. Если же нет — пробуем другие методы.
Что делать, если мышь не работает или компьютер её не видит
А теперь о том, что конкретно делать, если не работает мышь в Windows (речь пойдет о проводных и беспроводных мышках, но не о Bluetooth устройствах — для последних убедитесь, что модуль Bluetooth включен, батарея «целая» и при необходимости попробуйте заново выполнить сопряжение устройств — удалить мышь и присоединиться к ней снова).
Для начала очень простые и быстрые способы, позволяющие выяснить, дело в самой мыши или в системе:
- Если есть сомнения в работоспособности самой мыши (или её кабеле) — попробуйте проверить её на другом компьютере или ноутбуке (даже если ещё вчера она работала). При этом важный момент: светящийся сенсор мыши не говорит о её работоспособности и о том, что с кабелем/разъемом всё в порядке.
 Если у вас UEFI (BIOS) поддерживает управление, попробуйте зайти в БИОС и проверить, а работает ли мышь там. Если да, то с ней всё в порядке — проблемы на уровне системы или драйверов.
Если у вас UEFI (BIOS) поддерживает управление, попробуйте зайти в БИОС и проверить, а работает ли мышь там. Если да, то с ней всё в порядке — проблемы на уровне системы или драйверов. - Если мышь подключена через USB-хаб, к разъему на передней панели ПК или к разъему USB 3.0 (обычно синего цвета), попробуйте подключить её к задней панели компьютера, в идеале — к одному из первых портов USB 2.0 (обычно самые верхние). Аналогично на ноутбуке — если подключена к USB 3.0, попробуйте подключить к USB 2.0.
- Если перед появлением проблемы вы подключили внешний жесткий диск, принтер или еще что-то по USB, попробуйте отключить это устройство (физически), а затем перезагрузить компьютер.
- Загляните в диспетчер устройств Windows (запустить с клавиатуры можно так: нажать клавиши Win+R, ввести devmgmt.msc и нажать Enter, для перемещения по устройствам можно один раз нажать Tab, затем использовать стрелки вниз и вверх, стрелка вправо, чтобы открыть раздел). Посмотрите, есть ли там мышь в разделе «Мыши и иные указывающие устройства» или «Устройства H >Это основные методы, которые могут помочь, когда дело не в Windows.
 Однако, нередко бывает так, что причина именно в неправильной работе ОС или же драйверов, часто встречается и после обновлений Windows 10 или 8.
Однако, нередко бывает так, что причина именно в неправильной работе ОС или же драйверов, часто встречается и после обновлений Windows 10 или 8.
В этих случаях могут помочь такие методы:
- Для Windows 10 и 8 (8.1) попробуйте отключить быстрый запуск, а затем выполнить перезагрузку (именно перезагрузку, а не завершение работы и включение) компьютера — это может помочь.
- Проделайте шаги из инструкции Сбой запроса дескриптора устройства (код 43), даже если у вас нет таких кодов и неизвестных устройств в диспетчере, ошибок с кодом или сообщений «USB-устройство не опознано» — они всё равно могут оказаться результативными.
Если ни один из методов не помог — опишите подробно ситуацию, постараюсь помочь. Если же, наоборот, сработало что-то другое, не описанное в статье, буду рад, если поделитесь в комментариях.
Сейчас трудно представить себе работу за компьютером без мышки. Это настолько незаменимый элемент, что при утрате им работоспособности пользователь чувствует себя как без рук. О распространенных проблемах с устройством и способах их устранения мы расскажем в нашей статье.
О распространенных проблемах с устройством и способах их устранения мы расскажем в нашей статье.
Компьютер перестал видеть мышку: что делать
В случае возникновения неполадки в работе мышки можно самостоятельно обнаружить ее источник. Как правило, большинство дефектов устраняется своими силами. Неисправности делятся на два вида, технические и программные.
Технические причины:
Неполадка в USB порте, для проверки работоспособности подсоедините к нему любой аппарат (флеш-носитель и т.д.). Разъем может быть механически неисправен (поврежденные или отсутствующие контакты), либо забит пылью и грязью, поэтому и не видит проводную мышку. В первом случае потребуется помощь СЦ, во второй ситуации тщательно очистите порт от посторонних включений.
Компьютер одновременно обслуживает большое количество подключенных приборов, что может вызвать нестабильную работу отдельных элементов. Попробуйте выключить все аппараты, кроме клавиатуры и мыши, перезагрузите систему и проверьте восстановление функционала.
Технические источники в зависимости от типа модели (проводная или беспроводная):
Провод поврежден. Диагностировать неполадку можно самостоятельно: подергайте провод, и если мышь возобновит работу, значит кабель вышел из строя. Затем найдите место обрыва, и с помощью пайки устраните дефект. В противном случае купить новую модель будет дешевле, чем нести в ремонтную мастерскую.
ВАЖНО. Обслуживание в СЦ не гарантирует длительную и стабильную работу устройства.
Разряд батарей. Чтобы это проверить, переверните устройство. Если светодиод не горит, следует зарядить или заменить аккумуляторы. Лазерная мышка не имеет внешней подсветки, в этом случае просто установите элементы на подзарядку.
Некорректно работает вход на самой мыши, проверяется так же, как USB порт. Сбой связи. Иногда происходит в Блютуз и Wi-Fi мышках. Для устранения проблемы перезагрузите компьютер.
Программные неполадки:
Драйвер устройства поврежден.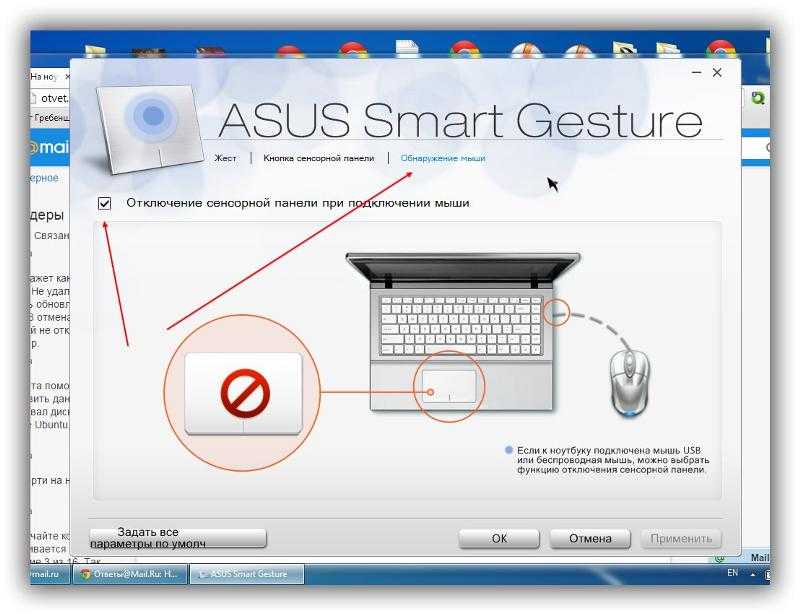 Для проверки воспользуемся путем Пуск – Панель Управления – Оборудование и звук – Диспетчер устройств. В последней рубрике откройте Контроллеры USB и убедитесь в отсутствии знаков вопросов рядом с перечнем устройств. Если же они есть, перейдите на сайт производителя и скачайте актуальную версию программы, установите.
Для проверки воспользуемся путем Пуск – Панель Управления – Оборудование и звук – Диспетчер устройств. В последней рубрике откройте Контроллеры USB и убедитесь в отсутствии знаков вопросов рядом с перечнем устройств. Если же они есть, перейдите на сайт производителя и скачайте актуальную версию программы, установите.
ПК заражен вирусом. Для диагностики просканируйте компьютер антивирусным приложением и удалите обнаруженные вредоносные программы. В более серьезных случаях может потребоваться переустановка системы.
СПРАВКА. Для проверки не обязательно использовать платную утилиту, в сети интернет в свободном доступе есть демо-версии (на 30 дней) и бесплатные аналоги.
Порт USB временно не функционирует. В этом случае последовательно откройте: Панель управления – Электропитание – Параметры USB – Временное отключение USB. Выключите последний раздел и сохраните изменения.
Ваш компьютер не видит вход USB. При загрузке системы зайдите в BIOS (DEL или иной кнопкой), пройдите по пути Advanced (Integrated Peripherals) – USB Configuration. В последнем разделе проверьте пункты USB Functions и USB Controller. Если они отключены (Disabled), активируйте их.
В последнем разделе проверьте пункты USB Functions и USB Controller. Если они отключены (Disabled), активируйте их.
Сбои в ОС, в общем случае устраняются перезагрузкой или восстановлением системы.
Компьютер не видит новую мышку: что делать
Если ПК при первом подсоединении не обнаруживает мышь, причиной могут быть как специфические, так и распространенные причины.
Ошибка в подключении устройства. Следует проверить правильность соединения с компьютером (USB или PS/2), убедиться в надежности и плотности контакта.
Нехватка мощности компьютера, связанная с блоком питания. Эта неполадка может появиться в сборных ПК, где данный блок не всегда способен обеспечить стабильную работу всех подключенных элементов. В этом случае потребуется замена питательного узла.
На компьютере функционирует устаревший драйвер. Есть два способа исправить неполадку:
Зайти в Диспетчер устройств (вышеуказанным способом) и проверить актуальные версии утилит, при наличии согласиться на их установку.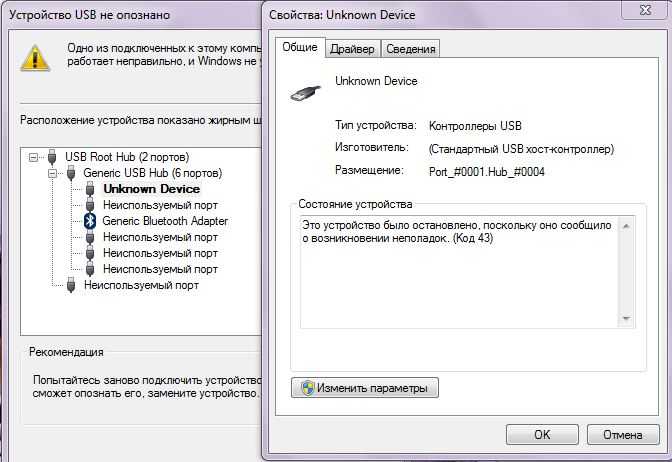
Если система выдает сообщение, что последние обновления уже были установлены, загрузите установочный диск (прилагаемый к устройству) и установите необходимую программу. Либо при отсутствии диска зайдите на сайт производителя мышки, скачайте с него необходимое приложение и установите.
НА ЗАМЕТКУ. Как правило, необходимый программный пакет устанавливается автоматически при первом подключении гаджета.
Несовместимость программного обеспечения, обозначает несоответствие компьютера системным требованиям модели. Новейшие гаджеты могут не поддерживаться устаревшими системами Windows (98 и 2000, проблема может возникать с Vista и XP), в первую очередь это касается игровых манипуляторов.
СПРАВКА. По отзывам пользователей, дефект несовместимости часто происходит на Windows 10, что объясняется несовершенством данной системы, требующим доработки. В этом случае есть 2 выхода: купить новую мышь или установить иную систему.
Конфликт с имеющимся на ПК драйвером. Проблема возникает, когда например для игровой мыши устанавливается собственное ПО. В этом случае потребуется отключить основной драйвер.
Почему курсор завис на одном месте и не двигается
Ситуация может возникнуть по следующим причинам:
- Устройство загрязнено. Проверьте нижнюю часть гаджета, удалите грязь при ее наличии и тщательно протрите устройство сухой тряпкой.
- Возможный сбой в программном обеспечении, устраняется перезагрузкой системы.
- Разрядились элементы питания (если у вас беспроводная мышь).
- Неправильное включение. Некоторые модели на нижней поверхности содержат особую кнопку, активирующую рабочий режим. При работе с Блютуз устройством следует убедиться, что эта опция активирована. Для Wi-Fi моделей необходимы вход на роутер и особый номер протокола.
Для поддержания мышки в рабочем состоянии необходимо выполнять следующие рекомендации:
- избегать загрязнения устройства и при их появлении сразу удалять,
- проверять целостность и работоспособность USB разъемов, они могут выходить из строя – преимущественно на передней панели ПК, где высок риск попадания посторонних частиц и грязи.

НА ЗАМЕТКУ. Для физической защиты портов USB можно приобрести специальные заглушки, предохраняющие от пыли.
На компьютере должны быть установлены актуальные версии драйверов. В интернете легко найти программы для проверки наличия обновлений: Driver Pack Solution, Driver Hub и др.
Надеемся, что наша статья помогла вам решить проблему с мышкой. Удачи!
Как исправить черный экран Windows 7 с курсором? — Блог Auslogics
Содержание
- Почему я получаю черный экран с ошибкой курсора в Windows 7/10/11?
- Решение 1. Отключение всех внешних устройств
- Решение 2. Использование последней удачной функции конфигурации
- Решение 3. Обновление драйверов
- Решение 4. Выполнение восстановления системы
- Решение 5. Запуск сканирования SFC
- Решение 6: Избавление от вредоносных программ
- Решение 7. Как исправить черный экран Windows 11 с проблемой курсора путем удаления обновлений
- Решение 8.
 Запустите средство CHKDSK
Запустите средство CHKDSK - Решение 9. Спасите файлы и выполните чистую установку
- Решение 10. Выполните чистую установку
- Заключение
Пользователи Windows смирились с тем фактом, что неприятные ошибки могут появляться из ниоткуда. Но было бы несправедливо предполагать, что проблемы с Windows случаются без причины.
У каждой проблемы всегда есть причины, а значит, всегда есть и решение.
Одной из проблем, с которой сталкиваются многие пользователи, является проблема с черным экраном и курсором. Это происходит в Windows 10 и 11.
Однако некоторые пользователи, которые застряли с Windows 7, жаловались, что это происходит и с ними.
Важное примечание. Microsoft прекратила поддержку Windows 7 в 2020 году, а поддержка Microsoft 365 закончилась в январе 2023 года. Это делает операционную систему довольно опасной для использования, как утверждают многие технические эксперты и Microsoft.
Поскольку Windows 11 уже находится в полном разгаре, а поддержка Windows 10 все еще продолжается, имеет смысл выполнить обновление.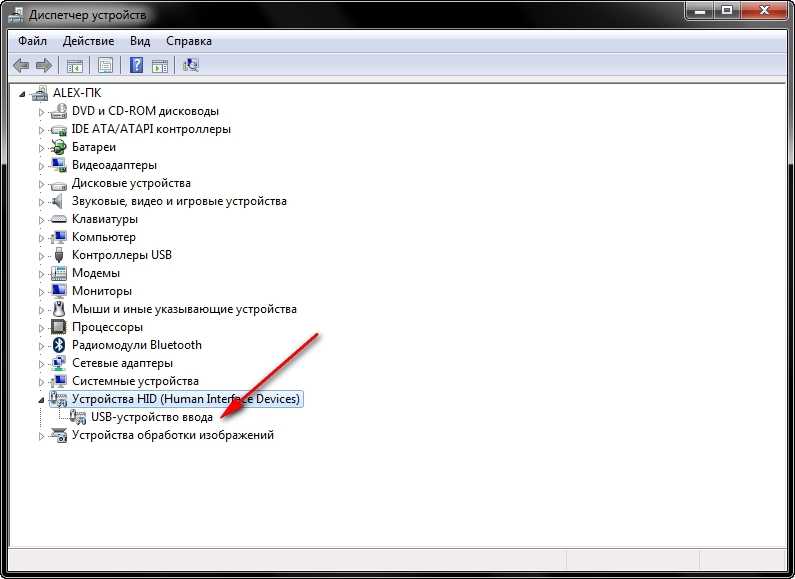 Тем не менее, Windows 7 по-прежнему можно использовать, и вы, вероятно, будете время от времени сталкиваться с ошибками, как в Windows 10 и 11.
Тем не менее, Windows 7 по-прежнему можно использовать, и вы, вероятно, будете время от времени сталкиваться с ошибками, как в Windows 10 и 11.
Итак, что, если компьютер с Windows 7 загружается с черным экраном с курсором?
Столкнуться с такой проблемой может быть неприятно. К счастью, это распространенная проблема, возникающая в операционной системе, а также в Windows 10 и 11. Ее можно легко исправить. В этом посте мы научим вас, как исправить черный экран с ошибкой курсора в Windows 10, 11 и 7.
Почему я получаю черный экран с ошибкой курсора в Windows 7/10/11?
Эта проблема возникает по разным причинам. Например, если есть проблемы с видеокартой, Windows попадает на черный экран с курсором и зависает там. Эта ошибка также может появляться при наличии аппаратных конфликтов на ПК.
Другие возможные причины включают неисправные системные файлы, проблемные обновления и проблемы с диском.
Какой бы ни была причина проблемы, мы поможем вам решить ее с помощью приведенных ниже решений.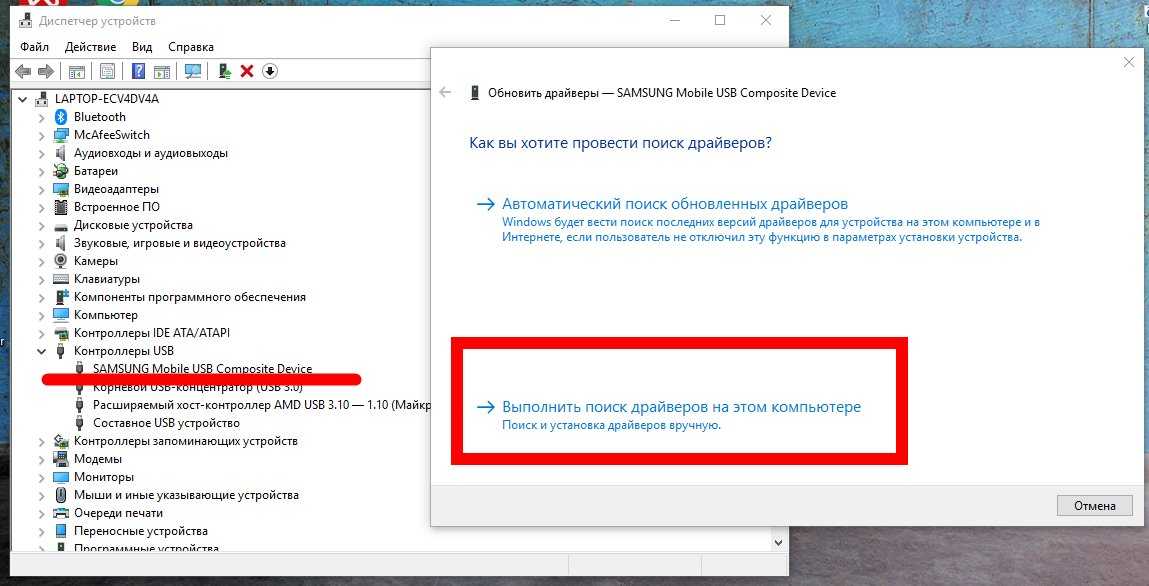
Решение 1. Отключение всех внешних устройств
Если конфликты оборудования вызывают проблемы с черным экраном и курсором на вашем компьютере, попробуйте отключить внешние устройства. Это поможет вам определить аппаратное обеспечение, вызывающее проблему. Просто выполните следующие действия:
- Выключите компьютер.
- Удалите все внешние устройства, включая гарнитуру, USB-накопитель и микрофон.
- Если вы используете ноутбук, отсоедините кабель зарядного устройства и аккумулятор.
- В течение примерно 30 секунд нажмите и удерживайте кнопку питания. В течение этого периода вы заметите, что ваш компьютер загружается и выключается.
- Если вы используете ноутбук, вставьте аккумулятор и снова подключите зарядное устройство.
- Теперь включите компьютер как обычно.
Если ваш компьютер загружается без проблем, попробуйте подключить внешние устройства по одному. После установки внешнего устройства перезагрузите компьютер. Если снова появляется черный экран с курсором, значит, вы знаете, какая аппаратная часть вызывает проблему. В этом случае лучше всего заменить этот элемент.
Если снова появляется черный экран с курсором, значит, вы знаете, какая аппаратная часть вызывает проблему. В этом случае лучше всего заменить этот элемент.
Решение 2. Использование функции «Последняя удачная конфигурация»
Когда у вас начнутся серьезные проблемы с компьютером, вы сможете загрузить Windows, используя последнюю удачную конфигурацию. Это позволит вам загрузить правильно работающую версию вашей операционной системы.
Эта функция доступна в Windows 7 и была заменена в Windows 10 и 11 безопасным режимом, особенно если вы используете среду расширенного запуска.
Если вы готовы продолжить, следуйте этим инструкциям:
- Выключите компьютер, а затем снова включите его, нажав кнопку питания.
- Когда вы увидите экран с логотипом Windows, нажмите клавишу F8 на клавиатуре. Это вызовет меню дополнительных параметров загрузки.
- Когда вы окажетесь в меню «Дополнительные параметры загрузки», используйте клавиши со стрелками на клавиатуре, чтобы выбрать «Последняя удачная конфигурация».

- После выбора нажмите Enter. Через минуту или меньше Windows 7 перезагрузится.
Решение 3. Обновление драйверов
Одной из причин зависания черного экрана на вашем ПК с Windows является то, что на вашем компьютере могут отсутствовать или устареть драйверы устройств. Поэтому мы рекомендуем обновить драйверы вашего устройства до последних версий. Если вы не можете загрузиться в Windows, попробуйте запустить компьютер через функцию «Безопасный режим с сетью».
У вас есть возможность обновить драйверы вручную, посетив веб-сайт производителя. Вам необходимо найти версии драйверов, совместимые с вашим типом процессора и операционной системой. Будьте осторожны при установке драйверов, потому что если вы добавите неправильную версию, это может вызвать проблемы с нестабильностью системы на вашем компьютере.
Как видите, обновление драйверов вручную может быть рискованным.
Кроме того, это может отнять у вас много времени. Если вы предпочитаете более простой, но надежный вариант, мы предлагаем использовать Auslogics Driver Updater. С помощью этого инструмента вы сможете обновить все свои драйверы за один раз. После установки он автоматически распознает тип вашего процессора и версию операционной системы. Все, что вам нужно сделать, это нажать кнопку, и Auslogics Driver Updater сделает все остальное.
С помощью этого инструмента вы сможете обновить все свои драйверы за один раз. После установки он автоматически распознает тип вашего процессора и версию операционной системы. Все, что вам нужно сделать, это нажать кнопку, и Auslogics Driver Updater сделает все остальное.
РЕКОМЕНДУЕТСЯ
Устранение проблем с ПК с помощью программы обновления драйверов
Нестабильная работа ПК часто бывает вызвана устаревшими или поврежденными драйверами. Программа обновления драйверов Auslogics диагностирует проблемы с драйверами и позволяет обновлять старые драйверы все сразу или по одному, чтобы обеспечить более плавную работу ПК. 4: Выполнение восстановления системы
Вы также можете вернуть компьютер в предыдущее состояние, в котором проблемы не было. Для этого вам нужно использовать функцию восстановления системы. Не беспокойтесь о потере ваших личных файлов и данных, потому что этот метод повлияет только на системные файлы. Также стоит отметить, что Windows автоматически создает точки восстановления.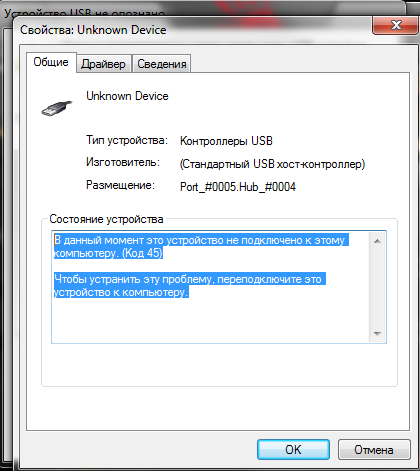 Таким образом, вы все равно можете выполнить восстановление системы, даже если вы сознательно не сохраняете точки восстановления. Для начала следуйте приведенным ниже инструкциям, если вы используете Windows 7:
Таким образом, вы все равно можете выполнить восстановление системы, даже если вы сознательно не сохраняете точки восстановления. Для начала следуйте приведенным ниже инструкциям, если вы используете Windows 7:
- Загрузите компьютер в безопасном режиме. Вот как войти в безопасный режим:
- Нажмите и удерживайте кнопку питания, чтобы выключить систему.
- После выключения компьютера снова включите его.
- Когда вы увидите логотип производителя вашей системы, несколько раз нажмите клавишу F8.
- Теперь выберите вариант безопасного режима. Если вы хотите использовать Интернет, выберите Безопасный режим с поддержкой сети.
- Перейдите в левый нижний угол экрана и нажмите кнопку «Пуск».
- Введите «восстановление» (без кавычек), затем выберите «Восстановление» в результатах.
- Запустите мастер восстановления системы, нажав «Открыть восстановление системы».
- Следуйте инструкциям мастера, чтобы вернуть систему к более ранней точке восстановления.

После завершения процесса перезагрузите компьютер, чтобы проверить, устранена ли проблема.
Если вы используете Windows 10 или Windows 11, вместо этого вы можете загрузить свою систему в меню «Расширенный запуск» и использовать утилиту восстановления системы. Вы также можете загрузиться в безопасном режиме и запустить утилиту восстановления системы.
Выполните следующие действия, чтобы войти в расширенную среду запуска:
- Поскольку на вашем компьютере отображается только черный экран, нажмите и удерживайте кнопку питания, чтобы выключить его.
- Когда ваша система включится и отобразит логотип Windows, снова нажмите и удерживайте кнопку питания, чтобы прервать процесс загрузки и выключить систему.
- Повторите второй шаг дважды, пока не появится сообщение «Подождите» или «Подготовка к автоматическому восстановлению». Вы также можете увидеть сообщение «Диагностика вашего ПК».
- Когда вы увидите экран автоматического восстановления, нажмите кнопку «Дополнительные параметры».

- Теперь вы увидите интерфейс выбора варианта.
- Нажмите «Устранение неполадок».
- Выберите Дополнительные параметры.
- Теперь нажмите «Восстановление системы».
- Теперь Windows перезагрузит компьютер и загрузит утилиту восстановления системы. Вам может быть предложено выбрать учетную запись и ввести пароль.
- Нажмите кнопку «Далее», когда появится мастер восстановления.
- Выберите дату восстановления и нажмите кнопку «Далее». Убедитесь, что вы выбрали точку до того момента, когда вы начали видеть черный экран.
- Когда вы перейдете на страницу «Подтверждение точки восстановления», вы можете щелкнуть ссылку «Сканировать на наличие уязвимых программ» под полем «Диски», чтобы проверить, какие приложения будут удалены или откатываться.
- Нажмите кнопку «Готово», чтобы начать процесс восстановления.
- Теперь Windows будет удалять приложения и настройки, введенные в вашу систему после точки восстановления.

Если описанный выше метод по какой-либо причине не работает, вы можете загрузить свою систему в безопасном режиме и использовать параметр «Восстановление системы».
Выполните следующие действия, чтобы открыть безопасный режим в Windows 10 и Windows 11:
- Перейдите на страницу «Выбор параметра» и выберите «Устранение неполадок» > «Дополнительные параметры» > «Параметры запуска».
- Когда откроется страница параметров запуска, нажмите «Перезагрузить».
- Ваш компьютер перезагрузится и откроет страницу параметров запуска, где вы сможете выбрать безопасный режим, нажав клавишу F4 или 4 на клавиатуре. Вы можете выбрать 5 или F5, если хотите загрузиться в безопасном режиме и использовать Интернет.
- Когда ваш компьютер загрузится в безопасном режиме, откройте меню «Пуск» и выполните поиск «Восстановление».
- Когда откроется окно восстановления, нажмите «Открыть восстановление системы».
- Нажмите «Далее» после того, как откроется «Восстановление системы».

- Выберите дату восстановления и нажмите кнопку «Далее». Убедитесь, что вы выбрали точку до того момента, когда вы начали видеть черный экран.
- Нажмите кнопку «Готово», чтобы начать процесс восстановления.
- Теперь Windows будет удалять приложения и настройки, введенные в вашу систему после точки восстановления.
Решение 5. Запуск сканирования SFC
Когда Windows показывает черный экран с курсором и зависает на нем, вполне вероятно, что на вашем компьютере повреждены системные файлы. Один из лучших способов исправить это — использовать средство проверки системных файлов (SFC). Этот инструмент будет искать поврежденные системные файлы и восстанавливать их соответствующим образом. Для начала выполните следующие действия:
- Загрузите компьютер в безопасном режиме.
- Щелкните поле поиска и введите «cmd» (без кавычек).
- Щелкните правой кнопкой мыши командную строку и выберите «Запуск от имени администратора».

- Запустите команду ниже:
sfc /scannow - Дождитесь завершения процесса сканирования SFC.
- Выйдите из командной строки, введя «exit» (без кавычек). Нажмите Enter на клавиатуре, чтобы выполнить команду.
- Перезагрузите компьютер как обычно.
В некоторых случаях команда SFC может не работать, поскольку системные файлы, необходимые для успешного выполнения восстановления, могут быть повреждены или отсутствовать. В такой ситуации вам придется использовать инструмент обслуживания образов развертывания и управления ими (DISM). Это встроенное приложение командной строки, используемое для обслуживания образа Windows и системных файлов. Вы можете использовать его для исправления или предоставления файлов, необходимых инструменту SFC.
При запуске инструмента он использует клиент Центра обновления Windows для предоставления файлов восстановления для утилиты SFC.
Тем не менее, вам может понадобиться загрузочный носитель или установочный DVD-диск Windows в качестве источника файлов восстановления, если Центр обновления Windows недоступен или работает со сбоями.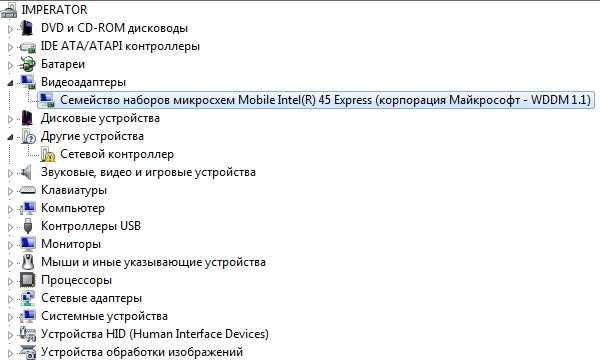
Во-первых, давайте покажем вам, как создать загрузочный USB-накопитель для Windows 10 и Windows 11.
Для создания диска вам понадобятся:
- Другой работающий компьютер с Windows 10 или 11
- Флэш-накопитель USB со свободным пространством не менее 8 ГБ
- Рабочее интернет-соединение
Теперь выполните следующие действия:
- Перейдите в центр загрузки Microsoft для Windows 11 или на страницу загрузки для Windows 10 в браузере рабочего ПК.
- Перейдите в раздел «Создать установочный носитель Windows 11 (или Windows 10)» и нажмите кнопку «Загрузить сейчас».
- После сохранения файла на ПК запустите его.
- Нажмите кнопку «Да» в приглашении UAC.
- Примите уведомления и условия лицензии после появления мастера установки Windows 10/11.
- Выберите опцию «Создать установочный носитель для другого ПК» и нажмите кнопку «Далее».

- Выберите язык, версию и архитектуру ПК, который хотите восстановить. Снимите флажок «Использовать рекомендуемые параметры для этого ПК», если он не имеет тех же конфигураций, что и тот, который вы хотите исправить.
- Нажмите кнопку «Далее».
- Выберите параметр «USB-накопитель», когда увидите страницу «Выберите носитель для использования», и вставьте накопитель. Выбор варианта файла ISO означает, что вы загрузите файл ISO на компьютер и загрузите его позже.
- Теперь нажмите кнопку «Далее» и выберите устройство USB, затем нажмите «Далее» и «Готово», чтобы начать процесс.
После завершения процесса вы увидите сообщение «Ваш USB-накопитель готов».
Теперь вставьте диск в ПК, который вы хотите восстановить, затем откройте командную строку в режиме администратора и введите следующую команду для запуска инструмента DISM:
DISM.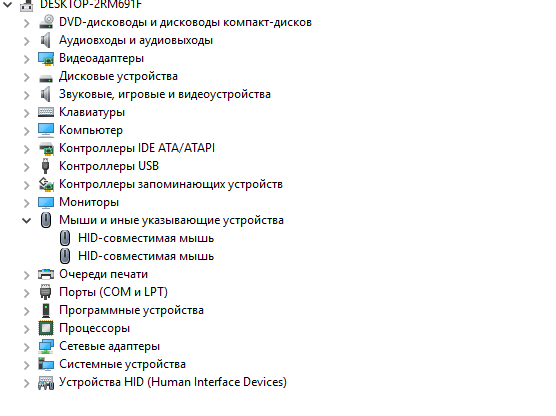 exe /Online /Cleanup-Image /RestoreHealth /Source :C:\Source\Windows /LimitAccess
exe /Online /Cleanup-Image /RestoreHealth /Source :C:\Source\Windows /LimitAccess
Убедитесь, что вы заменили часть команды C:\Source\Windows на путь к папке Windows на диске.
После этого запустите команду SFC и разрешите Windows восстановить системные файлы.
Вот как исправить черный экран Windows 10 с проблемой курсора. Эти шаги также работают для Windows 11.
Решение 6. Избавление от вредоносных программ
Другая возможная причина, по которой ваш компьютер не может нормально запуститься, связана с заражением вредоносным ПО. Поэтому мы рекомендуем использовать Auslogics Anti-Malware для запуска полного сканирования системы. Вы также можете использовать Защитник Windows, но, скорее всего, вам понадобится более мощная программа, такая как Auslogics Anti-Malware. Этот инструмент может обнаруживать угрозы и атаки, о существовании которых вы даже не подозревали.
Вы можете запустить сканирование на наличие вредоносного ПО, если сможете заставить Windows запускаться после нескольких перезагрузок.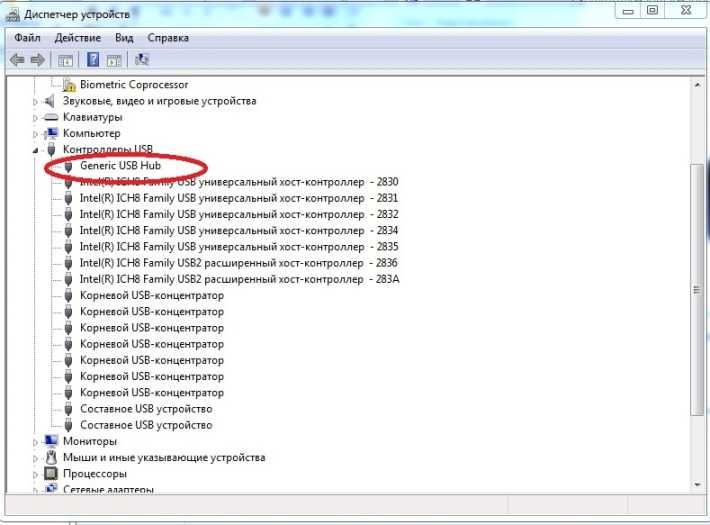 Если операционная система не загружается, перейдите к следующему исправлению.
Если операционная система не загружается, перейдите к следующему исправлению.
Решение 7. Как исправить черный экран Windows 11 с курсором путем удаления обновлений
Некоторые обновления Windows могут содержать ошибки или быть несовместимыми с вашим ПК. Любой из этих сценариев может вызвать ошибку черного экрана.
Если вы используете ПК с Windows 10 или 11, вы можете удалить обновления Windows на странице расширенного запуска.
Процесс прост:
- Перейдите на страницу «Выберите вариант» в расширенной среде запуска, несколько раз принудительно перезагрузив компьютер.
- Перейдите в раздел «Устранение неполадок» > «Дополнительные параметры».
- Когда появится экран «Дополнительные параметры», нажмите «Удалить обновления».
- Выберите самое последнее установленное обновление и разрешите Windows удалить его.
Решение 8. Запустите средство CHKDSK
Если удаление обновлений не устраняет проблему, попробуйте запустить утилиту CHKDSK для поиска неработоспособных секторов на жестком диске и исправления их.
Вот шаги, которые вы должны предпринять.
- Откройте меню «Выбор параметра» и выберите «Устранение неполадок» > «Дополнительно».
- Нажмите «Командная строка», когда появится страница «Дополнительные параметры».
- Теперь ваш компьютер перезагрузится и появится экран командной строки.
- Теперь вам нужно подтвердить букву диска, на котором установлена Windows. Для этого введите «BCDEDIT» (без кавычек) и нажмите Enter. Теперь обратите внимание на букву, присвоенную диску.
- После этого введите следующую команду и нажмите клавишу Enter:
Примечание. Замените X буквой диска
chkdsk X: /f /r
Решение 9. Спасите ваши файлы и выполните чистую установку
Если ничего не работает, вам придется переустановить Windows. Вы можете начать с использования параметра «Сбросить этот компьютер» на странице «Устранение неполадок» в среде расширенного запуска, а затем попросить Windows сохранить ваши файлы.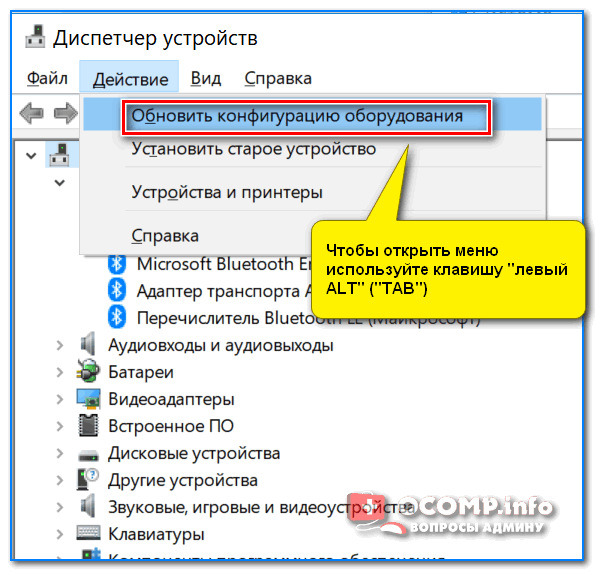
Тем не менее, рекомендуется попытаться восстановить файлы перед попыткой сброса.
Потому что все может случиться. У вас может остаться возможность переустановить Windows, очистив жесткий диск и избавившись от файлов.
Итак, вот изящный трюк, как копировать личные файлы на внешний диск:
- Перейдите в меню «Выбор параметра» и выберите «Устранение неполадок» > «Дополнительно».
- Нажмите «Командная строка», когда появится страница «Дополнительные параметры».
- Теперь ваш компьютер перезагрузится и появится экран командной строки.
- Вставьте внешний диск.
- Теперь введите «notepad.exe» (без кавычек) и нажмите клавишу Enter.
- После открытия Блокнота нажмите «Файл», затем выберите «Открыть».
- Когда появится файловый браузер, перейдите туда, где хранятся ваши личные файлы, и перенесите их на внешний диск.
Вы также можете использовать команду xcopy , если мини-проводник блокнота не работает.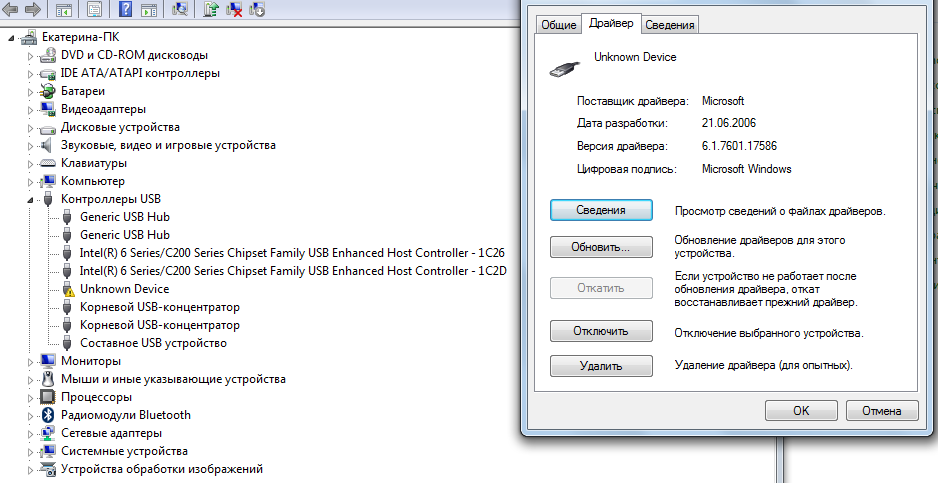
Введите следующее и нажмите Enter:
xcopy C:\users /h D:\
Приведенная выше команда скопирует все файлы из каталога пользователя на диске C (включая скрытые файлы) на диск D.
Итак, замените часть команды C:\users на путь к вашим личным файлам, а D:\ на букву вашего внешнего диска.
Теперь вы можете перезагрузить компьютер.
Решение 10. Выполните чистую установку
Если ваш компьютер не перезагружается из-за повреждения системных файлов, вы можете использовать созданный вами установочный носитель для переустановки Windows.
Вот как:
- Вставьте флэш-накопитель USB или DVD-диск и перезагрузите компьютер.
- Когда компьютер включится, нажмите кнопку, которая приведет вас к BIOS или UEFI. Вы можете обратиться к веб-сайту вашего OEM-производителя, чтобы узнать, какую клавишу нажимать и как загрузиться в BIOS.
- Вы также можете перейти на страницу «Расширенный запуск» и перейти к «Устранение неполадок»> «Дополнительные параметры»> «Настройки встроенного ПО UEFI».

- После входа в BIOS перейдите к параметрам загрузки и сделайте USB-накопитель первым загрузочным устройством. Вы можете проверить веб-сайт производителя вашего ПК, чтобы узнать, как изменить порядок загрузки.
- Перезагрузите компьютер.
- Как только ваш компьютер загрузится, Windows загрузит свои файлы с USB-накопителя, и появится среда установки.
- Выберите язык, время и метод клавиатуры, затем нажмите «Далее».
- Щелкните Установить сейчас.
- Windows может запросить ключ продукта. Введите его и нажмите Далее.
- Выберите версию Windows на следующем экране и нажмите Далее.
- Примите условия лицензии и нажмите Далее.
- Теперь вы можете выбрать пользовательский вариант или вариант обновления, который позволит вам сохранить файлы и приложения. Вариант обновления, скорее всего, не будет работать, поэтому рекомендуется выбрать пользовательский вариант.
- Теперь выберите место для установки Windows.

- Вы можете создать новый раздел и отформатировать его, чтобы сохранить файлы. Если ничего не работает, рассмотрите возможность форматирования всего диска. Вам следует избегать форматирования или удаления диска восстановления, если он у вас есть.
- Нажмите «Далее» после выбора диска.
- Позвольте Windows завершить установку, а затем следуйте инструкциям по установке, которые появятся позже.
Заключение
Вот как можно исправить черный экран Windows 11 с проблемой курсора мыши. Приведенные выше исправления также показывают, как решить проблему в Windows 10 и Windows 7.
Если у вас есть диск восстановления, вы можете перейти на страницу поддержки производителя вашего компьютера, чтобы узнать, как использовать диск восстановления для восстановления заводских настроек вашего ПК. Обратите внимание, что эта опция сотрет все ваши файлы.
Какие еще проблемы с Windows вы хотели бы, чтобы мы устранили?
Присоединяйтесь к обсуждению ниже и задавайте вопросы!
ShareMouse — Устранение неполадок
Это пошаговое руководство по устранению неполадок поможет вам, если вы вообще не можете установить сетевое подключение:
- Убедитесь, что ваши компьютеры подключены к сети через соединение Ethernet или беспроводную локальную сеть.
 Это важное системное требование.
Это важное системное требование. - Перезапуск маршрутизатора, коммутатора и всех компьютеров часто решает проблемы с сетевым подключением. У старых маршрутизаторов могут быть сбои из-за пакетов UDP, которые использует ShareMouse.
- Убедитесь, что никакая «защитная» программа, такая как «Антивирус/Антишпион»-сканер, не блокирует сетевой трафик ловушки клавиатуры ShareMouse.
- Если вы настроили пароль для любого клиента ShareMouse, обязательно настройте тот же пароль для всех других клиентов ShareMouse на одном рабочем месте.
- К мыши и клавиатуре нельзя прикасаться в течение нескольких секунд, прежде чем вы сможете дистанционно управлять этим компьютером. Это ограничение позволяет избежать путаницы пользователей, которая может быть вызвана попытками других пользователей удаленно управлять этим компьютером. Убедитесь, что никакая другая сторонняя программа не имитирует ввод с клавиатуры или мыши на ПК, что может помешать ShareMouse активировать пульт дистанционного управления.

- Имя каждого подключенного ПК должно быть уникальным .
- Если компьютер подключен к одной сети через несколько сетевых адаптеров, отключите автоматический поиск клиентов в управлении клиентами ShareMouse и укажите IP-адреса компьютеров вручную.
- При одновременном использовании нескольких сетевых адаптеров каждый адаптер должен подключаться к отдельной (!) подсети (подробнее).
- При подключении другого устройства к вашему компьютеру, например. IPhone в USB-порт, он может изменить сетевой IP-адрес. Обходной путь: проверьте, какое устройство создает проблему, и измените его конфигурацию, чтобы избежать такой перестановки. Например, вы можете привязать устройства к статическим IP-адресам в вашем маршрутизаторе.
- Правильно ли вы настроили брандмауэр всех компьютеров? Всем программам ShareMouse должен быть предоставлен доступ к локальной сети. Постоянный цикл подключения/отключения указывает на то, что один из брандмауэров компьютера принимает входящие попытки подключения, но блокирует входящие ответы.
 В этом случае необходимо решить проблему с брандмауэром:
В этом случае необходимо решить проблему с брандмауэром:
Встроенный брандмауэр Windows может блокировать программы, даже если вы предоставили доступ. В этом случае выйдите из ShareMouse, откройте настройки брандмауэра и удалите все правила «исключений», связанные с ShareMouse, и снова запустите ShareMouse. Затем предоставьте доступ к сети ShareMouse, если появится предупреждающее сообщение брандмауэра.
Брандмауэр Mac: macOS создает правило брандмауэра на основе комбинации приложения и папки, из которой оно было запущено. Если вы перемещаете приложение, вам необходимо вручную удалить правило брандмауэра macOS, а macOS создаст новое правило на основе нового расположения файла.
- Некоторые брандмауэры могут по-прежнему влиять на сетевое подключение, даже если они «отключены». Для тестирования вы можете удалить любое стороннее программное обеспечение, связанное с сетью, и перезагрузить компьютер, чтобы проверить, решает ли оно проблему.

- В Windows могут быть настроены «скрытые» механизмы для предотвращения обнаружения приложениями друг друга в сети через UDP. Это происходит, например, если вы установили локальную сеть на своих компьютерах как «Общедоступную». Пожалуйста, установите сеть на «Домашняя сеть» или «Рабочая сеть», чтобы ShareMouse работала.
- Обязательно отключите в маршрутизаторе все «MAC-фильтры», которые могут помешать сетевому соединению между компьютерами.
- При использовании маршрутизатора или коммутатора попробуйте прямой , чтобы исключить риск блокирования портов такими устройствами. Вы можете настроить ShareMouse для использования определенного сетевого адаптера в настройках сети.
- Убедитесь, что все сетевое оборудование (коммутаторы, маршрутизаторы, брандмауэры и т. д.) использует последнюю версию прошивки.
- Закройте все других запущенных программ и ненужных фоновых процессов на всех компьютерах кроме ShareMouse, чтобы изолировать проблемы несовместимости и убедиться, что никакое другое приложение не может заблокировать сеть или отфильтровать любой сетевой трафик.
 В частности, «защитное» программное обеспечение может блокировать сетевой трафик.
В частности, «защитное» программное обеспечение может блокировать сетевой трафик. - Требуемые порты UDP могут быть заблокированы учетными данными безопасности вашей сети. Убедитесь, что ShareMouse разрешено транслировать UDP, так как это метод, ShareMouse отправляет ввод с мыши/клавиатуры на сетевые компьютеры. Иногда это блокируется маршрутизаторами/коммутаторами, поскольку они считают это «UDP-флудом».
- Если вы изменили порт UDP по умолчанию в ShareMouse, убедитесь, что вы применили это изменение ко всем установкам ShareMouse на всех компьютерах. Все установки ShareMouse должны использовать один и тот же порт UDP!
- ShareMouse может работать через VPN, но некоторые из них могут отключать любой локальный сетевой трафик. Пожалуйста, обратитесь к производителю VPN, поскольку здесь мы не можем помочь. Обратитесь к своему ИТ-администратору.
Проверка общей функциональности сети
Убедитесь, что на всех компьютерах установлен протокол TCP/IP:
- На любом из ваших компьютеров нажмите Пуск » Выполнить » Введите cmd » подтвердите нажатием OK, чтобы открыть «окно терминала».

- В окне терминала введите ping localhost и нажмите Введите .
- Если вы получаете сообщение «Время ожидания запроса истекло», это значит, что конфигурация TCP/IP компьютера существенно неисправна.
Узнайте IP-адреса
Чтобы продолжить устранение неполадок, вам необходимо знать IP-адреса компьютеров. Это уникальные идентификаторы, под которыми ПК могут быть идентифицированы и доступны в сети:
- В окне терминала введите ipconfig и нажмите . Введите , чтобы вывести список сетевых адаптеров на компьютере и их соответствующий IP-адрес (помеченный «IPv4»).
- IP-адреса для локальной сети обычно начинаются с 169.254.x.y или 192.168.x.y (тогда как x и y — это числа от 0 до 255). Если IP-адрес не начинается ни с 169, ни с 192, сетевой адаптер, скорее всего, подключен к сети Internet , а не к локальной сети . Однако ShareMouse , а не , работает через Интернет.

- Если все в порядке, запишите IP-адреса компьютеров, так как они понадобятся вам для следующего шага…
Проверить базовую сетевую связь
Теперь попробуйте позвонить на компьютер , противоположный компьютеру , с помощью команды ping:
- затем нажмите Введите .
- Если вы получаете сообщение «Время ожидания запроса истекло», вызывающий компьютер не может найти другой компьютер в сети.
Ответы Ping отключены по умолчанию в Windows! Ответы ICMP должны быть включены, прежде чем вы сможете пропинговать ПК с Windows: Открыть Брандмауэр Защитника Windows и выберите Дополнительные параметры на боковой панели. Переключитесь на Правила для входящих подключений на странице «Начало работы» или на боковой панели. Найдите правило под названием «Диагностика основной сети — эхо-запрос ICMP (ICMPv4-In)» с профилем «Частный, общедоступный» (если вы не находитесь в корпоративном домене).

 Клавиша обычно указана рядом с надписью «BIOS Setup», «Enter Setup» или др.
Клавиша обычно указана рядом с надписью «BIOS Setup», «Enter Setup» или др.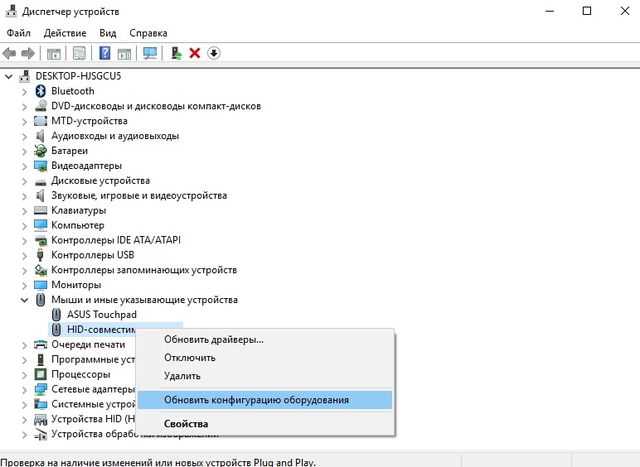
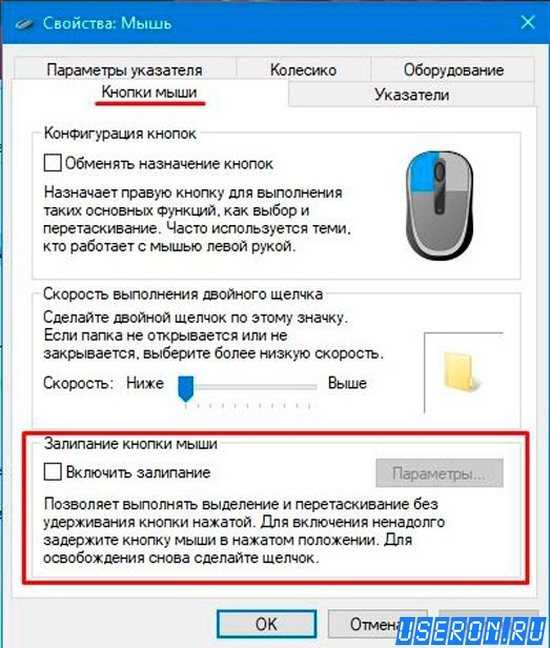 Если напротив одного из пунктов стоит желтый вопросительный знак, значит (в т.ч. и напротив названия подключаемой мыши), в системе отсутствует драйвер на данное устройство.
Если напротив одного из пунктов стоит желтый вопросительный знак, значит (в т.ч. и напротив названия подключаемой мыши), в системе отсутствует драйвер на данное устройство.
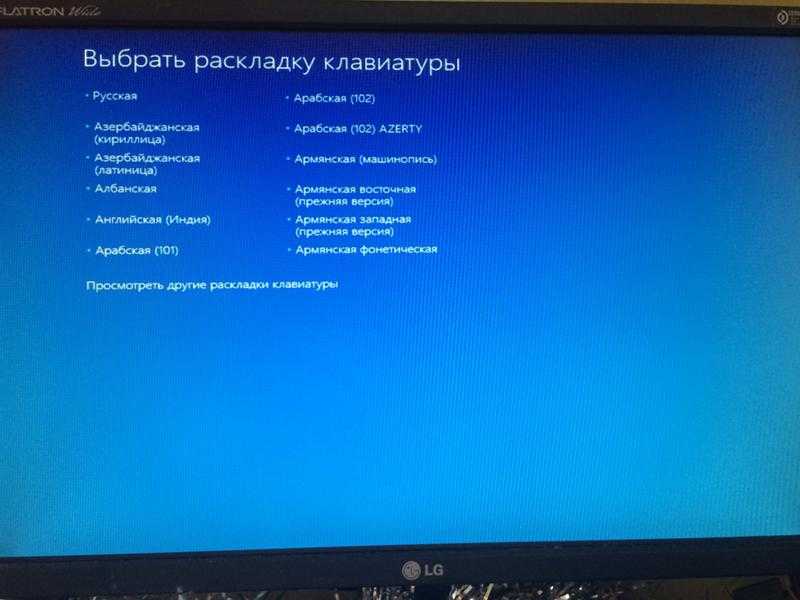
 Подробнее — не работает Bluetooth на ноутбуке.
Подробнее — не работает Bluetooth на ноутбуке.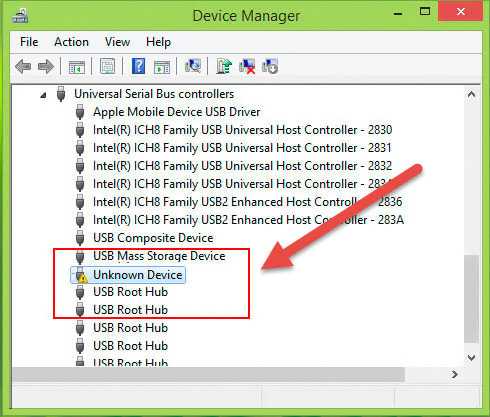 Если у вас UEFI (BIOS) поддерживает управление, попробуйте зайти в БИОС и проверить, а работает ли мышь там. Если да, то с ней всё в порядке — проблемы на уровне системы или драйверов.
Если у вас UEFI (BIOS) поддерживает управление, попробуйте зайти в БИОС и проверить, а работает ли мышь там. Если да, то с ней всё в порядке — проблемы на уровне системы или драйверов. Однако, нередко бывает так, что причина именно в неправильной работе ОС или же драйверов, часто встречается и после обновлений Windows 10 или 8.
Однако, нередко бывает так, что причина именно в неправильной работе ОС или же драйверов, часто встречается и после обновлений Windows 10 или 8.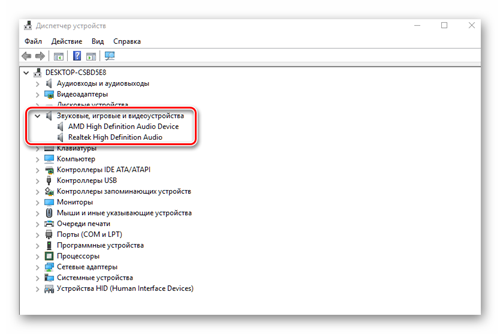

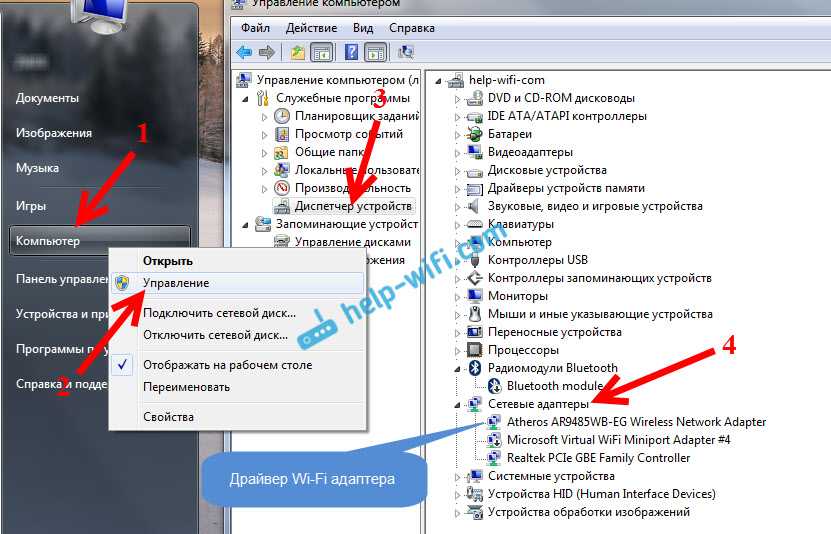 Запустите средство CHKDSK
Запустите средство CHKDSK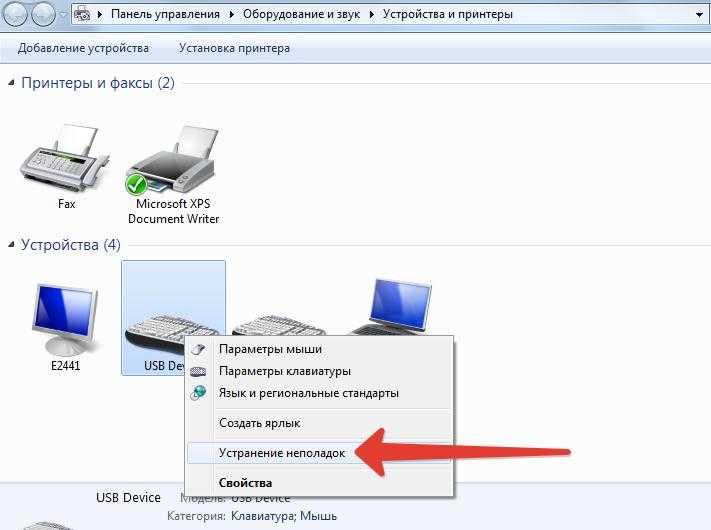
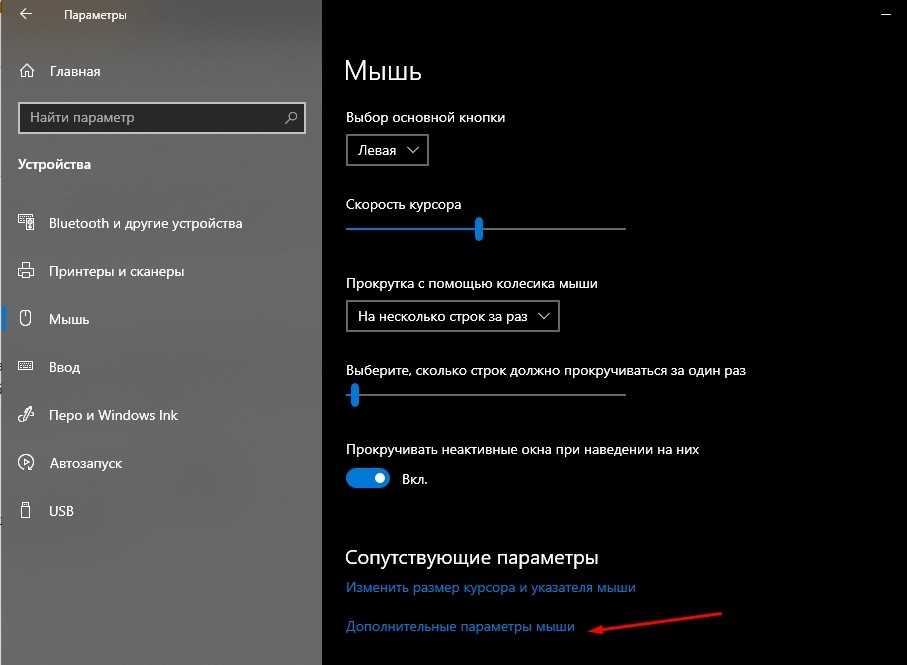
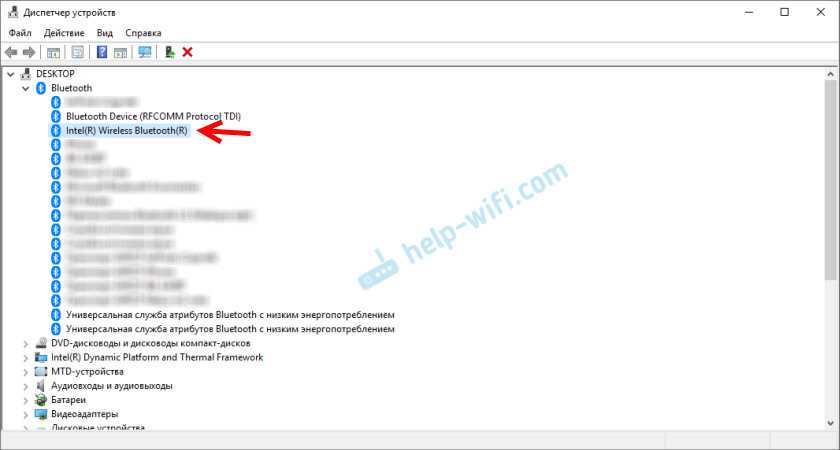
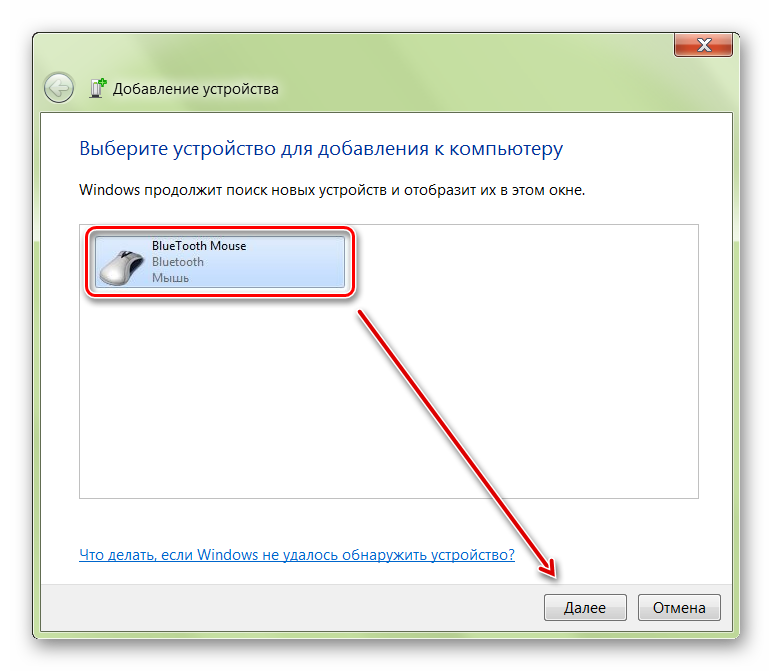


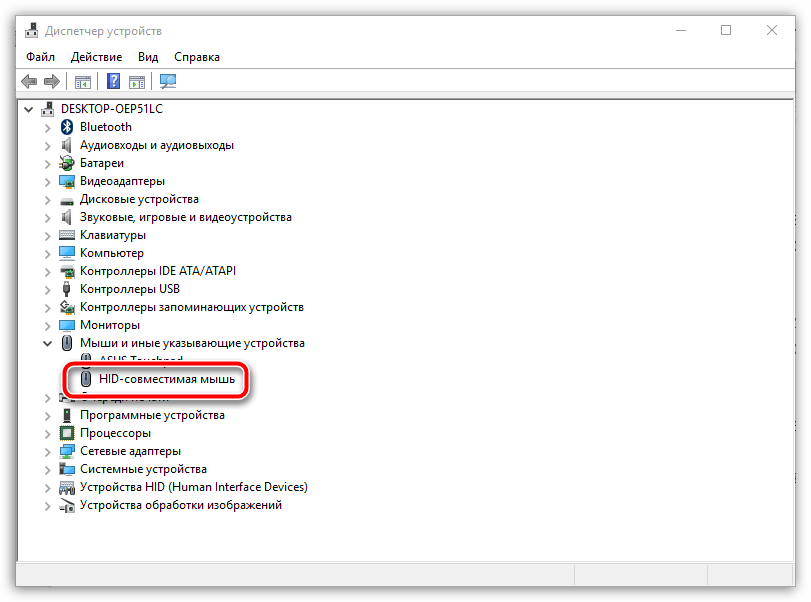
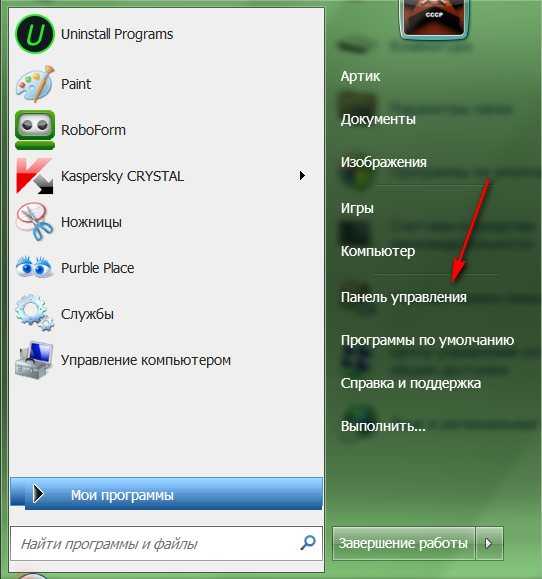

 Это важное системное требование.
Это важное системное требование.
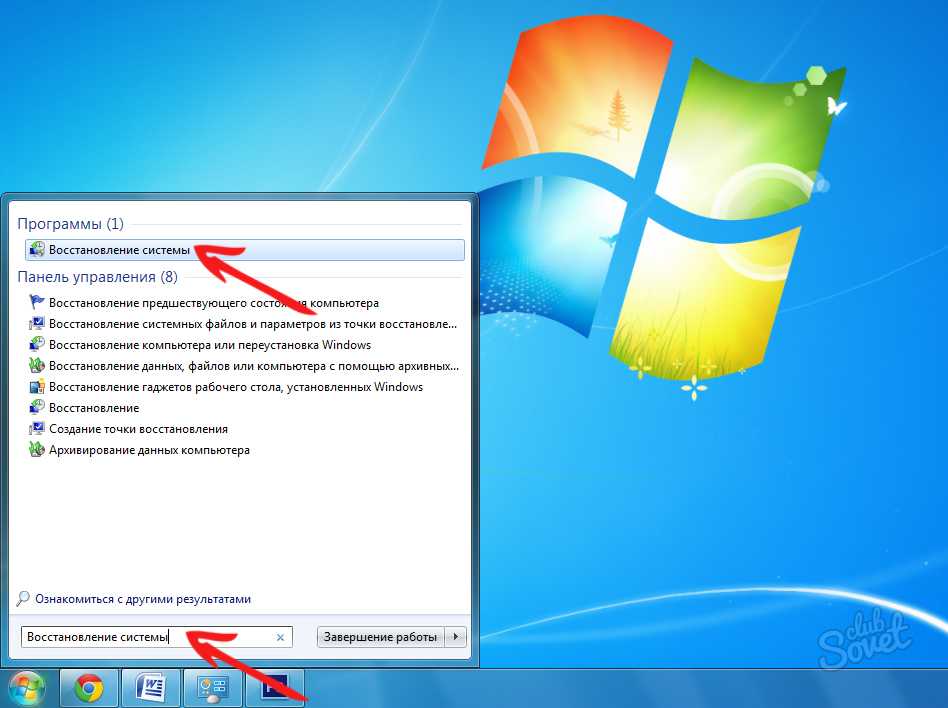 В этом случае необходимо решить проблему с брандмауэром:
В этом случае необходимо решить проблему с брандмауэром: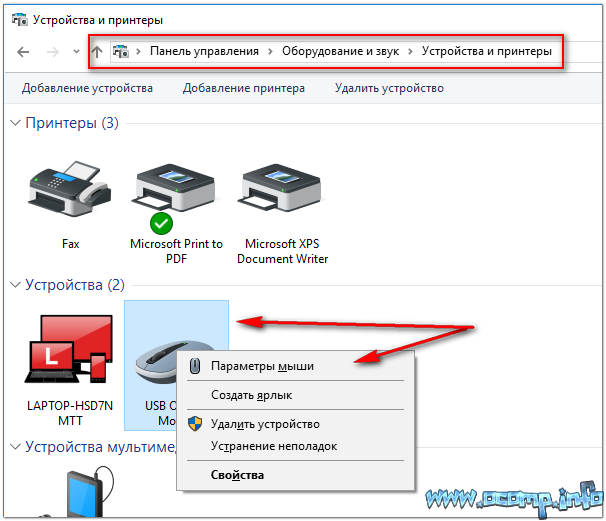
 В частности, «защитное» программное обеспечение может блокировать сетевой трафик.
В частности, «защитное» программное обеспечение может блокировать сетевой трафик.