Как ноутбук настроить через роутер: Как настроить ноутбук как роутер: ноутбук как точка доступа
Содержание
без проводов и через кабель
Сейчас многие научились сами настраивать сетевое оборудование. Это действительно нужно знать, ведь у каждого дома есть маршрутизатор. Поэтому давайте начнем с малого, с чего всегда начинается настройка. Как подключить роутер к ноутбуку (или ПК)? Суть задачи – правильная настройка выхода в Интернет и точки доступа. Инструкция будет понятна даже для чайников!
Здесь стоит отметить. На самом деле лэптоп подключается к маршрутизатору, а не наоборот. Роутер является самостоятельным устройством, которое дает раздачу сигнала.
Содержание
- Способы подключения
- Подключение без применения провода
- Подключение с использованием патч-корда
- Ошибки при подключении
- Задать вопрос автору статьи
Способы подключения
Существует только два способа, позволяющие настроить подключение к сети:
- Беспроводное соединение. Удобное решение, так как подключить ноутбук к роутеру через Wi-Fi можно без использования патч-корда (кабеля для соединения двух устройства).
 Тем более, что в большинстве моделей компьютеров имеется установленный модуль связи.
Тем более, что в большинстве моделей компьютеров имеется установленный модуль связи. - С использованием кабеля. Этот также рабочий вариант, поскольку на ноутбуке может не работать Wi-Fi, роутер может не раздавать интернет, или другие проблемы.
В более новых лэптопах порт для подключения сетевого провода отсутствует и придется пользоваться переходником.
Оба способа подключения описаны в следующем видео:
Подключение без применения провода
Здесь небольшое отступление – раздача Интернета через кабель или без него возможна, независимо от производителя оборудования. Однако, речь идет о стандартных моделях, а не мобильных. Главное, чтобы сетевое устройство поддерживало подключение через Wi-Fi.
Процесс соединения несложный. Если после подключения Интернет не работает, скорее всего проблема в настройках. Самая частая причина – не был установлен драйвер, поддерживающий работу передатчика Wi-Fi, или же он банально выключен.
Самая частая причина – не был установлен драйвер, поддерживающий работу передатчика Wi-Fi, или же он банально выключен.
Итак, как подключаются маршрутизатор и ноутбук? В качестве примера будет использоваться операционная система Windows 10:
- На рабочем столе нужно нажать значок подключения, расположенный в правом нижнем углу (системный трей).
- Нужно выбрать имя своей Вай-Фай сети и нажать пункт «Подключиться».
- При наличии защиты необходимо ввести пароль. Если он ни разу не менялся (настройка нового роутера), стоит посмотреть на наклейку на самом маршрутизаторе снизу. Производители часто называют его PIN или Password. Он состоит из восьми знаков.
- Остается набрать код доступа и нажать «Подключиться». Если комбинация введена правильно, подключение ноутбука к роутеру удалось и можно свободно пользоваться услугами интернет-провайдера.
Подключение с использованием патч-корда
В этом случае все существенно проще. Теоретически, как только подсоединить провода маршрутизатора к лэптопу, доступ к Сети должен появиться моментально. Главное, чтобы роутер в этот момент давал раздачу Интернета.
Теоретически, как только подсоединить провода маршрутизатора к лэптопу, доступ к Сети должен появиться моментально. Главное, чтобы роутер в этот момент давал раздачу Интернета.
Если роутер только устанавливается и к нему нужно подключиться, чтобы прописать настройки, доступ может отсутствовать. Это стандартная ситуация, поскольку для перехода на панель управления не нужен работающий Интернет. Достаточно лишь перейти в админ-панель (обычно 192.168.0.1 или 192.168.1.1) и ввести данные для авторизации.
Шнур (патч-корд) можно приобрести в магазинах, изготовить самостоятельно, а также воспользоваться тем, который обычно идет в комплекте с маршрутизатором. Подсоединяем оба края кабеля в порт Ethernet (LAN) роутера и сетевую карту ноутбука. При отсутствии разъема на компьютере потребуется переходник, который продается в торговых точках.
Как только оба края кабеля будут подключены, интернет должен заработать. Если не работает, причина чаще всего в шнуре, точнее в его разъемах. Они должны при подключении издавать характерный щелчок.
Они должны при подключении издавать характерный щелчок.
Ошибки при подключении
Не во всех случаях, когда соединяются роутер и ноутбук, появляется доступ к сети. Причины могут быть следующие:
- На компьютере не работают беспроводные сети. Другими словами, адаптер Wi-Fi не распознается системой. В этом случае поможет установка драйвера.
- Бывают случаи, когда сеть распознается и лэптоп к ней подключился, а Интернет не работает. На значке сети появляется красная отметка (крестик). Тогда потребуется включить службу автонастройки WLAN. В Windows 10 нужно нажать правой кнопкой мыши на значок «Мой компьютер», выбрать пункт «Управление» и найти в предложенном списке «Службы». В открывшемся окне останется найти нужную службу и изменить ее статус на «Выполняется», а тип запуска на «Автоматически».
- Ноутбук не видит нужную сеть. Здесь потребуется открыть настройки роутера через веб-браузер – в адресной строке перейти по адресу 192.168.0.1 (или написанному на наклейке устройства), ввести логин и пароль (admin/admin).
 Далее следует найти категорию настроек WLAN и выбрать другой канал.
Далее следует найти категорию настроек WLAN и выбрать другой канал. - Часто бывает, когда статус сети подписан «Без доступа к интернету» или «Ограниченное подключение». Решений проблемы несколько – перезагрузка роутера, проверка кабеля на целостность, отключение антивируса, смена настроек провайдера.
- В Windows часто может появиться сообщение «DNS-сервер не отвечает». Помимо перезагрузки устройств, стоит проверить работу службы DNS. На рабочем столе стоит нажать на клавиатуре комбинацию Win+R и в открывшейся форме вписать services.msc. В появившемся окне нужно нажать на службу DNS правой кнопкой и открыть ее свойства. Тип запуска при необходимости надо поставить как «Автоматически». Если кнопку «Запустить» можно нажать, это следует сделать.
- Если же в браузере не открываются страницы при нормальном подключении, это связано с проблемами на стороне провайдера. Однако, не лишним будет перезагрузить роутер или ноутбук, и Вай-Фай подключение должно восстановиться.

Этими способами можно соединить любой ПК или ноутбук с маршрутизатором. Учтите, что для беспроводного подключения нужно, чтобы компьютер был оснащен Wi-Fi адаптером.
Если есть вопросы, или что-то не получилось, напишите нам! Также всегда подскажем по настройкам любого роутера! Всем пока!
Настройка ноутбука в режим роутера
Настройка адаптера ноутбука в качестве роутера возможна несколькими способами. Мы рассмотрим тот из них, который не связан с установкой на компьютер под управлением Windows дополнительного программного обеспечения.
Жмите Win+R, вводите в поле «Открыть» команду ncpa.cpl и нажимайте Enter:
Для настройки адаптера Wi-Fi ноутбука в качестве роутера найдите Беспроводное сетевое подключение (если у вас английский интерфейс, то найдите среди остальных слово Wireless или WiFi), кликните по нему два раза левой кнопкой, а затем нажмите кнопку «Свойства» в появившемся окне «Состояние».
Кликните в появившемся окне с заголовком «Беспроводное сетевое. ..» вкладку Доступ в верхней части. В реквизите «Общий доступ…» требуется установить первый чекбокс для того, чтобы позволить всем использовать создаваемую точку доступа. Затем нажмите «Ок».
..» вкладку Доступ в верхней части. В реквизите «Общий доступ…» требуется установить первый чекбокс для того, чтобы позволить всем использовать создаваемую точку доступа. Затем нажмите «Ок».
Чтобы произвести настройку адаптера в режим роутера, надо запустить консоль с правами администратора. Чтобы запустить админку в Win’7, нажмите мышкой кнопку «Пуск» или «флажок» на клавиатуре, затем зайдите в раздел «Все программы». Теперь откройте пункт «Стандартные» и найдите ярлык «Командная строка». Это и есть административная консоль. Кликните по ярлыку правой кнопкой. Появится контекстное меню, в котором вверху будет строка с текстом «Запуск от имени администратора». Жмите на нее левой кнопкой..
Если на вашем компьютере установлена Win’8, то достаточно нажать горячие клавиши Win + Х. Появится меню быстрого доступа. В нем требуется нажать «Командная строка (администратор)».
Данный инструмент имеет интерфейс схожий с MS-DOS, в Windows пока не собираются отказываться от этого инструмента.
Вводим команду в появившемся окне консоли — netsh wlan show drivers.
Отчет системы после выполнения данной команды должен быть достаточно длинным. В нем после выполнения вам требуется найти следующую фразу: «Поддержка размещенной сети». Напротив него должно быть написано ДА, тогда можно продолжать настройку в режим роутера.
Если же написано НЕТ, то для начала требуется установить драйвер адаптера Wi-Fi с сайта производителя. Но для начала попробуйте воспользоваться нашей инструкцией.
Теперь изучим команду, которую мы введем для настройки ноутбука в режим роутера:
netsh wlan set hostednetwork mode=allow ssid=»MoyaSet» key=»192837465″
Значение параметров ssid и key можете поменять на требуемые: это, соответственно, имя сети и ключ от Wi-Fi.
Об успешном выполнении процедуры компьютер должно отчитаться несколькими фразами. Одна из них — «Режим размещенной сети разрешен…». Она говорит о том, что есть доступ к вновь созданной беспроводной сети.
Следующей фразой система отчитается об изменении имени (идентификатора) сети.
Об изменении пароля сетевого доступа компьютер сообщит еще одной фразой. Её вы можете увидеть чуть ниже: «Парольная фраза сети успешно изменена». Это значит, что для подключения к сети вам надо использовать пароль из поля «key».
Сохранение настроек производится автоматически.
Следующим шагом запустим вещание сети. Чтобы это сделать, надо использовать команду: netsh wlan start hostednetwork
Как видно из текста команды, беспроводная сеть стартует с заданными вами параметрами.
После выполнения процедуры компьютер последней строкой должен написать «Размещенная сеть запущена». Это значит, что уже началось вещание и сеть доступна. После этого вы сможете увидеть её в списке беспроводных сетей в зоне действия ваших устройств.
Чтобы узнать текущие параметры состояния запущенной беспроводной сети, используйте команду: netsh wlan show hostednetwork.
Если у вас больше нет необходимости в использовании размещенной беспроводной сети, то можно остановить её трансляцию. Для этого снова откройте консоль и введите команду netsh wlan stop hostednetwork.
Успехов!
Как настроить беспроводной маршрутизатор без компьютера с помощью смартфона — WirelesSHack
Если у вас есть маршрутизатор, который необходимо настроить, и у вас нет ПК или ноутбука, его можно настроить с помощью смартфона или планшета.
Любое мобильное устройство, такое как смартфон или планшет, можно использовать для настройки маршрутизатора.
Все маршрутизаторы имеют широковещательное имя по умолчанию, пароль WiFi и IP-адрес, которые используются для настройки.
В целях безопасности пароль по умолчанию всегда следует менять при настройке.
Вещи, необходимые для настройки маршрутизатора без компьютера
- Смартфон или планшет с интернет-браузером
- IP-адрес маршрутизатора по умолчанию
- Имя и пароль WiFi маршрутизатора по умолчанию
- Имя пользователя и пароль администратора маршрутизатора по умолчанию
У каждого маршрутизатора есть имя пользователя и пароль по умолчанию для входа в WiFi и панель администратора.
Пароль часто указан на нижней панели маршрутизатора, но его также можно найти в Интернете.
Если у вас нет имени пользователя и пароля; Погуглите название и номер модели роутера.
Если маршрутизатор ранее был настроен с помощью пароля, его можно установить на параметры по умолчанию, обычно удерживая кнопку сброса в течение 3-5 секунд.
Если вам нужно сбросить настройки маршрутизатора, найдите в Интернете название и номер модели вашего маршрутизатора, так как каждый вариант сброса настроек маршрутизатора будет немного отличаться.
IP-адрес по умолчанию, имя пользователя и пароль администратора также можно найти в Интернете или в руководстве.
Например, маршрутизаторы Dlink имеют IP-адрес по умолчанию 192.168.0.1 с именем администратора admin и без пароля по умолчанию.
Внизу страницы есть видео для полного ознакомления, если это необходимо.
Как настроить маршрутизатор с помощью смартфона
- Подключите маршрутизатор к сети и включите его.

- Найдите в нижней части маршрутизатора пароль WiFi.
- Если в нижней части маршрутизатора нет пароля WiFi, введите пароль по умолчанию Google.
- Со смартфона перейдите в «Настройки Wi-Fi» и отключитесь от любых подключений.
- Найдите имя маршрутизатора (SSID) и подключитесь, введя пароль WiFi по умолчанию.
- Откройте браузер и введите IP-адрес по умолчанию.
- Должна открыться страница входа администратора; введите имя пользователя и пароль по умолчанию.
- После входа обязательно измените пароль WiFi по умолчанию.
Советы по настройке маршрутизатора с устройством Android или IOS
- Режим маршрутизатора по умолчанию
- IP-адрес маршрутизатора
- 192.168.1.1
- 192.168.0.1
- 192.168.2.1
- 192.168.3.1
- Вход в маршрутизатор с помощью браузера
Сначала подключите маршрутизатор и убедитесь, что параметры установлены по умолчанию, если нет, сбросьте маршрутизатор в режим по умолчанию.
Маршрутизаторы имеют разные способы сброса. У большинства будет кнопка сброса, которую нужно удерживать в течение 3-5 секунд, чтобы сбросить все параметры.
Поиск IP-адреса по умолчанию обычно выполняется с помощью поиска в Интернете.
Об этом также можно догадаться, так как есть несколько очень часто используемых IP-адресов, используемых большинством маршрутизаторов.
Наиболее распространенные внутренние IP-адреса маршрутизатора
Если у вас нет доступа в Интернет, это все равно можно сделать с помощью догадок.
Внутренние домашние сети — это сеть класса C, которая всегда начинается с IP-адреса «192.168». Изменяются только две последние цифры в адресе «192.168.0.0».
После входа в WiFi вы сможете изменить параметры на странице администратора.
Откройте браузер на своем устройстве и введите внутренний IP-адрес маршрутизатора в верхнюю строку.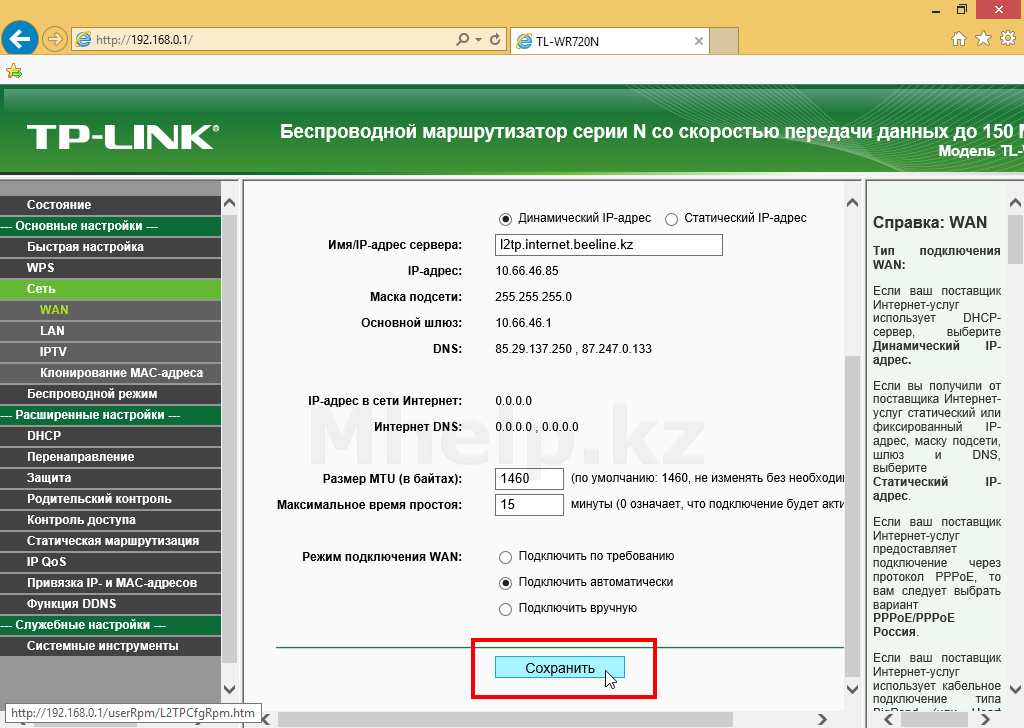
Должна появиться страница администратора, позволяющая вам войти в систему с вашим именем пользователя и паролем по умолчанию.
Снова найдите в Интернете имя пользователя и пароль администратора по умолчанию.
После входа в систему вы сможете настроить маршрутизатор так же, как на компьютере.
Следует помнить, что все маршрутизаторы имеют разные меню настройки. Часто эти настройки не требуют пояснений, например, мастер WiFi, но если у вас действительно возникнут проблемы, потребуется руководство, чтобы узнать, где находятся параметры.
100% Solid Travel Router: ваш ноутбук!
В последнее время я получил много сообщений с просьбами порекомендовать «маршрутизаторы для путешествий». Наступило лето, и люди хотят оставаться на связи в дороге. Кто бы не хотел?
Наступило лето, и люди хотят оставаться на связи в дороге. Кто бы не хотел?
Будь то гостиничный номер или Airbnb, безопасная сеть Wi-Fi помогает сделать временное жилье как дома, по крайней мере, при подключении.
Помимо конфиденциальности и безопасности, частная сеть также удобна. Вам не нужно будет вводить новую сеть Wi-Fi и ее пароль в на всех ваших устройствах, что неудобно, если вы также берете с собой потоковые устройства — я всегда брал с собой в поездки Fire TV.
Но упаковка дорожного маршрутизатора также может быть проблемой — все они не такие компактные, учитывая дополнительные шнуры. Самое главное, что подключение к существующей сети Wi-Fi — это большая работа, иногда даже невозможная, и в большинстве мест проводное соединение не предлагается.
Вот где этот пост вступает в игру. Я покажу вам, как превратить ноутбук в универсальный мобильный маршрутизатор, позволяющий подключить только одно устройство — сам компьютер — к новой сети Wi-Fi, а остальные устройства будут автоматически подключены, как дома.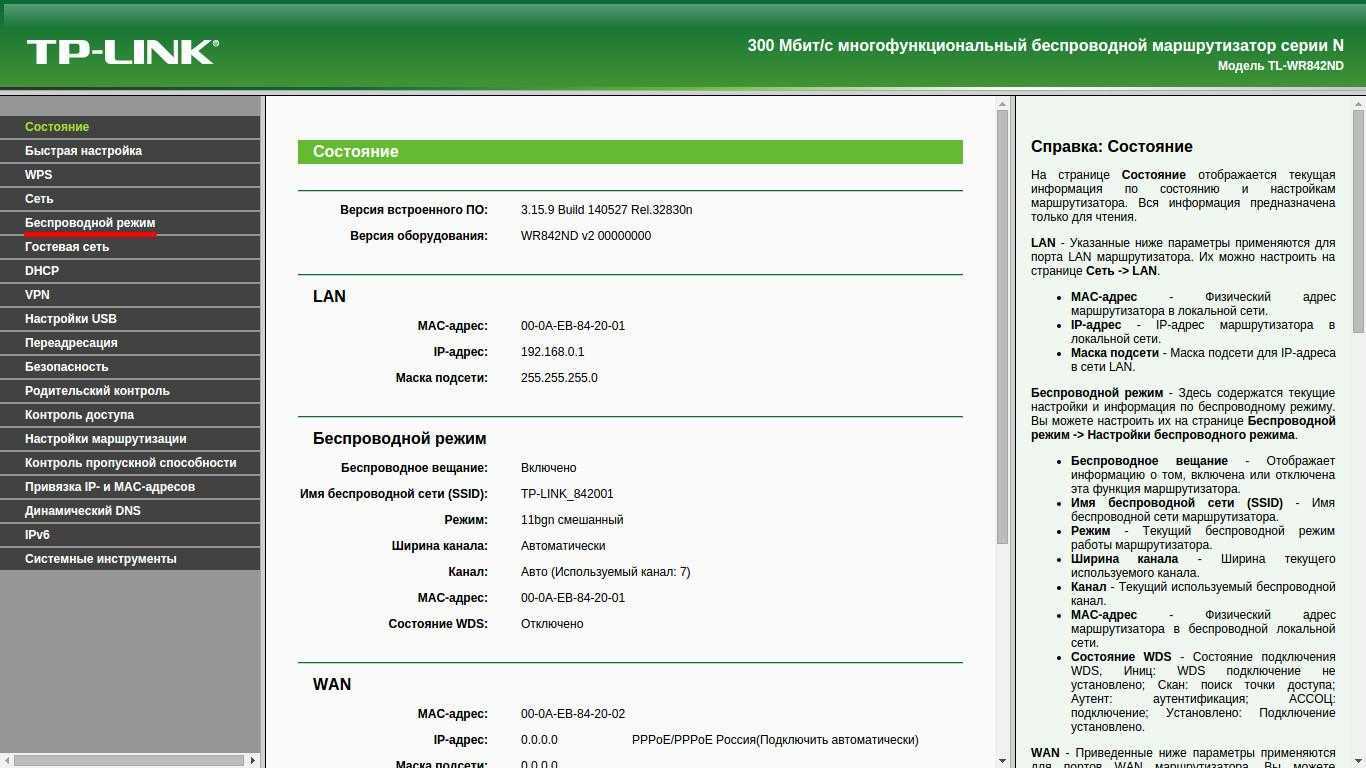
Я делал это много лет во время своих поездок. Когда вы закончите этот пост, скорее всего, вы также обнаружите, что получение дорожного маршрутизатора больше не актуально, если у вас есть ноутбук.
О домашней сети, Wi-Fi и Интернете
- Домашняя сеть
- Все, что вам нужно знать: Основы (модемы, маршрутизаторы, коммутаторы и т. д.) | Настройка и обслуживание маршрутизатора | Советы по прокладке сетевых кабелей | Устранение неполадок с Wi-Fi | Тестирование скорости Wi-Fi/Интернета | Объяснение мультигига | Dual-WAN и агрегация каналов | Ваш маршрутизатор и угроза конфиденциальности в Интернете
- : подходящее время для приобретения нового маршрутизатора Wi-Fi
- Дом вдали от дома: лучшая альтернатива дорожному роутеру
Замена
- Wi-Fi
- Стандарты Wi-Fi: Wi-Fi 7 | Wi-Fi 6E | 5,9 ГГц Wi-Fi 6 (он же UNII-4) | Wi-Fi 6 | Что такое Wi-Fi? | Антенны Wi-Fi (дБи) | Мощность вещания/сигнала W-Fi (дБм)
- Wi-Fi 6E: лучшие варианты
- : двухдиапазонный, трехдиапазонный и четырехдиапазонный | Равноправное использование эфирного времени и устройства Интернета вещей | Общие настройки домашнего Wi-Fi
- Как лучше всего использовать несколько вещательных станций Wi-Fi: объяснения ячеистых систем Wi-Fi | Советы по приобретению расширителей | Руководство по покупке точки доступа
- Лучшие ячеистые системы Wi-Fi: Wi-Fi 6E | Wi-Fi 6 | Wi-Fi 5
- : как выбрать идеальный маршрутизатор
- Лучшие маршрутизаторы Wi-Fi: Wi-Fi 6E | Wi-Fi 6 | Wi-Fi 5
Обновление
Оборудование Wi-Fi
Объяснение маршрутизаторов Wi-Fi
- Интернет
- Широкополосный доступ: оптоволоконный ONT и кабельный модем (DOCSIS 3.
 0 и 3.1) | Как активировать кабельный модем | Устранение неполадок широкополосного доступа | Интернет 10 Гбит/с | Советы по предоставленному провайдером шлюзу
0 и 3.1) | Как активировать кабельный модем | Устранение неполадок широкополосного доступа | Интернет 10 Гбит/с | Советы по предоставленному провайдером шлюзу - лучших кабельных модемов: для Comcast Xfinity (и, возможно, других интернет-провайдеров)
- Широкополосный доступ: оптоволоконный ONT и кабельный модем (DOCSIS 3.
Примечание Донга: Я впервые опубликовал эту статью 29 декабря 2019 г. и обновил ее 25 мая 2022 г., добавив актуальную и актуальную информацию.
Ваш компьютер в качестве маршрутизатора для путешествий: Ключевым моментом является наличие (дополнительного) доступного диапазона Wi-Fi для совместного использования Интернет-соединения компьютера.
Содержание
1
Ноутбук в качестве маршрутизатора для путешествий: это большая мобильная точка доступа
Вероятно, вы уже знаете, как превратить свой телефон в личную точку доступа Wi-Fi. Если нет, найдите в настройках телефона «точку доступа». Остальное говорит само за себя.
Идея состоит в том, чтобы заставить телефон работать как мобильная точка доступа, наподобие JetPack от Verizon, чтобы совместно использовать сотовое подключение к Интернету с другими устройствами Wi-Fi.
В частности, телефон подключается к Интернету через сотовую связь, а затем передает его через сигналы Wi-Fi своего адаптера Wi-Fi. Телефон использует свой Wi-Fi адаптер в обратном направлении и поэтому работает как маленький роутер.
То же самое можно сделать и с компьютером. В этом случае в интернете есть еще варианты. Это может быть сотовый модем, Wi-Fi или проводная сеть.
Будьте готовы к ожиданиям
Этот тип временного доступа к Интернету предназначен для удобства, а не для полнофункционального решения Wi-Fi. Ни одна мобильная точка доступа или маршрутизатор для путешествий не может превзойти настоящий домашний Wi-Fi-роутер.
В частности, вы можете быть разочарованы, если ожидаете, что высочайшая производительность и качество соединения будут достаточно хорошими для онлайн-игр, видеозвонков без задержек и т. д. Но это также может быть правдой, когда вы напрямую используете локальную службу Wi-Fi.
Что нужно, чтобы превратить компьютер в точку доступа Wi-Fi-маршрутизатор
Сначала вам понадобится компьютер (под управлением Windows 10 или macOS) и активное подключение к Интернету. И тогда вам нужно немного больше. Компьютер должен иметь бесплатную карту Wi-Fi (или диапазон) , а не , используемую для текущего подключения к Интернету для передачи сигналов Wi-Fi на другие устройства.
И тогда вам нужно немного больше. Компьютер должен иметь бесплатную карту Wi-Fi (или диапазон) , а не , используемую для текущего подключения к Интернету для передачи сигналов Wi-Fi на другие устройства.
Тем не менее, если вы хотите использовать встроенный адаптер Wi-Fi ноутбука для трансляции сигналов Wi-Fi, компьютер должен получить доступ к Интернету с помощью другого средства, одного из следующих:
- Сотовая связь похожа на сотовый модем или спутник. Этот случай относительно редок.
- Проводное подключение через сетевой порт. Этот случай применяется, когда местоположение предлагает проводное соединение через сетевой порт. Немногие ноутбуки имеют встроенный сетевой порт, а другим требуется USB-адаптер Ethernet.
- Отдельная карта Wi-Fi подключается к USB-порту ноутбука. Это самый популярный случай, так как большинство мест имеют доступ в Интернет через Wi-Fi. (*)
(*) Одного встроенного адаптера Wi-Fi обычно достаточно для компьютера с Windows. Компьютер может использовать одну из полос адаптера (2,4 ГГц, 5 ГГц или 6 ГГц) для приема в Интернет, а другую — для функции точки доступа (общий доступ к Интернету). Но получение второго адаптера даст пользователям больше возможностей.
Компьютер может использовать одну из полос адаптера (2,4 ГГц, 5 ГГц или 6 ГГц) для приема в Интернет, а другую — для функции точки доступа (общий доступ к Интернету). Но получение второго адаптера даст пользователям больше возможностей.
Я использовал все три вышеперечисленных, и процесс настройки каждого случая был одинаковым. Тем не менее, для этого поста я выбрал № 3 — его легко применить ко всем. В частности, я использовал USB-адаптер Wi-Fi Netgear A7000.
Получить дополнительный адаптер Wi-Fi для Mac может быть сложно. Ящик ниже содержит более подробную информацию.
Дополнительно: сетевые USB-адаптеры для получения
Варианты аппаратного обеспечения
С аппаратным обеспечением все просто, если вы используете компьютер с Windows — практически все USB-адаптеры (Wi-Fi или Ethernet) будут работать, и есть много вариантов .
(Вот почему я всегда использовал компьютеры Mac на базе Intel, на которых можно запускать Windows через Boot Camp.)
Если вы используете macOS, все становится сложнее.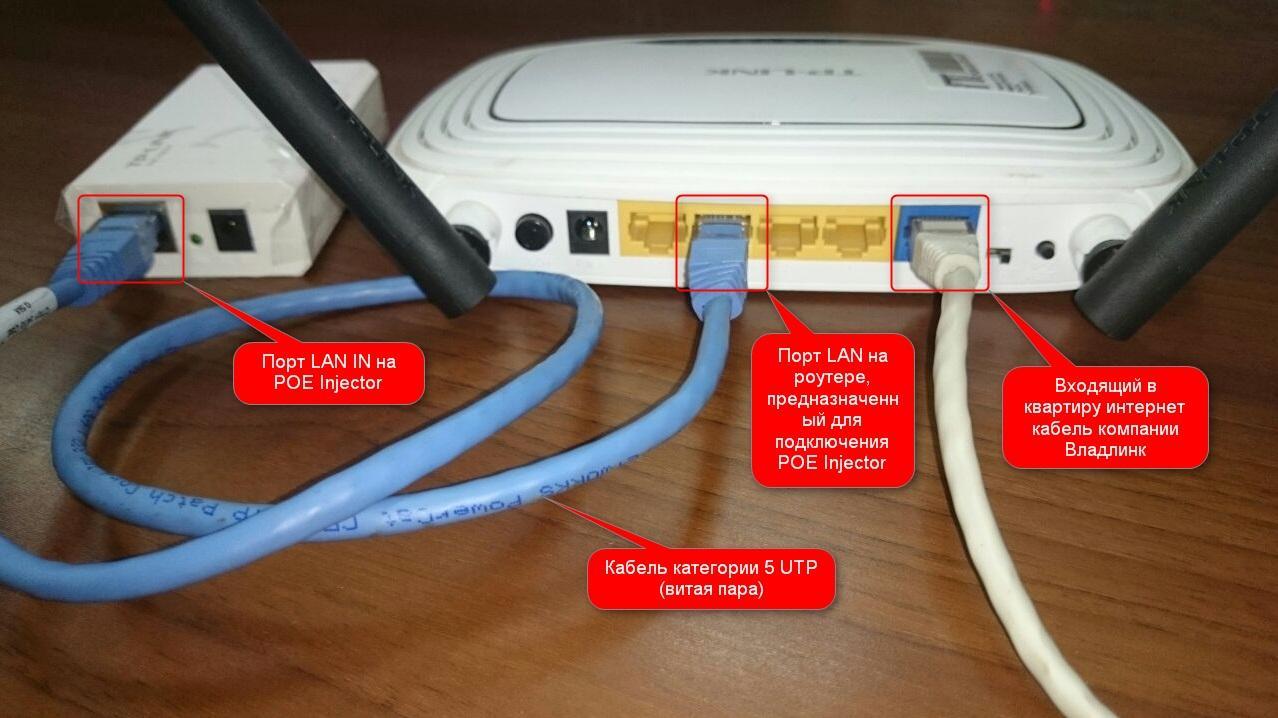 Ниже мой краткий обзор того, что можно получить, основываясь на моем опыте.
Ниже мой краткий обзор того, что можно получить, основываясь на моем опыте.
macOS 11 (Big Sur) и более поздние версии: USB-адаптер Wi-Fi на данный момент отсутствует
Если у вас есть Mac с Big Sur — это macOS версии 11 — или новее, стороннего USB-адаптера Wi-Fi 5 нет. или 6 адаптер официально работает. Будущие могут изменить это, но это еще предстоит выяснить.
Итак, если вы не хотите заниматься хакерством, единственным дополнительным сетевым адаптером для Биг-Сура и Монтерея является USB-адаптер Ethernet.
Всегда безопасно использовать один из Apple. Но если вам нужен сторонний вариант, я бы порекомендовал 5 Гбит/с TRENDnet TUC-ET5G или 2,5 Гбит/с TUC-ET2G. Оба поддерживаются изначально или имеют встроенный драйвер для Windows и macOS 10. Я использовал оба с тех пор, как просмотрел их.
macOS 10 (Catalina и старше): множество вариантов
Для macOS 10 подходят практически все USB-адаптеры Wi-Fi 5.
Тем не менее, эмпирическое правило заключается в том, чтобы проверить на странице поддержки поставщика, чтобы убедиться, что программное обеспечение драйвера доступно для вашей ОС, прежде чем получать его.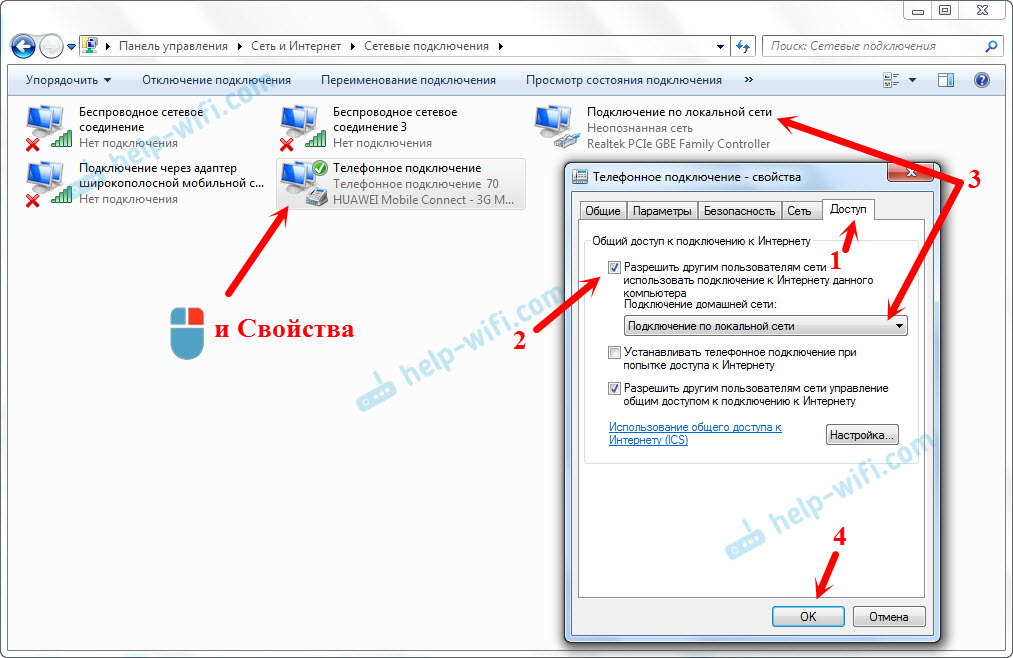
Если вы хотите принять быстрое решение, приобретите один из следующих, я использовал их все:
- Asus USB AC68: быстрый, отличный радиус действия, но немного громоздкий.
- Netgear A7000: также быстрый с большим охватом, чуть менее громоздкий.
- Archer T3U: очень компактный, но со своей задачей справится.
Кроме того, почти любой USB-адаптер Ethernet, включая упомянутые выше Multi-Gig, будет работать. Но, опять же, безопаснее взять Apple.
Наконец, многие USB-адаптеры используют разъем USB-A. Вам также понадобится адаптер, если на вашем компьютере есть только порты USB-C (Thunderbolt).
После того, как оборудование будет готово, все остальное будет несложно.
Как сделать роутер Wi-Fi из компьютера с Windows
В этой части компьютер подключается к существующей сети Wi-Fi с помощью дополнительного USB-адаптера Wi-Fi и будет использовать встроенный адаптер Wi-Fi для передачи сигналов Wi-Fi клиентам.
Однако, если вы используете адаптеры в противоположных ролях, шаги будут такими же, если вы оставите один из адаптеров Wi-Fi свободным.
Итак, подключите компьютер к существующей готовой к Интернету сети Wi-Fi с помощью любого адаптера. Мы поделимся этим широкополосным соединением, используя нашу собственную сеть Wi-Fi.
1. Запустите функцию мобильной точки доступа Windows
Найдите Настройки мобильной точки доступа в меню «Пуск» — вы можете найти его — и щелкните по нему, чтобы открыть диалоговое окно, в котором вы можете включить эту функцию и настроить это.
Ваш компьютер с Windows в качестве маршрутизатора для путешествий: вы можете быстро найти любой параметр, выполнив поиск в меню «Пуск» Windows 10, включая функцию «Мобильная точка доступа».
2. Включите мобильную точку доступа
На появившейся странице настроек переместите ползунок функции на На . Компьютер выберет текущее подключение к Интернету в качестве источника обмена.
Затем нажмите Изменить , чтобы изменить имя или пароль вашей сети Wi-Fi.
Ваш компьютер с Windows в качестве маршрутизатора для путешествий: включите мобильную точку доступа, выберите Wi-Fi (по умолчанию) в качестве метода обмена и нажмите «Изменить», чтобы настроить параметры (рекомендуется), или вы можете использовать значения по умолчанию.
3. Настройте новую сеть Wi-Fi
Измените настройки сети Wi-Fi по своему вкусу. Здесь вы можете выбрать тот же SSID и пароль, что и ваш домашний Wi-Fi, если вы хотите, чтобы другие ваши устройства подключались автоматически.
Если вы выберете маршрут с одним адаптером, для функции точки доступа останется только одна полоса. Получение второго адаптера даст вам больше возможностей, как показано на снимке экрана ниже.
Ваш компьютер с ОС Windows в качестве маршрутизатора для путешествий. Рекомендуется настроить мобильную сеть Wi-Fi так, чтобы она совпадала с домашней сетью Wi-Fi.
И все. Вы обнаружите, что новая сеть Wi-Fi — в этом примере «Dong-Knows-Tech-Mobile» — доступна в воздушном пространстве для других устройств.
Функция точки доступа Windows Mobile позволяет совместно использовать Интернет для восьми устройств Wi-Fi.
Как превратить компьютер Mac в маршрутизатор для путешествий (мобильную точку доступа Wi-Fi)
На компьютере Mac есть еще несколько шагов, но процесс все еще относительно прост.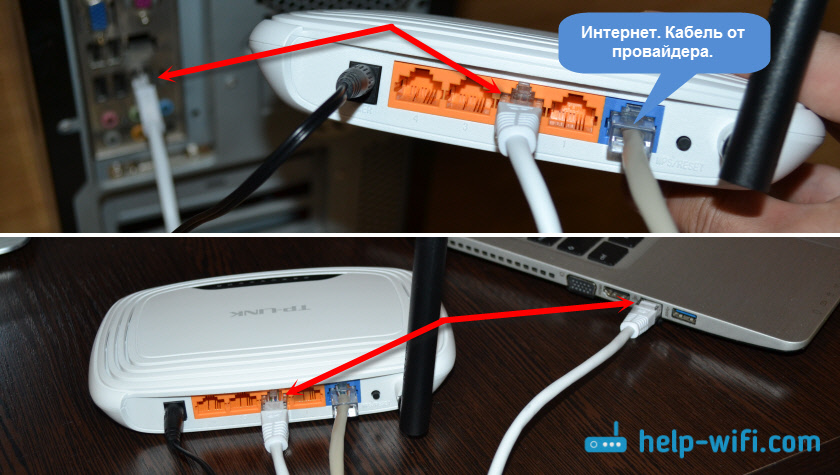
Вы должны приобрести второй адаптер Wi-Fi для macOS, если хотите использовать Wi-Fi для подключения к Интернету, которым хотите поделиться. Вы не можете использовать одну полосу для приема, а другую для обмена, как в случае с Windows.
Обратите внимание, что на Mac любой USB-адаптер Wi-Fi или Ethernet определяется как «Apple USB Ethernet Adapter».
В этой части я использовал дополнительную карту для подключения к существующей сети Wi-Fi, оставив встроенную карту компьютера, обозначенную как «Wi-Fi», свободной для передачи сигналов клиентам.
1. Запустите приложение «Общий доступ»
Откройте панель управления компьютера Mac, щелкнув значок Apple (в верхнем левом углу), а затем Системные настройки .
Найдите значок Sharing и нажмите на него.
Ваш компьютер Mac в качестве маршрутизатора для путешествий: функция общего доступа к Интернету является частью приложения «Общий доступ» в Системных настройках компьютера.
2.
 Выберите подходящее оборудование
Выберите подходящее оборудование
В окне «Общий доступ»:
- Нажмите «Общий доступ в Интернет» (пока не можете установить флажок). Вы заметите, что «Apple USB Ethernet Adapter» используется в качестве источника подключения к Интернету, которым вы хотите поделиться.
- Установите флажок напротив «Wi-Fi».
- Нажмите кнопку Параметры Wi-Fi .
Ваш компьютер Mac в качестве маршрутизатора для путешествий: сначала вам нужно выбрать бесплатный адаптер Wi-Fi и настроить сеть.
3. Настройте параметры Wi-Fi точки доступа
Настройте свою мобильную сеть Wi-Fi. Опять же, рекомендуется назвать его в честь вашего домашнего Wi-Fi с тем же паролем. Но вы можете настроить его так, как хотите. Затем нажмите ОК.
Ваш компьютер Mac в качестве маршрутизатора для путешествий: вы можете настроить сеть Wi-Fi для путешествий.
4. Включите общий доступ к Интернету
Щелкните поле перед Общий доступ к Интернету , появится диалоговое окно; теперь нажмите на Start для подтверждения.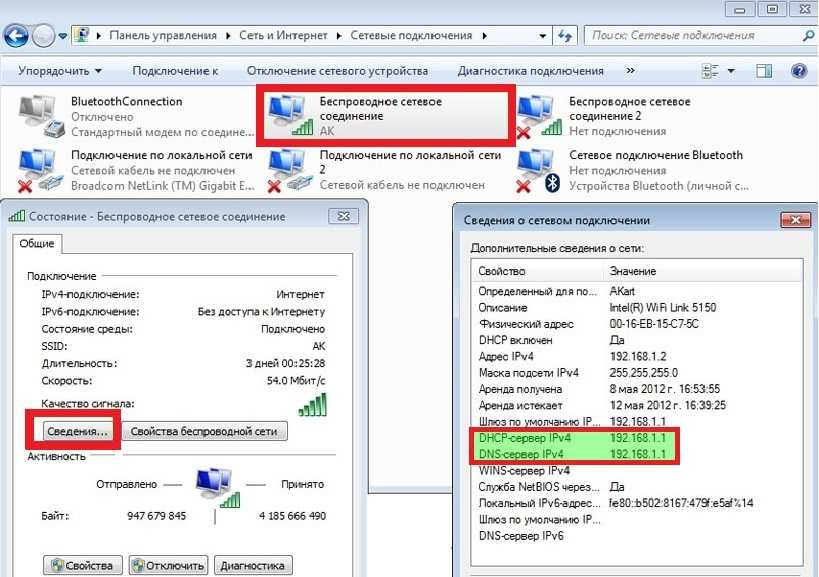
Ваш компьютер Mac в качестве маршрутизатора для путешествий: вы должны подтвердить, прежде чем общий доступ к Интернету вступит в силу.
И все. Теперь новая мобильная сеть Wi-Fi — в данном примере «MacBook Pro Донга» — готова для использования другими клиентами. И если вы выбрали то же имя и пароль Wi-Fi, что и дома, другие ваши устройства будут подключаться автоматически.
Как правило, к мобильной точке доступа компьютера Mac можно подключить до 15 устройств, хотя это число зависит от вашего ноутбука.
Еда на вынос
Ну вот. Превращение вашего портативного компьютера в мобильную точку доступа или, если уж на то пошло, в дорожный Wi-Fi-маршрутизатор, имеет много преимуществ: -Fi производительность, чем мобильная точка доступа. Ваша мобильная сеть Wi-Fi будет иметь больший радиус действия и более высокую скорость, чем все мобильные точки доступа и большинство туристических маршрутизаторов.
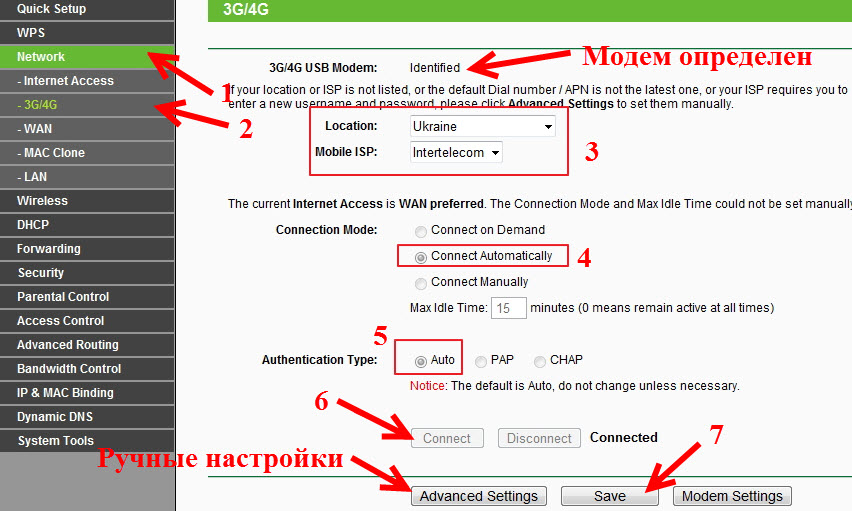

 Тем более, что в большинстве моделей компьютеров имеется установленный модуль связи.
Тем более, что в большинстве моделей компьютеров имеется установленный модуль связи. Далее следует найти категорию настроек WLAN и выбрать другой канал.
Далее следует найти категорию настроек WLAN и выбрать другой канал.

 0 и 3.1) | Как активировать кабельный модем | Устранение неполадок широкополосного доступа | Интернет 10 Гбит/с | Советы по предоставленному провайдером шлюзу
0 и 3.1) | Как активировать кабельный модем | Устранение неполадок широкополосного доступа | Интернет 10 Гбит/с | Советы по предоставленному провайдером шлюзу