Как навсегда отключить защитник windows 10 pro: Отключение антивирусной защиты в Защитнике Windows на панели «Безопасность Windows»
Содержание
Как отключить защитник Windows 10 временно или навсегда
Если вас не устраивает встроенный антивирус Windows 10, и вы хотите отключить его, тогда изучите данную статью. Я дам вам пошаговую инструкцию как отключить защитник Windows 10 временно или навсегда.
Даже если вы установите любую стороннюю антивирусную программу, то встроенный защитник все равно останется у вас на компьютере хоть и потеряет свой приоритет.
И в данном выпуске я покажу вам как можно отключить защитник виндовс 10 навсегда с помощью таких встроенных функций как: «Редактор локальной групповой политики» и «Редактор реестра».
Один из способов подойдет для версий «Windows 10 Enterprise» и «Windows 10 Professional» а второй для версии «Windows 10 Home».
А также покажу как временно отключить антивирус windows 10 в любой версии через параметры безопасности.
Давайте начнем с временного отключения виндовс.
Содержание статьи
Как на время отключить защитник Windows 10
Бываю такие ситуации, когда защитник виндовс 10 не позволяет сделать вам те или иные действия. Это может быть установка не проверенных программ и приложений или запуск и работа подобных программ.
В таком случае возникает необходимость отключить на время защитник виндовс 10, чтобы он не вмешивался в вашу деятельность. При этом вы должны понимать и правильно оценивать любые риски, которые при этом могут возникнуть. Вы должны быть уверены, что ваши действия не навредят вашей операционной системе.
В любом случае перед отключением защитника Windows 10 я советую вам сделать бэкап вашей системы, и желательно на внешний жесткий или SSD-диск.
Итак, чтобы временно отключить встроенный антивирус Windows 10 проделайте следующие пошаговые действия:
Шаг-1: Откройте меню «Пуск» и прокрутив роликом мышки вниз найдите приложение «Безопасность Windows».
Кликните по нему и у вас откроется окно приложения с настройками защитника Windows 10, в котором вам необходимо перейти в раздел «Защита от вирусов и угроз». Просто кликните по нему.
Обратите внимание, что в данный раздел можно попасть и другими способами:
1. Через поиск Виндовс. Для этого в поисковом окошке начните набирать фразу «Безопасность Windows» и затем выберите соответствующий пункт.
2. Через раздел параметры. Для этого откройте меню «Пуск» — «Параметры»
В открывшимся окне перейдите в раздел «Обновление и безопасность»
Затем кликните по пункту «Безопасность Windows» и нажмите на кнопку «Открыть службу Безопасноcть Windows».
Далее уже, как и в первом варианте, перейдите в раздел «Защита от вирусов и угроз». Используйте любой удобный для вас способ. Переходим ко второму шагу.
Шаг-2: В разделе «Параметры защиты от вирусов и других угроз» кликните по ссылке «Управление настройками».
В открывшемся окне в разделе «Защита в режиме реального времени» и «Облачная защита» переключите ползунки в положение «Откл.», и они окрасятся в серый цвет.
Также вы можете отключить «Автоматическую отправку образцов», которая неизвестно какие данные отправляет с вашего компьютера в корпорацию Microsoft.
Вот такими не хитрыми действиями вы можете на время отключить защитник Windows 10. Теперь вы можете делать те действия, ради которых все это затевалось. Вы можете устанавливать сторонние приложения или совершать необходимые изменения в системе, которые до этого блокировал защитник.
Шаг-3: Когда вы сделаете все действия, ради которых отключали данную функцию не забудьте вернуть ползунки в положение «Вкл.».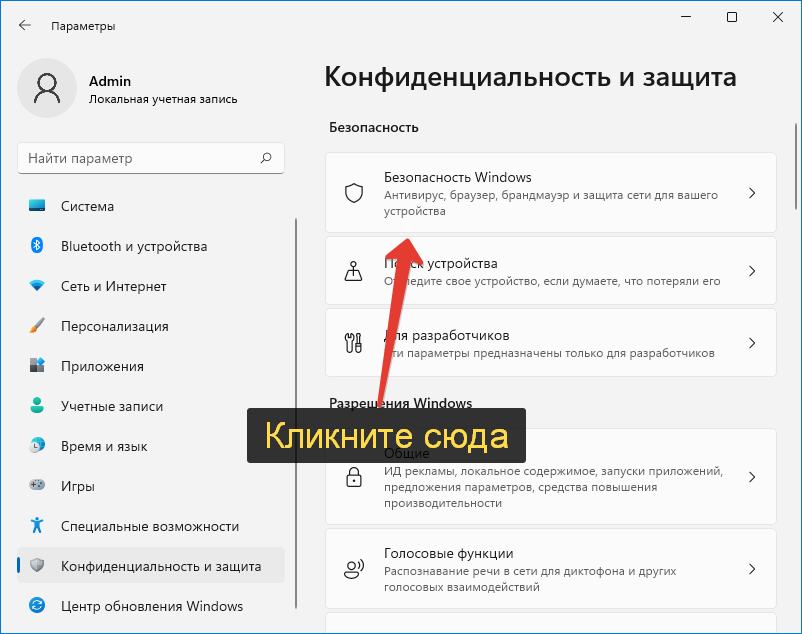
Но даже если вы забудете включить защиту в режиме реального времени и перевести остальные ползунки в положение «Вкл.», через определенный промежуток времени операционная система Windows сама их переключит. Также защитник Windows 10 автоматически включится после перезагрузки системы.
Конечно же данное решение подходит только для определенных задач, которые требуют лишь временного отключения антивируса Windows 10.
Если все же у вас есть острая необходимость отключить защитник Windows 10 навсегда, то воспользуйтесь дальнейшей инструкцией.
Как отключить защитник Windows 10 навсегда
Если у вас установлена версия Windows 10 Professional или Windows 10 Enterprise, тогда чтобы навсегда отключить защитник windows 10 необходимо воспользоваться встроенным приложением «Редактор локальной групповой политики», а если у вас версия Windows Home, то отключение надо производить через «Редактор реестра».
Но перед этим в обязательном порядке надо отключить функцию защиты от подделки, которая расположена в приложении «Безопасность Windows».
Для справки: функция «Защита от подделки» блокирует любой неправомерный доступ к системным файлам windows. И если мы ее не отключим, то при первой же перезагрузке системы, все наши изменения будут восстановлены, и защитник виндовс 10 снова будет функционировать.
Также перед тем, как мы приступим к отключению windows 10 навсегда я бы хотел показать, где посмотреть версию вашей Windows 10. Уверен, что многие опытные пользователи это и так знают. И если вы один из таких гуру, то просто пропустите следующий раздел.
Где посмотреть версию Windows 10
Есть несколько способов узнать версию вашей Windows 10. Я покажу вам два самых простых способа.
Способ-1: Откройте меню «Пуск» и перейдите в раздел «Параметры» -> «Система». Кликните по последнему пункту «О системе» и найдите раздел «Характеристики Windows». В графе «Выпуск» вы увидите какая виндовс у вас установлена.
В графе «Выпуск» вы увидите какая виндовс у вас установлена.
Способ-2: Если у вас есть на рабочем столе ярлык «Этот Компьютер», то кликните по нему правой кнопкой мыши и выберите пункт «Свойства».
Если у вас нет этого ярлыка, тогда в поисковой строке виндовс наберите фразу «Этот компьютер» и в результатах поиска кликните также по значку компьютера правой кнопкой мыши и выберите пункт «Свойства».
В открывшемся окне в разделе «Выпуск Windows» вы можете посмотреть свою версию системы.
С этим разобрались. Теперь как я уже писал выше нам необходимо отключить функцию «Защита от подделки». Это необходимо сделать независимо от того, какая версия Windows 10 у вас установлена: Professional, Enterprise или Home.
Шаг-1: Отключаем функцию «Защита от подделки» в Windows 10
Для того, чтобы отключить защиту от неправомерного доступа к файлам операционной системы и их изменению необходимо открыть приложение «Безопасноcть Windows».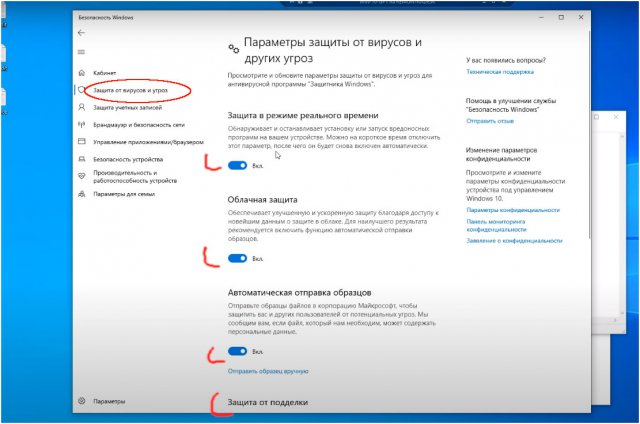 Как это сделать я описывал выше, когда показывал, как отключить защитник Windows на время. Я описал несколько способов.
Как это сделать я описывал выше, когда показывал, как отключить защитник Windows на время. Я описал несколько способов.
Самый простой, как я считаю, это набрать название приложения в поле поиска виндовс. На всякий случай продублирую скриншот.
В разделе «Краткий обзор безопасности» выберите пункт «Защита от вирусов и угроз».
В открывшимся окне необходимо найти блок «Параметры защиты от вирусов и других угроз» и нажать на ссылку «Управление настройками».
Отыщите теперь блок «Защита от подделки» и, если у вас переключатель находится в положении «Вкл.», то переключите ползунок в положение «Откл.». Если же он выключен и написано «Этим параметром управляет ваш администратор», то ничего делать не надо.
После отключения параметра «Защита от подделки» можете переходить ко второму шагу отключения антивируса виндовс навсегда.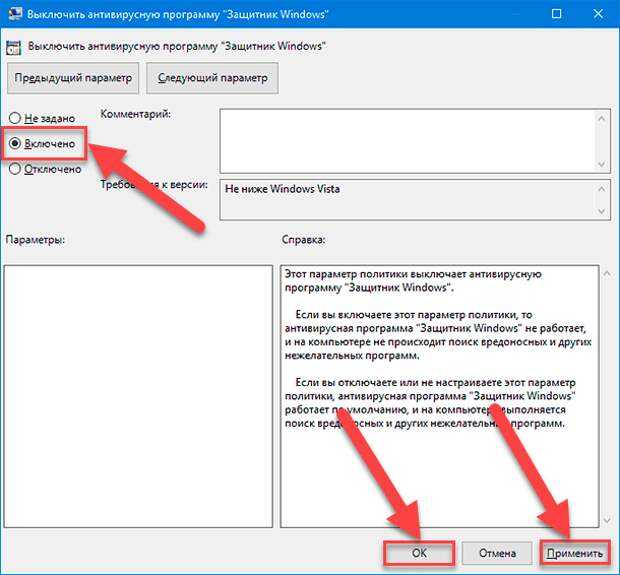
Шаг-2: Отключение защитника Windows 10 навсегда для версий «Professional» и «Enterprise»
Как я уже писал выше для отключения навсегда защитника виндовс в данных версиях необходимо воспользоваться функциями «Редактора локальной групповой политики».
Для этого необходимо запустить приложение «Выполнить». Самый простой способ – это нажать сочетание клавиш Win + R.
Если у вас данный способ не работает, тогда просто в поисковом поле виндовс наберите «Выполнить» и откройте данное приложение.
В открывшемся окне в поле поиска наберите команду «gpedit.msc».
В левой части окна необходимо перейти по следующему пути:
«Конфигурация компьютера» -> «Административные шаблоны» -> «Компоненты Windows» и выделить папку «Антивирусная программа Microsoft Defender».
В правом окне найдите строку с надписью «Выключить антивирусную программу Microsoft Defender» и кликните по ней левой кнопкой мыши двойным щелчком.
Ознакомьтесь со справкой в правом нижнем углу. Там написано, что если включить этот параметр политики, то антивирусная программа Microsoft Defender перестанет работать и искать вредоносные программы и приложения.
Поэтому выберите параметр «Включено» и нажмите «Применить» и «ОК».
Перезагрузите компьютер. Теперь ваш защитник Windows-10 отключен навсегда. Хотя нет не навсегда, а до того момента пока вы не захотите включить его снова :).
Сделать это можно таким же образом, что я описал, только выбрать нужно будет параметр «Не задано». Затем также «Применить» -> «ОК» и перезагрузить компьютер. И тогда защитник виндовс снова включится и начнет защищать ваш компьютер.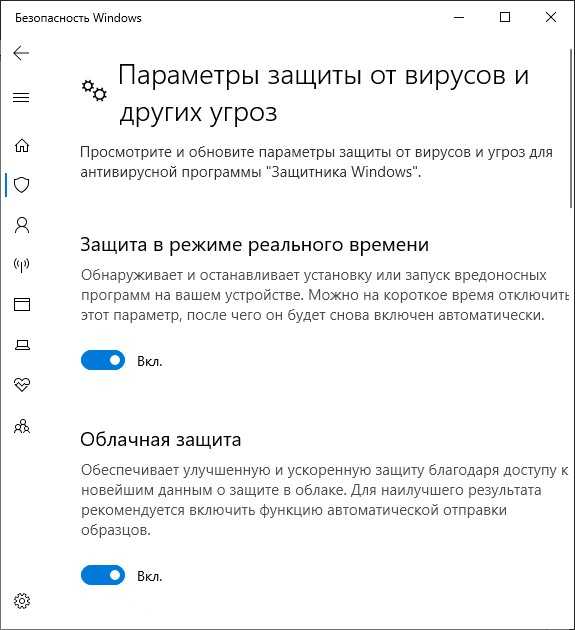
Шаг-3: Как отключить защитник Windows 10 Home навсегда?
Если у вас установлена Windows 10 Home, то у вас нет доступа в «Редактор локальной групповой политики». А также если даже у вас установлены версии «Professional» и «Enterprise», но нет прав администратора, то вы также не сможете воспользоваться редактором политики.
Но вы все же можете отключить защитник Windows 10 Home навсегда с помощью «Редактора реестра».
Обратите внимание! Если вы не очень опытный пользователь, то выполнять все действия нужно очень внимательно и осторожно. Так как неправильные действия могут привести к появлению множества ошибок и сбою операционной системы. Поэтому я вам настоятельно рекомендую создать точку восстановления Windows 10 на другой диск или внешний накопитель.
И только после этого приступать к отключению защитника Windows 10 с помощью редактора реестра.
Когда вы будете уверены, что готовы приступить к изменению параметров в редакторе реестра, то сделайте следующее:
1. Нажмите сочетание клавиш Win+R, чтобы открыть окно «Выполнить», или воспользуйтесь полем поиска виндовс. Наберите команду «regedit» и нажмите «ОК».
У вас откроется «Редактор реестра».
2. В левом боковом окне перейдите по следующему пути: HKEY_LOCAL_MACHINE\SOFTWARE\Policies\Microsoft\Windows Defender
Совет! Можете скопировать указанный путь и вставить в адресной строке редактора реестра, затем нажать «Enter». Таким образом вы сразу перейдете к нужной директории.
3.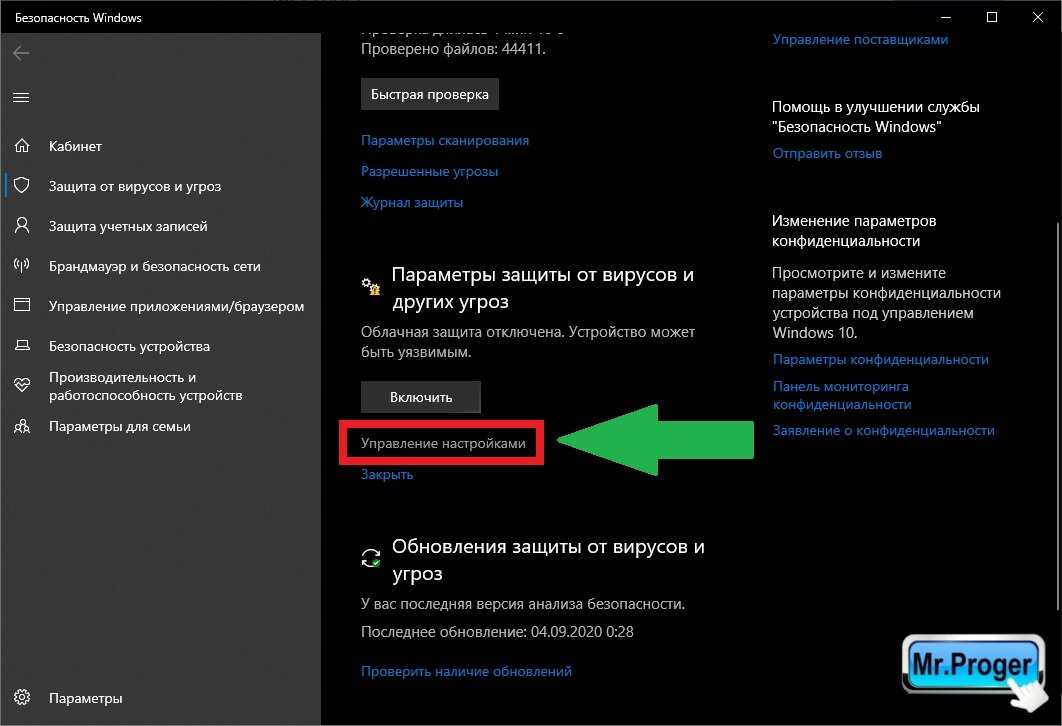 Там же в левой боковой колонке кликните правой кнопкой мыши по директории «Windows Defender» и выберите «Создать» -> «Параметр DWORD (32 бита)»
Там же в левой боковой колонке кликните правой кнопкой мыши по директории «Windows Defender» и выберите «Создать» -> «Параметр DWORD (32 бита)»
4. Кликните по созданному параметру правой кнопкой мыши и выберите «Переименовать». Переименуйте созданный параметр на «DisableAntiSpyware», затем еще раз кликните по нему правой кнопкой мыши и выберите «Изменить», в открывшемся окне в поле «Значение» поменяйте «0» на «1».
5. Нажмите «ОК» и у вас сохранится значение параметра. Перезагрузите компьютер.
Теперь ваш защитник Windows 10 Home отключен навсегда и не будет осуществлять функции защиты вашей системы от вирусов и других угроз.
Если через какое-то время вы захотите вернуть антивирус Windows 10 в рабочее состояние, то просто удалите этот параметр. Для этого кликните по нему правой кнопкой мыши и выберите «Удалить».
Для этого кликните по нему правой кнопкой мыши и выберите «Удалить».
Если вам все же что-то не понятно из написанной мной статьи, то посмотрите видео на Ютуб. Пока это не мое видео, но в нем показан другой способ отключения защитника виндовс и как утверждает автор, способ 100% работающий. В ближайшее время я запишу свое и выложу на свой канал YouTube «Компьютерные Секреты».
Видео: Как отключить Защитник Windows (Windows Defender)? Новый 100% работающий способ!
На этом все! Выбирайте удобный и подходящий для вас способ и вопрос: «Как отключить защитник Windows 10 навсегда?» будет для вас решен. Но не забывайте, что ваш компьютер будет под угрозой заражения вирусами. Поэтому все же рекомендую вам установить хотя-бы бесплатное стороннее антивирусное программное обеспечение.
Поэтому все же рекомендую вам установить хотя-бы бесплатное стороннее антивирусное программное обеспечение.
Если вы все-же словите вирусы, то ознакомьтесь с выпуском «Как удалить 100% вирусов со своего компьютера?».
Напишите в комментариях помогла ли данная статья решить вашу проблему и не возникло ли при этом каких-либо сложностей. Я обязательно вам отвечу, т.к. читаю абсолютно все комментарии.
Почему и как отключить Защитник Windows в Windows 10
Каждый пользователь Windows 10 должен знать, как отключить Защитник Windows в Windows 10. Используйте это руководство, чтобы узнать, как навсегда отключить антивирус Microsoft.
Оглавление
Зачем отключать Защитник Windows
Как отключить Защитник Windows
Как отключить Защитник Windows с помощью приложения «Настройки»
Как отключить Защитник Windows с помощью групповой политики
Как отключить Защитник Windows с помощью реестра
Как удалить определения и загрузки Защитника Windows с помощью Storage Sense
Защитник Windows — это пакет безопасности, который Microsoft добавляет в каждую версию Windows. Загрузите что-нибудь через Microsoft Edge, и Защитник Windows просканирует это, чтобы убедиться, что это не вирус. Защитник Windows также является сканером вирусов по запросу. Если вы когда-нибудь подумаете, что у вас есть вирус, вы можете проверить весь компьютер на наличие угроз безопасности.
Загрузите что-нибудь через Microsoft Edge, и Защитник Windows просканирует это, чтобы убедиться, что это не вирус. Защитник Windows также является сканером вирусов по запросу. Если вы когда-нибудь подумаете, что у вас есть вирус, вы можете проверить весь компьютер на наличие угроз безопасности.
Зачем отключать Защитник Windows
Несмотря на его важную роль в безопасности Windows, есть веские причины для отключения Защитника Windows.
Вам следует отключить Защитник Windows, если вы планируете установить другое вирусное приложение. Если вы этого не сделаете, ожидайте возникновения проблем. Windows 10 может не устанавливать обновления. Защитник Windows и ваша новая вирусная программа также могут идентифицировать друг друга как нечто вредоносное. Вы не хотите этого.
Также имеет смысл отключить Защитника Windows, если вы не планируете подключать компьютер с Windows 10 к Интернету. В Windows 10 есть встроенный режим киоска для таких ситуаций. Просто убедитесь, что вы снова включили Защитника, если вы когда-нибудь передумаете.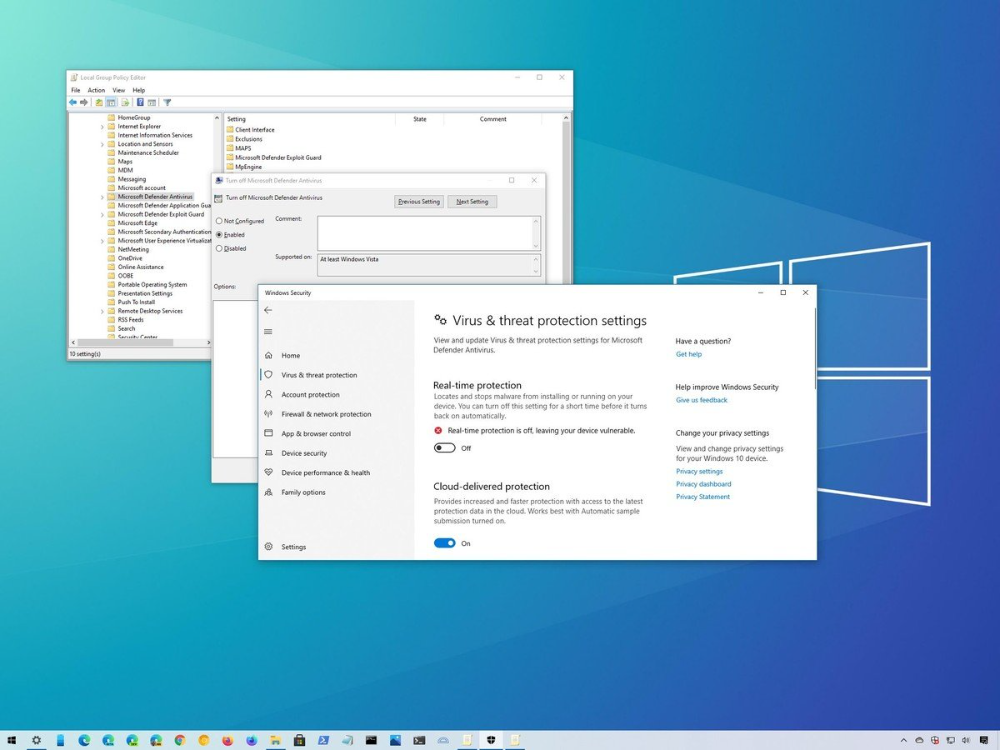
Вот как отключить Защитник Windows в Windows 10.
Как отключить Защитник Windows
Есть три метода, которые вы можете использовать для отключения Защитника Windows на ПК с Windows 10. Все три из них доступны вам, если вы установили последние обновления на свой ПК. Если вам не хватает какой-либо опции, подключите свой компьютер к Интернету и загрузите все ожидающие обновления, прежде чем использовать это руководство. Последнее обновление — Spring Creators Update.
Прежде чем продолжить, убедитесь, что вам удобно отключать Защитник Windows.
Как отключить Защитник Windows с помощью приложения «Настройки»
Самый простой способ отключить Защитник Windows — использовать приложение «Настройки». Это приложение, которым Microsoft постепенно заменяет панель управления.
Нажмите на кнопку «Пуск» в углу экрана. Нажатие клавиши Windows на клавиатуре также открывает меню «Пуск».
Нажмите на левом краю меню «Пуск». Если его там нет, найдите приложение «Настройки» в списке установленных приложений в меню «Пуск».
В приложении «Настройки» нажмите . Это последний пункт меню в нижнем ряду настроек.
Коснитесь или щелкните в меню. Это второй вариант в верхней части меню слева. Microsoft недавно переименовала Защитник Windows в Windows Security, так что не пугайтесь нового названия.
Нажмите на кнопку в верхней части экрана. При выборе этой кнопки откроется еще одно приложение.
Добро пожаловать в Центр управления Защитником Windows. Нажмите на опцию в углу приложения.
Не устанавливайте флажки или переключатели, которые вы видите здесь. Это только отключит уведомления Защитника Windows. Вместо этого нажмите на ссылку.
Нажмите и переключается, чтобы включить Защитник Windows.
Как отключить Защитник Windows с помощью групповой политики
Групповая политика также позволяет отключить Защитник Windows. Эта функция есть только в Windows 10 Pro, Windows 10 Enterprise и Windows 10 Education. Если вы никогда раньше не использовали групповую политику, определенно избегайте этого метода.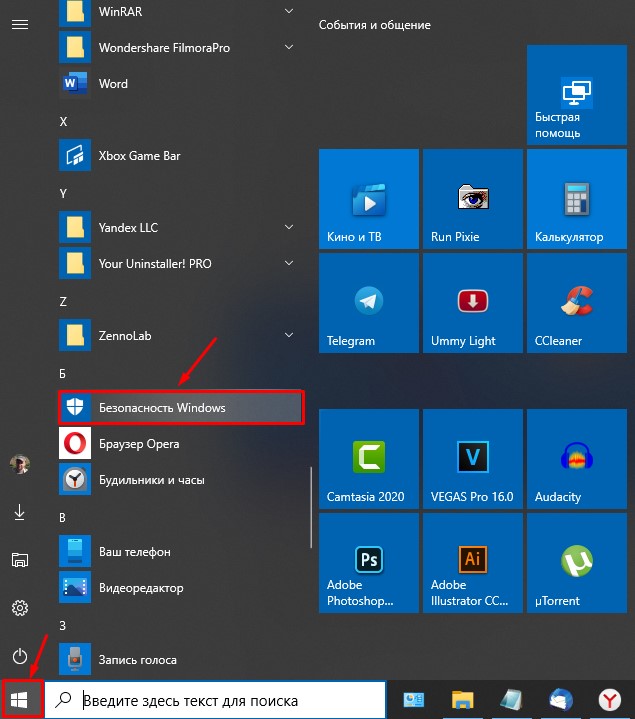
Нажмите на поле поиска в углу экрана.
Введите в поле поиска. Нажмите «Выполнить» во всплывающем меню.
Войдите в «Выполнить» и нажмите клавишу на клавиатуре.
Нажмите на .
Нажмите на .
Нажмите на .
Прокрутите список вниз, пока не увидите и дважды щелкните по нему.
Теперь дважды щелкните .
Выберите кнопку на левом краю окна и щелкните .
Теперь вы использовали групповую политику для отключения Защитника Windows. На панели задач появится уведомление о том, что у вас не включена защита от вирусов. Эта кнопка исчезнет после перезагрузки компьютера.
Как отключить Защитник Windows с помощью реестра
На каждом ПК с Windows 10 есть реестр, и вы можете использовать его для изменения настроек и отключения Защитника Windows. Если вы используете этот метод, убедитесь, что вы невероятно осторожны. Использовать Должен быть мобильным Руководство «Как создать полную резервную копию вашего ПК с Windows 10» для создания диска восстановления со всеми вашими файлами на случай, если что-то пойдет не так.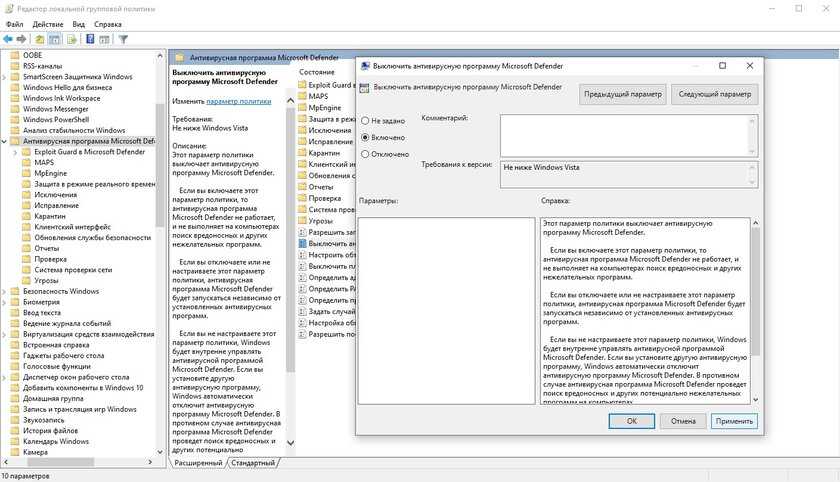
Нажмите на поле поиска в углу экрана.
Введите в поле и в редакторе реестра результаты. Выбирать .
Нажмите на .
Нажмите на .
Нажмите на .
Нажмите на .
Нажмите на .
Дважды щелкните . Возможно, вам придется создать свой собственный ключ, щелкнув правой кнопкой мыши любую пустую область в окне. Если вам нужно создать ключ, выберите «Выбрать далее». Дайте ключу имя DisableAntiSpyware и дважды щелкните по нему.
Замените 0 в поле на и нажмите .
Если вы правильно выполнили шаги, Защитник Windows полностью отключится после перезагрузки компьютера.
Как удалить определения и загрузки Защитника Windows с помощью Storage Sense
Теперь пришло время удалить файлы, которые Защитник Windows использует для сканирования. Эти файлы не занимают много места, но вам следует избавиться от них, если вы все равно не держите утилиту включенной.
Нажмите на поле поиска и введите . Нажмите на лучшие результаты.
Нажмите на лучшие результаты.
Нажмите на счетчик хранилища, отмеченный в верхней части приложения «Настройки».
Подождите, пока инструмент проверит ваш диск, и выберите из списка вариантов, расположенных в левой части экрана.
все коробки кроме . Нажмите на кнопку.
Постоянное отключение Защитника Windows в Windows 10 — TechCult
Как сделать, Windows
Автор
Адитья Фаррад
/ 22 декабря 2022 г.
Вы ищете способ навсегда отключить Защитник Windows в Windows 10? Не смотрите дальше, так как в этом руководстве мы обсудим 4 различных способа отключения Защитника Windows. Но перед этим мы должны узнать немного больше о Defender Antivirus. Windows 10 поставляется со своим антивирусным ядром по умолчанию, Защитником Windows. Он защищает ваше устройство от вредоносных программ и вирусов. Для большинства пользователей Защитник Windows работает нормально и обеспечивает защиту их устройств. Но для некоторых пользователей это может быть не лучший антивирус, и именно поэтому они хотят установить стороннюю антивирусную программу, но для этого им сначала нужно отключить Защитник Windows.
При установке стороннего антивируса Защитник Windows автоматически отключается, но продолжает работать в фоновом режиме, потребляя данные. Кроме того, всегда рекомендуется, чтобы при активации любого стороннего антивируса вам сначала нужно было отключить антивирус, который уже запущен, чтобы избежать конфликтов между программами, вызывающих проблемы с защитой вашего устройства. Нет прямого способа отключить эту функцию на вашем устройстве; однако мы можем выделить несколько способов отключения Защитника Windows. Существуют различные сценарии, когда вы хотите отключить этот надежный антивирусный движок на своем устройстве.
Содержание
1
Обязательно создайте точку восстановления на случай, если что-то пойдет не так.
Способ 1. Отключение Защитника Windows с помощью локальной групповой политики
Этот метод работает только для выпусков Windows 10 Pro, Enterprise или Education. Этот метод поможет вам навсегда отключить Защитника Windows в Windows 10.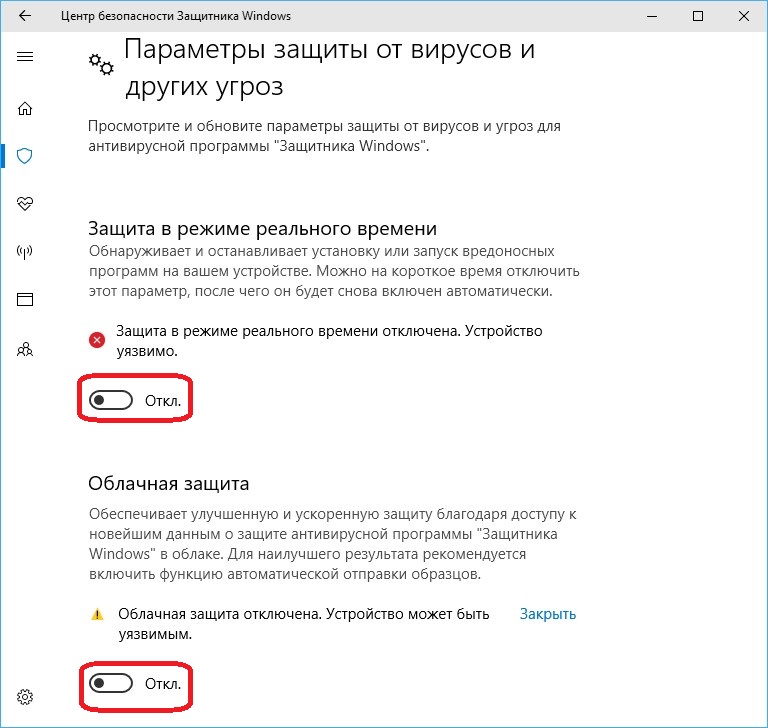 Все, что вам нужно сделать, это выполнить следующие шаги:
Все, что вам нужно сделать, это выполнить следующие шаги:
1. Вам нужно нажать клавишу Windows + R, чтобы открыть команду «Выполнить», и ввести gpedit.msc .
2. Нажмите OK и откройте Редактор локальной групповой политики.
3. Следуйте по указанному пути, чтобы открыть папку Window Defender Antivirus:
Конфигурация компьютера > Административные шаблоны > Компоненты Windows > Windows Defender Antivirus
4. Теперь, чтобы отключить эту функцию, вам нужно дважды -нажмите на Отключите антивирусную политику Защитника Windows.
5. Здесь вам нужно выбрать опцию Enabled . Это навсегда отключит эту функцию на вашем устройстве.
6. Нажмите Применить, а затем OK , чтобы сохранить изменения.
7. Перезагрузите устройство, чтобы активировать настройки на вашем устройстве.
Вам не нужно беспокоиться, если вы все еще видите значок щита в разделе уведомлений на панели задач, поскольку он является частью центра безопасности, а не частью антивируса. Поэтому он будет отображаться на панели задач.
Если вы измените свое настроение, вы можете повторно активировать антивирусную функцию, выполнив те же действия; однако вам необходимо изменить с Включено на Не настроено и перезагрузить систему, чтобы применить новые настройки.
Способ 2: отключить Защитник Windows с помощью реестра
Существует еще один способ отключить Защитник Windows в Windows 10. Если у вас нет доступа к редактору локальной групповой политики, вы можете выбрать этот метод, чтобы навсегда отключить антивирус по умолчанию. .
Примечание: Изменение реестра сопряжено с риском и может привести к необратимым повреждениям; поэтому настоятельно рекомендуется сделать резервную копию вашего реестра перед запуском этого метода.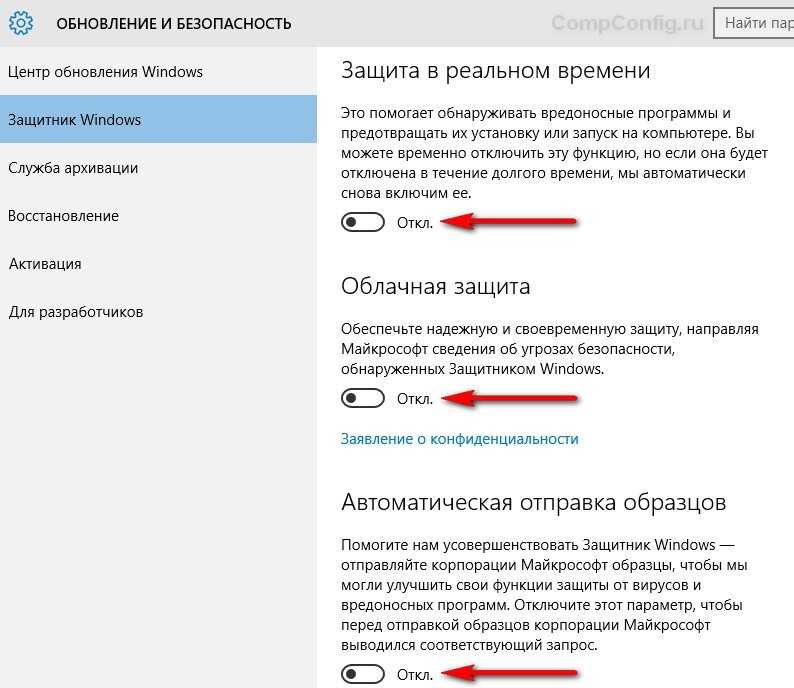
1. Нажмите клавишу Windows + R, чтобы открыть диалоговое окно «Выполнить».
2. Здесь вам нужно ввести regedit и нажать OK, чтобы открыть реестр.
3. Вам необходимо перейти по следующему пути:
HKEY_LOCAL_MACHINE\SOFTWARE\Policies\Microsoft\Windows Defender
4. Если вы не найдете DisableAntiSpyware DWORD , вам нужно щелкнуть правой кнопкой мыши Защитник Windows (папка), выбрать New и нажать DWORD (32-битное) значение.
5. Вам нужно дать ему новое имя DisableAntiSpyware и нажать Enter.
6. Дважды щелкните этот вновь сформированный DWORD , где вам нужно установить значение от 0 до 1.
7. Наконец, вам нужно нажать на OK кнопка для сохранения всех настроек.
Выполнив эти шаги, вам необходимо перезагрузить устройство, чтобы применить все эти настройки.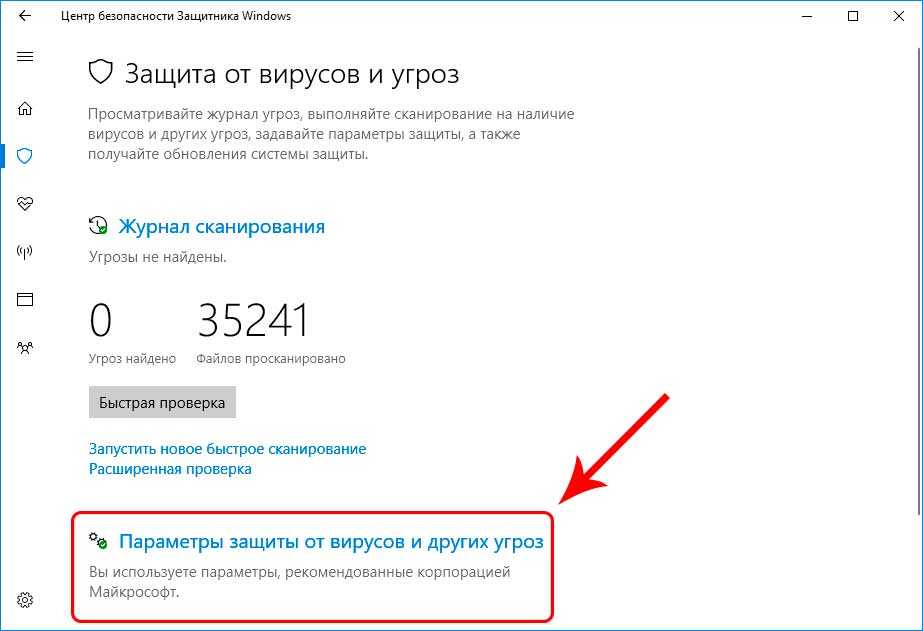 После перезагрузки устройства вы обнаружите, что антивирус Защитника Windows теперь отключен.
После перезагрузки устройства вы обнаружите, что антивирус Защитника Windows теперь отключен.
Способ 3. Отключите Защитник Windows с помощью приложения Центра безопасности
Этот метод временно отключит Защитник Windows в Windows 10. Однако шаги, связанные с этим процессом, очень просты. Имейте в виду, что это будет временно отключить Защитник Windows, не навсегда.
1. Нажмите клавишу Windows + I, чтобы открыть Настройки , затем щелкните значок Обновление и безопасность .
2. С левой стороны выберите Безопасность Windows или Центр безопасности Защитника Windows.
3. Щелкните Защита от вирусов и угроз.
4. Щелкните Параметры защиты от вирусов и угроз в новом окне.
5. Отключите Постоянную защиту , чтобы отключить Защитник Windows.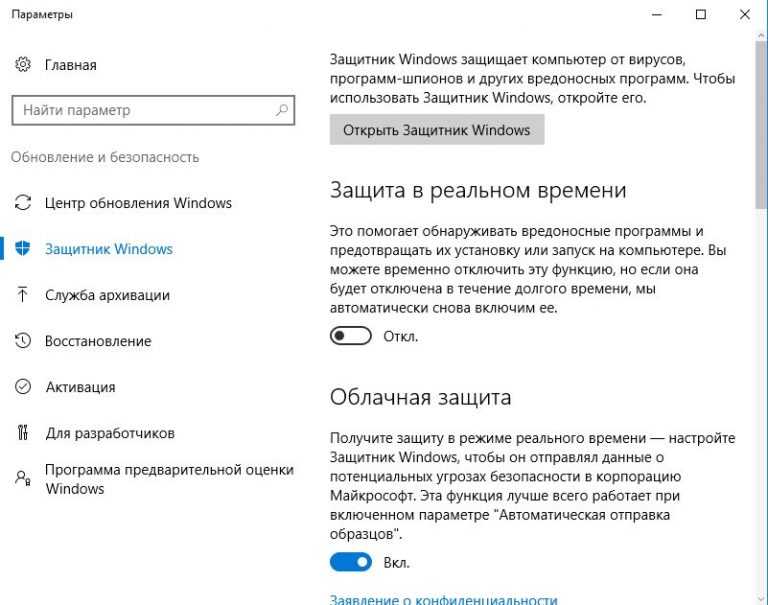
После выполнения этих действий Защитник Windows будет временно отключен . В следующий раз, когда вы перезагрузите систему, она автоматически снова включит эту функцию.
Способ 4. Отключите Защитник Windows с помощью Defender Control
Defender Control — это сторонний инструмент с удобным интерфейсом, в котором вы получите множество вариантов для выполнения своей задачи. После запуска Defender Control вы найдете возможность отключить Защитник Windows. После того, как вы нажмете на нее, подождите несколько секунд, чтобы отключить Защитник Windows.
Надеемся, что вышеупомянутые методы помогут вам отключить или отключить Защитника Windows навсегда или временно, в зависимости от ваших предпочтений. Однако не рекомендуется отключать эту функцию по умолчанию в Windows 10. Этот антивирус помогает защитить вашу систему от вредоносных программ и вирусов. Однако могут быть разные сценарии, когда вам нужно отключить его временно или навсегда.
Рекомендуем:
- Зачем нужно отключать быстрый запуск в Windows 10?
- Как обновить драйверы устройств в Windows 10
- Исправить ошибку «Синий экран смерти» в Windows 10
- Fix Калькулятор не работает в Windows 10
Надеюсь, эта статья была вам полезна. Теперь вы можете легко Отключить Защитник Windows навсегда в Windows 10 , но если у вас все еще есть какие-либо вопросы относительно этого руководства, не стесняйтесь задавать их в разделе комментариев.
Адитья Фаррад
Адитья — опытный технический писатель с 10-летним опытом работы в этой области. У него большой опыт в устранении неполадок и талант упрощать сложные технические концепции для широкой аудитории. Благодаря сочетанию технических знаний и писательского таланта он может создавать четкий, точный и привлекательный контент, который помогает пользователям максимально эффективно использовать свои технологии.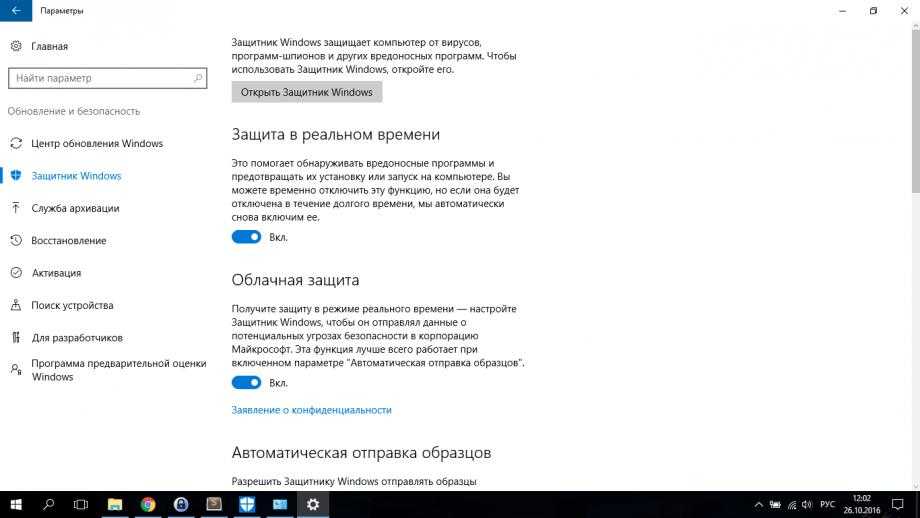
Технический словарь
Последние статьи
Как отключить Защитник Windows с помощью групповой политики
-
2
Минуты обучения
Компатир
Оскуро
Лигеро
Для этой статьи нет материалов на испанском языке.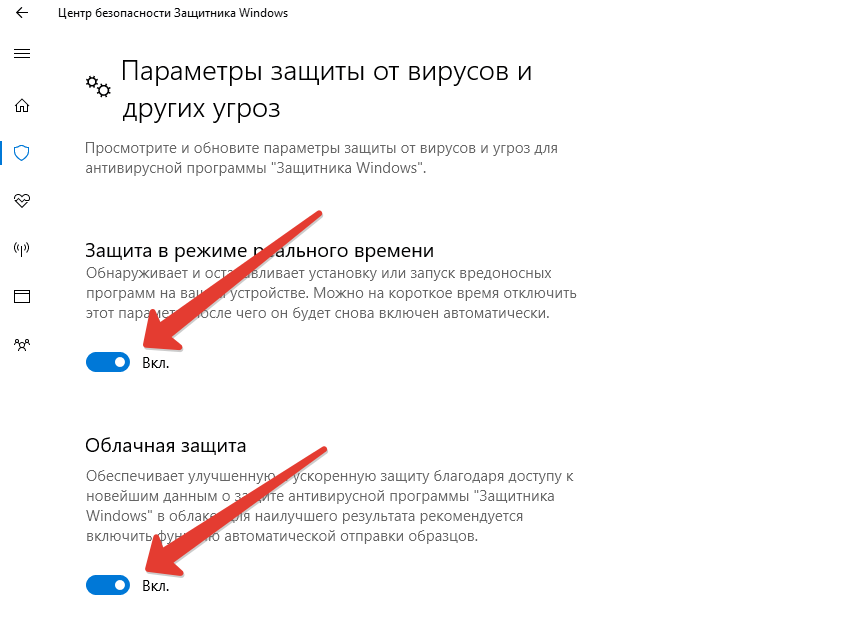 Вы просматриваете резервную версию (английскую).
Вы просматриваете резервную версию (английскую).
Редакция: 2020-02-12
Защитник Windows можно отключить обычным образом через интерфейс Защитника, однако это не всегда полностью отключает программное обеспечение, и встроенное приложение снова включается при перезагрузке Windows. Лучший способ навсегда отключить это встроенное приложение — использовать групповую политику, которая предотвратит запуск приложения и любых служб при инициализации Windows.
Для доступа к групповой политике ПК должен работать на платформе Windows Professional.
Домашние выпуски Windows не разрешают доступ к групповой политике (среди многих других инструментов администрирования), поскольку этот инструмент обычно используется коммерческими приложениями и для них.
Перед отключением необходимо сначала проверить, работает ли Защитник Windows. Вы можете проверить значок Защитника на панели задач или щелкнуть меню «Пуск» и начать вводить «Защитник».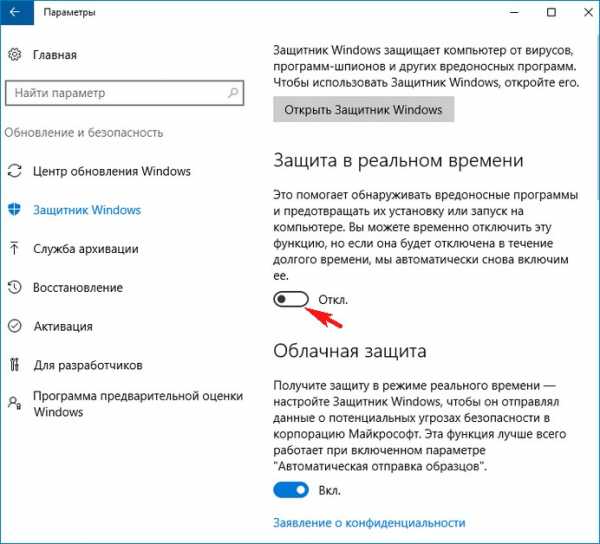 Когда вы увидите соответствующий значок Защитника Windows в результатах поиска, вы можете просто щелкнуть его, чтобы увидеть, открывается ли программа или включена ли она.
Когда вы увидите соответствующий значок Защитника Windows в результатах поиска, вы можете просто щелкнуть его, чтобы увидеть, открывается ли программа или включена ли она.
ВНИМАНИЕ:
Если вам неудобно вносить изменения в настройки Windows, обратитесь к своему ИТ-администратору или в отдел информационных технологий. Имейте в виду, что если вы работаете в коммерческой среде, управление этими настройками может потребоваться вашей ИТ-группе, и у вас может не быть доступа к изменению этих настроек без предварительного одобрения.
Вот шаги, которые необходимо выполнить для отключения Защитника Windows с помощью групповой политики. Это применимо для пользователей, работающих под управлением Windows 10 Professional:
- Закройте все открытые приложения.
- Щелкните правой кнопкой мыши «Пуск» > «Выполнить» (также можно один раз щелкнуть левой кнопкой мыши кнопку «Пуск» и ввести «выполнить»)
Введите «gpedit.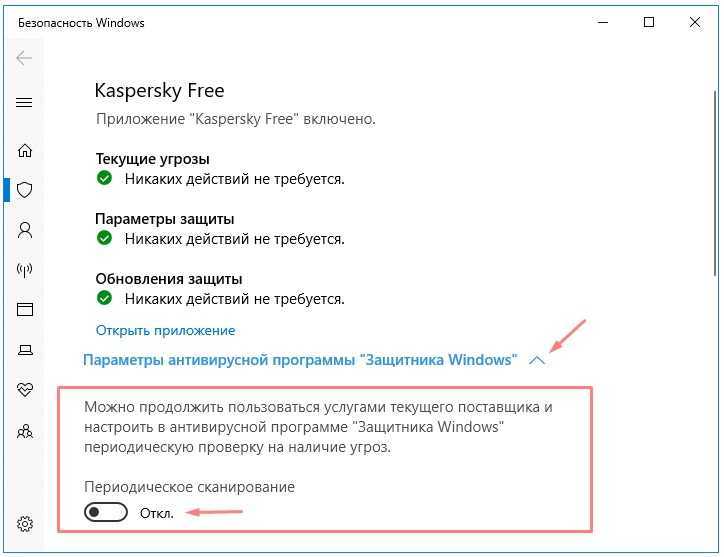

 И только после этого приступать к отключению защитника Windows 10 с помощью редактора реестра.
И только после этого приступать к отключению защитника Windows 10 с помощью редактора реестра.