В excel f4: Сочетание клавиш F4 не работает должным образом в Excel — Office
Содержание
Функциональные клавиши в Excel — ОфисГуру
Главная » Уроки MS Excel
Автор Антон Андронов На чтение 3 мин Опубликовано
F1 | F2 | F3 | F4 | F5 | F6 | F7 | F8 | F9 | F10 | F11 | F12
Функциональные клавиши позволяют задействовать клавиатуру вместо мыши, тем самым ускоряя вашу работу.
Содержание
- F1
- F2
- F3
- F4
- F5
- F6
- F7
- F8
- F9
- F10
- F11
- F12
F1
Открывает справку Excel, как и кнопка со знаком вопроса.
F2
Перемещает курсор в конец содержимого активной ячейки. На рисунке ниже мы выбрали ячейку B6 и нажали клавишу F2.
Примечание: Снимите галочку с пункта Allow editing directly in cells (Разрешить редактирование в ячейках), который находится File > Options > Advanced > Editing Options (Файл > Параметры > Дополнительно > Параметры правки). После этого нажатие клавиши F2 будет перемещать курсор в строку формул.
После этого нажатие клавиши F2 будет перемещать курсор в строку формул.
F3
Открывает диалоговое окно Paste Name (Вставка имени). Для примера выберите ячейку Е2, как на рисунке ниже, введите «=SUM(» или «=СУММ(«, нажмите F3 и выберите имя.
Примечание: Безусловно, сначала нужно создать по крайней мере один именованный диапазон.
F4
Переключает между всеми четырьмя типами ссылок на ячейки (абсолютная, смешанная двух видов и относительная). Для примера выберите ячейку B5, как на рисунке ниже, кликните по строке формул, поместите курсор слева, справа или внутрь «G2», и нажмите F4.
Примечание: Кроме этого, клавиша F4 повторяет последнее действие, если это возможно.
F5
Открывает диалоговое окно Go To (Переход). Например, чтобы перейти к ячейке C15, нужно ввести «C15» в поле Reference (Ссылка) диалогового окна Go To (Переход) и нажать ОК.
Примечание: Также можно выбрать именованный диапазон или нажать кнопку Special (Выделить), чтобы быстро выбрать все ячейки с формулами, комментариями, условным форматированием, константами, проверкой данных и т.д.
F6
Перемещает к следующему окну на разделённом листе.
F7
Открывает диалоговое окно Spelling (Орфография), как и кнопка Spelling (Орфография) на вкладке Review (Рецензирование).
F8
Включает/выключает режим расширения. Если режим расширения выделенного фрагмента включён, выберите ячейку A1 и нажмите → ↓ несколько раз.
Примечание: Если режим расширения выключен, зажмите клавишу Shift и нажмите → ↓ несколько раз.
F9
Производит пересчет в книге. По умолчанию каждый раз, когда вы меняете значение, Excel автоматически производит пересчет в книге. Активируйте ручной расчет, для этого включите опцию Manual (Вручную), которая находится на вкладке Formulas (Формулы) > группа Calculation (Вычисление) > Calculations Options (Параметры вычисления), и измените значение в ячейке A1 с 5 на 6.
Активируйте ручной расчет, для этого включите опцию Manual (Вручную), которая находится на вкладке Formulas (Формулы) > группа Calculation (Вычисление) > Calculations Options (Параметры вычисления), и измените значение в ячейке A1 с 5 на 6.
Нажмите клавишу F9.
Примечание: Если в процессе редактирования ячейки нажать F9, формула в этой ячейке заменится результатом.
F10
Отображает подсказки клавиш. То же самое происходит при нажатии клавиши Alt.
F11
Создает лист диаграммы в выбранном диапазоне.
F12
Вызывает диалоговое окно Save As (Сохранение документа).
Примечание: Чтобы изменить место сохранения файлов по умолчанию, перейдите File (Файл) > Options (Параметры) > Save (Сохранение).
Урок подготовлен для Вас командой сайта office-guru.ru
Источник: http://www.excel-easy.com/examples/function-keys.html
Перевел: Антон Андронов
Правила перепечатки
Еще больше уроков по Microsoft Excel
Оцените качество статьи. Нам важно ваше мнение:
Ответы | ||||||||||||||||||||||||||||||||||||||||||||||||||||||
|
| ||||||||||||||||||||||||||||||||||||||||||||||||||||||
| ||||||||||||
|
|
| |||||||||||||||||||||||||||||||||||||||||||||||||||
Посмотреть всех экспертов из раздела Технологии > Базы данных
Пользуйтесь нашим приложением
5 сочетаний клавиш для клавиши F4 в Excel
Итог: Изучите 5 различных сочетаний клавиш, использующих клавишу F4 в версиях Excel для Windows и Mac.
Уровень навыков: Новичок
Видеоруководство
Смотрите на Youtube и подписывайтесь на наш канал xlsxDownloadИспользование F4 для различных сочетаний клавиш
Клавиша F4 используется в Excel по-разному. Все эти ярлыки могут сэкономить время при выполнении повседневных повседневных задач. Поэтому не забудьте поделиться ими со своими друзьями и коллегами.
Прежде чем мы углубимся в пять сочетаний клавиш, которые используют клавишу F4 , я хочу упомянуть, что если вы используете ноутбук, вам, возможно, придется удерживать нажатой клавишу Function , часто сокращенно Fn , в в сочетании с клавишей F4 т. к. Клавиши F могут дублироваться для других целей на клавиатуре.
к. Клавиши F могут дублироваться для других целей на клавиатуре.
Вот статья о лучших клавиатурах для ярлыков Excel, в которой объясняется, что искать как в ноутбуке, так и в обычной клавиатуре.
1. Повторите последнее действие
Windows: F4 (или Ctrl + Y )
Mac: CMD + Y
, когда вы выбираете клетку и Hit F4, ваш
, когда вы выбираете клетку и Hit F4 , ваш
. последнее действие будет повторено . Это включает в себя форматирование, вставку или удаление строк и внесение изменений в фигуры. На изображении ниже я выделил ячейку A6 желтым цветом, затем выбрал ячейку A8 и нажал 9.0027 Ф4 . Ячейка сразу стала желтой, потому что повторила последнее, что я сделал .
Важно отметить, что F4 повторяет только последнее одно действие, которое вы предприняли. Если вы внесли в ячейку несколько изменений форматирования, таких как цвет заливки, цвет шрифта и границы, и хотите применить эти изменения к другим ячейкам, то Format Painter является хорошей альтернативой e. Я объясняю, как использовать Format Painter в пункте № 11 этого поста.
Я объясняю, как использовать Format Painter в пункте № 11 этого поста.
2. Переключить абсолютные/относительные ссылки
Windows: F4
Mac: Cmd + T
При написании формул любая часть формулы, которая обозначает ячейку или диапазон ячеек , может быть сделана абсолютной нажатием клавиши F 48 пока ваш курсор находится на этой ссылке на ячейку. Это означает, что вы можете использовать F4, чтобы добавить символы $ доллара перед буквами столбцов и номерами строк, $ A $ 12.
Продолжая нажимать клавишу F4 , вы можете переключаться или переключаться между смешанными ссылками (абсолютный столбец при относительной строке или абсолютная строка при относительном столбце), , а затем снова полностью относительная ссылка .
Начиная со ссылки A17, вот ссылки, которые будут создаваться каждый раз, когда вы нажимаете F4:
- $A$17
- A$17
- $A17
- A17
Если у вас есть ссылка A4 (диапазон A4 :D12), вы можете сначала выделить текст всей ссылки диапазона, затем нажать F4, чтобы применить абсолютные/относительные ссылки ко всей ссылке. Или просто выберите текст в одной из ссылок на ячейки, чтобы применить его только к этой части ссылки на диапазон.
Или просто выберите текст в одной из ссылок на ячейки, чтобы применить его только к этой части ссылки на диапазон.
В приведенном выше примере используется формула ВПР. Если вы хотите узнать больше о ВПР , вы можете воспользоваться этим учебным пособием: Объяснение примера ВПР в Starbucks или нашим Учебником по ВПР на YouTube.
3. Find Next/Previous Cells
Windows: Shift + F4 for next and Ctrl + Shift + F4 for previous
Mac: Cmd + G for next and Команда + Shift + G для предыдущего
Когда используется Shift + F4 , будут использоваться любые квалификаторы (значения, форматирование и т. д.), которые последний раз вводились в окне «Найти и заменить» для найти следующая ячейка с этими критериями . Добавление Ctrl к Shift + F4 приведет к обратному поиску к предыдущей ячейке .
Нажмите, чтобы увеличить
Это означает, что вы можете закрыть окно поиска и использовать эти ярлыки , чтобы найти и выбрать следующее/предыдущее совпадение на листе или в книге. Это избавляет вас от необходимости возвращаться к окну поиска, чтобы перейти к каждой соответствующей ячейке. Посмотрите видео выше, чтобы увидеть его в действии .
4. Close Current Workbook
Windows: CTRL + F4 (или CTRL + W )
Mac: CMD + W
, если вам нужно, чтобы пообедать, как вам, как вы, как вам пообщаете. вместо мыши на закрыть книгу вы используете, вы можете нажать Ctrl + F4 . Вам может быть предложено сохранить книгу , если вы еще не сделали этого в последнее время. Excel и любые другие открытые книги останутся открытыми.
5. Закрыть Excel
Windows: Alt + F4
Mac: Cmd + Q
ярлык для использования.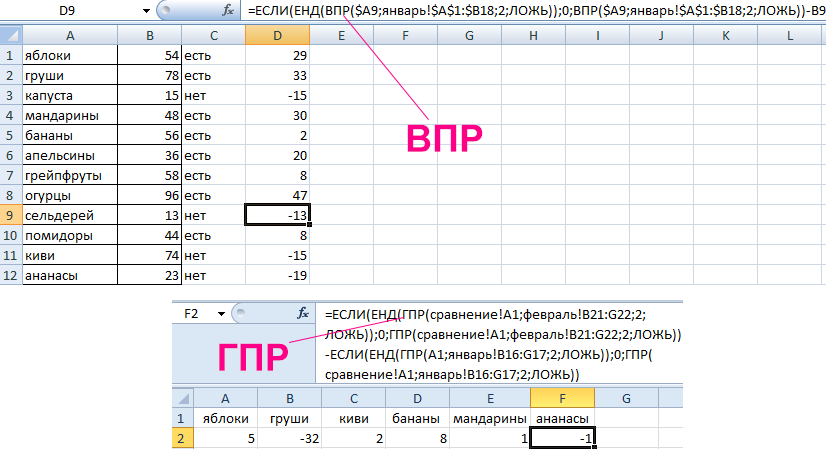 Это то же самое, что нажать на X в правом верхнем углу. Опять же, вам может быть предложено сохранить вашу работу, прежде чем она закроется.
Это то же самое, что нажать на X в правом верхнем углу. Опять же, вам может быть предложено сохранить вашу работу, прежде чем она закроется.
В соответствующей заметке, вот 3 совета по сохранению и закрытию всех открытых файлов книги Excel + макрос.
Заключение
Есть пять ярлыков, которые определенно должны сэкономить время при выполнении обычных задач Excel.
Знаете ли вы все это? Вы узнали что-то новое? Пожалуйста, оставьте комментарий ниже, чтобы сообщить нам и / или какие-либо дополнительные советы, которые у вас есть для F4.
И не стесняйтесь поделиться этим постом с другом или коллегой, если вы хотите получить виртуальную пятерку. 🙂
Что делает клавиша F4 в Excel - Excelchat
Это правда, что многие пользователи Excel считают использование сочетаний клавиш более эффективным. На самом деле сочетания клавиш могут быть лучшей альтернативой использованию мыши, так как использование сенсорного экрана при работе с Excel может быть не лучшим вариантом для людей с нарушениями зрения.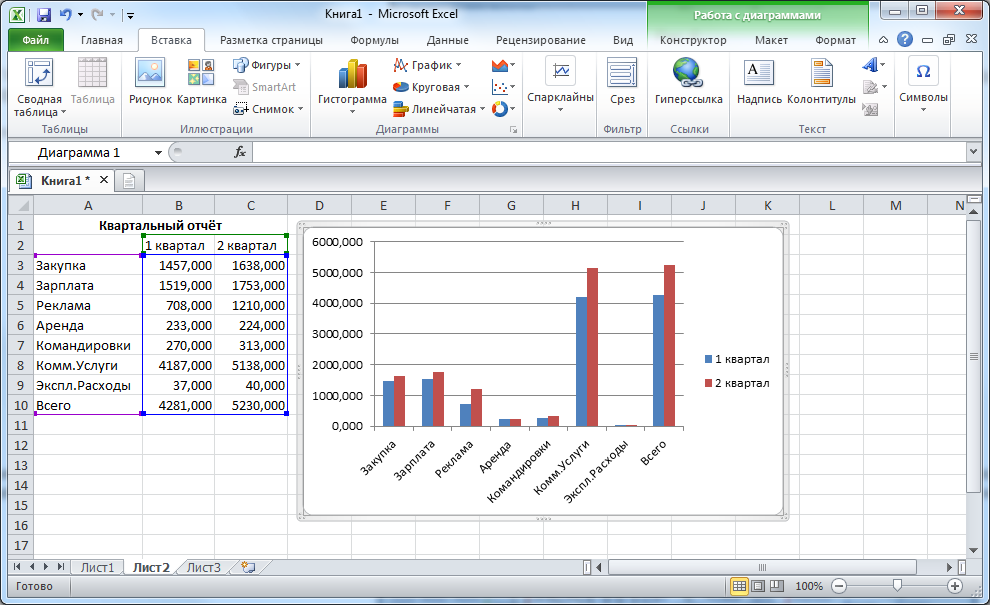 Использование функциональных клавиш, таких как F4 в Excel, а также F2 в Excel, может быть очень необходимо. В этом посте мы рассмотрим функциональную клавишу F4 и ее использование в Excel.
Использование функциональных клавиш, таких как F4 в Excel, а также F2 в Excel, может быть очень необходимо. В этом посте мы рассмотрим функциональную клавишу F4 и ее использование в Excel.
Использование клавиши F4 в Excel для повторения действия
Приходилось ли вам когда-нибудь работать с рабочим листом Excel, и вам приходилось повторять одно и то же действие снова и снова? Если да, то вы знаете, как утомительно, скучно и утомительно это может быть. Excel предлагает функциональные клавиши, чтобы помочь нам быстро повторить последнее действие. F4 в Excel — это функциональная клавиша, которая позволяет нам повторять последнее действие столько раз, сколько мы хотим. Итак, если вы думали о том, что такое F4 в Excel, теперь вы должны знать, что это просто функциональная клавиша, которая может помочь нам повторить последнее действие в Excel.
Как найти функциональную клавишу F4 в Excel
Многие, возможно, задавались вопросом: «Где находится клавиша F4 в Excel?» Ну, эта клавиша находится в первом ряду клавиатуры, где у нас есть функциональные клавиши. Обратите внимание, что функциональные клавиши работают от F1 до F12. Клавиша F4 находится между функциональной клавишей Excel F3 и функциональной клавишей Excel F5.
Обратите внимание, что функциональные клавиши работают от F1 до F12. Клавиша F4 находится между функциональной клавишей Excel F3 и функциональной клавишей Excel F5.
Как использовать F4 в Excel
Использование клавиши F4 в Excel довольно просто. Подумайте о ситуации, когда вы работали с листом Excel и хотите повторить последнее действие несколько раз. Все, что вам нужно сделать, это нажать и удерживать Fn , а затем нажмите и отпустите клавишу F4. Кроме того, вы можете нажать и удерживать клавишу Ctrl, а затем нажать и отпустить клавишу F4, чтобы повторить последнее действие. Обратите внимание, что вам придется нажать и отпустить функцию F4, удерживая клавишу Fn или Ctrl столько раз, сколько вы хотите повторить последнее действие.
Вы также можете использовать клавишу F4, чтобы изменить ссылку на ячейку. Когда вы выбираете ячейку или диапазон в данной формуле, вы можете использовать клавишу F4 для циклического переключения различных комбинаций на абсолютную и относительную ссылку.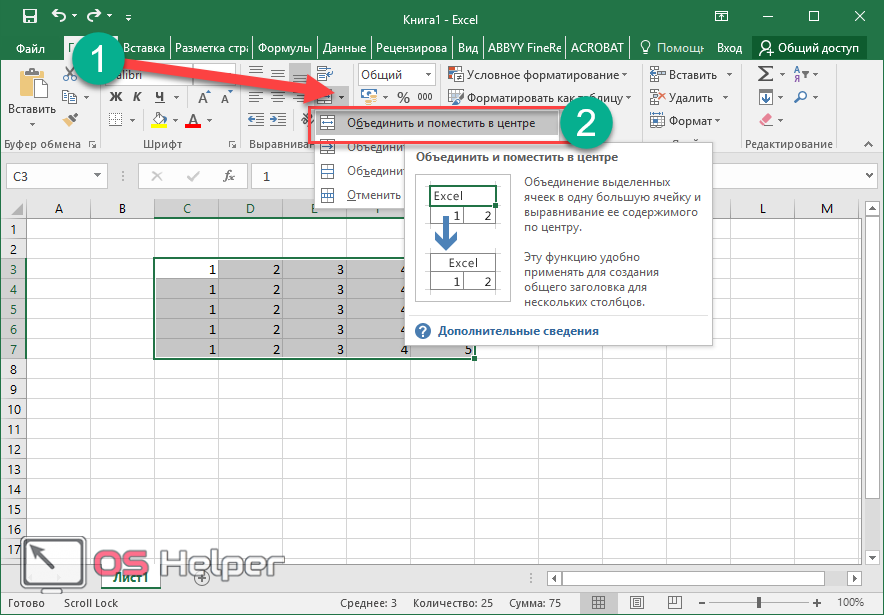
Вы также можете использовать функциональную клавишу F4, чтобы заблокировать ссылку на ячейку.
Что делать, если F4 не работает в Excel
Бывают случаи, когда нажатие функциональной клавиши F4 не дает желаемых результатов. В таком случае полезно помнить, что проблема не в Excel, а в настройках BIOS компьютера. По умолчанию функциональная клавиша F4, так же как и функциональная клавиша F2 и все остальные, находятся в мультимедийном режиме. Таким образом, вы можете изменить это, если хотите избежать нажатия кнопки 9.0231 Fn + F4 каждый раз, когда вы хотите заблокировать ячейку.
Мгновенная связь с экспертом через нашу службу Excelchat
В большинстве случаев проблема, которую вам нужно будет решить, будет более сложной, чем простое применение формулы или функции. Если вы хотите сэкономить часы исследований и разочарований, попробуйте наш онлайн-сервис Excelchat! Наши эксперты по Excel доступны круглосуточно и без выходных, чтобы ответить на любой вопрос, который у вас может возникнуть.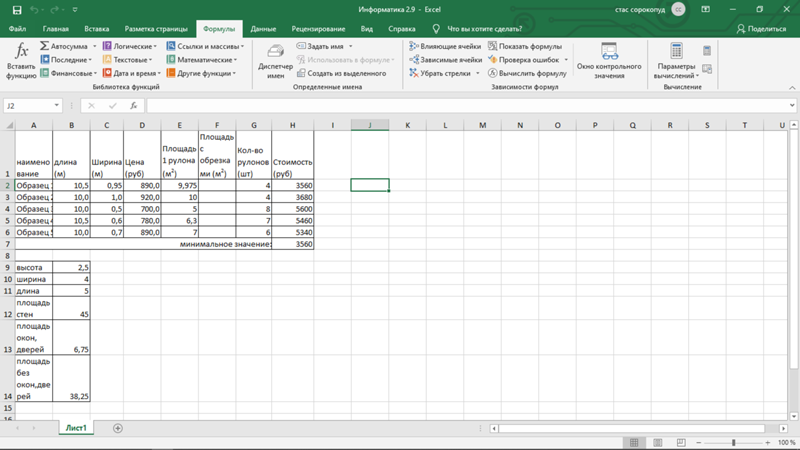

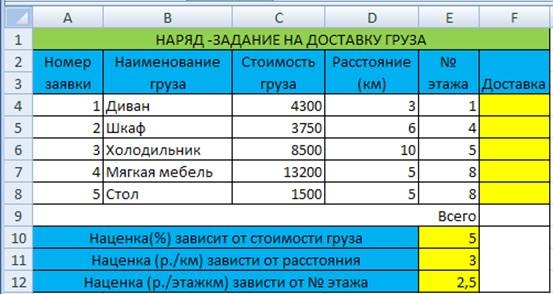 10.17
10.17