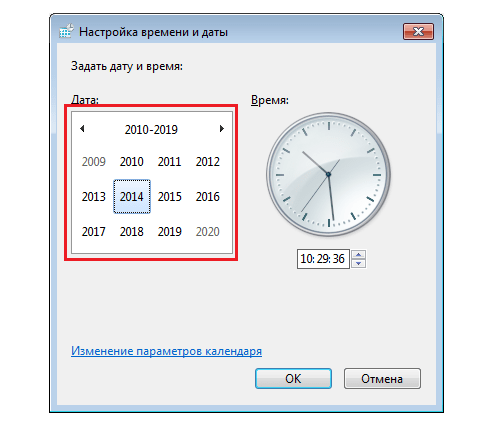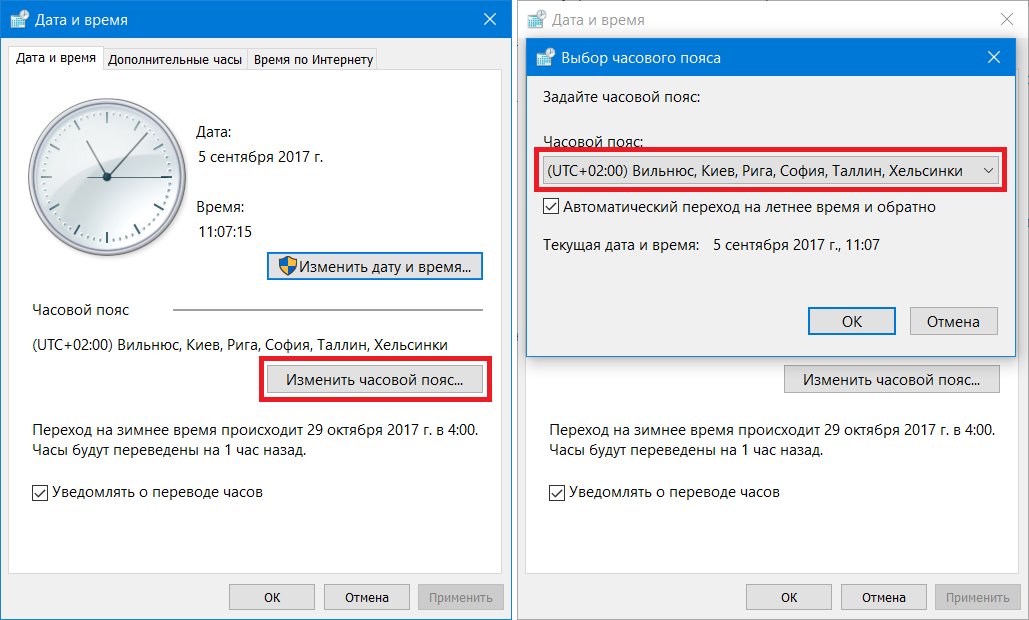Как настроить время на компе: Установка времени и часового пояса
Содержание
Как изменить время и дату в Windows 10
В Windows 10 легко изменить время и дату, если вы вдруг обнаружите, что на вашем компьютере отображаются неправильные время и дата после первоначальной настройки или позже после обновления или по другим причинам.
Изменение времени и даты в Windows 10
Время и дата должны автоматически устанавливаться на компьютере в зависимости от выбранной вами страны или региона во время первоначальной настройки компьютера.
В целом, большинство случаев, когда компьютер показывает неправильное время, можно исправить, выбрав правильный часовой пояс для вашей страны или региона и разрешив компьютеру автоматически устанавливать время.
Если на вашем компьютере отображается неправильное время, даже после выбора правильного часового пояса или если вы не можете выбрать правильный часовой пояс, вы можете вручную изменить время и дату в Windows 10.
1 Автоматическая установка времени и даты в Windows 10
Выполните следующие действия, чтобы автоматически установить время и дату на компьютере с Windows 10.
- Нажмите кнопку Пуск > Значок параметров.
- На экране параметров выберите вариант Время и язык.
- На следующем экране нажмите Дата и время в боковом меню. На правой панели выберите правильный часовой пояс в зависимости от региона или страны, где сейчас находится компьютер.
Вы также можете включить функцию Автоматический переход на летнее время, если страна, в которой вы живете, следует за переходом на летнее время.
После того, как вы выберете правильный часовой пояс, часы на компьютере будут автоматически настроены для отображения правильного времени и даты.
Если вы включите опцию Автоматически переходить на летнее время и обратно, ваш компьютер автоматически переместится вперед на 1 час весной и назад на 1 час осенью, в зависимости от настроек перехода на летнее время в вашем регионе.
2 Как вручную изменить дату и время в Windows 10
Если вы обнаружите, что компьютер не может установить правильное время и дату автоматически, вы можете вручную изменить дату и время на своем компьютере.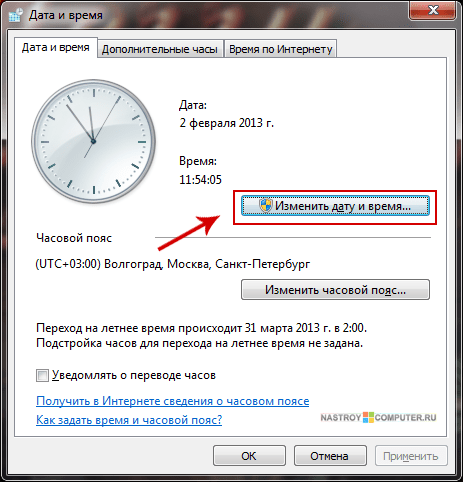
- Откройте Параметры > нажмите Время и язык.
- На следующем экране нажмите Дата и время в боковом меню. На правой панели выключите опцию Установить время автоматически и нажмите кнопку Изменить.
Примечание. Кнопка Изменить становится активной только в том случае, если опция Установить время автоматически отключена.
- На следующем экране измените дату и время, как требуется, и нажмите кнопку Изменить.
3 Как изменить формат времени и даты
Если вы хотите, можно изменить формат даты и времени в Windows 10. Это изменит способ отображения времени и даты на компьютере.
- Перейдите в Параметры > Время и язык.
- На следующем экране нажмите Дата и время в боковом меню слева. На правой панели нажмите Дополнительные параметры даты и времени, региональные параметры.
- На следующем экране прокрутите вниз и нажмите на ссылку Изменение форматов даты, времени и чисел.
- На следующем экране вы сможете изменить формат отображения времени и даты на вашем компьютере.

как обновить и 6 способов настройки
Дата и время – два важных параметра, влияющих на процесс взаимодействия с компьютером. Некорректные данные приводят к массе ошибок, не говоря о снижении уровня комфорта. Но далеко не все владельцы компьютеров знают, как изменить время в операционной системе Windows 10. Большая часть полагается на автоматические настройки, которые периодически сбиваются. Поэтому важно иметь в голове все способы изменения параметров.
СОДЕРЖАНИЕ СТАТЬИ:
С помощью параметров
Windows 10 обладает большим меню настроек, где пользователь может поменять практически любой параметр. Оно запускается комбинацией клавиш «Win» + «I», а также открывается через Пуск.
Для изменения даты и времени необходимо сделать несколько шагов:
- Откройте «Параметры» любым удобным способом. При желании можно воспользоваться поисковой строкой.
- Перейдите в раздел «Время и язык».
- В первой вкладке отключите тумблер «Установить время автоматически», чтобы самостоятельно настроить параметры.

- Нажмите кнопку «Изменить» и установите необходимые значения.
В случае автоматического определения времени Windows 10 будет брать данные из интернета. Также без вмешательства пользователя выставится часовой пояс. Старайтесь вручную устанавливать время только в том случае, если автоматическое определение показывает неправильные параметры.
Панель управления
Время и дату на компьютере можно изменить через Панель управления. Самый простой способ открыть меню – воспользоваться поисковой строкой Windows.
Далее необходимо сделать следующее:
- Перейти в раздел «Часы, язык и регион».
- Под заголовком «Дата и время» нажать кнопку «Установка даты и времени».
- В первой вкладке открывшегося окна щелкнуть по блоку «Изменить дату и время».
- Установить собственные значения и сохранить настройки.
Кроме текущих параметров Панель управления позволяет изменить часовой пояс.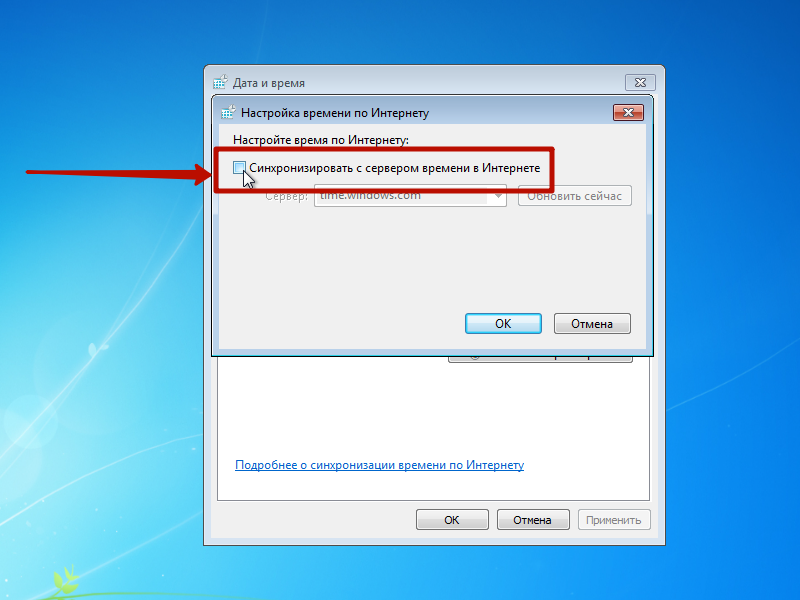 Важно, чтобы он совпадал с тем населенным пунктом, в котором вы находитесь. В противном случае даже точная настройка времени вызовет трудности с открытием некоторых сайтов через браузер и повлияет на возникновение других проблем.
Важно, чтобы он совпадал с тем населенным пунктом, в котором вы находитесь. В противном случае даже точная настройка времени вызовет трудности с открытием некоторых сайтов через браузер и повлияет на возникновение других проблем.
Через панель быстрого доступа (Панель задач)
Этот вариант является самым простым из всех, которые рассматриваются в материале. Как правило, пользователь видит часы на ноутбуке или компьютере в рамках Панели задач. Данные отображаются в правом нижнем углу экрана. Кликнув правой кнопкой мыши по часам, вы сможете выбрать «Настройки даты и времени».
Далее откроется точно такое же диалоговое окно, как при изменении параметров через Панель управления. Вам останется установить точные данные, касающиеся даты, времени и часового поиска. По окончании не забудьте нажать кнопку «Применить», чтобы установить новые настройки.
При помощи Командной строки
Наряду с основными способами изменения параметров стоит рассмотреть пару альтернативных вариантов.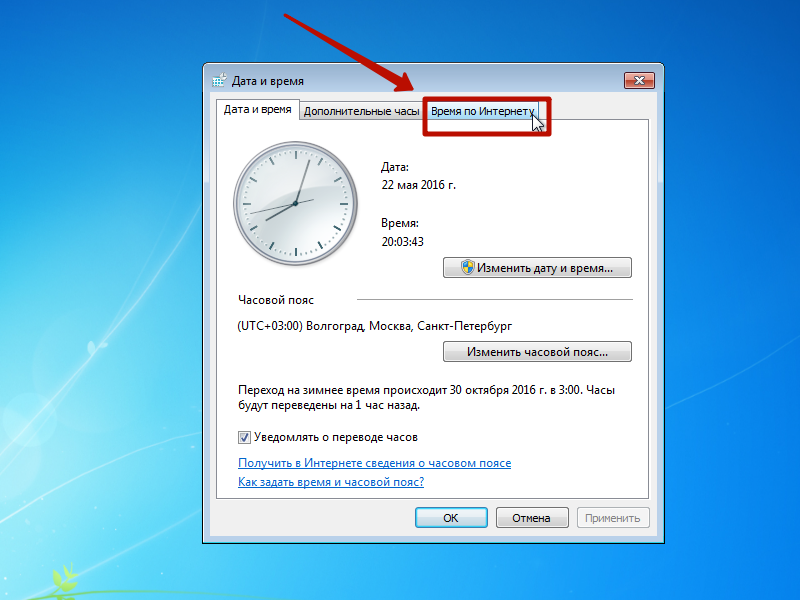 Первый из них – установка даты и времени через Командную строку. Этот метод позволит исправить ошибку с отображением информации, если она постоянно сбивается:
Первый из них – установка даты и времени через Командную строку. Этот метод позволит исправить ошибку с отображением информации, если она постоянно сбивается:
- Нажмите одновременно клавиши «Win» + «X», чтобы открыть альтернативное меню «Пуск».
- Запустите КС с правами Администратора.
- Введите запрос «time ЧЧ:MM», где вместо «ЧЧ» указываются часы, а вместо «ММ» – минуты. В итоге должна получиться команда типа «time 20:30».
- Нажмите на клавишу «Enter».
На заметку. Также Командную строку можно открыть, щелкнув ПКМ по иконке «Пуск», по запросу «cmd» из окна «Выполнить» («Win» + «R») или через исполняемый файл «cmd», который находится в Проводнике.
После нажатия клавиши «Enter» время изменится в соответствии с указанными ранее показателями. В то же время перевести данные с одного часового пояса на другой не получится. Для этой операции лучше использовать другие способы изменения параметров.
Windows PowerShell
PowerShell представляет собой еще одну системную строку для обработки пользовательских запросов. Ее можно рассматривать в качестве замены КС, если предыдущий способ вам не помог или, например, если Командная строка не открылась. Чтобы обновить время, понадобится:
Ее можно рассматривать в качестве замены КС, если предыдущий способ вам не помог или, например, если Командная строка не открылась. Чтобы обновить время, понадобится:
- Через поисковую строку найдите «Windows PowerShell».
- Запустите консоль от имени Администратора.
- Введите запрос «Set-Date -Date «DD/MM/YYYY hh:mm»». В нем укажите точные сведения, включая день, месяц, год, час и минуту.
- Нажмите на клавишу «Enter».
По аналогии с КС время сразу же должно измениться. Если этого не произошло – прочитайте последний пункт материала, в котором рассказывается, что делать в случае, когда время постоянно сбивается.
Использование сторонних программ
Наконец, выставить время можно с помощью дополнительного софта. В качестве примера стоит рассмотреть утилиту Atomic Clock Sync. Она доступна для бесплатного скачивания на сайте разработчика и предлагает широкие возможности синхронизации даты и времени. Запустите приложение, нажмите на кнопку «Change» и установите собственные параметры. Если же вы желаете синхронизировать информацию, то перейдите во вкладку «Synchronization Interval».
Если же вы желаете синхронизировать информацию, то перейдите во вкладку «Synchronization Interval».
Что делать, если время постоянно сбивается
Даже только что выставленные данные могут сбиться через несколько минут или часов. Это происходит по следующим причинам:
- отсутствие синхронизации с time.windows.com;
- устаревшая версия ПО;
- разрядилась батарейка BIOS.
Во-первых, для решения проблемы необходимо установить все обновления для Windows 10. Убедитесь, что вы используете актуальную версию операционной системы, а затем действуйте по инструкции:
- Откройте «Панель управления».
- Перейдите в «Часы и регион», а после этого – «Дата и время».
- Во вкладке «Время по интернету» нажмите кнопку «Изменить параметры».
- Отметьте галочкой пункт «Синхронизация с сервером», а в качестве сервера укажите «time.windows.com».
- Сохраните изменения.
Если это не поможет, то придется разобрать системный блок с целью замены круглой батарейки на микросхеме BIOS.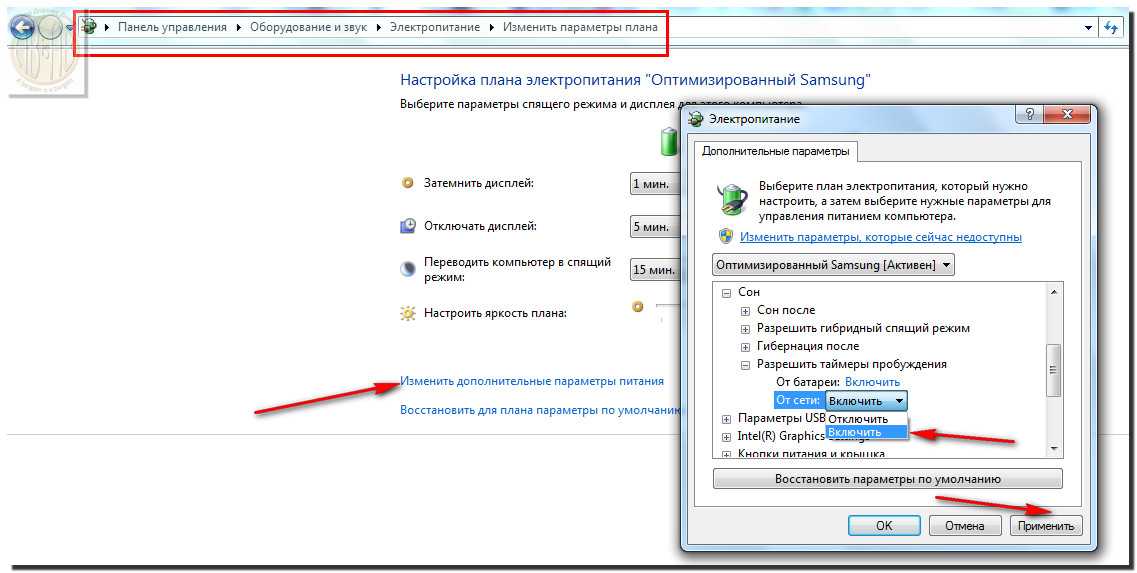 При отсутствии должного уровня навыков рекомендуется обратиться в сервисный центр.
При отсутствии должного уровня навыков рекомендуется обратиться в сервисный центр.
Вам помогло? Поделитесь с друзьями — помогите и нам!
Твитнуть
Поделиться
Поделиться
Отправить
Класснуть
Линкануть
Вотсапнуть
Запинить
Читайте нас в Яндекс Дзен
Наш Youtube-канал
Канал Telegram
Ищите сочинения по школьной программе? Тогда Вам сюда
«Как-нибудь» или «как нибудь» – как правильно пишется?
Adblock
detector
Как автоматически установить часовой пояс в Windows 11/10
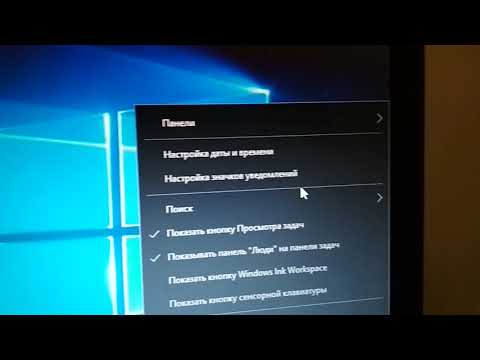 Хотя здесь вы можете установить часовой пояс вручную, используя параметры раскрывающегося списка «Часовой пояс», теперь вместо этого вы можете позволить Windows 10 делать это автоматически.
Хотя здесь вы можете установить часовой пояс вручную, используя параметры раскрывающегося списка «Часовой пояс», теперь вместо этого вы можете позволить Windows 10 делать это автоматически.Чтобы позволить Windows 11 автоматически выбирать и устанавливать часовой пояс, нажмите кнопку «Пуск», чтобы открыть меню «Пуск».
Здесь откройте «Настройки» > «Время и язык».
Теперь на левой панели выберите Дата и время . Настройки даты и времени здесь довольно просты, так как в основном обзоре есть все. Вы можете установить время для автоматической настройки или изменить его вручную.
На правой панели вы увидите новую настройку Автоматически установить часовой пояс .
Переместите ползунок в положение On .
В Windows 10 настройки выглядят так:
Всё!
Windows 11/10 теперь будет устанавливать системное время в зависимости от физического расположения вашего устройства.
Если вы много путешествуете, вам может пригодиться включение этой настройки. Частые путешественники также могут счесть полезным добавить новые часы в приложение Windows Alarms and Clocks.
Вы также можете изменить часовой пояс вручную с помощью часового пояса Windows или tzutil.exe, встроенной утилиты командной строки.
Почему я не могу автоматически установить часовой пояс в Windows?
Могут быть разные причины, по которым вы не можете автоматически установить часовой пояс на ПК с Windows 11/10, но в основном это происходит из-за неправильной настройки. Тем не менее, вы можете проверить настройку редактора реестра, настройку групповой политики, включить локальные службы и т. д. Если ничего не происходит, вам нужно восстановить файлы Windows, чтобы выполнить работу.
Как автоматически установить часовой пояс Windows?
Для автоматической установки часового пояса Windows можно использовать панель настроек Windows. Нажмите Win+I , чтобы открыть настройки Windows, и перейдите на вкладку Время и язык . Затем нажмите на параметр Дата и время и перейдите к параметру Установить время автоматически . Переключите соответствующую кнопку, чтобы сделать это.
Затем нажмите на параметр Дата и время и перейдите к параметру Установить время автоматически . Переключите соответствующую кнопку, чтобы сделать это.
Чтение: Установка часового пояса автоматически отображается серым цветом в Windows 11.
52
Shares
- More
Date: Tags: Time
[email protected]
Anand Ханс является администратором TheWindowsClub.com, 10-летним MVP Microsoft (2006–2016) и MVP программы предварительной оценки Windows (2016–2022). Пожалуйста, сначала прочитайте весь пост и комментарии, создайте точку восстановления системы, прежде чем вносить какие-либо изменения в свою систему, и будьте осторожны с любыми сторонними предложениями при установке бесплатного программного обеспечения.
Как исправить неправильное время на часах Windows
Ваш компьютер с Windows показывает неточное время? Если это так, у вас могут возникнуть проблемы с некоторыми приложениями, особенно при просмотре.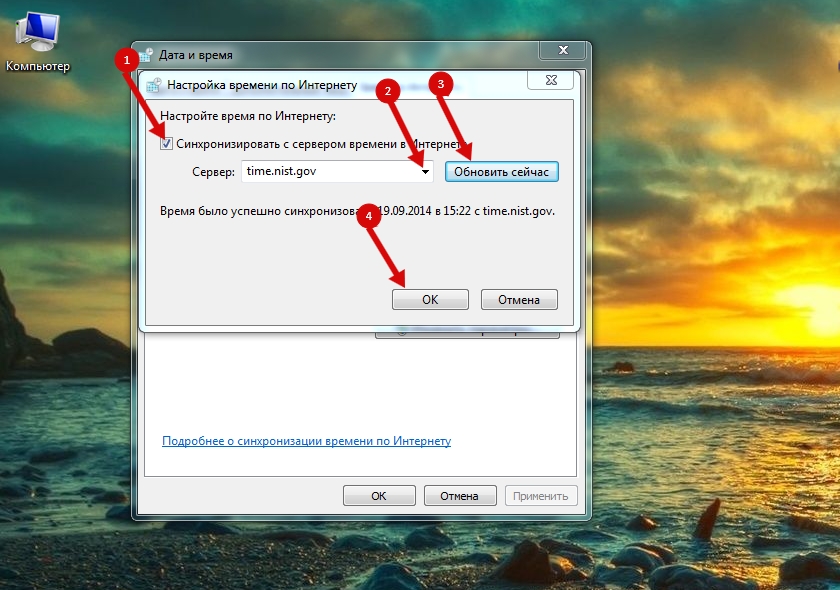
К счастью, эту проблему легко исправить. В этой статье мы выявим причины проблемы и покажем вам, как исправить время и дату на вашем компьютере с Windows.
Неверная настройка часового пояса
Если часы вашего компьютера отстают ровно на один или несколько часов, возможно, в Windows установлен неправильный часовой пояс. Эта проблема может возникнуть даже после смены часового пояса вручную или после перезагрузки. Если это проблема, с которой вы имеете дело, вот как ее исправить:
- Откройте «Настройки» на вашем компьютере с Windows.
- Найдите параметр «Время и язык» и щелкните вкладку «Дата и время» на боковой панели.
- Установите флажок «Часовой пояс», чтобы узнать, использует ли система ваш часовой пояс. Если нет, нажмите на раскрывающуюся панель и найдите свой часовой пояс.
Примечание: Если вы не можете получить доступ к раскрывающейся панели, возможно, вам придется отключить кнопку «Автоматическая настройка летнего времени».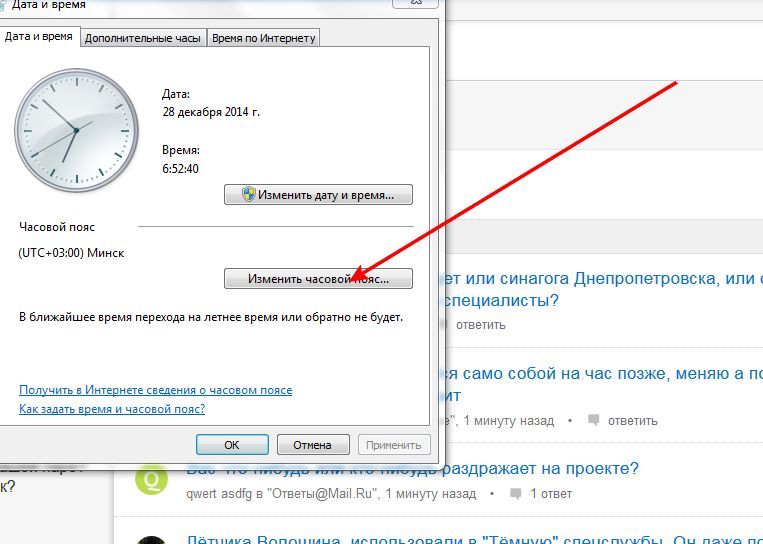
Вы могли заметить, что время одинаково для нескольких локаций. Обязательно выберите конкретный часовой пояс, в котором вы находитесь. Вы также можете нажать «Синхронизировать сейчас», чтобы убедиться, что Windows использует правильное время с сервера времени.
Время Windows не синхронизировано
Если часы вашего компьютера показывают правильный час, но минуты не отображаются, проблема может заключаться в неправильных настройках синхронизации времени. Однако вы должны убедиться, что ваш компьютер с Windows синхронизирует свои часы с правильным сервером времени.
Вот как вы можете это сделать:
- Откройте опцию «Настройки» на вашем компьютере с Windows.
- Найдите параметр «Время и язык» и выберите вкладку «Дата и время» на боковой панели.
- Перейдите на вкладку «Интернет-время», нажмите «Изменить настройки». Вы должны иметь возможность изменить «Сервер», если это необходимо.
- Выберите вариант из раскрывающегося меню или настройте сервер по вашему выбору и нажмите кнопку «Обновить».

Теперь, когда вы знаете, что «Сервер» работает правильно, пришло время убедиться, что Windows регулярно синхронизирует время.
- Нажмите клавишу «Windows» на клавиатуре, чтобы открыть поиск «Меню «Пуск», и введите «Службы». Откройте утилиту.
- Найдите «Время Windows» В столбце «Имя» выберите параметр «Свойства».
- В окне «Свойства времени Windows» установите для параметра «Время запуска» значение «Автоматически». Нажмите «Пуск», чтобы убедиться, что служба запущена. Затем нажмите кнопку «ОК», чтобы сохранить изменения.
Вирус мешает времени
Вредоносное ПО может нарушить работу функций вашего устройства и привести к неправильной дате и времени или часовому поясу. Если предыдущие два совета не сработали, проблема может заключаться в этом. Если это так, вам, вероятно, следует проверить компьютер на наличие вирусов. Вы можете использовать встроенный «Защитник Windows» или аналогичное программное обеспечение, такое как «Avast Antivirus».
Выполните следующие действия, чтобы узнать, как проверить, заражено ли ваше устройство вирусом, с помощью «Защитника Windows»:
- Перейдите в меню «Пуск».
- Введите «Безопасность Windows» в строке «Поиск».
- Выберите «Защита от вирусов и угроз».
- Установите переключатели в разделе «Защита в реальном времени» и «Защита с помощью облака», чтобы включить их.
Чтобы использовать «Avast Antivirus» для сканирования устройства на наличие вирусов, выполните следующие действия:
- Установите «Avast Antivirus», если он у вас еще не установлен, и откройте его.
- Перейдите в настройки «Защита» и нажмите на опцию «Проверка на вирусы».
Вам будет предложено «Полное сканирование на вирусы» и «Целевое сканирование». «Полное сканирование на вирусы» просканирует все ваше устройство, а «Целевое сканирование» просканирует определенный файл по вашему выбору.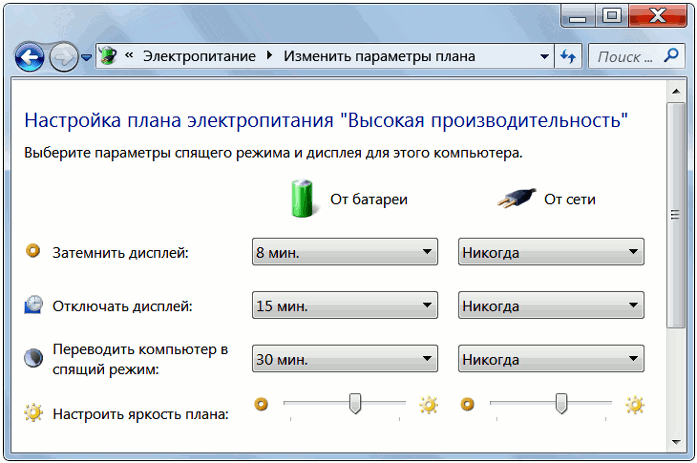
Ваша версия Windows устарела
Если ваша версия Windows устарела, это может быть причиной того, что ваши часы не показывают правильное время. Чтобы проверить, обновлена ли ваша Windows до последней версии, выполните следующие действия:
- Перейдите в «Настройка» и выберите параметр «Обновление и безопасность».
- Перейдите в «Центр обновления Windows» и проверьте наличие обновлений.
- Установите доступную версию и перезагрузите компьютер.
После перезагрузки проверьте правильность даты и времени.
Ваш BIOS устарел
Устаревший BIOS также может привести к тому, что на вашем устройстве будут отображаться неправильные время и дата. Прежде чем обновлять его, обязательно прочитайте подробные инструкции, приведенные в руководстве к материнской плате, чтобы не повредить компьютер.
Попробуйте установить время и дату вручную
Вы можете попробовать установить время и дату вручную, это может быть самым простым и быстрым решением.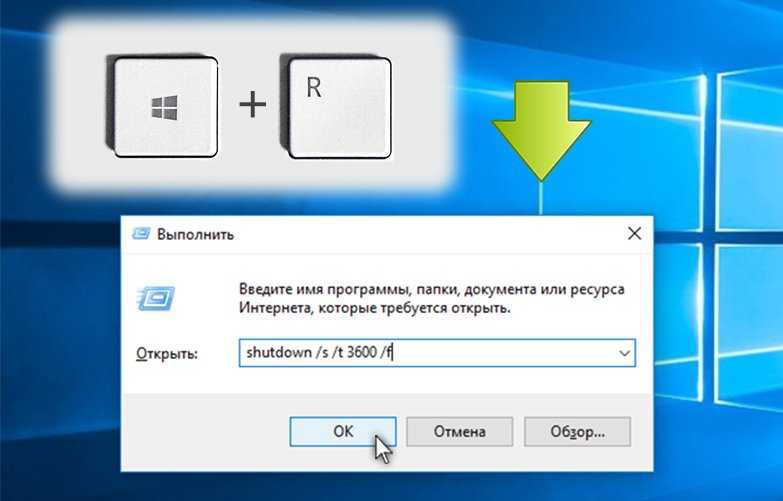
- Откройте меню «Поиск» и введите: «Изменить дату и время». Щелкните для поиска результатов.
- Открыв настройку, отключите параметр «Автоматически устанавливать время и дату», затем нажмите «Изменить».
- Нажмите на разделы «Дата» и «Время», чтобы изменить дату и время на правильные.
- Нажмите «Изменить», чтобы сохранить.
Пришло время заменить батарею CMOS
Батарея CMOS хранит такие значения, как дата и время. Когда он перестает работать или разряжается, он может потерять определенную информацию. Это может быть причиной проблемы с датой и временем.
Чтобы решить эту проблему, вам необходимо заменить батарею CMOS. Если вы не знаете, как его заменить, лучше обратиться к профессионалу.
Попробуйте решить проблему с помощью инструмента Restoro PC Repair
Инструмент Restoro PC Repair — это удобное программное обеспечение, которое может отслеживать мелкие проблемы на вашем компьютере, аппаратные сбои и защищать ваше устройство от вирусов.