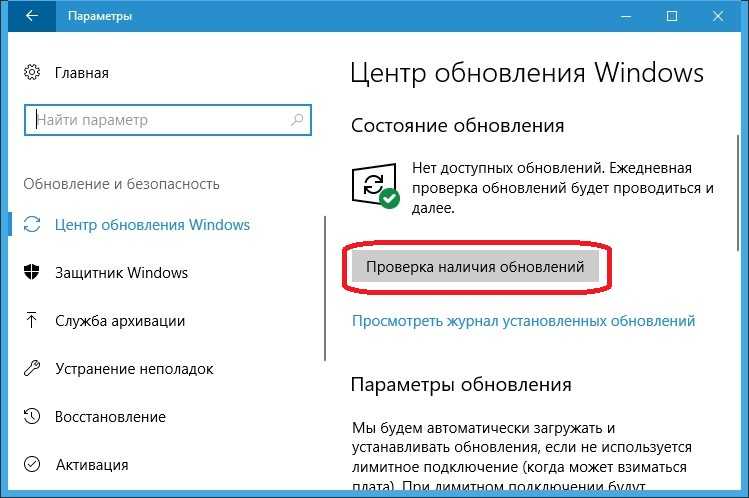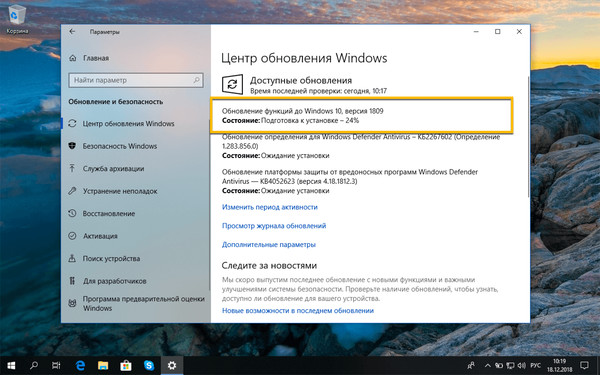Центр обновления windows 10 не скачивает обновления: Не скачиваются обновления в Windows 10
Содержание
Не скачиваются обновления в Windows 10
Убедитесь в том, что обновление действительно не происходит
Попробуем рассмотреть несколько сценариев и причин возникновения подвисания обновлений. Но первым делом необходимо убедиться в том, действительно ли обновление системы на вашем компьютере не происходит. Иногда лучше подождать какое-то время, возможно обновление идёт, но очень медленно. На слабых компьютерах некоторые обновления могут занимать несколько часов времени.
Доступно обновление iOS — что за ошибка
К сожалению, пока никто не может ответить на вопрос, с чем связан этот баг. И пока есть только одно решение проблемы: переставить дату на iPhone или iPad на несколько дней назад.
Напоминаем, что перестановка даты на iPhone может нарушить работу календаря, напоминаний и других служб iOS, которые зависят от даты. В том числе синхронизация устройства с iCloud. Так что, может, следует просто подождать.
Если вы не хотите менять дату, все, что остается — нажимать «Закрыть» каждый раз, когда у вас будет всплывать это уведомление. Но будьте уверены, что вы не одиноки: многие в нашем чате и вообще в Сети жалуются на этот баг.
Скриншоты от наших читателей
Решить проблему может только Apple, выпустив обновление программного обеспечения (новую бету iOS 14), но вряд ли это случится раньше следующей недели. Впрочем, если жалоб будет слишком много, и сотрудники Apple заметят баг (а его уже невозможно не заметить, потому что о нем пишут буквально все), они могут выкатить экстренное обновление. Так уже бывало, когда появлялись символы, которые «ломали» iOS-устройства.
Сам баг «Доступно обновление iOS» тоже не новый. Такая же ситуация была во время бета-тестирования iOS 12. Тогда проблема также решилась только после того, как Apple выпустила обновление беты iOS.
Перезагрузите компьютер
Как бы просто это не звучало, но перезагрузка компьютера часто помогает.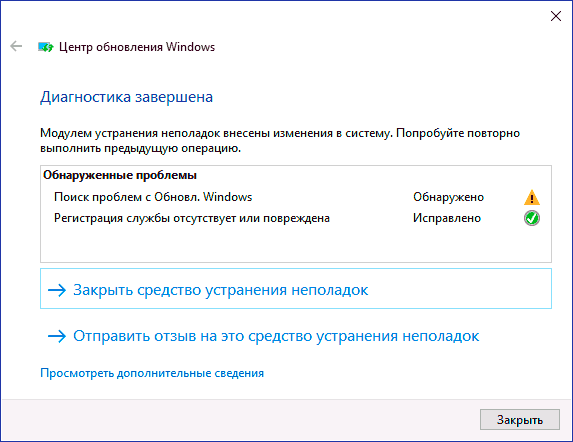 После перезагрузки компьютера, система загружается с чистого листа. И если до этого были какие-то ошибки, то таким образом они могут быть сброшены.
После перезагрузки компьютера, система загружается с чистого листа. И если до этого были какие-то ошибки, то таким образом они могут быть сброшены.
Если зависание обновления Windows имело место во время обновления в фоновом режиме и работы операционной системы, то её можно перезагрузить стандартным способом. Если вы обнаружили, что в процессе обновления отсутствует прогресс во время перезагрузки или запуска операционной системы, то без жесткого отключения компьютера (hard reset) не обойтись: для этого нажмите кнопку включения на системном блоке компьютера и удерживайте пока он не выключится, после чего включите его снова.
Дополнительная информация
Помимо вышеописанных моментов, связанных с обновлениями, обратите внимание на следующие нюансы:
- Если у вас установлено «Лимитное подключение» Wi-Fi (в параметрах беспроводной сети) или используется 3G/LTE модем, это может вызывать проблемы с загрузкой обновлений.
- Если вы отключали «шпионские» функции Windows 10, то это могло стать причиной проблем со скачиванием обновлений вследствие блокировки адресов, с которых производится загрузка, например, в файле hosts Windows 10.

- Если вы используете сторонний антивирус или фаервол, попробуйте временно отключить их и проверить, не решилась ли проблема.
Ну и наконец, в теории вы ранее могли выполнить какие-то действия из статьи Как отключить обновления Windows 10, что и привело к ситуации с невозможностью их скачивания.
Windows 10 отличается от предыдущих версий ОС тем, что при скачивании очередного пакета обновлений наряду с исправлением существующих недостатков и добавлением новых функций, как правило, появляются новые проблемы и ошибки в процессе ее функционирования. Но сегодня рассмотрим, что следует предпринять, если не скачиваются обновления Windows 10 из-за остановки центра обновлений или проблем с его функционированием, что было присуще и Windows 8 до выхода масштабного апдейта под редакцией 8.1.
Предложенный материал расскажет, что необходимо делать, когда апдейты на Windows 10 не скачиваются или их загрузка обрывается, ознакомившись с причинами неполадки, способами ее решения и иными вариантами обновления «десятки», не затрагивая Центра обновлений.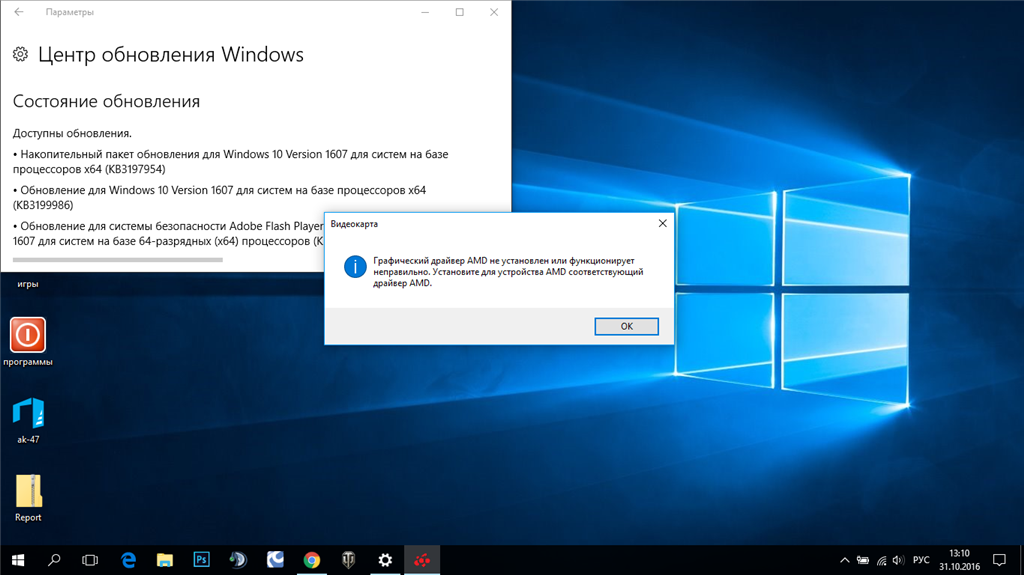
Проверьте Центр обновления Windows
В Windows 10 есть Центр обновления Windows, который находится в меню Параметры
/
Обновление и безопасность
. Если что-то с обновлениями пошло не так, то часто детали ошибки можно увидеть именно здесь. Иногда инструмент предлагает перезагрузить компьютер ещё раз, чтобы обновление смогло установиться правильно.
Для этого нажмите в Центре обновления ссылку «Журнал обновлений»
. В данном разделе можно увидеть все установленные обновления операционной системы, а также дополнительную информацию о них: дату установки, успешно они установлены или нет. Если обновление не установлено или установлено с ошбкой, то с помощью Журанала обновлений его можно удалить и попробовать установить повторно, если система этого потребует.
Способ, рекомендованный компанией Microsoft
Мы взяли официальный способ, рекомендованный в справке компании Microsoft, и немного его доработали. Данный способ решения проблемы подойдет в 90% случаях, если он не помог, то используйте следующие советы.
Первым делом вам нужно найти на компьютере раздел «Обновление и безопасность».
Далее проверяем наличие обновлений. Если вы ранее этого не делали, то возможно ситуация решится именно на этом этапе.
Далее, если обновления не устанавливаются, вам нужно перезагрузить компьютер и проделать те же самые шаги, описанные выше. Если ситуация не решилась, перейдите в раздел «Дополнительные параметры», и выберите автоматическую установку:
Далее сохранитесь, перезагрузите ПК и проверьте, есть ли какие-то обновления. В идеале, система должна сама начать загружать последнюю заплатку, т.к. вы установили автоматический процесс. Если ситуация не наладилась, то приступайте к следующим шагам.
Запустите Средство устранения неполадок Центра обновления Windows
Microsoft знает о возможности возникновения ошибок в процессе обновления Windows 10. Поэтому компанией разработано средство устранения неполадок (https://support.microsoft.com/ru-ru/instantanswers/512a5183-ffab-40c5-8a68-021e32467565/windows-update-troubleshooter).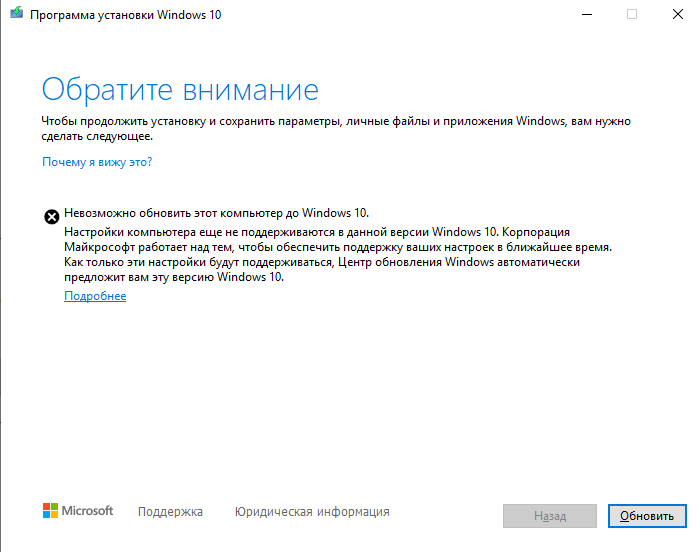
В случае возникновения проблем с обновлениями Windows, скачайте программу с официального сайта Microsoft и запустите её.
Кликните на Центр обновления Windows и нажмите Далее
. Причины могут быть обнаружены при устранении неполадок с правами администратора, поэтому в следующем окне выберите
«Попробуйте выполнить устранение неполадок от имени администратора»
и в появившемся окне нажмите ещё раз
Далее
.
Cредство обнаружит и исправит неполадки с Windows Update. После этого перейдите в Центр обновления Windows, нажмите кнопку «Преверка наличия обновлений»
, загрузите и установите их. Обновления будут установлены после перезагрузки компьютера.
Как скачать автономные обновления Windows 10 для установки
Существует также возможность загрузить обновления не с помощью центра обновлений, а вручную — из каталога обновлений на сайте Microsoft или с помощью сторонних утилит, таких как Windows Update Minitool.
Для того, чтобы зайти в каталог обновлений Windows, откройте страницу https://catalog.update.microsoft.com/ в Internet Explorer (запустить Internet Explorer вы можете, используя поиск в панели задач Windows 10). При первом входе браузер также предложит установить необходимый для работы с каталогом компонент, согласитесь.
После этого всё, что останется — ввести в поисковую строку номер обновления, которое требуется скачать, нажать «Добавить» (обновления без указания x64 предназначены для x86 систем). После этого нажать «Посмотреть корзину» (в которую можно добавить несколько обновлений).
И в завершение останется лишь нажать «Загрузить» и указать папку для загрузки обновлений, которые после этого можно будет установить из этой папки.
Еще одна возможность загрузки обновлений Windows 10 — сторонняя программа Windows Update Minitool (официальное расположение утилиты — форум ru-board.com). Программа не требует установки и при работе использует центр обновлений Windows, предлагая, однако, более широкие возможности.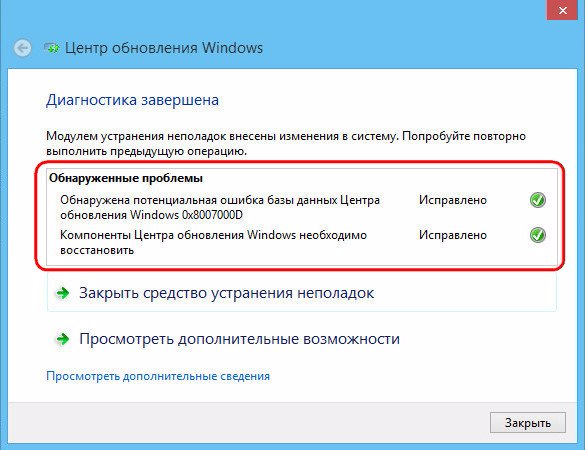
После запуска программы, нажмите кнопку «Обновить» для загрузки информации об установленных и доступных обновлениях.
Далее вы можете:
- Установить выбранные обновления
- Скачать обновления
- И, что интересно, скопировать в буфер обмена прямые ссылки на обновления для последующей простой загрузки .cab файлов обновлений с помощью браузера (в буфер копируется сразу набор ссылок, так что перед вводом его в адресную строку браузера, стоит вставить адреса куда-то в текстовый документ).
Таким образом, даже если загрузка обновлений невозможна с помощью механизмов Центра Обновлений Windows 10, сделать это все равно возможно. Более того, скаченные таким образом автономные установщики обновлений можно также использовать для установки на компьютерах без доступа к Интернету (или с ограниченным доступом).
Запустите Windows в безопасном режиме
Безопасный режим – это способ устранения неполадок Windows, который запускает систему в ограниченном состоянии: только основные файлы и драйверы.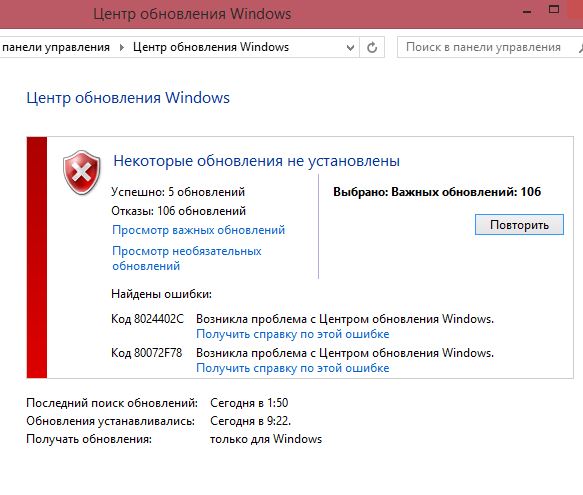 Безопасный режим используется для решения проблем с программами или драйверами, которые не работают корректно или не позволяют системе запуститься корректно.
Безопасный режим используется для решения проблем с программами или драйверами, которые не работают корректно или не позволяют системе запуститься корректно.
Перейти к просмотру
Не обновляется Windows 11 (ошибка установки обновлений)
Друзья, приветствую вас на портале WiFiGid, на связи Ботан! В рамках нашего обновления статей под последнюю версию операционной системы предлагаю вашему вниманию подробную инструкцию, если не обновляется Windows 11. Вариантов проблемы очень много, попробую охватить все в доступном виде.
Текущая статья описывает неоднозначную проблему Windows. Решений может быть очень много, но самое страшное, что ни одно из них может не подойти именно вам. WiFiGid просит пользователей, нашедших конкретное уникальное решение под себя, написать об этом в комментариях – так вы поможете тысячам других пользователей сэкономить уйму времени. А WiFiGid будет бесконечно благодарен вам.

Содержание
- Первые действия
- Шаг 1 – Освободите место
- Шаг 2 – Откалываем и пробуем заново
- Шаг 3 – Отсоединение оборудования
- Шаг 4 – Установка драйверов
- Шаг 5 – Если появилась ошибка
- Шаг 6 – Запуск устранения неполадок
- Шаг 7 – Возобновление обновлений
- Шаг 8 – Антивирусы
- Шаг 9 – Синхронизация часов
- Шаг 10 – Остаточные файлы
- Видео по теме
- Задать вопрос автору статьи
Первые действия
Эти действия очевидны, но мало ли кто-то просто про них забыл. Если Windows 11 не обновляется, в первую очередь не забываем про эти шаги:
- У вашей Windows 11 есть лицензия. Очень надеюсь, что вы не устанавливали левые пиратские сборки. И хотя некоторые из них позволяют устанавливать обновления, встречались экземпляры без такой функции. А если вдруг вы используете какую-то странную сборку, то тут скорее всего поможет только чистая переустановка Windows 11 из официального образа.

- У вашего компьютера или ноутбука прямо сейчас есть интернет. Проверяем методом простого открытия браузера и гугления чего-нибудь бесполезного. В идеале отключаем всякие прокси и VPN – из-за них обновления тоже не скачиваются.
- Делаем перезагрузку. Перезагрузка спасает от многих болезней: от банальных сетевых конфликтов и запуска упавших служб, до чего-то странного. Еще как интересное замечание – ваша система может отказываться устанавливать обновления, потому что она еще не успела установить старые, и тут перезагрузка тоже поможет.
И как дополнение. Эта статья не об этом, но некоторые обновления (не часто) устанавливаются только с учетной записи администратора. Поэтому если у вас много учетных записей на компьютере, проверяем, чтобы в момент обновления вы зашли именно под пользователем, у которого сейчас есть права администратора.
Шаг 1 – Освободите место
Тут все почти просто – для установки обновлений Windows 11 сама Microsoft рекомендует убедиться, что на вашем системном диске прямо сейчас свободно не менее 20 Гб. Если у вас меньше, очищаем. Обновления просто упираются в свободное место и не устанавливаются.
Если у вас меньше, очищаем. Обновления просто упираются в свободное место и не устанавливаются.
Проверить место просто, заходим в «Проводник» или «Этот компьютер» и смотрим на диск, где у вас установлена Windows:
Шаг 2 – Откалываем и пробуем заново
Способ немного странный, но иногда работает. Если что-то сейчас не обновляется – ляг, поспи и все пройдет. А если серьезно, предлагаю отложить эту операцию до следующего дня (если вы уже не пытаетесь обновиться целую неделю). Зачастую, при массовых ошибках могут выкатить какие-то микропатчи или подвезти дополнительные обновления, которые появятся там же в «Центре обновления».
Кстати, а как вы пытаетесь обновить свою систему? Надеюсь, что через «Центр обновления». Инструкция ниже по ручному обновлению специально для тех, кто что-то делает не так.
- Переходим в «Параметры – Центр обновления Windows» (в параметры проще всего можно попасть через сочетание клавиш + I).
- Нажимаем кнопку «Проверить наличие обновлений».

- Если какие-то обновления были найдены – нажимаем на кнопку «Скачать и установить».
Шаг 3 – Отсоединение оборудования
Если у вас к компьютеру прямо сейчас подключено что-то лишнее – флешки, жесткие диски, док-станции, чего вы обычно не используете – временно отключите их. Как один из возможных конфликтов – Windows 11 может для обновления использовать и другие диски, и представьте, что в этот момент ей захочется использовать флешку на 8 Гб, куда обновление просто не залезет. Случай не частый, но бывает. Рекомендую проверить все у себя.
Шаг 4 – Установка драйверов
Не все драйвера одинаково полезны, и не все сегодня может установить Windows. Это к тому, что если ваше обновления завязано на драйвера конкретного устройства, вполне стоит ждать конфуза. Решение – идем на официальный сайт производителя конкретного своего устройства и скачиваем официальные драйвера. А уже после их установки пробуем сделать обновление.
Как совет для проверки – зайдите в «Диспетчер устройств» и проверьте, чтобы там не было никаких неопознанных устройств или устройств с восклицательными или другими знаками.
Если что-то такое появилось, нужно опознавать эти устройства и искать на них драйвера.
Шаг 5 – Если появилась ошибка
Обычно, ошибок нет и вылезает сообщение «Не удалось установить обновление», но, если вам вылезла конкретная ошибка обновления с кодом, считайте, что вам очень крупно повезло. Конечно, это не приятно, но по крайней мере ее можно опознать. Как выглядят коды ошибок? Например, вот так:
0x8007000E, 0x80242006, 0x80244018, 0x80D02002, 0x80246017
Ошибок очень много, перечислить здесь все невозможно. Главное решение – вписываем эту ошибку в любую поисковую систему (Google или Яндекс) и уже там начинаем искать решение. Возможно, даже попадете на какую-то конкретную страницу на нашем сайте.
Шаг 6 – Запуск устранения неполадок
Кому-то это тоже очень сильно помогает. В Windows 11 есть много «устранителей неполадок». Нас же интересует только тот, что отвечает за обновления. Запустим его:
- Переходим в «Параметр – Система – Устранение неполадок» (как попасть в «Параметры», я уже писал, а вот для отображения пункта «Устранение неполадок» нужно пролистать чуть ниже, т.
 к. его не видно в первом экране).
к. его не видно в первом экране).
- «Другие средства устранения неполадок».
- Находим «Центр обновления Windows» и нажимаем на кнопку «Запуск».
Способ особенно актуален, если обновление надолго зависает во время установки или центр обновления вообще не работает.
Шаг 7 – Возобновление обновлений
Этот вариант я припрятал как можно ниже, потому что вряд ли у кого-то в здравом уме сначала придет мысль отключить обновления, а потом жаловаться, что они не работают. Но мало ли
- Переходим в «Параметры – Центр обновления Windows».
- Нажимаем кнопку «Возобновить обновления».
Шаг 8 – Антивирусы
Очень не рекомендую отключать свои антивирусы (если используете), но в очень редких случаях (и Microsoft это подтверждает) антивирусы блокируют установку последних обновлений Windows 11. Так что, если что-то не идет, возможно, стоит попробовать УДАЛИТЬ свой антивирус (но после обновления обязательно установить обратно).
Шаг 9 – Синхронизация часов
Как бы это ни казалось забавным, но часы в вашей системе должны быть синхронизированы и показывать точное время. Если видите расхождение, быть может это и есть та самая проблема. В подобной статье про ошибку сертификатов безопасности в браузерах многие читатели выражали гнев и недоумение, но так работает SSL – он требует точное время. А трафик обновлений вполне себе может использовать те же самые SSL-сертификаты в другом виде. Просто проверьте время, мало ли.
Сам лично не натыкался на такую проблему при обновлении, но раз многие говорят, значит бывает. Суть – остаточные файлы обновлений в какой-то конфликтной ситуации могут наглухо выбивать ошибки. Решение – удаляем их.
Эти файлы находятся по адресу:
C:\Windows\SoftwareDistribution\Download
Просто целиком удаляем эту папку или чистим ее содержимое.
А некоторые и вовсе рекомендуют удалять папку SoftwareDistribution – возможно, стоит попробовать и это.

Еще как примечание, удаление папки SoftwareDistribution порой запрещается Windows. Для разблокировки – отключаем службу «Фоновая интеллектуальная служба передачи (BITS)».
Видео по теме
Некоторые советы из этих видео могут оказаться полезными именно в вашем случае:
Исправление: Windows 10 не устанавливает и не загружает обновления
Камил Анвар 30 августа 2022 г.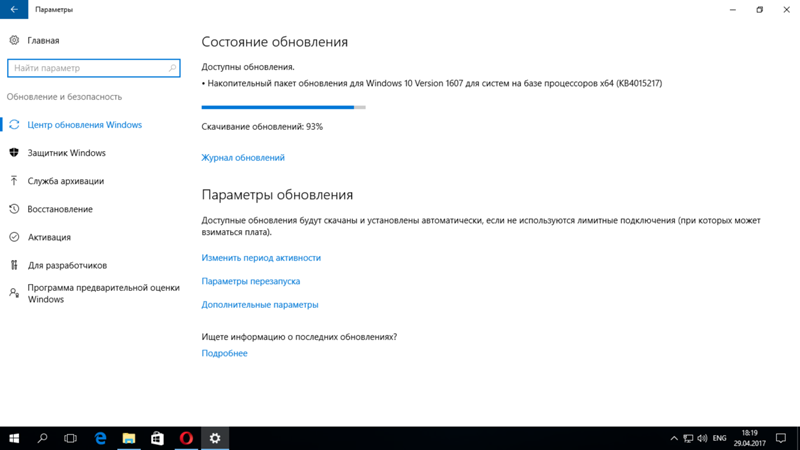
4 минуты чтения
Камиль — сертифицированный системный аналитик
Microsoft выпускает тонны накопительных обновлений для Windows 10 и 11 каждый месяц. Обычно обновления загружаются и устанавливаются непосредственно через Центр обновления Windows, но иногда вы можете столкнуться с различными ошибками, возникающими при обновлении. Если есть бесчисленное количество ошибок Центра обновления Windows, есть также некоторые решения, одобренные затронутыми пользователями, о которых мы упоминали ниже.
Windows 10 не устанавливает или не загружает обновления
Прежде чем перейти к решениям, мы хотим, чтобы вы знали, почему возникает ошибка обновления Windows. Причиной вашей ошибки может быть одна из следующих причин.
- Неправильный или поврежденный реестр — Если для wuauserv установлено поврежденное или неправильное измененное значение, вы столкнетесь с ошибками при обновлении Windows, поскольку он отвечает за загрузку, обнаружение и установку обновлений Windows.

- Служба обновления Windows не работает — Еще одной основной причиной, которая может помешать установке, является остановленная служба обновлений Windows. Если он будет отключен или остановлен, вы не сможете обновить Windows.
- Поврежденная папка распространения программного обеспечения — , если содержимое в папке распространения программного обеспечения повреждено, появятся ошибки, поскольку в папке хранятся файлы временных обновлений для установки обновлений Windows.
- Поврежденные системные файлы — Поврежденные системные файлы также являются одной из основных причин, поскольку они играют важную роль в обновлении Windows. Поэтому убедитесь, что у вас нет поврежденных системных файлов. Если есть, вы можете выполнить следующий шаг, чтобы восстановить файлы.
1. Перезапустите службу обновления Windows
Прежде чем двигаться дальше, вам следует перезапустить службу обновления Windows, так как она отвечает за обновление Windows, когда обновления доступны или загружены. Поэтому обязательно проверьте, правильно ли он работает. Ниже приведены шаги: —
Поэтому обязательно проверьте, правильно ли он работает. Ниже приведены шаги: —
- Нажмите Windows + R , чтобы открыть окно запуска
- Введите services.msc и нажмите OK
Открытие окна служб - Введите W на клавиатуре, чтобы прокрутить вниз до службы обновления Windows
- Щелкните правой кнопкой мыши Служба обновления Windows и щелкните Свойства
Переход к свойствам службы - Выберите Автоматически в меню типа запуска
- Щелкните Применить, затем щелкните 9001 Запустите , если служба остановлена. Перезапустите службу Windows Update
- Затем нажмите OK и проверьте, устранена ли ошибка.
2. Сброс ключей реестра Центра обновления Windows
Вероятно, есть вероятность повреждения или неуместных измененных разделов реестра. Поэтому вам необходимо сбросить ключи реестра обновления Windows, чтобы восстановить все значения по умолчанию.
- Загрузите файл реестра отсюда, чтобы сбросить значения реестра обновления Windows. проверьте, исправлена ли ошибка.
3. Отключите лимитное подключение
Функция лимитного подключения предназначена для тех, у кого есть сеть с лимитом данных или кто хочет предотвратить фоновые загрузки. Поэтому, если лимитное подключение включено, вы не сможете загружать обновления Windows, пока не отключите лимитное подключение. Ниже приведены шаги: —
- Щелкните правой кнопкой мыши Меню «Пуск» и выберите Настройки
- Перейдите к Сеть и Интернет и выберите Ethernet или WIFI на левой панелиПереход к свойствам сети
- Немного прокрутите вниз и отключите лимитное подключение, если оно включеноОтключение лимитного подключения
- После этого проверьте, сохраняется ли проблема.
4. Очистите и переименуйте папку распространения программного обеспечения
Папка распространения программного обеспечения содержит файлы обновлений Windows, необходимые Windows для установки обновлений.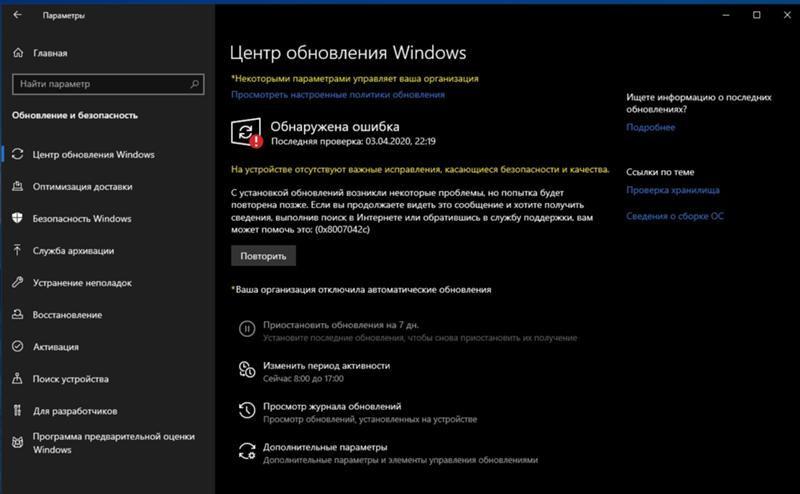 Если содержимое дистрибутива программного обеспечения будет повреждено, вы не сможете установить обновления Windows.
Если содержимое дистрибутива программного обеспечения будет повреждено, вы не сможете установить обновления Windows.
Переименование дистрибутива программного обеспечения помогает устранить проблемы, возникающие при обновлении. Во-первых, вам нужно будет остановить службы обновления Windows, чтобы переименовать или очистить папку распространения программного обеспечения. Ниже приведены шаги:
- Нажмите Меню «Пуск» и введите командную строку
- Щелкните правой кнопкой мыши терминал и выберите Запуск от имени администратора
- Теперь скопируйте следующие команды и вставьте их в терминал
net stop wuauserv чистые стоповые биты
Остановка служб Windows Update
- Нажмите Введите , затем сверните терминал
- Нажмите Windows + R и вставьте следующий каталог в поле
C:\Windows\SoftwareDistribution
Навигация по папке распространения программного обеспечения16 900 введите для навигации, затем удалите все файлы.
 Удаление файлов распространения программного обеспечения
Удаление файлов распространения программного обеспечения - После этого разверните терминал и вставьте туда следующие команды
rename c:windowsSoftwareDistribution SoftwareDistribution.bak
- Теперь запустите службы, вставив приведенные ниже команды
net start wuauserv net start bits
- После этого попробуйте обновить Windows и проверьте, устранена ли ошибка.
5. Очистить временные файлы
Ошибки при обновлении Windows могут быть результатом нехватки места на диске. Обычно Windows требуется приличный объем памяти для установки обновлений Windows на диск. Поэтому, если у вас нет места на диске, либо создайте новый диск и перенесите все данные в качестве резервной копии, затем удалите том с диска после переноса данных, затем увеличьте объем диска, на котором находится Windows. установлен, или вы также можете удалить некоторые данные с диска, чтобы освободить место для предстоящих обновлений. Следуйте шагам: —
- Откройте проводник, нажав Win + E на клавиатуре
- Щелкните Этот компьютер слева и щелкните правой кнопкой мыши диск, на котором установлена Windows Очистка
Щелкните Очистка диска - Отметьте все файлы и подфайлы для удаления.
 Удаление временных файлов
Удаление временных файлов - Затем щелкните OK и щелкните Удалить файлы
- После этого проверьте, исправлена ли ошибка.
6. Выполнение команд DISM и SFC
DISM расшифровывается как Deployment Image Servicing and Management, утилита командной строки, выполняемая для восстановления образов Windows. Хотя SFC означает средство проверки системных файлов, утилита командной ссылки позволяет пользователям восстанавливать системные файлы. Если ошибка возникает из-за поврежденных файлов, эти команды могут решить эту проблему. Ниже приведены шаги: —
- Нажмите клавишу Windows и введите командную строку
- Откройте ее как администратор, затем вставьте следующие команды
DISM/Онлайн/Cleanup-Image/RestoreHealth sfc /scannow
Восстановление системных файлов
- После завершения проверки закройте терминал и проверьте, сохраняется ли ошибка.
7. Загрузка обновлений Windows с помощью помощника по обновлению
Помощник по обновлению можно использовать для обновления Windows до последней версии. Если после применения всех методов ошибка не устранена, может помочь обновление Windows с помощью Помощника по обновлению: —
Если после применения всех методов ошибка не устранена, может помочь обновление Windows с помощью Помощника по обновлению: —
- Загрузите Помощник по обновлению Windows и запустите его
- Нажмите Обновить сейчас и дождитесь загрузки обновлений. Обновление Windows
- После завершения обновления ОС Windows будет автоматически обновлена.
8. Загрузка обновлений Windows через каталог Microsoft
Вы также можете использовать веб-сайт каталога Microsoft для загрузки обновлений Windows, если знаете имя обновления Windows. В каталоге вы найдете все обновления, выпущенные Microsoft. Выполните следующие действия:
- Посетите каталог Microsoft и найдите обновление по его имени 9.0016
- Теперь нажмите кнопку Загрузить в обновлении. Нажмите, чтобы загрузить обновление Windows.
- Это даст вам ссылку для загрузки, нажмите на нее и загрузите ее.
7 решений для исправления Windows 10 не будет обновляться.
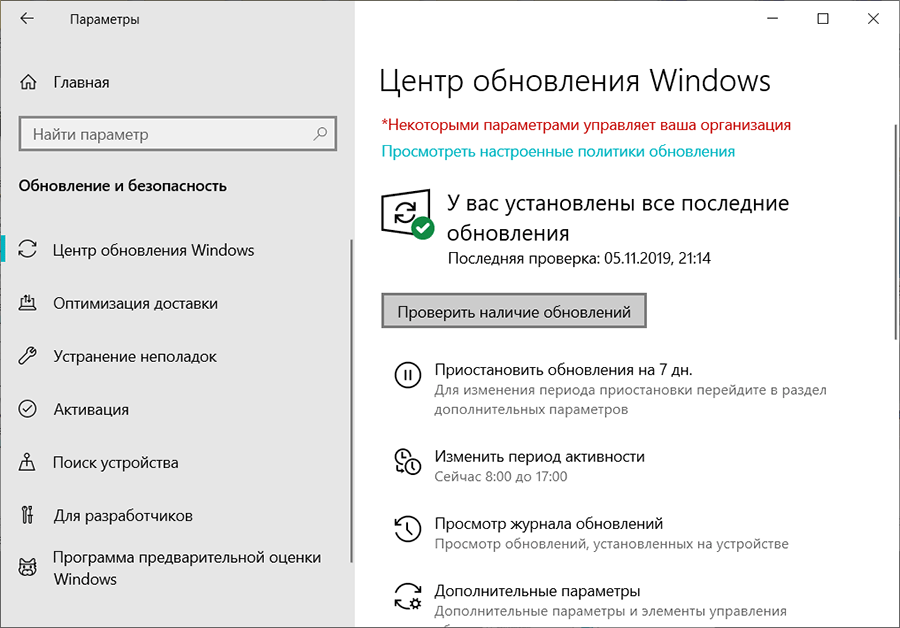 #6 Is Fantastic
#6 Is Fantastic
Windows не будет обновляться. Проблема, с которой сталкиваются многие пользователи компьютеров. Но решить проблемы с обновлением Windows 10 было непростой задачей. Однако в этой статье будут представлены 7 решений проблемы, из-за которой Windows 10 не будет обновляться.
Почему Windows 10 не обновляется
Обновление Windows необходимо многим пользователям компьютеров, поскольку обновление новой операционной системы может улучшить старую и устранить некоторые ошибки, чтобы безопасно защитить компьютеры и данные. Но некоторые пользователи жалуются, что столкнулись с проблемой . Windows 10 не будет обновлять проблему .
Здесь перечислены некоторые ситуации, которые могут привести к сбою обновления Windows.
- Windows 10 не загружает обновления.
- Не удалось установить обновление Windows 10.
- Обновление Windows 10 зависло.
- Windows 10 не обновляется при перезагрузке.
- Windows 10 не обновляется из-за BIOS.

>> Часто задаваемые вопросы по обновлению Windows 10/11
Мы просто перечисляем некоторые факторы, которые могут привести к сбою обновления Windows 10. Очевидно, что к ошибкам обновления Windows 10 могут привести и другие причины. Но независимо от того, какие причины приводят к тому, что Windows 10 не обновляется, вы можете попробовать использовать следующие 7 методов, чтобы попробовать.
Если вы столкнулись с проблемой, при которой Windows 10 не обновляется, вы можете попробовать эти решения одно за другим.
Удалить стороннее программное обеспечение безопасности
Прежде всего, стороннее программное обеспечение безопасности может защитить ваш компьютер от вирусной атаки или других угроз безопасности, но оно также может привести к неправильной работе некоторых приложений.
Таким образом, если вы установили стороннее программное обеспечение безопасности, вы можете временно удалить его, а затем снова запустить Центр обновления Windows.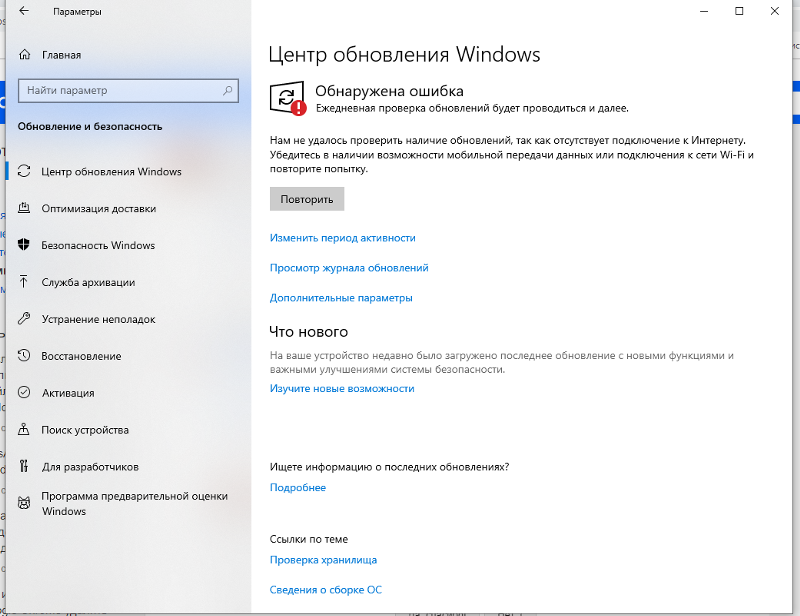 Затем мы поговорим о том, как просто удалить стороннее программное обеспечение.
Затем мы поговорим о том, как просто удалить стороннее программное обеспечение.
Шаг 1: щелкните правой кнопкой мыши меню «Пуск», затем выберите Панель управления .
Шаг 2: Нажмите Программы и компоненты и выберите стороннее программное обеспечение, которое необходимо удалить, затем щелкните его правой кнопкой мыши и выберите Удалить , чтобы продолжить. После этого вы можете перезагрузить компьютер и попытаться проверить, решена ли проблема с обновлением Windows 10.
Проверка утилиты Центра обновления Windows вручную
Центр обновления Windows — это служба Microsoft для операционной системы Windows, которая автоматизирует загрузку и установку обновлений программного обеспечения через Интернет. Служба предоставляет обновления программного обеспечения для Windows, а также различные антивирусные продукты Microsoft, включая Защитник Windows и Microsoft Security Essentials.
Если Windows 10 не обновляется, попробуйте проверить, работает ли Утилита обновления Windows. Затем мы расскажем, как проверить утилиту Windows Update.
Затем мы расскажем, как проверить утилиту Windows Update.
Шаг 1. Запустите приложение «Настройки » из меню «Пуск» Windows 10 или одновременно нажмите Клавиша Windows + Клавиша I и нажмите Обновление и безопасность .
Шаг 2: Вы увидите следующее всплывающее окно. Если что-то не так и Windows знает, что это такое, подробности можно найти здесь. Таким образом, вам нужно нажать Исправление ошибок , а утилита Центра обновления Windows поможет завершить обновление автоматически.
Шаг 3: Вы также можете нажать Дополнительные параметры , чтобы узнать больше информации. Рекомендуется выбрать Автоматический .
После того, как все шаги были выполнены, вы можете попробовать перезагрузить наши компьютеры и проверить, решена ли проблема, что Windows не загружает обновления.
Не отключать все службы Центра обновления Windows
Если все службы обновления Windows не работают, вы также можете столкнуться с проблемой, что Windows 10 не будет обновляться.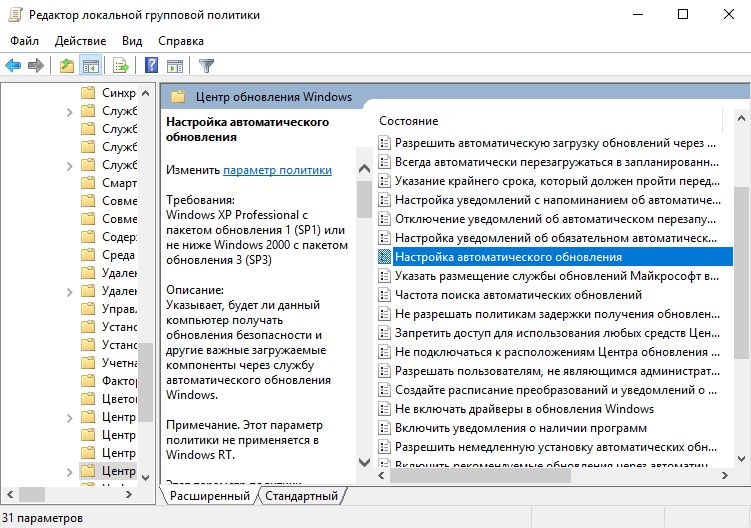
Теперь мы расскажем, как шаг за шагом поддерживать работу всех служб, связанных с обновлением Windows.
Шаг 1: Щелкните правой кнопкой мыши кнопку Пуск в Windows и выберите Выполнить или нажмите клавиши Windows + R . Затем введите services.msc в поле и нажмите OK , чтобы продолжить.
Шаг 2: Во всплывающем окне выберите Центр обновления Windows , щелкните правой кнопкой мыши и выберите Свойства .
Шаг 3: Во всплывающем окне установите Тип запуска как Автоматический . Если статус службы остановлен, нажмите Запустить , чтобы запустить его, а затем нажмите Применить и OK для подтверждения.
Шаг 4. Найдите и щелкните правой кнопкой мыши Фоновая интеллектуальная служба передачи (BITS) , затем выберите Свойства . Здесь установите Startup type как Automatic и убедитесь, что Service Status имеет значение Running . Затем нажмите OK , чтобы продолжить.
Здесь установите Startup type как Automatic и убедитесь, что Service Status имеет значение Running . Затем нажмите OK , чтобы продолжить.
Шаг 5: Найдите и щелкните правой кнопкой мыши Криптографическая служба и выберите Свойства . Затем установите Тип запуска как Автоматический . Затем повторите процесс, чтобы завершить настройку.
Когда все шаги выполнены, вы можете перезагрузить компьютеры и проверить, возникает ли по-прежнему ошибка обновления Windows 10.
Если утилита Центра обновления Windows работает нормально, но Windows 10 по-прежнему не обновляется, вам нужно перейти к следующему способу запуска средства устранения неполадок Центра обновления Windows.
РЕКОМЕНДУЕТСЯ: Стоит ли мне обновляться до Windows 10 — как принять решение?
Запустить средство устранения неполадок Центра обновления Windows
Microsoft предоставляет автоматизированный диагностический инструмент под названием Средство устранения неполадок Центра обновления Windows, который можно использовать для устранения проблем, связанных с тем, что Windows 10 не загружает обновления. Теперь мы расскажем, как использовать средство устранения неполадок для исправления ошибки обновления Windows 10.
Теперь мы расскажем, как использовать средство устранения неполадок для исправления ошибки обновления Windows 10.
Шаг 1: Щелкните правой кнопкой мыши меню «Пуск» и выберите Панель управления , чтобы продолжить.
Шаг 2: В правом верхнем углу переключите параметр Просмотр по на Крупные значки и выберите Устранение неполадок .
Шаг 3: Нажмите Просмотреть все , чтобы продолжить, и выберите Центр обновления Windows . Запустите его, чтобы войти в основной интерфейс, а затем нажмите Next , чтобы продолжить.
Шаг 4: Нажмите Попробуйте устранить неполадки от имени администратора , чтобы продолжить.
Шаг 5: Подождите, пока это программное обеспечение обнаружит и исправит ошибки. Затем нажмите Закрыть , чтобы выйти из средства устранения неполадок Центра обновления Windows.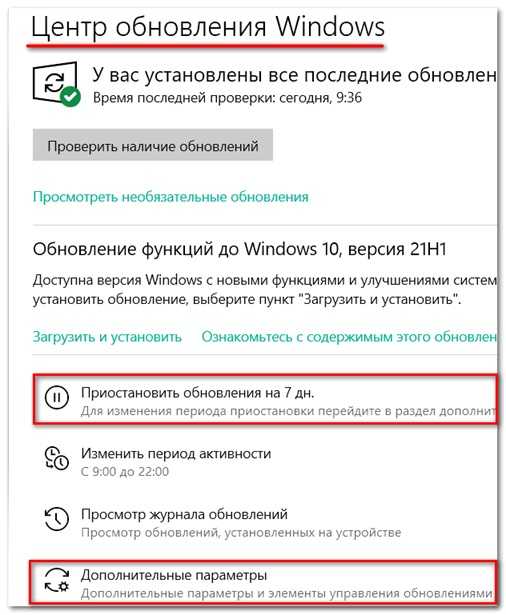
Шаг 6. Выйдите из средства устранения неполадок Центра обновления Windows, перезагрузите компьютер и снова попытайтесь обновить Windows 10.
Совет: Если на компьютере не установлено средство устранения неполадок Центра обновления Windows, попробуйте щелкнуть ссылку и загрузить его.
Перезапустите службу обновления Windows с помощью CMD
Если Windows 10 не обновляется, попробуйте перезапустить службы Центра обновления Windows. Ниже приведены подробные методы работы.
Шаг 1: щелкните правой кнопкой мыши меню «Пуск » в Windows 10 или одновременно нажмите клавишу Windows + X , затем выберите Командная строка (Администратор) .
Шаг 2: Во всплывающем окне введите следующую команду и нажмите Введите после каждой команды. Дождитесь завершения каждого процесса, прежде чем переходить к следующему.
net stop wuauserv
net stop cryptSvc
net stop bits
net stop msiserver
ren C:\Windows\SoftwareDistribution SoftwareDistribution. old
old
ren C:\Windows\System32\catroot2 catroot2.old
net start wuauserv start 3
net start bits
net start msiserver
После того, как мы выполнили все команды, мы можем перезагрузить наш компьютер и попытаться проверить, решена ли проблема Windows 10 с загрузкой обновлений.
Увеличение свободного места на системном диске
Иногда проблема с тем, что Windows 10 не устанавливается или не загружается обновление, может быть вызвана небольшим объемом системного диска. Таким образом, вам лучше увеличить свободное место на системном диске, чтобы установить Windows 10.
Есть несколько способов увеличить емкость системного диска. Мы представим два способа: очистку диска и расширение раздела.
Очистка диска
Очистка диска очень полезна для освобождения места на диске и удаления некоторых ненужных файлов с жесткого диска компьютера, которые не только занимают память системного жесткого диска, но и замедляют работу нашего ПК.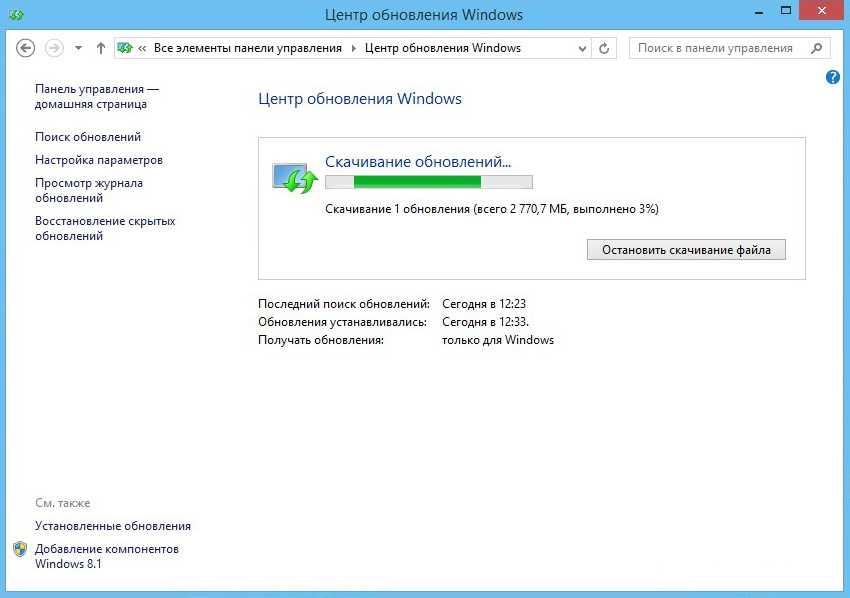
Затем мы расскажем, как шаг за шагом очистить диск.
Шаг 1: щелкните правой кнопкой мыши меню «Пуск » в Windows 10 и выберите «Выполнить » и введите diskmgmt.msc в поле. Затем нажмите OK или нажмите Введите , чтобы продолжить.
Шаг 2: Войдите в основной интерфейс управления дисками. Затем выберите системный диск и выберите Свойства в контекстном меню.
Шаг 3: Вы увидите всплывающее окно и нажмите кнопку 9.0014 Очистка диска для продолжения.
Шаг 4: Очистка диска займет несколько минут для подсчета свободного места, но конкретное время зависит от количества файлов на диске. Затем вы можете отметить файлы, которые необходимо удалить. Наконец, нажмите OK , чтобы продолжить.
Шаг 5: Вы можете увидеть всплывающее сообщение Вы действительно хотите навсегда удалить эти файлы и нажмите Удалить файл s, чтобы продолжить. Затем можно завершить очистку диска .
Затем можно завершить очистку диска .
Мастер создания разделов MiniTool
На самом деле, при очистке диска вы можете обнаружить, что емкость системного диска можно лишь немного увеличить. Если размер новой операционной системы большой, то емкости системного диска недостаточно для ее установки (вот статья, в которой представлен размер Windows 10).
Поэтому для расширения раздела может быть полезно применить лучшее программное обеспечение для создания разделов. MiniTool Partition Wizard выбирают тысячи пользователей. Этот высокопроизводительный инструмент помогает оптимально распределить дисковое пространство и обеспечить идеальную структуру жесткого диска.
Купить сейчас
Шаг 1: Для расширения системного раздела лучше использовать загрузочную версию. Итак, запустите Мастер создания разделов MiniTool, чтобы войти в его основной интерфейс. Затем нажмите Bootable Media Builder , чтобы создать загрузочный диск.
Шаг 2: Подключите его к компьютеру и загрузитесь с него.
Шаг 3: Выберите системный диск. Затем выберите Расширить раздел на левой панели или выберите Расширить из контекстного меню.
Шаг 4: Затем откройте раскрывающийся список из Возьмите свободное место в меню и выберите любой раздел или нераспределенное пространство на том же диске, чтобы освободить место.
Между тем, вы также можете перетаскивать скользящую ручку, чтобы решить, сколько свободного места вы хотите занять. Затем нажмите кнопку OK , чтобы продолжить.
Шаг 5: Нажмите кнопку Применить в верхней части меню, чтобы расширить системный раздел.
Вот и все способы расширения раздела с помощью MiniTool Partition Wizard Pro. Он может расширить раздел без потери данных.
По сравнению с расширением тома с помощью управления дисками, MiniTool Partition Wizard может расширить раздел, даже если справа от системного раздела нет соседнего нераспределенного пространства. Таким образом, MiniTool Partition Wizard удобнее для расширения раздела.
Таким образом, MiniTool Partition Wizard удобнее для расширения раздела.
После увеличения емкости системного диска вы можете перезагрузить наши компьютеры и попытаться получить новое обновление Windows, чтобы проверить, решена ли проблема, с которой Windows 10 не будет обновляться.
«Я использовал MiniTool Partition Wizard, чтобы расширить системный диск без потери данных, и я могу обновить Windows 10. Это может занять место из несмежного нераспределенного пространства». Нажмите, чтобы твитнуть
Восстановить поврежденные системные файлы
Проблема, с которой Windows 10 не обновляется, может быть вызвана поврежденными системными файлами. Поэтому, чтобы решить эту проблему, вы можете запустить средство проверки системных файлов, чтобы проверить и восстановить поврежденные системные файлы.
А теперь мы покажем вам подробные шаги.
Шаг 1: Введите Командная строка в поле поиска Windows 10 и щелкните его правой кнопкой мыши, чтобы выбрать Запуск от имени администратора .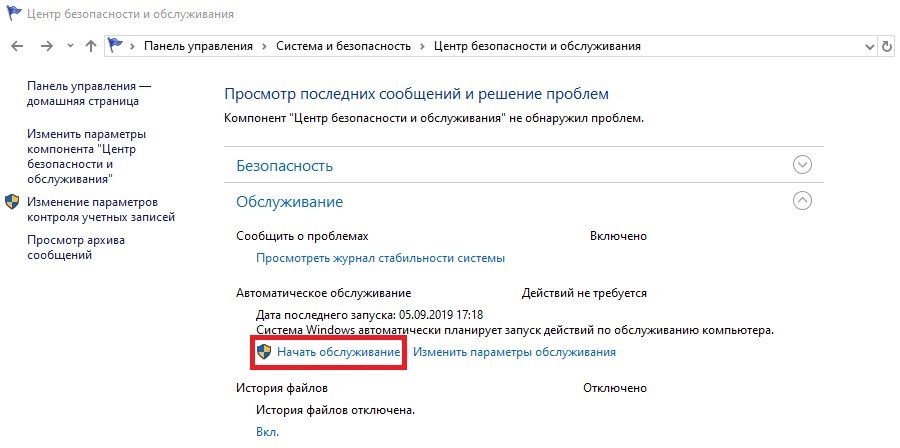
Шаг 2: В окнах командной строки введите команду sfc /scannow и нажмите Введите , чтобы продолжить.
После этого начнется процесс сканирования и не закрывайте окно командной строки, пока не увидите сообщение проверка 100% завершена . Когда процесс будет завершен, вы можете перезагрузить компьютер и проверить, решена ли проблема, связанная с тем, что компьютер не обновляет Windows 10.
Статья по теме: Быстрое исправление — SFC Scannow не работает (фокус на 2 случаях)
Однако, если ни один из вышеперечисленных методов не работает, вам может потребоваться переустановить Windows 10.
«Я успешно устранил проблемы с обновлением Windows 10 после того, как все службы, связанные с Центром обновления Windows, были запущены. И с ним легко работать». Нажмите, чтобы твитнуть
Вы все еще обеспокоены ошибкой обновления Windows 10 после прочтения этого поста? Теперь ваша очередь попробовать вышеперечисленные методы один за другим.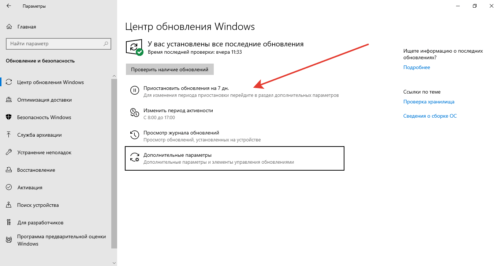 Когда вы расширяете раздел, попробуйте использовать Мастер создания разделов MiniTool. В то же время не забудьте сделать резервную копию всех файлов, прежде чем попробовать какой-либо метод, чтобы избежать несчастного случая.
Когда вы расширяете раздел, попробуйте использовать Мастер создания разделов MiniTool. В то же время не забудьте сделать резервную копию всех файлов, прежде чем попробовать какой-либо метод, чтобы избежать несчастного случая.
Если у вас есть какие-либо вопросы при использовании MiniTool Partition Wizard, вы можете связаться с нами, отправив электронное письмо по адресу [email protected]. Или, если у вас есть хорошее решение для Windows 10, которое не обновляется, вы можете поделиться им в зоне комментариев.
Windows 10 не будет обновляться. Часто задаваемые вопросы
Что делать, если Windows 10 не обновляется?
- Удалить стороннее программное обеспечение безопасности.
- Проверьте утилиту обновления Windows вручную.
- Не отключать все службы, связанные с обновлением Windows.
- Запустите средство устранения неполадок обновления Windows.
- Перезапустите службу обновления Windows с помощью CMD.

- Увеличьте свободное место на системном диске.
- Восстановить поврежденные системные файлы.
Как принудительно обновить Windows 10?
- Откройте командную строку от имени администратора.
- Введите команду wuauclt.exe /updatenow и нажмите Enter, чтобы продолжить.
- Откройте «Настройки» и выберите «Обновление и безопасность».
- Перейдите на вкладку Центр обновления Windows и нажмите Проверить наличие обновлений.
Что делать, если мой компьютер зависает при обновлении?
- Подождите или перезагрузите компьютер.
- Освободить место на диске.
- Отключить все программы сторонних производителей.
- Временно отключить брандмауэр.
- Запустите средство устранения неполадок обновления Windows.
- Перезапустите службу обновления Windows.
- Запустить антивирус.
Почему обновление Windows занимает так много времени?
Обновление Windows 10 занимает так много времени, потому что Microsoft постоянно добавляет в них большие файлы и функции.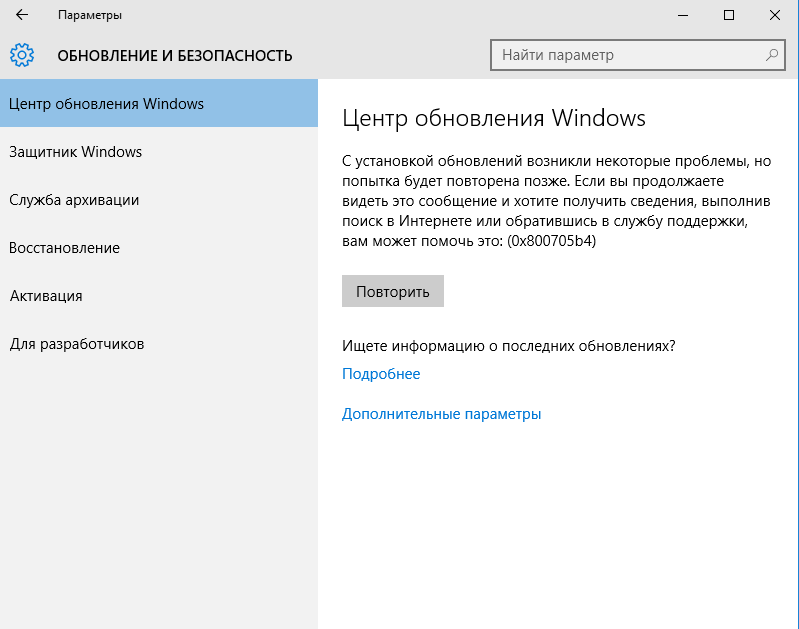



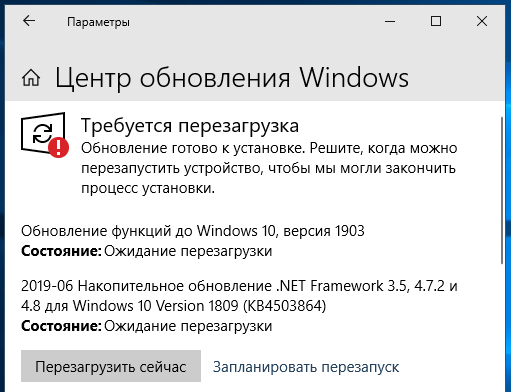
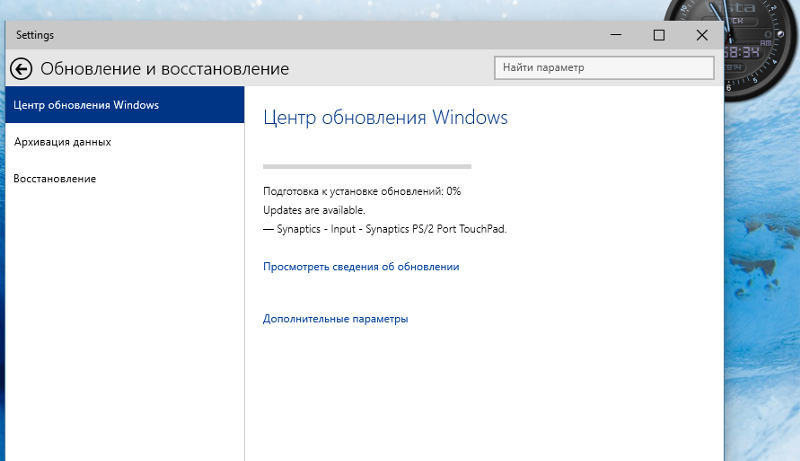
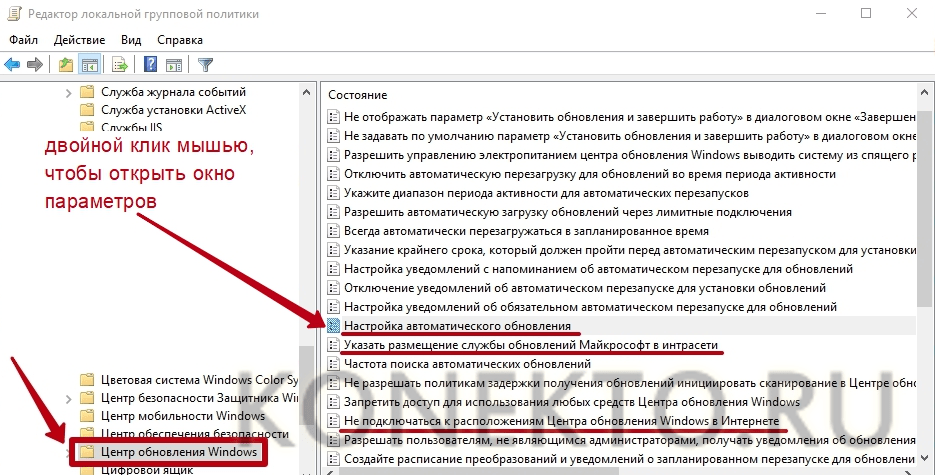 Если что-то такое появилось, нужно опознавать эти устройства и искать на них драйвера.
Если что-то такое появилось, нужно опознавать эти устройства и искать на них драйвера.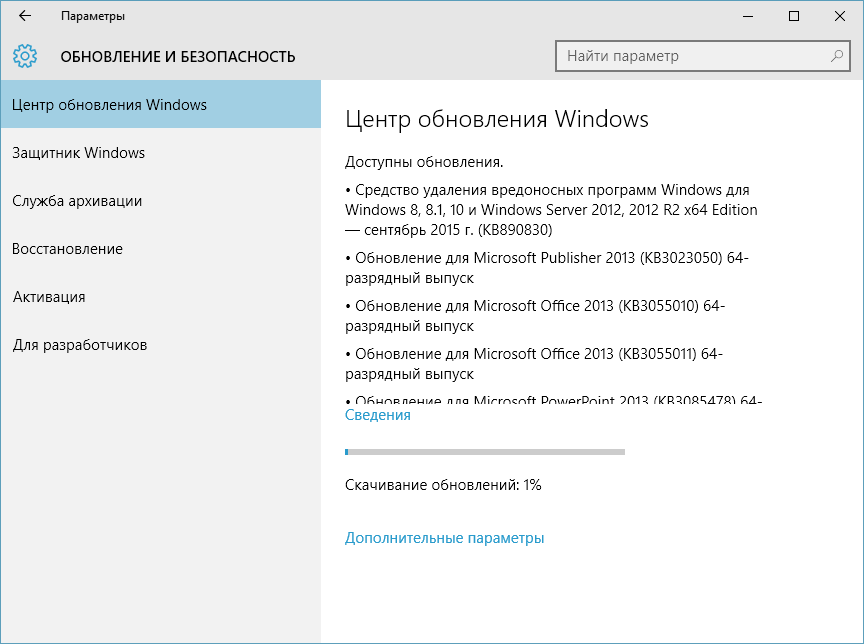 к. его не видно в первом экране).
к. его не видно в первом экране).

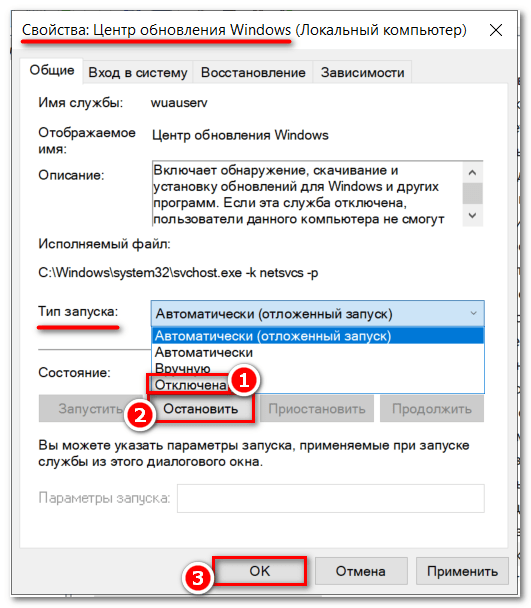 Удаление файлов распространения программного обеспечения
Удаление файлов распространения программного обеспечения Удаление временных файлов
Удаление временных файлов