Как настроить систему под ссд: 7 простых настроек, которые сохранят ресурс вашего SSD и продлят срок его службы
Содержание
Как установить Windows XP на SSD диск, что нужно настроить
Установка Windows XP на SSD по большому счету мало чем будет отличаться от установки системы на HDD. При этом доля несовместимости все же присутствует, поэтому нужно будет немного «поколдовать» перед инсталляцией XP на SSD.
Многие пользователи знают, что SSD при работе в компьютерах во многом выигрывают у традиционных HDD. Во-первых, улучшается производительность системы. Особенно это заметно, когда дело касается работы с мелкими файлами. Однако SSD-технология пришла к нам относительно недавно, чего не скажешь про операционную систему Windows XP. ХР в свое время была очень популярной системой, но это было так давно, что от ее поддержки уже давно отказалась компания Майкрософт. Но это не отменяет того факта, что часть пользователей до сих пор «сидит» на легендарной Windows XP и не хочет от нее избавляться. Тем не менее эти же пользователи не прочь перейти на более скоростные SSD, чтобы их компьютер работал быстрее.
В общем, сегодня мы расскажем, как происходит установка Windows XP на SSD и какие особенности сопровождают этот процесс.
Установка Windows XP на SSD
Проблема установки Windows XP на SSD заключается в простой особенности операционной системы — в ней не поддерживается команда TRIM, которая так нужна SSD. TRIM — это команда, которую система отправляет на SSD, чтобы проинформировать диск о том, что блоки диска не содержат данных, поэтому их можно удалить из SSD. Простыми словами, команда TRIM позволяет очистить SSD от мусора. Современные версии Виндовс эту команду поддерживают, а ХР — нет, так как в тот момент, когда создавалась эта операционная система, о SSD никто даже и не думал.
Из-за отсутствия команды TRIM в Windows XP со временем ваш SSD заполнится всяким мусором и его производительность упадет. Поэтому, если есть возможность выбирать SSD для XP, важно остановиться на дисках под управлением контроллеров Marvell. В таких дисках отсутствие команды TRIM не считается ошибкой, так как в них налажен собственный алгоритм контроля внутренней работы SSD.
Если нет возможности выбирать SSD для Windows XP, тогда придется искать программы, которые организуют поддержку TRIM в ХР, например «О&О Defrag».
Из всего сказанного можно обобщить следующее: для установки Windows XP на SSD диск должен содержать систему самоочистки. Если такой диск используется, тогда после установки системы нужно первым делом отключить функцию дефрагментации диска, так как это может только навредить системе.
Алгоритм установки Windows XP на SSD
Нужно зайти в BIOS и включить режим AHCI. Там по умолчанию установлен режим IDE. Если оставить режим IDE, тогда невозможно будет почувствовать скорость работы SSD, так как он в этом режиме работает очень медленно. Это пункт предварительной подготовки. Если режим изменен, тогда можно идти дальше по алгоритму.
Далее вставляете загрузочную флешку и устанавливаете Windows XP на свое устройство. С загрузочной флешкой у вас не должно возникнуть проблем, но важно отметить, что желательно сделать флешку с «голой» Windows XP, а не из авторских сборок.
Авторские сборки могут быть очень удобными, но в нашем случае сборка может только навредить и вызвать конфликт между операционной системой и SSD. А вообще, установка Windows XP на SSD на этом шаге ничем не отличается от установки любой другой Виндовс на SSD или HDD. Активируете загрузочную флешку и следуете инструкциям по установке.
Оптимизация после установки.
На оптимизации системы после ее установки мы остановимся немного подробнее. Ее важно провести, чтобы в дальнейшем не возникали проблемы с эксплуатацией системы. Как мы уже писали, Windows XP появилась намного раньше, чем SSD, поэтому часть функций, направленных на работу с дисками в этой системе, просто не нужны. Если не выполнить оптимизацию, тогда ничего критичного не произойдет, но риск возникновения конфликтов возрастает. Что нужно сделать:
Отключить индексирование. Для этого откройте «Мой компьютер» и найдите жесткий диск.
Откройте его «Свойства» и снимите активацию с пункта «Разрешить индексирование диска для быстрого поиска».
Разрешите кэширование. Для этого откройте «Панель управления» и найдите там пункт «Система». Там нужно открыть пункт «Оборудование» и нажать в нем кнопку «Диспетчер устройств». Найдите в «устройствах» ваш диск и откройте его «Свойства». В разделе «Политика» активируйте пункт «Разрешить кэширование записи на диск», не забудьте сохранить изменения.
Отключите дефрагментацию. Дефрагментация не нужна в SSD, тем более если вы выбрали диск со встроенной системой самоочистки. По умолчанию дефрагментация не активирована на компьютере с Windows XP, и активировать ее не нужно. В дальнейшем, когда вы будете устанавливать программы для очистки системы, в них может присутствовать пункт «Активировать дефрагментацию». В таких программах нужно будет отключать автоматическую дефрагментацию.
Отключите Prefetcher.
Это специальная технология в Windows XP для ускорения загрузки жесткого диска. Для загрузки SSD эта технология не нужна, поэтому ее можно просто отключить. Для этого откройте редактор реестра и найдите там процесс «EnablePrefetcher». Кликните по нему двойным кликом, и вам откроется окно редактирования. В этом окне нужно выставить значение «0» и сохранить настройки.
Если оптимизация системы Windows XP кажется вам трудной, тогда есть одно простое решение. Сразу после того, как закончится установка Windows XP на компьютер с SSD, установите небольшую программку «SSD Mini Tweaker XP». Эта программа поможет быстро и просто настроить взаимодействие между Windows XP и SSD. Благодаря данной программе вам не нужно будет копаться в настройках системы, чтобы ее оптимизировать.
Заключение
Установка Windows XP на компьютеры с SSD мало чем отличается от обычной установки Виндовс. Особенность этого процесса в том, что нужна небольшая подготовка перед инсталляцией системы, а также необходимо провести небольшую оптимизацию после инсталляции системы.
Если отнестись к этому процессу ответственно, тогда проблем работы Windows XP на SSD не будет.
Нужен ли SSD диск для игр
Со временем видеоигры начинают требовать от компьютера все большей производительности. Из-за их веса, обусловленного большим количеством текстур и полигонов, с HDD накопителя один уровень может загружаться вплоть до нескольких минут, что очень долго.
Чтобы повысить производительность компьютера и сделать видеогейминг более комфортным, пользователи все чаще начинают переходить на SSD накопители. Подробнее о том, каким образом данные диски влияют на видеоигры, можно узнать, ознакомившись с информацией ниже.
Содержание статьи
- Отличие SSD от HDD
- Влияние SSD-накопителя на работу ПК и видеоигр
- Операционная среда
- Быстрая загрузка уровней
- Стабильный FPS
- Быстрая загрузка текстур
- Тишина и надёжность
- Развеиваем некоторые мифы
- Подведение итогов
- Видео по теме:
- Комментарии пользователей
Отличие SSD от HDD
Твердотельный накопитель в сравнении с обычным жестким диском имеет целый ряд значимых преимуществ. Одним из самых ценных среди них является способность практически мгновенно загружать записанные на него файлы. Это связано с тем, что устройство такого типа не имеет движущихся частей, благодаря чему не затрачивается время на перемещение головки диска.
Одним из самых ценных среди них является способность практически мгновенно загружать записанные на него файлы. Это связано с тем, что устройство такого типа не имеет движущихся частей, благодаря чему не затрачивается время на перемещение головки диска.
Кроме этого SSD накопители обладают:
- маленьким весом;
- крайне низким энергопотреблением;
- высокой скоростью записи;
- полным отсутствием шума при работе;
- возможностью полноценно функционировать с самыми быстрыми интерфейсами.
Важно! С их помощью любые файлы считываются значительно быстрее, чем на обычных HDD, при этом скорость функционирования самой операционной системы также многократно повышается.
Влияние SSD-накопителя на работу ПК и видеоигр
Ниже подробно рассмотрены наиболее значимые факты касательно влияния SSD накопителя на операционную систему и гейминг.
Операционная среда
Следует начать с того, что твердотельные накопители значительно ускоряют загрузку программ.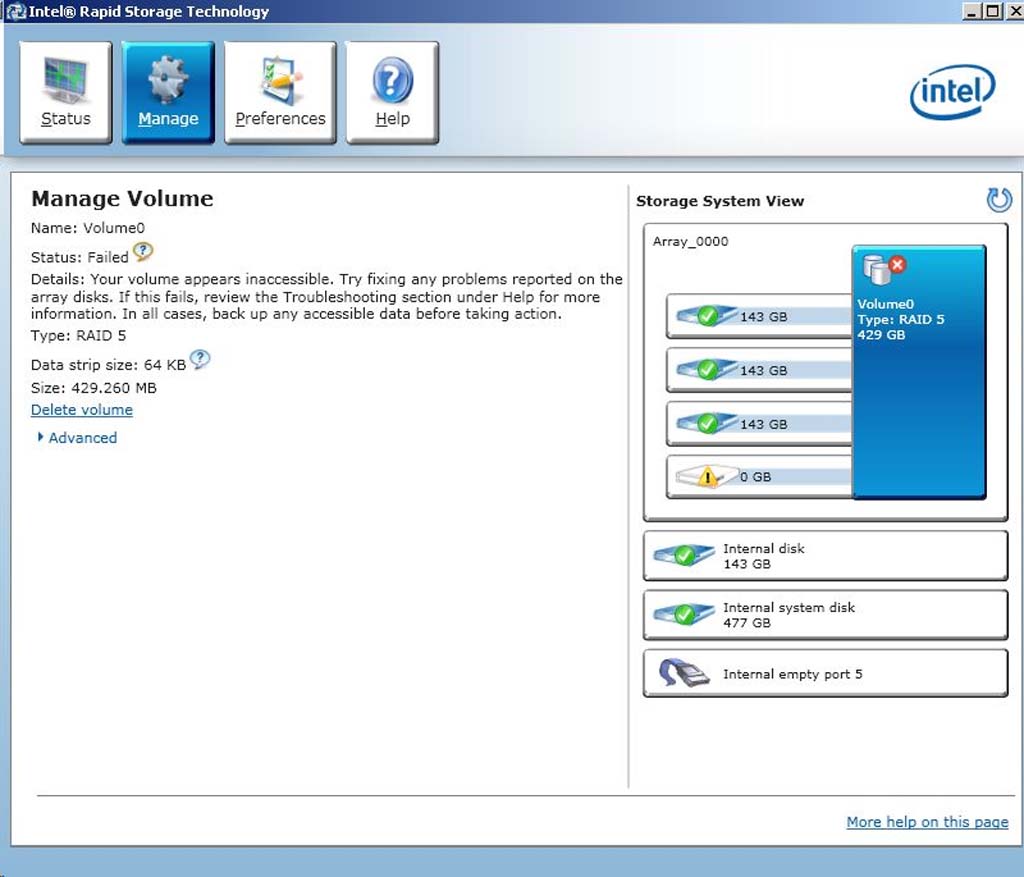 Например, операционная система грузится всего 20-30 секунд. Полная же загрузка Windows с HDD накопителя может занимать 10–15 минут.
Например, операционная система грузится всего 20-30 секунд. Полная же загрузка Windows с HDD накопителя может занимать 10–15 минут.
Если говорить об играх, которые имеют старую архитектуру, где ресурсы располагаются в качестве огромного количества небольших файлов, то обычный жесткий диск обрабатывает их невероятно медленно. В качестве примера можно взять всем известный World of Tanks. Даже на самых мощных ПК становится заметным значительное падение производительности при массовых перестрелках, в ротных боях и сражениях на глобальной карте.
Используя же игровой SSD, вы сможете устранить имеющийся недостаток и поддерживать необходимую скорость игры. Что касается прироста кадров в секунду, то он совсем незначительный. Разработчики прекрасно понимают, что накопитель является самым слабым звеном компьютера, поэтому его нельзя чрезмерно нагружать. В основном на производительность в играх влияют процессор и видеокарта.
Быстрая загрузка уровней
Один из самых важных факторов, отличающий твердотельный накопитель от обычного устройства. Игры весят по 50 ГБ не просто так, и они постоянно используют необходимую информацию, забрасывая ее в оперативную память. В этом случае загрузка с SSD осуществляется значительно быстрее.
Игры весят по 50 ГБ не просто так, и они постоянно используют необходимую информацию, забрасывая ее в оперативную память. В этом случае загрузка с SSD осуществляется значительно быстрее.
Важно! Чем хуже оптимизация приложения, тем более ощутима разница между накопителями. Поэтому задаваясь вопросом, можно ли устанавливать игры на SSD, знайте, что это необходимо делать для улучшения быстродействия.
Если посмотреть время загрузки на примере Battlefield 3, то можно увидеть, что SSD «Crucial MX 255 GB» значительно выигрывает (почти в 3 раза) обычный HDD «Seagate 3TB», несмотря на то, что они оба работают по более скоростному интерфейсу SATAIII.
В основном данная особенность проявляет себя в офлайн играх, хотя многие пользователи говорят, что загрузка с твердотельного винчестера в онлайн сражениях также осуществляется достаточно быстро и приходится постоянно ждать «медленных» игроков. В этом случае владельцы ПК с SSD могут заранее обсудить тактику, в то время как остальные все еще будут любоваться экраном загрузки и пить чай.
Также важно сказать о нескольких окнах одной игры (касается геймеров в MMORPG), что для HDD является пыткой, в то время как ССД легко переносит такие нагрузки. Не стоит забывать о модах, которые часто «прикручиваются» к движку с помощью сторонних скриптов и библиотек. То есть, загружаются в память нештатным путем. Обычные диски не любят деятельность такого рода, в то время как для SSD в играх вообще нет никакой разницы.
Стабильный FPS
Твердотельный винчестер особенно полезен, когда пользователь играет в игры с обширным открытым миром. Каким объемом оперативной и видеопамяти в этом случае не обладал бы ПК, приложение постоянно грузит память новыми участками на карте и ее деталями, что сильно нагружает систему и просаживает FPS.
Важно! SSD значительно лучше выполняет свою работу, работая с минимальным количеством задержек, чем механический накопитель, считывающая головка которого должна переместиться к нужному участку и считать информацию.

Кроме того, если вы поставите SSD для игрового компьютера, то сможете компенсировать недостачу оперативки в тех случаях, когда игра оказывается чрезмерно прожорливой. Операционная система Windows любит использовать «по делу и без» файл подкачки, при этом большинство игр вообще не работают без активированного swap, который занимает гигабайты памяти винчестера для использования в качестве ОЗУ.
Внимание! Устройства HDD значительно проигрывают твердотельным накопителям по скорости доступа к данным. Поэтому если с первым вас ждет «слайд-шоу», то в случае с SSD ПК или ноутбук вытянет игру даже «через не могу».
Быстрая загрузка текстур
В основном в онлайн-играх текстуры и прочие объекты грузятся при приближении к ним персонажа, а не во время входа. Ввиду этого становится возможным значительное уменьшение быстродействия, если вы двигаетесь по местности со сложным оформлением и архитектурой.
Важно! Если компьютер не сможет своевременно подгружать текстуры в зависимости от наблюдаемой пользователем области игровой карты, нормально играть будет невозможно, поскольку текстуры будут загружать на глазах и игрока.
Так быть не должно.
Стандартному диску будет не под силу в режиме реального времени загружать объемные текстуры и из-за этого он будет сильно тормозить, что непременно скажется на вашей эффективности и удовольствии от игры. Поэтому если вы решили купить SSD под игры, то это однозначно правильное решение.
Тишина и надёжность
Как мы уже говорили ранее, твердотельные устройства не имеют подвижных частей. Поэтому оснащенные ими компьютеры не шумят и не издают странных звуков даже при сильной нагрузке.
Для информации! Учитывая современные технологии, используемые при производстве компьютерных комплектующих, можно собрать абсолютно бесшумное устройство. Более того, отсутствие подвижных частей делает сам диск надежнее и минимизирует вероятность его поломки.
Также нужно сказать, SSD стоит покупать и устанавливать по той причине, что он обеспечит полную сохранность информации там, где обычный магнитный накопитель потеряет ее. В стандартных жестких дисках сектора памяти «умирают» без возможности восстановления, а в ССД информация просто переходит в режим чтения. То есть, сохраненный игровой процесс можно будет перенести на другой накопитель.
В стандартных жестких дисках сектора памяти «умирают» без возможности восстановления, а в ССД информация просто переходит в режим чтения. То есть, сохраненный игровой процесс можно будет перенести на другой накопитель.
Развеиваем некоторые мифы
Касательно SSD накопителей за время их существования сформировалось несколько устойчивых заблуждений, с которыми немедленно следует покончить!
- На SSD нельзя устанавливать ничего кроме системы и программ, иначе он быстро износится. Если брать во внимание накопители среднего ценового сегмента с наиболее популярным типом памяти MLC, то при записи на него до 20Гб информации в день, он проживет порядка 5 лет. На эту тему есть отдельный отчет. Поэтому я считаю этот миф в корне неверным. За это время обычный HDD может также легко выйти из строя.
- SSD очень дорогие. Лет 5-10 назад, это было так, тогда они стояли порядка 400-500 долларов. На сегодняшний день, если взглянуть в каталог популярных магазинов, можно увидеть, что цена на них заметно опустилась (составляет от 80$ — 128ГБ) и сейчас купить надежный SSD может практически каждый.

- Сильный прирост FPS (кадров в секунду) в играх. Как уже говорилось выше, покупкой одного лишь SSD нельзя добиться значительного прироста производительности. Лучше немного сэкономить и установить вместо него более мощную видеокарту или процессор. А вскоре приобрести и SSD, который станет неким дополнительным элементом для более быстрой загрузки игры и текстур.
Подведение итогов
Учитывая вышеизложенную информацию, теперь мы можем ответить на вопрос, нужен ли SSD для игрового ПК. Для обычного пользователя он не станет чем-то революционным и будет выступать, скорее всего, в качестве приятного дополнения. Но вот если вы геймер, то при возможности данное устройство без сомнений нужно брать и устанавливать на компьютер. Особенно если вы любите требовательные игры с хорошей графикой.
Твердотельный винчестер сделает ваш ПК более продуктивным как в онлайн, так и в офлайн играх. Вы сможете без проблем играть в командные игры с большим количеством участников и обширными картами.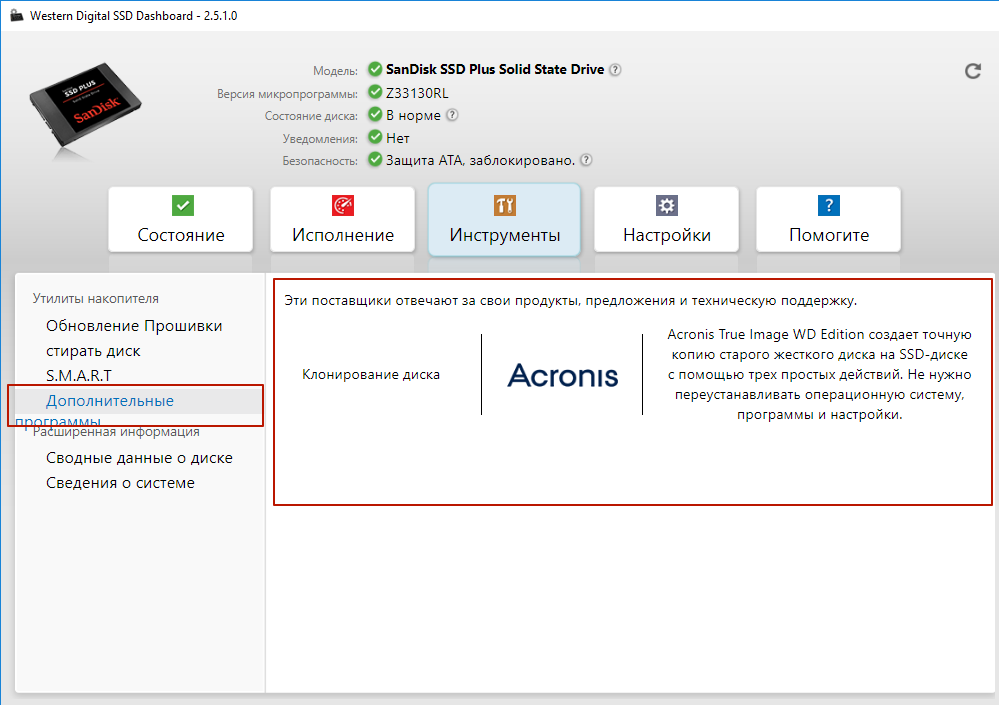 Обладая SSD, вы не просто будете получать максимальный комфорт, но и получите превосходство перед другими игроками.
Обладая SSD, вы не просто будете получать максимальный комфорт, но и получите превосходство перед другими игроками.
Нашел хорошую картинку, где показаны слабые и сильные стороны каждого устройства.
Говоря о том, SSD или HDD – что лучше для игр, достаточно лишь упомянуть тот факт, что наличие твердотельного диска – это обязательное требование для всех участников соревнований по киберспорту. Без этого комплектующего вы бы были просто не допущены к соревнованиям.
Совет: если же у вас ограниченный бюджет и стоит выбор: купить SSD или доложить средства на мощный процессор или видеокарту, то в этом случае лучше прибегнуть ко второму варианту для максимального увеличения быстродействия.
Также при ограниченном количестве средств можно ограничиться обычным жестким диском в том случае, если у вас достаточно оперативной памяти.
Остались вопросы? Пишите в комментариях, постараюсь помочь.
Видео по теме:
youtube.com/embed/sZFMXCYJhOM?feature=oembed» allow=»accelerometer; autoplay; clipboard-write; encrypted-media; gyroscope; picture-in-picture; web-share» allowfullscreen=»»/>
Как установить 2,5-дюймовый твердотельный накопитель
Поиск Kingston.com
Ваш веб-браузер устарел. Обновите свой браузер сейчас, чтобы лучше работать с этим сайтом. https://browser-update.org/update-browser.html
июль 2021
Производительность ПК
Личное хранилище
SSD
САТА
ПК своими руками
Клиентский твердотельный накопитель
Дом блога
Замена или модернизация вашего накопителя на SSD (твердотельный накопитель) может повысить общую скорость вашего настольного ПК и ноутбука. Вы можете дать вашему малопроизводительному ПК или ноутбуку столь необходимое улучшение, просто установив твердотельный накопитель.
Установить SSD несложно, и вы можете сделать это самостоятельно, не выходя из дома. Не имея ничего, кроме отвертки и руководства пользователя системы, узнайте, как установить 2,5-дюймовый твердотельный накопитель на настольный ПК или ноутбук, следуя нашему простому руководству по установке 2,5-дюймового твердотельного накопителя.
Не имея ничего, кроме отвертки и руководства пользователя системы, узнайте, как установить 2,5-дюймовый твердотельный накопитель на настольный ПК или ноутбук, следуя нашему простому руководству по установке 2,5-дюймового твердотельного накопителя.
Шаг 1. Подготовка рабочего места
Вам потребуется подготовить рабочее место для безопасной и правильной установки нового твердотельного накопителя Kingston 2,5 дюйма. Рекомендуется очистить рабочее пространство от всего, что может накапливать статическое электричество, поскольку оно может повредить ваш новый 2,5-дюймовый твердотельный накопитель.
- Соберите свои припасы. Вам понадобится ваш компьютер, отвертка и новый твердотельный накопитель Kingston 2,5 дюйма, а также руководство пользователя вашего компьютера.
- Сделайте резервную копию важных файлов. Прежде чем приступить к установке 2,5-дюймового твердотельного накопителя, сохраните важные файлы из старого хранилища компьютера на внешний твердотельный накопитель, USB-накопитель или в облачное хранилище.

- Не торопитесь. У вас есть все необходимое для установки нового 2,5-дюймового твердотельного накопителя. Ваш компьютер может немного отличаться от показанного, но процесс должен быть таким же. Внимательно прочитайте каждый шаг. Если у вас возникли трудности с идентификацией компонентов вашего компьютера, обратитесь к руководству пользователя вашего компьютера.
Шаг 2. Установка 2,5-дюймового твердотельного накопителя
- Полностью выключите систему.
- После полного выключения системы отсоедините кабель питания и аккумулятор. Извлекайте аккумулятор только в том случае, если вы устанавливаете 2,5-дюймовый твердотельный накопитель в ноутбук. Обратитесь к руководству пользователя, чтобы узнать, как безопасно извлечь аккумулятор.
- Разрядите остаточное электричество в вашем ПК, удерживая кнопку питания в течение пяти секунд. Если вы устанавливаете 2,5-дюймовый SSD в ноутбук, разрядите аккумулятор. Вы захотите разрядить потенциальное статическое электричество, которое могло накопиться в аккумуляторе вашего ноутбука.
 Извлеките аккумулятор и удерживайте кнопку питания на ноутбуке в течение пяти секунд, чтобы разрядить остаточное электричество.
Извлеките аккумулятор и удерживайте кнопку питания на ноутбуке в течение пяти секунд, чтобы разрядить остаточное электричество. - Откройте корпус вашего ПК. Каждый кейс устроен по-разному, поэтому обратитесь к руководству пользователя, чтобы узнать, как правильно открыть кейс.
- Заземлитесь в качестве меры предосторожности. Прикоснитесь к металлической поверхности, на которой нет краски или покрытия, чтобы разрядить остаточное электричество, накопленное в вашем настольном ПК.
- Найдите отсек для хранения. Для настольных ПК некоторые отсеки для хранения и существующие жесткие диски намного больше, чем SSD стандартного размера. Если это относится к вашему настольному ПК, вам понадобится переходник SSD с 2,5 на 3,5 дюйма, чтобы SSD подходил соответствующим образом. Точное расположение и размер отсека для хранения см. в руководстве пользователя.
- Вставьте твердотельный накопитель Kingston 2,5 дюйма в отсек для хранения. Не вставляйте SSD в отсек для хранения.
 Он должен легко подключаться без необходимости принудительного подключения.
Он должен легко подключаться без необходимости принудительного подключения.Чтобы установить SSD в качестве дополнительного диска, используйте кабель SATA и подключите один конец кабеля к разъему SATA на материнской плате. Подключите другой конец кабеля SATA к твердотельному накопителю Kingston. Затем используйте доступный кабель питания SATA, идущий от блока питания вашей системы, и подключите кабель к твердотельному накопителю Kingston. Обратитесь к руководству пользователя, чтобы узнать, как подключить все кабели SATA к твердотельному накопителю Kingston.
- Соберите свой компьютер. После установки 2,5-дюймового твердотельного накопителя снова соберите компьютер.
- Включите компьютер. Ваш ПК или ноутбук должен загружаться с нового 2,5-дюймового твердотельного накопителя. Затем клонируйте все содержимое со старого накопителя на новый 2,5-дюймовый твердотельный накопитель.
Шаг 3. Клонирование 2,5-дюймового твердотельного накопителя
- 2.
 Загрузите программное обеспечение для клонирования. Если вы не получили ПО для клонирования Acronis в составе комплекта Kingston SSD, загрузите ПО для клонирования Acronis здесь. Вам нужно будет активировать программное обеспечение, создав учетную запись и следуя инструкциям по активации.
Загрузите программное обеспечение для клонирования. Если вы не получили ПО для клонирования Acronis в составе комплекта Kingston SSD, загрузите ПО для клонирования Acronis здесь. Вам нужно будет активировать программное обеспечение, создав учетную запись и следуя инструкциям по активации. - Запустите приложение. После завершения активации программного обеспечения Acronis для клонирования запустите OEM-приложение Acronis True Image и щелкните Клонировать диск.
- Выберите метод клонирования. Выберите метод автоматического клонирования и нажмите «Далее».
- Выберите исходный диск. Выберите исходный диск, который вы хотите клонировать, и нажмите «Далее».
- Выберите целевой диск. Выберите целевой диск, который вы хотите клонировать, и нажмите «Далее».
- Резюме. Убедитесь, что вы выбрали правильный исходный и целевой диски. Вы также можете просмотреть изменения на целевом диске в разделе «До и после». Щелкните Приступить, чтобы начать операцию передачи данных.

- Передача данных. Появится уведомление о том, что пришло время перезагрузить компьютер. Закройте все другие открытые приложения и нажмите «Перезагрузить», когда будете готовы.
В системе загрузится приложение клонирования Acronis, и начнется операция переноса данных. Когда передача данных будет завершена, ваш компьютер выключится.
- Процесс клонирования завершен. Пока компьютер полностью выключен, вы можете удалить свой старый накопитель. Как только вы снова включите компьютер, он загрузится с нового 2,5-дюймового твердотельного накопителя.
Шаг 4: загрузите SSD Manager
Kingston® SSD Manager — это приложение, которое предоставляет пользователям возможность отслеживать и управлять различными аспектами своих SSD Kingston. Вы сможете отслеживать состояние, состояние и емкость SSD. Загрузите Kingston SSD Manager и выполните процесс установки здесь.
- После загрузки запустите диспетчер SSD. Это программное обеспечение позволяет вашему SSD получать обновления производительности и повышать производительность вашего нового SSD за счет использования системных ресурсов для повышения производительности.

- Запустите ПО SSD Manager и следуйте процессу установки. При первом запуске диспетчер SSD просканирует ваш компьютер или ноутбук на наличие дисков.
- Вы завершили установку Kingston SSD Manager. Может потребоваться перезагрузка компьютера после завершения установки.
Поздравляем с установкой нового твердотельного накопителя Kingston 2,5 дюйма! Вы сможете ощутить преимущества твердотельных накопителей и увидеть улучшение производительности вашего компьютера, начиная со времени загрузки и заканчивая скоростью обращения к хранилищу.
#Кингстонс тобой
1:29
Как установить 2,5-дюймовый твердотельный накопитель SATA в ноутбук
2,5-дюймовый твердотельный накопитель SATA легко установить в ноутбук. Мы покажем вам, как это сделать.
1:30
Как установить 2,5-дюймовый твердотельный накопитель SATA в настольный ПК
2,5-дюймовый разъем SATA легко установить в настольный ПК. Мы покажем вам, как это сделать.
4:46
Как отформатировать жесткий диск или SSD, чтобы стереть его навсегда!
Узнайте, как стереть твердотельные накопители, жесткие диски или любые другие носители данных, чтобы данные действительно исчезли навсегда.
2:34
Как заменить жесткий диск MacBook Pro на SSD
Мы покажем вам шаги по обновлению твердотельного накопителя на MacBook Pro 2006–2013 годов выпуска.
4:29
Использование старого SSD в качестве внешнего хранилища
Не избавляйтесь от старых внутренних дисков, используйте их как внешние. Вы можете сэкономить деньги и перепрофилировать их в пригодное для использования внешнее хранилище, а не копить копейки на новый внешний диск.
2:38
Как отформатировать жесткий диск как АНБ!
Узнайте, как стереть твердотельные накопители, жесткие диски или любые другие носители данных, как профессионал в области безопасности.
Сортировать по
Имя — от А до Я
Товаров, соответствующих вашему выбору, не найдено
Как установить SSD или HDD
Вот и последний этап работы по установке аппаратного обеспечения, который вам нужно будет выполнить на вашей нестандартной сборке ПК. В этом разделе мы расскажем вам, как установить твердотельные накопители двух разных типов, а также как установить жесткий диск, если вы также включаете какое-либо механическое хранилище.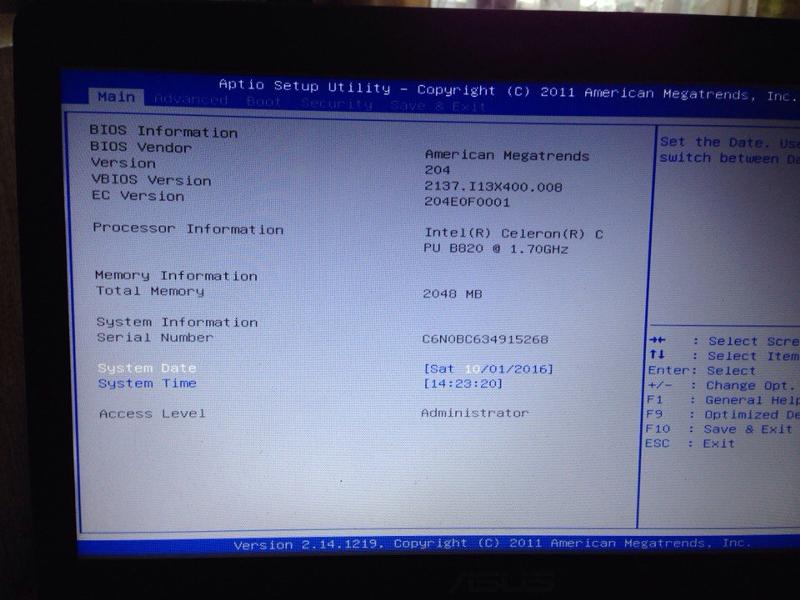
Ни один из них не является особенно сложным, хотя стоит подчеркнуть, что любые твердотельные накопители NVMe должны быть совместимы с интерфейсами PCIe, поддерживаемыми вашей материнской платой. Если плата поддерживает PCIe 4.0, прекрасно — она будет работать с высокоскоростными твердотельными накопителями PCIe 4.0, обеспечивая при этом обратную совместимость с твердотельными накопителями PCIe 3.0. Однако, если вы используете более старую материнскую плату с поддержкой только PCIe 3.0, твердотельные накопители PCIe 4.0 не будут работать. Наше руководство по лучшим твердотельным накопителям для игр включает рекомендации для обоих.
Смотреть на YouTube
Это также может быть единственный раз, когда вам нужно вытащить крошечную отвертку либо для удаления распределителей тепла, закрывающих слот M.2 вашей материнской платы (небольшой горизонтальный слот, в котором находятся твердотельные накопители NVMe), либо для защиты сам SSD на месте. Однако это зависит от материнской платы, а на некоторых моделях вам могут вообще не понадобиться инструменты.
Наконец, для систем с несколькими дисками вам необходимо знать, как инициализировать вторичное хранилище и создавать разделы, необходимые для их работы. Все это можно найти ниже, поэтому перейдите по этим ссылкам для раздела, который вам нужен:
- Как установить SSD: NVMe SSD
- Как установить SSD: 2,5-дюймовые твердотельные накопители SATA
- Как установить жесткий диск
- Как инициализировать и создавать разделы на SSD/HDD
- Часто задаваемые вопросы по хранению данных на ПК
Как установить SSD: NVMe SSD
Шаг 1: Найдите слот M.2 на материнской плате — на всех современных мобильных устройствах есть хотя бы один. Если он закрыт теплораспределяющей крышкой, вам нужно сначала снять ее, поэтому используйте небольшую отвертку, чтобы ослабить все винты, удерживающие ее, а затем снимите крышку.
Шаг 2: Возьмите твердотельный накопитель NVMe и вставьте его боком в разъем M. 2 до щелчка. Если вы не знаете, как сориентировать диск, посмотрите на медные контакты: посмотрите, как они разделены на одну длинную часть и одну меньшую часть? Вы можете проверить на слоте M.2, куда поместится каждая секция, поэтому невозможно установить ее, скажем, задом наперед. Даже если моему WD Blue SN550 явно нравится переворачиваться:
2 до щелчка. Если вы не знаете, как сориентировать диск, посмотрите на медные контакты: посмотрите, как они разделены на одну длинную часть и одну меньшую часть? Вы можете проверить на слоте M.2, куда поместится каждая секция, поэтому невозможно установить ее, скажем, задом наперед. Даже если моему WD Blue SN550 явно нравится переворачиваться:
Шаг 3: В этот момент SSD будет в слоте, но как бы… выступает под странным углом. Пришло время зафиксировать его и закрепить на месте. На другом конце диска будет небольшая полукруглая выемка — она должна совпадать с выступом на материнской плате, когда вы нажимаете на твердотельный накопитель.
На данный момент существует два распространенных механизма защиты SSD. Одним из них является вращающийся пластиковый зажим в верхней части стойки: если вы повернете его так, чтобы он не мешал SSD, вы можете надавить на SSD, пока он полностью не соприкоснется с стойкой, а затем поверните зажим над SSD, удерживая его.
Другой — это детский винт — честно говоря, самый маленький чертов винт, который вы когда-либо видели — который либо находится в небольшом пакете внутри коробки с материнской платой, либо уже находится в стойке. В последнем случае используйте самую маленькую отвертку, чтобы сначала удалить его. Затем нажмите на твердотельный накопитель, чтобы выемка совпала с опорой, затем снова вставьте и затяните винт, чтобы зафиксировать твердотельный накопитель на месте.
В последнем случае используйте самую маленькую отвертку, чтобы сначала удалить его. Затем нажмите на твердотельный накопитель, чтобы выемка совпала с опорой, затем снова вставьте и затяните винт, чтобы зафиксировать твердотельный накопитель на месте.
Как установить SSD: 2,5-дюймовые твердотельные накопители SATA
Шаг 1: Найдите в корпусе точку крепления 2,5-дюймового диска. Общие места для них находятся за правой боковой панелью (в основном на нижней стороне лотка материнской платы) или на верхней части кожуха блока питания. Если у вас не самый дешевый корпус для ПК, для которого вам, вероятно, просто нужно прикрутить SSD непосредственно к внутреннему корпусу, вы должны получить такие съемные крепления. Используйте среднюю отвертку, чтобы удалить один.
Шаг 2: С помощью винтов, прилагаемых к корпусу, прикрепите SSD к этому креплению.
Шаг 3: Установите крепление, в котором теперь установлен твердотельный накопитель, на корпус с помощью тех же винтов и/или зажимов, которые вы ослабили, чтобы снять его.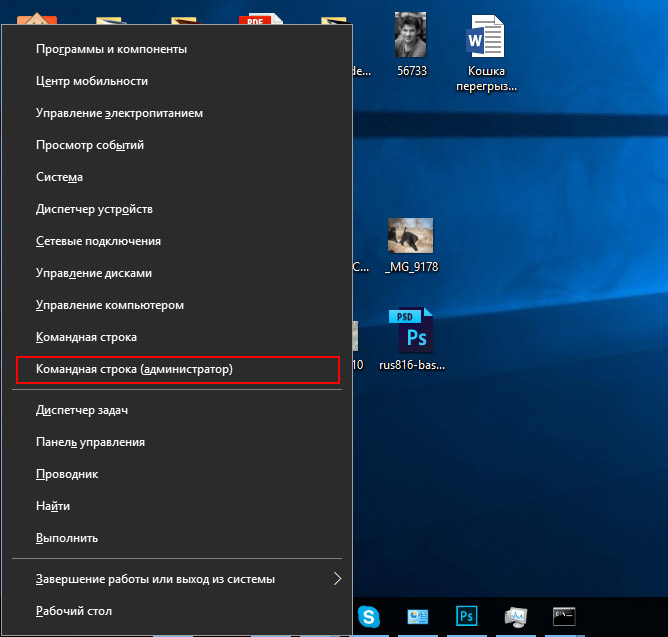 Наконец, подключите SSD к кабелю питания SATA от блока питания, а также к кабелю данных SATA, идущему к материнской плате.
Наконец, подключите SSD к кабелю питания SATA от блока питания, а также к кабелю данных SATA, идущему к материнской плате.
Если вы следовали инструкциям раздела «Как установить материнскую плату», у вас уже должен быть подключен последний кабель на конце материнской платы, но если нет, ищите L-образные разъемы либо на правом краю, либо в правом нижнем углу. доски.
Как установить жесткий диск
Шаг 1: Установка 3,5-дюймового жесткого диска в целом аналогична установке 2,5-дюймового твердотельного накопителя, хотя увеличение объема первого означает, что он часто размещается в специальном отсеке для дисков. Обычно он находится на передней панели ПК, под кожухом блока питания.
Корпуса ПК различаются по тому, как именно жесткий диск останавливается в этой клетке. Иногда вы можете просто вытащить съемный лоток, вставить в него жесткий диск и вставить его обратно, и все это без использования инструментов. Другие могут использовать съемные лотки, но им необходимо закрепить жесткий диск внутри этих лотков с помощью винтов. Или, как вы можете видеть на этих фотографиях, жесткий диск должен быть прикреплен непосредственно к самой корзине. Для этого необходимо полностью снять клетку и собрать все снаружи корпуса.
Или, как вы можете видеть на этих фотографиях, жесткий диск должен быть прикреплен непосредственно к самой корзине. Для этого необходимо полностью снять клетку и собрать все снаружи корпуса.
Если вам нужно вынуть всю клетку, посмотрите на нижнюю сторону корпуса ПК на наличие винтов, удерживающих ее на месте. Удалите эти винты, пока отложив их в сторону, затем вытащите клетку.
Шаг 2: Вставьте жесткий диск в один из отсеков корзины и с помощью отдельного набора винтов, прилагаемых к корпусу, закрепите диск на месте. Помните, что порты питания и данных SATA должны быть обращены к правой стороне корпуса, как только он вернется внутрь, хотя неправильное расположение этих боковых винтов делает невозможным установку его неправильной стороной.
В качестве альтернативы, если в вашем корпусе используются съемные лотки, просто закрепите жесткий диск в лотке либо с помощью прилагаемых к корпусу винтов, либо с помощью зажимов без инструментов. Затем просто верните лоток обратно в клетку и пропустите следующий шаг.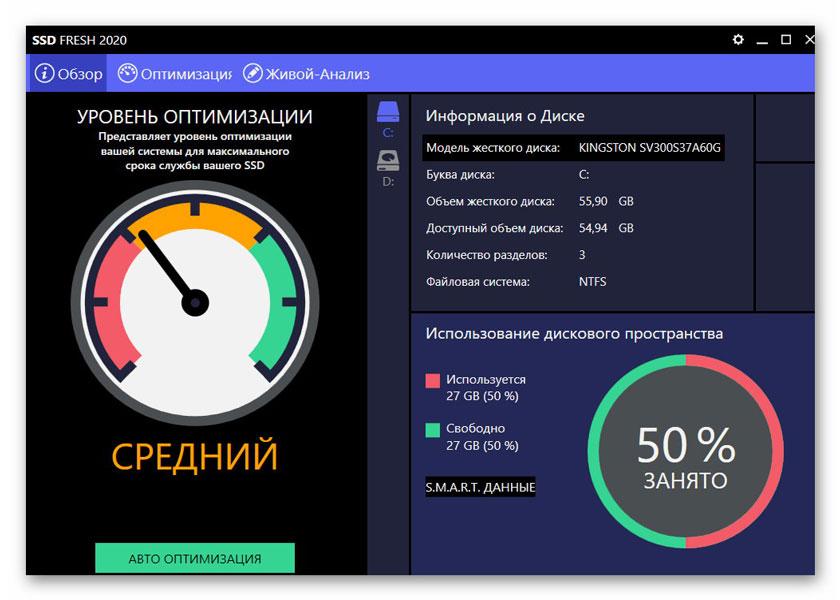
Шаг 3: Поместите каркас (в котором теперь находится жесткий диск) обратно в исходное положение внутри ПК и закрепите его теми же винтами, которые были сняты на шаге 1.
Шаг 4: Подключите жесткий диск кабелем питания SATA от блока питания, а также кабелем данных SATA. Последний кабель на другом конце должен быть подключен к порту SATA на материнской плате.
Как инициализировать и создавать разделы на SSD/HDD
Отказ от ответственности! Вам не нужно беспокоиться об этом прямо сейчас, если вы все еще собираете ПК с нуля. И вам не нужно будет делать это для диска, на который вы в конечном итоге установите Windows, так как процесс установки Windows обрабатывает все там. Но для любых дополнительных дисков, которые у вас могут быть или которые вы захотите установить в будущем, вам нужно будет настроить их вручную, прежде чем устанавливать на них что-либо. Поскольку это уже большое старое руководство по подготовке хранилища ПК, давайте рассмотрим его здесь; не стесняйтесь продолжать свою сборку сейчас и вернуться к этому позже.
Когда у вас будет установлена и запущена Windows 10 или 11, вы будете использовать ее инструмент управления дисками для инициализации и создания пригодных для использования разделов на любых дополнительных накопителях. Вы можете открыть «Управление дисками», нажав клавишу Windows и набрав «Управление дисками», пока не появится «Создание и форматирование разделов жесткого диска». Нажмите на это или нажмите Enter, чтобы открыть инструмент.
Немедленно Управление дисками обнаружит, что подключен новый диск, и попросит его инициализировать. Установите флажок «GPT (таблица разделов GUID)», затем нажмите «ОК» для инициализации.
Вы увидите все подключенные накопители в списке внизу; ваш недавно инициализированный SSD или HDD будет иметь черный контур и будет указан с «нераспределенным» пространством. Далее необходимо создать раздел на диске, чтобы Windows могла читать и записывать данные в него и из него.
Шаг 1: Щелкните правой кнопкой мыши нераспределенное пространство на диске, затем нажмите «Новый простой том», а затем «Далее», как только откроется мастер.
Шаг 2: Оставьте размер тома без изменений — значение размера по умолчанию равно максимальному доступному пространству на вашем SSD или жестком диске в мегабайтах, другими словами, при полном использовании емкости. Нажмите «Далее».
Шаг 3: Назначьте букву диска из раскрывающегося списка или просто выберите ту, которая указана по умолчанию, затем нажмите «Далее».
Шаг 4: По умолчанию должен быть установлен флажок «Отформатировать этот том со следующими параметрами». Это то, что вы хотите. Файловая система должна быть NTFS, а размер выделения должен быть установлен по умолчанию. При желании вы можете дать диску имя, введя его в поле «Метка тома»; Мне нравится называть свои диски в соответствии с их маркой и моделью, но вы можете назвать свой диск как хотите. Или просто оставьте это поле пустым! SSD/HDD по-прежнему можно будет идентифицировать по букве диска. Наконец, убедитесь, что установлен флажок «Выполнить быстрое форматирование», затем нажмите «Далее».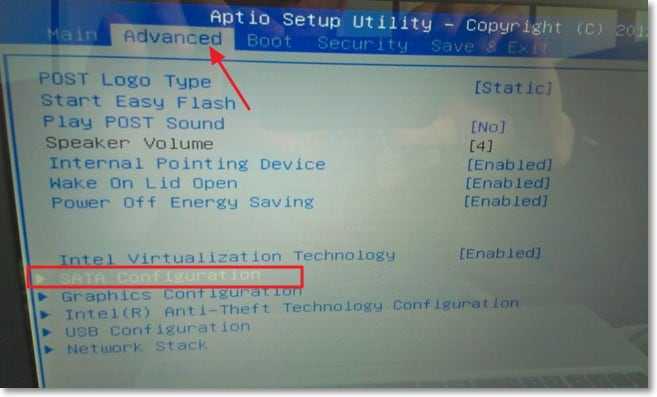
Шаг 5: Нажмите «Готово», затем «Форматировать диск» при появлении запроса. Вот и все: один накопитель готов к работе.
Часто задаваемые вопросы по хранению данных для ПК
Что такое твердотельный накопитель?
SSD — это просто накопитель, не содержащий движущихся частей. В то время как жесткие диски (HDD) получают доступ к данным с помощью механического рычага чтения/записи, который перемещается по вращающемуся диску, почти как проигрыватель (вроде того), твердотельные накопители используют гораздо меньшие модули флэш-памяти, доступ к которым осуществляется с помощью чисто цифровых средств. . Ничего не срабатывает и не вращается, отсюда и «твердое состояние».
В чем преимущества твердотельных накопителей перед жесткими дисками?
Скорость, в основном. SSD значительно быстрее жестких дисков как по скорости чтения, так и по скорости записи; даже базовый 2,5-дюймовый SATA SSD может быть более чем в два раза быстрее, в то время как диски NVMe еще быстрее.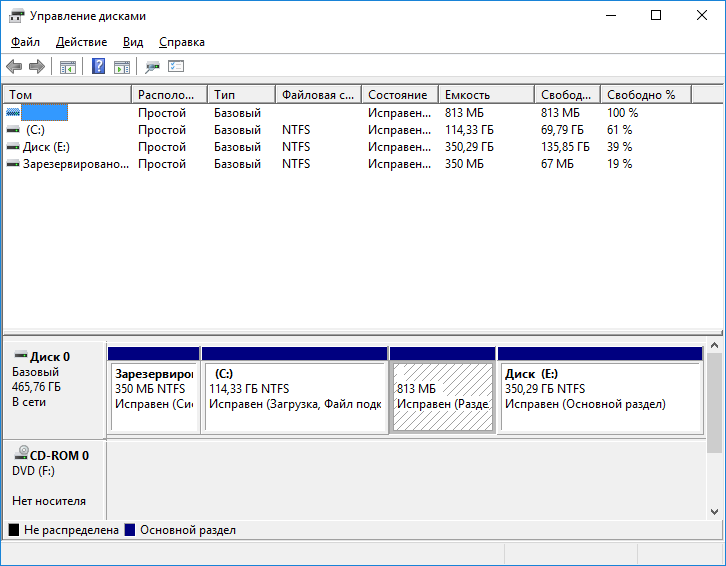 Это делает вариант с твердотельным накопителем намного лучше в качестве «основного» диска вашего ПК, поскольку загрузка Windows займет намного меньше времени, и та же история со временем загрузки в играх: Кэтрин однажды обнаружила, что твердотельный накопитель NVMe может запускать Anthem до На 70% быстрее, чем жесткий диск. Меньше ожидания, больше игры, и этот разрыв в производительности будет увеличиваться в играх с поддержкой DirectStorage.
Это делает вариант с твердотельным накопителем намного лучше в качестве «основного» диска вашего ПК, поскольку загрузка Windows займет намного меньше времени, и та же история со временем загрузки в играх: Кэтрин однажды обнаружила, что твердотельный накопитель NVMe может запускать Anthem до На 70% быстрее, чем жесткий диск. Меньше ожидания, больше игры, и этот разрыв в производительности будет увеличиваться в играх с поддержкой DirectStorage.
Твердотельные накопители также работают бесшумно, без царапанья механического диска, а диски M.2 показывают, насколько они могут быть намного более компактными и энергоэффективными. Твердотельные накопители также более устойчивы к ударам, чем жесткие диски, хотя в настольном ПК это менее полезно, чем, скажем, в ноутбуке. Или паровая колода.
Как выбрать подходящее хранилище для игрового ПК?
Ваша главная забота должна быть: «Подойдет ли это для моего ПК?» Прежде чем отправиться за покупками, убедитесь, что у вас действительно есть свободный слот M.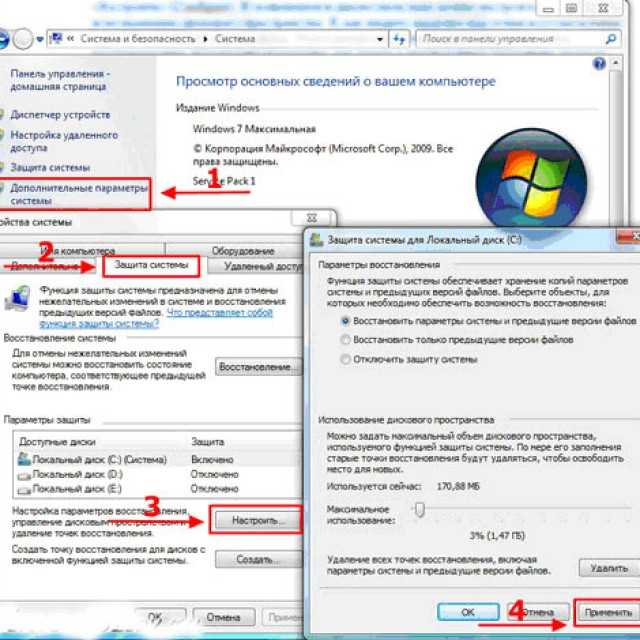 2, точка крепления 2,5 дюйма ИЛИ отсек для жесткого диска 3,5 дюйма для установки нового диска. Если вы готовы платить больше за твердотельный накопитель PCIe 4.0 ( или модель PCIe 5.0, как только они станут более доступными) также проверьте, поддерживает ли комбинация процессора и материнской платы нужный интерфейс. Диски PCIe 3.0 медленнее, но все же значительно быстрее, чем диски SATA, и должны работать с любой материнской платой с разъемом M.2.
2, точка крепления 2,5 дюйма ИЛИ отсек для жесткого диска 3,5 дюйма для установки нового диска. Если вы готовы платить больше за твердотельный накопитель PCIe 4.0 ( или модель PCIe 5.0, как только они станут более доступными) также проверьте, поддерживает ли комбинация процессора и материнской платы нужный интерфейс. Диски PCIe 3.0 медленнее, но все же значительно быстрее, чем диски SATA, и должны работать с любой материнской платой с разъемом M.2.
Отбросив скучные технические штучки, начните думать о вместимости. Я большой сторонник покупки самого большого твердотельного накопителя, который вы можете себе позволить, но, вообще говоря, вы должны стремиться к как минимум 1 ТБ, если это будет единственное устройство хранения в вашей установке. Если у вас есть другие диски, которые могут обеспечить резервную емкость — например, жесткий диск или более старые, более медленные твердотельные накопители — тогда вы можете получить меньший твердотельный накопитель емкостью 500 ГБ или даже 256 ГБ и просто использовать его для Windows и нескольких ваших любимых игр или приложений.

 В общем, сегодня мы расскажем, как происходит установка Windows XP на SSD и какие особенности сопровождают этот процесс.
В общем, сегодня мы расскажем, как происходит установка Windows XP на SSD и какие особенности сопровождают этот процесс.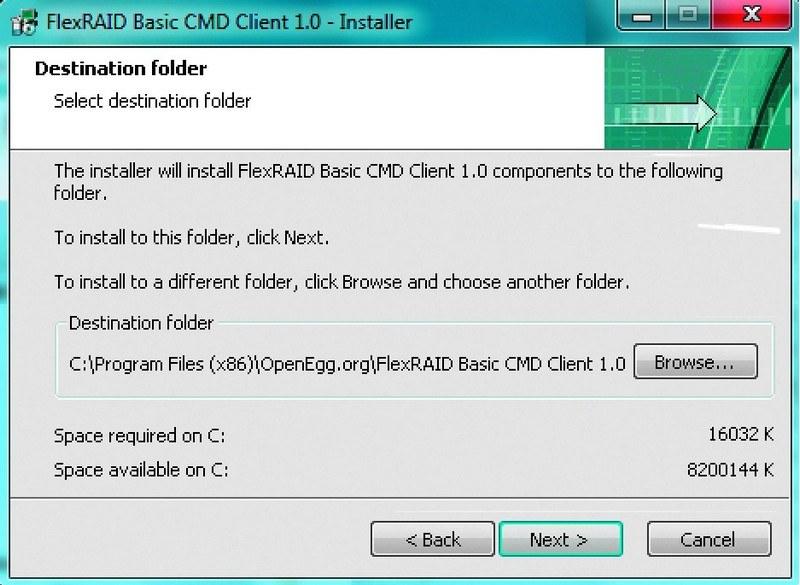 Если нет возможности выбирать SSD для Windows XP, тогда придется искать программы, которые организуют поддержку TRIM в ХР, например «О&О Defrag».
Если нет возможности выбирать SSD для Windows XP, тогда придется искать программы, которые организуют поддержку TRIM в ХР, например «О&О Defrag». Авторские сборки могут быть очень удобными, но в нашем случае сборка может только навредить и вызвать конфликт между операционной системой и SSD. А вообще, установка Windows XP на SSD на этом шаге ничем не отличается от установки любой другой Виндовс на SSD или HDD. Активируете загрузочную флешку и следуете инструкциям по установке.
Авторские сборки могут быть очень удобными, но в нашем случае сборка может только навредить и вызвать конфликт между операционной системой и SSD. А вообще, установка Windows XP на SSD на этом шаге ничем не отличается от установки любой другой Виндовс на SSD или HDD. Активируете загрузочную флешку и следуете инструкциям по установке.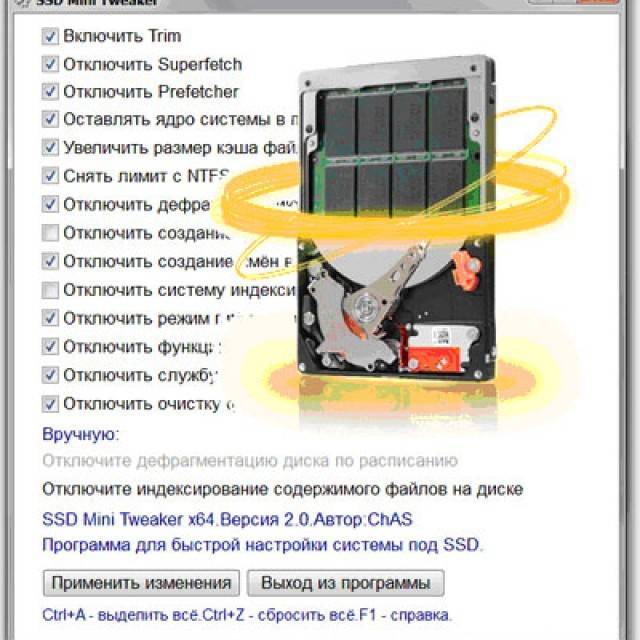 Откройте его «Свойства» и снимите активацию с пункта «Разрешить индексирование диска для быстрого поиска».
Откройте его «Свойства» и снимите активацию с пункта «Разрешить индексирование диска для быстрого поиска». Это специальная технология в Windows XP для ускорения загрузки жесткого диска. Для загрузки SSD эта технология не нужна, поэтому ее можно просто отключить. Для этого откройте редактор реестра и найдите там процесс «EnablePrefetcher». Кликните по нему двойным кликом, и вам откроется окно редактирования. В этом окне нужно выставить значение «0» и сохранить настройки.
Это специальная технология в Windows XP для ускорения загрузки жесткого диска. Для загрузки SSD эта технология не нужна, поэтому ее можно просто отключить. Для этого откройте редактор реестра и найдите там процесс «EnablePrefetcher». Кликните по нему двойным кликом, и вам откроется окно редактирования. В этом окне нужно выставить значение «0» и сохранить настройки. Если отнестись к этому процессу ответственно, тогда проблем работы Windows XP на SSD не будет.
Если отнестись к этому процессу ответственно, тогда проблем работы Windows XP на SSD не будет.
 Так быть не должно.
Так быть не должно.

 Извлеките аккумулятор и удерживайте кнопку питания на ноутбуке в течение пяти секунд, чтобы разрядить остаточное электричество.
Извлеките аккумулятор и удерживайте кнопку питания на ноутбуке в течение пяти секунд, чтобы разрядить остаточное электричество. Он должен легко подключаться без необходимости принудительного подключения.
Он должен легко подключаться без необходимости принудительного подключения. Загрузите программное обеспечение для клонирования. Если вы не получили ПО для клонирования Acronis в составе комплекта Kingston SSD, загрузите ПО для клонирования Acronis здесь. Вам нужно будет активировать программное обеспечение, создав учетную запись и следуя инструкциям по активации.
Загрузите программное обеспечение для клонирования. Если вы не получили ПО для клонирования Acronis в составе комплекта Kingston SSD, загрузите ПО для клонирования Acronis здесь. Вам нужно будет активировать программное обеспечение, создав учетную запись и следуя инструкциям по активации.

