Как настроить синхронизацию диска яндекс: Выбрать файлы и папки для синхронизации
| ОСОБЕННОСТИ СИНХРОНИЗАЦИИ СОДЕРЖАНИЯ «ЯНДЕКС. ДИСК» И КОМПЬЮТЕРА Применение облачных хранилищ типа «Яндекс. Диск», «Google Диск» и т.п. значительно увеличивают возможности компьютеров по хранению файлов. Но, самое главное, эти хранилища позволяют экономить дисковое пространство на компьютерах пользователей. Для этого просто необходимо разместить выбранные файлы на «Яндекс. Диск» или «Google Диск», а затем удалить их с компьютера. Но есть небольшая проблема. Если на вашем ПК установлена специальная программа для синхронизации облачного хранилища и вашего компьютера, то после ее запуска произойдет автоматическая синхронизация файлов, хранящихся в облачном хранилище, и тех, которые сберегаются на компьютере. Как это происходит и к чему может привести, рассмотрим в этой статье на примере «Яндекс. Диск». В статье «Как бесплатно увеличить объем жесткого диска» уже рассматривался порядок применения облачного хранилища «Яндекс. Некоторые особенности применения «Яндекс. Диск» Начнем с того, что синхронизация происходит по принципу приоритетности файлов, хранящихся на компьютере. Т.е. при включенной синхронизации удаленные с компьютера файлы исчезнут и из облачного хранилища. И наоборот, если какие-то файлы были добавлены в папку «Яндекс. Диск» на компьютере пользователя, то эти файлы появятся и в облачном хранилище. Поэтому при запуске синхронизации нужно быть осторожным, чтобы раз и навсегда не потерять файлы, которые вы доверили облачному хранилищу на серверах Яндекс. Если вы по неосторожности путем синхронизации облачного хранилища и своего ПК все же удалите свои файлы, хранившиеся на серверах Яндекс, то все же существует возможность их восстановить. Удаленные файлы из облачного хранилища попадают в «Корзину», которая тоже находится в облачном хранилище (см.1 Рис.1). Чтобы восстановить случайно удаленные файлы, вам необходимо открыть содержание «Корзины», выделить случайно удаленный файл (см. Следующей особенностью является то, что загрузка в облачное хранилище «Яндекс. Диск» с помощью программы (т.е. через папку «Яндекс. Диск» на компьютере) происходит на несколько порядков быстрее, чем через окно браузера (см. статью «Как бесплатно увеличить объем жесткого диска»). Для этого вам необходимо просто включить синхронизацию файлов в папке «Яндекс. Диск» на ПК и в облачном хранилище на серверах «Яндекс». Включение и отключение синхронизации для «Яндекс. Как отмечалось в статье «Как бесплатно увеличить объем жесткого диска», инструмент синхронизации содержания облачного хранилища «Яндекс. Диск» и папки «Яндекс. Диск» на компьютере дает возможность экономить дисковое пространство на вашем ПК, нужно просто правильно им пользоваться. Если вам необходимо дополнительное дисковое пространство на вашем ПК, вы можете разместить свои файлы в облачном хранилище, отключить синхронизацию «Яндекс. Диск» и затем удалить размещенные в облачном хранилище файлы со своего ПК. Процесс включения (отключения) синхронизации происходит предельно просто. Для того, чтобы включить (отключить) синхронизацию, вам необходимо для начала запустить программу «Яндекс. Диск» на компьютере. Лучше всего это делать, воспользовавшись пиктограммой «Яндекс. Диск», которая появляется на рабочем столе, после установки программы на компьютер (если эта пиктограмма отсутствует, воспользуйтесь рекомендациями из статьи «Различные способы запуска программ»). В меню кнопки «Синхронизация «Яндекс. Диск» есть еще одна полезная кнопка управления – это кнопка Инструменты (см.5 Рис.3), которая имеет вид шестеренки. Нажав на эту кнопку, вы можете вызвать дополнительное меню управления «Яндекс. Диском» (см.6 Рис.3). Следует отметить, что может случиться так, что на панели задач, в области уведомлений (в правом нижнем углу экрана) может отсутствовать кнопка «Синхронизация «Яндекс. Диск» (см.1 Рис. Дополнительная информация, рекомендации Тем, кто использует несколько учетных записей на «Яндекс» и, соответственно, использует облачные хранилища для этих учетных записей, следует очень осторожно пользоваться программой синхронизации «Яндекс. Диск». Дело в том, что для каждой учетной записи выделяется свое облачное хранилище «Яндекс. Диск» со своим объемом дискового пространства, которое может не соответствовать объему других учетных записей. На одном компьютере используется одна программа синхронизации «Яндекс. Диск», которая будет взаимодействовать с любым облачным хранилищем любой учетной записи, в зависимости от того, какую именно запись пожелал активировать пользователь. Поэтому, при синхронизации компьютерной папки «Яндекс. Диск» с облачным хранилищем отсутствующие в папке «Яндекс. Диск» файлы будут удалены. Большинство компаний, предоставляющих облачные хранилища, в обязательном порядке предоставляются и программы синхронизации компьютеров с этими хранилищами. Все эти программы работают примерно по тому же принципу, что и программа «Яндекс. Диск». Поэтому, если размещенные в хранилищах файлы вы удаляли со своего компьютера, то при включенных программах синхронизации эти файлы могут удаляться и из хранилищ. Восстановление удаленных файлов обычно происходит по описанной выше методике. При размещении файлов в облачных хранилищах и последующем удалении файлов с компьютера в обязательном порядке предварительно необходимо отключать синхронизацию, а сберегаемые файлы дублировать в хранилищах других компаний. Конечно, это довольно хлопотно, но обеспечит надежное сохранение ваших файлов. Иценко Александр Иванович Статьи по схожей тематике: 1. Как бесплатно увеличить объем жесткого диска. |
Yandex disk в Linux — подключаем с автоматической синхронизацией
Многие пользователи linux ранее не имели возможности автоматической синхронизации подключенного Yandex Disk в Linux.
На сегодняшний день такая возможность предоставлена разработчиками сервиса. Теперь можно подключить ваш Яндекс диск в виде папки и запустить постоянную автоматическую синхронизацию файлов.
В статье будет рассказано, как я настроил себе Яндекс диск в Linux с автоматической синхронизацией. Если вы хотите посмотреть или воспользоваться инструкцией от самих разработчиков то пройдите по этой ссылке.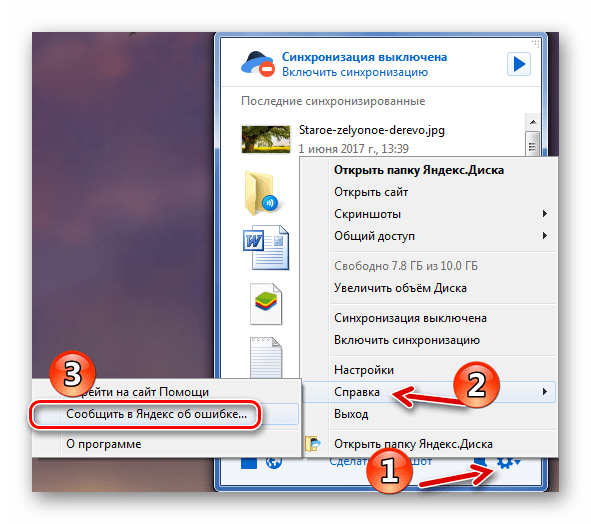
Инструкция предлагаемая разработчиками — превосходно работает на сегодняшний день. Правда она предполагает использование только одного аккаунта Yandex disk.
Мне понадобилось подключить две папки от облачного хранилища Yandex disk.
Готового решения данного вопроса на сегодняшний день я не нашел.
Проанализировав способы подключения Yandex disk в Linux с синхронизацией, которые предлагают на различных сторонних ресурсах, я сформировал для себя рабочий вариант.
Мой способ подключения подойдет для Debian и дистрибутивов основанных на нем — Ubuntu, Linux mint и т.п.
Я использую Debian 11 и все ниже описанное проделал на нем. Все отлично работает.
Устанавливаем Yandex disk в Linux
Для начала скачаем последний deb пакет yandex disk от разработчиков на их официальном сайте тут. Выбирайте именно тот пакет который соответствует разрядности вашей операционной системе.
После скачивания deb пакета устанавливаем его с помощью утилиты Gdebi.
Можно проделать это командой из терминала, откройте терминал из папки в которую скачен deb пакет (контекстное меню по правой кнопке мышки в окне файлового менеджера) и введите команду
sudo dpkg -i Имя-скаченного-пакета.deb
Теперь нам надо произвести первоначальную настройку, подключить свой Яндекс диск.
Вводим команду в терминале
yandex-disk setup
В терминале вас спросят — используете ли вы прокси сервер?
Я естественно ответил «n», я не использую его.
Потом попросят перейти по указанной ссылке и ввести, предоставленный пароль.
После того как вы введете пароль у вас попросит указать папку которую вы будете синхронизировать.
Папку нужно создать за ранее. Я указал папку в домашней директории.
И согласился с запуском синхронизации при старте системы.
На данном этапе, если у Вас всего один аккаунт Яндекс диска, настройку можно закончить.
Папка указанная для синхронизации будет автоматически синхронизироваться с вашим Яндекс диском.
Подготовка к подключению второго Яндекс диска.
Если вы хотите подключить второй яндекс диск, то у вас ничего не выйдет. Вернее выйдет, вы настроите подключение точно так же, но предыдущий перестанет работать.
Будет работать только один который вы настроите последним.
Поэтому перед тем как настраивать второй яндекс диск нужно проделать следующее.
Вначале останавливаем сервис yandex-disk
yandex-disk stop
Теперь нам нужно перенести файлы настроек настроенного яндекс диска в другую директорию, я просто переименовал ее в yandex-disk1
mv ~/.config/yandex-disk ~/.config/yandex-disk1
Теперь откроем файл config.cfg из переименованной папки yandex-disk1
nano ~/.config/yandex-disk1/config.cfg
И исправим путь к файлу с паролем passwd, в соответствии с тем как вы переименовали папку, а именно строка auth=….
Также можно указать другую папку для синхронизации с яндекс диском в строке dir
Папку нужно предварительно создать, если укажите другую и дать ей права на чтение и запись вашим пользователем и его группой.
Вот как это выглядит в моем случае
Естественно сохраняем сочетанием клавиш Ctrl+O и закрываем Ctrl-X
Теперь создадим юнит для systemd, сам файл
# touch /etc/systemd/system/yandex-disk.service
Откроем созданный файл командой
# nano /etc/systemd/system/yandex-disk.service
Внесем в него следующее содержимое, с учетом нашего расположения новой папки конфигурационных файлов.
Обратите внимание на строки User и Group, я указал логин и группу своего пользователя.
[Unit] Description=Yandex.Disk Requires=network.target After=network.target [Service] Type=forking User=user Group=user ExecStart=/usr/bin/yandex-disk start -c /home/user/.config/yandex-disk1/config.cfg RestartSec=1min Restart=on-failure [Install] WantedBy=multi-user.target
Естественно сохраняем сочетанием клавиш Ctrl+O и закрываем Ctrl-X
Перезапустим systemd
systemctl --system daemon-reload
Запустим созданную нами службу
systemctl start yandex-disk.service
Посмотреть как работает
systemctl status yandex-disk.service
Теперь добавим службу в автозагрузку, если все работает
systemctl enable yandex-disk.service
Теперь перезагружаем систему и проверяем работает ли синхронизация нашей папки Яндекс диска
Напоминаю, наша папка была указана по умолчанию в домашней директории ~/Yandex.Disk
Теперь устанавливаем второй аккаунт Яндекс
Настраиваем второй аккаунт простой командой, как и в первом случае
yandex-disk setup
Просто указываем другой каталог синхронизации, а так как настройки предыдущего аккаунта мы перенесли в другое место и сделали запуск синхронизации через системную службу systemd — она тоже будет работать.
У меня все работает и синхронизируется одновременно два аккаунта в две разные, соответственно, папки.
Если есть, кому, что добавить или сказать, пишите в комментариях.
Всем Удачи!
28 декабря 2021
Яндекс Диск WebDAV Backup
Яндекс Диск WebDAV передача — это механизм, построенный по протоколам HTTP и HTTPS, который обеспечивает общее резервное копирование файлов и папок из или в хранилище Яндекс Диска. Скачать бесплатно Версия 8.4.2, собрана 19 сентября 2022 г. Простой в использовании подключаемый модуль WebDAVПлагин WebDAV для Handy Backup позволяет не только передавать Яндекс WebDAV, но и работать с любым облаком, управляемым WebDAV, что делает его как эффективным хранилищем данных, так и подходящим источником резервного копирования или синхронизации. Запланированные действияВы можете запланировать запуск любой задачи, использующей WebDAV Yandex, в точно определенное время и с заданным периодом продолжительностью от месяцев до минут, а также инициировать запуск задачи по определенному системному событию. Дополнительные меры безопасности Помимо поддержки как HTTP, так и HTTPS, подключение Яндекс WebDAV в Handy Backup позволяет совмещать безопасную передачу файлов с внешним и внутренним шифрованием, запускать антивирусные программы и т. В некоторых случаях предпочтительнее использовать WebDAV вместо Яндекс. Дисковый плагин. Некоторые из этих случаев:
Рекомендуемое решение Версия 8.4.2, сборка от 19 сентября 2022 г. . 111 МБ Версия Professional позволяет синхронизировать Yandex WebDAV с различными типами хранилищ. Это идеальный выбор для профессионалов в области сохранения и синхронизации данных. Бесплатная пробная версия — 30 дней! Используйте эту короткую инструкцию, чтобы создать подключение к Яндексу WebDAV для использования Яндекс Диска в качестве источника данных для создания резервной копии набора данных.
Для синхронизации источников WebDAV Yandex используйте предыдущие инструкции с некоторыми изменениями.
Скачать бесплатно Версия 8.4.2, собрана 19 сентября 2022 г. Несмотря на наличие специального плагина для Яндекс.Диска, Handy Backup по-прежнему обеспечивает идеальный контроль WebDAV Yandex. См. также: |
Кто использует наше программное обеспечение для резервного копирования?
Посещая сайт Handybackup.net, вы соглашаетесь на обработку персональных данных
Политика конфиденциальности.
Согласен
Подробнее на File Synchronization Software Informer: syncup, Яндекс.Диск, Allway Sync…
С помощью syncup вы сможете синхронизировать свои файлы и папки в Интернете, портативных устройствах…
иметь возможность синхронизировать ваши файлы . .. загрузка 2 Гб резервной копии файлов
.. загрузка 2 Гб резервной копии файлов
Файлы, загруженные на Яндекс.Диск, сохраняются в облаке. Это значит, что вы будете иметь к ним доступ с любого подключенного устройства…
Файлов загруженных на Яндекс.Диск
Allway Sync может синхронизировать данные между настольными ПК, ноутбуками, USB-накопителями, удаленными серверами FTP/SFTP и WebDAV…
Sync может синхронизировать … файлов во время процесса синхронизации. Allway Sync также может синхронизировать
GoodSync автоматически синхронизирует и создает резервные копии всех ваших фотографий, музыки, электронной почты и других важных файлов…
и других важных файлов между всеми вашими рабочими столами… можно легко создать синхронизацию заданий
UltraCompare Professional — это программа, которую можно использовать для сравнения текста, каталогов и папок…
быстрая проверка локальных файлов и папки против.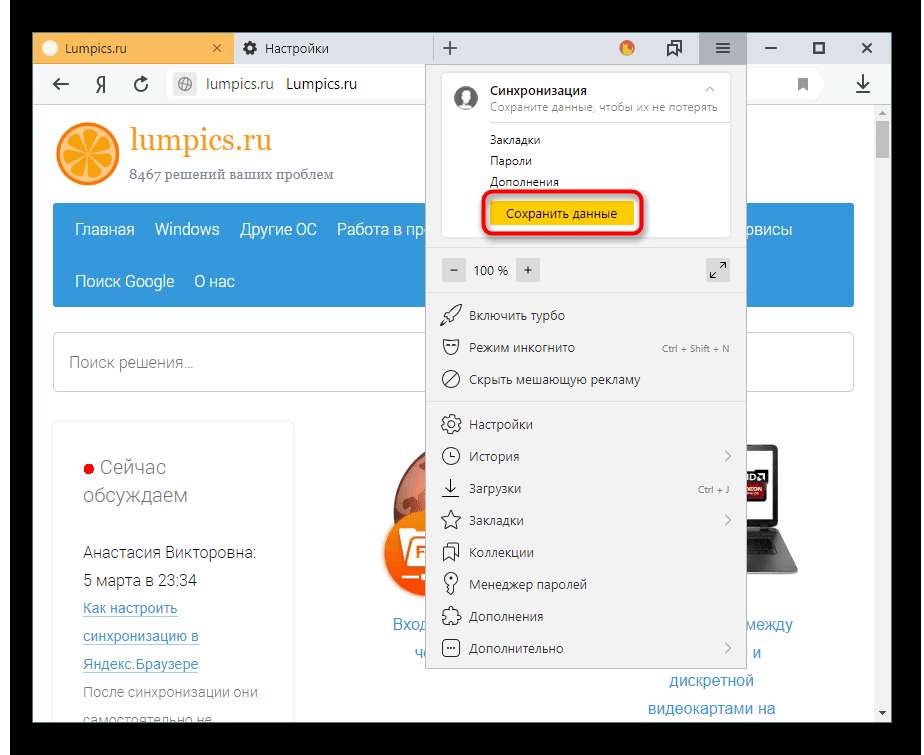 ..содержимое файла архива не имея
..содержимое файла архива не имея
PureSync — это инструмент резервного копирования и синхронизации файлов для локальных папок, серверов или сетевых расположений, папок FTP…
PureSync — это файл резервного копирования и синхронизации инструмент для локального… Он может сравнивать файлов и папок используя
ViceVersa Pro — мощный инструмент, позволяющий сравнивать, синхронизировать, копировать и создавать резервные копии файлов…
compare, синхронизация , репликация и резервное копирование файлов … резервное копирование и синхронизация заданий
FolderMatch — это быстрый и простой способ синхронизации. Выберите любой из восьми различных способов сравнить свои…
, чтобы понять способ. Синхронизировать файлы …между двумя текстовыми файлами , электронные таблицы Excel
DAEMON Sync позволяет синхронизировать и обмениваться файлами между вашим ПК и мобильными устройствами. Использование этого приложения…
Использование этого приложения…
DAEMON Sync позволяет вам синхронизировать и обмениваться файлами между вашими компьютерами
Бесплатная версия GFI BackUp предлагает комплексное решение для резервного копирования и синхронизации всех данных…
измененные и удаленные файлы и папки. Синхронизация может быть инкрементной
PCsync — это естественный выбор для быстрой и простой…
автоматизированной передачи файлов и синхронизации между ПК… для доступа файлы и синхронизируются
SyncBreeze — это программное обеспечение для синхронизации файлов на локальных дисках, общих сетевых ресурсах, устройствах хранения NAS и предприятиях…
BestSync 2012 — это простое в использовании, но мощное и надежное программное обеспечение для синхронизации файлов и непрерывного резервного копирования файлов…
мощное и надежное файл синхронизация и непрерывная файл программное обеспечение резервного копирования
Wimi Drive — это приложение, позволяющее синхронизировать все файлы, хранящиеся на Wimi, непосредственно с рабочим столом. ..
..
для синхронизации всех ваших файлов …они будут автоматически синхронизированы
Synchrom использует инновационные алгоритмы для синхронизации данных между настольными ПК…
Алгоритмы
для синхронизации …двусторонняя (n-way) файл и папка синхронизация
Поддерживайте актуальность файлов во всех местах с помощью этой простой в использовании утилиты. Храните ваши файлов от до
FileTiger 1.32 Двухоконный синхронизатор и средство резервного копирования для 32-разрядной Windows (XP, Me, 98/SE, 2000)…
окно файл синхронизатор и средство резервного копирования. Самый файл …1) Глядя на файлов , включая проверку
FolderClone Pro обеспечивает быстрое, гибкое и простое резервное копирование, синхронизацию…
сохранение своих данных файлы и/или синхронизация их ноутбуки
IsEqual удовлетворит
все ваши файлы сравнить
и задачи слияния файлов.

 Перенести данные можно в любое место, даже на флешку, правда, в этом случае, при отключении накопителя от компьютера Диск работать перестанет.
Перенести данные можно в любое место, даже на флешку, правда, в этом случае, при отключении накопителя от компьютера Диск работать перестанет.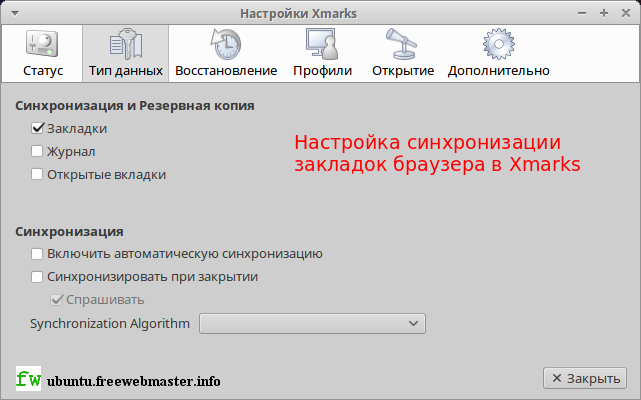
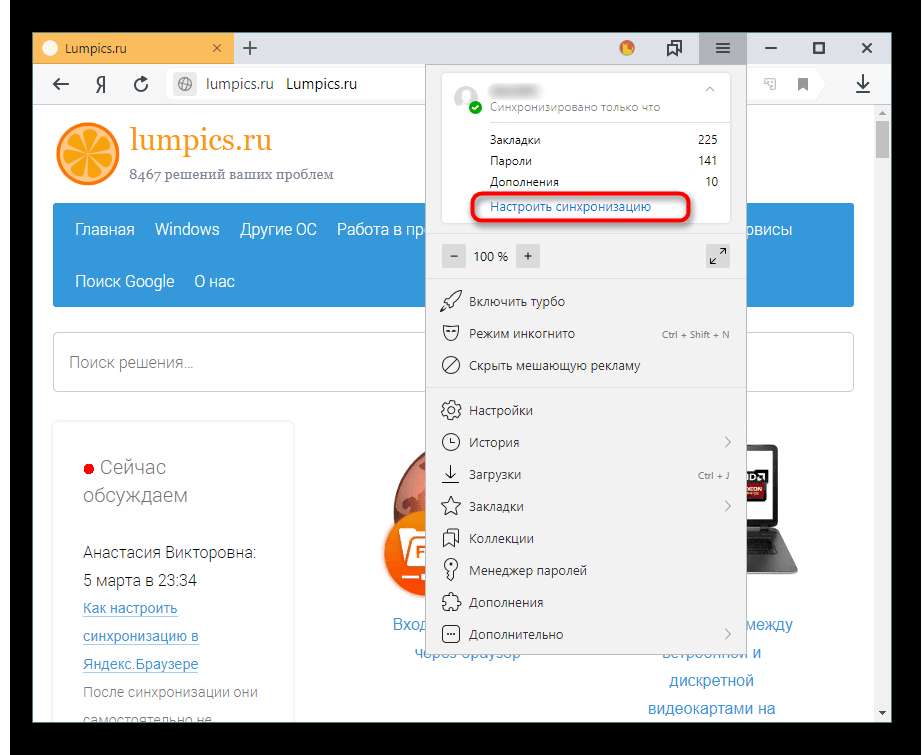
 В меню настроек она также будет видна.
В меню настроек она также будет видна.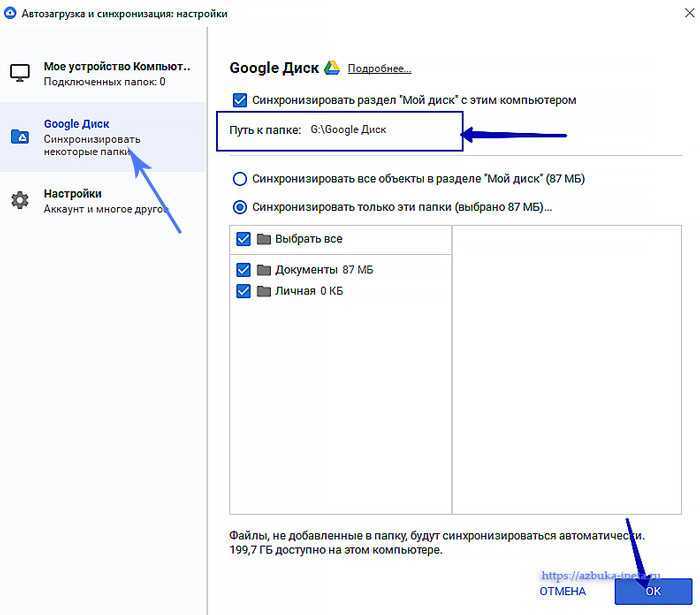 Диск», но есть некоторые особенности.
Диск», но есть некоторые особенности. 1 Рис.2) и нажать кнопку «Восстановить» (см.2 Рис.2). Если же вы захотите навсегда расстаться с удаленными файлами, то вам необходимо нажать кнопку «Очистить корзину» (см.3 Рис.2). Следует отметить, что восстановление удаленных файлов в облачном хранилище произойдет практически мгновенно, а вот восстановление этих файлов в папке «Яндекс. Диск» на компьютере займет некоторое время, которое зависит от мощности вашего компьютера, скорости доступа к интернету и размера восстанавливаемых файлов. При этом удаленные с компьютера файлы снова загрузятся на него.
1 Рис.2) и нажать кнопку «Восстановить» (см.2 Рис.2). Если же вы захотите навсегда расстаться с удаленными файлами, то вам необходимо нажать кнопку «Очистить корзину» (см.3 Рис.2). Следует отметить, что восстановление удаленных файлов в облачном хранилище произойдет практически мгновенно, а вот восстановление этих файлов в папке «Яндекс. Диск» на компьютере займет некоторое время, которое зависит от мощности вашего компьютера, скорости доступа к интернету и размера восстанавливаемых файлов. При этом удаленные с компьютера файлы снова загрузятся на него. Диск»
Диск»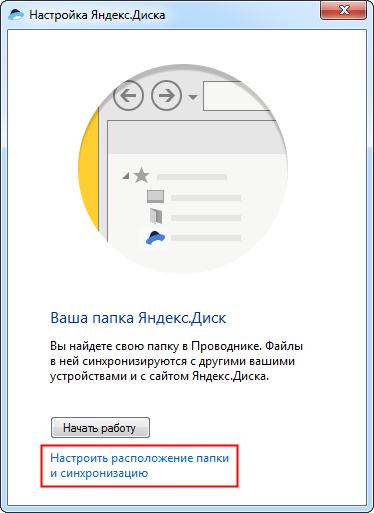 Затем на панели задач, в области уведомлений (в правом нижнем углу экрана) найдите кнопку «Синхронизация «Яндекс. Диск» (см.1 Рис.3) и щелкните по ней левой кнопкой мыши. В появившемся меню кнопки «Синхронизация «Яндекс. Диск»(см.2 Рис.3) внешний вид верхней кнопки (см.3 Рис.3), будет меняться в зависимости от того, включена или выключена синхронизация (у меня синхронизация выключена). Чтобы изменить текущее состояние синхронизации (т.е. включить или выключить синхронизацию) вам необходимо нажать на кнопку управления синхронизацией (см.4 Рис.3).
Затем на панели задач, в области уведомлений (в правом нижнем углу экрана) найдите кнопку «Синхронизация «Яндекс. Диск» (см.1 Рис.3) и щелкните по ней левой кнопкой мыши. В появившемся меню кнопки «Синхронизация «Яндекс. Диск»(см.2 Рис.3) внешний вид верхней кнопки (см.3 Рис.3), будет меняться в зависимости от того, включена или выключена синхронизация (у меня синхронизация выключена). Чтобы изменить текущее состояние синхронизации (т.е. включить или выключить синхронизацию) вам необходимо нажать на кнопку управления синхронизацией (см.4 Рис.3).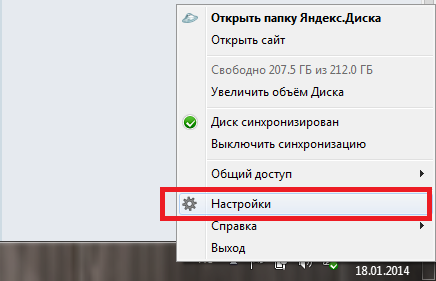 3). В таком случае вам следует изменить настройки области уведомлений, чтобы кнопка «Синхронизация «Яндекс. Диск» отображалась в положенном месте.
3). В таком случае вам следует изменить настройки области уведомлений, чтобы кнопка «Синхронизация «Яндекс. Диск» отображалась в положенном месте. А при недостатке свободного объема в подключенном облачном хранилище «Яндекс. Диск» для удаленных с компьютера файлов, они могут не поместиться в корзине хранилища, что приведет к безвозвратной утере этих файлов.
А при недостатке свободного объема в подключенном облачном хранилище «Яндекс. Диск» для удаленных с компьютера файлов, они могут не поместиться в корзине хранилища, что приведет к безвозвратной утере этих файлов.
 Поточний акаунт зникне зі списку, і ви автоматично перейдете на наступний.
Поточний акаунт зникне зі списку, і ви автоматично перейдете на наступний.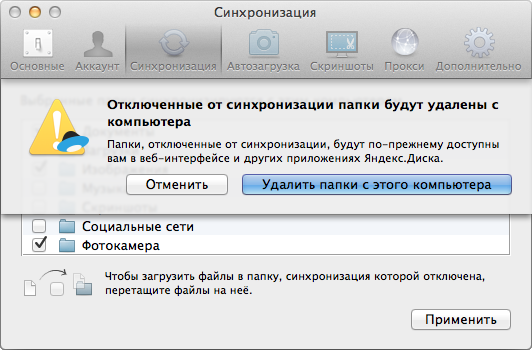
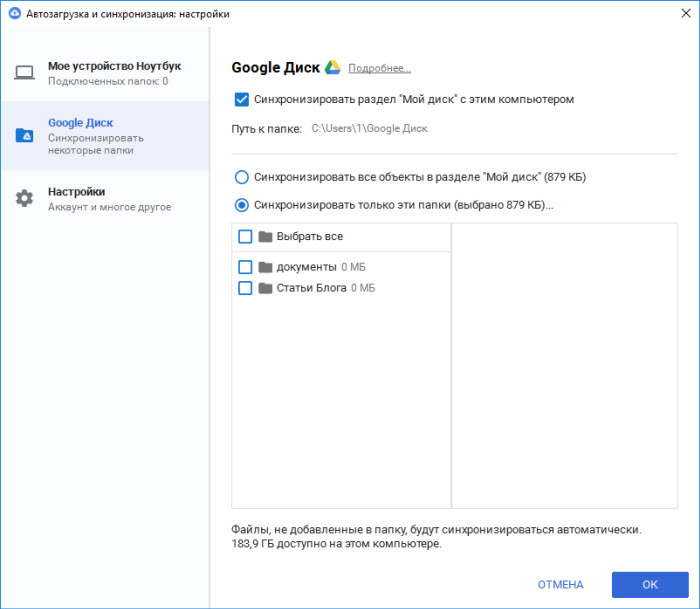
 Выбираем «Центр управления сетями и общим доступом». В открывшемся окне, с левой стороны кликаем по надписи «Изменение параметров адаптера». Вы увидите все ваши сетевые подключения. Если используется Wi-Fi, тогда смотрим на беспроводные подключения. Проводной интернет, тогда подключения по локальной сети. В обоих случаях, должно быть указано состояние «Подключено». Если это не так, необходимо обратиться к провайдеру за диагностикой.
Выбираем «Центр управления сетями и общим доступом». В открывшемся окне, с левой стороны кликаем по надписи «Изменение параметров адаптера». Вы увидите все ваши сетевые подключения. Если используется Wi-Fi, тогда смотрим на беспроводные подключения. Проводной интернет, тогда подключения по локальной сети. В обоих случаях, должно быть указано состояние «Подключено». Если это не так, необходимо обратиться к провайдеру за диагностикой.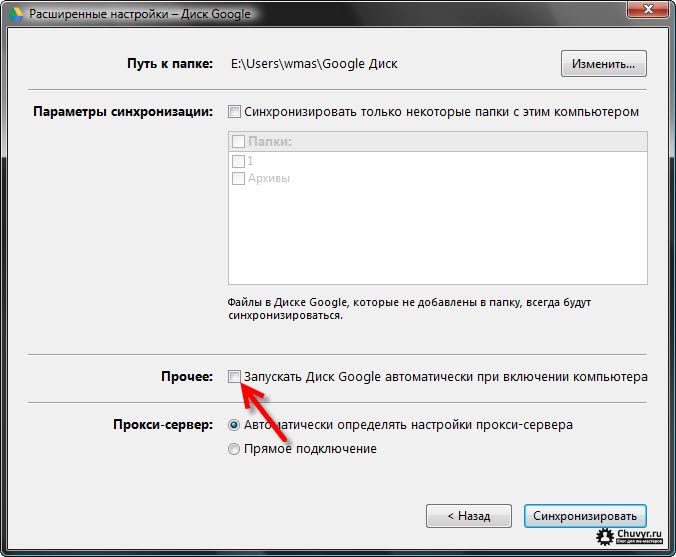 service
service Для Handy Backup в нем нет необходимости, так как в нем есть плагин резервного копирования Яндекс.Диска, но для некоторых задач он все же может быть полезен.
Для Handy Backup в нем нет необходимости, так как в нем есть плагин резервного копирования Яндекс.Диска, но для некоторых задач он все же может быть полезен. д.
д.

 д.)
д.)