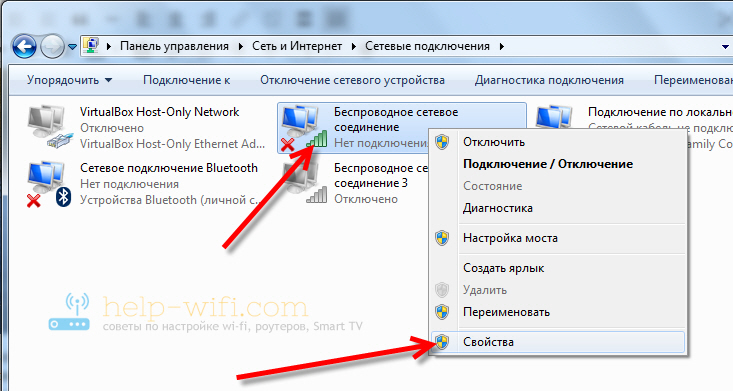Как настроить на нетбуке вай фай: Настройка Wi-Fi на ноутбуке: пошаговое руководство
Содержание
Настройка Wi-Fi на ноутбуке | Профессиональная настройка подключения wi-fi на ноутбуке
Владислав
Выключился iPhone 13 во время зарядки и не включался быстро объяснили по телефону что нужно было сделать для перезапуска рассказали про проблему. Спасибо большое!
Инесса
Огромное спасибо! Мастера по моему зовут Иман если не ошибаюсь. Сын расколотил телефон. Сегодня сдала в починку сегодня и отремонтировали. Забрала проверила. Довольна как слон. Быстро качественно и недорого (знаю о чем говорю так как есть с чем сравнить). Огромное спасибо!
Юрий
Впервые обратился в ваш центр, остался очень доволен. Спасибо! Буду рекомендовать друзьям и близким
Константин
Отлично ребята выполнили сваю работу на все 110 процентов. Огромное СПАСИБО!!!!Буду рекомендовать своим друзьям и близким. СПАСИБО!!!!
Огромное СПАСИБО!!!!Буду рекомендовать своим друзьям и близким. СПАСИБО!!!!
Никита
Очень быстро и ловко прочистили iphone11. Теперь заряжается. Спасибо мастеру.
Ксения
Отличный сервис приятный персонал. Сменили дисплей прямо при мне — быстро и недорого⭐
Иванисько Юрий
Я очень доволен. Всё быстро и в наличие. Очень приветливы или отзывчивый мастер
Олеся
Отдавала в этот сервис свой телефон на замену аккумулятора. Специалист поменял мне его достаточно быстро и недорого. Пользуюсь телефоном уже около двух недель и нареканий не вижу. Пока заряд держит хорошо.
Александр Поляков
Прихожу второй раз с заменой экрана.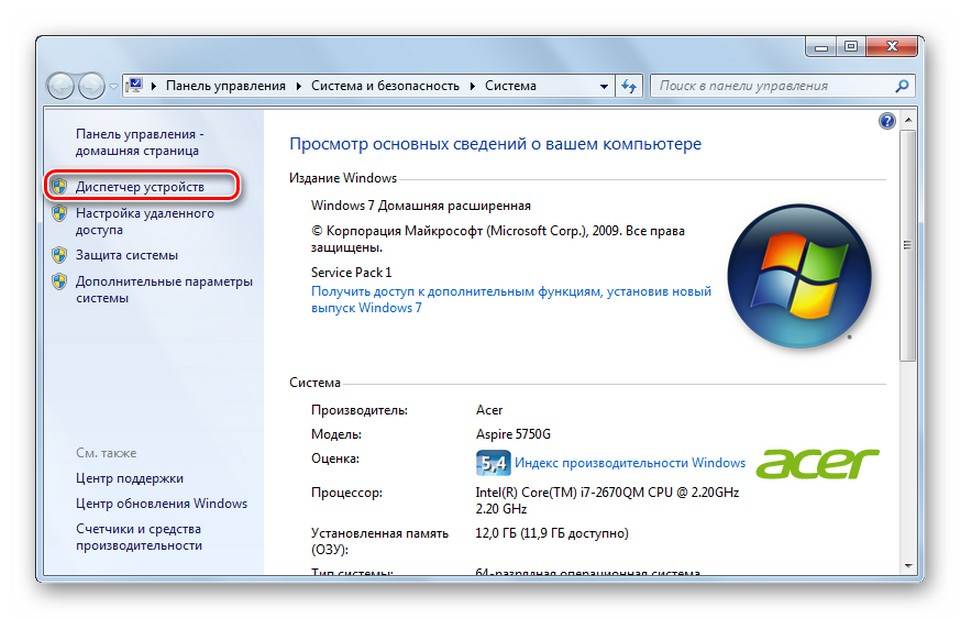 Купил на «Али» модуль, но сам не справился, в виду отсутствия опыта и нормального инструмента (набор инструментов с «Али», пришёл отвратительный). Мастер поставил за 5 минут (+/-). Все четко, быстро. Ну и цена более чем приемлема.
Купил на «Али» модуль, но сам не справился, в виду отсутствия опыта и нормального инструмента (набор инструментов с «Али», пришёл отвратительный). Мастер поставил за 5 минут (+/-). Все четко, быстро. Ну и цена более чем приемлема.
Эдвард
Шикарно сделали мгновенно и качественно думал будет долго и придется оставлять телефон но всё обошлось) крайне рекомендую!
Наталья
Меняла аккумулятор на телефоне сделали быстро к сожалению не запомнила имён но мальчишки которые там работают хорошие рекомендую.
Дмитрий Стыров
Мастер Антон в кратчайшие сроки выполнил диагностику и выявил проблему с 7 IPhone! В течении 2 часов была произведена замена всех поврежденных/неисправных деталей! Телефон функционирует, а гарантия на ремонт 90 дней страхует! Возможность оплаты картой приятно удивила! Пункт приема/ремонта в шаговой доступности от станции метро Бабушкинская! Рекомендую!
Евгений
Дважды обращался, и дважды за переделкой после криворуких «мастеров». Внимание к клиенту и работа выполненная на 5+ поразили. Рекомендую и сам буду обращаться!
Внимание к клиенту и работа выполненная на 5+ поразили. Рекомендую и сам буду обращаться!
Михаил
Сломался телефон, сенсор не реагировал на касание. Обратился в вашу компанию. Очень быстро, качественно, недорого сделали. Понравилось хорошее отношение сотрудников. Большое спасибо.
Дарья
Отличная компания, и главное рядом с домом. Мастер сделал все быстро и качественно. Цены приемлемые. В общем все супер ,советую ☺️
YULIYA ROSSIEVA
Благодарю за оперативный ремонт смартфона. Заменили стекло, наклеили гидрогелевую пленку и все это ща час работы ! Ещё и сделали бесплатную диагностику! Большое спасибо за качественную и быструю работу. \
Данил
Очень хороший сервис, сотрудники уважительно относятся к покупателям. Починили очень быстро по дешевой цене, а самое главное качественно.Всем советую!
Починили очень быстро по дешевой цене, а самое главное качественно.Всем советую!
Отличный сервис- быстро, качественно и бюджетно, все сделали при мне, запчасти в наличии, цена супер. Все объяснили, дали гарантию, все работает отлично.
Полина Солодова
Здравствуйте хотела посоветовать данную компанию так как тут очень приятные цены и качественное обслуживание. я не раз буду обращаться в эту компанию так как она мне очень нравиться как клиенту
Екатерина
Очень хороший сервис. Однозначно приду ещё , посоветую всем своим знакомым и друзьям.\Все сделали быстро, качественно и не дорого. Ну очень давольна. Спасибо вам огромное.\Поставлю 5 звёзд!
Милена
Здравствуйте, месяц назад у меня телефон выключился и не включался, обратилась к вам (мне вас посоветовали)\На следующий день забрала, и теперь телефон работает как прежде. Хочу сказать вам спасибо, за качественную работу! Я очень довольна!
Хочу сказать вам спасибо, за качественную работу! Я очень довольна!
parchina
Отличный сервис по ремонту айфонов.Быстрый ремонт,умеренная цена.Доброжелательный персонал.Замечательные ребята.Буду рекомендовать.Благодарю
Эдуард
Хорошый сервис, мой телефон починили довольно быстро. Посоветую ваш сервис родным и близким. Особое внимание заслуживает низкие цены.
Лена
Очень хороший сервис . Телефон отремонтировали . Результат на лицо. Может и дорого , но качественно.
Алексей Черничко
Спасибо мастерам за такую внимательную работу.Относил телефон на починку,очень быстро и качественно починили за недорогую цену.Буду всем советовать именно этот сервисный центр
Карина
Рекомендую данный сервис.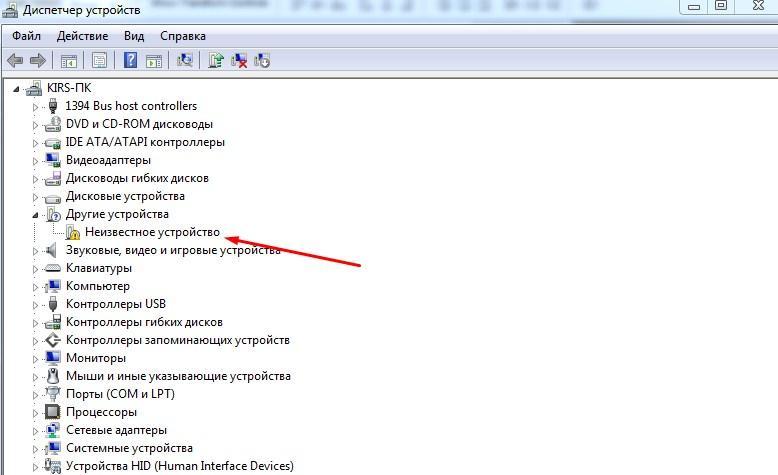 Вся работы была выполнена на высшем уровне. Мне крайне понравился персонал и скорость работы. Добрые, вежливые, не всегда встретишь подобное отношение к клиентам. Буду обращаться за услугой лишь сюда.
Вся работы была выполнена на высшем уровне. Мне крайне понравился персонал и скорость работы. Добрые, вежливые, не всегда встретишь подобное отношение к клиентам. Буду обращаться за услугой лишь сюда.
Виталий
Все супер, пришел с уверенностью, что гнездо type-c в моем телефоне разбито из-за использования в машине растягивающегося провода, т.к. большая осевая нагрузка, но мастер первым делом прочистил гнездо, продул и проверил, все стало отлично! 5 мину и готово)
Александра Кривенкова
Недавно заглючил телефон, провод перестал заряжать. Нашла рядом данный сервисный центр, ребята оперативно оказали помощь, подобрали новый зарядный шнур и подзарядили сам телефон! Мастера вежливые, доброжелательные и клиентоориентированые. Спасибо
Полина Владимировна солодова
Здравствуйте хотела посоветовать данную компанию так как тут очень приятные цены и качественное обслуживание.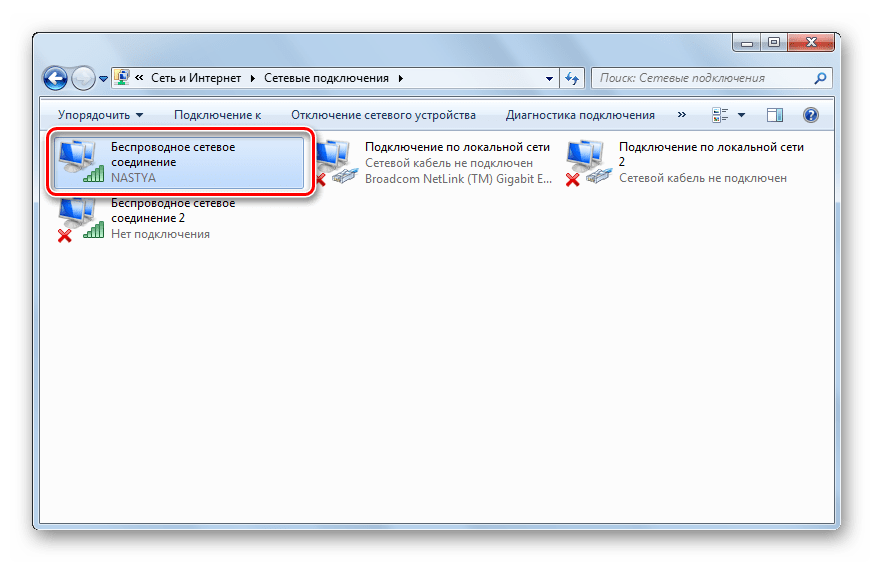 я не раз буду обращаться в эту компанию так как она мне очень нравиться как клиенту
я не раз буду обращаться в эту компанию так как она мне очень нравиться как клиенту
Елена
Сегодня обратилась в филиал возле м. Чеховская. Очень благодарна Андрею и Илье за оперативную помощь. Сотрудники проявили высокий профессионализм, оперативность и мастерство. Всем советую!
Расулжон
Стекло бесплатно поклеили, отличный сервис рекомендую, буду обращаться ещё не раз
Сергей
Отличный сервис!!!! Мастер Влад профессионал своего дела. Сделал всё быстро качественно. Фирме Педант, в лице мастера Влада огромное спасибо за работу!
Иваненков Роман
Не могу назвать этот сервис хорошим…. Это слишком бледное слово. Сервис на Домодедовской — СУПЕР ВОСХИТИТЕЛЬНЫЙ!!! Мастер Игорь просто маг и волшебник! Чётко, буквально за минуту сделал предположение об неисправности. Сориентировал по цене. Не успел доехать до дома, после сдачи телефона в ремонт, как поступило сообщение об успешном выполнении ремонта. Причина неисправности и стоимость ремонта полностью соответствовали заявленным при сдаче в ремонт. Я не являюсь молодой восторженной девушкой, более того сам являюсь сервисменом в другой области, могу объективно оценить качество услуг. Я в восторге. Отдельный респект и уважуха Игорю. Человек своё дело знает.
Сориентировал по цене. Не успел доехать до дома, после сдачи телефона в ремонт, как поступило сообщение об успешном выполнении ремонта. Причина неисправности и стоимость ремонта полностью соответствовали заявленным при сдаче в ремонт. Я не являюсь молодой восторженной девушкой, более того сам являюсь сервисменом в другой области, могу объективно оценить качество услуг. Я в восторге. Отдельный респект и уважуха Игорю. Человек своё дело знает.
Алина Сатюкова
Первое что хочу сказать — спасибо за оперативное решение моего вопроса и за стремление ребят максимально помочь. Ремонтировала свой любимый Samsung. Шла из соседнего бара по утру и разбила телефон. Подняла голову в слезах и увидела вывеску Pedant.ru через дорогу. В обед я уже была там и на следующий день забрала свой телефон как новый. Были разные варианты по цене / качеству дисплея, но ребята посоветовали именно оригинал — то есть точь в точь, что стоял у меня. Еще, мне кажется, я понравилась менеджеру и он мне сделал какую то защиту дисплея в подарок — она практически не заметна, но уже, после этого, роняла телефон моя дочь, я с замиранием сердца подняла его и дисплей оказался жив. \
Еще, мне кажется, я понравилась менеджеру и он мне сделал какую то защиту дисплея в подарок — она практически не заметна, но уже, после этого, роняла телефон моя дочь, я с замиранием сердца подняла его и дисплей оказался жив. \
VM
Стал плохо работать динамик на телефоне, кого-то хорошо слышу при разговоре, некоторых просто отвратительно. Думал уже менять телефон, но зашел в ваш центр на Новослободской. За 2 минуты почистили динамик и стало все отлично. Был очень приятно удивлен. Спасибо! Так держать!
Ольга
Телефон починили быстро за небольшую стоимость. Очень довольна, спасибо большое.
Николай
Мне понравился интерьер офиса.Сотрудники грамотные.Решают все вопросы по гаджету.Сделали ремонт в течении часа.Понравилась гарантия: у меня 3 месяца.Так что рекомендую. Цена , кстати, вменяемая.
Цена , кстати, вменяемая.
Виктор Петрович
Выражаю огромную благодарность Сервису! И, лично, мастеру Алексею! Прекрасно разобрался и решил мою проблему! Спасибо! Отремонтировали два смартфона Samsung.
Илья
Огромное спасибо сервису на м. Новослободская! Обратился 24.04.2022. Все как для себя сделано! Честно, быстро, качественно с гарантией!
Olga
Cпасибо большое, за отличное обслуживание. Довольна ремонтом. Все оперативно и доброжелательно.
Анастасия
Спасибо большое сервисному центру. Удобный график работы. Можно записаться через социальные сети. Дают гарантию,что самое главное при ремонте телефона. Сломался телефон мастер приехал в назначенное время и место. Оценил поломку и предпринял все меры по устранению причины поломки. Мастер вежливый и видно грамотный. Время его работы заняло не больше 20 минут.
Мастер вежливый и видно грамотный. Время его работы заняло не больше 20 минут.
Ирек
Обратился сегодня с банальной проблемой для спеца, коим я не являюсь) Реакция на обращение моментальная, так сказать «бросив все».
Получил обратно свой смартфон исправным буквально через 5 минут.
Мастер одним словом! Спасибо.
Рекомендую, зачёт!
Евгения
Добрый день! Рекомендую сервис на Маяковской. Профессиональные, отзывчивые и неравнодушные сотрудники, готовые прийти на помощь «блондинке со смартфоном». Настроили, актуализировали и подробно объяснили что к чему, за что заслуживают большого человеческого спасибо!
Александр
Приятный сервис, вежливые сотрудники работают качественно и оперативно. Нареканий нет, всё классно.
Артем
После падения телефон начал постоянно выключаться,пришел в данный сервис,специалист оперативно нашел проблему,быстро и качественно все сделал,за что ему огромная благодарность. причем даже денег не взял.пол года назад я менял корпус и аккумулятор в этом же сервисе, тогда тоже скидку большую сделали)))в общем сервис рекомендую,лучше специалистов в городе у нас не найти!!!
причем даже денег не взял.пол года назад я менял корпус и аккумулятор в этом же сервисе, тогда тоже скидку большую сделали)))в общем сервис рекомендую,лучше специалистов в городе у нас не найти!!!
Алиса
Хочу выразить благодарность сотруднику Тимофею за качественную и быструю работу.Хороших вам клиентов!
Тимур
Добрый день! Спасибо большое за быструю и качественную работу по замене дисплея на iphone и защитное стекло в подарок, очень приятно, теперь мой телефон как новенький.
Игорь
Большое спасибо Ростиславу за быстро выполненную работу, за честность и качество. Не ожидали, что так быстро все сделают и даже денег не возьмут.
Лариса
Сервис действительно хорош, помощь своевременная, хорошее обслуживание, всё объяснил и рассказал, маленький минус что не укладываются в заявленные 90 минут, но всё равно сделали всё на высшем уровне. Естественно буду обращаться ещё раз и всем так же советую. Цены оправдывают себя и усилия сотрудников. Всё вполне народно и доступно.
Естественно буду обращаться ещё раз и всем так же советую. Цены оправдывают себя и усилия сотрудников. Всё вполне народно и доступно.
Светлана
всего за несколько минут снова ожил в мой телефончик!!!!
спасибо,молодой человек!Вы очень внимателен и толковый в своем деле!!!
рекомендую в ТЦ Арена!!!!
Алексей
Доброго всем дня! Еще зимой обратилась в этот сервис с серьезной проблемой своего тогда еще нового Xiaomi Redmi-8 (полгода со дня покупки) В моем мобильном глючил экран, причем так, что некоторые операции совершались сами по себе и не поддавались контролю. Были даже случаи, когда, зайдя в приложение Сбербанк Онлайн, автоматически мог осуществиться перевод. Набор любого текста в СМС стал не возможен: получалась какая-то АБРАКАДАБРА… Короче, телефон стал создавать мне проблемы во всем. И я вынуждена была обратиться к специалистам. Адрес нашла в интернете. Из детального разговора с мастером, я сразу поняла, что мне здесь не будут ничего навязывать, поэтому доверилась ему. Мне было предложено несколько вариантов решения проблемы с подробным описанием расходов (цены были те же, что и на сайте). Я выбрала замену экрана… И не пожалела! На следующий же день, когда все было сделано. мои проблемы сошли на НЕТ, как будто их не было… RESPECT и УВАЖЕНИЕ !!! Рекомендую!
Из детального разговора с мастером, я сразу поняла, что мне здесь не будут ничего навязывать, поэтому доверилась ему. Мне было предложено несколько вариантов решения проблемы с подробным описанием расходов (цены были те же, что и на сайте). Я выбрала замену экрана… И не пожалела! На следующий же день, когда все было сделано. мои проблемы сошли на НЕТ, как будто их не было… RESPECT и УВАЖЕНИЕ !!! Рекомендую!
Максим
К счастью редко пользуюсь услугами ремонта смартфонов, но….все бывает в первый раз. И очень важен первый положительный опыт в этом деле. Первый раз пришел с тем что не заряжался телефон от зарядки. За 2 минуты !!! мастер почистил разъем на телефоне и не взял за это ни копейки. Шок . На радиорынке сказали бы наверное что ты парень попал — там полно работы с заменой полтелефона. Поэтому выбор центра во второй раз ( утопил айфон в бассейне ) был очевиден, хотя ехать на машине из Одинцово в центр Москвы ещё то удовольствие. И снова всё супер. И дело не только в стоимости старенького уже айфона, а в том что я очень не люблю процесс переноса данных на новый. В общем быстро, качественно и за разумные деньги. И огромная благодарность Коноваловой Лидии за то , что постоянно держала меня в курсе этапов ремонта. Так приятно когда такие симпатичные люди помогают решить твои временные жизненные неприятности.
И снова всё супер. И дело не только в стоимости старенького уже айфона, а в том что я очень не люблю процесс переноса данных на новый. В общем быстро, качественно и за разумные деньги. И огромная благодарность Коноваловой Лидии за то , что постоянно держала меня в курсе этапов ремонта. Так приятно когда такие симпатичные люди помогают решить твои временные жизненные неприятности.
С телефоном пока всё нормально. Надеюсь что надолго. Спасибо, ребята.
Андрей
Добрый день! В который раз обратился в Ваш сервисный центр и остался в очередной раз доволен. Детали всегда в наличии, ремонт занимает минимум времени, не успеешь кофе до пить как уже все будет готово. Отличные мастера, благодарю! Всем советую!
Лали
Грамотный и вежливый персонал, качественный ремонт! Лучшая точка в городе, всем рекомендую!
Николай Юрьевич Полянский
Очень приятный коллектив, цены не кусаются) Мастера своего дела! Советую всем сервис
Екатерина Романова
Очень рада что попала именно к ним
Лилия
Очень вежливый персонал, все быстро и оперативно, оказанными услугами осталась довольна
Иван
Обратился с проблемой на iPhone 7, не заряжался телефон, на месте все объяснили и рассказали, очень компетентный сотрудник Александр, ответил на все вопросы, предложил альтернативные варианты, сделал свою работу качественно и быстро, обязательно обращусь ещё раз
Денис
Обращались в сервис на Алексеевской неоднократно, всегда быстро, качественно, доброжелательно.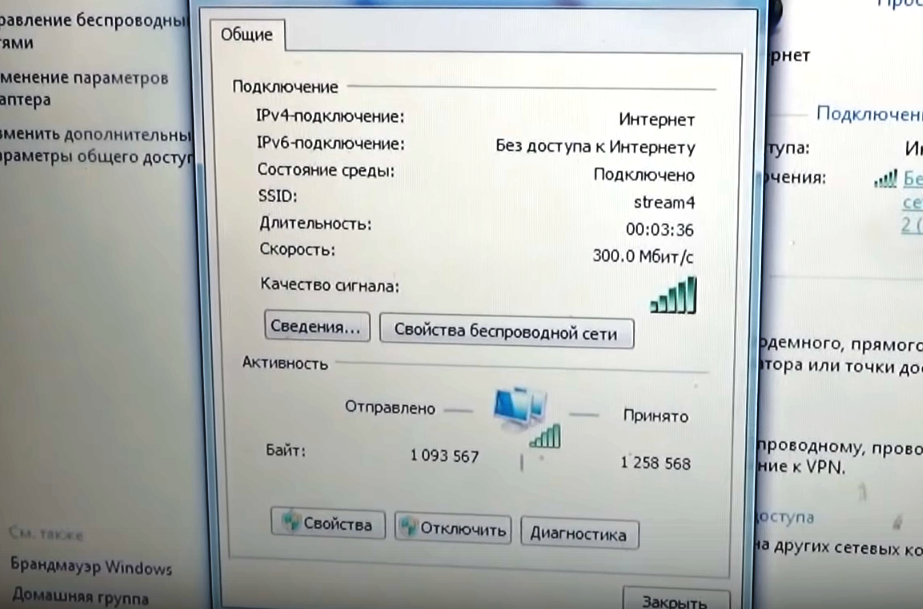 Всем рекомендую
Всем рекомендую
Карим
Очень понравилось качество обслуживания в этом сервисном центре. За пару минут устранили проблему с зарядкой телефона, бесплатно, вежливо и качественно. Рекомендую этот центр.
Anastasia
Пришла заменить вход для зарядки. Молодой человек посмотрел, и просто почистил его. Заняло меньше 5 минут. Денег не взяли. Очень рекомендую
Кира
Сильно разбила телефон, перед походом в салон проконсультировалась по телефону о ценах и времени работы, очень понравилось общение в чате, вежливость и быстрый ответ на любые вопросы. Сам ремонт занял меньше обещанного времени. На сайте и в салоне написано, что в подарок бесплатное защитное стекло, к сожалению, стекло мне не поставили, потому что его не было в наличии, но сделали бонусом чистку телефона. Больше всего меня удивили бумаги, которые я подписывала, в предыдущем салоне, в котором я ремонтировала уже другой телефон, не было никаких гарантий и договоров, мне очень понравилась ответственность работы салона!
Цены средние, но качество работы замечательное!
Я смело могу рекомендовать данный салон
Настройка Wi-Fi на ноутбуке LG
Наши преимущества
Оригинальные запчасти LG всегда в наличии
Оригинальные комплектующие LG всегда в наличии.
Экспресс диагностика
Выявление причин любых неисправностей в короткие сроки.
Расширенная гарантия
Гарантия на услуги до 1 года с момента проведения ремонта.
Выезд и доставка
Выезд мастера и доставка техники от 30 минут.
Как мы работаем
Заявка.
Вы оставляете заявку, и наши эксперты связываются с вами.
Диагностика.
К вам приезжает мастер и проводит диагностику или курьер забирает технику для диагностики в СЦ.
Стоимость ремонта.
В результате диагностики определяется причина поломки и рассчитывается стоимость ремонта.
Ремонт и гарантия.
Специалист производит ремонт техники и выписывает гарантию.
Часто задаваемые вопросы
Какие гарантии предоставляет ваш сервисный центр?
Мы предоставляем фирменную гарантию сроком 1 год. В этот период ваша бытовая техника LG будет защищена от любых поломок: гарантия распространяется не только на отремонтированные элементы, но и на все оборудование в целом. Гарантийный ремонт выполняется полностью за наш счет, он может проводиться как в сервисном центре, так и на дому.
В этот период ваша бытовая техника LG будет защищена от любых поломок: гарантия распространяется не только на отремонтированные элементы, но и на все оборудование в целом. Гарантийный ремонт выполняется полностью за наш счет, он может проводиться как в сервисном центре, так и на дому.
Какие запчасти используете при ремонте техники LG?
Мы используем только оригинальные запчасти, которые всегда есть в наличии на нашем складе. Также по желанию клиента можно установить более дешевые аналоги. В таком случае наш мастер тщательно проверит их исправность и убедится в полном соответствии оригиналам.
Сколько стоит диагностика?
Чтобы точно определить имеющиеся неисправности, инженер в первую очередь всегда проводит диагностику неисправной техники. Она может выполняться как на дому, так и в сервисном центре. В нашем сервисе диагностика абсолютно бесплатна.
Подключение к беспроводной сети – наиболее удобный способ получить доступ в интернет на хорошей скорости без лишних проводов. Но для того, чтобы пользоваться всеми преимуществами беспроводного соединения, нужно сначала понять, как настроить вайфай на ноутбуке.
Но для того, чтобы пользоваться всеми преимуществами беспроводного соединения, нужно сначала понять, как настроить вайфай на ноутбуке.
Включение адаптера
Для начала проверьте – включен ли адаптер Wi-FI.
У каждой модели ноутбука своя функциональная клавиша для включения/выключения адаптера.
Что делать, если адаптер Wi-Fi не включается?
Встречаются ситуации, когда после нажатия на функциональную клавишу адаптер не включается. Обычно возникновение этой проблемы связано с одной из перечисленных ниже причин:
- Неправильно установленные драйверы.
- Некорректная работа системы.
- Вирусное заражение ноутбука.
Для дальнейшей настройки беспроводной сети на ноутбуке необходимо устранить причину. Чаще всего проблема заключается в неправильно установленных драйверах, также обязательно проверьте систему на наличие вирусов. Если вредоносных приложений не обнаружено, необходимо будет переустановить драйверы модуля Wi-Fi.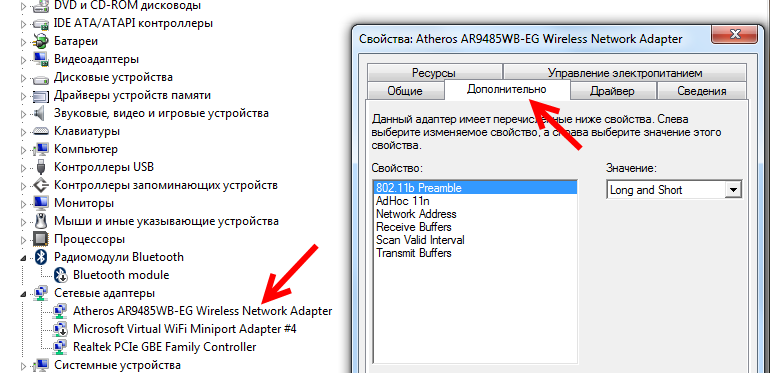 После этого попробуйте снова его включить.
После этого попробуйте снова его включить.
Настраиваем Wi-Fi на ноутбуке
Для каждой версии Windows процесс настройки может отличаться, но принципиальных отличий практически нет.
- Откройте через «Панель управления» раздел «Сетевые подключения» и найдите беспроводное соединение.
- Кликните по нему правой кнопкой мыши и откройте свойства «Свойства».
- На вкладке «Общие» в поле «Компоненты» выделите «Протокол TCP/IPv4» и нажмите кнопку «Свойства».
- Установите автоматическое получение IP и DNS адресов или введите конкретные значения (зависит от настройки роутера).
- Закройте свойства протокола и перейдите на вкладку «Беспроводные сети»
- В поле «Доступные сети» нажмите кнопку «Беспроводные сети».
- Кликните «Обновить список» в меню слева.
- Выберите сеть, через которую вы хотите выходить в интернет, и нажмите «Подключиться».
Если на беспроводное подключение установлен пароль, то вам нужно будет указать ключ безопасности, после чего соединение будет установлено.
Но если вдруг что-то пошло не так или просто нет времени разбираться с данным устройством, то вы всегда можете заказать настройку Wi-Fi. Наш инженер будет у вас дома уже через час и справится с любой проблемой за 30 мин.
[Ноутбук/Настольный компьютер/все-в-одном] Устранение неполадок — Проблемы с беспроводной сетью | Официальная поддержка
[Ноутбук/Настольный компьютер/Многофункциональное устройство] Устранение неполадок — Проблемы с беспроводной сетью
Сначала мы должны проверить, вызваны ли проблемы компьютером или интернет-оборудованием (модем/интернет-кабель/беспроводное совместное устройство) или интернет-службой. поставщика, прежде чем мы будем искать решение проблемы с Интернетом.
Это устранение неполадок предлагает только решения проблем с Интернетом, вызванных компьютером. (Общие симптомы, такие как нет значка Wi-Fi, сбой Wi-Fi, нет сигнала Wi-Fi, медленный Wi-Fi или восклицательный знак в Wi-Fi диспетчера устройств и т. д. )
поставщику услуг Интернета для получения дополнительной информации.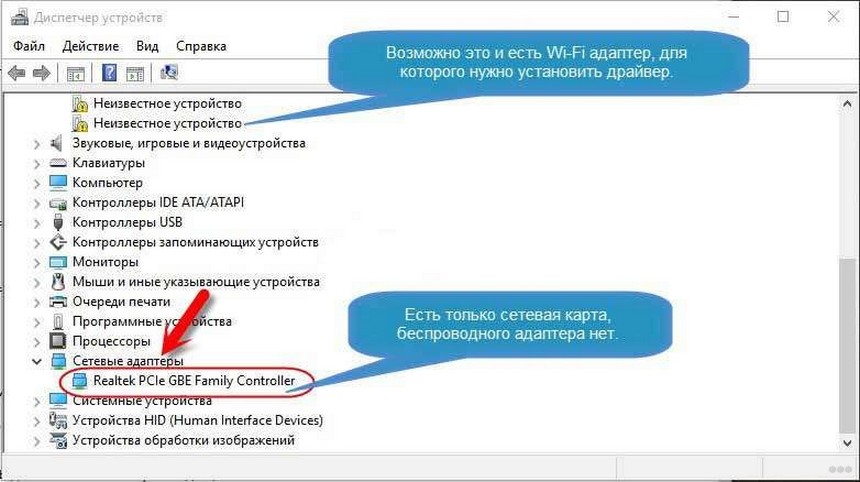
Предположим, что вы используете компьютер (A) и смартфон (B) и подключаете их к сети Интернет через Wi-Fi:
Оба (A) и (B) не могут подключиться к Интернету -> проблемы обычно являются результатом интернет-услуг или интернет-провайдеров.
(A) не может подключиться к Интернету, но (B) может -> Пожалуйста, обратитесь к решениям ниже:
Примечание : Если вы улучшите производительность системы, это поможет решить проблему со скоростью сети. Здесь вы можете узнать больше о том, как изменить режим питания и план.
Чтобы предоставить вам более подробные инструкции, вы также можете щелкнуть ссылку на видео ASUS Youtube ниже, чтобы узнать больше об устранении неполадок с беспроводной сетью на Notebook 9. 0003
0003
ttps://www.youtube.com/watch?v=gkNxGmHu0EY
Пожалуйста, перейдите к соответствующей инструкции, исходя из текущей операционной системы Windows на вашем компьютере:
- Windows 11
90 039 Windows 10
Операционная система Windows 11
Содержание:
- Убедитесь, что функция беспроводной связи активирована
- Восстановление настроек BIOS
- Полностью выключите компьютер
- Запустите диагностику беспроводной сети в MyASUS
- Адаптер беспроводной сети с желтым восклицательным знаком в диспетчере устройств
- Обновление драйверы беспроводной сети и Bluetooth через диспетчер устройств
- Сброс сети
- Сброс интернет-браузера
- Обновите и подтвердите установку пакетов/драйверов BIOS/Windows последней версией на вашем ПК
- Восстановление системы из точки восстановления
- Перезагрузка компьютера
Щелкните значок [Сеть и Интернет] на панели задач ①, затем убедитесь, что Wi-Fi [Включить] ②.

Примечание : Когда значок Wi-Fi становится синим, это означает, что функция включена.
Если проблема не устранена, перейдите к следующему шагу устранения неполадок.
Вернуться к оглавлению
Восстановить настройки BIOS
Попробуйте сбросить настройки BIOS по умолчанию, здесь вы можете узнать больше о том, как восстановить настройки BIOS.
Если проблема не устранена, перейдите к следующему шагу устранения неполадок.
Вернуться к оглавлению
Полностью выключить компьютер
Щелкните значок [Пуск] на панели задач ①, выберите [Питание] значок ②, затем нажмите и удерживайте клавишу [Shift] ③ на клавиатуре, а также выберите [Завершение работы] ④ одновременно. Ваш компьютер будет полностью выключен.
После полного выключения компьютера перезагрузите компьютер и проверьте, устранена ли проблема.
 Если проблема не устранена, перейдите к следующему шагу устранения неполадок.
Если проблема не устранена, перейдите к следующему шагу устранения неполадок.Вернуться к оглавлению
Запустить диагностику беспроводной сети в MyASUS
Используйте Диагностику системы в MyASUS для проверки проблем с беспроводным подключением.
- Введите и найдите [MyASUS] в строке поиска Windows ①, затем нажмите [Открыть] ②.
Если поиск не дал результатов, это означает, что ваш компьютер не может установить его, обратитесь к разделу Как установить MyASUS. - В MyASUS выберите [Поддержка клиентов] ③.
- В [Диагностика системы] ④ выберите [Проблемы с беспроводным подключением] пункт ⑤. Здесь вы можете узнать больше о MyASUS System Diagnosis — Introduction.
Примечание : Если в MyASUS нет вкладки System Diagnose , это означает, что ваш компьютер не поддерживает эту функцию, пропустите этот шаг и перейдите к следующему. Здесь вы можете узнать больше о том, почему я вижу только функцию «Поддержка клиентов» в приложении MyASUS.
Здесь вы можете узнать больше о том, почему я вижу только функцию «Поддержка клиентов» в приложении MyASUS. - Нажмите [Проверка] ⑥.
- Если возникает какая-либо ошибка, попробуйте рекомендации по устранению неполадок и возможные способы решения проблемы в MyASUS. Если проблема не устранена, перейдите к следующему шагу устранения неполадок.
Вернуться к оглавлению
Беспроводной сетевой адаптер с желтым восклицательным знаком в диспетчере устройств
Если вы столкнулись с этим беспроводным сетевым адаптером с желтым восклицательным знаком в диспетчере устройств, попробуйте следующий способ решения проблемы. (Этот шаг предназначен только для ноутбуков. Для настольных ПК и ПК «все в одном») перейдите к следующему поиску и устранению неполадок.)
- Отсоедините адаптер переменного тока.
Примечание : Не отсоединяйте адаптер переменного тока для моделей ноутбуков ASUS TP420IA и UX425IA. (Для этих моделей необходимо подключить адаптер переменного тока для выполнения процесса аппаратного сброса.)
(Для этих моделей необходимо подключить адаптер переменного тока для выполнения процесса аппаратного сброса.) - Нажмите и удерживайте кнопку питания в течение 40 секунд, чтобы выполнить аппаратный сброс.
- Подождите 90 секунд, затем ваш компьютер автоматически загрузится.
- После того, как компьютер загрузится, снова проверьте адаптер беспроводной сети в Диспетчере устройств, все ли нормально. Если проблема не устранена, перейдите к следующему шагу устранения неполадок.
Назад к оглавлению
Обновите драйверы беспроводной связи и Bluetooth с помощью диспетчера устройств
Если версии драйверов беспроводной связи и Bluetooth слишком различаются, это может вызвать проблему совместимости программного обеспечения. Поэтому мы рекомендуем обновить оба драйвера до последней версии.
- Введите и найдите [Диспетчер устройств] в строке поиска Windows ①, затем нажмите [Открыть] ②.

- Проверьте стрелку рядом с [Сетевые адаптеры] ③, затем щелкните правой кнопкой мыши [Intel(R) Wi-Fi 6 AX201 160 МГц] ④ и выберите [Удалить устройство] ⑤.
Примечание . Название устройства может различаться в зависимости от модели. - Выберите [Попытка удалить драйвер для этого устройства] ⑥, затем нажмите [Удалить] ⑦.
- Проверьте стрелку рядом с [Bluetooth] ⑧, затем щелкните правой кнопкой мыши [Intel(R) Wireless Bluetooth(R)] ⑨ и выберите [Удалить устройство] ⑩.
Примечание . Название устройства может различаться в зависимости от модели. - Выберите [Попытка удалить драйвер для этого устройства] ⑪, затем нажмите [Удалить] ⑫.
- После удаления сетевого адаптера и Bluetooth нажмите [Действие] ⑬ и выберите [Поиск изменений оборудования] ⑭.

Компьютер переустановит беспроводную сеть и Bluetooth, а устройства отобразятся в категориях Сетевые адаптеры и Bluetooth. - Если не удается обновить драйвер беспроводной сети или Bluetooth через Диспетчер устройств, вы можете загрузить и установить последнюю версию драйвера с сайта поддержки ASUS. Здесь вы можете узнать больше о том, как искать и загружать драйверы.
Примечание : Найдите драйвер беспроводной сети или Bluetooth в паре с именем поставщика, который используется на вашем ПК. Например, название поставщика беспроводного устройства [Intel].
Если проблема не устранена, перейдите к следующему шагу устранения неполадок.
Назад к оглавлению
Сброс сети
- Нажмите [Меню Пуск] ①, затем выберите [Настройки] ②.
- Выберите [Сеть и Интернет] ③, затем выберите [Дополнительные настройки сети] ④.

- Выберите [Сброс сети] ⑤.
- Нажмите [Сбросить сейчас] ⑥, затем выберите [Да] ⑦. Ваш компьютер будет перезагружен после завершения сброса.
- Если проблема не устранена, перейдите к следующему шагу устранения неполадок.
Вернуться к оглавлению
Сбросить настройки интернет-браузера
Если вам не удается подключиться к Интернету через браузер, но приложение для чата работает нормально, попробуйте перезагрузить браузер, чтобы решить эту проблему.
- Возьмем, к примеру, Microsoft Edge . Щелкните значок [Настройки и другое] ① в правом верхнем углу, а затем выберите [Настройки] ②.
- Выберите [Сброс настроек] ③ и нажмите [Восстановить настройки по умолчанию] ④.
- Выберите [Сброс] ⑤.

- Если проблема не устранена, перейдите к следующему шагу устранения неполадок.
Назад к оглавлению
Обновите и подтвердите установку последней версии пакетов/драйверов BIOS/Windows на свой ПК
Обновление программного обеспечения обычно способствует стабильности и оптимизации системы, поэтому мы рекомендуем вам проверять и часто обновлять до последней версии на вашем ПК. Здесь вы можете узнать больше о:
Как обновить версию BIOS в системе Windows
Как использовать EZ Flash для обновления версии BIOS. для запуска Центра обновления Windows
Как обновить драйверы через службу поддержки клиентов в MyASUS
Если проблема не устранена после того, как вы обновили пакеты/драйверы BIOS/Windows до указанной даты, перейдите к следующему шагу устранения неполадок.
Вернуться к оглавлению
Восстановление системы из точки восстановления
Если недавно возникла проблема с беспроводной сетью, и если вы когда-либо создавали точку восстановления или существовало автоматическое восстановление системы, попробуйте восстановить компьютер до точки, прежде чем проблема начала решать проблему.
 Здесь вы можете узнать больше о Как использовать точку восстановления для восстановления системы. Если проблема не устранена, перейдите к следующему шагу устранения неполадок.
Здесь вы можете узнать больше о Как использовать точку восстановления для восстановления системы. Если проблема не устранена, перейдите к следующему шагу устранения неполадок.Вернуться к оглавлению
Перезагрузите компьютер
Если проблема не устранена после выполнения всех шагов по устранению неполадок. Сделайте резервную копию ваших личных файлов, а затем сбросьте ПК до исходной конфигурации. Здесь вы можете узнать больше о:
Как перезагрузить систему и удалить все мои личные файлы
Как перезагрузить систему и сохранить мои личные файлы
Вернуться к оглавлению
Вы также можете обратиться к предложения Microsoft, здесь вы можете узнать больше о том, как исправить проблемы с сетевым подключением в Windows.
Если проблема не устранена после выполнения описанных выше действий по устранению неполадок, проблема может быть вызвана поставщиком услуг Интернета (ISP) или интернет-оборудованием (модем/кабель Интернета/устройство беспроводного доступа).
 Мы предлагаем вам обратиться к вашему интернет-провайдеру или попробовать осуществить устранение неполадок интернет-оборудования. Здесь вы можете узнать больше об устранении неполадок роутера ASUS:
Мы предлагаем вам обратиться к вашему интернет-провайдеру или попробовать осуществить устранение неполадок интернет-оборудования. Здесь вы можете узнать больше об устранении неполадок роутера ASUS:[Устранение неполадок] Неудачный доступ в Интернет через роутер
[Устранение неполадок] Часто пропадает сигнал Wi-Fi
Если вы по-прежнему не можете решить проблему, загрузите MyASUS и попробуйте Диагностику системы для устранения неполадок. Нажмите ниже!
Операционная система Windows 10
Содержание:
- Убедитесь, что функция беспроводной связи активирована 08
- Восстановить настройки BIOS
- Полностью выключить компьютер
- Запустить диагностику беспроводной сети в MyASUS
- Адаптер беспроводной сети с желтым восклицательным знаком в диспетчере устройств
- Обновите драйверы беспроводной сети и Bluetooth через диспетчер устройств
- Сброс сети браузер
- Обновление и подтверждение пакетов BIOS/Windows / драйверы последней версии на ПК
- Восстановление системы из точки восстановления
- Сброс системы
Убедитесь, что функция беспроводной связи активирована.
 08 ②.
08 ②.Примечание : Когда значок Wi-Fi становится синим, это означает, что функция включена.
Если проблема не устранена, перейдите к следующему шагу устранения неполадок.
Вернуться к оглавлению
Восстановить настройки BIOS
Попробуйте сбросить настройки BIOS по умолчанию, здесь вы можете узнать больше о том, как восстановить настройки BIOS.
Если проблема не устранена, перейдите к следующему шагу устранения неполадок.
Вернуться к оглавлению
Полностью выключить компьютер
Щелкните значок [Пуск] в крайнем левом углу панели задач ①, выберите значок [Питание] ②, затем нажмите и удерживайте кнопку Клавиша [Shift] ③ на клавиатуре, а также одновременно выберите [Завершение работы] ④. Ваш компьютер будет полностью выключен.
После полного выключения компьютера перезагрузите компьютер и проверьте, устранена ли проблема.
 Если проблема не устранена, перейдите к следующему шагу устранения неполадок.
Если проблема не устранена, перейдите к следующему шагу устранения неполадок.Назад к оглавлению
Запустите диагностику беспроводной сети в MyASUS
Используйте диагностику системы в MyASUS для проверки проблем с беспроводным подключением.
- Введите и выполните поиск [MyASUS] в строке поиска Windows ①, затем нажмите [Открыть] ②.
Если поиск не дал результатов, это означает, что ваш компьютер не может установить его, обратитесь к Как установить MyASUS. - В MyASUS выберите [Поддержка клиентов] ③.
- В [Диагностика системы] ④ выберите [Проблемы с беспроводным подключением] пункт ⑤. Здесь вы можете узнать больше о MyASUS System Diagnose — Introduction.
Примечание : Если в MyASUS нет вкладки System Diagnose , это означает, что ваш компьютер не поддерживает эту функцию, пропустите этот шаг и перейдите к следующему. Здесь вы можете узнать больше о том, почему я вижу только функцию «Поддержка клиентов» в приложении MyASUS.
Здесь вы можете узнать больше о том, почему я вижу только функцию «Поддержка клиентов» в приложении MyASUS. - Нажмите [Проверка] ⑥.
- Если возникает какая-либо ошибка, попробуйте рекомендации по устранению неполадок и возможные способы решения проблемы в MyASUS. Если проблема не устранена, перейдите к следующему шагу устранения неполадок.
Вернуться к оглавлению
Беспроводной сетевой адаптер с желтым восклицательным знаком в диспетчере устройств
Если вы столкнулись с этим беспроводным сетевым адаптером с желтым восклицательным знаком в диспетчере устройств, попробуйте следующий способ решения проблемы. (Этот шаг предназначен только для ноутбуков. Для настольных ПК и ПК «все в одном») перейдите к следующему поиску и устранению неполадок.)
- Отсоедините адаптер переменного тока.
Примечание : Не отсоединяйте адаптер переменного тока для моделей ноутбуков ASUS TP420IA и UX425IA. (Для этих моделей необходимо подключить адаптер переменного тока для выполнения процесса аппаратного сброса.)
(Для этих моделей необходимо подключить адаптер переменного тока для выполнения процесса аппаратного сброса.) - Нажмите и удерживайте кнопку питания в течение 40 секунд, чтобы выполнить аппаратный сброс.
- Подождите 90 секунд, затем ваш компьютер автоматически загрузится.
- После того, как компьютер загрузится, снова проверьте адаптер беспроводной сети в Диспетчере устройств, все ли нормально. Если проблема не устранена, перейдите к следующему шагу устранения неполадок.
Назад к оглавлению
Обновите драйвер беспроводной сети с помощью диспетчера устройств
Если версии драйверов беспроводной связи и Bluetooth слишком различаются, это может вызвать проблему совместимости программного обеспечения. Поэтому мы рекомендуем обновить оба драйвера до последней версии.
- Щелкните правой кнопкой мыши [Меню Пуск] ①, затем щелкните [Диспетчер устройств] ②.

- Проверьте стрелку рядом с [Сетевые адаптеры] ③, затем щелкните правой кнопкой мыши [Intel(R) Dual Band Wireless-AC 8265] ④ и выберите [Удалить устройство] ⑤.
Примечание . Название устройства может различаться в зависимости от модели. - Выберите [Удалить драйвер для этого устройства] ⑥, затем нажмите [Удалить] ⑦.
- Проверьте стрелку рядом с [Bluetooth] ⑧, затем щелкните правой кнопкой мыши [Intel(R) Wireless Bluetooth(R)] ⑨ и выберите [Удалить устройство] ⑩.
Примечание . Название устройства может различаться в зависимости от модели. - Выберите [Удалить программное обеспечение драйвера для этого устройства] ⑪, затем нажмите [Удалить] ⑫.
- После удаления сетевого адаптера и Bluetooth нажмите [Действие] ⑬ и выберите [Поиск аппаратных изменений] ⑭.

Компьютер переустановит беспроводную сеть и Bluetooth, а устройства отобразятся в категориях Сетевые адаптеры и Bluetooth. - Если не удается обновить драйвер беспроводной сети или Bluetooth через Диспетчер устройств, вы можете загрузить и установить последнюю версию драйвера с сайта поддержки ASUS. См. Как искать и загружать драйверы.
Примечание : Найдите драйвер беспроводной сети или Bluetooth в паре с именем поставщика, который используется на вашем ПК. Например, название поставщика беспроводного устройства: [Intel] . - Если проблема не устранена, перейдите к следующему шагу устранения неполадок.
Назад к оглавлению
Сброс сети
- Нажмите [Меню Пуск] ①, затем нажмите [Настройки] 90 008 ②.
- Выберите [Сеть и Интернет] ③, затем нажмите [Сброс сети] ④.
- Нажмите [Сбросить сейчас] ⑤, затем выберите [Да] ⑥.
 Ваш компьютер будет перезагружен после завершения сброса.
Ваш компьютер будет перезагружен после завершения сброса. - Если проблема не устранена, перейдите к следующему шагу устранения неполадок.
Вернуться к оглавлению
Сбросить настройки интернет-браузера
Если вам не удается подключиться к Интернету через браузер, но приложение для чата работает нормально, попробуйте перезагрузить браузер, чтобы решить эту проблему.
- Например, Internet Explorer 11 (IE11) . Нажмите [знак шестеренки] ① в правом верхнем углу и выберите [Свойства обозревателя] ②.
- Выберите [Дополнительно] ③ и нажмите [Сброс] ④, чтобы продолжить.
- Если проблема не устранена, перейдите к следующему шагу устранения неполадок.
Назад к оглавлению
Обновите и подтвердите установку пакетов/драйверов BIOS/Windows последней версией на вашем ПК
Обновление программного обеспечения обычно помогает стабильности и оптимизации системы, поэтому мы рекомендуем вам проверять и часто обновлять до последней версии на вашем ПК.
 Здесь вы можете узнать больше о:
Здесь вы можете узнать больше о:Как обновить версию BIOS в системе Windows
Как использовать EZ Flash для обновления версии BIOS
(Информацию о настольных продуктах см. в разделе Материнская плата ASUS EZ Flash 3 Introduction.)
Для выполнения обновления Windows и обновления драйверов здесь вы можете узнать больше о:
Как выполнить обновление Windows
Как обновить драйверы через службу поддержки клиентов в MyASUS
Если проблема не устранена после обновления пакетов/драйверов BIOS/Windows до указанной даты, перейдите к следующему шагу устранения неполадок.
Вернуться к оглавлению
Восстановление системы из точки восстановления
Если недавно возникла проблема с беспроводной сетью, и если вы когда-либо создавали точку восстановления или существовало автоматическое восстановление системы, попробуйте восстановить компьютер до точки, прежде чем проблема начала решать проблему. Здесь вы можете узнать больше о Как использовать точку восстановления для восстановления системы.
 Если проблема не устранена, перейдите к следующему шагу устранения неполадок.
Если проблема не устранена, перейдите к следующему шагу устранения неполадок.Вернуться к оглавлению
Сброс системы
Если проблема не устранена после выполнения всех шагов по устранению неполадок. Сделайте резервную копию ваших личных файлов, а затем сбросьте ПК до исходной конфигурации. Здесь вы можете узнать больше о:
Как перезагрузить систему и удалить все мои личные файлы
Как перезагрузить систему и сохранить мои личные файлы
Вернуться к оглавлению
Вы также можете обратиться к предложениям Microsoft, здесь вы можете узнать больше о том, как исправить проблемы с сетевым подключением в Windows.
Если проблема не устранена после выполнения описанных выше действий по устранению неполадок, проблема может быть вызвана поставщиком услуг Интернета (ISP) или интернет-оборудованием (модем/кабель Интернета/устройство беспроводного доступа). Мы предлагаем вам обратиться к вашему интернет-провайдеру или попробовать осуществить устранение неполадок интернет-оборудования.
 Здесь вы можете узнать больше об устранении неполадок роутера ASUS:
Здесь вы можете узнать больше об устранении неполадок роутера ASUS:[Устранение неполадок] Сбой доступа в Интернет через маршрутизатор
[Устранение неполадок] Сигнал Wi-Fi часто отключается
Если вы по-прежнему не можете решить проблему, загрузите MyASUS и попробуйте Диагностику системы для устранения неполадок. Нажмите ниже!
Как подключить ноутбук HP к сети Wi-Fi
Постоянное подключение ноутбука к Интернету становится все более важным. Поскольку все больше и больше офисов переходят на гибридные или полностью удаленные варианты работы, крайне важно быть уверенным в своих связях. Если у вас возникли проблемы с подключением ноутбука HP к сети Wi-Fi, решить эту проблему можно несколькими способами.
Прежде чем вы начнете разочаровываться, ознакомьтесь с этими распространенными проблемами и исправлениями. Вы можете установить соединение всего за несколько минут, если это одна из этих распространенных проблем. Помните, что ваш ноутбук также поставляется с
HP Support Assistant , который может выполнить диагностику вашего компьютера, чтобы определить возможные проблемы и предоставить вам решение.
 Хотя обычно это самый быстрый способ установить соединение, вы можете столкнуться с более сложной проблемой.
Хотя обычно это самый быстрый способ установить соединение, вы можете столкнуться с более сложной проблемой.Распространенные проблемы с подключением
Прежде чем углубляться или изменять какие-либо параметры компьютера, рассмотрите эти распространенные проблемы. Часто обрыв соединения WiFi — это просто проблема с маршрутизатором или самой сетью.
Убедитесь, что у вас есть правильные пароли для защищенных сетей Wi-Fi, и не забывайте избегать таких сайтов, как мобильный банкинг, если вы находитесь в общедоступной и открытой сети, чтобы предотвратить мошенничество. Вот несколько наиболее распространенных проблем с подключением и способы их решения.
ВКЛЮЧИТЕ НОУТБУК WIFI
Настройки — это первое, что нужно проверить, если ваш ноутбук HP не подключается к WiFi. Все устройства, такие как 16-дюймовый ноутбук HP Spectre x360 2-в-1 — 16t-f2000 , поставляются с Windows 11 Домашняя, что упрощает доступ к настройкам и внесение необходимых изменений.

На любом экране можно нажать кнопку «Пуск» в нижней части экрана, а затем выбрать значок настройки. Затем выберите опцию сети и Интернета в левом меню и убедитесь, что кнопка WiFi включена. На том же экране вы должны убедиться, что режим полета выключен.
Если ваш Wi-Fi был отключен, подождите немного, пока сеть заполнится, а затем выберите ту, к которой вы хотите подключиться. Если это частная сеть, вам потребуется правильный пароль для правильного подключения, а если это общедоступная сеть, она должна подключиться после того, как вы ее выберете.
ПРОВЕРЬТЕ МАРШРУТИЗАТОР
Следующий шаг — еще одна распространенная проблема, которую относительно легко решить, если вы находитесь дома или в офисе. Маршрутизаторы часто отключаются от Интернета из-за плохой погоды, неисправных проводов, перебоев в подаче электроэнергии или обновлений оборудования.
Если ваш ноутбук HP не подключается к WiFi, а вы уже проверили настройки, вам следует попробовать маршрутизатор.
 Если вы обнаружите, что он либо выключен, либо индикатор подключения мигает, вероятно, проблема в плохом соединении.
Если вы обнаружите, что он либо выключен, либо индикатор подключения мигает, вероятно, проблема в плохом соединении.Попробуйте выключить его и подождите около минуты, прежде чем снова включить. Будь то отключение электроэнергии или обновление, маршрутизатор иногда может терять соединение, что не позволяет вашему ноутбуку подключиться к Интернету.
Когда маршрутизатор снова включится, убедитесь, что все шнуры находятся в правильном месте и не повреждены, а затем попробуйте повторно подключить ноутбук к сети Wi-Fi. Это распространенный способ решить проблему, и вы можете восстановить соединение в течение минуты или около того, если проблема заключается в этом.
ПРЕДПОЧТИТЕЛЬНЫЕ ХАРАКТЕРИСТИКИ МАРШРУТИЗАТОРА
Выбирая маршрутизатор для дома или офиса, обратите внимание на двухдиапазонный вариант. Этот тип маршрутизатора предоставляет вам два варианта сети, как правило, диапазон 2,4 ГГц и диапазон 5 ГГц. Вариант 2,4 ГГц имеет немного более низкую скорость соединения, но лучше настроить маршрутизатор в отдельном месте от вашего офиса.

Вариант с частотой 5 ГГц обычно быстрее, но не обеспечивает такого надежного соединения, если вы находитесь в другой комнате. Например, если вы установили маршрутизатор в гостиной, а ваш офис находится в нескольких комнатах от вас, вам нужно выбрать частоту 2,4 ГГц, чтобы соединение могло достигать вас. Если ваш маршрутизатор находится в вашем домашнем офисе, вам нужно выбрать вариант 5 ГГц для надежного и быстрого соединения.
Еще один вариант, который следует учитывать при покупке или аренде маршрутизатора, — это возможность подключения к кабелю Ethernet. Это важно, если вам нужно подключить такие устройства, как принтеры или настольные компьютеры, напрямую к Интернету. Если вам нужна эта функция, ищите маршрутизатор с портом Ethernet или LAN.
СКОРОСТЬ СЕТИ
Если вы проверили настройки своего ноутбука и убедились, что маршрутизатор работает правильно, но проблемы все еще возникают, вам может потребоваться проверить скорость сети. HP Support Assistant — это хорошее место для начала, если вы столкнулись с медленным подключением.

Он может запускать тесты оптимизации и сети, а также проверять вашу операционную систему, чтобы убедиться, что она работает максимально быстро. Например, такие устройства, как ноутбук OMEN 16t-k000, 16,1 дюйма, , — это быстрые ноутбуки, идеально подходящие для игр. Если вы столкнулись с медленным подключением, попробуйте запустить диагностические тесты с помощью Помощника поддержки, чтобы устранить проблему.
Если вы все еще видите медленное соединение, это может быть сам WiFi. Вы можете использовать один из многих бесплатных веб-сайтов для проверки скорости соединения. Возможно, вам придется переключиться на более быструю сеть, если вы используете общедоступное подключение, например, в кафе или местной библиотеке.
Расширенное устранение неполадок
Если вы выполнили диагностические тесты, проверили маршрутизатор и убедились, что настройки Wi-Fi включены, у вас может возникнуть сложная проблема. Независимо от того, есть ли у вас ноутбук более старой модели или что-то новое, например HP ENVY x360 2-in-1 Laptop 15t-ew100, 15,6-дюймовый , настройки могут со временем сбрасываться из-за различных загрузок или дополнительного программного обеспечения.
 Вот несколько способов решения сложных проблем с подключением.
Вот несколько способов решения сложных проблем с подключением.БЕСПРОВОДНОЙ ДРАЙВЕР НОУТБУКА
Если вы перепробовали все, что описано в предыдущем разделе, но у вас все еще есть проблемы, рассмотрите возможность обновления или переустановки беспроводного драйвера вашего ноутбука. Со временем драйвер беспроводной сети вашего устройства может отставать или устаревать, если он не был обновлен программным обеспечением вашего ноутбука.
Чтобы переустановить и обновить это, вам сначала нужно открыть Диспетчер устройств на своем ноутбуке HP. После открытия выберите «Сетевые адаптеры», щелкните правой кнопкой мыши беспроводное устройство вашего ноутбука и выберите «Удалить».
После того, как вы подтвердите удаление и удаление текущего драйвера, вы будете перенаправлены обратно в окно диспетчера устройств, а затем выберете раздел сетевых адаптеров. Отсюда выберите кнопку действия, затем выберите сканирование аппаратных изменений.
Вы должны увидеть изменения в разделе сетевых устройств и можете либо выбрать новый драйвер беспроводной сети, либо переустановить текущий драйвер.
 После внесения всех изменений перезагрузите компьютер, чтобы изменения вступили в силу.
После внесения всех изменений перезагрузите компьютер, чтобы изменения вступили в силу.ПОДКЛЮЧЕНИЕ КАБЕЛЯ ETHERNET
Отличный способ обеспечить быстрое и надежное подключение к Интернету — порт Ethernet или LAN. Благодаря этому порту и кабелю вы можете напрямую подключаться к Интернету, избавляя ноутбук от необходимости постоянно искать и поддерживать надежное соединение Wi-Fi.
Несмотря на то, что современные ноутбуки, такие как HP EliteBook 1040 14-дюймовый ноутбук G9 , имеют множество внешних портов, они не всегда имеют прямой порт Ethernet или LAN. Если это относится к вашему конкретному устройству, рассмотрите возможность использования адаптера или концентратора, например Универсальный многопортовый концентратор HP USB-C для бизнеса . Внешнее устройство элегантное, его легко носить с собой, оно оснащено несколькими портами, в том числе местом для подключения Ethernet или LAN.
Используя этот концентратор, вы можете напрямую подключить свой ноутбук к Интернету, устраняя медленные или неустойчивые соединения во время работы, игр или дизайна.

ОБЗОР
Если у вас новый ноутбук HP или вы используете более старую, но надежную модель, важно установить надежное соединение WiFi во время работы или игр. Приведенные выше советы — отличный способ подключить ваше устройство к Wi-Fi без обращения в службу технической поддержки.
Если у вас возникли проблемы с подключением, лучше всего начать с HP Support Assistant, который может выполнить диагностические тесты на устройстве, прежде чем вы начнете устранять неполадки самостоятельно. Если после этого у вас все еще есть проблемы, рассмотрите возможность запуска вышеуказанных параметров, чтобы проверять по одной вещи за раз.
Всегда лучше начинать с малого, например, с маршрутизатора и настроек Wi-Fi ноутбука, прежде чем изменять какое-либо программное обеспечение или драйверы устройств. Если маршрутизатор работает нормально, а настройки вашего ноутбука показывают доступные сети, но он не подключается, возможно, вам нужно попробовать что-то еще.
Обновление и переустановка драйвера беспроводной сети может решить проблему, но сначала следует попробовать другие способы решения проблемы, если это возможно.

- Введите и найдите [MyASUS] в строке поиска Windows ①, затем нажмите [Открыть] ②.


 Если проблема не устранена, перейдите к следующему шагу устранения неполадок.
Если проблема не устранена, перейдите к следующему шагу устранения неполадок.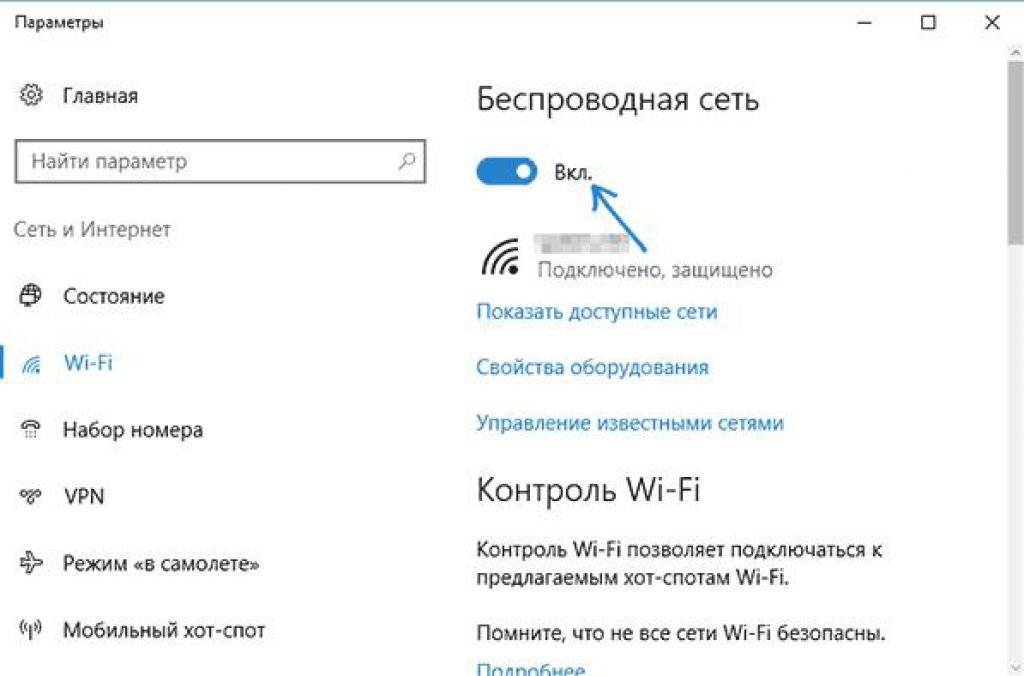 Здесь вы можете узнать больше о том, почему я вижу только функцию «Поддержка клиентов» в приложении MyASUS.
Здесь вы можете узнать больше о том, почему я вижу только функцию «Поддержка клиентов» в приложении MyASUS. (Для этих моделей необходимо подключить адаптер переменного тока для выполнения процесса аппаратного сброса.)
(Для этих моделей необходимо подключить адаптер переменного тока для выполнения процесса аппаратного сброса.)

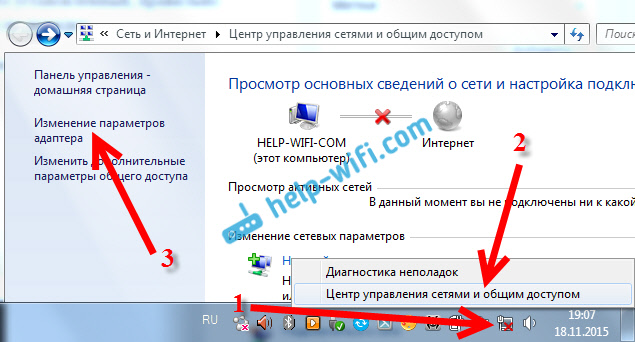
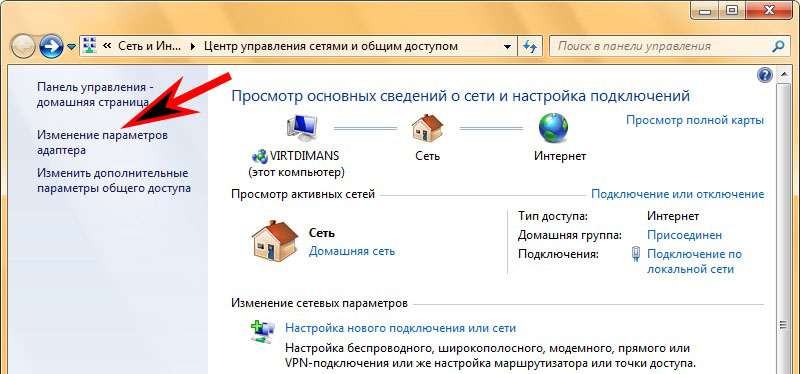
 Здесь вы можете узнать больше о Как использовать точку восстановления для восстановления системы. Если проблема не устранена, перейдите к следующему шагу устранения неполадок.
Здесь вы можете узнать больше о Как использовать точку восстановления для восстановления системы. Если проблема не устранена, перейдите к следующему шагу устранения неполадок. Мы предлагаем вам обратиться к вашему интернет-провайдеру или попробовать осуществить устранение неполадок интернет-оборудования. Здесь вы можете узнать больше об устранении неполадок роутера ASUS:
Мы предлагаем вам обратиться к вашему интернет-провайдеру или попробовать осуществить устранение неполадок интернет-оборудования. Здесь вы можете узнать больше об устранении неполадок роутера ASUS: 08 ②.
08 ②. Если проблема не устранена, перейдите к следующему шагу устранения неполадок.
Если проблема не устранена, перейдите к следующему шагу устранения неполадок.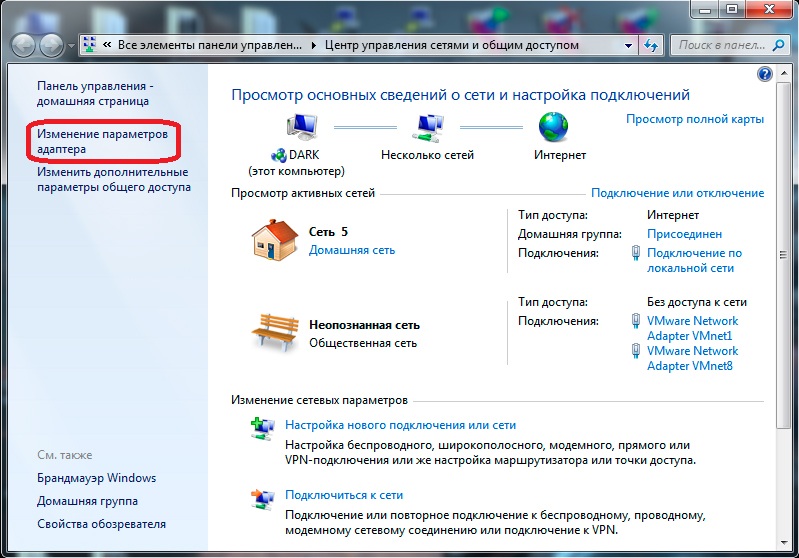 Здесь вы можете узнать больше о том, почему я вижу только функцию «Поддержка клиентов» в приложении MyASUS.
Здесь вы можете узнать больше о том, почему я вижу только функцию «Поддержка клиентов» в приложении MyASUS. (Для этих моделей необходимо подключить адаптер переменного тока для выполнения процесса аппаратного сброса.)
(Для этих моделей необходимо подключить адаптер переменного тока для выполнения процесса аппаратного сброса.)

 Ваш компьютер будет перезагружен после завершения сброса.
Ваш компьютер будет перезагружен после завершения сброса. Здесь вы можете узнать больше о:
Здесь вы можете узнать больше о: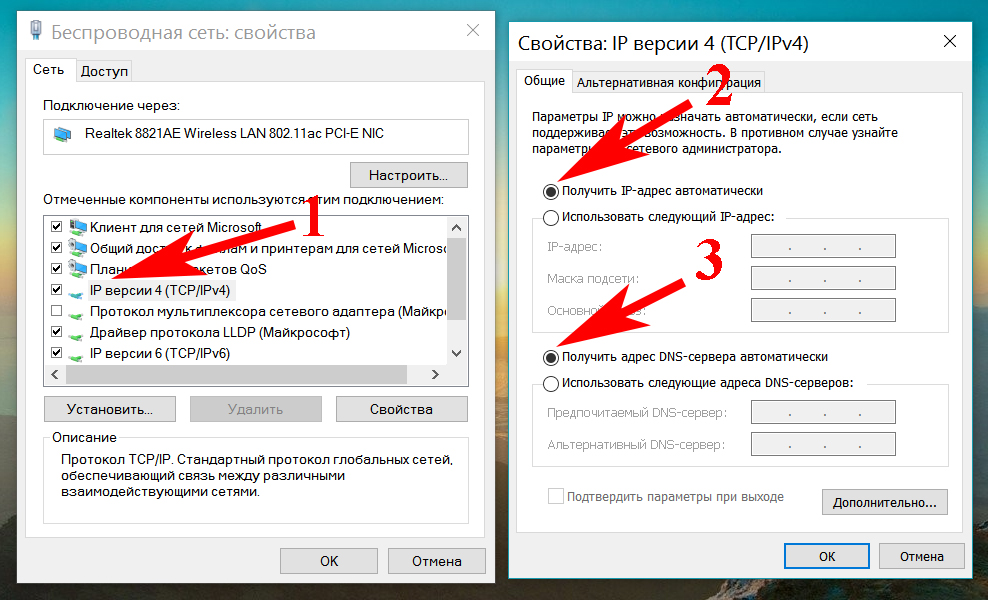 Если проблема не устранена, перейдите к следующему шагу устранения неполадок.
Если проблема не устранена, перейдите к следующему шагу устранения неполадок. Здесь вы можете узнать больше об устранении неполадок роутера ASUS:
Здесь вы можете узнать больше об устранении неполадок роутера ASUS: Хотя обычно это самый быстрый способ установить соединение, вы можете столкнуться с более сложной проблемой.
Хотя обычно это самый быстрый способ установить соединение, вы можете столкнуться с более сложной проблемой.
 Если вы обнаружите, что он либо выключен, либо индикатор подключения мигает, вероятно, проблема в плохом соединении.
Если вы обнаружите, что он либо выключен, либо индикатор подключения мигает, вероятно, проблема в плохом соединении.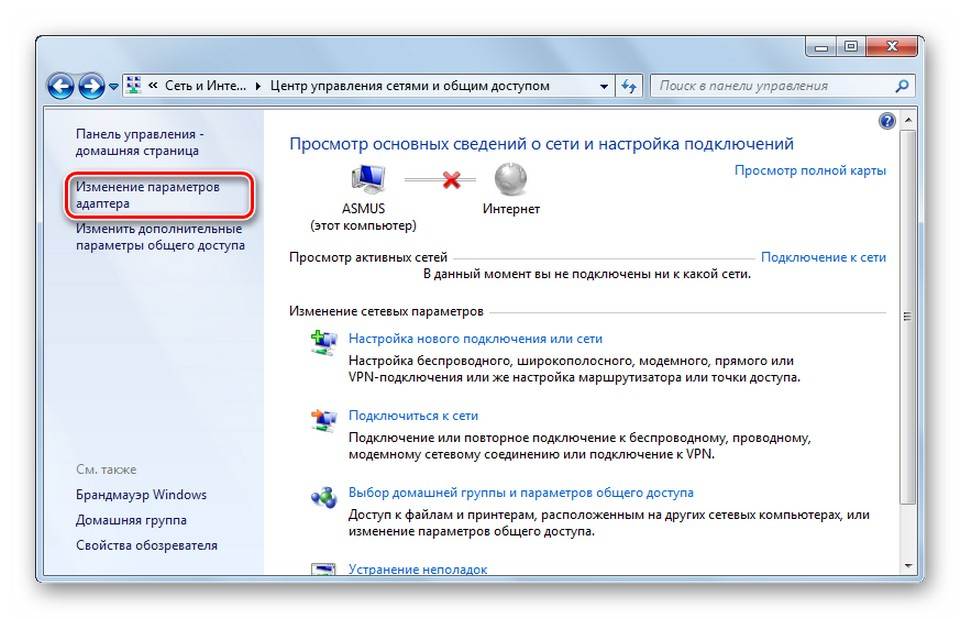

 Вот несколько способов решения сложных проблем с подключением.
Вот несколько способов решения сложных проблем с подключением.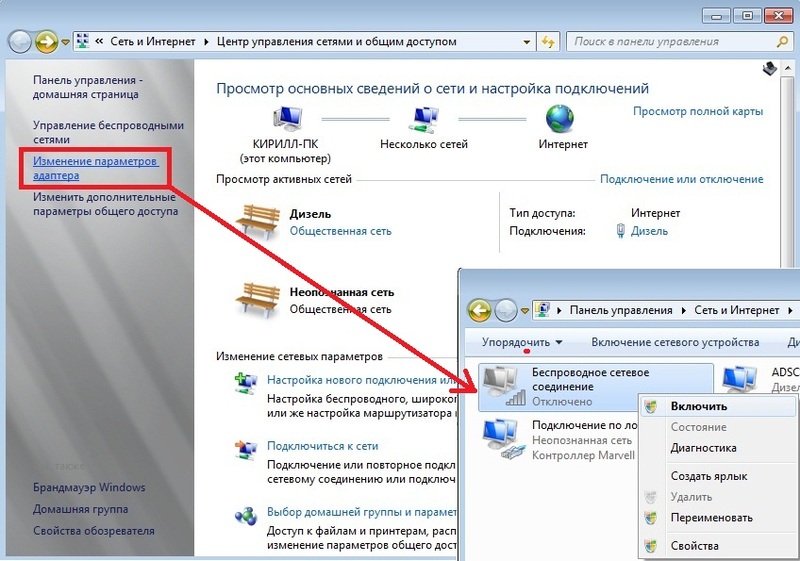 После внесения всех изменений перезагрузите компьютер, чтобы изменения вступили в силу.
После внесения всех изменений перезагрузите компьютер, чтобы изменения вступили в силу.