Как настроить мышку беспроводную на ноутбуке: Как подключить беспроводную мышку к ноутбуку или компьютеру
Содержание
Как подключить и настроить беспроводную мышку к ноутбуку или компьютеру
Как откалибровать мышь на ноутбуке?
Чтобы зайти в окно настройки тачпада, откройте меню Пуск, зайдите в Панель управления и перейдите к разделу Мышь (USB-мышка при этом должна быть отключена). Зайдя в настройки мышки, перейдите на вкладку Параметры устройства и нажмите на кнопку Параметры, расположенную под названием устройства.
Как подключить беспроводную мышку к ноутбуку Windows 10?
Выберите Пуск > напечатайте Bluetooth > и выберите из списка Параметры Bluetooth. Включите Bluetooth, выберите устройство, затем выберите Связать.26 мая 2020 г.
Как подключить беспроводную мышь к ноутбуку через блютуз?
Подключение устройства Bluetooth к компьютеру
- Нажмите и удерживайте кнопку Подключение на нижней панели мыши. …
- Запустите программное обеспечение Bluetooth на компьютере. …
- Откройте вкладку Устройства и нажмите кнопку Добавить.

- Следуйте инструкциям на экране.
Можно ли подключить беспроводную мышь без адаптера?
Можно ли подключить беспроводную мышь без адаптера? Да, если мышь изначально была рассчитана на работу без адаптера. Если же у вашей мыши должен быть адаптер (мышь USB), а его по тем или иным причинам нет, тогда, скорее всего, легко проблему решить не удастся.
Как включить встроенную мышку на ноутбуке?
Вот список комбинаций клавиш для включения тачпада для распространенных марок ноутбуков:
- Asus – Fn + F9 или Fn + F7.
- Acer – Fn + F7.
- Lenovo – Fn + F8 и Fn + F5.
- Dell – Fn + F5.
- Sony – Fn + F1.
- Toshiba – Fn + F5.
- Samsung – Fn + F5.
Как подключить беспроводную мышь к ноутбуку Lenovo?
Установить беспроводную мышку на компьютер достаточно просто: включите компьютер или ноутбук, вставьте поставляемый вместе с мышкой радио-адаптер в свободный USB слот на ПК или ноутбуке, установите в мышку батарейки (есть модели с работой от 1 или 2 батареек типа AA), дождитесь, когда Windows установит необходимые …
Как подключить беспроводную мышку к маку?
Перейдите в меню Apple () > «Системные настройки», затем щелкните Bluetooth, чтобы открыть окно настроек Bluetooth.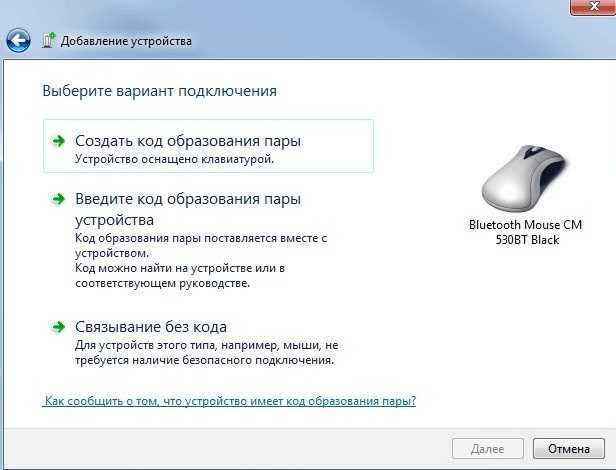 После сопряжения с компьютером Mac устройство отображается в списке устройств. Проверьте уровень заряда аккумулятора устройства в окне настроек Bluetooth.
После сопряжения с компьютером Mac устройство отображается в списке устройств. Проверьте уровень заряда аккумулятора устройства в окне настроек Bluetooth.
Как включить компьютерную мышь?
2 Горячие клавиши, чтобы включить или отключить тачпад на ноутбуке В других ноутбуках для включения/отключения тачпада нужно нажать сочетание клавиш Fn и одной из верхнего ряда F1-F12 .
Как настроить беспроводную клавиатуру на другой адаптер?
Как подключить беспроводную клавиатуру к ноутбуку через USB адаптер?
- Соответственно, берем этот bluetooth адаптер и подключаем в разъем USB компьютера.
- После чего включаем клавиатуру.
- И через мгновение она автоматически соединится со своим адаптером и начнет работать с компьютером.
Как подключить беспроводную мышь Logitech к другому приемнику?
Сопряжение с помощью другого приемника Unifying
- Загрузите и установите ПО Logitech Unifying.

- Нажмите кнопку Easy-Switch, чтобы выбрать канал.
- Нажмите кнопку «Подключить». Индикатор номера канала начнет быстро мигать, что указывает на готовность мыши к сопряжению
- Подключите приемник Unifying к USB-порту компьютера.
Как изменить настройки мыши в Windows 10?
Как настроить мышь в Windows 10
- Откройте меню «Пуск» зайдите в «Параметры».
- Зайдите в «Устройства» => в левой колонке выберите «Мышь», с правой стороны вы можете настроить любые параметры мыши. …
- «Выберите, сколько строк должно прокручиваться за один раз» передвигая ползунок влево или вправо.
- Зайдите в «Дополнительные параметры мыши».
Как подключить беспроводную мышку к ноутбуку или компьютеру?
Всем привет! Разбирая очередное письмо, наткнулся на вопрос: «А как подключить беспроводную мышку к ноутбуку?». Пользуюсь подобными мышами постоянно, так как они достаточно удобные в использовании, но не будем вдаваться в подробности удобства.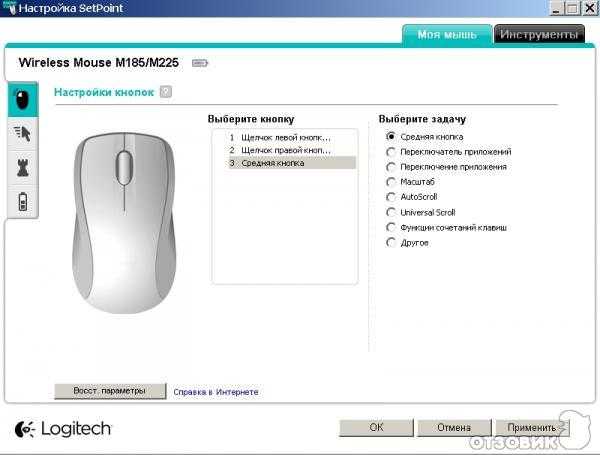 В статье я подробно расскажу про то, как подключить мышку к компьютеру. Также рассмотрим некоторые проблемы, с которыми может столкнуться каждый из пользователей.
В статье я подробно расскажу про то, как подключить мышку к компьютеру. Также рассмотрим некоторые проблемы, с которыми может столкнуться каждый из пользователей.
Сначала давайте рассмотрим типы подключения. Самый популярный – это коннект при помощи специального внешнего адаптера. Он работает с помощью радиоволн на частоте 2.4 ГГц. Второй тип обычно использует Bluetooth передачу и дополнительного модуля у него нет. Благо у ноутбуков почти у всех есть «Голубой зуб». Ну и третий тип – это совмещение двух этих подключений.
В статье я рассмотрю оба варианта: при подключении с помощью адаптера и при помощи Bluetooth. Если у вас будут какие-то вопросы, то пишите в комментариях.
ПРИМЕЧАНИЕ! Инструкции подходят для всех моделей: SD Connexion, A4Tech, Abkoncore, ASUS, Aceline, Acer, Apple, Canyon, CoolerMaster, Corsair, Cougar, DEXP, Dark Project, Defender, Fellowes, GAMDIAS, GIGABYTE, Gembird, Genesis, Genius, Glorious, HP, Harper, Huawei, HyperX, Jet.
A, Kensington, Lenovo, Logitech, MSI, Mad Catz, Marvo, Microsoft, Oklick, Petriot Memory, QUMO, Qcyber, RITMIX, Razer, Redragon, SPEED-LINK, SVEN, Satechi, Sharkoon, Smartbuy, SteelSeries, ThunderX3, Trust, Tt eSPORTS, Xiaomi, ZET, Zowie.
Содержание
- С адаптером
- Подключение по Bluetooth (мышь без адаптера)
- Как отключить тачпад (touchpad) на ноутбуке?
- Задать вопрос автору статьи
С адаптером
Данный тип мышей – самый популярный, поэтому скорее всего у вас именно такая мышь. Подключается она также достаточно просто, как к ноутбуку, так и к обычному стационарному компьютеру без Bluetooth. И подключение беспроводной мыши к ноутбуку происходит в один этап.
Найдите под корпусом беспроводной модуль и подключите его к одному из USB разъёмов на ноуте или компе. ПК должен при этом быть включен.
На дне мышки найдите переключатель и передвинет его в состояние «ON». Для выключения, наверное, вы уже поняли, нужно передвинуть в состояние «OFF». Но обычно мышь автоматически выключается и делать это постоянно не нужно.
Но обычно мышь автоматически выключается и делать это постоянно не нужно.
Драйвера должны установиться автоматически, а в правом нижнем углу экрана в трее вы увидите соответствующее уведомление о подключении. Если курсор после этого не двигается, то делаем следующее:
- Можно вытащить и вставить батарейку, которая питает мышку. Возможно, она отошла. Также их можно поменять – возможно, она просто села.
- Перезапустите ПК.
- Переподключите адаптер – просто вытащите и вставьте его обратно. Если ничего не происходит, то просто вставьте его в соседний USB порт – возможно, этот вход не работает.
Также можно зайти в «Диспетчер устройств»:
- Нажмите на клавиатуре клавиши и R.
- Прописываем команду: «devmgmt.msc».
- Возможно, у вас отключена функция автоматического поиска драйверов. Нажимаем на значок «Компьютера с лупой» в самом верху. Если это не поможет, то найдите вашу мышку в разделе «Устройства HID (Human Interface Devices)».
 Устройство должно называться абсолютно также. Нажмите правой кнопкой и далее выберите «Обновить драйверы». Желательно при этом быть подключенным к интернету.
Устройство должно называться абсолютно также. Нажмите правой кнопкой и далее выберите «Обновить драйверы». Желательно при этом быть подключенным к интернету.
Обычно проблем с подключением не происходит, и драйвера автоматом находятся на всех версиях Windows: 7, 8, 8.1 и 10. Если у вас возникли какие-то трудности, то попробуйте подключить её к другому компьютеру или ноутбуку. В другом случае нужно нести её обратно в магазин.
Подключение по Bluetooth (мышь без адаптера)
Чтобы подключить оптическую Блютуз мышь к ноутбуку – в первую очередь убедитесь, что ваша мышь поддерживает данное подключение. Обычно на дне или сбоку должен быть логотип «Голубого зуба». Также данная информация есть на коробке от мышки.
ВНИМАНИЕ! Если вы собираетесь подключать данную мышку к компьютеру, то убедитесь, что на материнской плате есть поддержка Bluetooth. В другом случае вам нужно будет прикупить дополнительный адаптер – смотрим модели тут.
В трее найдите значок «Bluetooth» и нажмите на него правой кнопкой.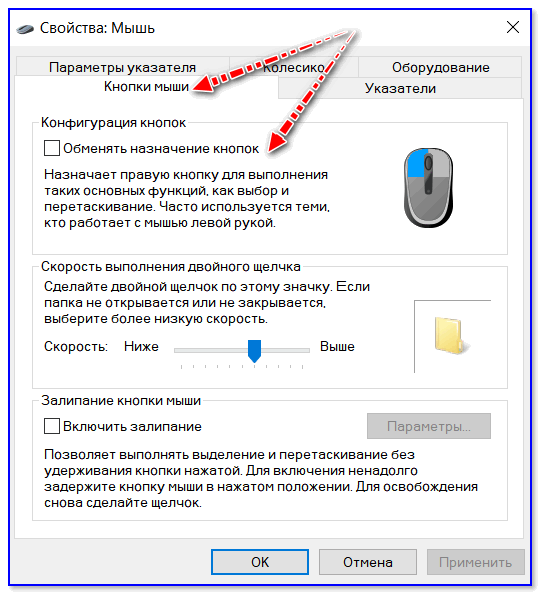 Далее выбираем кнопку для добавления устройства.
Далее выбираем кнопку для добавления устройства.
ПРИМЕЧАНИЕ! Если вы не видите данный значок у себя, то нажмите на стрелочку, которая указывает вверх – возможно, он просто скрыт. Если его все равно нет, то проверьте его наличие в диспетчере устройств. Если он отсутствует – то значит скорее всего у вас он не включен и на него не установлены драйвера – по установке Bluetooth есть отдельная подробная статья от моего коллеги тут.
Windows 7
Найдите «Блутус» в трее и включите его, если он ещё не активен – нажимаем правой кнопкой и выбираем «Включить адаптер».
Опять нажимаем правой кнопкой и выбираем «Добавить устройство».
Выбираем вашу мышь из списка. Если вы её не видите, то ещё раз проделайте действия, о которых я написал чуть выше – возможно вы её не включили, или не активировали режим соединения.
Так как мы используем именно мышь, то выбираем «Связывание без кода».
После этого подключение должно быть установлено.
Windows 10
На мышке на дне должна быть кнопка, которая включает «Bluetooth» – вы должны её заметить по соответствующему значку. После включения данной кнопки мышка начнет искать к кому бы подключиться. Чтобы активировать сопряжение, нужно нажать ещё на одну кнопку – чаще всего она называет как «Connect». Понажимайте на неё несколько раз.
Соединение должно уже быть установлено, теперь его надо настроить на ПК. Выбираем пункт «Добавление Bluetooth или другого устройства». Далее выбираем именно подключение по «Блютус».
Теперь среди всех предложенных устройств, вы должны увидеть именно свою мышь – нажмите на неё.
После этого ноутбук и мышь должны приконектиться друг к другу, и вы увидите сообщение об успехе. Попробуйте пошевелить мышкой.
Также я советую дополнительно установить программное обеспечение специально для вашей мыши. Особенно это актуально для крутых игровых устройств, на которых можно настроить более детально чувствительность или запрограммировать некоторые клавиши.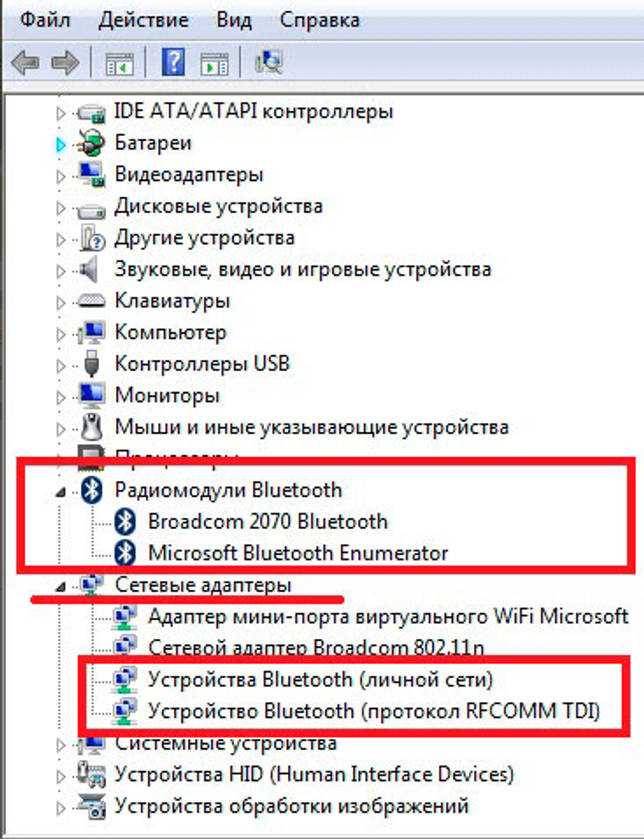 Скачать данное ПО можно с официального сайта производителя. Вы можете или зайти на оф. сайт и поискать там вашу мышь, или просто вбить в поисковик полное наименование модели. Точное название модели можно посмотреть на коробке, в инструкции или под корпусом.
Скачать данное ПО можно с официального сайта производителя. Вы можете или зайти на оф. сайт и поискать там вашу мышь, или просто вбить в поисковик полное наименование модели. Точное название модели можно посмотреть на коробке, в инструкции или под корпусом.
Как отключить тачпад (touchpad) на ноутбуке?
Тачпад при работе доставляет много хлопот, так как при печати текста, ты ненароком постоянно соприкасаешься с ним. Но его можно отключить, если у вас на ноутбуке установлена официальная утилита от производителя.
Нажмите на меню «Пуск» и в поиске введите «Мышь» – далее нужно нажать на «Параметры мыши».
В разделе устройства нажимаем на «Дополнительные параметры…».
На одной из вкладок должна быть галочка, которая будет отключать тачпад при подключении подобного устройства. При этом не важно какой аппарат – проводное или беспроводное. В самом конце нажимаем «Применить». Я показал вам на примере бука «Леново», но данная функция есть на всех ноутбуках.
Как подключить и установить компьютерную мышь
Обновлено: 05.12.2021 автором Computer Hope
Сегодня почти все проводные и беспроводные мыши используют USB в качестве интерфейса для подключения к компьютеру. Однако старые компьютеры могут использовать PS/2 или последовательные порты. Если ваша мышь беспроводная, она может обмениваться данными через Bluetooth, RF (радиочастоту) или IR (инфракрасный). Чтобы продолжить, выберите тип подключения из следующего списка и следуйте инструкциям по подключению и установке мыши на компьютер с Windows или Mac.
Кончик
Чтобы отключить мышь от компьютера, выполните действия, противоположные приведенным на этой странице.
- Подключение беспроводной USB-мыши.
- Подключение проводной USB-мыши.
- Подключение Bluetooth-мыши.
- Подключение мыши PS/2.
- Подключение последовательной мыши.
Подключение беспроводной USB-мыши
Беспроводная мышь имеет небольшой приемник, который связывается с мышью.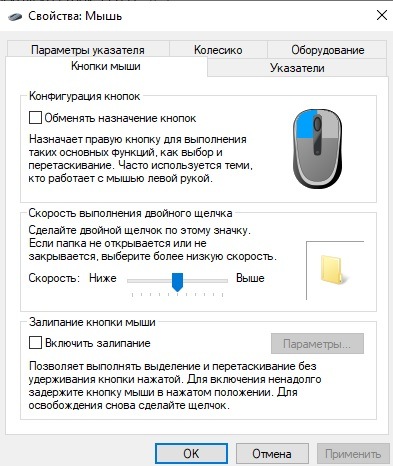 Ресивер подключается к компьютеру через порт USB.
Ресивер подключается к компьютеру через порт USB.
Примечание
Для подключения беспроводной USB-мыши к компьютеру необходим USB-приемник, входящий в комплект поставки. Без приемника невозможно подключить беспроводную USB-мышь к компьютеру.
- Найдите USB-порт сзади или сбоку компьютера и подключите приемник.
Кончик
Если вы не знаете, как выглядит USB-порт, в следующем разделе приведен пример изображения.
- После подключения беспроводного приемника к компьютеру Windows или macOS должны автоматически найти и установить соответствующие драйверы. В зависимости от марки мыши компьютеру может потребоваться подключение к Интернету для автоматической установки драйверов.
- Убедитесь, что в мыши есть батарейки или внутренняя батарея заряжена.
- Затем убедитесь, что мышь включена. Многие беспроводные устройства имеют кнопку включения и выключения в нижней части.

Примечание
Если вы хотите изменить работу каких-либо специальных кнопок мыши, может потребоваться установка дополнительного программного обеспечения. Если мышь не работает, см. наш раздел по устранению неполадок с мышью.
Подключение проводной USB-мыши
Подключите USB-кабель, идущий от мыши, к одному из USB-портов (показан справа) на задней или боковой панели компьютера. Если вы используете концентратор USB-порта, подключите к нему кабель мыши.
После подключения мыши компьютер должен автоматически установить драйверы и предоставить основные функции. Если вы хотите изменить работу каких-либо специальных кнопок мыши, может потребоваться установка дополнительного программного обеспечения.
Если мышь не работает, см. наш раздел по устранению неполадок с мышью.
Подключение Bluetooth-мыши
Мышь Bluetooth подключается к компьютеру по беспроводной связи с помощью сигнала Bluetooth.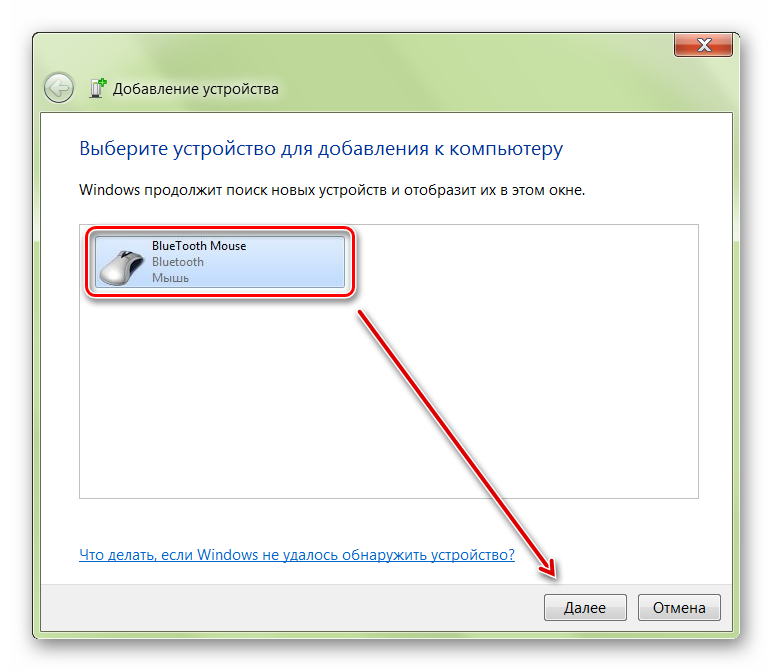 Компьютер должен иметь встроенный модуль Bluetooth или к нему должен быть подключен Bluetooth-адаптер.
Компьютер должен иметь встроенный модуль Bluetooth или к нему должен быть подключен Bluetooth-адаптер.
Чтобы подключить мышь Bluetooth к компьютеру, выполните следующие действия.
- Откройте утилиту Bluetooth на своем компьютере и убедитесь, что Bluetooth включен. Утилита Bluetooth, если она включена, находится в области уведомлений со значком, похожим на символ Bluetooth.
- Включите мышь, если на ней есть переключатель Вкл./Выкл. Проверьте утилиту Bluetooth, чтобы узнать, обнаруживает ли она мышь Bluetooth.
- Когда утилита Bluetooth обнаружит мышь Bluetooth, выберите мышь в списке устройств Bluetooth и нажмите кнопку 9.0070 Пара Кнопка.
- В случае успеха мышь подключается к компьютеру.
Кончик
Если утилита Bluetooth не обнаруживает мышь Bluetooth, проверьте, нет ли на нижней части мыши или внутри батарейного отсека маленькой кнопки. Если найдено, нажмите кнопку, так как компьютер может потребовать, чтобы мышь была доступна для обнаружения.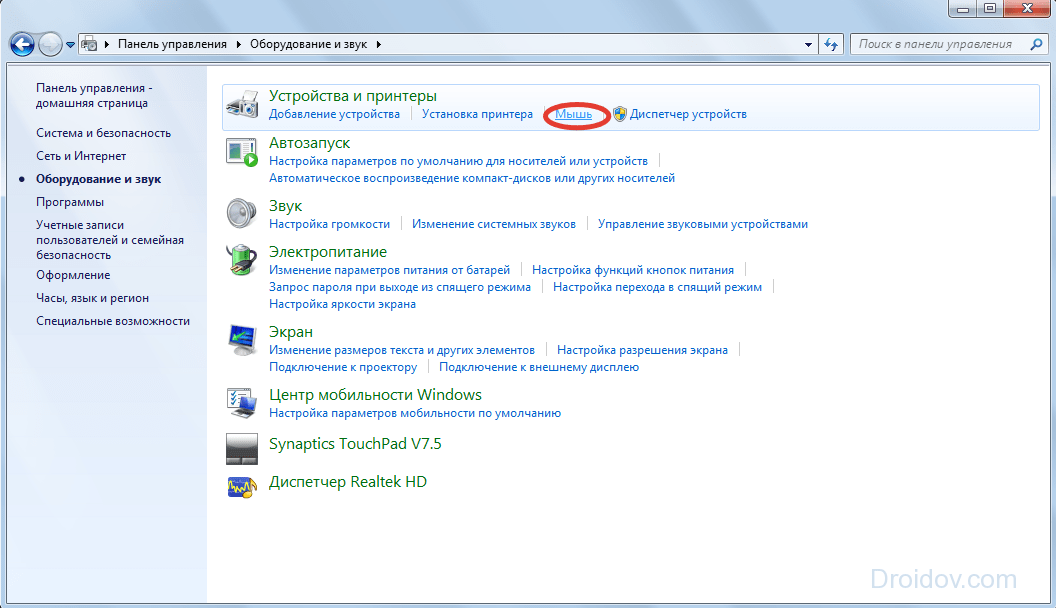 Если кнопка не найдена, а мышь поставляется с установочным диском с программным обеспечением, установите программное обеспечение мыши на компьютер. После установки проверьте утилиту Bluetooth, чтобы убедиться, что она обнаруживает мышь Bluetooth.
Если кнопка не найдена, а мышь поставляется с установочным диском с программным обеспечением, установите программное обеспечение мыши на компьютер. После установки проверьте утилиту Bluetooth, чтобы убедиться, что она обнаруживает мышь Bluetooth.
Подключение мыши PS/2
Примечание
Перед подключением или отключением мыши PS/2 убедитесь, что компьютер выключен.
Подсоедините кабель, идущий от мыши, к порту PS/2 зеленого цвета (показан справа) на задней панели компьютера. Если ваши порты PS/2 не имеют цветовой маркировки, используйте самый дальний порт для мыши с левой стороны корпуса компьютера (если смотреть сзади).
После подключения мыши компьютер должен автоматически установить драйверы и предоставить основные функции. Если вы хотите изменить работу каких-либо специальных кнопок мыши, может потребоваться установка дополнительного программного обеспечения. Если мышь не работает, см. наш раздел по устранению неполадок с мышью.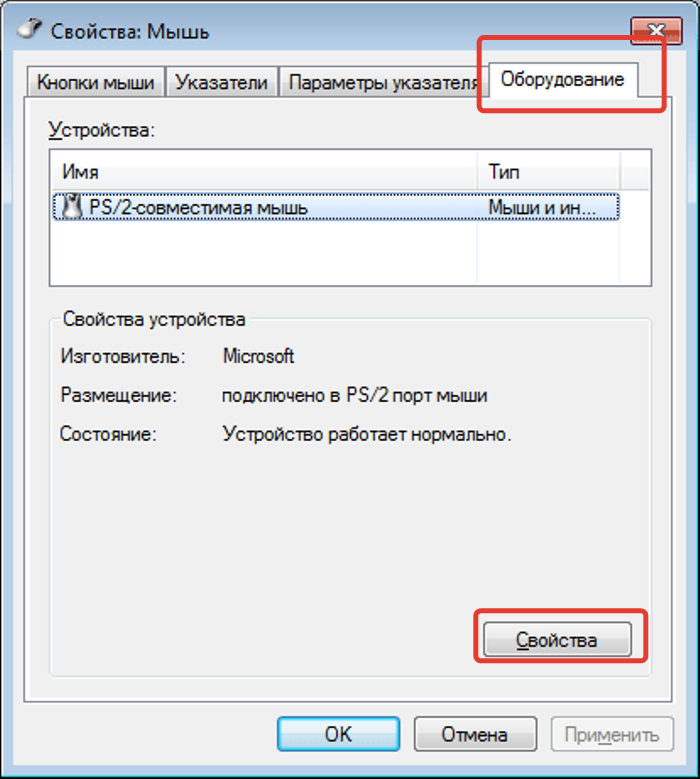
Кончик
Если у вас более новый компьютер, вам может понадобиться адаптер PS/2-to-USB для подключения мыши PS/2 к USB-порту вашего компьютера.
Подключение последовательной мыши
Примечание
При подключении или отключении последовательной мыши убедитесь, что компьютер выключен.
Подключите мышь к последовательному порту на задней панели компьютера. Если у вас на компьютере несколько последовательных портов, мы рекомендуем подключать мышь к первому порту. После подключения, в зависимости от настроек вашего компьютера, вам может потребоваться настроить COM-порты мыши в настройках BIOS.
Сегодня большинство компьютеров больше не имеют последовательных портов. Большинство серийных мышей являются специализированными, поэтому вам необходимо установить программное обеспечение, входящее в комплект поставки мыши, или с веб-сайта производителя мыши.
Кончик
Если у вас возникли проблемы с подключением последовательной мыши из-за того, что на компьютере нет последовательного порта или порт не работает, рассмотрите возможность использования адаптера последовательного порта USB.
Настройка BIOS
При использовании более старого компьютера (2005 года или более ранней версии) с последовательной или USB-мышью может потребоваться настроить порты в настройках BIOS. Если у вас более новый компьютер, этот раздел можно пропустить.
- Как войти и выйти из настройки BIOS или CMOS.
Старые компьютеры с серийными мышами
Если вы используете последовательную мышь, но она не обнаружена, убедитесь, что последовательные порты или COM-порты включены и правильно назначены в BIOS.
Старые компьютеры с USB
Если мышь подключается через USB, убедитесь, что USB включен, и, если доступно, также убедитесь, что включена устаревшая поддержка USB. Поддержка устаревшего USB позволяет мыши работать в устаревшем режиме, например, DOS.
Поиск и устранение неисправностей мыши
Если ваша мышь не работает после выполнения описанных выше действий, может потребоваться дополнительное устранение неполадок.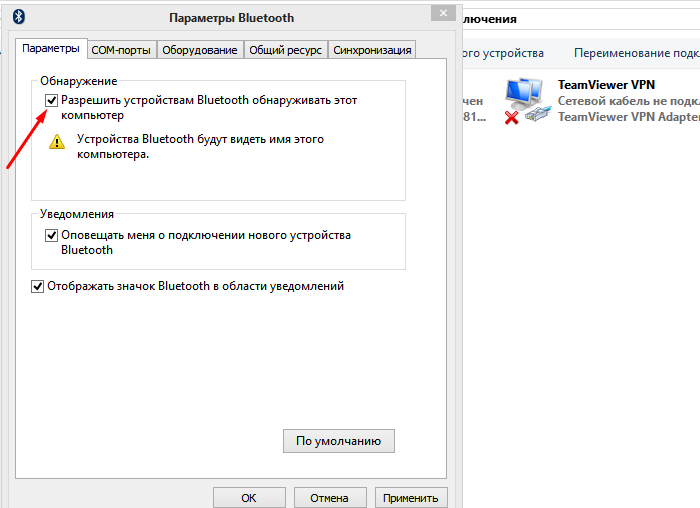
- Мышь не обнаружена или не работает в Windows.
- Помощь и поддержка мыши и сенсорной панели.
- Нужны ли мне драйверы мыши?
- Как пользоваться компьютерной мышью.
- Как установить компьютерное оборудование.
- Дополнительные сведения и соответствующие ссылки см. в описании мыши, PS/2, последовательного порта и USB.
- Помощь и поддержка мыши и сенсорной панели.
Как использовать беспроводную мышь? |
Беспроводная мышь — это один из удобных компьютерных инструментов, который можно носить с собой куда угодно без проводов. Эта мышь настолько удобна в использовании, что ею могут пользоваться как работающие профессионалы, так и дети. Прежде чем углубиться в то, как использовать беспроводную мышь, давайте посмотрим, что делает ее такой полезной.
Почему люди предпочитают беспроводные мыши традиционным мышам? Вот причины
Получите беспроводную мышь здесь:
Ниже описано, как подключить беспроводную мышь к компьютеру.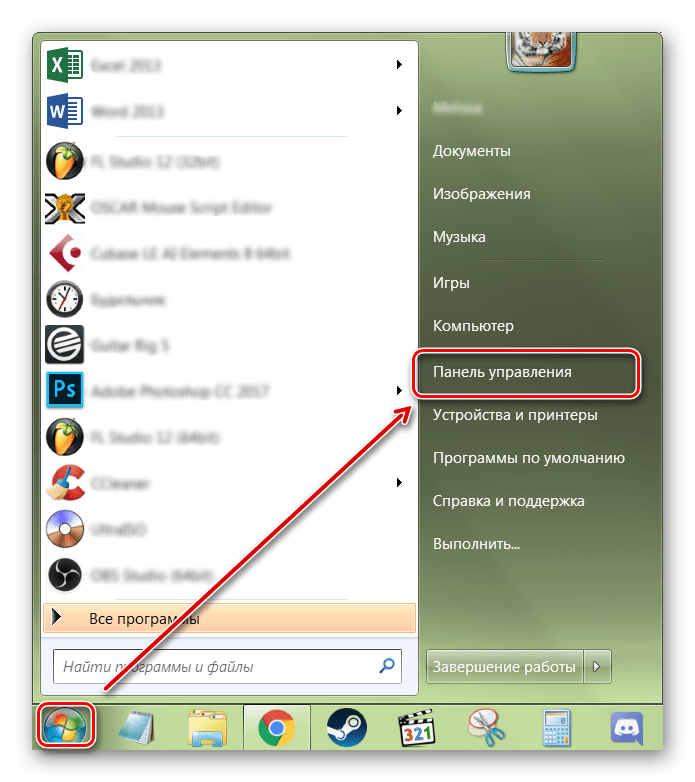
Шаг 1. Вставьте батарею AA или AAA в батарейный отсек мыши
Для работы беспроводной мыши требуется батарея размера AA или AAA. Вам нужно будет установить батарею в батарейный отсек мыши. Иногда здесь вы также найдете USB-ключ мыши. Выньте и его, этот ключ устанавливает связь между компьютером и мышью.
Возьмите батарейки АА здесь:
Батарейки AAA можно приобрести здесь:
Беспроводная мышь Logitech B170
Не беспокойтесь о времени автономной работы этой мыши Logitech, так как ее срок службы составляет почти 12 месяцев. Вы даже можете установить связь между мышью и компьютером, когда оба находятся на расстоянии 10 м друг от друга. Качество дизайна и прочный пластик обеспечивают правильную работу мыши после падения. Усовершенствованная оптическая технология обеспечивает плавное использование на любой поверхности.
Получить здесь:
Получить новые ноутбуки здесь:
Шаг 2.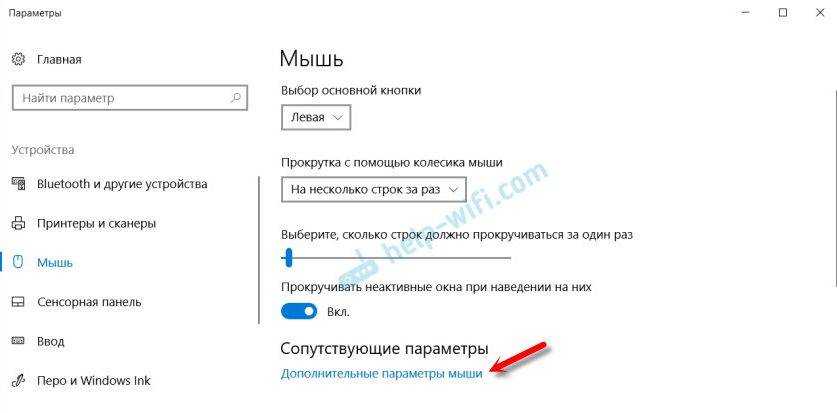 Включите мышь
Включите мышь
Ваша новая беспроводная мышь будет иметь маленькие кнопки включения и выключения, которые можно использовать для включения и выключения мыши для экономии заряда батареи. Для установки включите мышь. Вы даже можете увидеть светодиодный индикатор при включении мыши.
Portronics POR-015 Toad 11 Беспроводная мышь
Разработанная специально для уменьшения усталости рук при использовании мыши, эта мышь лучше всего подходит для тех, кто проводит много времени за компьютером. Мышь белого цвета и имеет эргономичный дизайн. Он имеет низкое энергопотребление, что значительно продлевает срок службы батареи. Его можно использовать под углом 360 градусов в пределах 10 м.
Шаг 3: Вставьте USB-ключ в USB-порт компьютера
После выполнения двух вышеуказанных шагов вы можете подключить ключ в один из USB-портов вашего компьютера. В то время как ключ для мыши будет занимать один порт, у вас будут доступны другие порты. Как только ключ будет вставлен, вы будете изменены компьютером через звук и / или уведомление, указывающее, что на компьютер устанавливается новое устройство.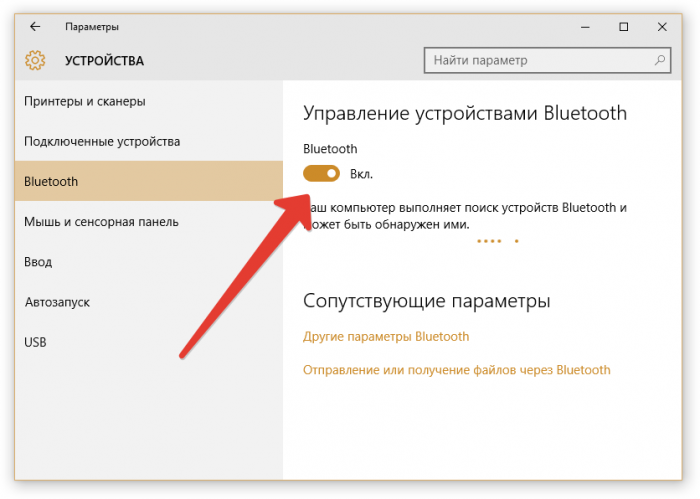
Этот процесс обычно занимает несколько секунд и происходит автоматически. Если нет, то перейдите в колонку устройств в панели управления, найдите новое устройство и подключите мышь.
Lenovo 600 Bluetooth 5.0 Silent Mouse
Это бесшумное устройство с поддержкой Bluetooth, которое позволяет работать без шума. Эта мышь оснащена революционными бесшумными часами, которые делают работу легкой и плавной. Двустороннее колесо прокрутки мыши позволяет легко прокручивать вверх и вниз. Имеет минималистичный и современный дизайн.
Шаг 4. Подождите, пока компьютер установит программное обеспечение мыши
Все, что вам нужно сделать сейчас, это дождаться, пока компьютер установит программное обеспечение мыши. Этот процесс занимает от нескольких секунд до минуты. После этого вы можете легко использовать мышь и начать работать.
Получите различные Apple MacBook здесь:
Dell Km117 Wireless Keyboard Mouse
Вместо одного беспроводного компьютерного аксессуара добавьте 2 с этой беспроводной мышью и клавиатурой от дома Dell.



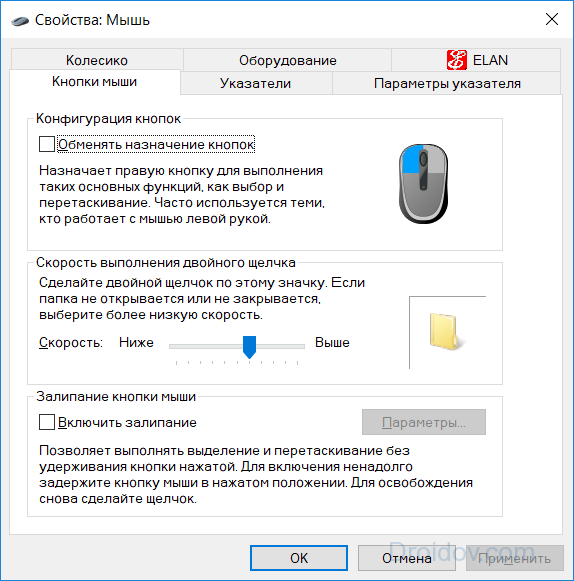 A, Kensington, Lenovo, Logitech, MSI, Mad Catz, Marvo, Microsoft, Oklick, Petriot Memory, QUMO, Qcyber, RITMIX, Razer, Redragon, SPEED-LINK, SVEN, Satechi, Sharkoon, Smartbuy, SteelSeries, ThunderX3, Trust, Tt eSPORTS, Xiaomi, ZET, Zowie.
A, Kensington, Lenovo, Logitech, MSI, Mad Catz, Marvo, Microsoft, Oklick, Petriot Memory, QUMO, Qcyber, RITMIX, Razer, Redragon, SPEED-LINK, SVEN, Satechi, Sharkoon, Smartbuy, SteelSeries, ThunderX3, Trust, Tt eSPORTS, Xiaomi, ZET, Zowie. Устройство должно называться абсолютно также. Нажмите правой кнопкой и далее выберите «Обновить драйверы». Желательно при этом быть подключенным к интернету.
Устройство должно называться абсолютно также. Нажмите правой кнопкой и далее выберите «Обновить драйверы». Желательно при этом быть подключенным к интернету.
