Откат windows 10 до windows: Параметры восстановления в Windows 10 — Служба поддержки Майкрософт
Содержание
Как откатиться от Windows 11 на Windows 10 ?
Хотя Windows 11 еще не выпущена официально, выпущена бета-версия. Те люди, которые являются участниками программы предварительной оценки Windows, могут загрузить и установить ее. Сборка Insider Preview была полна риска, но многие люди рискнули проверить обновленные функции. Риск не стоил того, и некоторые люди казались разочарованными.
При использовании Windows 11 люди сталкивались с некоторыми проблемами и ошибками. Вот что их расстроило. Проблема на панели задач могла быть замечена при изменении расположения значка приложения на панели задач. Он либо сворачивает его, либо запускает приложение. Также замечено, что пользователи могут быть не в состоянии вводить текст и выполнять поиск с начального экрана. В Windows 11 замечено еще много проблем.
Если вы расстроены из-за Windows 11 и хотите вернуться к Windows 10, статья ниже предоставит вам полную помощь.
В этой статье
01 Откатиться с Windows 11 на Windows 10 в Настройках
02 Выполните Чистую Установку Windows 10
Часть 1: Откатиться с Windows 11 на Windows 10 в Настройках
При использовании Windows 11 было обнаружено несколько проблем. Что касается виджетов, возможно, что поначалу панель виджетов может показаться пустой, но после повторных попыток проблема может быть решена.
Что касается виджетов, возможно, что поначалу панель виджетов может показаться пустой, но после повторных попыток проблема может быть решена.
Хотя функции и обновления впечатляют, некоторые вещи вызывают проблемы. Именно по этой причине люди хотят вернуться к старой операционной системе. Если вы относитесь к числу этих людей, то приведенное ниже пошаговое руководство поможет вам вернуться к Windows 10 с помощью «Настройки»:
Шаг 1: Запуск Настроек
Первым шагом в этом процессе является запуск «Настройки» на вашем ПК. Это можно сделать, нажав на значок Windows на панели задач и выбрав «Настройки». После появления экрана «Настройки» перейдите к опции «Обновления и Безопасность» и выберите «Центр обновления Windows».
Шаг 2: Выбор дополнительных параметров
Список параметров приведен на экране «Центр обновления Windows». Вас просят нажать на параметр «Дополнительные параметры».
Шаг 3: Процесс восстановления
Когда перед вами появится экран «Дополнительные параметры», нажмите кнопку «Восстановление». После этого появится список вариантов восстановления, и вам будет предложено нажать на кнопку «Вернуться».
После этого появится список вариантов восстановления, и вам будет предложено нажать на кнопку «Вернуться».
После этого начнется процесс восстановления, и на экране вашего компьютера отобразится сообщение «Подготовка к работе».
Шаг 4: Причина понижения
На этом этапе появится экран с несколькими перечисленными ниже причинами. Вам предлагается выбрать одну или несколько причин из предложенных вариантов, объясняющих, почему вы хотите перейти на предыдущую версию и почему вы удаляете Windows 11. В конце нажмите кнопку «Далее» в нижней части экрана, чтобы продолжить.
Шаг 5: Скажите «Нет» обновлениям
После того, как рассуждение будет завершено, появится экран с запросом «Проверить наличие обновлений?». Вы можете проверить обновления, но просто нажмите кнопку «Нет, спасибо»», если хотите откатиться.
Шаг 6: Откат к Windows 10
Процесс перехода с Windows 11 на Windows 10 находится на расстоянии одного экрана. Теперь откроется окно, и оно расскажет вам о последствиях того, что произойдет, когда вы вернетесь в Windows 10. Просто нажмите кнопку «Далее», чтобы перейти к следующему экрану.
Теперь откроется окно, и оно расскажет вам о последствиях того, что произойдет, когда вы вернетесь в Windows 10. Просто нажмите кнопку «Далее», чтобы перейти к следующему экрану.
На этом этапе появится еще один экран с предупреждением о необходимости вспомнить старый пароль. Не раздумывая, выберите вариант продолжения и нажмите кнопку «Далее».
Шаг 7: Вернитесь к более ранней сборке
После всех рассуждений и предупреждений появится последнее окно. Вам будет предложено подтвердить свое решение, и, выбрав вариант «Вернуться к более ранней сборке», вы сможете это сделать.
После перезапуска и процесса восстановления в течение нескольких минут вы будете успешно переведены на Windows 10.
Часть 2: Выполните Чистую Установку Windows 10
Если вы недовольны производительностью и ошибками Windows 11, то проще всего перейти на старую версию. Переход с Windows 11 на более раннюю версию можно выполнить с помощью настроек, которые обсуждались в предыдущем разделе, но если вы не хотите идти по этому пути, есть другой способ.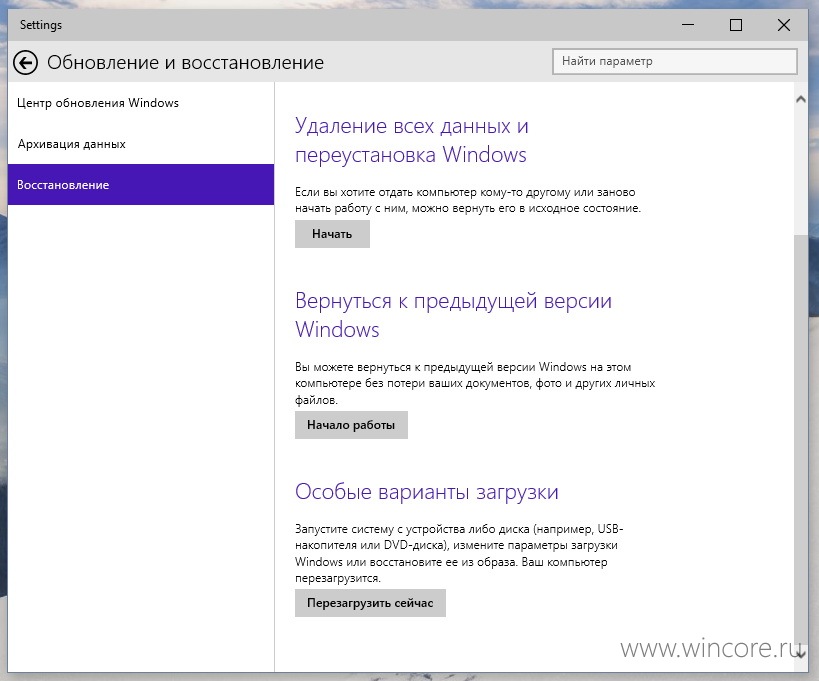
Скачивание и установка Windows 10 с самого начала также может быть решением этой проблемы. Что делать, если кто-то не знает, как установить Windows? Вам не нужно беспокоиться об этом, потому что в следующем разделе мы расскажем, как загрузить и установить Windows 10.
Шаг 1: Загрузка с внешнего устройства
Чтобы установить Windows 10 в вашу систему, прежде всего, у вас должно быть внешнее устройство с установочными файлами Windows 10 на нем. Как только это будет готово, теперь вам нужно загрузить устройство.
Если вы используете DVD, то вы увидите на экране опцию «нажать любую клавишу для загрузки с CD или DVD». Или, если вы используете USB-накопитель, вам будет предложено выбрать между 32-битной или 64-битной Windows 10. После этого на экране на некоторое время появится логотип Windows.
Шаг 2: Начать Установку
Теперь появится экран «Установка Windows» с несколькими вопросами. Вы должны выбрать предпочитаемый язык для установки Windows.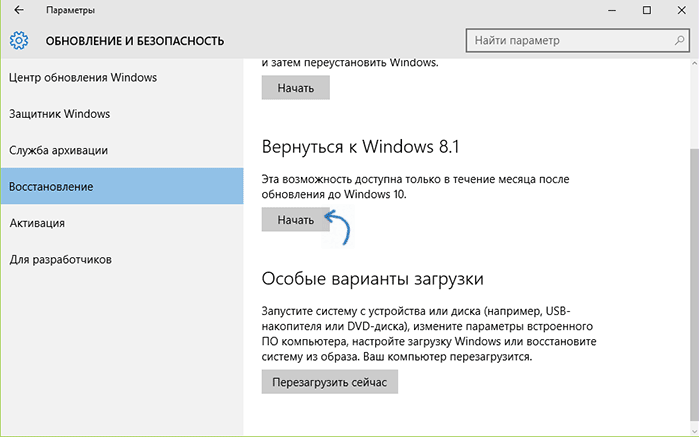 Выберите правильное время, а также выберите метод клавиатуры. После завершения нажмите кнопку «Далее» в правом нижнем углу, чтобы продолжить установку.
Выберите правильное время, а также выберите метод клавиатуры. После завершения нажмите кнопку «Далее» в правом нижнем углу, чтобы продолжить установку.
На этом этапе появится новый экран с кнопкой в центре с надписью «Установить сейчас». Просто нажмите кнопку, чтобы начать установку.
Шаг 3: Введите ключ продукта и выберите версию
В процессе установки несколько раз может появиться окно. Это будет запрашивать ключ продукта. Вам предлагается ввести ключ продукта для Windows 10.
Еще один вопрос, который будет предложен в процессе установки, — это выбрать правильную версию, для которой у вас есть лицензия. Выбрав Windows 10 Pro или Windows 10 Home, вы должны нажать кнопку «Далее», чтобы продолжить.
Шаг 4: Лицензионное соглашение
Появится пустой экран, пока программа установки копирует файлы. В этот момент на экране появится сообщение «Начинается установка». Как только это будет завершено, появится экран с «Условиями лицензии». Вам предлагается установить флажок «Я принимаю условия лицензии», а затем нажмите кнопку «Далее», чтобы продолжить.
Вам предлагается установить флажок «Я принимаю условия лицензии», а затем нажмите кнопку «Далее», чтобы продолжить.
Шаг 5: Выберите тип установки
Теперь вам будет предложено выбрать тип установки. В окне будут показаны 2 варианта: «Обновить» или «Установить Windows». Вы должны выбрать вариант «Выборочная: только установка Windows (дополнительно)».
Шаг 6: Место для установки Windows
После выбора типа установки пора выбрать диск, на который вы хотите установить Windows. Вы должны выбрать нераспределенный диск из списка, а затем нажать кнопку «Новый». После этого нажмите кнопку «Применить», а для подтверждения и завершения нажмите кнопку «ОК».
Весь этот процесс разделит диск на несколько разделов. Среди этих разделенных разделов вы должны выбрать «Основной» раздел. Как только вы это сделаете, нажмите кнопку «Далее», чтобы продолжить.
Шаг 7: Окончательный перезапуск и перезагрузка
После того, как вы полностью выполнили вышеупомянутые шаги, подождите некоторое время, пока установится Windows. После завершения этапа установки Windows самопроизвольно перезагрузится, а затем автоматически перезагрузится в программу установки.
После завершения этапа установки Windows самопроизвольно перезагрузится, а затем автоматически перезагрузится в программу установки.
Терпеливо дождитесь завершения, поскольку Windows обнаруживает и устанавливает ваше оборудование. Как только это будет завершено, Windows перезагрузится в последний раз, и ваше ожидание закончится.
Вывод
Люди всегда сомневаются, когда дело доходит до установки Windows, но после прочтения этой статьи вы никогда не будете беспокоиться об установке Windows, потому что шаги по установке были обсуждены. Кроме того, если вас не устраивает Windows 11, не беспокойтесь, потому что вы все еще можете использовать Windows 10.
Для вашего удобства используются два разных метода. Пользователи могут перейти на более раннюю версию Windows 11 или выполнить чистую установку Windows 10. Пользователи могут выбрать любой вариант.
Windows 11: как увеличить период для отката обновления
- org/ListItem»>
Практика
Как это сделать
Главная
После установки обновленной системы Windows 11 у вас будет 10 дней, чтобы вернуться к предыдущей версии, Windows 10. Если этот срок покажется слишком коротким, вы можете продлить его до 60 дней, воспользовавшись инструкцией ниже
Когда вы обновите свой компьютер до Windows 11, у вас будет возможность нажать большую кнопку Go Back (Настройки/Система/Восстановление) и вернуться к установленной ранее Windows 10. Затем, файлы отката будут удалены.
«Почему именно 10 дней?» — может выразить недовольство пользователь. Например, для первого выпуска Windows 10 это период составлял 30 дней.
Какие доводы можно привести в пользу более короткого периода для отката обновлений? Когда речь идет о масштабном обновлении системы, возврат к предыдущей версии по прошествии долгого времени может оказаться очень болезненным. Пользователь устанавливает новое ПО, обновляет драйверы, изменяет настройки и делает все для того, чтобы откат вызвал реальный дискомфорт.
Пользователь устанавливает новое ПО, обновляет драйверы, изменяет настройки и делает все для того, чтобы откат вызвал реальный дискомфорт.
Менеджеры продуктов Microsoft не любят, когда их клиенты испытывают дискомфорт. И кроме того, файлы, обеспечивающие отмену обновлений, занимают гигабайты дискового пространства. Также телеметрические данные говорят о том, что подавляющее большинство пользователей, которые решают вернуться к предыдущей версии системы, делают это в течение недели.
Словом, нет никакого смысла давать пользователю полгода на откат обновлений, от этого ожидается больше неприятностей, чем пользы.
Но все же, эксперты знают, что срок тестирования обновления Windows можно продлить до 60 дней при помощи нескольких команд. Сделать это позволяет инструмент Deployment Image Servicing and Managementl (Dism.exe), который встроен во все современные системы Windows.
В статье службы поддержки Microsoft «Опции командной строки DISM для удаления ОС» говорится, что Windows предоставляет пользователю возможность вернуться к предыдущей версии ПО, и, в частности, установить срок, в течение которого такая возможность сохраняется.
Используйте команду сразу после установки Windows 11. Начните сеанс командной строки от имени администратора и запустите DISM с правильными параметрами/аргументами (arguments) (если что-то в данном предложении вам не понятно, лучше попросите знакомого специалиста помочь).
В командную строку введите следующую команду, задав число дней после параметра «value» (например, 60):
DISM /Online /Set-OSUninstallWindow /Value:60
Эта команда устанавливает значение в реестре Windows, которое определяет количество дней хранения в системе файлов, дающих возможность отката.
Вот и все. Теперь можно тестировать Windows 11 два месяца и вернуться к предыдущей версии ПО в любой момент.
Опубликовано 08.12.2021
MicrosoftОперационная системаWindowsWindows 11
Предыдущая
Как избежать потери данных в домашних сетевых хранилищах
Следующая
Как выбрать технологию для системы аутентификации пользователей на месте?
Хотите узнавать о новых материалах первыми?
Подписывайтесь на рассылку
Новостная лента
Главное за неделю
Нажимая на кнопку, я принимаю условия соглашения.
Похожие статьи
Приложений, способных помочь в переносе настроек и файлов с одной системы на другую, множество, рекомендую испытать удачу и поискать подход…
Евгений Курышев20.04.23
Мышечная память реальна. Клавиатуру Mac можно настроить так, чтобы не пришлось привыкать к новым сочетаниям клавиш при переходе с Windows.
Елена Кузнецова13.12.22
Пользователи Windows 11 теперь могут мгновенно получить доступ к интернет-соединению своего смартфона, но при условии, что у них аппарат Samsung.
Елена Кузнецова31.10.22
Windows 10 скоро станет новым минимумом для Chrome. По предварительной информации Google окончательно завершает поддержку Chrome для Windows 7 и Windo…
Елена КузнецоваMicrosoft, Гугл26.10.22
Загрузить ещё1
2
3
4
5
»»
Следующая →
Популярные темы
Смарт-государство
Построение цифрового государства для людей – возможно ли целеполагание через ценности, а не показатели внедрения инфраструктуры?
Сделано в России
ПК на отечественных ОС
Отраслевые и тематические обзоры
На пути к «умному» государству
Компьютер под управлением российской ОС: есть ли выбор?
Российский рынок программных роботов
Пять инсайтов ИИ, которые приведут ретейл к прогрессу
Особенности ERP-перехода на российский софт
Михаил КУШНИР: «Импортозамещение в сфере промышленного ИТ. Отечественные производства остановятся?»
Отечественные производства остановятся?»
Инвестиции в ИТ: не сбавляем темп
Видеоредакторы 2023: выбираем из того, что есть, или Приключения видеомонтажера
Доктор «Рок» Рубини: крах региональных банков в США станет началом рецессии
Проблемы серого импорта и как они отразятся на ИТ-рынке
Как удалить Windows 11 и вернуться к Windows 10
Последнее обновление
Итак, вы прыгнули с самого начала — мы восхищаемся вашей храбростью. Шанс перейти на Windows 11 с первого дня был слишком велик, чтобы сопротивляться, но теперь вы действительно решили, что предпочитаете Windows 10. Это нормально, Windows 10 будет поддерживаться до 2025 года, так что у вас достаточно времени, чтобы смириться с этим. . К счастью, Microsoft позволила относительно легко избавиться от централизованной панели задач и вернуться туда, откуда вы пришли.
Если осталось меньше десяти дней, не волнуйтесь! Если нет, то вам есть над чем поработать.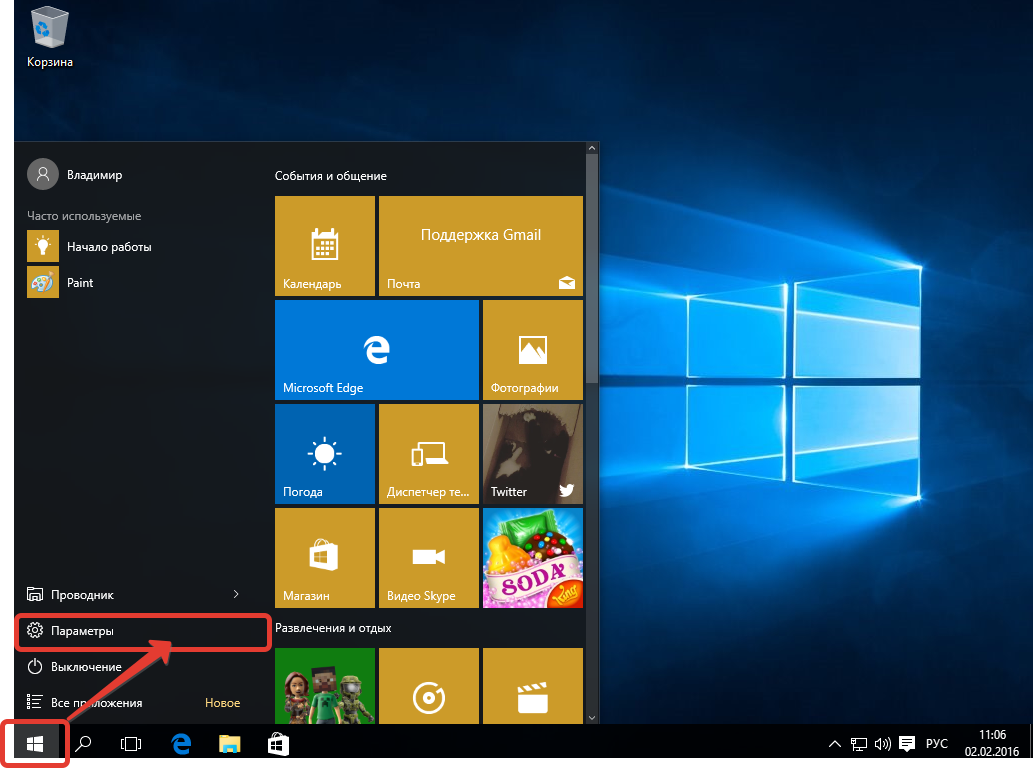 Но все в порядке, мы здесь, чтобы увидеть вас через это.
Но все в порядке, мы здесь, чтобы увидеть вас через это.
Лучшие на сегодня предложения модемов!
Выбор редактора
Скидка 13%
ARRIS SURFboard SBG7600AC2 Кабельный модем DOCSIS 3.0
*Цены могут быть изменены. Руководство для ПК поддерживается читателями. Когда вы покупаете по ссылкам на нашем сайте, мы можем получать партнерскую комиссию. Узнать больше
Есть несколько способов сделать это, но если у вас есть любые данные на компьютере с Windows 11, которые вы хотите сохранить перед откатом к Windows 10, пожалуйста, , пожалуйста, сделайте резервную копию. Я не имею в виду другой внутренний диск, возьмите внешний и закиньте на него столько, сколько сможете. Сохраните его в облаке. Мне все равно, просто бэкап.
Зачем удалять Windows 11?
Удаление операционной системы, такой как Windows 11, — это непростое решение. Однако существуют определенные обстоятельства, когда пользователи могут счесть необходимым или предпочтительным удалить Windows 11.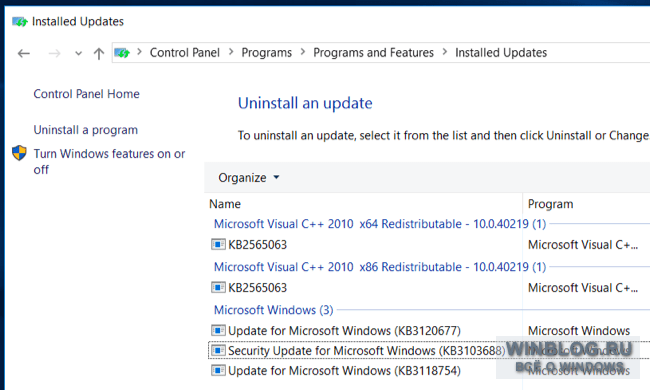 Вот несколько распространенных причин, по которым пользователи могут выбрать этот путь:
Вот несколько распространенных причин, по которым пользователи могут выбрать этот путь:
- Проблемы совместимости : Одной из основных причин удаления Windows 11 являются проблемы совместимости. Некоторые пользователи могут обнаружить, что определенные аппаратные компоненты или программные приложения, на которые они полагаются, не полностью совместимы с Windows 11. Это может привести к ограничению функциональных возможностей или даже нестабильности системы. В таких случаях предпочтительнее вернуться к предыдущей версии Windows или изучить альтернативные операционные системы.
- Вопросы производительности : Еще одним фактором, который может привести к удалению Windows 11, являются проблемы с производительностью. Хотя Windows 11 содержит несколько новых функций и улучшений, для нее может потребоваться больше системных ресурсов по сравнению с предыдущими версиями. Если ваше устройство не соответствует требованиям или вы испытываете заметное снижение производительности, возврат к предыдущей версии или изучение других операционных систем может помочь улучшить общую производительность вашей системы.

- Личные предпочтения : У каждого пользователя есть свои предпочтения в отношении пользовательского интерфейса и возможностей. Некоторым пользователям может показаться, что они предпочитают знакомый и рабочий процесс предыдущей версии Windows или просто чувствуют себя более комфортно с другой операционной системой. В таких случаях удаление Windows 11 и выбор другой операционной системы, которая лучше соответствует их личным предпочтениям, может быть лучшим выбором.
Важно отметить, что удаление операционной системы сопряжено с определенным риском и требует осторожности. Прежде чем приступить к удалению, убедитесь, что у вас есть резервная копия важных файлов и данных. Кроме того, рекомендуется ознакомиться с официальной документацией или получить рекомендации из надежных источников, чтобы обеспечить плавный переход и свести к минимуму возможные проблемы.
Самый простой способ — просто откатиться, единственная проблема в том, что вам нужно будет в течение 10 дней после установки Windows 11.
В Windows при каждом обновлении в ваших файлах находится файл Windows.old. Он содержит предыдущую версию Windows , которую ваш компьютер распаковывает и переустанавливает на основе этих файлов, если вам когда-нибудь понадобится удалить обновление из вашей системы.
Однако на самом деле Windows имеет тенденцию удалять это примерно каждые 10 дней в системе, чтобы очистить большой объем памяти, которую он занимает. Вот почему, чтобы вернуться к предыдущей версии Windows, вам нужно будет сделать это в течение этого периода времени.
В Windows 11 перейдите на панель задач и найдите «Настройки» или «Система». Откроется первая страница приложения «Настройки», которое нам нужно будет использовать.
Вы даже можете щелкнуть правой кнопкой мыши кнопку «Пуск», чтобы найти быстрый ярлык, если вы ленивы — как я!
Прокрутите вниз, пока не увидите Восстановление. Нажмите, чтобы увидеть различные варианты исправления ПК с помощью программного обеспечения.
Мы хотим выбрать «Предыдущая версия Windows», нажмите «Вернуться».
Появится куча диалоговых окон, так что если вдруг передумаете, у вас еще есть шанс отменить.
Когда вы закончите с этим, вы можете отменить регистрацию своего ПК, чтобы предотвратить попадание каких-либо сборок разработчиков или бета-версий в вашу систему, просто следуйте нашему руководству — в обратном порядке.
Хорошо, вы ошиблись и пропустили 10-дневный период. Это нормально, не волнуйтесь. Все, что Windows требует от вас сейчас, это удалить все. Видишь, почему я сказал тебе сначала сделать резервную копию?
Во-первых, нам нужно зайти на веб-сайт Microsoft, который содержит установочный носитель Windows 10.
Выберите путь, по которому вы хотите пойти (мы идем по ISO).
Следуйте инструкциям, он загрузит и поместит файл .iso туда, куда вы ему указали.
Щелкните правой кнопкой мыши ISO-образ, чтобы смонтировать его, это поместит его на виртуальный диск. После этого в разделе «Этот компьютер» дважды щелкните файл ISO.
Дважды щелкните, чтобы увидеть содержимое, и нажмите , настройте , подождите, пока он сделает свое дело.
Из-за того, как Windows работает между версиями, последняя обратно совместима со всем, но возврат назад работает иначе.
Итак, давайте освежимся, других вариантов у вас нет.
Затем Windows сделает свое дело и установится, оставив вас снова в только что установленной версии Windows 10, чтобы мучиться с руководством Cortana.
Не забудьте отключить звук!
Это можно сделать двумя способами.
Один требует, чтобы вы вошли в BIOS, а другой вы можете сделать прямо в Windows 11, точно так же, как с ISO — преимущество в том, что теперь у вас есть аккуратный маленький USB-накопитель, когда вам нужно переустановить Windows 10!
Возьмите флешку — не относитесь легкомысленно к 8 ГБ. Вам понадобится как минимум 16 ГБ, просто чтобы покрыть вас должным образом.
И снова мы используем установочный носитель Windows 10.
Пусть все установит и скачает на флешку, это отформатирует.
Как только это будет сделано, нажмите кнопку «Готово», и давайте приступим к делу.
В This PC перейдите в каталог вашего USB-накопителя.
Та же самая установка, упомянутая выше с ISO, будет там, нажмите и следуйте указаниям Мастера.
Опять же, вы сможете установить только новую версию.
Windows 10 снова начнет устанавливаться, и вы отправитесь в гонку!
Этот следующий набор шагов требует, чтобы вы уже создали загрузочный USB-накопитель, используя описанные выше шаги.
Если вам необходимо выполнить установку через BIOS, в основном минуя Windows 11 и устанавливая Windows 10 прямо на компьютер, вам нужно нажать F2 или DEL (иногда Shift+F2 или Shift+DEL), как только ПК загружается.
По сути, как только вы нажмете кнопку питания, просто нажмите любую из них несколько раз, пока не увидите BIOS.
Различные марки имеют уникальные макеты BIOS. Чтобы изменить приоритет загрузки (пример ASUS), найдите список «Приоритет загрузки». Переместите USB-накопитель на верхнюю позицию. Продолжайте процесс установки Windows 10 как обычно.
Чтобы изменить приоритет загрузки (пример ASUS), найдите список «Приоритет загрузки». Переместите USB-накопитель на верхнюю позицию. Продолжайте процесс установки Windows 10 как обычно.
Заключение
В заключение, удаление программ в Windows 11 — это простой процесс, который может помочь вам освободить ценное пространство для хранения и оптимизировать производительность вашей системы.
Следуя пошаговому руководству, изложенному в этой статье, вы сможете легко удалить нежелательные или ненужные приложения с вашего компьютера. Не забывайте проявлять осторожность при удалении программ и убедитесь, что вы удаляете только те программы, которые вам больше не нужны или которые вам больше не нужны. Регулярная проверка и управление установленными программами поможет поддерживать порядок и бесперебойную работу вашей системы.
Если вы столкнетесь с какими-либо трудностями в процессе удаления, не стесняйтесь обращаться к официальной документации программного обеспечения или обращаться за дополнительной помощью к каналам поддержки разработчика. С помощью этих инструкций вы сможете уверенно ориентироваться в процессе удаления в Windows 11 и поддерживать чистую и эффективную операционную систему в соответствии с вашими потребностями.
С помощью этих инструкций вы сможете уверенно ориентироваться в процессе удаления в Windows 11 и поддерживать чистую и эффективную операционную систему в соответствии с вашими потребностями.
[Обновление 2023] Как перейти на Windows 10?
Установил windows 11 и теперь жалеешь? Не волнуйтесь, вы можете перейти с на Windows 10 всего за несколько кликов. Есть несколько шагов, которые вы можете выполнить, если хотите перейти на Windows 10 в течение 10 дней после установки Windows 11. Однако существует другая процедура перехода на более раннюю версию, если вы решите перейти на Windows 10 с 11 через несколько дней.
- Часть 1: Как перейти на Windows 10 в течение первых 10 дней?
- Часть 2: Как понизить версию Windwos 11 до 10 через 10 дней?
- Часть 3. Что нужно знать о переходе на Windows 10Важно
- Часть 4. Люди также спрашивают о переходе на Windows 10
- 1. Можно ли перейти с Windows 11 на Windows 10 через 10 дней?
- 2.
 Можно ли перейти с Windows 11 на 10 на новом компьютере?
Можно ли перейти с Windows 11 на 10 на новом компьютере? - 3. Какой лучше? Виндовс 10 или Виндовс 11?
Часть 1. Как перейти на Windows 10 в течение первых 10 дней?
Microsoft упростила процесс перехода на Windows 10. Причина в том, что когда вы обновляетесь до Windows 11, она фактически сохраняет копию Windows 10 перед установкой новых обновлений. Однако это хранилище старых копий Windows всего на 10 дней. После перехода с Windows 11 на Windows 10 вам потребуется установить некоторые программы. Кроме того, все, что вы сохранили после установки Windows 11, не сохранится после понижения версии Windows 11 до 10. Поэтому в первую очередь сделайте резервную копию важных файлов после обновления, потому что понижение версии их не сохранит.
Советы: Если вы потеряли данные из-за перехода с Windows 11 на Windows 10, вы можете перейти к части 3, в которой пошагово описано, как восстановить потерянные данные из-за перехода на Windows 10.
Требование перехода на Windows 10:
- Вы сможете перейти на Windows 10 в течение 10 дней после обновления
- Вы можете перейти на Windows 10 только в том случае, если файлы предыдущих Windows присутствуют в системе
Если оба этих требования не соблюдены, вы не сможете перейти на Windows 10. Теперь выполните следующие действия, чтобы перейти на Windows 10:
Шаг 1 : В приложении настроек вашей Windows 11 нажмите «вернуться» в разделе «Система»> «Восстановление». После этого появится экран с надписью «Вернуться к Windows 10».
Шаг 2 : Вам будет предложено выбрать причину возврата к Windows 10 и нажать «Далее». Далее нажмите «Проверить наличие обновлений». Если не получится, то не беда, нажмите на кнопку «Нет, спасибо».
Предупреждение: Обязательно ознакомьтесь с информацией, указанной в окне «Что вам нужно знать». Нажмите «Далее», когда прочтете его.
Шаг 3 : После проверки информации «Что вам нужно знать» нажмите кнопку «Далее», чтобы продолжить. Убедитесь, что вы помните пароль Windows 10 на случай блокировки.
Убедитесь, что вы помните пароль Windows 10 на случай блокировки.
Шаг 4 : Наконец, нажмите кнопку с надписью «Вернуться к Windows 10», и вы увидите окно, показывающее перезапуск системы.
Ваш компьютер, наконец, попытается восстановить установку, и через несколько секунд вы сможете войти в систему Windows 10.
Часть 2. Как понизить версию Windwos 11 до 10 через 10 дней?
Если прошли первые 10 дней, и теперь вы хотите вернуться к своей старой Windows 10, тогда единственным вариантом будет полностью новая установка Windows 10. Вы можете очистить компьютер и установить Windows с нуля.
Для этого вам понадобится жесткий диск USB объемом 8 ГБ, перейдите на страницу Microsoft «загрузить Windows 10» и начните загрузку установочного носителя Windows 10. Это средство очень полезно. Он проведет вас через каждый шаг установки Windows. Вам понадобится лицензионный ключ Windows и нажмите кнопку перезагрузки Windows. Иногда он не запускается автоматически, тогда вам придется перезагрузиться, нажав клавишу f12 на вашем компьютере. Выберите свой USB-накопитель в меню загрузки. Установщик Windows 10 загрузится. Вы можете выполнить шаги, которые включают ввод ключа продукта. После установки у вас будет новая копия Windows 10.
Выберите свой USB-накопитель в меню загрузки. Установщик Windows 10 загрузится. Вы можете выполнить шаги, которые включают ввод ключа продукта. После установки у вас будет новая копия Windows 10.
Часть 3. Что нужно знать о переходе на Windows 10
Можно ли перейти на Windows 10 через 10 дней после установки Windows 11? Ответ ДА. Но имейте в виду, что потеря данных может произойти в процессе перехода на Windows 10, особенно если мы попытаемся перейти на Windows 10 через 10 дней после установки Windows 11. Однако вам не о чем беспокоиться, поскольку есть инструменты, которые помогут вам восстановить потерянные данные. Программное обеспечение для восстановления данных Tenorshare 4DDiG — это один из таких инструментов, который предлагает уникальные функции. Вы можете восстановить потерянные данные при различных обстоятельствах с помощью 4DDiG.
Вот некоторые особенности Tenorshare 4DDiG:
- Совместим с системами Windows и Mac
- Поддерживает восстановление данных из более чем 1000 различных типов файлов, таких как фотографии, музыка, видео, документы и т.
 д.
д. - Поддерживает восстановление данных с внутренних и внешних устройств, таких как ПК, внешний жесткий диск, SD-карта, USB и т. д.
- Разрешить пользователю восстанавливать данные из различных сценариев, включая случайное удаление, форматирование, сбой системы, удаление и т. д.
- Дружественный интерфейс, основанный на улучшенной эффективности восстановления данных
Вот как вы можете использовать 4DDiG для восстановления потерянных данных после перехода на Windows 10:
Скачать бесплатно
Для ПК
Безопасная загрузка
Скачать бесплатно
Для MAC
Безопасная загрузка
Купить сейчас
Купить сейчас
- После понижения до Windows 10 запустите 4DDiG в Windows, затем выберите место, где будут храниться ваши потерянные файлы, здесь мы возьмем локальный диск в качестве примера. Выберите локальный диск для запуска процесса сканирования.
- Затем вы увидите индикатор выполнения сканирования, вы можете дождаться полного завершения сканирования или приостановить сканирование, когда увидите данные, которые хотите восстановить.
 Перед их восстановлением вы также можете предварительно просмотреть отсканированные файлы.
Перед их восстановлением вы также можете предварительно просмотреть отсканированные файлы. - Теперь выберите данные, которые вы хотите восстановить, и выберите новое место для их хранения. (Выбор того же места, где эти данные будут потеряны, может привести к перезаписи или повторной потере данных)
Часть 4. Пользователи также спрашивают о переходе на Windows 10
1. Можно ли перейти с Windows 11 на Windows 10 через 10 дней?
Вы можете перейти на Windows 10 с 11 через 10 дней, следуя этому руководству по статье, и есть вероятность потери данных. Но это уже не проблема. Вы можете использовать Tenorshare 4DDiG для восстановления потерянных данных.
2. Можно ли перейти с Windows 11 на 10 на новом компьютере?
Да, на новом компьютере можно перейти на Windows 10. Используя чистую установку, вы сможете понизить версию Windows 11 до Windows 10 на своем новом ПК.
3. Какой из них лучше? Виндовс 10 или Виндовс 11?
Пользователи Windows могут запутаться, должны ли они обновиться до Windows 11 или остаться на Windows 10? Оба имеют свои уникальные особенности.

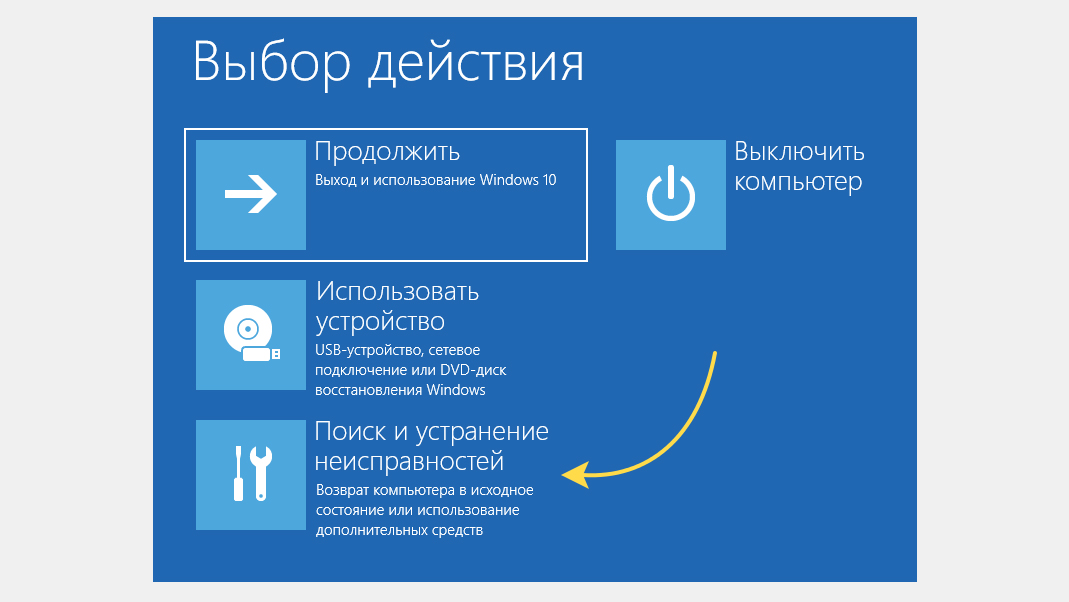
 Можно ли перейти с Windows 11 на 10 на новом компьютере?
Можно ли перейти с Windows 11 на 10 на новом компьютере? д.
д. Перед их восстановлением вы также можете предварительно просмотреть отсканированные файлы.
Перед их восстановлением вы также можете предварительно просмотреть отсканированные файлы.