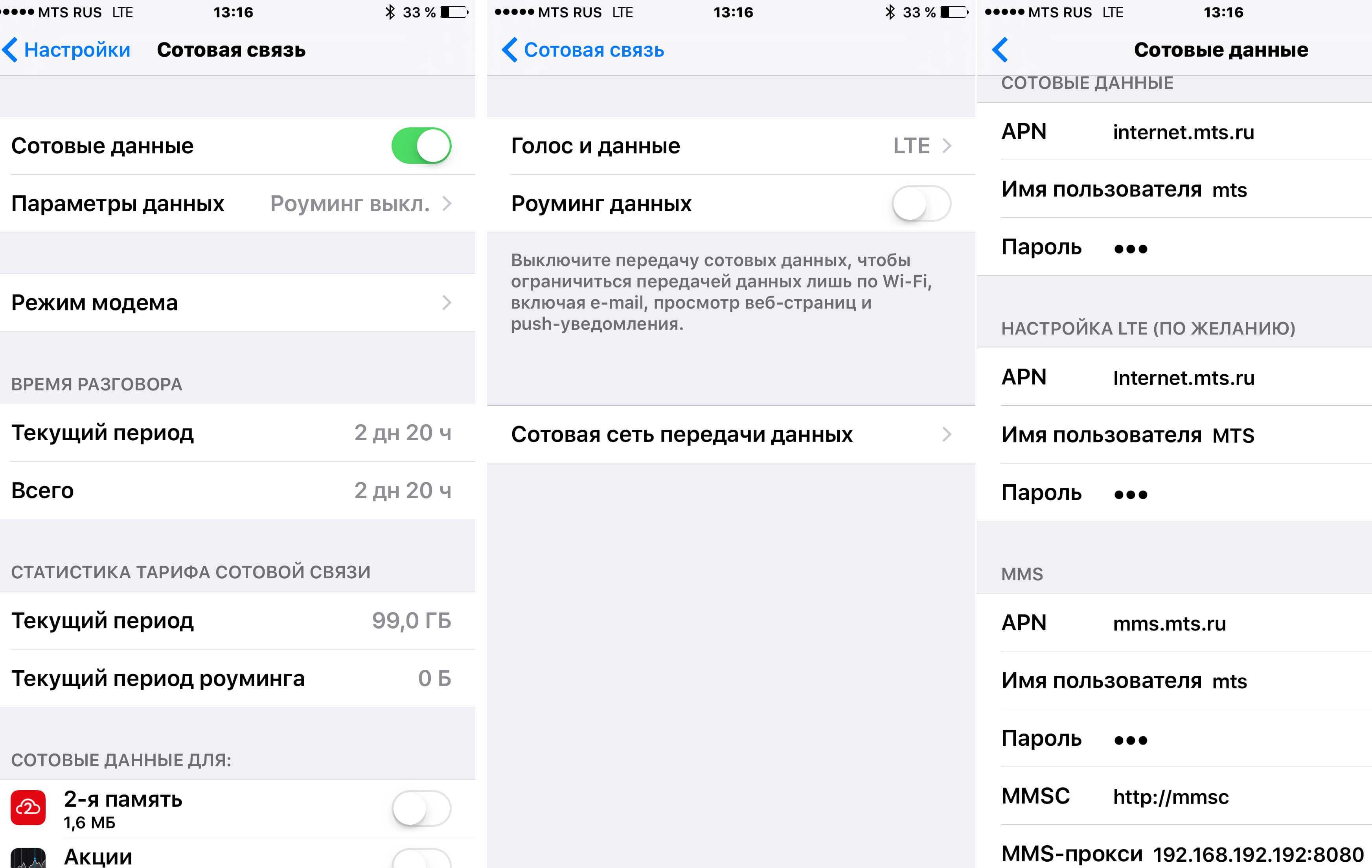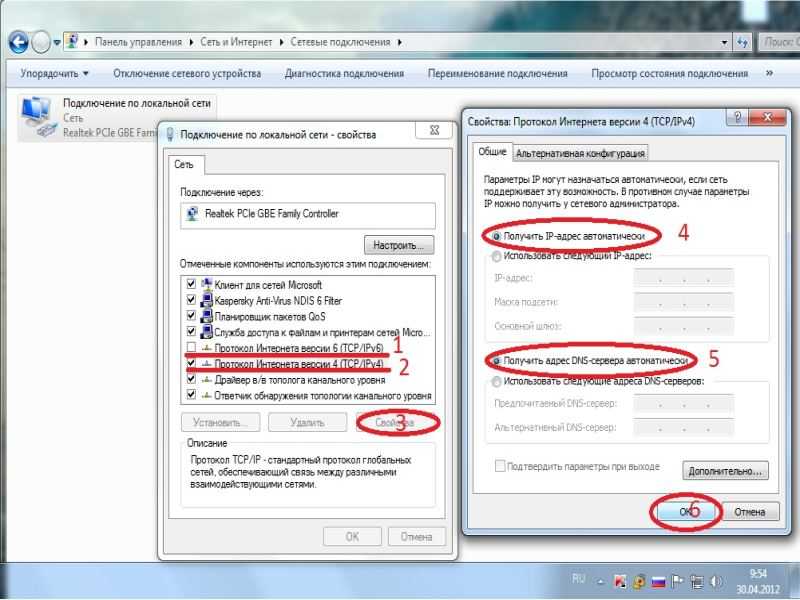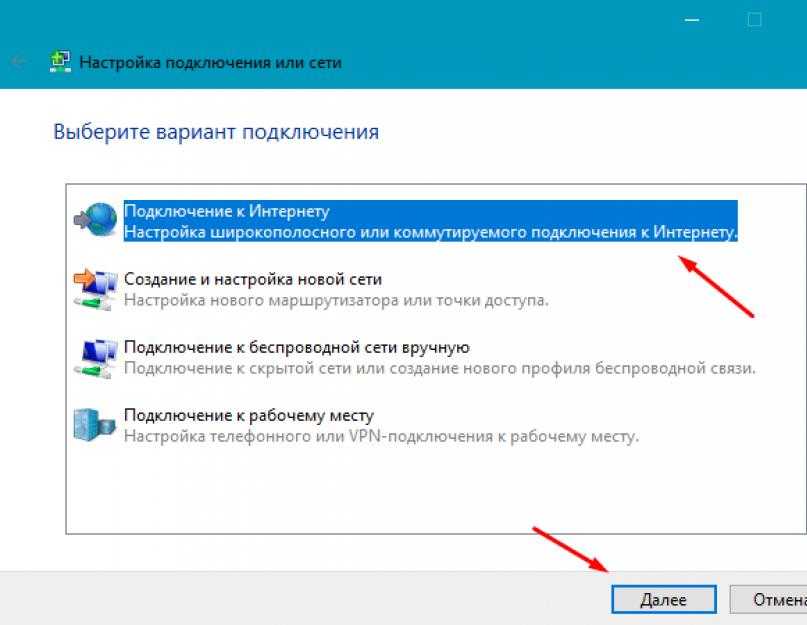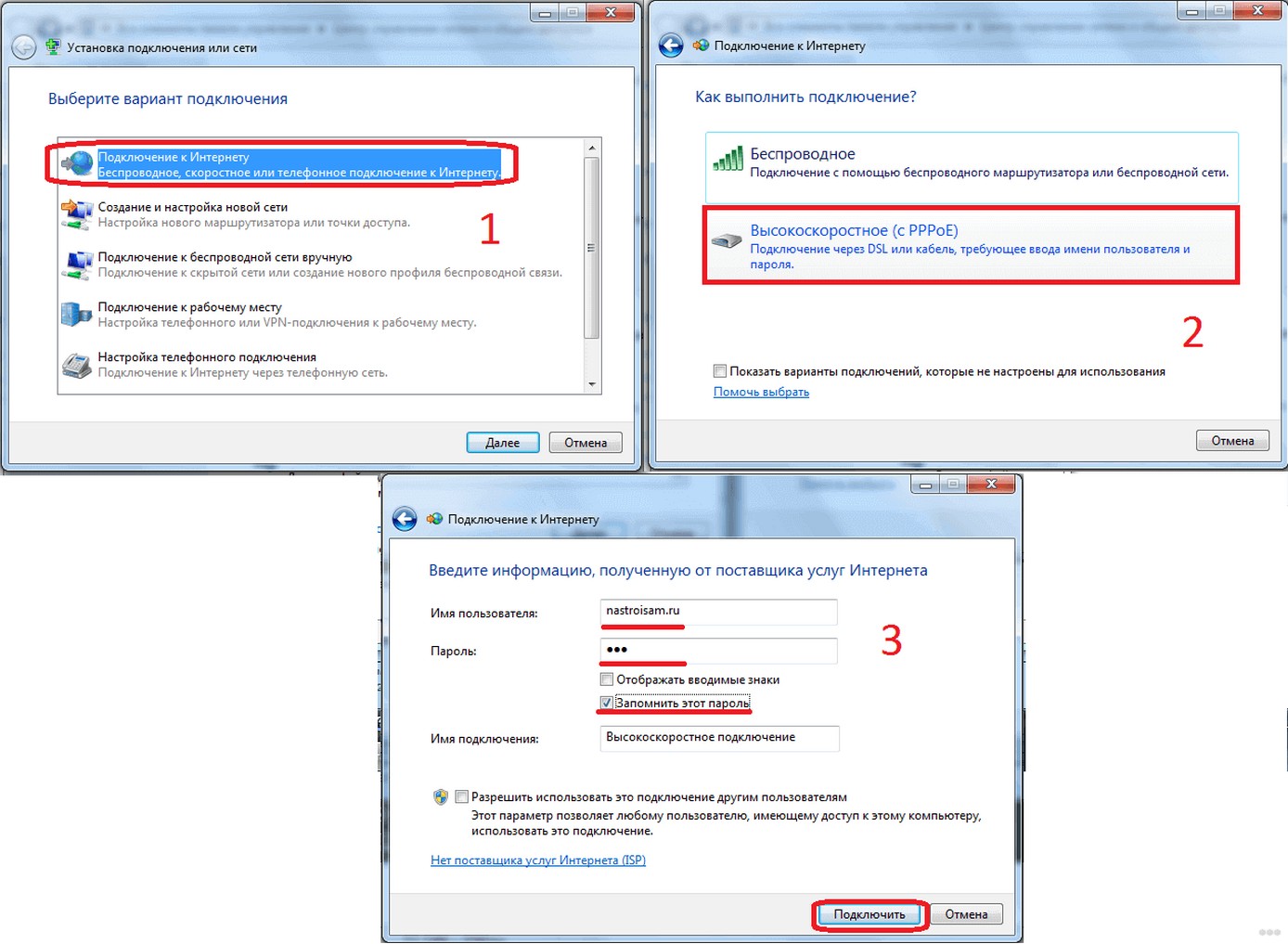Как настроить internet: Как настроить мобильный интернет на смартфоне или планшете Samsung Galaxy
Содержание
Как правильно настроить интернет на телефоне Android
Россия — один из мировых лидеров по распространению и доступности интернета. Несмотря на это, многие люди, приобретая новый смартфон или приходя в гости, где есть Wi-Fi, просят знакомых настроить интернет на Андроид. Но зачем возлагать ответственность на другого человека, когда все это можно сделать самостоятельно? Сегодняшний материал создан специально для тех, кто долгое время поручал настройку другим людям, но наконец-то решил разобраться, как подключить интернет на телефоне.
Никогда сами не подключали смартфон к интернету? Сейчас научитесь!
Содержание
- 1 Как подключить Wi-Fi к телефону
- 1.1 Как поделиться паролем Wi-Fi
- 2 Как подключить мобильный интернет на телефоне
- 2.1 Настройка мобильного интернета на Андроид
- 3 Как раздать интернет с Андроида
Как подключить Wi-Fi к телефону
Недавно мы рассказывали, можно ли пользоваться телефоном без интернета, и пришли к выводу, что мобильное устройство отлично работает и без доступа к сети, но при этом наши руки оказываются связаны. Ведь мы не сможем посмотреть видео на YouTube, отправить сообщение в WhatsApp или просто вбить запрос в поисковике. Чтобы это сделать, необходимо настроить интернет на телефоне, который бывает домашним и мобильным.
Ведь мы не сможем посмотреть видео на YouTube, отправить сообщение в WhatsApp или просто вбить запрос в поисковике. Чтобы это сделать, необходимо настроить интернет на телефоне, который бывает домашним и мобильным.
⚡ Подпишись на Androidinsider в Дзене, где мы публикуем эксклюзивные материалы
Начнем с домашнего. Обычно такой тип соединения реализуется при помощи технологии Wi-Fi. Она беспроводная, а единственное ограничение — радиус действия маршрутизатора (роутера). Давайте посмотрим, как подключить вайфай к телефону:
- Откройте настройки устройства.
- Перейдите в раздел «Wi-Fi».
- Активируйте одноименный переключатель.
- Выберите сеть, к которой хотите подключиться.
- Введите пароль и нажмите кнопку «Подключить».
Пароль нужно вводить только один раз
Смартфон сразу запомнит сеть и будет автоматически подключаться к ней при нахождении в радиусе действия роутера. А вы сможете включать и выключать вайфай без посещения настроек через шторку уведомлений (центр управления). Сделайте свайп от верхней части экрана вниз и нажмите на значок «Wi-Fi». Если задержать палец на нем, вы попадете в настройки подключения.
Сделайте свайп от верхней части экрана вниз и нажмите на значок «Wi-Fi». Если задержать палец на нем, вы попадете в настройки подключения.
Управлять подключением к Wi-Fi можно через шторку уведомлений
В рамках отдельного материала мы уже говорили, почему иногда не работает Wi-Fi на телефоне. При возникновении проблем с подключением обязательно прочитайте этот текст. Ну а мы сейчас попробуем разобраться, как узнать пароль от вайфая, если вы его не помните.
Читайте также: Как подключиться к бесплатному интернету
Как поделиться паролем Wi-Fi
Существуют специальные приложения для взлома вайфая, которые помогут определить пароль. Но я предлагаю пойти другим путем. Если хотя бы один из ваших смартфонов подключен к сети, чей пароль вы не помните, выполните несколько простых шагов, чтобы настроить Wi-Fi через QR-код:
- Откройте настройки Wi-Fi на устройстве, подключенном к сети.
- Нажмите на название сети.

- На экране появится QR-код. Его нужно отсканировать на втором смартфоне, который требуется подключить к интернету. Для этого откройте настройки Wi-Fi и нажмите кнопку сканера.
- Наведите камеру на QR-код.
Подключиться к Wi-Fi можно через QR-код, не вводя пароль
Готово! Теперь ваш смартфон запомнит сеть и больше не будет запрашивать пароль. Но на всякий случай советую ознакомиться со способами, как узнать пароль от Wi-Fi. Ведь рано или поздно вам все равно пригодится эта последовательность символов.
❗ Поделись своим мнением или задай вопрос в нашем телеграм-чате
Как подключить мобильный интернет на телефоне
Мобильный интернет для Андроид намного удобнее, чем Wi-Fi, ведь работает он вне зависимости от того, где вы находитесь. Главное условия — в месте вашей дислокации должен быть стабильный прием сотовой связи по стандарту 3G или 4G. А теперь несколько слов о том, как подключить мобильный интернет на Андроид:
- Вставьте SIM-карту в телефон.

- На смартфоне опустите шторку уведомлений (центр управления) и нажмите на кнопку «Мобильный интернет» («Мобильные данные»).
- Чтобы получить доступ к дополнительным настройкам, задержите палец на этой кнопке в течение пары секунд.
Если вы пользуетесь двумя SIM-картами, то в настройках можете выбрать, которая из них будет использоваться для доступа к мобильному интернету
Как правило, мобильный интернет входит в список базовых услуг на всех тарифах и не нуждается в дополнительной настройке. Отличия заключаются только в способе тарификации: у кого-то есть выделенный объем ежемесячного трафика, а кому-то приходится платить за каждый скачанный мегабайт. Уточняйте условия своего тарифа на горячей линии оператора или в мобильном приложении компании, предоставляющей услуги связи.
🔥 Загляни в телеграм-канал Сундук Али-Бабы, где мы собрали лучшие товары с АлиЭкспресс
Настройка мобильного интернета на Андроид
Обычно нам не требуется настройка мобильного интернета на телефоне, так как оператор автоматически регистрирует точку доступа.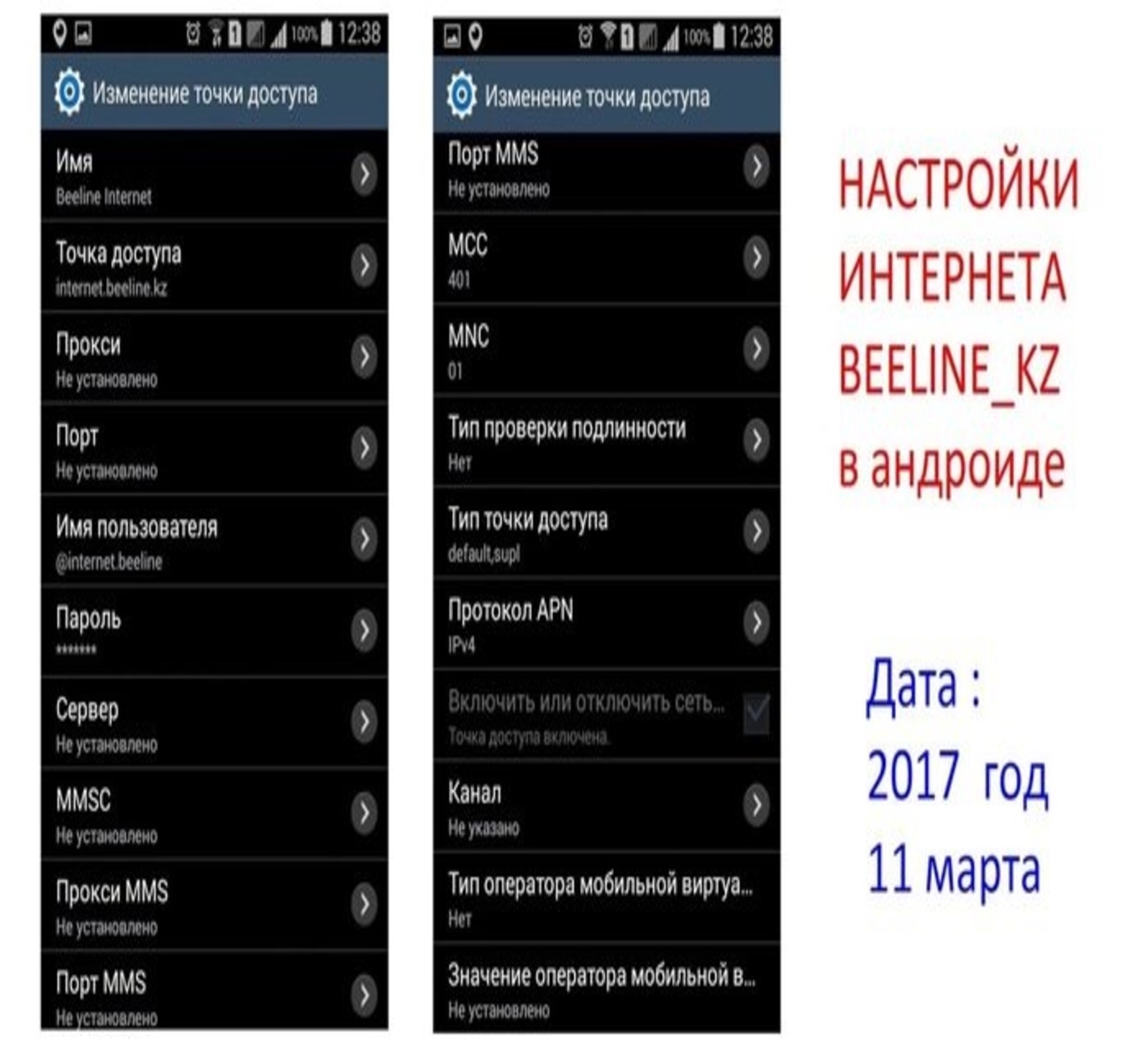 Но на всякий случай предположим, что по каким-то причинам этого сделано не было. Тогда вы сможете настроить мобильный интернет на Андроид вручную:
Но на всякий случай предположим, что по каким-то причинам этого сделано не было. Тогда вы сможете настроить мобильный интернет на Андроид вручную:
- Откройте настройки телефона.
- Перейдите в раздел «SIM-карты и мобильные сети».
- Выберите симку, на которой у вас должен работать интернет.
- Откройте вкладку «Точки доступа (APN)».
- Здесь должна быть зарегистрирована точка доступа вашего оператора. Если ее нет — нажмите кнопку «Добавить».
Точка доступа регистрируется автоматически, но при необходимости ее можно настроить вручную
Читайте также: Как увеличить скорость интернета на телефоне
Итак, настройки точки доступа APN отличаются в зависимости от оператора сотовой связи. Их можно запросить, позвонив на горячую линию, или ввести самостоятельно, используя данные, которые указаны в сводной таблице. Если видите «—», пропускайте этот пункт.
| Параметр | МегаФон | МТС | билайн | Tele2 |
|---|---|---|---|---|
| Имя | MegaFon | mts | Beeline Internet | Tele2 Internet |
| APN | internet | mts | internet.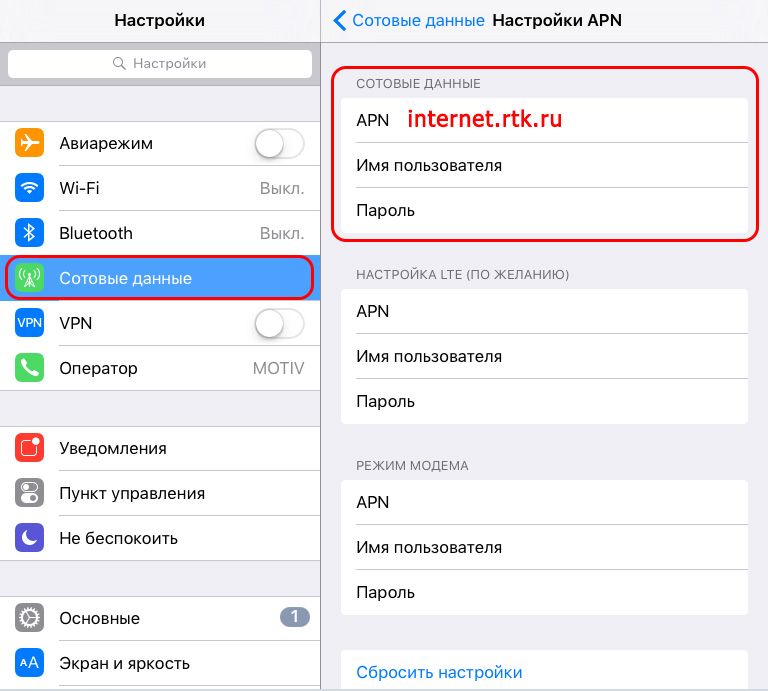 beeline.ru beeline.ru | internet.tele2.ru |
| Имя пользователя | gdata | mts | beeline | — |
| Пароль | gdata | mts | beeline | — |
| MCC | 255 | 257 | — | 250 |
| MNC | 02 | 02 | — | 20 |
| Тип аутентификации | — | PAP | PAP | Нет |
| Тип APN | default | default | default | default |
| Протокол APN | — | — | IPv4 | — |
Еще раз повторюсь, что в большинстве случаев ручная настройка точки доступа APN не требуется. Поэтому, прежде чем вносить изменения в уже зарегистрированные параметры, узнайте, почему не работает интернет на телефоне.
⚡ Подпишись на Androidinsider в Пульс Mail. ru, чтобы получать новости из мира Андроид первым
ru, чтобы получать новости из мира Андроид первым
Как раздать интернет с Андроида
В конце хочу рассказать о классной функции каждого смартфона, которая поможет раздать интернет с Андроида на любое другое устройство:
- На раздающем телефоне включите мобильный интернет.
- Откройте настройки.
- Перейдите в раздел «Точка доступа Wi-Fi».
- Активируйте соответствующую функцию, а также проверьте название сети и пароль для подключения в «Настройках точки доступа».
- На втором устройстве откройте настройки Wi-Fi и подключитесь к только что созданной сети с использованием зарегистрированного ранее пароля.
В качестве точки доступа может быть использован сам смартфон
Более подробную информацию о том, как раздать интернет с телефона, вы найдете в тематическом материале. Ведь подключиться к точке доступа можно не только через Wi-Fi, но и по проводу или Bluetooth.
Как правильно настроить интернет на Android
Наверное, ещё 10 лет назад мы и не могли подумать, что интернет станет неотъемлемой частью нашей жизни. Но сегодня, купив себе новый смартфон или планшет, мы первым делом копируем записную книгу и разбираемся, как настроить сеть на Android. И если вдруг что-то не работает, мы тут же начинаем паниковать. Кому-то настройка Всемирной паутины даётся легко, но есть и те, кому необходим совет.
Но сегодня, купив себе новый смартфон или планшет, мы первым делом копируем записную книгу и разбираемся, как настроить сеть на Android. И если вдруг что-то не работает, мы тут же начинаем паниковать. Кому-то настройка Всемирной паутины даётся легко, но есть и те, кому необходим совет.
Есть простые способы настройки мобильного и беспроводного доступа для гаджетов на Android, а также использования всемирной сети через кабель USB в формате «Компьютер — Android» и наоборот.
Настройка мобильного доступа на Android
При первом использовании SIM-карты в новом или перепрошитом телефоне в большинстве случаев настройка проходит автоматически, но если этого не произошло по какой-либо причине и доступ не работает, то нужно настроить гаджет самостоятельно. Самый простой способ — это заказать автоматические настройки у вашего оператора сотовой сети. Из СМС от оператора они сохраняются одним кликом, и интернет будет подключён за несколько секунд.
Если вам не подходит этот вариант, тогда вы можете настроить Android вручную, предварительно попросив оператора сотовой сети выслать их вам в текстовом сообщении.
Настройка сети вручную не займёт у вас более 5 минут, ничего, кроме гаджета, вам не понадобится, даже кабель USB. Для ручной настройки зайдите через «Меню» смартфона Android в «Настройки» и в пункте «Беспроводная связь/Беспроводные сети» нажмите «Ещё». В развернувшемся меню выбирайте интересующий нас пункт «Мобильные сети».
Далее жмите «Точки доступа (APN)», после этого на экране появится список из уже имеющихся точек доступа мобильных операторов, чьи SIM-карты использовались в вашем гаджете. Потом выбирайте из списка нужного мобильного оператора, услугами сети которого вы будете пользоваться. После этого просто сверьте правильность имеющихся настроек с теми, которые вам выслал оператор. Возможно, вы обнаружите ошибку, из-за которой и не работает глобальная паутина.
Если же в телефоне список с точками доступа отсутствует, то нажмите клавишу «Меню» и выберите пункт «Создать APN». После этого заполните поля вручную согласно данным из СМС с настройками. Будьте предельно внимательны, так как интернет не работает, если будет неправильно введена хотя бы одна цифра.
Если автоматические настройки по тем или иным причинам не устанавливаются, либо пользователю просто хочется свериться с параметрами своего оператора сотовой связи для работы мобильного Интернета, стоит узнать об особенностях подключения разных поставщиков услуг.
Билайн
Один из популярнейших операторов сотовой связи в лице Билайна предлагает своим пользователям доступ к мобильному Интернету. Чтобы его настроить, нужно, как и в случае со всеми далее представленными операторами, зайти в настройки мобильной сети на своём телефоне, и в параметрах Точка доступа (APN) ввести соответствующие данные.
Поскольку речь идёт об операторе Билайн, здесь должны использоваться следующие параметры:
- APN прописывается как internet.beeline.ru;
- в разделе «Имя пользователя» (Username) должно стоять значение beeline;
- в графе «Пароль» (Password) также прописывается beeline.
Если автоматически эти настройки не были прописаны, их можно ввести вручную. После этого мобильный Интернет от Билайн должен начать функционировать.
После этого мобильный Интернет от Билайн должен начать функционировать.
Также потребуется выбрать предпочтительную сеть. Сейчас актуально использовать 4G или даже 5G. Доступ по стандарту 3G даёт слишком низкую скорость, но есть меньше трафика.
ВНИМАНИЕ. Важно отметить, что у Билайна есть специальная сим-карта Билайн Бизнес. При её использовании в строке APN нужно прописать другое имя. А именно m2m.beeline.ru.
Тут ничего сложного нет.
МТС
Не менее распространённым и популярным считается оператор сотовой связи MTS.
Здесь нужно прописать в настройках следующие данные:
- internet.mts.ru в строке APN;
- для пунктов «Username» и «Password» используется идентичное значение mts.
Вот и всё. Указав эти данные, вставив предварительно сим-карту от МТС в свой Android-смартфон, мобильный Интернет станет доступным.
МегаФон
Ещё один популярный российский оператор сотовой связи, который пользуется спросом во многих регионах страны.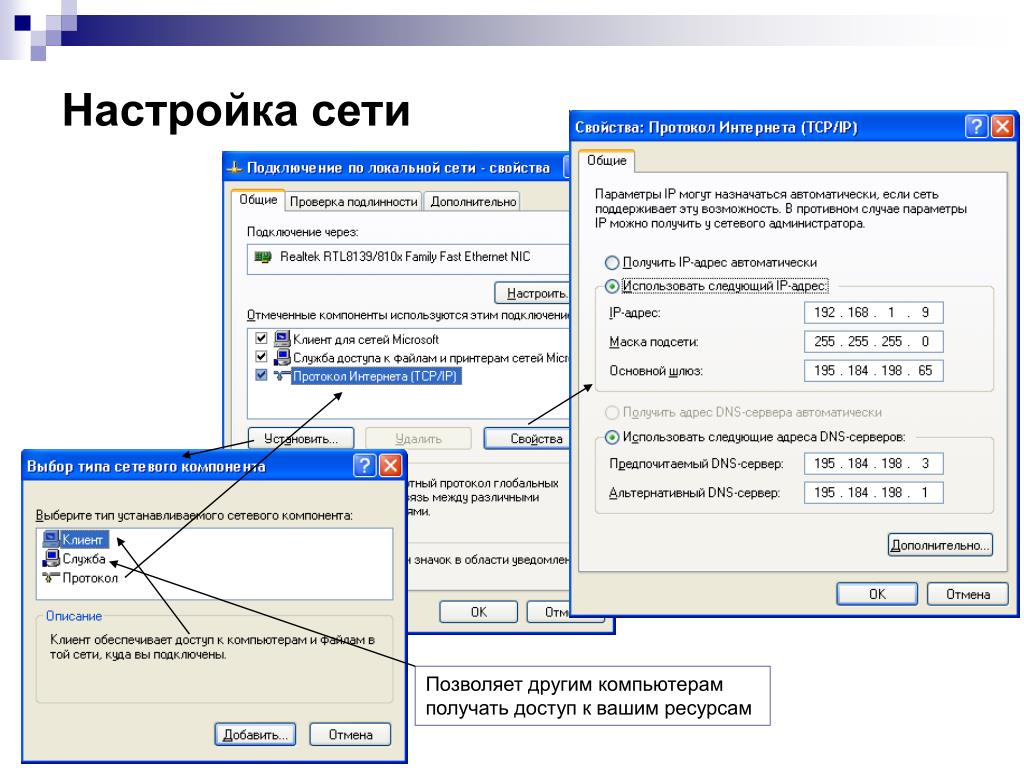
При этом тут, в зависимости от региона, используется 2 варианта APN.
В строке «APN» жители РФ, кроме Москвы и области, прописывают просто слово internet. А Пароль и имя пользователя будут везде одинаковыми. Это просто gdata.
А вот для Московского региона используется APN internet.itmsk.
Стоит попробовать оба варианта. После ввода и сохранения данных на Android-смартфоне станет доступным мобильный Интернет согласно вашему тарифному плану.
Tele2
Если сравнивать с другими поставщиками услуг, то в плане популярности оператор Теле2 уступает своим конкурентам, представленным выше.
При этом многие пользователи отмечают качественную и стабильную связь, предоставляемую этой компанией.
Если требуется настроить мобильный Интернет на Android, и вы используете сим-карту этого бренда, тогда тут потребуется прописать только APN, если эта строка не заполнилась при попытке установить автоматические настройки.
В строке APN для пользователей Android-смартфонов с SIM-картами от Теле2 нужно прописать internet.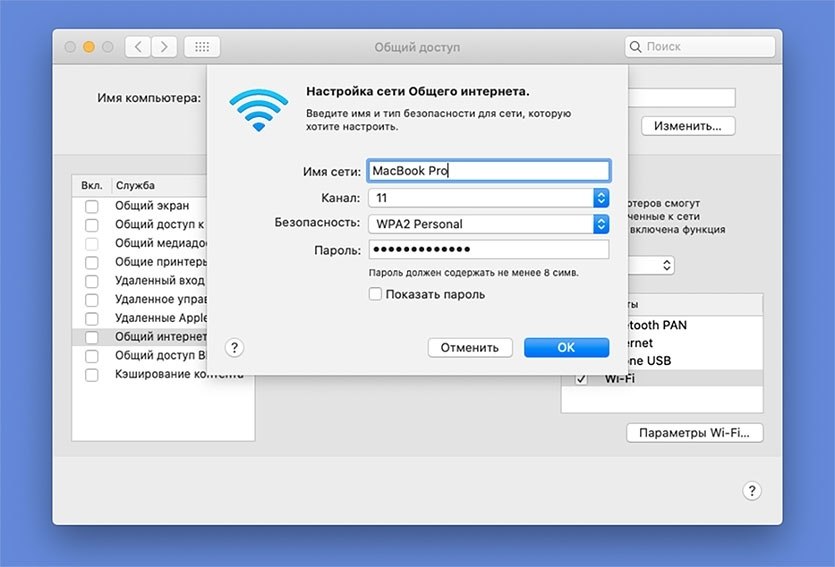 tele2.ru. А вот строки с паролем и именем пользователя трогать не нужно. Они просто остаются пустыми.
tele2.ru. А вот строки с паролем и именем пользователя трогать не нужно. Они просто остаются пустыми.
У других операторов свои данные для настройки мобильного Интернета.
В большинстве случаев их удаётся получить автоматически, просто вставив сим-карту в Android-смартфон, и включив его. Либо же можно связаться с оператором, который отправит параметры в формате СМС вам на телефон. Сверившись с ним, потребуется внести соответствующие изменения в настройках мобильного Интернета.
На этом этапе подключения Android-смартфона к мобильному Интернету крайне редко возникают какие-то проблемы и сложности. Но для перестраховки лучше знать, что и в каком случае необходимо указывать в настройках.
Настройка Wi-Fi на Android
Теперь, когда мы разобрались, как настроить мобильный интернет, давайте займёмся настройкой Wi-Fi, ведь не всегда есть смысл оплачивать мобильный трафик, особенно когда вы находитесь дома или вблизи бесплатной точки доступа.
Обычно подключение к сети Wi-Fi происходит автоматически, как только вы активируете такую функцию в своём устройстве. Однако иногда возникают проблемы с подключением. Почему это происходит? Бывает, что паутина не работает, если вы находитесь в зоне действия сразу нескольких точек доступа, тогда телефон или планшет может растеряться и не подключиться ни к одной из них. Но в таком случае не нужно паниковать, необходимо просто помочь телефону настроить Wi-Fi.
Однако иногда возникают проблемы с подключением. Почему это происходит? Бывает, что паутина не работает, если вы находитесь в зоне действия сразу нескольких точек доступа, тогда телефон или планшет может растеряться и не подключиться ни к одной из них. Но в таком случае не нужно паниковать, необходимо просто помочь телефону настроить Wi-Fi.
Итак, вам необходимо просто выбрать нужную точку доступа, ваш домашний роутер или публичную сеть. Но как это сделать? Заходите через «Меню» телефона в «Настройки», а в пункте «Беспроводная связь/Беспроводные сети» жмёте на Wi-Fi и просто активируете его одним движением пальца, выбрав кнопку «Вкл.». После этого сразу же появится список доступных беспроводных сетей. Но если сеть защищена паролем, то рядом с её названием и значком Wi-Fi будет изображён замочек.
Выберите нужную вам сеть по названию и нажмите на неё. Далее введите пароль и нажмите «Подключить».
Если Wi-Fi включен, но интернета нет
К сети без замочка подключение осуществляется аналогично, но при этом пароль вводить не нужно.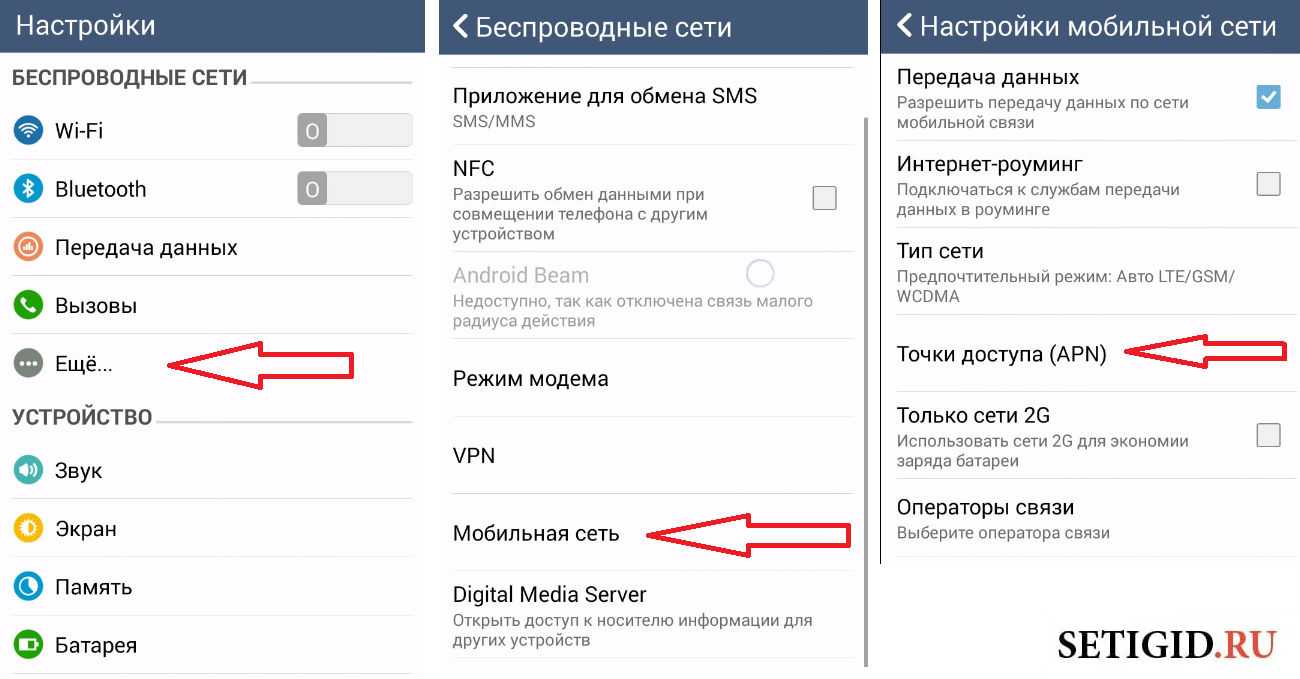 Однако и здесь могут возникнуть трудности. Возможно, вы уже задавались вопросом: «Почему Wi-Fi подключён, но не работает интернет на телефоне Android?». Причины бывают разные, например, подключение может быть скрыто в параметрах вашего роутера или выключена функция DHCP, в таком случае вам придётся настроить сеть вручную. Как это сделать? Активируйте Wi-Fi по указанной выше схеме. Далее выберите «Добавить сеть». Но в различных версиях Android настоящее меню может находиться в разных местах: под перечнем доступных сетей Wi-Fi или вверху экрана в виде трёх точек возле значка «лупы».
Однако и здесь могут возникнуть трудности. Возможно, вы уже задавались вопросом: «Почему Wi-Fi подключён, но не работает интернет на телефоне Android?». Причины бывают разные, например, подключение может быть скрыто в параметрах вашего роутера или выключена функция DHCP, в таком случае вам придётся настроить сеть вручную. Как это сделать? Активируйте Wi-Fi по указанной выше схеме. Далее выберите «Добавить сеть». Но в различных версиях Android настоящее меню может находиться в разных местах: под перечнем доступных сетей Wi-Fi или вверху экрана в виде трёх точек возле значка «лупы».
После того как вы выбрали на своём Android «Добавить сеть», введите её название, после чего укажите тип безопасности и не забывайте, он должен совпадать с тем, который указан в параметрах маршрутизатора. Теперь сохраните настройки, перезагрузите свой телефон или планшет и пользуйтесь Wi-Fi, он уже работает.
Но если на вашем роутере отключена функция DHCP, то, когда будете добавлять новое подключение, поставьте галочку в строке «Показать дополнительные параметры».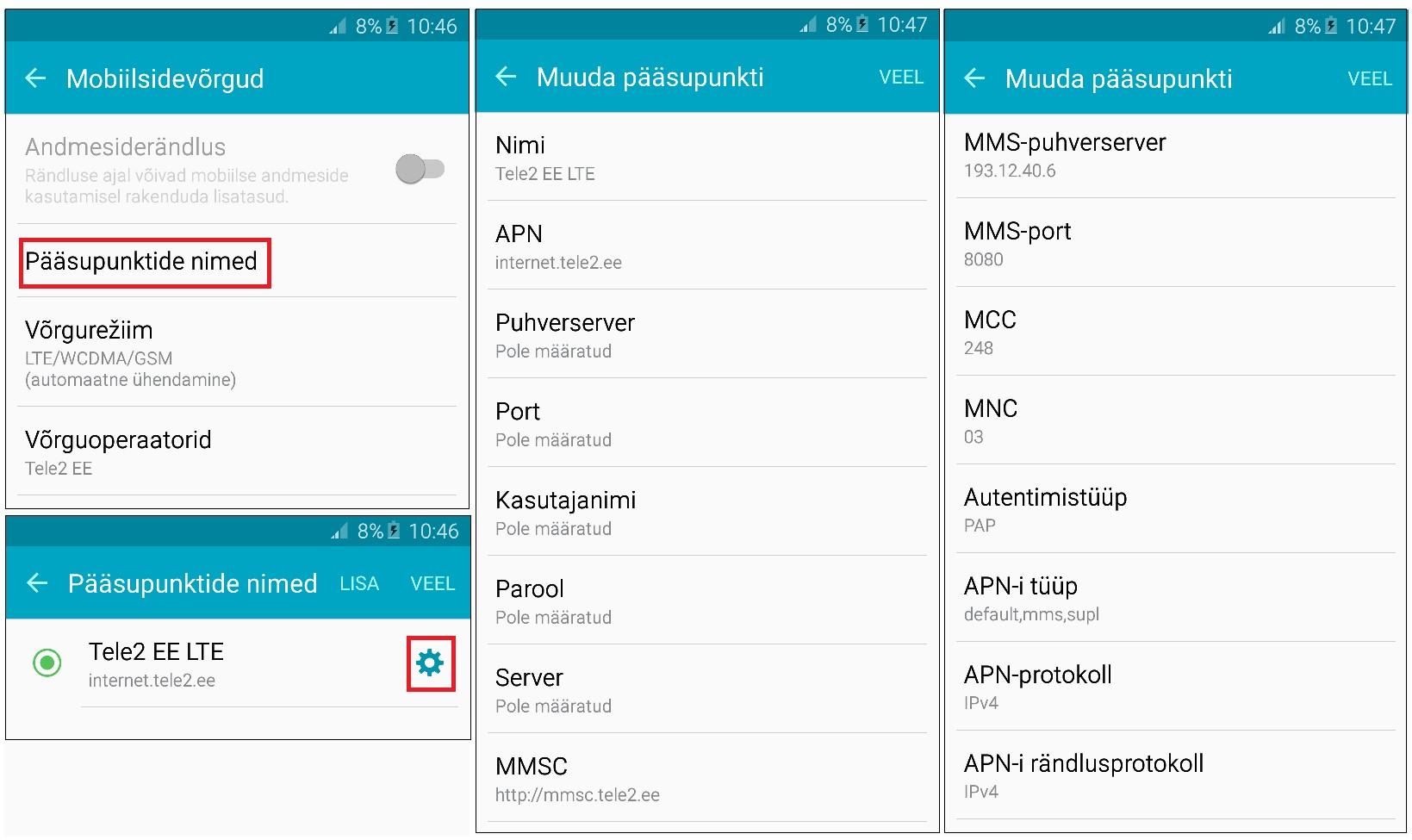 Потом вам нужно будет прописать DNS-сервер, IP-адрес, параметры IP и прочие данные. Чтобы некоторые пункты настройки стали доступны, в строке «Параметры IP» нужно выбрать значение «Статический». Такая настройка Android займёт у вас около 10 минут. Если Wi-Fi не работает, перезагрузите роутер и гаджет.
Потом вам нужно будет прописать DNS-сервер, IP-адрес, параметры IP и прочие данные. Чтобы некоторые пункты настройки стали доступны, в строке «Параметры IP» нужно выбрать значение «Статический». Такая настройка Android займёт у вас около 10 минут. Если Wi-Fi не работает, перезагрузите роутер и гаджет.
Как при помощи USB использовать смартфон в качестве модема для своего ПК
Теперь рассмотрим ещё один важный момент: если у вас дома нет интернета или вы находитесь в пути, то нелишним будет знать, как передать интернет с компьютера на Android через USB и настроить телефон в качестве модема.
Чтобы пользоваться мобильным интернетом через ПК, вначале его нужно настроить. Для этого активируете эту функцию в своём ноутбуке. Откройте «Сетевые подключения» и поставьте галочку напротив пункта «Разрешить другим пользователям сети использовать подключение к интернету с этого компьютера». Теперь скачайте на компьютер Android Debug Bridge (Android Дебаг Бридж) и разархивируйте файлы. Это одна из самых удобных программ для управления Android.
Это одна из самых удобных программ для управления Android.
После этого в своём телефоне активируйте режим отладки USB. Войдите через «Меню» в «Настройки», найдите пункт «Параметры для разработчика» и поставьте отметку возле «Отладка USB».
Теперь подключите свой телефон или другое мобильное устройство к ПК, использовав кабель USB. Далее откройте папку с разархивированной программой Android Debug Bridge и найдите файл AndroidTool.exe, запустите его. На экране компьютера появится окно, в котором нужно нажать «Refresh», а из выпавшего списка под названием «Select DNS to use» выбрать «DNS» и нажать «Connect». Тут же на экране появится чёрное окно с бегущей строкой и текстом «Connection Done», это значит, что интернет уже подключён.
Обратите внимание, что некоторые гаджеты после этого просят предоставить права для пользователя. В таком случае просто нажмите «Разрешить» в ответ на появившееся на экране смартфона сообщение. Теперь ваш телефон подключён в качестве модема. Важно: не отключайте и не расшатывайте кабель USB во время пользования сетью и её настройки. Почему это нельзя делать? Из-за плохого контакта интернет часто даёт сбои или вообще не работает.
Важно: не отключайте и не расшатывайте кабель USB во время пользования сетью и её настройки. Почему это нельзя делать? Из-за плохого контакта интернет часто даёт сбои или вообще не работает.
Как при помощи USB использовать интернет ПК на своём смартфоне
И напоследок давайте разберём, как подключить интернет на Android через компьютер по USB. В этом нет ничего сложного, настроить сеть нам поможет уже знакомая Android Debug Bridge. Через неё очень просто не только раздавать, но и получать интернет.
Но не спешите запускать приложение, вначале на своём ПК в настройках интернет-подключений, во вкладке «Доступ» разрешите всем пользователям подключаться к интернету вашего компьютера.
Теперь возьмите USB, с его помощью нужно подключить телефон к ПК, но не забывайте, что при этом у вас должны быть выключены соединения Wi-Fi и передача данных. Далее следуйте описанным в предыдущем пункте инструкциям, только в списке выберите DNS-сервер, который использует ваш компьютер.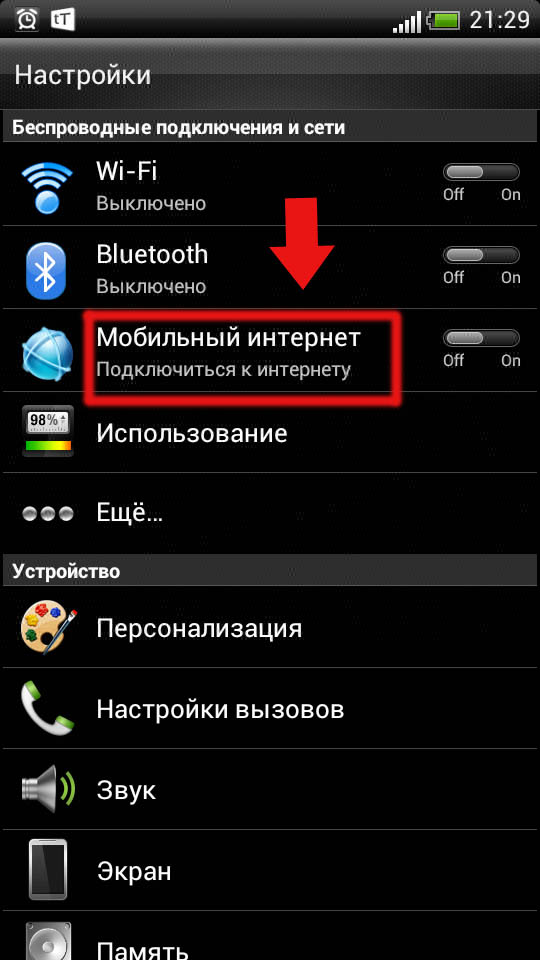 Потом в программе нажмите кнопку «Show Android Interface», приложение предложит установить на телефон или другой используемый гаджет USB Tunnel, одобрите это предложение и после установки наделите программу правами суперпользователя. Теперь нажмите кнопку «Connect» в программе USB Tunnel на ПК. Вот и всё, у вас подключен и работает интернет.
Потом в программе нажмите кнопку «Show Android Interface», приложение предложит установить на телефон или другой используемый гаджет USB Tunnel, одобрите это предложение и после установки наделите программу правами суперпользователя. Теперь нажмите кнопку «Connect» в программе USB Tunnel на ПК. Вот и всё, у вас подключен и работает интернет.
Как видите, подключить сеть на Android вовсе не сложно, не нужно быть большим знатоком компьютера, чтобы самостоятельно настроить смартфон, планшет и ПК. Всё, что вам нужно, — это немного терпения, гаджет, ПК и USB. Так что быстрее настраивайте интернет и читайте другие полезные советы об Android на нашем сайте.
Как настроить интернет у себя дома (для начинающих)
Вы переехали в новый дом или квартиру и самое первое, что вам нужно сделать, это настроить интернет-соединение.
Независимо от того, делаете ли вы это впервые или вы так давно не настраивали Интернет, что забыли, с чего начать, — эта статья поможет.
Содержание
Считайте это пошаговым руководством по максимально быстрой настройке домашнего Интернета.
1. Выберите поставщика услуг Интернета (ISP)
Первый шаг к получению доступа в Интернет в месте вашего проживания — это выбор подходящего поставщика услуг Интернета (ISP). В большинстве мест (по крайней мере, в США) у вас обычно есть несколько вариантов, но часто для каждого варианта доступна только одна компания. Это может быть не так в городских районах, где больше конкуренции.
Ниже приведены типы интернет-провайдеров, из которых вы можете выбирать.
- Цифровая абонентская линия (DSL) : Предоставляется местной телефонной компанией.
- Кабельный широкополосный доступ : обычно предлагается через местную кабельную компанию.
- Волоконно-оптический широкополосный доступ : Предлагается вашей кабельной компанией и другими местными интернет-провайдерами.

- Беспроводная связь : обычно предоставляется операторами сотовой связи.
- Спутник : Предлагается кабельными или интернет-компаниями, такими как DISH, или местными интернет-провайдерами.
- Выделенная выделенная линия : Соединение с фиксированной пропускной способностью, предназначенное только для вашего интернет-соединения. Обычно очень дорогой и используется крупными компаниями для подключения к интернету в офисе.
Поиск доступных компаний в вашем районе, которые предоставляют эти интернет-услуги, может показаться сложным, но есть несколько способов сделать это.
Самый распространенный подход — просто ввести в Google запрос «интернет-провайдер» и найти списки компаний, с которыми можно связаться.
Проблема с этим подходом заключается в том, что не всегда очевидно, какие типы доступа в Интернет предлагают эти компании. Лучший подход — использовать один из сайтов онлайн-каталогов, который поможет вам найти подходящего интернет-провайдера.
Некоторые из самых популярных из них включают:
- Broadbandnow.com: Просто введите свой почтовый индекс и просмотрите все доступные списки.
- Highspeedinternet.com: введите свой почтовый индекс и выберите Search Providers , чтобы просмотреть все объявления.
- Allconnect.com: выберите Поиск провайдеров и введите свой адрес, чтобы увидеть местных интернет-провайдеров.
- Inmyarea.com: введите свой почтовый индекс или адрес и выберите значок поиска, чтобы увидеть доступных поставщиков.
Эти службы показывают вам всех интернет-провайдеров в вашем районе, а также типы доступа в Интернет, которые они предлагают. После того, как вы решили, какой тип вам нужен, просто позвоните провайдеру и закажите услугу.
2. Установка и настройка маршрутизатора/модема
В зависимости от типа заказываемой вами интернет-услуги предоставляемый вам маршрутизатор может немного отличаться. Несмотря на то, что это устройство называется «маршрутизатором», технически оно известно как «модем».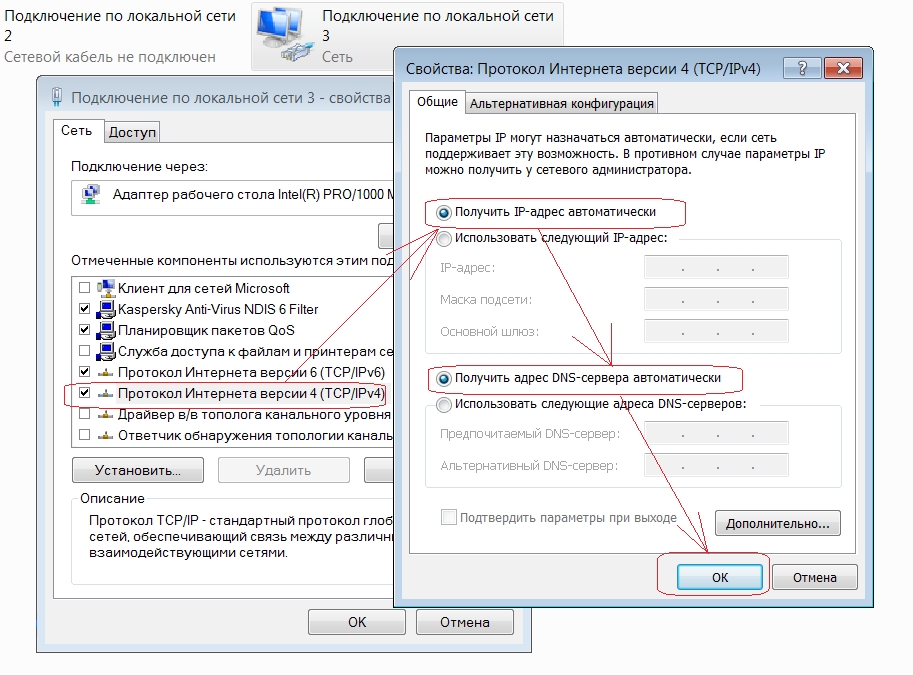
Технологии маршрутизатора, используемые в модемах DSL, включают ADSL или VDSL, которые представляют собой просто технологии передачи данных, работающие по телефонным линиям. Таким образом, входные порты на этих модемах будут включать телефонный порт, который вы подключаете к телефонной розетке в вашем доме.
Если вы подписались на оптоволоконное подключение к Интернету, модем будет включать технологию передачи данных GPON.
Кабельные модемы имеют коаксиальные входные порты, которые вы подключаете к гнезду широкополосного кабеля в вашем доме. Спутниковые модемы обычно имеют несколько антенн для обеспечения прямой и обратной связи со спутниками над головой.
В любом случае некоторые интернет-провайдеры могут позволить вам приобрести собственный модем и избежать ежемесячной арендной платы. В других случаях интернет-провайдеры требуют, чтобы вы использовали поставляемый ими модем конкретной марки и включали ежемесячную плату за него в свой счет.
Если вы ничего не знаете о технологиях модема/маршрутизатора, вам лучше позволить вашему интернет-провайдеру предоставить вам маршрутизатор, который, как они знают, работает с их интернет-сервисом.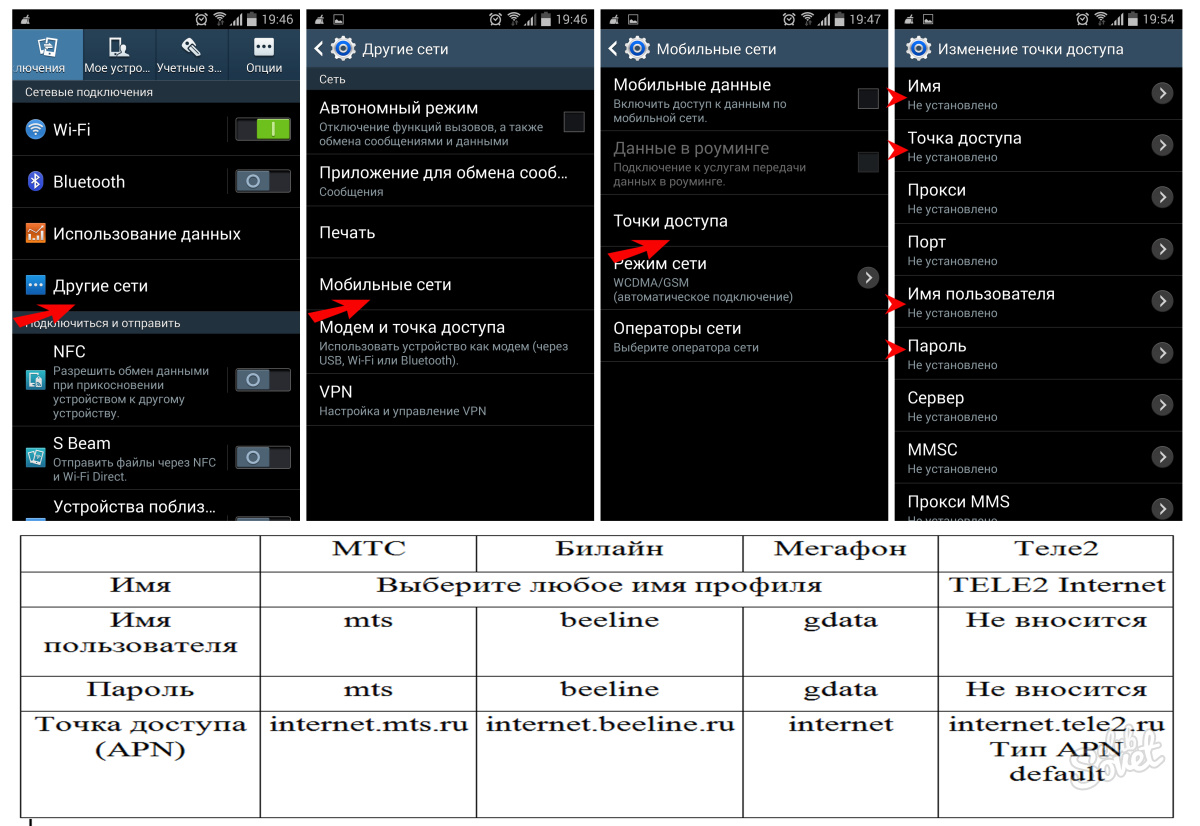
После доставки модема настроить его для домашнего подключения к Интернету очень просто.
- Поместите модем рядом с портом в вашем доме, который обеспечивает доступ в Интернет. Это может быть кабельная розетка, телефонная розетка или возле окна в случае спутникового интернета.
- Подключите телефонный, оптоволоконный или кабельный порт модема к соответствующей розетке в вашем доме.
- Используйте прилагаемый адаптер питания для подключения модема к ближайшей розетке.
- После включения модема вам может потребоваться позвонить своему интернет-провайдеру, чтобы убедиться, что он может подключиться к вашему модему и что он имеет активное подключение к Интернету.
3. Подключите WiFi-маршрутизатор к модему
Теперь, когда у вас дома есть интернет-модем, подключенный к Интернету, вам остается только подключиться к этому интернет-соединению со всеми вашими устройствами.
Есть несколько вариантов, в зависимости от типа модема. Если модем поддерживает WiFi, то он также является маршрутизатором WiFi и создает внутреннюю сеть WiFi, к которой вы можете подключаться с устройствами в вашем доме. Если это не так, вам необходимо приобрести дополнительный WiFi-маршрутизатор для подключения к вашему модему.
Если модем поддерживает WiFi, то он также является маршрутизатором WiFi и создает внутреннюю сеть WiFi, к которой вы можете подключаться с устройствами в вашем доме. Если это не так, вам необходимо приобрести дополнительный WiFi-маршрутизатор для подключения к вашему модему.
Пусть вас не пугают порты на задней панели этих устройств. Соединить все воедино на самом деле довольно просто.
Netgear предоставляет полезную диаграмму, которую вы можете использовать, чтобы все соединить.
Выполните следующие действия, чтобы подключить модем к маршрутизатору и включить домашнюю сеть Wi-Fi.
- Подключите кабель Ethernet от порта Internet на модеме к порту Internet на маршрутизаторе WiFi.
- Включите DSL/кабельный/спутниковый модем и подождите, пока не загорятся все индикаторы и индикатор Интернета.
- Включите маршрутизатор WiFi и подождите, пока не загорится индикатор Интернета. Вы также должны увидеть, как индикатор WiFi быстро мигает.

Теперь ваша домашняя сеть Wi-Fi готова.
Прежде чем перейти к следующему шагу, убедитесь, что вы настроили маршрутизатор Wi-Fi для полной защиты домашней сети от хакеров. Это также предотвратит доступ соседей к вашей сети без вашего разрешения.
При настройке пароля сети Wi-Fi обязательно запишите его на будущее, когда вы захотите подключить свои устройства.
4. Подключите свои устройства к Интернету
Теперь есть два основных способа подключения каждого устройства к новому интернет-соединению. Вы можете подключиться к беспроводной сети Wi-Fi или использовать кабель Ethernet для прямого подключения к маршрутизатору.
Как выполнить проводное подключение
Для подключения с помощью кабеля Ethernet просто подключите один конец кабеля к порту Ethernet на компьютере или ноутбуке. Подключите другой конец к одному из сетевых портов на задней панели маршрутизатора (не к модему!)
Как узнать, к какому порту на задней панели маршрутизатора подключиться?
Обычно эти сетевые порты выделены желтым цветом. Они также обычно нумеруются. Не подключайтесь к порту, помеченному как «Интернет», потому что он должен быть подключен только к вашему интернет-модему.
Они также обычно нумеруются. Не подключайтесь к порту, помеченному как «Интернет», потому что он должен быть подключен только к вашему интернет-модему.
Как только вы подключитесь через Ethernet, ваш компьютер или ноутбук мгновенно подключится к Интернету.
Как установить беспроводное соединение
Чтобы подключиться к новой сети Wi-Fi с ПК или ноутбука с Windows 10, просто выберите значок беспроводной сети в правом нижнем углу панели задач. Это отобразит все доступные сети Wi-Fi для подключения. Просто выберите Подключить , ввести сетевой пароль.
Чтобы подключиться к сети Wi-Fi с Mac, выберите значок WiFi в строке меню, выберите Включить WiFi и выберите сеть WiFi для подключения.
На устройстве Android откройте Настройки , выберите Подключения , выберите Wi-Fi и коснитесь сети, к которой вы хотите подключиться. На iPhone откройте «Настройки», выберите Wi-Fi , включите Wi-Fi и коснитесь сети, к которой хотите присоединиться.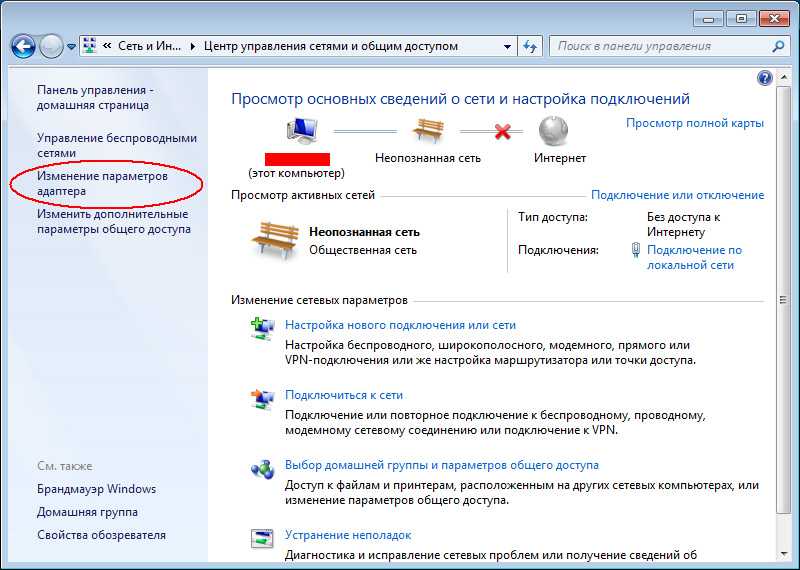
Если вы пытаетесь подключить какое-либо устройство, и оно показывает, что ваш Интернет подключен, но вы не можете получить доступ к Интернету, вам необходимо пройти более сложные советы по устранению неполадок с подключением к Интернету.
На этом этапе ваш дом должен иметь работающее подключение к Интернету и активную сеть Wi-Fi для подключения всех ваших устройств с доступом в Интернет.
Как настроить Интернет в новом доме
Краткий обзор
Большой шаг к тому, чтобы почувствовать себя комфортно на новом месте, — это снова подключить все свои старые устройства к Wi-Fi. Но сначала вам нужно настроить интернет-соединение. К счастью, еще никогда не было так легко настроить и запустить домашнюю сеть Wi-Fi. Есть четыре основных шага, чтобы подключить ваш новый дом к сети:
- Поиск интернет-провайдера (ISP)
- Установите ваше оборудование
- Настройте беспроводную сеть
- Подключите свои устройства
Эти шаги довольно просты, но у каждого есть свои потенциальные ловушки.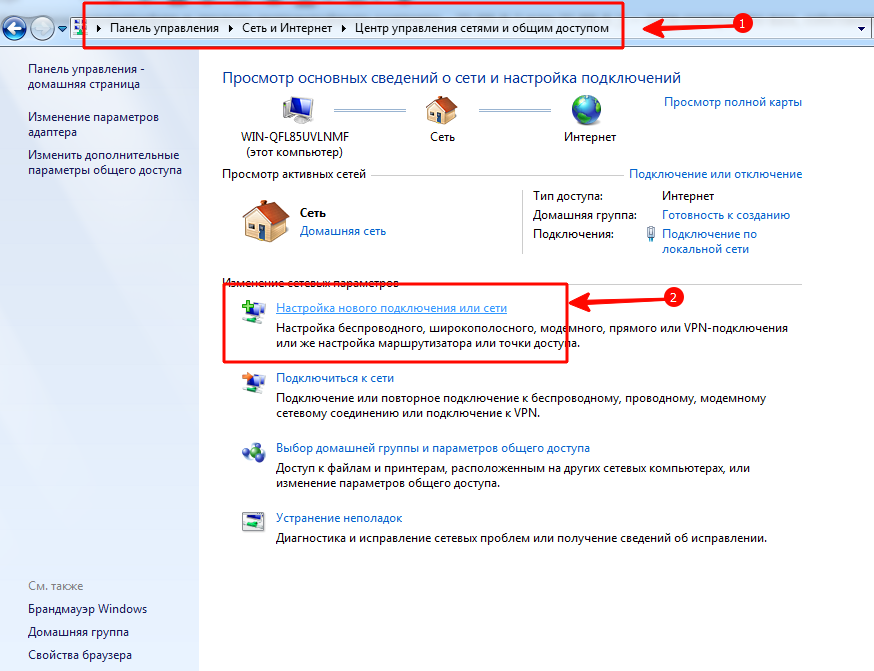 Давайте посмотрим поближе, чтобы убедиться, что вы отметили все флажки.
Давайте посмотрим поближе, чтобы убедиться, что вы отметили все флажки.
4 шага для настройки нового интернет-соединения
1. Найдите интернет-провайдера
Наиболее важными факторами при выборе интернет-провайдера являются следующие:
- Доступность
- Скорость
- Надежность
- Цена
- Служба поддержки клиентов
Доступность может довольно быстро сузить ваш выбор. Наше руководство по поиску Интернета для вашего нового дома может помочь вам быстро найти лучшие варианты, доступные рядом с вами. В то время как в некоторых городах есть широкий выбор интернет-провайдеров, в небольших городах и сельской местности может быть только один или два провайдера.
Всегда есть другие варианты, такие как спутниковый интернет, который можно использовать в любой точке США. Использование мобильного телефона в качестве мобильной точки доступа также является альтернативным вариантом, хотя мы бы не рекомендовали его большинству людей.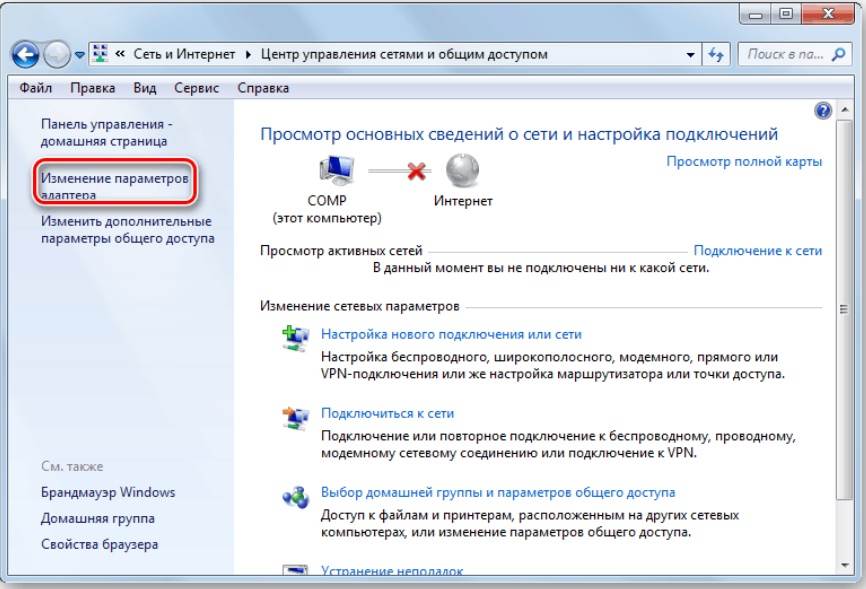 Телефонные тарифы имеют гораздо более низкие ограничения на передачу данных и более низкую скорость, чем большинство традиционных интернет-планов. Например, если вам нравится смотреть Netflix после работы, план точки доступа не для вас.
Телефонные тарифы имеют гораздо более низкие ограничения на передачу данных и более низкую скорость, чем большинство традиционных интернет-планов. Например, если вам нравится смотреть Netflix после работы, план точки доступа не для вас.
Скорость — это фактор, о котором думает большинство людей при выборе интернет-плана, хотя лучше учитывать, какая скорость вам действительно нужна, а не выбирать самый быстрый и самый дорогой план.
Надежность часто так же важна, как и скорость. Некоторые типы соединений, такие как оптоволокно, по своей природе более надежны, чем другие. Кабель и DSL часто обеспечивают меньшую скорость, чем рекламируется в определенных ситуациях, в то время как спутниковый доступ в Интернет может быть нарушен из-за погодных условий.
Цена кажется довольно простой, но есть много вещей, которые можно упустить из виду. Обязательно учитывайте первоначальные расходы, такие как плата за установку и оборудование, которые могут иметь большое значение во время дорогостоящего переезда. Кроме того, опасайтесь планов со скрытыми платежами и повышением цен. Нам нравятся интернет-планы с простыми и прозрачными ценами.
Кроме того, опасайтесь планов со скрытыми платежами и повышением цен. Нам нравятся интернет-планы с простыми и прозрачными ценами.
Наконец, рассмотрим обслуживание клиентов . Когда возникает проблема, вы хотите, чтобы она была решена быстро. Это особенно важно при менее надежных типах соединений. Например, если вы рассматриваете DSL, убедитесь, что интернет-провайдер, предлагающий план, известен тем, что быстро устраняет проблемы и не дает своей сети выйти из строя.
Лучшие интернет-провайдеры
Если вы ищете нового интернет-провайдера — возможно, потому, что вы переезжаете, — ознакомьтесь с нашими любимыми интернет-провайдерами.
Пример использования | Торговая марка | Узнать больше |
| Лучшее для себя -установка | Посмотреть планы | |
|---|---|---|
| Лучшее для комплектации | Посмотреть планы | |
| Выкуп лучших контрактов | Посмотреть планы | |
| Лучшее для грузчиков | Посмотреть планы |
2.
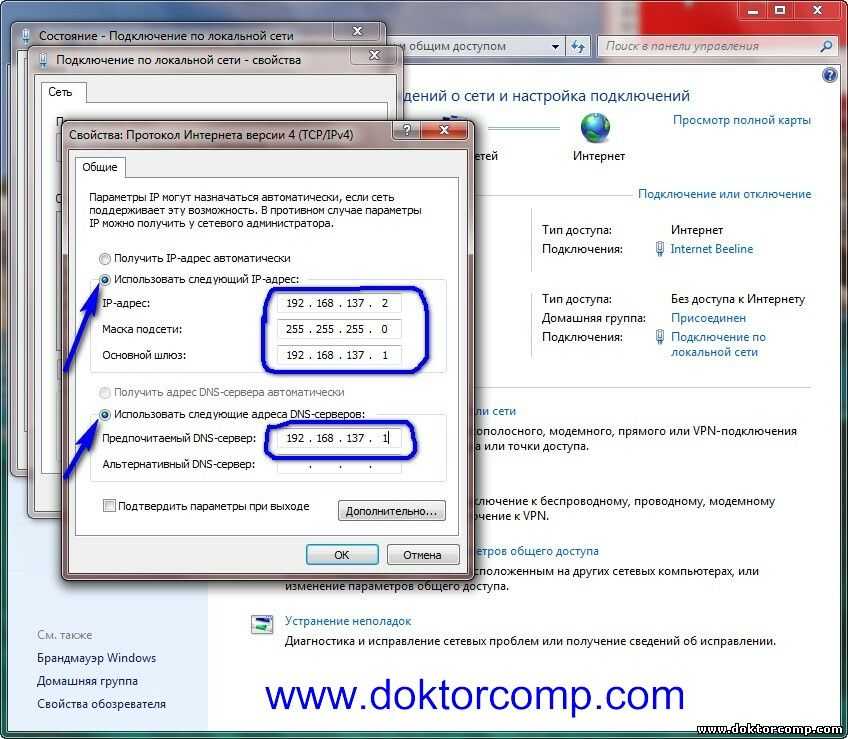 Установите оборудование
Установите оборудование
После того, как вы подписались на интернет-план, вам необходимо установить оборудование, необходимое для подключения вашего дома к сети вашего провайдера. Есть два способа сделать это. Вы можете либо заплатить за профессиональную технику для установки вашего оборудования, либо вы можете установить его самостоятельно. В пользу обоих вариантов есть веские аргументы, так что давайте рассмотрим их.
Уведомление о COVID-19:
Из-за новой вспышки коронавируса многие интернет-провайдеры временно приостановили установку на дому. Техники по-прежнему будут устанавливать новые линии к дому, но не будут устанавливать другое оборудование, такое как модемы и маршрутизаторы. Обратитесь к своему интернет-провайдеру, чтобы узнать больше об их правилах профессиональной установки в вашем регионе.
Прежде чем мы начнем, важно отметить, что если для подключения вашего дома к Интернету требуется проложить новый кабель или подключиться к опорам, вам потребуется профессиональная установка. Кроме того, некоторые интернет-провайдеры требуют профессиональной установки для некоторых из своих планов высшего уровня, чтобы убедиться, что оборудование установлено правильно. Прежде чем приступить к работе, обязательно проверьте, возможна ли самостоятельная установка.
Кроме того, некоторые интернет-провайдеры требуют профессиональной установки для некоторых из своих планов высшего уровня, чтобы убедиться, что оборудование установлено правильно. Прежде чем приступить к работе, обязательно проверьте, возможна ли самостоятельная установка.
Профессиональная установка
Профи
Позволяет сосредоточиться на движении
Не требует технических навыков
Справится с непредвиденными проблемами
Минусы
Может быть дорого
Может мешать двигаться в
Должна быть запланирована заранее
Профессиональная установка определенно проще из двух решений. Это может быть особенно полезно, если вы хотите распаковать вещи или решить другие важные проблемы в вашем новом доме.
Недостатком является то, что профессиональная установка может быть дорогостоящей, особенно если ваш дом еще не подключен к Интернету, как это имеет место во многих старых домах. Это, однако, дает вам преимущество решать, где соединение входит в ваш дом. Это означает, что вы можете иметь свой модем и маршрутизатор в своем офисе, а не в спальне или подвале.
Это, однако, дает вам преимущество решать, где соединение входит в ваш дом. Это означает, что вы можете иметь свой модем и маршрутизатор в своем офисе, а не в спальне или подвале.
Профессиональная установка обычно занимает несколько часов, особенно если техники впервые подключают электропроводку в вашем доме. Как правило, процесс довольно гладкий, но есть несколько вещей, которые вы можете сделать, чтобы ускорить его:
- Убедитесь, что ваши компьютеры, ноутбуки и умные телевизоры распакованы и готовы к подключению к вашей сети.
- Не ставьте коробки или мебель перед розетками.
- Если у вас есть устройства на больших столах или в развлекательных центрах, убедитесь, что они выдвинуты на 3–5 футов от стены.
- Держите своих питомцев вдали от мест, где работают техники. Это может включать задние дворы, если технические специалисты устанавливают новые кабели.
- Убедитесь, что вы или другой взрослый можете присутствовать в доме во время установки.

Также рекомендуется запланировать дополнительное время на установку на случай, если технические специалисты столкнутся с какими-либо проблемами или опоздают. Установка Интернета — это не то, что вы хотите втиснуть в особенно напряженный день.
Самостоятельная установка
Профи
Обычно не требует дополнительных комиссий
Работает в соответствии с вашим графиком переездов
Минусы
Требуются базовые технические навыки
Заставляет вас решать проблемы самостоятельно
Самостоятельная установка может показаться сложной, особенно для тех, у кого нет технического образования, но обычно это довольно просто. Это также может сэкономить вам много денег, что может быть большим облегчением после решения транспортных расходов.
Для самостоятельной установки необходимо выполнить несколько шагов:
- Закажите комплект для самостоятельной установки.

- Настройте модем и подключите его к интернет-соединению.
- Подсоедините кабель питания.
В комплект для самостоятельной установки обычно входят модем и маршрутизатор (часто одно устройство, также известное как «беспроводной шлюз»), кабель питания, кабель Ethernet и кабель для подключения к розетке (тип кабеля зависит от типа вашего подключения). Перед началом установки убедитесь, что в вашем комплекте есть все необходимые детали.
Большинство интернет-провайдеров предоставляют вам одно устройство, которое служит и модемом, и маршрутизатором, но если у вас есть отдельный маршрутизатор, подключите его к модему с помощью кабеля Ethernet.
После подключения индикаторы онлайн-соединения должны загореться один за другим. Обычно на большинстве устройств это занимает менее минуты, хотя в некоторых случаях может потребоваться до двадцати минут.
Как только индикаторы перестанут мигать, поздравляем! Теперь в вашем доме есть подключение к Интернету. Теперь вам просто нужно сделать его пригодным для использования.
Теперь вам просто нужно сделать его пригодным для использования.
3. Настройте беспроводную сеть
Большинство устройств в вашем доме, от ноутбука до смарт-телевизора и термостата, подключаются к домашней сети по беспроводной сети. Многие из этих устройств даже не имеют подключения для подключения физического кабеля, поэтому настройка беспроводной сети стала важным шагом для запуска ваших устройств.
Настройку сети можно разделить на две части: подключение к маршрутизатору и настройка безопасности сети.
Подключение к маршрутизатору
Многие современные маршрутизаторы имеют приложения, позволяющие управлять ими с телефона. Если на вашем маршрутизаторе нет приложения, вы все равно можете настроить его по старинке. Все, что вам нужно, это обычный веб-браузер и IP-адрес вашего маршрутизатора. Часто он указан в руководстве пользователя или напечатан на наклейке, приклеенной к самому маршрутизатору. Если нет, то всегда можно найти самостоятельно.
Подключение маршрутизатора к компьютеру с Windows:
- Откройте командную строку и введите IPCONFIG.
- Адрес, который вы ищете, будет указан как «шлюз по умолчанию» и будет состоять из четырех цифр, разделенных точками.
Подключение маршрутизатора к Mac:
- Откройте настройки сети.
- Выберите вкладку «TCP/IP»
- IP-адрес будет указан в разделе «маршрутизатор».
Получив IP-адрес маршрутизатора, подключите устройство напрямую к маршрутизатору с помощью кабеля Ethernet, затем введите этот номер в браузере, чтобы перейти к настройкам безопасности маршрутизатора.
Настройка сетевой безопасности
Прежде чем войти в маршрутизатор, вам потребуется имя пользователя и пароль. Если вы принесли маршрутизатор из своего старого дома, это будут те же имя пользователя и пароль, которые вы установили ранее. Если это новый маршрутизатор, имя пользователя и пароль по умолчанию будут либо напечатаны на маршрутизаторе (часто на наклейке в нижней части коробки), либо в руководстве пользователя.
Когда у вас есть необходимая информация, настроить безопасность вашей сети несложно:
- Войдите в систему, используя свое имя пользователя и пароль.
- Измените имя вашей сети (SSID).
- Установите протокол безопасности WPA2.
- Установите новый пароль.
Хотя вы можете просто использовать значения по умолчанию, мы настоятельно рекомендуем изменить оба, так как это сделает вашу домашнюю сеть намного более безопасной.
Имя вашей сети, часто называемое ее SSID, — это то, что вы и другие люди будете видеть при поиске сетей Wi-Fi в вашем регионе. Установите его на то, что вы сразу узнаете, когда оно появится в списке.
WPA2 — самый надежный тип защиты, используемый в сетях Wi-Fi, иногда его называют WPA2-PSK или AES. При установке пароля убедитесь, что он надежный и запоминающийся. Также рекомендуется сделать его паролем, который вы не против дать гостям, которые могут захотеть использовать ваш Wi-Fi, поэтому не делайте его паролем, который вы использовали в другом месте.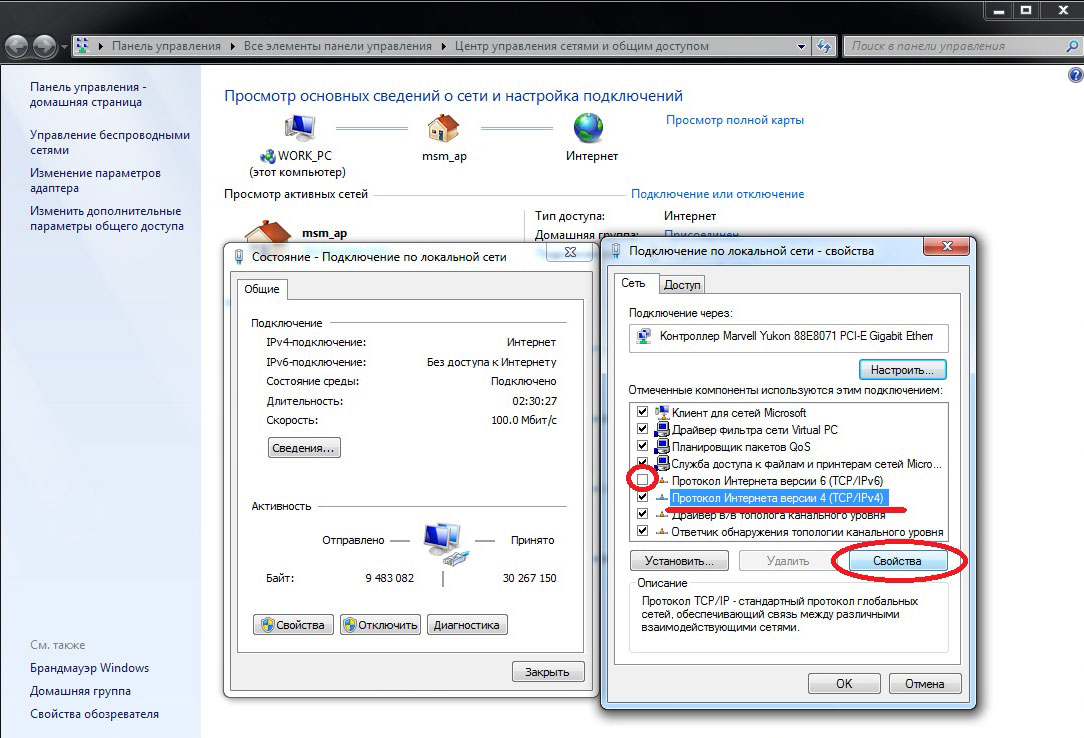
4. Подключите свои устройства
Если вы дошли до этого места, вы на финишной прямой! Ваша беспроводная сеть настроена и работает, и пришло время подключить ваши устройства.
Прежде чем начать, возьмите телефон или ноутбук, чтобы проверить соединение. Ваша беспроводная сеть должна появиться с установленным вами именем, и вы сможете войти в систему с новым паролем. Если все работает, пришло время подключить другие ваши устройства.
Помните, что всем устройствам, которые были подключены к вашей сети Wi-Fi в вашем старом доме, для подключения потребуется обновить информацию о сети. Сюда входят не только компьютеры и ноутбуки, но и любые смарт-устройства, которыми вы можете владеть.
Рекомендуемые ресурсы
- В какой комнате лучше всего разместить маршрутизатор?
- Предложения по высокоскоростному Интернету
- Как настроить коммунальные услуги при переезде
- Как подготовить свой новый дом к вашему приезду
- Как обновить лицензию и регистрацию
Автор:
Питер Кристиансен
Питер Кристиансен работает в сфере технологий более 15 лет, работая программистом, разработчиком игр, режиссером и писателем.