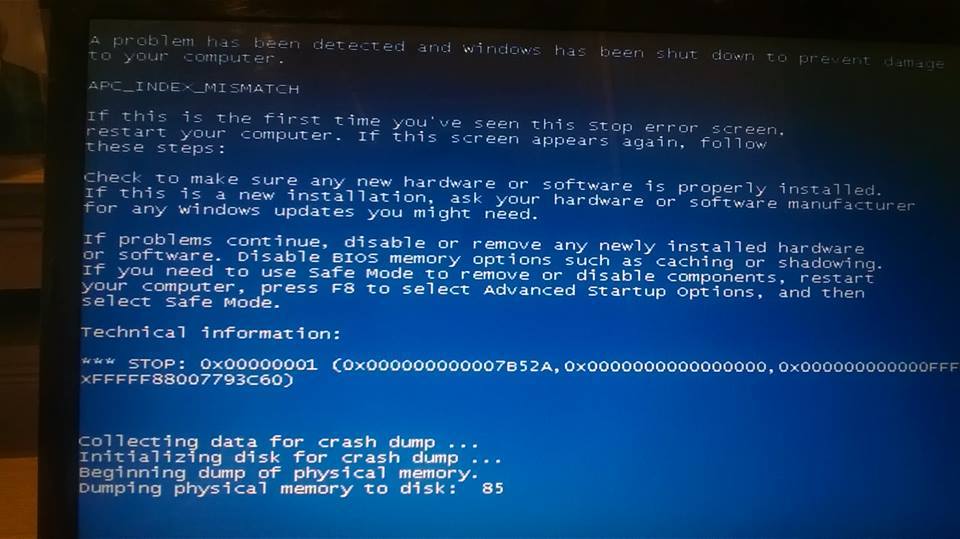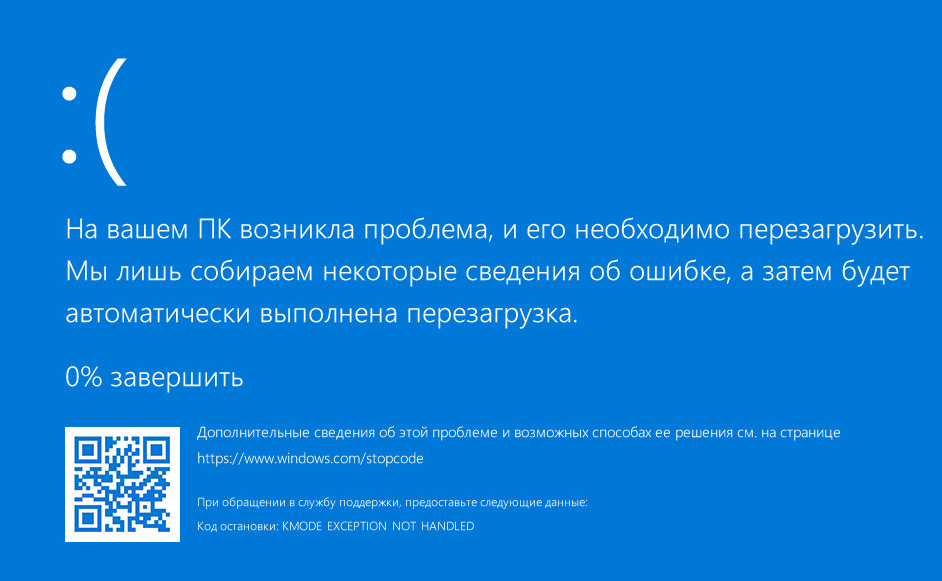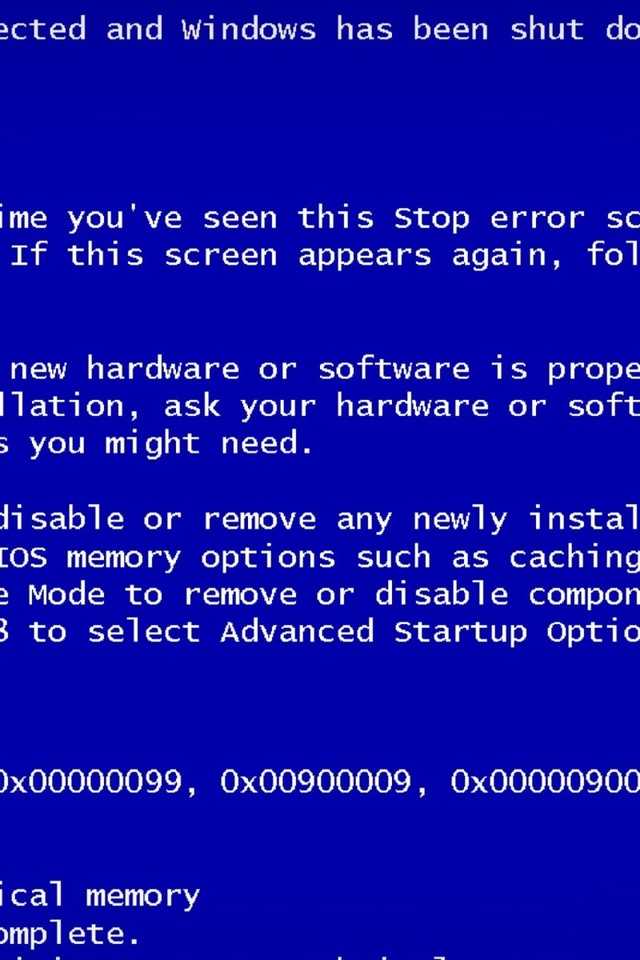Как сделать синий экран смерти на windows 7: Как вызвать «синий экран смерти» в Windows
Содержание
Как сделать синий экран смерти Windows — 2 способа
Синий экран смерти (BSOD) — сообщение о критической ошибке системы, размещенной на синем фоне экрана компьютера. BSOD (Blue Screen of Death) отображает информацию о происшедшем серьезном сбое Windows, показывает название и стоп-коды ошибки.
«Синий экран смерти» появляется вследствие неполадок оборудования компьютера или сбоев в работе программного обеспечения. Причины BSoD могут быть самые разные: конфликты драйверов, конфликты устройств, конфликты приложений, воздействие вирусов и т. д.
Содержание:
- Отключение автоматической перезагрузки Windows при отказе системы
- Как вызвать синий экран смерти в Windows
- Как сделать синий экран Windows в программе Not My Fault
- Выводы статьи
Начиная с версии Windows 8, несколько изменила оформление «синего экрана смерти». Теперь сообщение об ошибке выглядит не так зловеще, как раньше, когда синий экран пугал многих пользователей. В Windows 10 на синем экране отображается минимум информации.
Для выявления причин возникновения критических ошибок системы можно воспользоваться программным обеспечением, в частности, бесплатной программой BlueScreenView, о которой есть статья на моем сайте.
Бывают ситуации, когда, наоборот, требуется искусственно вызвать синий экран в исследовательских целях. Например, необходимо провести диагностику, получить снимки экрана во время BSoD, проверить работу программ и т. д. Мне такая возможность понадобилась для демонстрации работы программы BlueScreenView, когда я писал статью об этом приложении.
Как вызвать синий экран? Существуют разные способы искусственного запуска BSOD на компьютере. В этой статье мы рассмотрим 2 способа, которые вызывают BSOD на компьютере: с помощью клавиш клавиатуры, после правки реестра, и при помощи программы Not My Fault.
Отключение автоматической перезагрузки Windows при отказе системы
В операционных системах Windows 10, Windows 8.1, Windows 8 необходимо отключить автоматическую перезагрузку, в случае отказа системы, потому что пользователь может не понять причину перезагрузки компьютера.
Для изменения настройки, нам понадобиться войти в дополнительные параметры системы. Это можно сделать несколькими способами.
1 способ:
- Откройте Панель управления компьютера, а затем нажмите на значок «Система» (в представлении «Мелкие значки»).
- В окне «Просмотр основных сведений о вашем компьютере» нажмите на ссылку «Дополнительные параметры системы».
- В окне «Свойства системы», во вкладке «Дополнительно», в разделе «Загрузка и восстановление» нажмите на кнопку «Параметры…».
- В окне «Загрузка и восстановление», в разделе «Отказ системы» снимите галку напротив пункта «Выполнить автоматическую перезагрузку».
- Нажмите на кнопку «ОК».
2 способ:
- Нажмите на клавиатуре «Win» + «R».
- В окне «Выполнить» введите команду: «systempropertiesadvanced» (без кавычек).
- Далее из окна «Свойства системы», из вкладки «Дополнительно», в разделе «Загрузка и восстановление» нажмите на «Параметры…».
- В окне «Загрузка и восстановление» отключите автоматическую перезагрузку системы, выполняемую в случае отказа системы.

- Примените эту настройку.
Как вызвать синий экран смерти в Windows
Данный способ работает в операционных системах Windows 10, Windows 8.1, Windows 8, Windows 7, Windows Vista, Windows XP. Клавиша Scroll Lock предназначена для изменения поведения или положения курсора мыши. Помимо всего прочего, у клавиши есть функция, с помощью которой разработчики могут получить дамп памяти, искусственно вызвав «синий экран смерти» для отладки системы.
Функция вызова по умолчанию BSOD отключена в настройках Windows. Пользователь может самостоятельно включить данный функционал для применения в своих целях.
Для этого, необходимо внести изменения в реестр Windows. Откройте Редактор реестра одним из этих способов.
Пройдите по пути, если вы пользуетесь клавиатурой подключенной через порт PS/2:
HKEY_LOCAL_MACHINE\SYSTEM\CurrentControlSet\Services\i8042prt\Parameters
Если клавиатура подключена по USB, пройдите по следующему пути:
HKEY_LOCAL_MACHINE\SYSTEM\CurrentControlSet\Services\kbdhid\Parameters
Войдите в раздел «Parameters», кликните правой кнопкой мыши по свободному месту.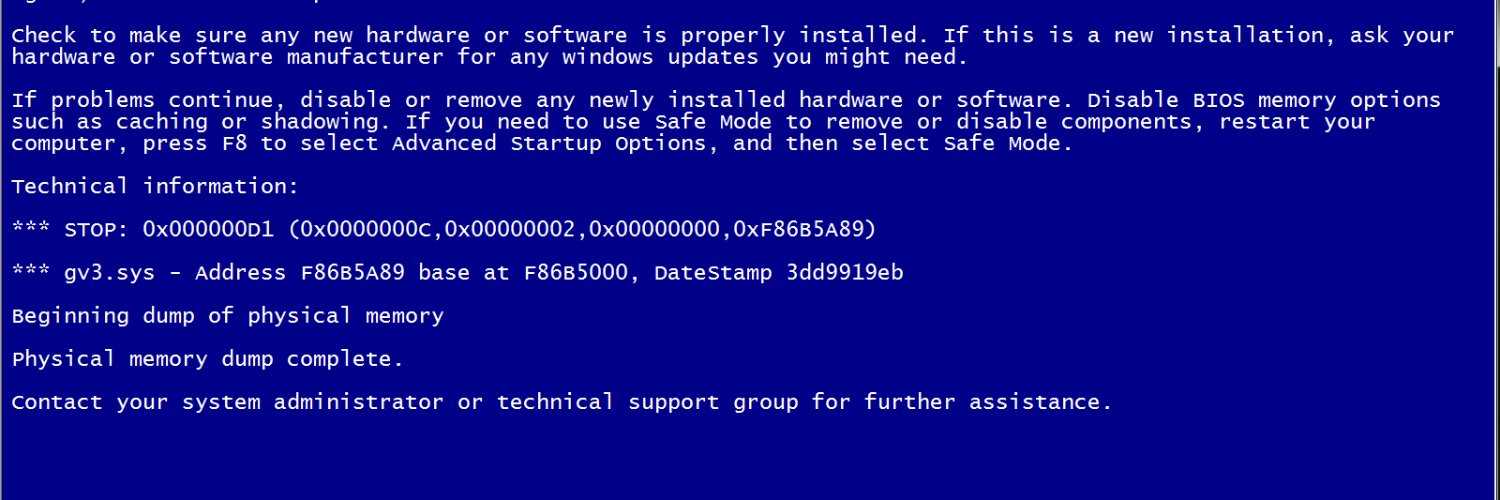
В контекстном меню выберите «Создать», а затем «Параметр DWORD (32 бита)».
Присвойте имя параметру «CrashOnCtrlScroll» (без кавычек).
Щелкните по параметру правой кнопкой мыши, а в контекстном меню выберите «Изменить…».
В окне «Изменение параметра DWORD (32 бита)», в поле «Значение» вставьте параметр «1» (без кавычек), а затем нажмите на кнопку «ОК».
Перезагрузите компьютер для применения настроек.
Теперь, в случае необходимости, вызываем синий экран смерти Windows нажатием правой клавиши «Ctrl» и двойным нажатием на клавишу «Scroll Lock» («ScrLk») на клавиатуре.
Если нужда в подобном запуске BSOD на компьютере отпала, удалите ранее созданные параметры из системного реестра.
Как сделать синий экран Windows в программе Not My Fault
Бесплатная программа Not My Fault создана Марком Руссиновичем для вызова искусственного сбоя операционной системы из-за разных причин. В дальнейшем, Windows будет вести себя так, как система ведет себя, после возникновения реальной неполадки, поэтому лучше испытывать это приложение на виртуальной машине.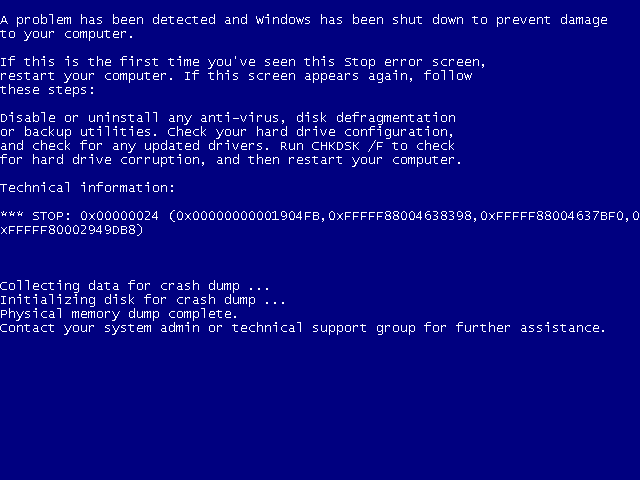
Скачайте утилиту Not My Fault отсюда. Распакуйте архив с программой, а потом из папки программы запустите файл приложения, в соответствии с разрядностью вашей системы. Программа Not My Fault не требует установки на компьютер.
В окне программы Not My Fault во вкладке «Crash» берите подходящую причину критического сбоя системы:
- High IRQL fault (kernel-mode).
- Buffer overflow.
- Code overflow.
- Stack trash.
- High IRQL fault (User-mode).
- Stack overflow.
- Hardcoded breakpoint.
- Double free.
Нажмите на кнопку «Crash».
На компьютере откроется BSoD с ошибкой, вызвавшей крах системы.
Выводы статьи
В случае необходимости, пользователь может искусственно вызвать на компьютере «синий экран смерти» для выполнения нужных работ: проведения диагностики, создания снимков и т. п. В утилите Not My Fault имеется выбор параметров возникновения BSOD, для проведения необходимых исследований.
Нажимая на кнопку, я даю согласие на обработку персональных данных и принимаю политику конфиденциальности
Как вызвать синий экран смерти Windows
Для обычного пользователя появление экрана смерти это повод для беспокойства.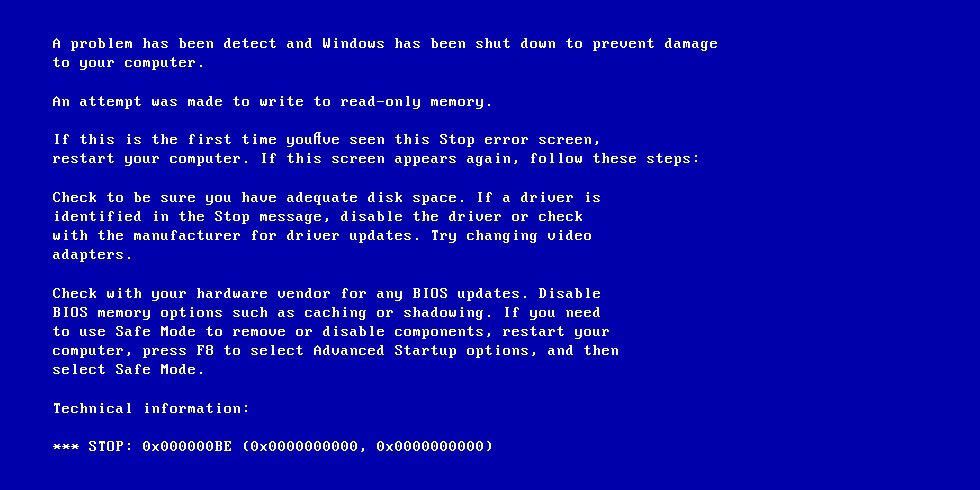 Это может быть первым звоночком, что операционная система работает с ошибками, проблемы с драйверами или железом. Но иногда нужно вызвать синий экран Windows для отладки приложений.
Это может быть первым звоночком, что операционная система работает с ошибками, проблемы с драйверами или железом. Но иногда нужно вызвать синий экран Windows для отладки приложений.
Вызвать синий экран смерти Windows можно одним из предложенных ниже способов:
Способ №1, с помощью программы NotMyFault
Самый быстрый и простой способ вызвать синий экран смерти с помощью бесплатной программы NotMyFault.
Для этого необходимо скачать архив NotMyFault отсюда и распаковать. После этого запускаем notmyfault.exe, если у вас 32-битная операционная система, или notmyfault64.exe, если 64-битная. Файлы, у которых в конце названия приставка «c» предназначены для работы из командной строки.
После запуска NotMyFault нужно будут согласиться с лицензионным соглашением, нажав «Agree». На вкладке «Crash» отмечаете любой из понравившихся пунктов (что именно вызовет ошибку) и жмете на кнопку «Crash».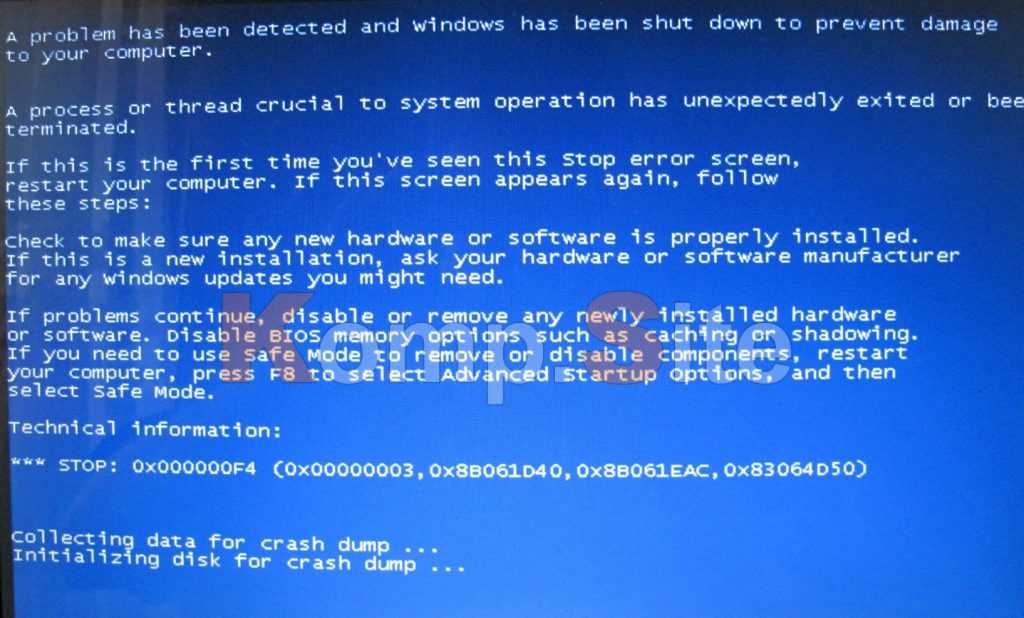
Через пару секунд, увидите синий экран с описанием ошибки, после чего компьютер отправиться на перезагрузку.
Способ №2, с помощью клавиатуры
1. Зажимаем сочетание клавиш «Win + R», вводим «regedit» и нажимаем ввод. После чего должен запуститься редактор реестра.
2. Если у вас клавиатура подключена через USB порт, то переходим в раздел «HKEY_LOCAL_MACHINE\System\CurrentControlSet\Services\kbdhid\Parameters». Быстрей всего это можно сделать, скопировав путь и вставить в адресную строку, которая находиться под основным меню. Перед внесением изменений стоит сделать резервную копию раздела реестра, чтоб все можно было откатить к первоначальному состоянию.
Если вы используете PS/2 то переходите в раздел «HKEY_LOCAL_MACHINE\System\CurrentControlSet\Services\i8042prt\Parameters», а в случае если Windows запущена на виртуальной машине Hyper-V то — «HKEY_LOCAL_MACHINE\System\CurrentControlSet\Services\hyperkbd\Parameters».
3. Ищете параметр «CrashOnCtrlScroll». Если его нет, создаете, кликнув правой кнопкой мыши по основной панели в любом свободном месте. В контекстном меню нажимаете «Создать -> Параметр DWORD (32-бита)», называет «CrashOnCtrlScroll» и присваиваем значение «1» .
4. Перезагрузите компьютер, чтоб изменения вступили в силу.
После чего вызвать BSoD Windows можно зажав правую клавишу «Ctrl» и два раза нажать «Scroll Lock».
Способ №3, через командную строку
1. Запускаем, командую строку от имени администратора. Для этого нажимаем клавиши «Win + R», вводим «cmd» и жмем «Shift + Ctrl + Enter»
2. Вводим «taskkill /im svchost.exe /f», что должно вызвать ошибку Windows и появление экрана смерти.
Во время экспериментов с BSoD Windows, желательно чтоб система не была загружена, было запущено минимум программ и на диск ничего активно не записывалось, чтоб часть файлов не оказалось поврежденной, что может привести к ошибкам как работы отдельных программ так и системы в целом.
BlueScreen — Sysinternals | Microsoft Узнайте
Редактировать
Твиттер
Фейсбук
Электронная почта
- Статья
- 2 минуты на чтение
Автор: Марк Руссинович
Опубликовано: 1 ноября 2006 г.
Скачать BlueScreen (64 КБ)
Введение
Один из самых страшных цветов в мире NT — синий.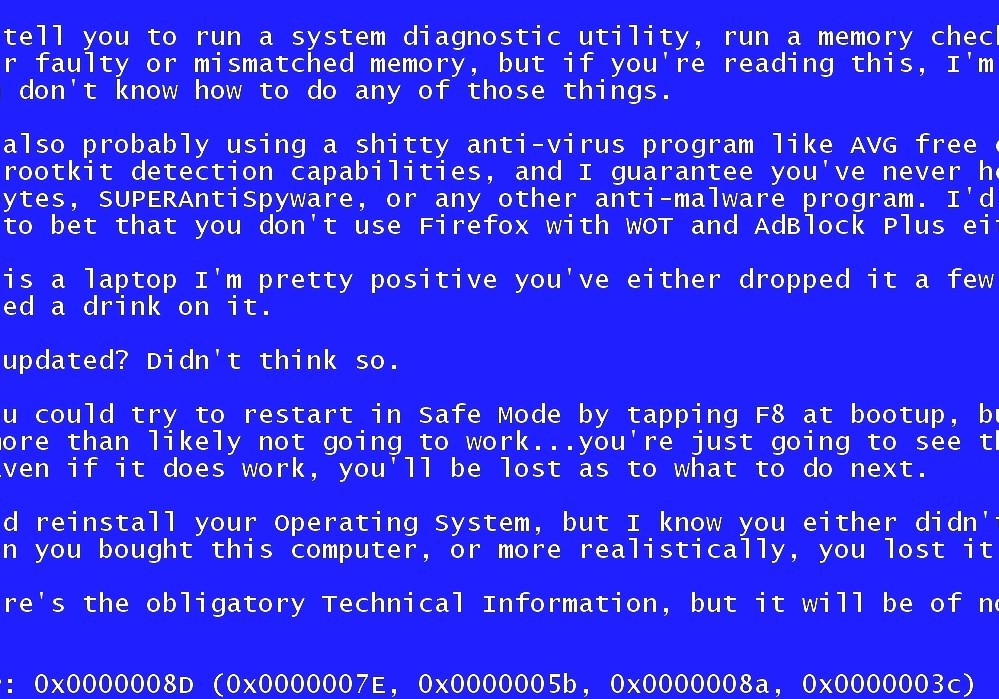 Печально известный синий
Печально известный синий
Экран смерти (BSOD) будет появляться в системе NT всякий раз, когда что-то
пошло ужасно неправильно. Bluescreen — это хранитель экрана, который не только
достоверно имитирует BSOD, но будет имитировать увиденные загрузочные экраны
во время загрузки системы.
- В установках NT 4.0 имитирует chkdsk дисков с
ошибки! - В Windows 2000, Windows 95 и Windows 98 представляет Windows
Заставка 2000 при запуске с вращающейся полосой прогресса и
обновления контроля прогресса! - В Windows XP и Windows Server 2003 представляет собой XP/Server 2003.
стартовая заставка с индикатором выполнения!
Синий экран переключается между различными синими экранами и имитацией загрузки
каждые 15 секунд или около того. Практически вся информация, представленная на
BSOD Bluescreen и стартовый экран системы получены из вашей системы.
конфигурация — ее точность одурачит даже продвинутых разработчиков NT. Для
например, номер сборки NT, версия процессора, загруженные драйверы и
адреса, характеристики дисковода и объем памяти.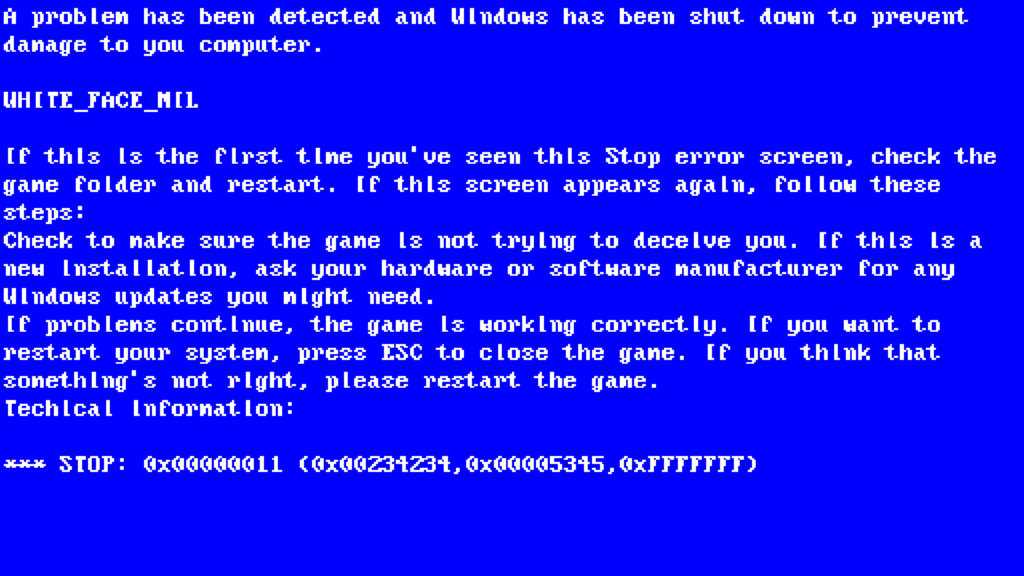
из системы, на которой работает Bluescreen.
Используйте Bluescreen, чтобы удивить друзей и напугать врагов!
Установка и использование
Примечание. Перед запуском Bluescreen в Windows 95 или 98 необходимо скопировать
\winnt\system32\ntoskrnl.exe из системы Windows 2000 в вашу
\каталог Windows. Просто скопируйте Sysinternals BLUESCRN.SCR на свой
Каталог \system32 в Windows NT/2K или каталог \Windows\System
если в Windows 95 или 98. Щелкните правой кнопкой мыши на рабочем столе, чтобы вызвать
Откройте диалоговое окно настроек, а затем выберите вкладку «Экранная заставка». Использовать
вытащите список, чтобы найти «Sysinternals Bluescreen» и примените его как свой
новая заставка. Нажмите кнопку «Настройки», чтобы включить поддельный диск.
деятельность, которая добавляет дополнительный штрих реализма!
Вы можете узнать, как генерируются настоящие синие экраны и что
информация по синему экрану значит в моей декабрьской 1997 Windows ITPro
Магазин NT Internals column, «Внутри»
синий экран.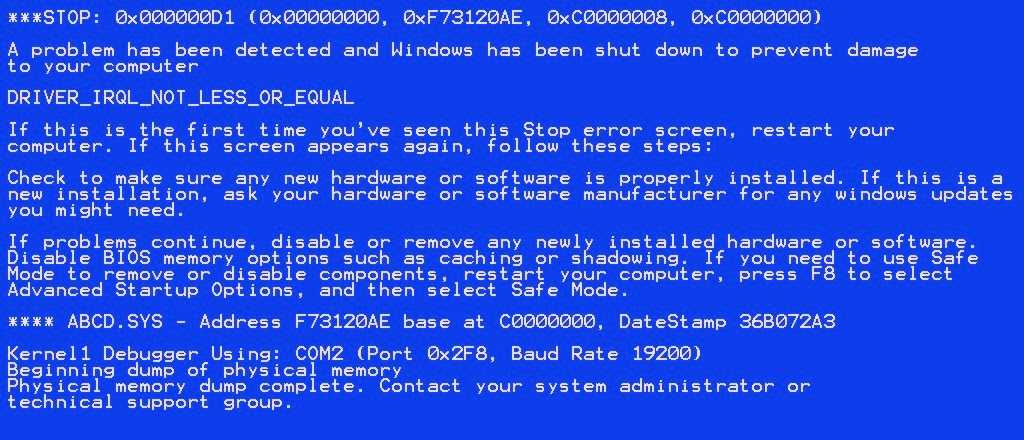 »
»
Примечание. Некоторые антивирусные сканеры помечают заставку «Синий экран» как вирус.
Если это относится к вашему антивирусному сканеру, вы не сможете использовать
эта заставка.
Скачать BlueScreen (64 КБ)
Работает на:
- Клиент: Windows Vista и выше.
- Сервер: Windows Server 2008 и выше.
Как исправить «синий экран смерти» на ПК с Windows
- Вы можете попытаться исправить «синий экран смерти» на компьютере с Windows с помощью ряда методов устранения неполадок; ниже приведены наиболее распространенные шаги, которые вы можете предпринять.
- Синий экран смерти в Windows указывает на критическую ошибку и требует перезагрузки компьютера. На правильно работающем компьютере ошибки типа «синий экран» должны быть редкими или отсутствовать.
- «синий экран», как правило, непонятны и могут иметь множество причин, поэтому подробности кода ошибки вряд ли подскажут вам, в чем проблема.

Ошибки
«Синий экран смерти», часто обозначаемый как BSOD или просто «синий экран», — это название, данное общему набору сообщений об ошибках, которые компьютеры Windows отображают при возникновении критической ошибки. Синий экран означает, что Windows не может продолжить работу, поэтому после отображения сообщения об ошибке Windows выполнит некоторую скрытую очистку и перезапустится. К сожалению, нет возможности сохранить вашу работу, поэтому синий экран часто связан с потерей данных.
Ошибки типа «синий экран» должны возникать редко. Если это происходит часто, у вас серьезная проблема с компьютером, и вам следует обратиться к специалисту или полностью заменить компьютер. Однако даже очень редкий синий экран может быть неприятным и дорогостоящим (с точки зрения потерянных данных или потраченного времени).
К сожалению, эти сообщения об ошибках непонятны обычным пользователям (и редко сообщают даже опытным программистам или разработчикам достаточно, чтобы дать осмысленные рекомендации), и может быть так много потенциальных причин, что их очень трудно устранить.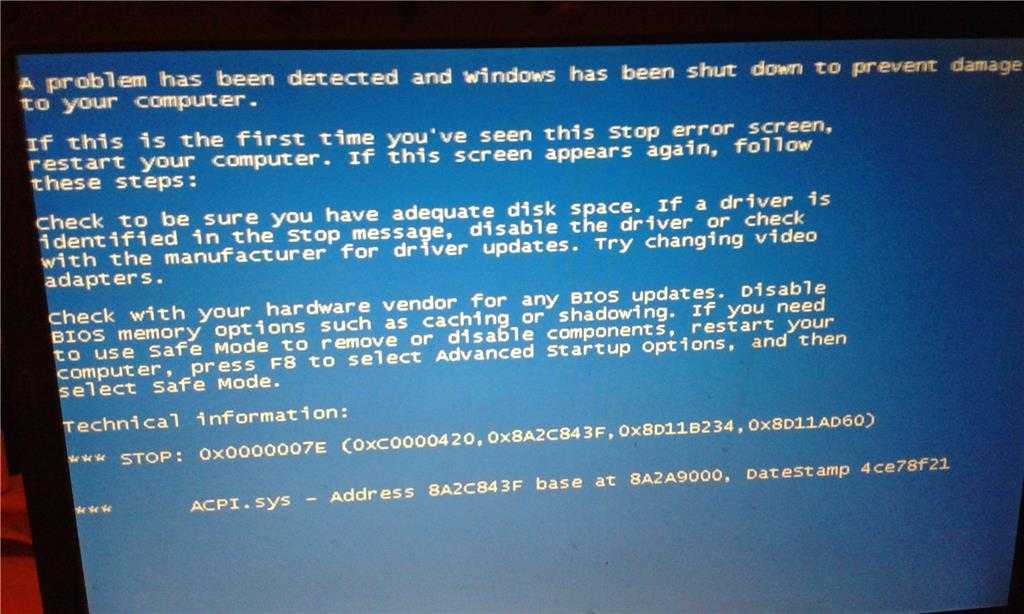
Как исправить ошибку «Синий экран смерти» на ПК с Windows
Эти семь советов содержат общие рекомендации по устранению ошибки «Синий экран смерти» в Windows.
Вот как выглядит типичный синий экран смерти в Windows.
Майкрософт
Удаление несовместимого программного обеспечения
Поскольку потенциальных причин очень много, полезно начать с самых простых возможных исправлений и постепенно переходить к более сложным действиям по устранению неполадок.
Ваш BSOD не может окончательно определить причину, но если вы получаете ошибку более одного раза при запуске определенной программы, возможно, виновато это приложение.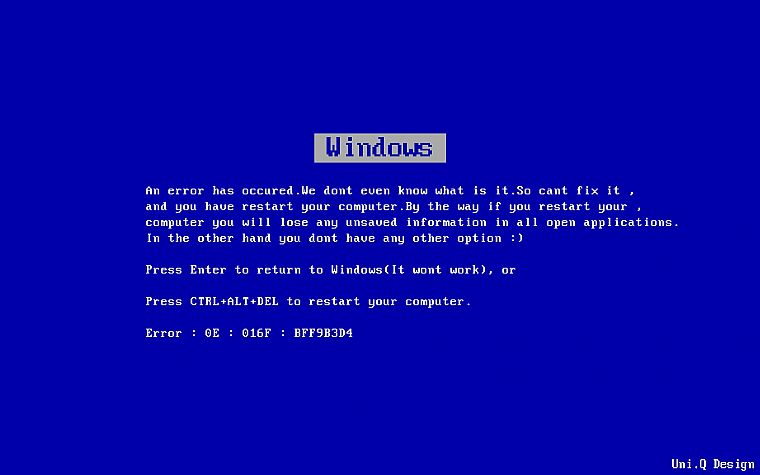 Если доступна обновленная версия, обязательно обновите ее. Если нет, попробуйте удалить это приложение, чтобы посмотреть, исчезнет ли проблема. Вы можете следовать инструкциям в нашей статье об удалении программ в Windows 10.
Если доступна обновленная версия, обязательно обновите ее. Если нет, попробуйте удалить это приложение, чтобы посмотреть, исчезнет ли проблема. Вы можете следовать инструкциям в нашей статье об удалении программ в Windows 10.
Начните с удаления любого ненужного программного обеспечения и программ, которые всегда работают, когда вы получаете синий экран.
Дэйв Джонсон/Business Insider
Поскольку проблема может заключаться не в программе, которую вы активно использовали во время появления BSOD, вам также следует рассмотреть любые другие программы, которые работали в фоновом режиме или в настоящее время бездействуют, свернуты на панель задач или запущены на виртуальном рабочем столе.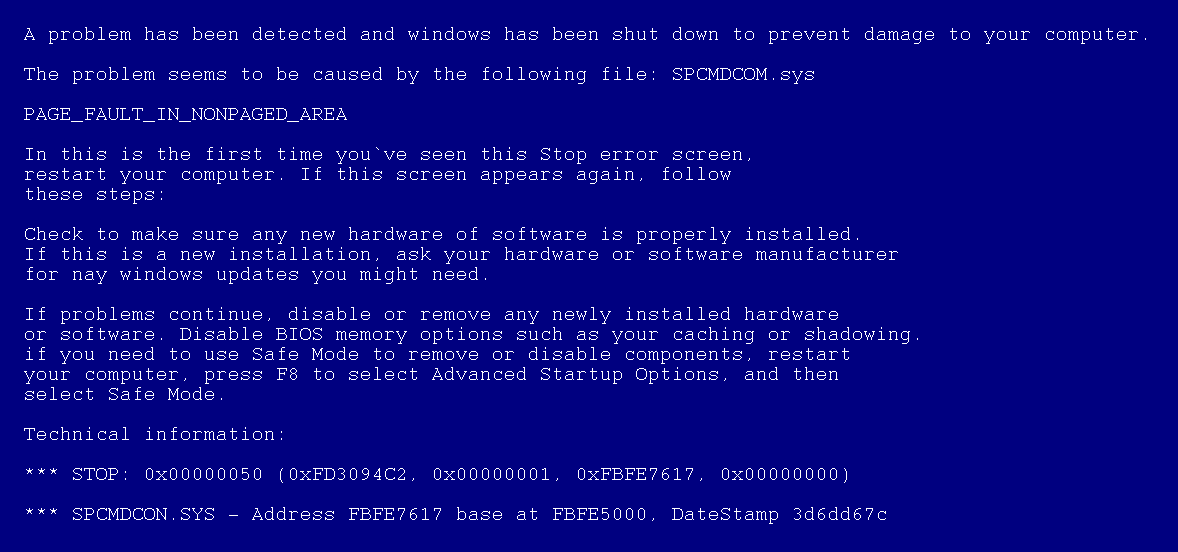 Удалите любое программное обеспечение, которое, кажется, запускается каждый раз, когда появляется синий экран.
Удалите любое программное обеспечение, которое, кажется, запускается каждый раз, когда появляется синий экран.
Запустите средство проверки памяти
Неисправная память — в частности, оперативная память или ОЗУ может вызывать BSOD, и это одна из нескольких возможных причин, если вы получаете частые, а не случайные синие экраны. К счастью, в Windows есть встроенный инструмент для проверки памяти.
В поле «Начать поиск» введите «Память», а затем нажмите «Диагностика памяти Windows», когда оно появится в результатах поиска. Нажмите «Проверить наличие проблем при следующем запуске компьютера» и перезагрузите компьютер, чтобы запустить тест.
После перезагрузки компьютера вам нужно будет найти результат теста. В поле «Начать поиск» введите «Просмотр событий», а затем нажмите «Просмотр событий», когда оно появится в результатах поиска.
На панели слева нажмите «Журналы Windows», а затем нажмите «Система». На панели справа нажмите «Найти» и найдите «Диагностика памяти».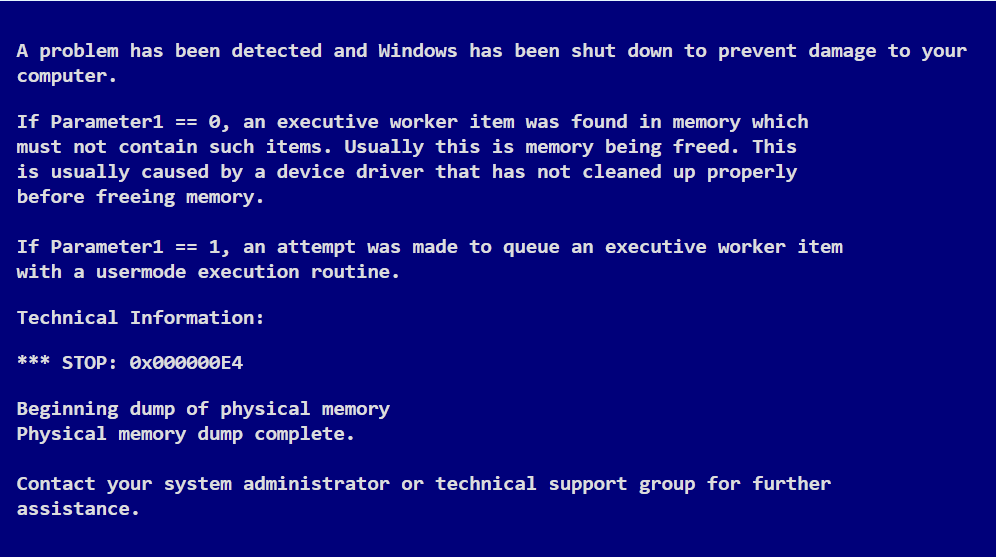 Вы должны увидеть результаты теста — если были сообщения о каких-либо проблемах, неисправная память могла вызывать BSOD.
Вы должны увидеть результаты теста — если были сообщения о каких-либо проблемах, неисправная память могла вызывать BSOD.
Результаты диагностики памяти можно найти в средстве просмотра событий.
Дэйв Джонсон/Business Insider
Проверка жесткого диска на наличие ошибок
Точно так же проблемный жесткий диск может вызывать BSOD. Чтобы проверить его на наличие ошибок, введите «этот компьютер» в поле «Начать поиск» и щелкните его, когда он появится в результатах поиска. Щелкните правой кнопкой мыши диск «C» и выберите «Свойства». Затем перейдите на вкладку «Инструменты» в окне «Свойства» жесткого диска. В разделе «Проверка ошибок» нажмите «Проверить» и следуйте инструкциям, чтобы вручную проверить жесткий диск.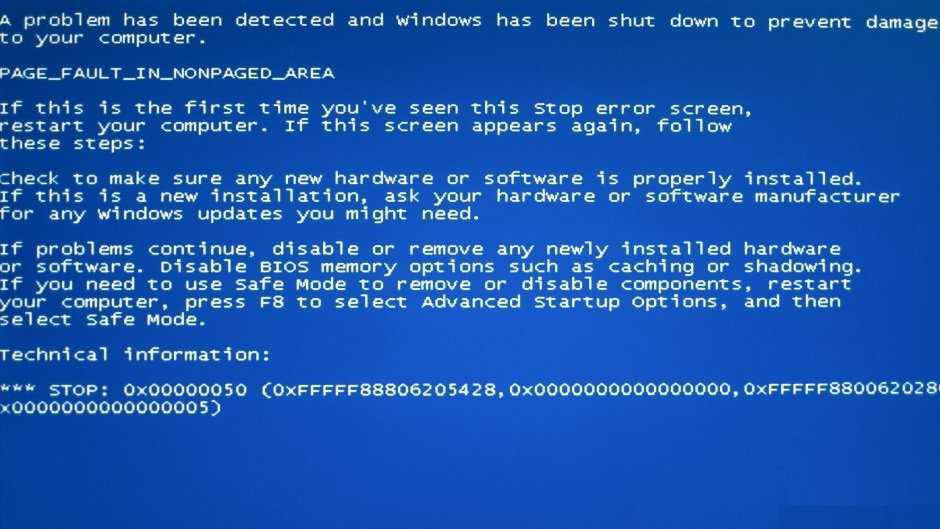
Удалите второстепенные периферийные устройства
Синий экран смерти часто вызывается аппаратными, а не программными проблемами, поэтому проверьте память и жесткий диск, выполнив описанные выше шаги по устранению неполадок. Быстрый и простой способ устранить повторяющуюся проблему BSOD — удалить все внешние периферийные устройства, такие как принтеры, сканеры, внешнее хранилище и т. д. Если на этих устройствах установлено специальное программное обеспечение, удалите и его.
Замените неисправные или несовместимые платы расширения
Извлечение аппаратного обеспечения из вашего ПК может занять много времени и утомительно, но если у вас повторяющийся BSOD, иногда причиной является именно он. В частности, причиной проблемы могут быть видеокарты премиум-класса и звуковые карты. В частности, для видеокарты попробуйте снять ее и подключить монитор к встроенной графике материнской платы; для этого вы должны увидеть отдельный порт HDMI на задней панели вашего ПК. Вам также следует удалить программное обеспечение драйвера видеокарты Nvidia или AMD.
Вам также следует удалить программное обеспечение драйвера видеокарты Nvidia или AMD.
Запустите SetupDiag после неудачного обновления Windows
Если у вас возникли проблемы с BSOD, особенно при попытке обновить программное обеспечение Windows на вашем ПК, вам может помочь инструмент Windows под названием SetupDiag. Это программа, которая анализирует проблемы с вашим ПК и может подсказать, почему вы видите синий экран смерти при попытке обновить Windows.
Чтобы начать работу, перейдите на веб-страницу Microsoft SetupDiag и нажмите «Загрузить SetupDiag».
После завершения загрузки установите программу и запустите ее. Программа отобразит все проблемы, с которыми она столкнулась, что может помочь вам решить проблему BSOD.
Если вы получаете BSOD только при попытке обновить Windows, попробуйте SetupDiag.
Дэйв Джонсон/Business Insider
Выполнить чистую установку
Если ни один из этих советов по устранению неполадок не устранил ваш повторяющийся BSOD, все еще есть некоторые другие основные причины, но вы, как правило, сталкиваетесь с одной из двух основных возможностей: у вас есть проблема с программным обеспечением, которую вы еще не изолировали, или у вас есть критическая аппаратная проблема с вашим компьютером, которая не может быть легко отремонтирована или заменена.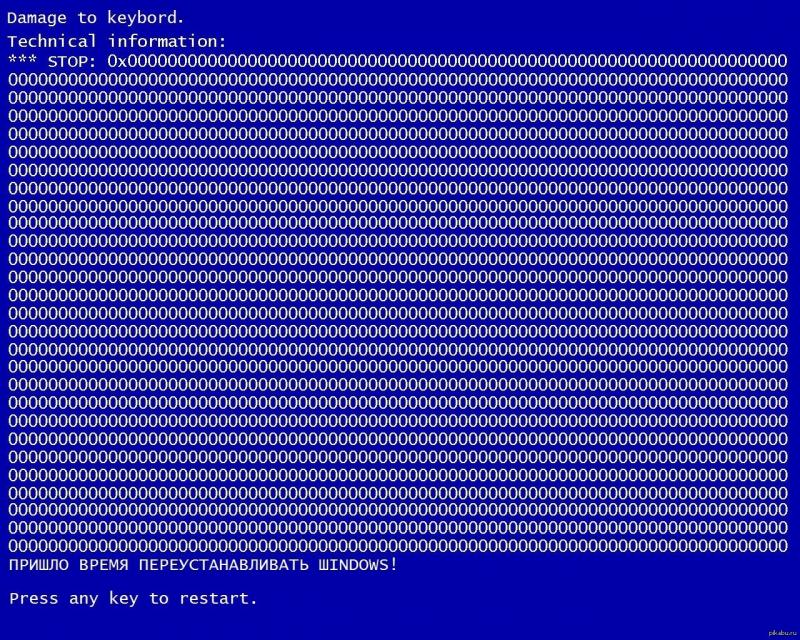
Чтобы исключить вероятность проблемы с программным обеспечением, вы можете выполнить чистую установку Windows. Это сотрет все содержимое с вашего жесткого диска, а это значит, что вам нужно будет переустановить все ваши программы.
Для этого нажмите кнопку «Начать поиск» и введите «сброс». Нажмите «Сбросить этот компьютер» в результатах поиска. В разделе «Сбросить этот компьютер» нажмите «Начать». Следуйте инструкциям по переустановке Windows, сохранив файлы, если хотите. Когда это будет сделано, у вас будет чистая, свежая новая версия Windows без какого-либо программного обеспечения или драйверов, которые могут вызывать BSOD. Если возможно, используйте компьютер в этом состоянии, устанавливая только самое необходимое программное обеспечение, пока не убедитесь, что проблема решена.
Выполните чистую установку в качестве крайней меры, чтобы избавиться от BSOD.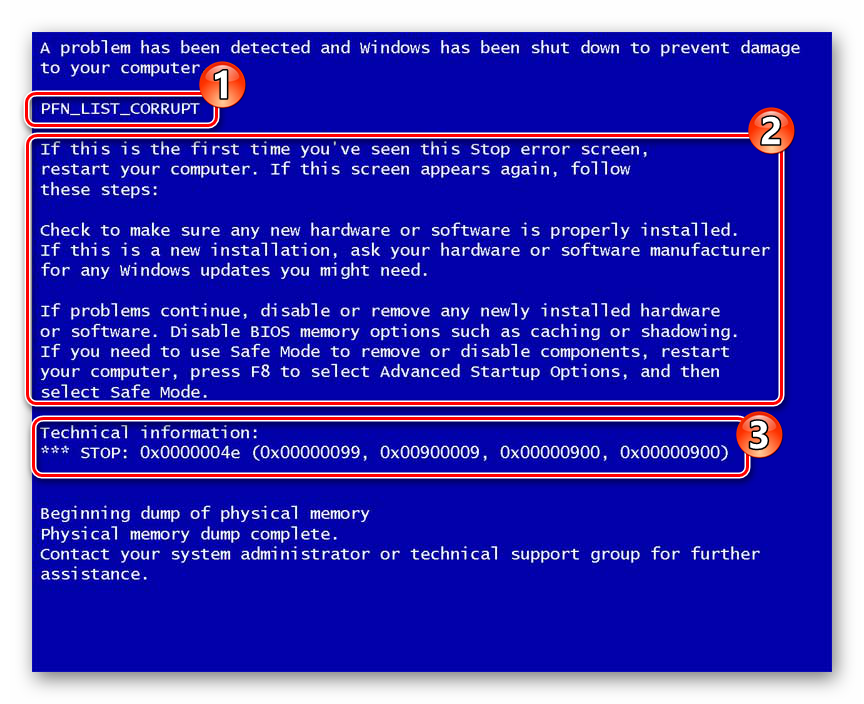
Дэйв Джонсон/Business Insider
6 вещей, которые нужно попробовать, если вы не можете обновить компьютер с Windows 10, от перезагрузки ПК до обновления драйверов
Как правильно удалять программы в Windows 10, чтобы защитить компьютер и освободить место
Как обновить или переустановить драйверы в Windows 10, чтобы обеспечить бесперебойную работу компьютера
Как скачать Nvidia драйверы для бесперебойной и яркой работы графики на вашем компьютере
Ваш компьютер с ОС Windows работает с помощью «драйверов» — вот что они собой представляют и как их найти
Дэйв Джонсон
Внештатный писатель
Дэйв Джонсон — технический журналист, который пишет о потребительских технологиях и о том, как индустрия трансформирует спекулятивный мир научной фантастики в современную реальную жизнь.