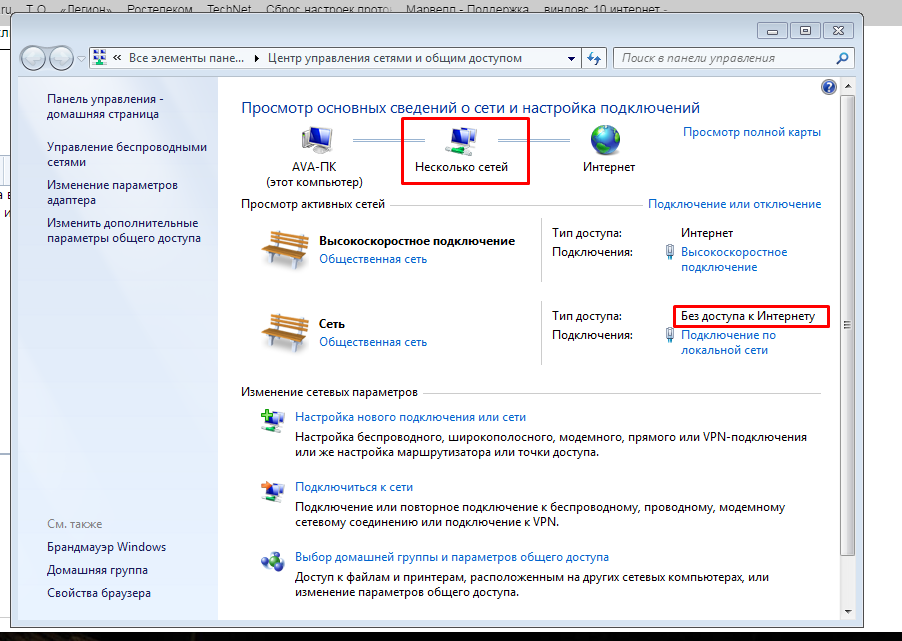Как настроить ету на ноутбуке: Настройка модема Yota | Как настроить модем Йота на ноутбуке
Содержание
Настройка модема Yota | Как настроить модем Йота на ноутбуке
Настройка модема Yota — универсального средства доступа в сеть! Узнайте как правильно выбрать и настроить модем Йота!
Компания сегодня предлагает сразу несколько моделей модемов Йота для раздачи интернета, которые отличаются характеристиками и различными показателями.
К устройствам, которые рассчитаны на раздачу Wi-Fi, можно подключить до восьми внешних гаджетов (ноутбуки, смартфоны, телефоны и т.п.). Их отличительной чертой является то, что предусмотрена работа со всеми популярными операционными системами.
Настройка и активация модема Yota Many Mikrotik, как и других устройств компании, выполняется достаточно быстро и не вызывает особых сложностей даже у неопытных пользователей. При этом некоторые модели могут работать и без дополнительного подключения к компьютеру (запитать их можно от обычной бытовой электросети через специальный переходник, который также нужно приобретать отдельно).
Основные шаги
Перед тем как настроить модем Ета, необходимо определиться с моделью и приобрести. Придя домой, нужно вставить устройство в свободный USB-порт (если у вас USB — модем от Йота). Интересно отметить, что подключение модели Many может быть выполнено с помощью Wi-Fi без непосредственного присоединения через USB к компьютеру.
Придя домой, нужно вставить устройство в свободный USB-порт (если у вас USB — модем от Йота). Интересно отметить, что подключение модели Many может быть выполнено с помощью Wi-Fi без непосредственного присоединения через USB к компьютеру.
Как только вы подключили Йота модем к ноутбуку или ПК, в автоматическом режиме начнется установка драйвера – этому процессу мешать не следует. Важным преимуществом в процессе настройки модема или роутера Йота является то, что не требуется установка каких-либо дополнительных программ и приложений, потому что его работа будет осуществляться через браузер.
После установки драйверов нужно будет увидеть новую доступную сеть в списке. Для завершения нужно подключиться к этой сети, открыть веб-обозреватель и перейти на любой сайт – пользователь сразу будет перенаправлен на страницу регистрации нового профиля. После прохождения регистрации надо будет выбрать тарифный план и пополнить счет, чтобы начать использование быстрого и безлимитного интернета.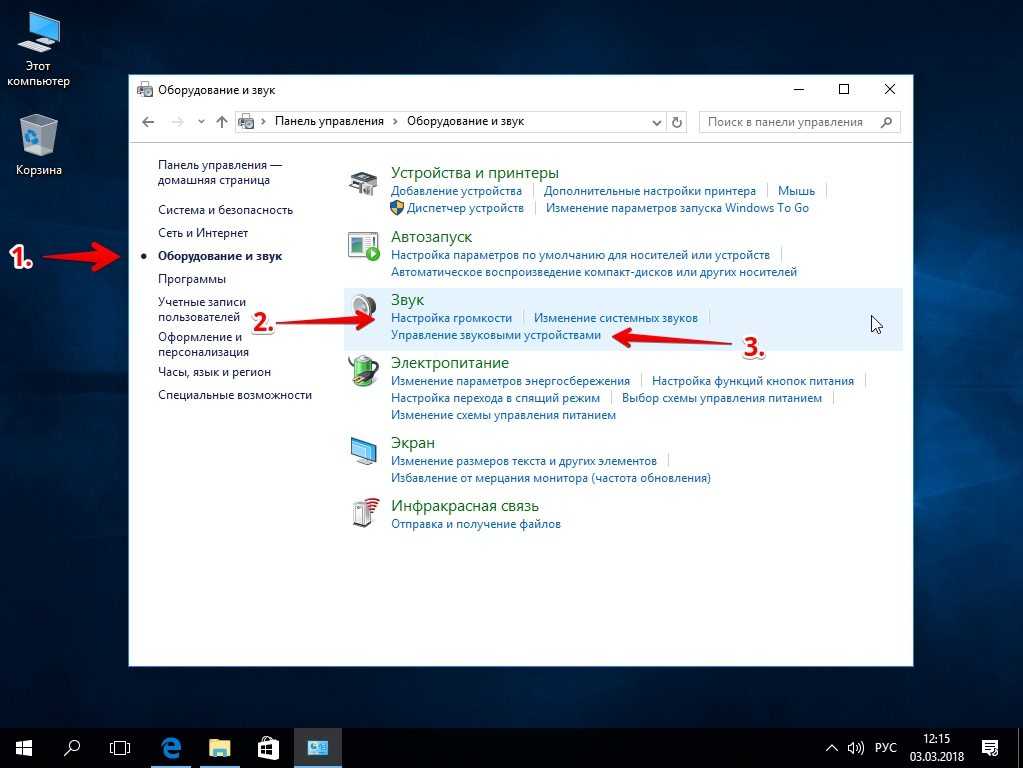
Как получить доступ к веб-интерфейсу?
Как и в любом другом модеме, в нашем случае также предусмотрен свободный доступ к веб-интерфейсу.
Он доступен по адресу http://status.yota.ru (настройка устройства там может быть выполнена только опытными пользователями).
Если по данному адресу зайти в интерфейс не удается, то можно попробовать ввести в адресную строку браузера 10.0.0.1.
В результате откроется интерфейс модема, в котором будет представлена полная информация о состоянии сети, характеристиках устройства, скорости, качестве сигнала, полученной трафике и многом другом.
Также веб-интерфейс позволяет полностью настроить модем, обновить прошивку и поменять все заводские настройки, что угодно. Еще раз стоит отметить, что подобную настройку должны выполнять только опытные пользователи.
Как подключить модем Йота к ноутбуку: обзор, настройка, решение проблем
Только компания Йота может предложить клиентам не только мобильный безлимитный интернет, но и для ноутбуков.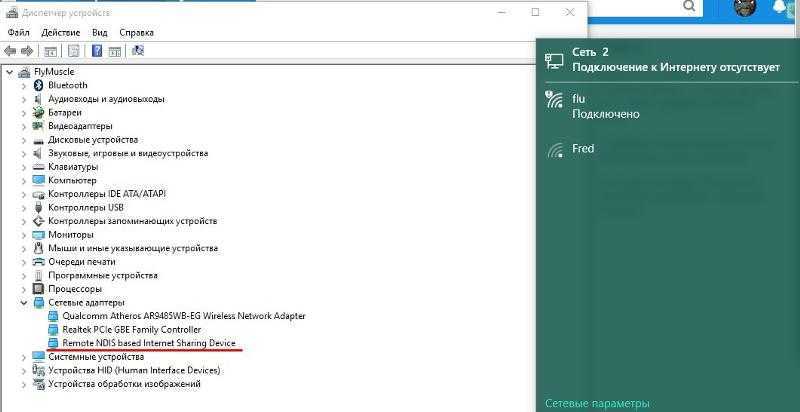 А для того чтобы в полной мере воспользоваться таким предложением требуется приобрести модем.
А для того чтобы в полной мере воспользоваться таким предложением требуется приобрести модем.
Только применяя его можно пользоваться связью на высокой скорости без ограничений.
Содержание
- 1 Обзор устройств
- 2 Подключение модема
- 3 Проблемы, связанные с работой прибора
Обзор устройств
Среди клиентов Йоты популярностью пользуются три модели устройств:
- Yota Wi-Fi;
- 4G LTE;
- Many.
Если сравнивать эти модели между собой, то два первых внешне похожи. Отличаются они тем, что в одном есть Wi-Fi, а в другом его нет. Что касается прибора Yota Many, то по внешнему виду он похож на накопитель, но, несмотря на это имеет компактные размеры и легко может помещаться в кармане. Пользоваться таким устройством можно автономно, для этого у него есть аккумуляторная батарея. Два других варианта работают от подключения к ноутбуку. Независимо от модели использовать модемы Ёта можно с любой установленной операционной системой.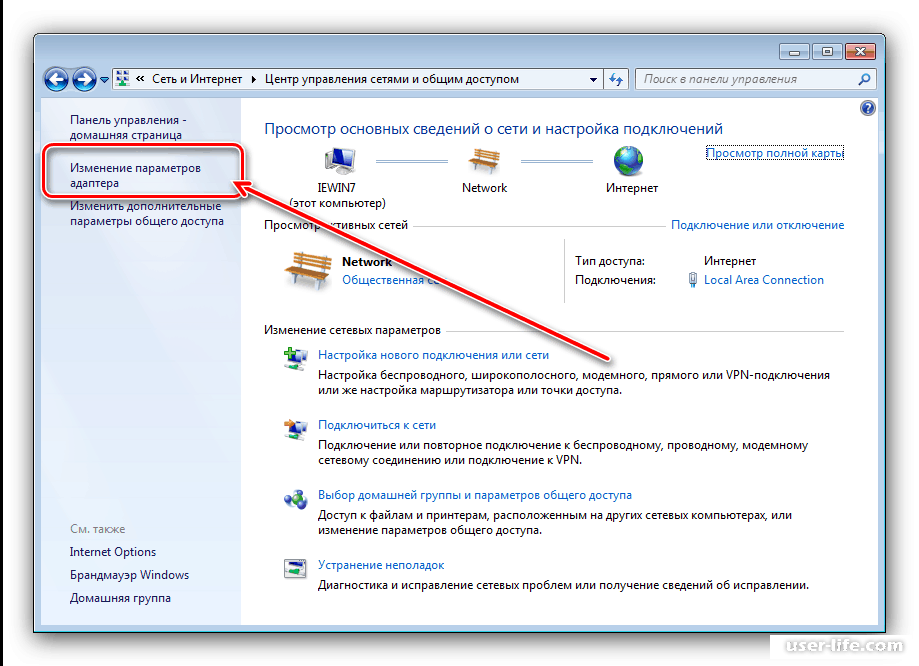
Подключение модема
Несмотря на то, что пользователи интернета просвещенные в области технологий, все равно не все знают, как же подключить модем Йота к ноутбуку. Сделать это просто. Модели, которые не оснащены Wi-Fi, подключаются через USB-порт, остальные еще и по беспроводной связи. Как только произойдет подключение понадобится установить необходимые драйвера. Скачивать их нет необходимости, так как программа все сделает автоматически. Что касается того как настроить модем здесь все тоже просто. Настраивать ничего не потребуется. Все будет происходить автоматически.
После того как подключить модем Yota получится, требуется выполнить установку драйверов. После чего абонент сможет видеть появившуюся новую сеть и выполнить вход на страницу регистрации профиля. Иногда случаются ситуации, когда устройство отказывается подключаться к ноутбуку автоматически. В этом случае нужно скачать Yota Access по ссылке https://www.yota.ru/support/internet#/226241/2044710 и выполнить установку самостоятельно. Как только соединение будет установлено, нужно скачать приложение Yota, благодаря которому можно провести активацию. Каждый скачавший приложение сможет выбрать подходящий тарифный план и настроить пакет услуг, не обращаясь за помощью к специалистам.
Как только соединение будет установлено, нужно скачать приложение Yota, благодаря которому можно провести активацию. Каждый скачавший приложение сможет выбрать подходящий тарифный план и настроить пакет услуг, не обращаясь за помощью к специалистам.
Проблемы, связанные с работой прибора
В том случае если модем не хочет работать или ноутбук не видит его, для этого может быть несколько причин:
- неисправность устройства;
- отсутствие покрытия сети.
Прежде чем определиться с тем, что делать и вести прибор к специалистам, нужно попробовать передвинуться в то место где уровень сигнала выше. Кроме этого можно попробовать просто отсоединить прибор от ноутбука, в ноутбуке никаких действий выполнять не нужно. Через несколько минут выполнить подключение заново.
У вас новый ПК или ноутбук.
 Вот как лучше всего настроить
Вот как лучше всего настроить
Эта история является частью Руководства по выживанию в праздничные дни 2019 года, в котором представлены советы о том, как лучше всего справиться с праздничным сезоном.
У вас есть новый ПК или ноутбук с Windows 10 (69 долларов в Walmart) и вы хотите убедиться, что вы правильно настроили его? Не волнуйтесь, мы здесь, чтобы помочь. Хотя новые ПК редко выходят полностью оптимизированными из коробки, этот процесс не так пугает, как вы думаете. Будь то Dell XPS 13, Lenovo Yoga C930, Razer Blade 15 Advanced, один из лучших ноутбуков года или простой недорогой компьютер, мы поможем вам правильно настроить и запустить его.
Настройка нового ПК или ноутбука занимает некоторое время, но это относительно легко сделать, и вы можете сразу же настроить свое устройство именно так, как вам нравится. Делая все правильно и в правильном порядке с первого раза, вы также избавите себя от проблем с безопасностью и других головных болей в будущем.
Вот все, что вам нужно знать, чтобы настроить новый ПК или ноутбук.
MacBook Air, Yoga C930, XPS 13: лучшие ноутбуки и настольные компьютеры для праздников 2019 года
+7 еще
Посмотреть все фотографии
Что вам понадобится
Чтобы настроить новый персональный ПК или ноутбук с ОС Windows, осторожно распакуйте его из коробки и подключите внешние клавиатуру и мышь, если они у вас есть. В коробке будут инструкции, если они вам понадобятся.
Вам потребуется зарядное устройство устройства и подключение к сети Wi-Fi или Ethernet. Убедитесь, что у вас есть лист бумаги или, что еще лучше, удобный менеджер паролей, чтобы вы могли записать все свои новые имена пользователей и пароли (поверьте нам, это проще, чем пытаться запомнить). Если вы используете лист бумаги, убедитесь, что вы держите его закрытым после того, как закончите, чтобы никто другой не мог получить доступ к вашей учетной записи. Это может показаться нелогичным, но если ваши пароли хранятся в одном физическом блокноте или на листе бумаги, они хранятся в одном источнике, за которым вы можете следить за местоположением и безопасностью, так что это не так архаично, как кажется.
Это может показаться нелогичным, но если ваши пароли хранятся в одном физическом блокноте или на листе бумаги, они хранятся в одном источнике, за которым вы можете следить за местоположением и безопасностью, так что это не так архаично, как кажется.
Если вы сохранили какие-либо файлы со своего предыдущего ПК или ноутбука на резервный накопитель, такой как USB-накопитель или внешний жесткий диск, он вам тоже понадобится. Надеюсь, у вас уже есть много этого материала на облачном диске, что еще проще.
Настройка компьютера с Windows 10 займет у вас меньше часа, хотя это может быть и больше, в зависимости от того, насколько быстро вы перемещаетесь и что настраиваете. Лучше всего выделить несколько часов на выполнение задачи.
Подробнее: 6 вещей, которые вы должны знать о резервном копировании вашего ПК
Настройте компьютер с Windows 10: первое, что вам нужно сделать
Я протестировал этот процесс на новом Asus ProArt StudioBook. Ваш процесс в целом должен выглядеть одинаково, но может немного отличаться в зависимости от того, кто сделал ваш ноутбук или ПК.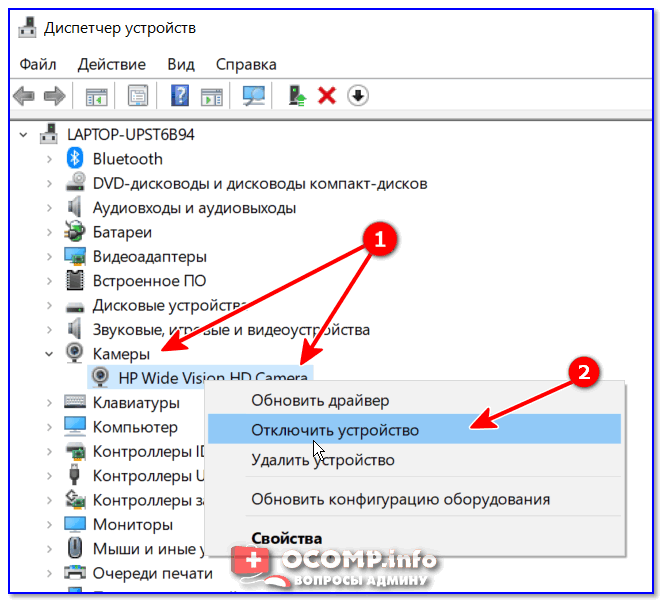
Нажмите кнопку питания. Вы должны увидеть экран приветствия, который перенесет вас на рабочий стол.
Сначала подключитесь к Интернету. Перейдите к Пуск > Настройки > Сеть и Интернет и выберите способ подключения (Wi-Fi, коммутируемое соединение, мобильная точка доступа и т. д.). Если у вас ПК с сенсорным экраном, используйте долгое нажатие (аналогично щелчку правой кнопкой мыши) по значку сети на панели задач в правом нижнем углу экрана.
Затем проверьте наличие обновлений Windows. Перейдите к Пуск > Настройки > Обновление и безопасность и в разделе Центр обновления Windows нажмите Проверить наличие обновлений .
Несмотря на то, что ваш компьютер новый, Microsoft постоянно обновляет Windows, чтобы исправить проблемы безопасности и улучшить работу компьютеров, поэтому вы должны убедиться, что используете последнюю версию, прежде чем делать что-либо еще. В зависимости от количества обновлений это может занять от нескольких минут до часа или около того.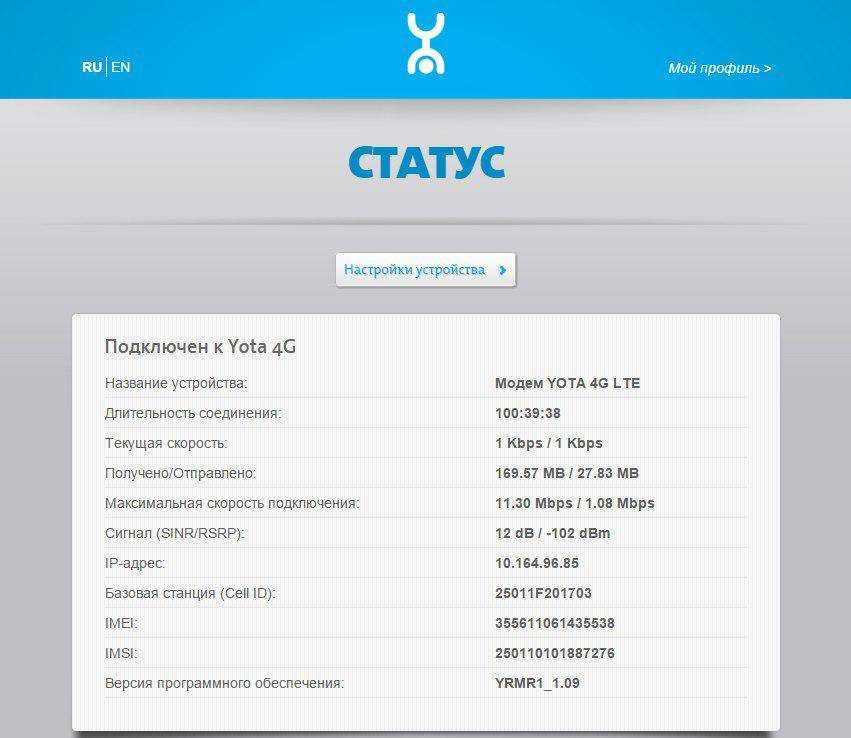 Для этого может потребоваться один или несколько перезапусков, так что просто придерживайтесь этого.
Для этого может потребоваться один или несколько перезапусков, так что просто придерживайтесь этого.
Razer Blade 15 Advanced переходит на RTX
+10 еще
Посмотреть все фотографии
После запуска последней версии Windows вам потребуется установить антивирусную защиту. На вашем ПК или ноутбуке может быть установлена пробная версия McAfee, Norton или другого антивирусного программного обеспечения, которое вы можете использовать (вот лучшие варианты антивируса для Windows 10). Вы также можете приобрести другую версию.
На самом деле лучше всего сразу удалить эти предварительно загруженные приложения безопасности. Они могут быть системными свинами и мешающими программами, всегда требующими обновления или повторной подписки. Вот средство удаления Norton, а вот McAfee. Вы получите лучшие результаты удаления с ними, чем пытаться сделать это самостоятельно.
Если у вас нет особых причин для беспокойства (например, вы ученый-ядерщик или регулярно путешествуете в Китай или Россию), вы можете положиться на антивирусное программное обеспечение Microsoft Windows Defender, которое уже встроено в Windows 10 и включено по умолчанию — ничего настраивать не нужно.
Затем вам необходимо удалить вредоносные программы — пробные версии программ, которые вам не нужны или которые вам не нужны, которые предустановлены на большинстве ПК, также известные как мусорное ПО. Самый простой способ сделать это — загрузить деинсталляторы, такие как PC Decrapifier и «Должен ли я удалить его». Вы также можете сделать это вручную, выбрав Пуск > Настройки > Приложения . Вы можете просмотреть полный список приложений на своем компьютере, выбрать ненужные и нажать «Удалить». Следите за ярлыками приложений или служб, предустановленными на главном экране. Эти компании обычно платили производителю ПК за то, чтобы он размещал свои значки прямо перед вашим лицом.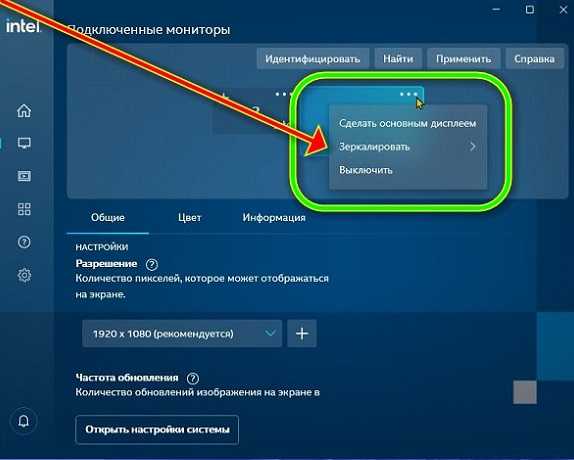
После этого добавьте пароль, если вам еще не было предложено сделать это. Перейдите к Пуск > Настройки > Учетные записи > Параметры входа и нажмите Пароль > Добавить .
Затем вы можете настроить Windows Hello для разблокировки устройства с помощью лица и/или отпечатка пальца, если на вашем ноутбуке есть сканер. Перейдите к Пуск > Настройки > Учетные записи > Параметры входа и нажмите Windows Hello Face или Windows Hello Fingerprint . Вы будете следовать инструкциям и использовать встроенную в компьютер веб-камеру или сканер отпечатков пальцев, чтобы настроить это для более быстрого и простого входа в систему. Вам понадобится инфракрасная камера, чтобы использовать распознавание лиц.
ПК с Windows 10 поставляются с Microsoft Edge в качестве браузера по умолчанию. Если вы предпочитаете другой вариант, например Google Chrome или Mozilla Firefox, загрузите и установите его с их веб-сайта.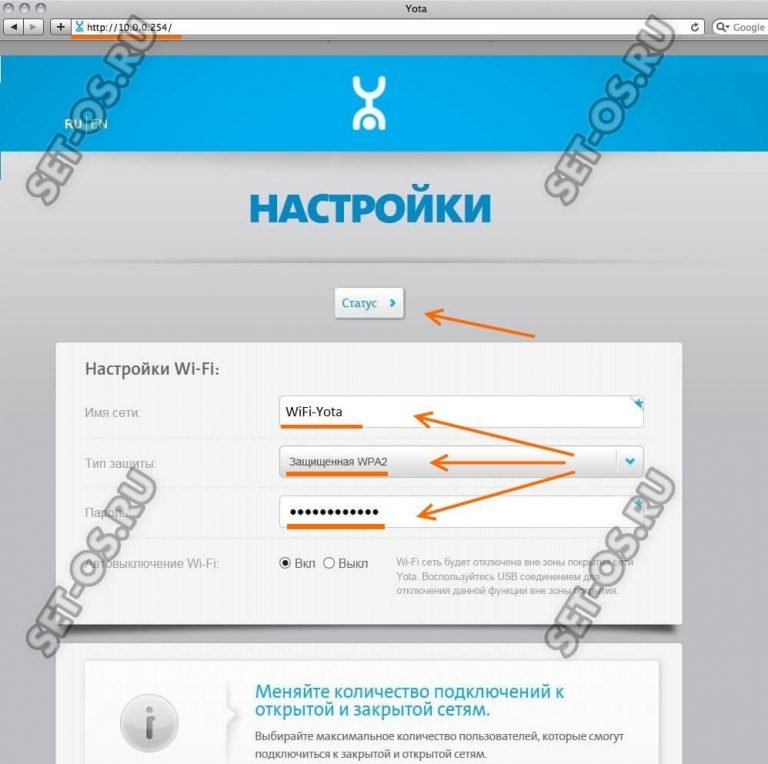 Затем перейдите к Настройки > Приложения > Приложения по умолчанию и прокрутите вниз до веб-браузера. Если вы нажмете Microsoft Edge, вы должны увидеть список, включающий загруженный вами вариант и возможность сделать его по умолчанию. Brave также является хорошим выбором для сокращения отслеживания и файлов cookie, и он основан на той же базе Chromium, что и Chrome.
Затем перейдите к Настройки > Приложения > Приложения по умолчанию и прокрутите вниз до веб-браузера. Если вы нажмете Microsoft Edge, вы должны увидеть список, включающий загруженный вами вариант и возможность сделать его по умолчанию. Brave также является хорошим выбором для сокращения отслеживания и файлов cookie, и он основан на той же базе Chromium, что и Chrome.
См. новый Dell XPS 13 (2019 г.)
+17 еще
Посмотреть все фотографии
Персонализируйте свое устройство
Сделайте свой новый ПК или ноутбук индивидуальным, настроив его. Перейдите к Пуск > Настройки > Персонализация и выберите фон рабочего стола, цветовую схему (включая темный или светлый режим по умолчанию), темы, шрифты и то, что вы видите в меню «Пуск» и на панели задач.
Настройте помощник Microsoft, Cortana. Кортана действует как личный помощник, похожий на Siri.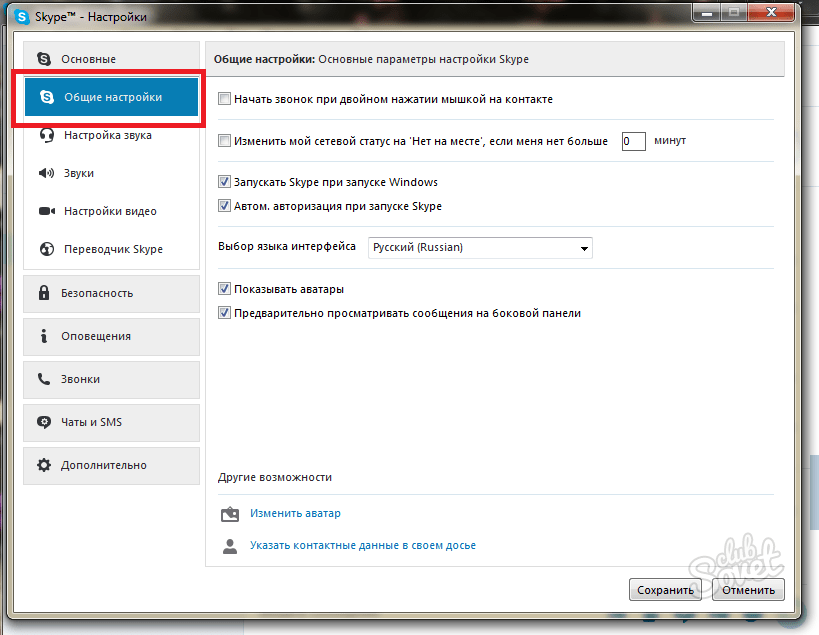 Он работает с помощью голосовой команды и может помочь с такими задачами, как планирование, чтение или обобщение вашей электронной почты. Перейдите в Пуск > Настройки > Cortana , включите и выключите Cortana и контролируйте, когда и как вы используете помощника. Например, выберите «Да», если вы хотите, чтобы Кортана помогала, когда вы говорите «Привет, Кортана», и «Да», если вы хотите включить персонализацию речи и ввода, что поможет помощнику узнать ваши шаблоны.
Он работает с помощью голосовой команды и может помочь с такими задачами, как планирование, чтение или обобщение вашей электронной почты. Перейдите в Пуск > Настройки > Cortana , включите и выключите Cortana и контролируйте, когда и как вы используете помощника. Например, выберите «Да», если вы хотите, чтобы Кортана помогала, когда вы говорите «Привет, Кортана», и «Да», если вы хотите включить персонализацию речи и ввода, что поможет помощнику узнать ваши шаблоны.
Если вы хотите перенести файлы со старого компьютера на новый, подключите USB-накопитель или внешний жесткий диск. Появится уведомление Windows, информирующее вас о том, что диск был подключен, и предлагающее вам установить, что произойдет, когда вы подключите диск в будущем (варианты всегда не предпринимать никаких действий или всегда открывать диск в проводнике) .
Чтобы просмотреть файлы, откройте «Пуск» и в поле поиска введите «Проводник» (также должен быть значок приложения «Проводник», прикрепленный к панели задач в нижней части экрана — он выглядит как манилья). папка). Откройте приложение, и вы увидите, что ваш USB-накопитель появился в меню слева. Нажмите на нее и загрузите нужные файлы.
папка). Откройте приложение, и вы увидите, что ваш USB-накопитель появился в меню слева. Нажмите на нее и загрузите нужные файлы.
Читайте также: Как создать полную резервную копию системы в Windows 10
Наконец — и что бы вы ни делали, делайте , а не , пропустите этот шаг — создайте резервную копию своего нового компьютера и сохраните все свои приложения и настройки, на случай, если позже вам понадобится снова установить Windows 10. Перейдите к Пуск> Настройки> Обновление и безопасность> Резервное копирование . Вы можете использовать File History для резервного копирования файлов на внешний USB или жесткий диск и последующего восстановления.
Если у вас есть ПК и вы не хотите использовать Windows, вы также можете установить операционную систему Linux — ОС с открытым исходным кодом, которая обычно работает быстрее и с гораздо меньшей вероятностью заражения вредоносным ПО. Однако для более случайных пользователей ПК и ноутбуков Windows 10 отлично подойдет. Если у вас есть какие-либо вопросы по установке Linux, это обычно означает, что это не для вас.
Если у вас есть какие-либо вопросы по установке Linux, это обычно означает, что это не для вас.
Хотите узнать больше о том, как получить максимальную отдачу от вашего устройства с Windows 10? Ознакомьтесь с шестью простыми изменениями безопасности, которые необходимо внести всем пользователям Windows 10, обновлением Windows 10 за ноябрь 2019 года — все, что вам нужно знать, и как совершать и принимать телефонные звонки Android на ПК с Windows прямо сейчас.
Сейчас играет:
Смотри:
Как сделать скриншот Windows 10
2:04
Основы работы с компьютером: настройка компьютера
Урок 10: Настройка компьютера
/en/computerbasics/understanding-applications/content/
Настройка компьютера
Итак, у вас есть новый компьютер и вы готовы его настроить. Это может показаться непосильной и сложной задачей, но на самом деле это намного проще, чем вы думаете! Большинство компьютеров настроены аналогичным образом, поэтому не имеет значения, какой у вас компьютер.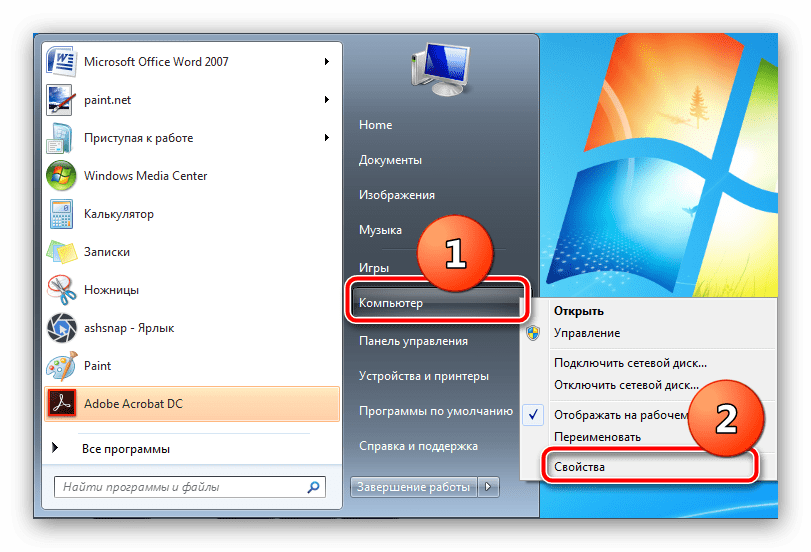
Если вы настраиваете новый компьютер, который все еще находится в коробке, вы, вероятно, найдете практическое руководство , включающее пошаговые инструкции . Даже если в нем не было инструкций, вы все равно можете настроить компьютер, выполнив несколько простых шагов . Мы проведем вас через различные шаги, необходимые для настройки типичного компьютера.
Посмотрите видео ниже, чтобы узнать, как настроить настольный компьютер.
Ищете старую версию этого видео? Вы все еще можете просмотреть его здесь.
Настройка портативного компьютера
Если у вас есть ноутбук, настройка должна быть простой: просто откройте его и нажмите кнопку питания. Если батарея не заряжена, вам необходимо подключить адаптер переменного тока . Вы можете продолжать пользоваться ноутбуком, пока он заряжается.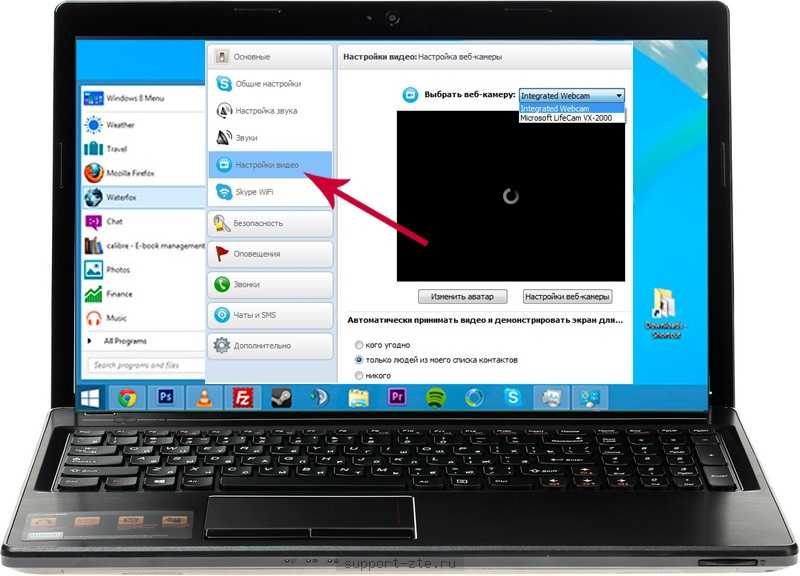
Если в вашем ноутбуке есть какие-либо периферийные устройства , например внешние динамики , вы можете прочитать инструкции ниже. Ноутбуки и настольные компьютеры обычно используют одни и те же типы соединений, поэтому будут применяться те же шаги.
Настройка настольного компьютера
Шаг 1
Распакуйте монитор и корпус компьютера из коробки. Снимите пластиковое покрытие или защитную ленту. Поместите монитор и корпус компьютера на стол или рабочую зону.
Убедитесь, что корпус вашего компьютера находится в хорошо проветриваемом месте с хорошей циркуляцией воздуха. Это поможет предотвратить перегрев компьютера.
Шаг 2
Найдите кабель монитора . Существует несколько типов кабелей монитора, поэтому кабель для вашего компьютера может отличаться от кабеля на изображении ниже.
Если у вас возникли проблемы с поиском кабеля монитора, обратитесь к инструкции по эксплуатации вашего компьютера. (Если у вас есть моноблочный компьютер , встроенный в монитор, вы можете перейти к шагу 4 ).
(Если у вас есть моноблочный компьютер , встроенный в монитор, вы можете перейти к шагу 4 ).
Шаг 3
Подключите один конец кабеля к порту монитора на задней панели корпуса компьютера , а другой конец к монитору .
Многие компьютерные кабели подходят только для определенных целей. Если кабель не подходит, не применяйте силу, иначе вы можете повредить разъемы. Убедитесь, что штекер совпадает с портом, затем подключите его.
Чтобы выяснить, какие кабели к каким портам относятся, попробуйте наш интерактивный раздел «Соединительные кабели».
Шаг 4
Распакуйте клавиатуру и определите, используется ли в ней разъем USB (прямоугольный) или разъем PS/2 (круглый). Если он использует разъем USB, подключите его к любому из портов USB на задней панели компьютера. Если используется разъем PS/2, подключите его к фиолетовому порту клавиатуры на задней панели компьютера.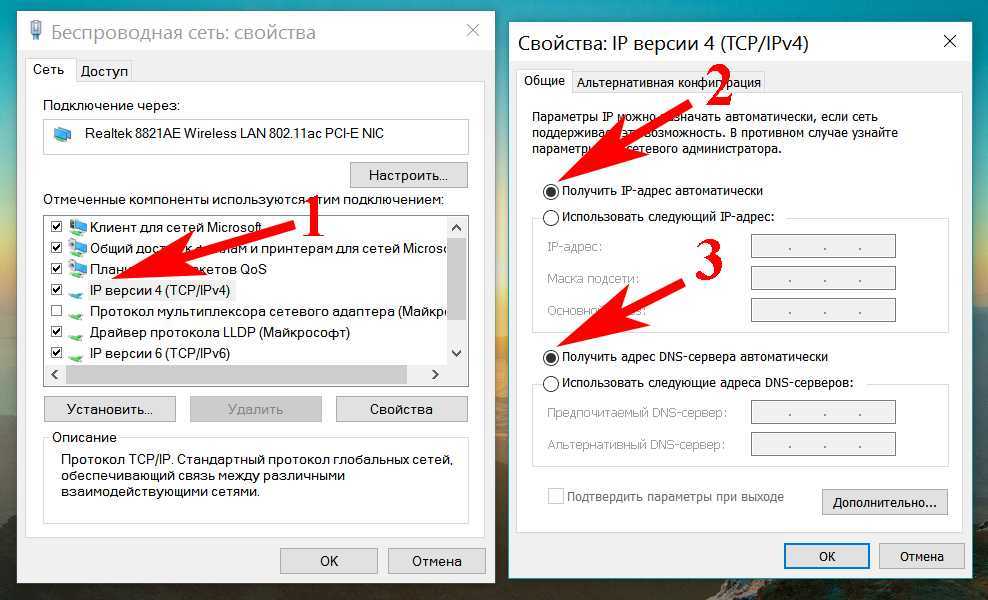
Шаг 5
Распакуйте мышь и определите, используется ли в ней разъем USB или PS/2 . Если он использует разъем USB, подключите его к любому из портов USB на задней панели компьютера. Если используется разъем PS/2, подключите его к зеленому порту мыши на задней панели компьютера.
Если ваша клавиатура оснащена USB-портом , вы можете подключить мышь к клавиатуре, а не напрямую к компьютеру.
Если у вас беспроводная мышь или клавиатура , возможно, потребуется подключить к компьютеру ключ Bluetooth (USB-адаптер). Однако многие компьютеры имеют встроенный Bluetooth, поэтому адаптер может не понадобиться.
Шаг 6
Если у вас есть внешние динамики или наушники , вы можете подключить их к аудиопорту вашего компьютера (на передней или задней панели корпуса компьютера). Многие компьютеры имеют порты с цветовой кодировкой. Динамики или 9Наушники 0023 подключаются к порту зеленого цвета , а микрофоны подключаются к порту розового цвета . Порт blue — это линия в , которую можно использовать с другими типами устройств.
Многие компьютеры имеют порты с цветовой кодировкой. Динамики или 9Наушники 0023 подключаются к порту зеленого цвета , а микрофоны подключаются к порту розового цвета . Порт blue — это линия в , которую можно использовать с другими типами устройств.
Некоторые динамики, наушники и микрофоны имеют разъемы USB вместо обычного аудиоразъема. Их можно подключить к любому USB-порту. Кроме того, многие компьютеры имеют встроенные в монитор динамики или микрофоны.
Шаг 7
Найдите два кабеля питания , поставляемые вместе с компьютером. Подключите первый кабель питания к задней части корпуса компьютера , а затем к сетевому фильтру . Затем другим кабелем подключите монитор к сетевому фильтру .
Вы также можете использовать источник бесперебойного питания (ИБП) , который действует как защита от перенапряжений и обеспечивает временное питание в случае отключения электроэнергии.
Шаг 8
Наконец, подключите сетевой фильтр к сетевой розетке. Вам также может понадобиться включить сетевой фильтр , если он оснащен выключателем питания.
Если у вас нет сетевого фильтра, вы можете подключить компьютер непосредственно к розетке. Однако это , не рекомендуется , потому что скачки напряжения могут повредить компьютер.
Шаг 9
Если у вас принтер , сканер , веб-камера или другие периферийные устройства , вы можете подключить их в этот момент. Многие периферийные устройства поддерживают plug and play , что означает, что они будут распознаны вашим компьютером, как только они будут подключены. При необходимости используйте инструкции, прилагаемые к устройству, для его установки.
Как правило, периферийные устройства являются необязательными , и вы можете добавить новые в любое время; вам не нужно добавлять все периферийные устройства во время первоначальной настройки вашего компьютера.