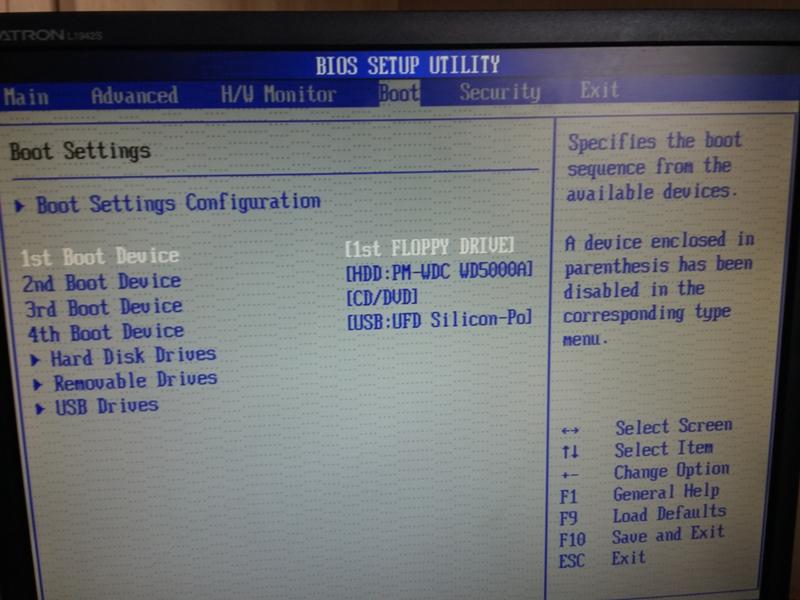Как настроить биос для установки виндовс 7 с флешки на ноутбук asus: Настройка bios asus для установки windows 7 с флешки
Содержание
Как установить windows 7 на ноутбук asus
Как установить windows 7, 8 на ноутбук Asus x540s
Данная статья посвящена запуску установки операционной системы Windows с флэшки на ноутбуке Asus x540s. Для этого нам нужно произвести изменения в BIOS.
Включаем ноутбук и сразу же жмем клавишу F2, чтобы попасть в BIOS. Переходим на вкладку «Security». Спускаемся к позиции «Secure boot menu» и жмем на ней Enter.
В пункте «Secure boot control» переключаем параметр на Disabled, нажав на пункте Enter и выбрав соответствующий пункт.
Выходим в главное окно, нажав Esc. Далее переходим на вкладку «Boot» и ищем позицию «Launch CSM», переводим ее в положение Enabled.
Можно проверить определилась ли наша флэшка, зайдя на вкладку «Advanced» и спустившись к позиции «USB Configuration».
Заходим сюда и должны увидеть название флэшки вставленной в ноутбук.
Перезагружаем ноутбук, для этого переходим на вкладку «Save & Exit» и жмем два раза Enter на пункте «Save Changes and Exit».
Сразу же жмем клавишу Esc, чтобы вызвать Boot Menu. После его загрузки мы видим, что флэшка отображается в двух видах, в виде UEFI и обычного устройства.
Как установить Windows 7 на новые ноутбуки?
Наш сегодняшний пациент ноутбук Asus x541n, который изначально не принимает установку Windows 7, только Windows 10. Но по каким-то причинам нужно установить более старый вариант. Так вот в моём случае, человек попросил установить на его новенький ноутбук старенькую Windows 7. Ниже описанные способы будут полезны не только для Asus x541n, но и для любых других новых ноутбуков, на которые нужно установить Windows 7 или более старые версии.
Для начала нужно правильно записать Windows 7 на флешку. В нашем случае это лучше сделать с помощью программы «Asus EZ Installer», качнуть её можно тут. В других случаях можно воспользоваться программой «Rufus» (легко гуглится, первая ссылка на официальный сайт). Ниже коротко описываю как правильно настроить Rufus:
- Выбираем флешку, на которую будем записывать Windows 7.
 Она должна быть не меньше 4 ГБ объёмом.
Она должна быть не меньше 4 ГБ объёмом. - Выбираем обязательно пункт «MBR для компьютеров с BIOS или UEFI».
- Файловую систему выбираем NTFS. Это не столь обязательный пункт, но в таком варианте всё записывается и потом устанавливается как надо.
- Нажимаем на значок под пунктом «4» на скрине, выбираем образ Windows 7. Так же поставьте отметки как на скриншоте.
- Ещё раз проверяем, всё ли правильно выставили и выбрали. Нажимаем «Старт».
Теперь, когда винда записана, нам необходимо выполнить ряд манипуляций в BIOS (после настроек, указанных ниже, текущий Windows запускаться перестанет):
- При включении ноута нажимайте F2 (или DEL), попадёте в BIOS.
- В BIOS переключаемся во вкладку BOOT (она кстати может называться Boot Options) и ищем раздел с похожим названием на «UEFI/BIOS Boot Mode» (или «Boot List Option», или просто «Boot Mode»), в котором выберите «Legacy».

- Затем там же во вкладке BOOT (или во кладке Security, или System) найдите пункт с похожим названием «Secure Boot Control» и выберите «Disabled».
Выше были базовые пункты, которые есть в любом BIOS, теперь нам нужно ещё проверить другие варианты настроек. Сразу скажу, что их может не быть и это не страшно.
- Во вкладке BOOT ищем пункт «CSM Support» и выберите «Enabled».
- Всё там же ищем пункт «Fast Boot», в котором нужно выбрать «Disabled».
- Бывает ещё попадаются пункты с похожим названием «Type OS» или «Support OS», в которых можно выбрать прям поддержку Windows 7 и других версий.
Хочу обратить внимание, что в некоторых BIOS вкладки с выше перечисленными опциями могут называться «Boot Feature» или «Advansed». Но если какую-то опцию не можете найти в указанной мной вкладке, то не бойтесь просто переключится на другие и там поискать. Часто на ноутах разных производителей разные BIOS по своей структуре.
Но если какую-то опцию не можете найти в указанной мной вкладке, то не бойтесь просто переключится на другие и там поискать. Часто на ноутах разных производителей разные BIOS по своей структуре.
Пошаговая установка Windows 7: инструкция для новичков
Хотите установить Windows 7 на компьютер или ноутбук, но не знаете как? Это не так сложно, как кажется. Хотя первый раз, конечно, будет трудно. Но, разобравшись один раз, Вы станете настоящим «IT-мастером» и сможете самостоятельно устанавливать Windows 7 на любой компьютер или ноутбук. Ниже приведём инструкцию по пошаговой установки Виндовс 7 для неопытных новичков.
Перед тем как устанавливать Виндовс 7, распечатайте эту страницу. Это существенно облегчит Вам задачу. Ведь во время установки Windows 7 доступа к интернету не будет. Исключение составляют лишь случаи, когда у Вас есть второй ПК, ноутбук или смартфон, с которого Вы сможете при необходимости снова зайти на сайт и посмотреть, что делать дальше.
Когда выполняется установка ОС Windows 7?
- Вы купили новый ноутбук или компьютер.
 Здесь все понятно. В большинстве случаев на ноутбуках или ПК либо вообще нет никакой операционной системы, либо стоит не та, которая Вам нужна (например, древняя MS-DOS).
Здесь все понятно. В большинстве случаев на ноутбуках или ПК либо вообще нет никакой операционной системы, либо стоит не та, которая Вам нужна (например, древняя MS-DOS). - Не понравилась Windows 10 или 8, и Вы хотите установить старую добрую «семерку».
- Произошел сбой в работе, словили вирус или рекламный баннер-вымогатель, компьютер или ноутбук не включается и т.д.
Остановимся немного на последнем пункте. Если в работе компьютера или ноутбука появились проблемы, не спешите переустанавливать Windows. Во-первых, переустановка операционной системы выполняется в самую последнюю очередь, когда другие способы не помогли.
Во-вторых, помните, что после установки Windows стираются все данные, как минимум, на локальном диске С. А это все Ваши программы: браузеры, видеоплееры. И придется все устанавливать по новой.
В-третьих, никаких гарантий, что переустановка Виндовс поможет решить проблему. Но файлы на локальном диске С в любом случае будут удалены безвозвратно.
Поэтому для начала попробуйте поискать другие способы решения восстановить работу ПК или ноутбука. Например, Вам могут помочь следующие статьи:
Также всегда можно поискать другие статьи на этом блоге или через Google/Яндекс.
Подготовка к установке ОС Виндовс 7
Первое, что нужно сделать, прежде чем устанавливать Windows 7 на ноутбук – скопировать всю важную информацию. Как минимум с локального диска С. Ведь после форматирования все данные на нем будут стерты.
Поэтому сохраните все файлы, документы, картинки, аудиотреки и видео с рабочего стола и из папки «Мои документы». Также рекомендуется заглянуть на локальный диск С – на него довольно часто тоже записывают важную информацию. Куда сохранять? На диск или флешку. Еще один вариант – залить файлы на онлайн-сервисы (Яндекс.Диск, Google Drive и т.д.).
Второй момент, который нужно сделать: определить, какая разрядность Windows 7 Вам нужна – x86 или x64. Здесь все очень просто. Если у Вас на ноутбуке или компьютере установлено 4 Гб оперативной памяти (и больше), тогда надо установить Windows 7 x64, а если меньше – тогда x86.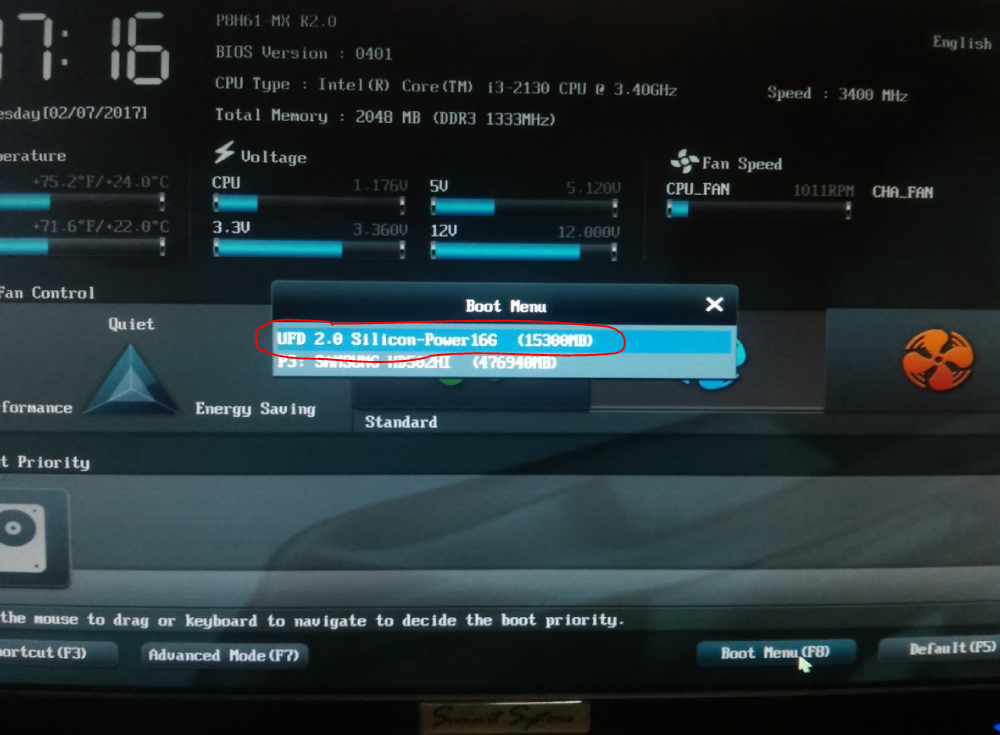
Как узнать количество оперативной памяти? Если у Вас новый компьютер – посмотрите в документации. А если ноутбук – то характеристики указаны на его корпусе (или на коробке).
Если у Вас уже установлен Windows, тогда количество оперативной памяти можно посмотреть следующим образом:
- Нажимаете на значке «Компьютер» правой кнопкой мыши.
- Выбираете пункт «Свойства».
- Смотрите строчку «Установленная память (ОЗУ)».
Третий момент, который надо выполнить перед установкой – записать цифровую копию Windows 7 на диск или флешку.
Записать DVD-диск несложно. Ведь Вы же наверняка уже записывали фильмы, музыку, игры? Сделать это можно через Nero, Alcohol 120% и другие программы.
А что касается USB-флешки, то тут есть некоторые трудности. Поэтому в данном случае рекомендую прочитать – Создание загрузочной флешки в UltraISO.
И последнее, что надо сделать, перед тем как устанавливать Windows 7 – подготовить драйвера для ноутбука или ПК. В комплекте с компьютером обычно идут диски с драйверами. Если они у Вас есть – тогда можете пропустить этот пункт.
В комплекте с компьютером обычно идут диски с драйверами. Если они у Вас есть – тогда можете пропустить этот пункт.
Владельцам ноутбуков диски не выдают, поэтому нужно установить драйвера с официального сайта производителя (ищете по названию своей модели).
На этом подготовительный процесс завершен. Еще раз проверяете, что сохранили все важные данные, после чего подключаете USB-флешку или вставляете DVD-диск с установочным образом Виндовс 7 и перезагружаете ноутбук / компьютер.
Настройка BIOS для установки Windows 7
Пожалуй, настройка БИОСа – самый сложный этап для большинства пользователей. Особенно для новичков.
Кроме того, сложность здесь заключается в том, что на разных ПК и ноутбуках версии BIOS могут отличаться. И кнопки для входа в BIOS тоже. В результате некоторые пользователи даже не могут зайти в БИОС. Поэтому, чтобы с этим не было проблем, рассмотрим подробно, что и как нужно делать.
Итак, когда Вы все подготовили, перезагружаете компьютер, и сразу при включении экрана многократно нажимаете кнопку Del (для ПК) или F2 (для ноутбуков). Если все сделали правильно, то увидите экран BIOS. Примерно вот такой:
Если все сделали правильно, то увидите экран BIOS. Примерно вот такой:
Как уже упоминалось выше, кнопка для входа в BIOS может быть другой. Поэтому, если не знаете, как его включить, обязательно прочитайте эту статью – Как зайти через БИОС?
Зашли в BIOS? Далее переходите на вкладку «Boot» и нажимаете на пункт «Boot Device Priority» (в зависимости от версии БИОСа эти пункты могут называться по-другому, но слово «boot» будет всегда).
Здесь отображены 4 устройства – First Boot Device (первое), Second (второе) и т.д. По умолчанию первым стоит жесткий диск (Hard Disk или HDD). А Вам нужно на первую строчку поставить CD-ROM (диск) или USB-HDD (флешку) – в зависимости от того, с какого устройства будет выполняться установка семёрки.
Как это сделать? На ПК обычно нужно выделить первый пункт, нажать Enter и выбрать из выпадающего списка нужный вариант.
На ноутбуках приоритет загрузки устройств меняется с помощью стрелочек или кнопок F5-F6. Клавиши управления обычно указаны справа или в самом низу экрана BIOS.
Клавиши управления обычно указаны справа или в самом низу экрана BIOS.
Когда выберете в первом пункте First Boot Device нужное устройство (CD-ROM или USB-HDD), обязательно сохраняете настройки, после чего выходите из БИОС. Какой кнопкой сохранить? Это тоже написано в нижней части экрана (чаще всего F10).
Если у Вас BIOS UEFI (новая версия), тогда просто перетаскиваете мышкой нужный значок (дисковода или флешки) на первое место и нажимаете «Exit» в верхнем правом углу.
После этого ноутбук или компьютер перезагрузится и начнется установка ОС Windows 7.
Если все это для Вас слишком сложно, есть другой вариант настроить загрузку с диска или флешки, не заходя в BIOS. Для этого можно вызвать Boot Menu. Но этот способ работает только на новых ПК и ноутбуках.
Пошаговая инструкция по установке ОС Windows 7
Сразу после перезагрузки Вы увидите черный экран с одной-единственной строчкой.
Здесь нужно нажать любую кнопку – например, Пробел.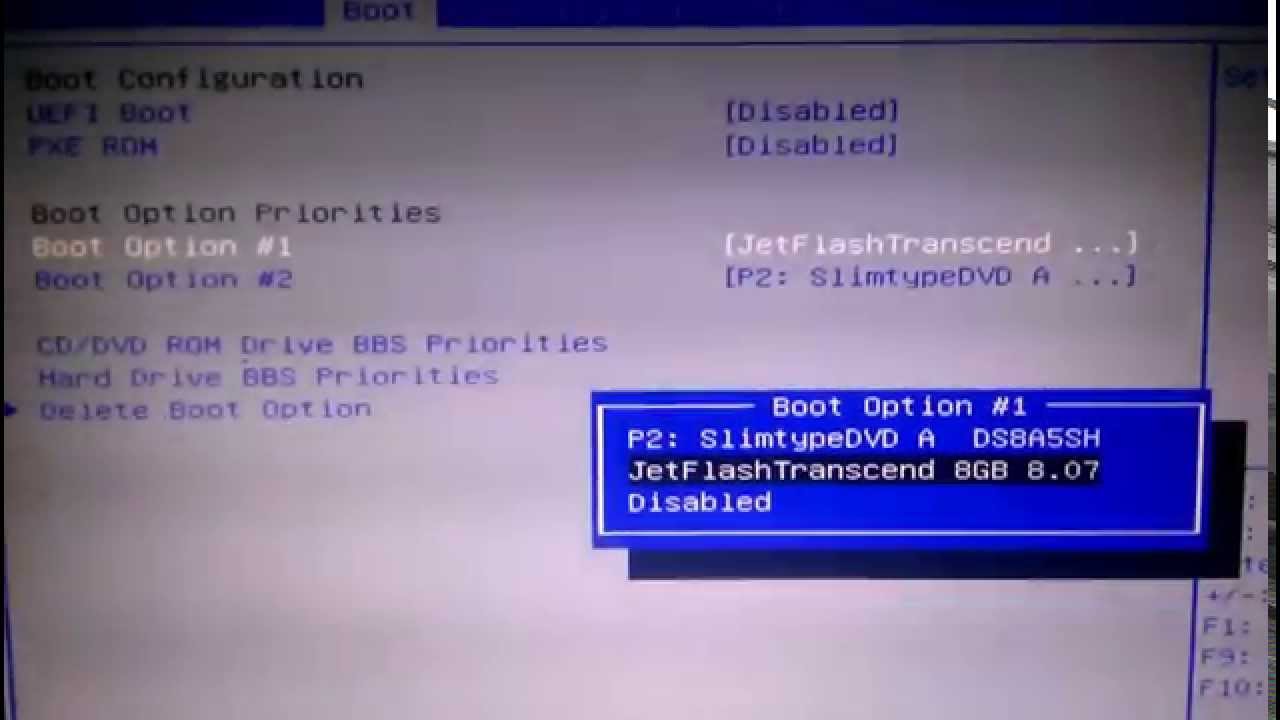
Если эта надпись не появилась, значит, Вы не сохранили настройки BIOS. Проверьте их еще раз. Если там все нормально, тогда либо Вы не правильно записали загрузочную флешку, либо диск поврежден, и компьютер/ноутбук его не видит (возможно, не работает дисковод).
Подробнее о том, как это исправить, читайте здесь: BIOS не видит загрузочную флешку.
После нажатия кнопки, Вы увидите черный экран с надписью «Windows загружает файлы…».
Ждете, пока система все скопирует. После этого на экране отобразится новое окно. Выбираете русский язык и нажимаете «Дальше».
В новом окне нажимаете кнопку «Установить».
Если на диске или флешке записано несколько версий Windows 7 – Вам нужно выбрать подходящую. С разрядностью x86 и x64 мы уже разобрались, поэтому тут определитесь сами. Что касается версии, то лучше выбирать «Максимальная». Хотя разницы между ней, «Домашняя», «Начальная» и «Профессиональная» почти никакой нет, поэтому это не столь важно. Выбираете нужный пункт и нажимаете «Дальше».
Выбираете нужный пункт и нажимаете «Дальше».
Соглашаетесь с условиями лицензии (ставите птичку) и переходите далее.
Выбираете полную установку.
Откроется окно с выбором раздела для установки Windows 7. А вот здесь стоит остановиться подробнее.
Как разбить диск при первой установке?
Если установка выполняется на новый компьютер или ноутбук (т.е. первый раз), то Вы увидите всего одну строчку – «Незанятое место на диске».
И в данном случае нужно разбить жесткий диск на 2 раздела – локальный диск С и D (можно больше, но это не обязательно). Для этого выделяете данную строчку, нажимаете кнопку «Создать», указываете размер диска (в мегабайтах) и щелкаете кнопку «Применить».
Для локального диска C рекомендуется выделить 50-100 Гб, остальное – на раздел D.
Для нормальной работы Виндовс 7 нужно создать специальный раздел объемом 100 Мб, где будут храниться загрузочные файлы. Поэтому, когда выскочит следующее окошко, просто нажмите «ОК».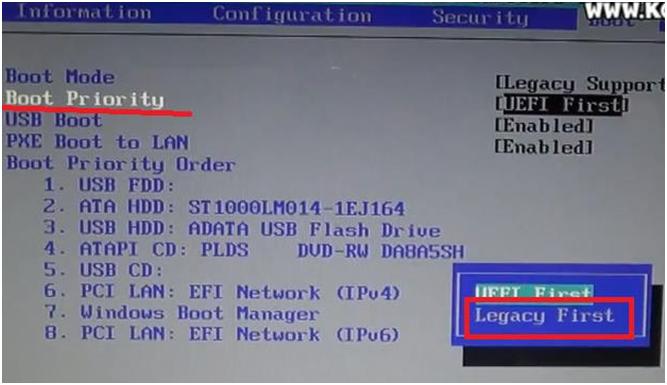
Когда Вы укажете нужный объем для локального диска C и создадите его, то появится «Раздел 2». Это он и есть.
После этого снова выделяете строку «Незанятое место», нажимаете «Создать», а затем кнопку «Применить». После этого появится локальный диск D («Раздел 3»).
Чтобы установить Windows на локальный диск C, выделяете «Раздел 2» и нажимаете «Дальше».
Как отформатировать диск?
Если же Вы переустанавливаете Windows 7, тогда на экране отобразится такое окно:
В данном случае нужно выделить «Раздел 2» и нажать кнопку «Форматировать». Это удалит все данные на нем. Когда процесс форматирования будет завершен, снова выделяете этот раздел и нажимаете «Дальше».
Продолжение установки Windows 7
Итак, Вы смогли разбить жесткий диск или отформатировать его перед установкой Виндовс 7 и нажали кнопку «Дальше». После этого начнет устанавливаться операционная система. Ждете, пока завершится копирование файлов.
После этого компьютер / ноутбук перезагрузится, и Вы снова увидите знакомое черное окно с единственной строчкой.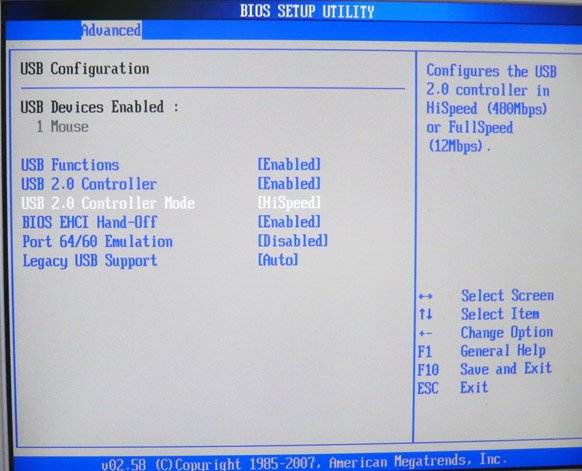
Далее просто ждете, пока программа делает свою работу.
После этого компьютер или ноутбук перезагрузится второй раз.
Что ж, основное уже позади, осталось только заполнить некоторые поля:
- Указываете имя пользователя и компьютера (если планируете играть в игры, то лучше писать латиницей).
- Пароль можно не ставить – в таком случае просто переходите дальше.
Что делать после установки Windows 7?
В первую очередь перезагружаете ноутбук или компьютер, заходите в BIOS и меняете приоритет загрузки устройств назад. То есть, жесткий диск (Hard Disk или HDD) ставите на первое место, а CD-ROM или USB-HDD опускаете на второе или ниже.
Также после установки Windows 7 может не работать интернет и USB-разъемы. Это потому, что нет драйверов. Поэтому на следующем этапе устанавливаете их.
В первую очередь рекомендуется поставить драйвера на материнскую плату. После их установки появится интернет и звук. А дальше через интернет можно найти все остальное – драйвера на видеокарту, любимый браузер и другие нужные программы.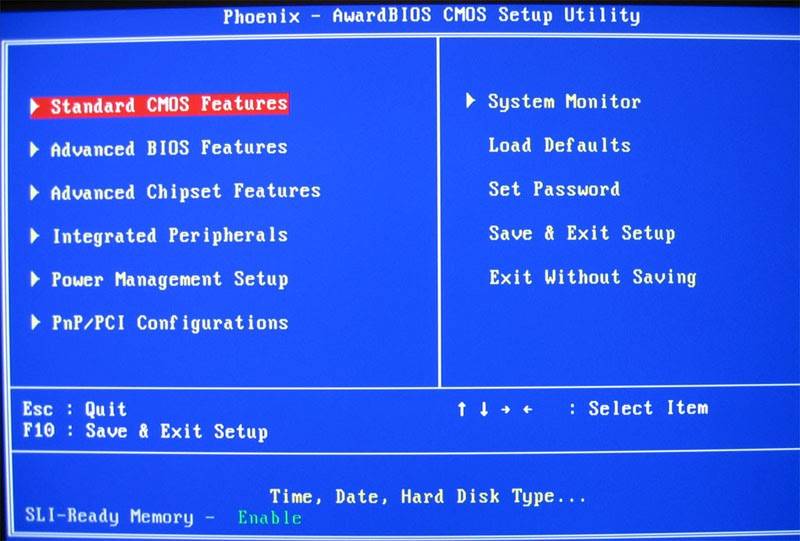 Подробнее об этом читайте здесь: Как настроить Windows 7 после переустановки?
Подробнее об этом читайте здесь: Как настроить Windows 7 после переустановки?
И еще один нюанс – при включении компьютера или ноутбука у Вас может отображаться два Windows 7 (во время загрузки).
Первый – установили Вы, а второй – сохранился в скрытом разделе («зарезервировано системой»). Впрочем, лишнюю строчку можно удалить. Для этого выполняете следующее:
- Включаете компьютер или ноутбук и на рабочем столе нажимаете Win + R (или Пуск – Выполнить), а затем вводите в открывшемся окошке msconfig. Нажимаете Enter.
- Откроется еще одно окно, где нужно перейти на вкладку «Загрузка». Здесь будет как минимум 2 строчки Windows 7. Первая – текущая операционная система (ее не трогаете, Вы сейчас загружены с нее). А вторая лишняя. Выделяете ее, нажимаете кнопку «Удалить», а затем «Применить».
- После того система потребует перезагрузить компьютер или ноутбук. Выполняете.
Готово. После перезагрузки второй Windows 7 больше не будет, и меню выбора операционной системы Вы не увидите.
Как настроить и переключаться между несколькими учетными записями в Steam Deck
Kak Nastroit I Pereklucat Sa Mezdu Neskol Kimi Ucetnymi Zapisami V Steam Deck
- Настройка параметров в командном центре необходима для запуска нескольких учетных записей Steam в Steam Deck.
- Чтобы переключаться между дополнительными учетными записями Steam, вам необходимо создать новых пользователей Windows в соответствии с количеством учетных записей, которые вы хотите иметь.
- Две учетные записи Steam могут запускать одну и ту же игру одновременно, если у них обоих есть доступ к игре в их библиотеке.
Икс УСТАНОВИТЕ, НАЖИМАЯ НА СКАЧАТЬ ФАЙЛ Для устранения различных проблем с ПК мы рекомендуем Restoro PC Repair Tool:
Это программное обеспечение исправит распространенные компьютерные ошибки, защитит вас от потери файлов, вредоносного ПО, аппаратного сбоя и оптимизирует ваш компьютер для достижения максимальной производительности.
 Исправьте проблемы с ПК и удалите вирусы прямо сейчас, выполнив 3 простых шага:
Исправьте проблемы с ПК и удалите вирусы прямо сейчас, выполнив 3 простых шага:- Скачать инструмент восстановления ПК Restoro который поставляется с запатентованными технологиями (патент доступен здесь ) .
- Нажмите Начать сканирование чтобы найти проблемы Windows, которые могут вызывать проблемы с ПК.
- Нажмите Починить все для устранения проблем, влияющих на безопасность и производительность вашего компьютера
- Restoro был скачан пользователем 0 читателей в этом месяце.
Многие любители игр просили узнать, как открыть несколько учетных записей в Steam Deck, играя в одну и ту же игру.
Некоторые из собранных претензий заключаются в том, что вводить свои пароли каждый раз, когда они заходят в приложение, может быть раздражающим.
Вот почему пользователям интересно узнать, как заставить Steam Deck добавлять учетные записи к существующим учетным записям.
В противном случае входить в одну и ту же учетную запись каждый раз при включении компьютера становится скучно. Вы можете прочитать дальше, чтобы узнать, как настроить и переключаться между несколькими учетными записями в Steam Deck.
компьютер печатает сам по себе вирус
Можно ли переключаться между учетными записями в колоде Steam?
В колоде Steam можно переключаться между учетными записями. Более того, отдельные учетные записи, которые вы открываете в колоде Steam, могут хранить свои собственные локальные данные и настройки для сохранения.
При первом запуске приложения Steam вы войдете в свою основную учетную запись Steam. Вы можете войти в несколько учетных записей Steam, дважды щелкнув соответствующий файл в любом месте меню «Пуск», на рабочем столе, на панели задач и т. д.
Могут ли две учетные записи Steam играть в одну и ту же игру?
Да, две учетные записи Steam могут одновременно играть в одну и ту же игру. Чтобы играть в одну и ту же игру на двух учетных записях Steam, у вас должна быть копия игры на каждой.
Чтобы играть в одну и ту же игру на двух учетных записях Steam, у вас должна быть копия игры на каждой.
Хотя каждая библиотека учетной записи Steam может одновременно запускать игры только на одном компьютере, библиотеку можно использовать для игры в одну и ту же игру на всех компьютерах, которыми вы владеете или с которыми вы делитесь игрой.
Как сменить несколько учетных записей в моей колоде Steam?
- Введите свой данные для входа и войдите в свой основной аккаунт стим
- Отметьте Запомнить мой пароль или же создать нового пользователя Windows . (Для ваших дополнительных учетных записей Steam)
- Ждать Окна чтобы закончить настройку.
- Начать Steam-приложение на новый пользователь винды .
- Войдите в свой дополнительный аккаунт Steam и проверьте Запомнить мой пароль коробка.

- Выйдите из своего дополнительный пользователь Windows и снова войдите в свой главный пользователь винды .
- Введите приведенную ниже команду, чтобы запустить Steam, а также войти в свою дополнительную учетную запись: 11Б42011А0Э40Д05ДД4ББ1460К097Д69Б09А6040
- Заменять с доменное имя вашего ПК.
- Изменять с имя пользователя Windows вы только что создали
- Измените путь к вашему файлу steam.exe в каталоге установки:
C:\Program Files(x86)\Steam\steam.exe - Сохраните команду в .bat-файл на вашей рабочий стол.
Всякий раз, когда вы дважды щелкаете файл, Steam запускается и автоматически входит в соответствующую дополнительную учетную запись.
- 2 способа подключить Steam Deck к внешнему монитору или телевизору
- Как выполнить двойную загрузку Windows 10 или 11 в Steam Deck [USB, SD-карта]
- 9 способов исправить игру в Steam, которая не запускается после нажатия кнопки «Играть»
- 6 способов исправить ошибку Steam Access Denied [Подробное руководство]
- Как войти в BIOS Steam Deck [Настройка, обновление, двойная загрузка]
Может ли Steam Deck играть в автономном режиме?
Если это не онлайн-игра, вы можете сохранить ее на диске для использования в автономном режиме после ее установки. Это означает, что вы можете играть, когда Steam Deck находится в автономном режиме.
Это означает, что вы можете играть, когда Steam Deck находится в автономном режиме.
Вы можете изучить шаги, описанные в этой статье, чтобы узнать, как настроить несколько учетных записей в Steam Deck.
Вы также можете ознакомиться с нашим подробным руководством по как изменить разрешение Steam Deck . Если вы забыли свой пароль Steam, в этом руководстве есть семь возможных способов его восстановления.
Не стесняйтесь использовать раздел комментариев ниже, если у вас есть вопросы или комментарии.
Все еще есть проблемы? Исправьте их с помощью этого инструмента:
- Загрузите этот инструмент для восстановления ПК получил рейтинг «Отлично» на TrustPilot.com (загрузка начинается на этой странице).
- Нажмите Начать сканирование чтобы найти проблемы Windows, которые могут вызывать проблемы с ПК.
- Нажмите Починить все для устранения проблем с запатентованными технологиями (Эксклюзивная скидка для наших читателей).

Restoro был скачан пользователем 0 читателей в этом месяце.
Устранение неполадок и информация — Easy2Boot
Содержание
Воспользуйтесь этим руководством, если у вас возникнут проблемы при загрузке устаревшей версии E2B из РЕАЛЬНОЙ СИСТЕМЫ.
Если у вас возникли проблемы с системами меню agFM или Ventoy для Easy2Boot, проверьте соответствующие страницы на этом сайте.
Если у вас возникли проблемы с определенной полезной нагрузкой\ISO, посетите страницу «Протестированные полезные нагрузки».
Перед началом любых тестов:
- Загрузите ПОСЛЕДНЮЮ ВЕРСИЮ E2B в новую папку и запустите сценарий UPDATE_E2B_DRIVE.cmd, чтобы обновить диск E2B. Если вы не создали USB-накопитель E2B с помощью командного файла Make_E2B_USB_Drive.cmd, создайте с его помощью новый USB-накопитель. Всегда используйте E2B-версию загрузочного файла \grldr grub4dos — в других версиях могут быть ошибки, в том числе в более поздних версиях.

- Проверьте историю версий E2B, чтобы найти новую бета-версию и исправления ошибок.
- Убедитесь, что таблица разделов MBR содержит два основных раздела (RMPrepUSB — Информация о диске — 0)
- Удалите или переименуйте файл \_ISO\MyE2B.cfg , если он существует — некоторые пользовательские настройки в MyE2B.cfg могут неблагоприятно влияют на E2B или могут скрывать информационные сообщения.
- Grub4dos допускает ограниченное количество переменных среды (около 60). Вы не можете указать слишком много команд set в своем MyE2B.cfg , иначе вы можете получить странные ошибки grub4dos. Если кажется, что ваш файл MyE2B.cfg вызывает проблемы и использует много переменных среды, вы должны уменьшить количество используемых команд установки.
Совет: выполните новую загрузку в Главное меню, выйдите в командную строку и введите varsleft в командной консоли grub4dos — на этом этапе E2B должен сообщить как минимум о 18 свободных переменных (обычно около 40 свободных).
- Если есть STRINGS.txt или MENU.LST в папке \_ISO , а затем удалите его.
- Если у вас возникли проблемы с одним конкретным файлом полезной нагрузки — удалите для него файл .txt , если вы его создали.
- Убедитесь, что в BIOS настроена загрузка с MBR (в BIOS включен CSM).
Примечание . В некоторых случаях утилита форматирования Windows может отформатировать USB-накопитель как гибкий диск (без таблицы разделов или MBR), который не будет загружаться правильно. Всегда используйте RMPrepUSB, сценарий E2B или Make_E2B.exe для создания USB-накопителя E2B. Если вы только что купили новый USB-накопитель, проверьте его с помощью FakeFlashTest (разрушающий тест).
Совет : Если у вас возникли проблемы с загрузкой grub4dos, попробуйте нажать клавишу S сразу после загрузки grub4dos — вы должны увидеть 5-секундный обратный отсчет, и он будет использовать «безопасный режим». Однако доступ к диску будет намного медленнее. Это также полезный способ замедлить процесс загрузки grub4dos, чтобы вы могли видеть любые сообщения об ошибках E2B или grub4dos.
Однако доступ к диску будет намного медленнее. Это также полезный способ замедлить процесс загрузки grub4dos, чтобы вы могли видеть любые сообщения об ошибках E2B или grub4dos.
Шаг 1. Проверка загрузки MBR с помощью QEMU
Проверка загрузки в главное меню с помощью QEMU
Для проверки загрузки в меню выполните \QEMU_MENU_TEST (запускать от имени администратора).cmd файл от имени администратора на USB-накопителе E2B. Независимо от того, какая у вас система Windows, только что созданный USB-накопитель Easy2Boot должен ВСЕГДА загружаться в главное меню E2B при использовании QEMU.
QEMU_MENU_TEST запускает эмулятор 32-битного ЦП, т. е. эмулирует систему ПК, которая содержит 32-битный ЦП и стандартный 32-битный BIOS без UEFI (и без внутреннего жесткого диска).
Вы также можете протестировать загрузку E2B, используя версию QEMU, содержащуюся в RMPrepUSB 9.0019 . Просто запустите RMPrepUSB.exe, выберите USB-накопитель E2B, который вы хотите протестировать, и нажмите клавишу F11 . Если вас попросят установить размер виртуального жесткого диска , вы можете либо установить 0 для отсутствия диска (просто для проверки того, что мы можем попасть в главное меню), либо установить размер виртуального жесткого диска (например, 15000 МБ). В качестве объема памяти для назначения виртуальной машине вы можете использовать от 80 МБ до 900 МБ (может быть, не удастся запустить QEMU, если вы выделите > 900 МБ памяти). Поскольку QEMU использует собственный BIOS и эмулирует аппаратное обеспечение виртуальной системы, он всегда должен успешно загружаться в главное меню E2B. Если нет, то что-то не так с USB-накопителем или его содержимым. В реальной системе — если похоже, что она загружается с USB-накопителя, но вы не видите меню E2B, это может быть проблема с графическим адаптером (он может не поддерживать графический режим, используемый E2B). В этом случае скопируйте файл \_ISO\docs\Templates\TextMinimal\MyE2B.cfg в папку \_ISO, чтобы использовать неграфический режим.
Если вас попросят установить размер виртуального жесткого диска , вы можете либо установить 0 для отсутствия диска (просто для проверки того, что мы можем попасть в главное меню), либо установить размер виртуального жесткого диска (например, 15000 МБ). В качестве объема памяти для назначения виртуальной машине вы можете использовать от 80 МБ до 900 МБ (может быть, не удастся запустить QEMU, если вы выделите > 900 МБ памяти). Поскольку QEMU использует собственный BIOS и эмулирует аппаратное обеспечение виртуальной системы, он всегда должен успешно загружаться в главное меню E2B. Если нет, то что-то не так с USB-накопителем или его содержимым. В реальной системе — если похоже, что она загружается с USB-накопителя, но вы не видите меню E2B, это может быть проблема с графическим адаптером (он может не поддерживать графический режим, используемый E2B). В этом случае скопируйте файл \_ISO\docs\Templates\TextMinimal\MyE2B.cfg в папку \_ISO, чтобы использовать неграфический режим.
Примечание : QEMU эмулирует 32-битный ЦП — вы не можете загружать 64-битные файлы ISO или 64-битные файлы полезной нагрузки из меню E2B. Если проблема начинается после загрузки 64-битной полезной нагрузки, протестируйте ее с помощью VirtualBox и утилиты VMUB от DavidB вместо QEMU. Если вы обнаружите, что QEMU слишком медленный, используйте Virtual Box + VMUB. Это позволяет вам загружать 32-битные и 64-битные полезные нагрузки, может выделять гораздо больше памяти, а также может загружать 32-битные и 64-битные UEFI.
E2B не обнаруживает некоторые файлы полезной нагрузки?
Используйте меню UTILITIES – ls , чтобы просмотреть список файлов в любой папке на USB-накопителе E2B. Убедитесь, что имя файла и расширение файла указаны правильно (пробелам в именах файлов grub4dos будет предшествовать символ \ ). Убедитесь, что в файле полезных данных нет соответствующего файла .txt в той же папке. Если это так (если вы его создали), удалите его и повторите проверку.
- Переименуйте файл \_ISO\MyE2B.cfg в другое имя, чтобы E2B не использовал его.
- Используйте Блокнот и создайте файл с именем NEW.txt. Отредактируйте его и добавьте несколько символов, чтобы он был не нулевого размера, сохраните его и переименуйте как DUMMY.ISO .
- Убедитесь, что файл имеет расширение .ISO, а не .ISO.txt (настройте проводник для отображения расширений файлов).
- Скопируйте файл DUMMY.ISO в разные папки E2B, например. \_ISO\MAINMENU, \_ISO\LINUX, \_ISO\WINDOWS\WIN8.
- Загрузитесь с помощью QEMU, вы должны увидеть обнаруженные файлы MAINMENU и подсчитанные файлы WINDOWS .iso и .imgPTN (если они есть) — нажмите ПРОБЕЛ, чтобы приостановить экран и проверить его. Нажмите ПРОБЕЛ дважды быстро, чтобы перейти к следующей точке.
- Нажмите ENTER, чтобы перейти в главное меню. Вы должны увидеть отчет E2B о том, что по крайней мере один файл установки Windows присутствует, если вы ранее скопировали iso в одну из папок \_ISO\WINDOWS\xxxx.

- Перейдите в меню UTILITIES и выберите « ls (DIR) », а затем выберите одну из папок меню.
- Проверьте имя, расширение и размер любого файла полезной нагрузки, отсутствующего в меню.
Шаг 2. Протестируйте на нескольких разных РЕАЛЬНЫХ СИСТЕМАХ (если вы не можете загрузиться в E2B) проблема совместимости между реальной системой и USB-накопителем + содержимым.
Вы не можете UEFI-boot войти в меню E2B (только загрузка MBR\Legacy)
Совет : Если вы подозреваете проблему с BIOS (например, загрузка с мигающим курсором), всегда ВЫКЛЮЧИТЕ СИСТЕМУ и снова включите ее, чтобы проверить USB-накопитель. НЕ сбрасывайте и не перезагружайте компьютер (теплая перезагрузка), потому что BIOS может определить геометрию USB и тип устройства только при включении питания.
Всегда выключайте между тестами
Например, при включении питания , ваш BIOS может определить, что ваш USB-накопитель следует рассматривать как USB-накопитель ZIP или USB-дисковод. Если вы затем повторно разметите и переформатируете USB-накопитель как USB-жесткий диск, BIOS все равно может попытаться загрузить его как USB-дискету, если вы не выключите, а затем снова не включите его, чтобы POST повторно обнаружил и повторно пронумеровал USB-накопитель. диск при включении питания. Для загрузки с USB-накопителя E2B необходимо правильно настроить прошивку BIOS\UEFI для загрузки MBR\CSM. См. здесь настройки BIOS для разных систем.
Если вы затем повторно разметите и переформатируете USB-накопитель как USB-жесткий диск, BIOS все равно может попытаться загрузить его как USB-дискету, если вы не выключите, а затем снова не включите его, чтобы POST повторно обнаружил и повторно пронумеровал USB-накопитель. диск при включении питания. Для загрузки с USB-накопителя E2B необходимо правильно настроить прошивку BIOS\UEFI для загрузки MBR\CSM. См. здесь настройки BIOS для разных систем.
По возможности не меняйте BIOS порядок загрузки (не указывайте USB-накопитель в качестве первого загрузочного устройства) – вместо этого используйте функциональную клавишу (например, F8, F9, F11, F12 или ESC), чтобы вызвать Меню выбора загрузки BIOS (BBS), чтобы вы могли выбрать, с какого устройства загружаться. Это связано с тем, что в некоторых BIOS, если вы установите USB как HDD0, некоторые ОС после загрузки могут видеть USB-накопитель E2B в качестве первого жесткого диска (загрузочный диск) и могут установить загрузочный код на USB-накопитель вместо внутренний жесткий диск!
Обратите внимание, что в некоторых меню NoteBook BIOS есть настройка BIOS, которая, если она включена, означает, что вы должны нажимать Fn +F9 вместо просто F9 (фактическая клавиша Fn может отличаться в зависимости от модели) — т. е. вам нужно чтобы сначала удерживать клавишу Fn . Так что, если в руководстве сказано нажать F9, но это не вызывает меню загрузки BIOS, попробуйте Fn+F9. Также у некоторых биосов очень быстрый запуск и нужно быстро включить и потом несколько раз вбить правильный ключ, прежде чем он загрузится в винду или линукс с жесткого диска! Иногда помогает простое удержание клавиши сразу после включения. Другая стратегия заключается в том, чтобы дождаться, пока загорится светодиод (например, клавиатура, веб-камера или светодиод Num Lock) после включения питания, а затем начать нажимать BBS F8, F9.или F12 или любая другая клавиша, необходимая для меню загрузки.
е. вам нужно чтобы сначала удерживать клавишу Fn . Так что, если в руководстве сказано нажать F9, но это не вызывает меню загрузки BIOS, попробуйте Fn+F9. Также у некоторых биосов очень быстрый запуск и нужно быстро включить и потом несколько раз вбить правильный ключ, прежде чем он загрузится в винду или линукс с жесткого диска! Иногда помогает простое удержание клавиши сразу после включения. Другая стратегия заключается в том, чтобы дождаться, пока загорится светодиод (например, клавиатура, веб-камера или светодиод Num Lock) после включения питания, а затем начать нажимать BBS F8, F9.или F12 или любая другая клавиша, необходимая для меню загрузки.
Настройки BIOS
Типичные требуемые настройки BIOS для устаревшей загрузки:
- Legacy или CSM = включено
- Fast Boot = отключено
- USB Legacy = включено
- Загрузка — Приоритет загрузки — Legacy First
9001 3 Безопасная загрузка = Отключено
Первое, что нужно сделать, это попробовать один и тот же USB-накопитель E2B на разных типах систем (ПК, ноутбуки, планшеты, эмулятор QEMU и т. д.) — если некоторые загружаются в Главное меню, а другие нет, то мы знаем, что существует проблема совместимости с некоторыми типами систем. Этот тип проблемы часто можно решить, изменив настройки BIOS (см. ниже), переделав USB-накопитель с помощью предоставленного сценария Windows или обновив версию BIOS. Если E2B загружается частично, обратите внимание на любые сообщения об ошибках или предупреждения и найдите их с помощью поля поиска на этом сайте.
д.) — если некоторые загружаются в Главное меню, а другие нет, то мы знаем, что существует проблема совместимости с некоторыми типами систем. Этот тип проблемы часто можно решить, изменив настройки BIOS (см. ниже), переделав USB-накопитель с помощью предоставленного сценария Windows или обновив версию BIOS. Если E2B загружается частично, обратите внимание на любые сообщения об ошибках или предупреждения и найдите их с помощью поля поиска на этом сайте.
Обратите внимание, что некоторые BIOS пытаются загрузить USB-накопитель как дискету (что обычно не работает). Если на USB-накопителе есть второй ОСНОВНОЙ раздел, большинство BIOS будут рассматривать USB-накопитель как жесткий диск (что всегда должно работать). Если вы используете Linux, используйте gparted или fdisk для создания 2-го основного раздела (вам может потребоваться немного уменьшить размер 1-го раздела). Не используйте последние несколько МБ диска в любом разделе — оставьте его как неиспользуемое пространство — это сделано для того, чтобы избежать некоторых проблем совместимости с grub4dos и BIOS при доступе к секторам ближе к самому концу диска. Если вы используете RMPrepUSB или RMPartUSB, обо всем позаботятся за вас. Кроме того, некоторые плохие BIOS будут напрямую загружаться с загрузочным кодом в PBR, поэтому убедитесь, что grub4dos установлен как в MBR, так и в PBR. Если вы используете сценарий/исполняемый файл Windows E2B для подготовки диска E2B, он автоматически создаст два раздела и установит grub4os в MBR и PBR с помощью RMPartUSB.
Если вы используете RMPrepUSB или RMPartUSB, обо всем позаботятся за вас. Кроме того, некоторые плохие BIOS будут напрямую загружаться с загрузочным кодом в PBR, поэтому убедитесь, что grub4dos установлен как в MBR, так и в PBR. Если вы используете сценарий/исполняемый файл Windows E2B для подготовки диска E2B, он автоматически создаст два раздела и установит grub4os в MBR и PBR с помощью RMPartUSB.
Шаг 3. Попробуйте другой USB-накопитель и другие USB-порты
Иногда некоторые типы USB-накопителей несовместимы с некоторыми системами/BIOS. Поэтому установите E2B на USB-накопитель другого производителя/модели/типа и попробуйте его на реальных системах (или попробуйте другую систему). Не беспокойтесь, если USB-накопитель не тот, который вы хотите использовать — это всего лишь тест. Попробуйте все порты USB в системе (USB 2 и USB 3 — каждый раз выключайте).
Были замечены проблемы с Мушкиным USB-накопители, HP InSyde, BIOS+, Danelec / MSI, USB-накопители, Emtec, 64 ГБ, USB 3. 0, , цвет, смешанные флэш-накопители.
0, , цвет, смешанные флэш-накопители.
Остерегайтесь любых USB-накопителей, которые очень медленны в использовании или заставляют вашу систему долго ждать, прежде чем появится меню выбора загрузки BIOS. Протестируйте с помощью RMPrepUSB Speed Test и Quick Size Test.
Не используйте дешевые, небрендированные или медленные USB-накопители. Тест Quick Size должен занять несколько минут (не более 1 часа!), а тест скорости должен показать скорость не менее 5 МБ/с и для чтения, и для записи.
Если вы обнаружите, что некоторые USB-накопители работают, а некоторые нет, убедитесь, что для этой системы установлена самая последняя версия BIOS (см. ниже).
Если вы подозреваете, что в USB-накопителе есть что-то, что не нравится конкретной системе, используйте RMPrepUSB для форматирования USB-накопителя как FAT32 + «Загрузка как жесткий диск», а затем установите grub4dos в MBR и PBR . Затем посмотрите, загружается ли он в консоль grub4dos. Если он загружается, попробуйте добавить файлы E2B на USB-накопитель. Вы можете просмотреть MBR и PBR с помощью RMPrepUSB — Информация о диске — 0 и RMPrepUSB — информация о диске — P1 .
Если он загружается, попробуйте добавить файлы E2B на USB-накопитель. Вы можете просмотреть MBR и PBR с помощью RMPrepUSB — Информация о диске — 0 и RMPrepUSB — информация о диске — P1 .
Совет : Некоторые USB-накопители имеют плохо спроектированные разъемы, и они могут не обеспечивать должный контакт в некоторых USB-разъемах со слабыми пружинами. Если вы обнаружите, что он не работает с некоторыми портами USB, но работает с другими, попробуйте использовать короткий удлинительный кабель USB вместо того, чтобы подключать его напрямую к разъему USB.
Шаг 4. Меню настройки системы (настройки BIOS)
Существует два типа систем x86 — старые IBM-совместимый BIOS (так называемый MBR BIOS) и с новой прошивкой UEFI . Любая розничная система, которая на момент покупки содержала Windows 8/10, должна содержать UEFI-прошивку. Вам нужно будет включить режим CSM\Legacy в BIOS, прежде чем вы сможете загрузить Legacy в системе меню E2B.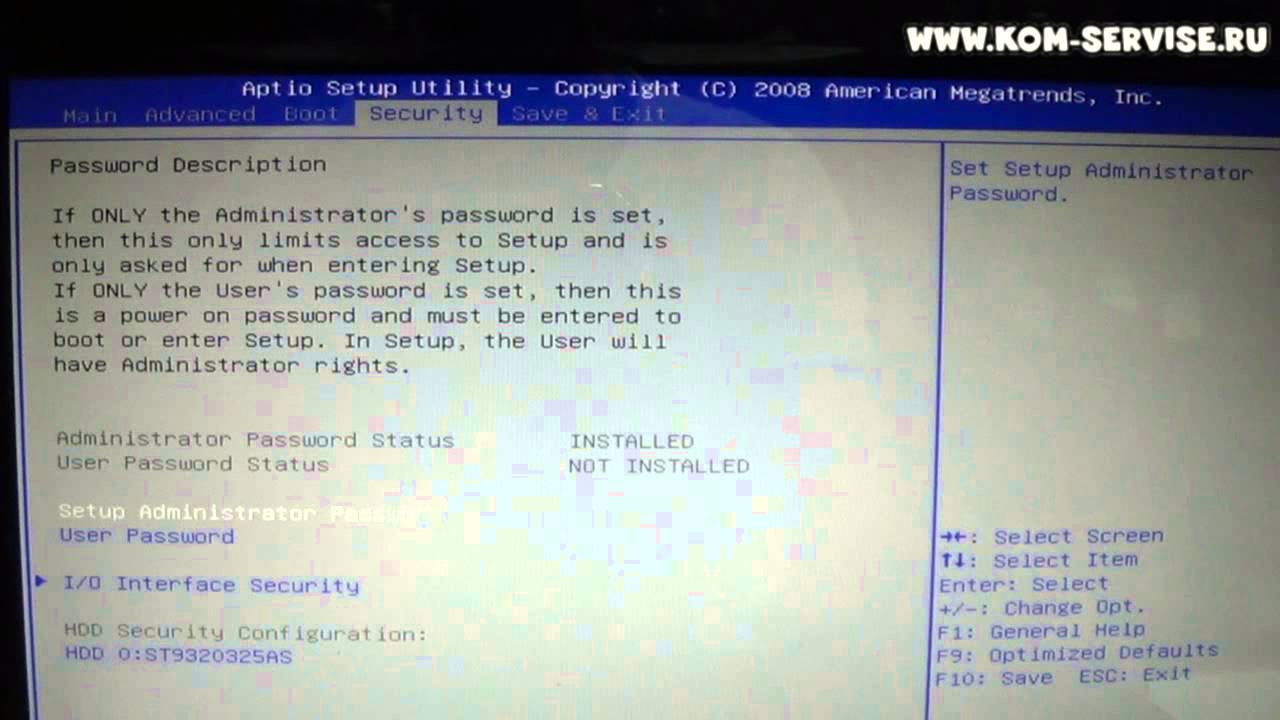
Системы MBR BIOS
См. руководство для вашей системы. Часто вам потребуется включить загрузку с USB, отключить любую опцию быстрой/быстрой загрузки и включить порты USB в меню настройки BIOS.
Совет : Чтобы попасть в меню настройки BIOS, обычно нужно нажать клавишу (например, DEL, ESC, F1 или F2). Если BIOS поддерживает параметр BBS menu (меню выбора загрузки BIOS), то лучше НЕ изменять порядок загрузки BIOS, а нажать клавишу BBS (например, F8, F12, F10, ESC), чтобы получить список устройств, которые вы можете загрузиться. 100014
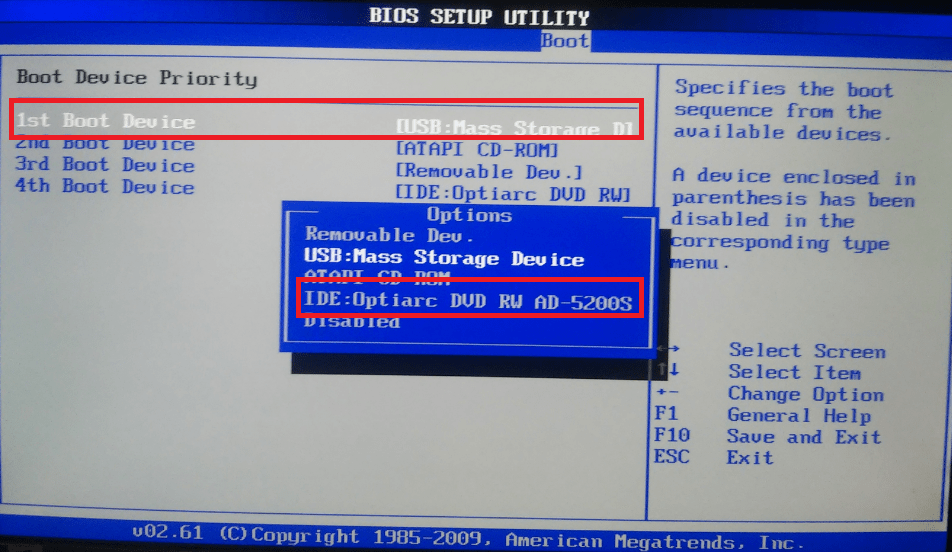 0 или подключите удлинительный кабель USB 2.0, чтобы принудительно использовать USB 2 , скорости.
0 или подключите удлинительный кабель USB 2.0, чтобы принудительно использовать USB 2 , скорости. Примечание . Некоторые системы (например, Acer AO725) не позволят вам даже увидеть параметры безопасной загрузки или Legacy/MBR BIOS в меню настройки, если вы не установите пароль супервизора . Выберите простой пароль, который вы никогда не забудете (или напишите его на нижней стороне ПК/ноутбука). включен. Чтобы загрузиться с USB-накопителя E2B, необходимо отключить безопасную загрузку в меню настройки UEFI. Также вы должны включить Legacy Mode (часто называемый CSM или BIOS режим). клавишу BBS (например, F10), чтобы получить список устройств, с которых вы можете загрузиться. В системе UEFI вы можете увидеть два пункта меню для одного и того же USB-накопителя: один для UEFI-загрузки с USB-накопителя (мы не можем загрузиться в меню E2B с помощью UEFI), а другой — для BIOS\MBR-booting (это то, что нам нужно!) .
Меню BBS, показывающее параметры загрузки UEFI и не UEFI для USB-накопителя WD. Если вы видите только параметр меню UEFI для загрузки с USB-накопителя E2B, убедитесь, что режим CSM\Legacy включен и что USB-накопитель E2B не содержит папку \EFI (папка \EFI отсутствует в загрузке E2B, поэтому ее не должно быть на USB-накопителе E2B!). Это связано с тем, что некоторые системы UEFI не будут предлагать вариант загрузки без UEFI CSM, если загрузочный файл .efi присутствует в разделе USB-накопителя FAT32. Дополнительные сведения о UEFI и проблемы с загрузкой полезных данных UEFI см. на странице Полезные сведения .
Шаг 6. Обновите BIOS\Firmware
Иногда системная прошивка BIOS\UEFI содержит ошибки. Проверьте веб-сайт производителя на наличие более поздней версии и обновите свою систему.
Шаг 7. Отключите все остальные USB-устройства
Если у вас есть другие USB-устройства (например, устройства чтения карт памяти, другие USB-накопители, USB-адаптер для беспроводной мыши, USB-принтеры и т. д.), отключите их перед включением системы и попытайтесь загрузиться с USB-накопителя E2B. Также попробуйте разные порты USB (задний и передний, USB 3.0 и USB 2.0). Не используйте удлинительный USB-кабель, подключите USB-накопитель напрямую к USB-порту. Если вы обнаружите, что теперь можете загрузиться, снова подключите каждое устройство, пока не найдете то, которое вызывает проблему, а затем попробуйте подключить его к USB-порту. другой порт USB. Если grub4dos загружается неправильно или зависает, возможно, где-то еще есть несовместимость. Если возможно, временно отключите или отключите внутренние жесткие диски и приводы CD\DVD. Если есть возможность, поменяйте видеокарту.
д.), отключите их перед включением системы и попытайтесь загрузиться с USB-накопителя E2B. Также попробуйте разные порты USB (задний и передний, USB 3.0 и USB 2.0). Не используйте удлинительный USB-кабель, подключите USB-накопитель напрямую к USB-порту. Если вы обнаружите, что теперь можете загрузиться, снова подключите каждое устройство, пока не найдете то, которое вызывает проблему, а затем попробуйте подключить его к USB-порту. другой порт USB. Если grub4dos загружается неправильно или зависает, возможно, где-то еще есть несовместимость. Если возможно, временно отключите или отключите внутренние жесткие диски и приводы CD\DVD. Если есть возможность, поменяйте видеокарту.
Шаг 8. Свяжитесь со мной
Используйте форму Свяжитесь со мной , чтобы связаться со мной и попросить совета. Пожалуйста, дайте мне знать, что произошло, когда вы попробовали каждый из вышеперечисленных шагов вместе с любыми успешными комбинациями и любыми неудачными комбинациями. например тестовый сценарий:
- Случай 1: HP Pavillion + флэш-накопитель Mushkin 16 ГБ USB 3.
 0 — работает в QEMU, но не при загрузке с другой реальной системы QEMU и при загрузке с другой реальной системы
0 — работает в QEMU, но не при загрузке с другой реальной системы QEMU и при загрузке с другой реальной системы - Случай 3: Флэш-накопитель Dell + Mushkin 16 ГБ USB 3.0 — работает в QEMU, а также при загрузке из реальной системы, но не из конкретной модели DELL.
Это ясно указывает на проблему с HP BIOS и USB-накопителями Mushkin (это просто пример).
ПК/ноутбук вообще не загружается?
В некоторых BIOS есть странная ошибка, из-за которой иногда они не загружаются ни с одного диска и могут зависнуть во время первоначального POST (например, Asus Z87). Обычно это устраняется отключением всех USB-накопителей (обычно достаточно отключить только диск E2B) и последующим включением системы. После успешной загрузки вы можете заменить USB-накопитель (диски) и снова перезагрузиться либо на USB-накопитель, либо на внутренний жесткий диск. На моем Asus Z87 это происходит примерно раз или два в месяц, и я так и не смог определить причину!
Другая распространенная проблема заключается в том, что вы загрузились с ISO-образа (обычно Linux) с USB-накопителя, но затем обнаружили, что больше не можете снова загрузиться на внутренний жесткий диск. Кажется, это происходит довольно часто на некоторых ноутбуках. Причина в том, что Linux запрограммировал некоторые из внутренних регистров набора микросхем в состояние, препятствующее загрузке вашего BIOS. Решение состоит в том, чтобы выключить его, отключить все питание (включая большую литий-ионную батарею при использовании ноутбука), нажать кнопку питания (без подключения питания), чтобы разрядить основную плату, подождать 30 секунд или около того, а затем снова подключить питание (и аккумулятор) и включите его как обычно. Это гарантирует, что регистры набора микросхем будут сброшены в состояние по умолчанию при включении питания. Как правило, вы обнаружите, что каждый раз, когда вы загружаетесь с одного и того же ISO-образа Linux, возникает одна и та же проблема с перезагрузкой. Иногда более свежее обновление BIOS может решить проблему.
Кажется, это происходит довольно часто на некоторых ноутбуках. Причина в том, что Linux запрограммировал некоторые из внутренних регистров набора микросхем в состояние, препятствующее загрузке вашего BIOS. Решение состоит в том, чтобы выключить его, отключить все питание (включая большую литий-ионную батарею при использовании ноутбука), нажать кнопку питания (без подключения питания), чтобы разрядить основную плату, подождать 30 секунд или около того, а затем снова подключить питание (и аккумулятор) и включите его как обычно. Это гарантирует, что регистры набора микросхем будут сброшены в состояние по умолчанию при включении питания. Как правило, вы обнаружите, что каждый раз, когда вы загружаетесь с одного и того же ISO-образа Linux, возникает одна и та же проблема с перезагрузкой. Иногда более свежее обновление BIOS может решить проблему.
Очень старые ПК
| Попробуйте FlashBoot для 99% загрузки! RMPrepUSB может сделать большинство USB-накопителей загрузочными и включает специально модифицированную версию grubinst. 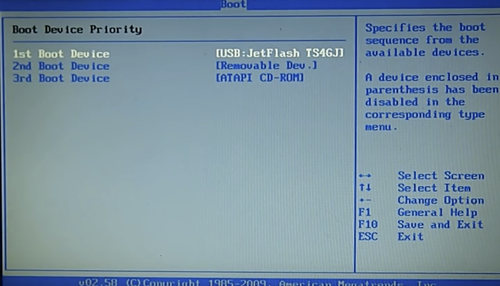 exe, но некоторые старые BIOS могут иметь проблемы с загрузкой с USB-устройств. Я рекомендую FlashBoot, если вам нужно создать USB-накопитель, который будет загружаться на этих очень старых системах с плохим поведением. exe, но некоторые старые BIOS могут иметь проблемы с загрузкой с USB-устройств. Я рекомендую FlashBoot, если вам нужно создать USB-накопитель, который будет загружаться на этих очень старых системах с плохим поведением. Нажмите здесь, чтобы протестировать ограниченную по времени пробную версию и посмотреть, работает ли она в вашем случае. Как подготовить USB-накопитель Easy2Boot с помощью FlashBoot |
Как загрузить ноутбук Asus с USB-накопителя
Если вам нужно загрузить компьютер Asus с USB-накопителя или компакт-диска, вам нужно войти в BIOS и создать конфигурацию.
На форумах суперпользователей плакат с изображением Zenbook обратился к техническому специалисту Asus, и ему сказали, что Windows 8 не может быть загружена из его BIOS.
В нижней части страницы я разместил некоторые обходные пути для этой проблемы, если вы хотите попробовать их.
 Они перечислены в разделе Обходные пути для Asus Windows 8. Загрузка с USB с BIOS
Они перечислены в разделе Обходные пути для Asus Windows 8. Загрузка с USB с BIOS Asus предоставляет следующие инструкции по загрузке Windows 10 с флэш-накопителя или компакт-диска.
(Если вы не знаете, как войти в BIOS, прокрутите немного вниз, я описал процесс для этого).
Загрузка с USB-накопителя Asus X555L Bios
Обязательно выберите [BOOT] при входе в настройки BIOS. Затем включите Запуск CSM. (модуль поддержки совместимости)
Введите Безопасность -> Отключить управление безопасной загрузкой
Нажмите F10 , чтобы сохранить изменения конфигурации.

Вы можете загрузить компьютер с USB-накопителя/CD-ROM двумя следующими способами:
Подход 1. Войдите в BIOS -> выберите «Сохранить и выйти» -> выберите USB-накопитель/CD-ROM [Boot Override]
Подход № 2: Удерживайте ESC и нажмите кнопку питания, чтобы включить систему. Вы можете выбрать загрузочное устройство из списка.
ASUS Как загрузиться с USB-устройства (флеш-накопителя или другого USB-накопителя)
Как войти в биос
По словам Asus, из-за функции быстрого запуска вы не можете просто нажать F2, чтобы войти в конфигурацию BIOS при загрузке компьютера.
Выполните следующие действия, чтобы войти в конфигурацию BIOS.
1. Удерживая и нажимая [Shift], после этого выключите компьютер.
Удерживая и нажимая [Shift], после этого выключите компьютер.
2. Нажмите и удерживайте кнопку F2, после чего нажмите кнопку питания. Не отпускайте кнопку F2 до отображения экрана BIOS.
3. После этого вы сможете получить доступ к конфигурации BIOS.
Читайте также: Совместимое обновление для ASUS TUF Dash F15 и стоимость ремонта
Читайте также: Как войти в биос на ноутбуке Asus
Ниже приведен обходной путь для Asus Windows 8, когда не удалось загрузиться с USB-накопителя в BIOS. (Оригинальные инструкции можно найти здесь).
Подключаемый USB-накопитель
Включите ноутбук Zenbook
Нажмите ESC или F2, чтобы войти в UEFI (BIOS).

Вкладка «Загрузка»: отключить быструю загрузку (*)
Нажмите F10, чтобы сохранить и выйти
Немедленно снова нажмите ESC или F2
На вкладке «Загрузка» вы увидите свои USB-накопители — измените порядок
Нажмите F10, чтобы сохранить и выйти
Zenbook должен загружаться с USB-накопителя.
* Необходимо «Включить CSM» при загрузке в устаревшем режиме.
На плакате указано, что может потребоваться более поздняя версия прошивки, если описанное выше не работает.

Другой плакат суперпользователя предоставил дополнительное исправление, которое решило проблему для многих пользователей Asus.
включить компьютер
Нажмите F2, чтобы войти в BIOS
Нажмите Tab для загрузки
Убедитесь, что безопасная загрузка отключена
Выберите «CSM + UEFI» в селекторе режима ОС
, затем нажмите F10
Нажмите и удерживайте F2, чтобы войти в BIOS
Проверить загрузку -> проверить приоритет загрузки, чтобы убедиться, что подключен USB
На USB-накопителе отображается загрузочная ссылка.


 Она должна быть не меньше 4 ГБ объёмом.
Она должна быть не меньше 4 ГБ объёмом.
 Здесь все понятно. В большинстве случаев на ноутбуках или ПК либо вообще нет никакой операционной системы, либо стоит не та, которая Вам нужна (например, древняя MS-DOS).
Здесь все понятно. В большинстве случаев на ноутбуках или ПК либо вообще нет никакой операционной системы, либо стоит не та, которая Вам нужна (например, древняя MS-DOS).




 0 — работает в QEMU, но не при загрузке с другой реальной системы QEMU и при загрузке с другой реальной системы
0 — работает в QEMU, но не при загрузке с другой реальной системы QEMU и при загрузке с другой реальной системы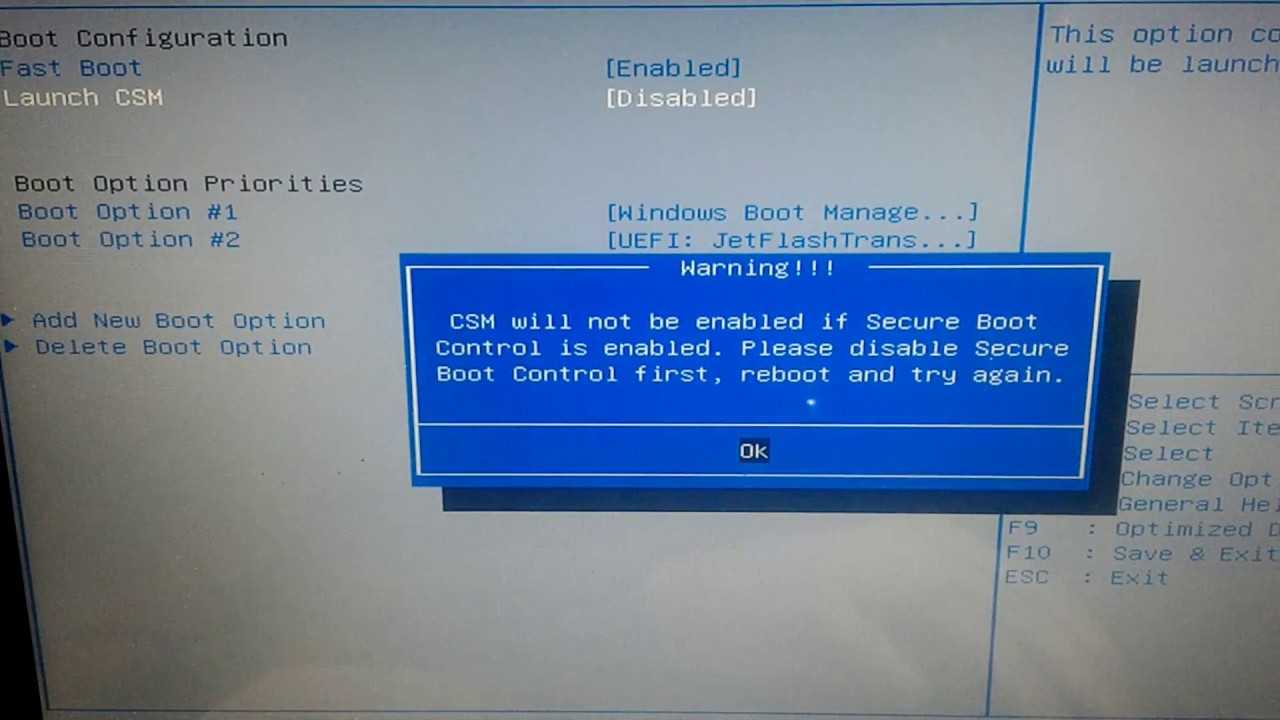 Они перечислены в разделе Обходные пути для Asus Windows 8. Загрузка с USB с BIOS
Они перечислены в разделе Обходные пути для Asus Windows 8. Загрузка с USB с BIOS