Правильная настройка биос: Настройка Биоса на компьютере для оптимизации работы ПК. Как правильно настроить BIOS, не обращаясь к специалистам?
Содержание
Объяснение общих настроек BIOS, которые необходимо знать
Аннотации
BIOS — это прошивка, отвечающая за загрузку вашего компьютера. Перед загрузкой операционной системы и принятием управления компьютером BIOS Он сканирует и форматирует все ваши устройства и инициализирует процесс загрузки.
Интерфейс BIOS позволяет изменять аппаратное обеспечение вне операционной системы. Оверклокеры много времени проводят в BIOS, регулируя кратные напряжения и частоту процессора. Даже если вы не оверклокер, для важного ремонта системы часто требуется доступ к BIOS.
Заметка: В этом руководстве термин «BIOS» будет использоваться для обозначения как BIOS и UEFI.
Объяснение общих настроек BIOS
Чтобы войти в BIOS, дождитесь звукового сигнала компьютера во время загрузки, затем нажмите нужную клавишу, чтобы войти в BIOS или программу настройки, обычно отображаемую на экране загрузки BIOS (например, Del, F2, F10).
Настройки частоты процессора
Если у вас разблокированный процессор (например, Intel серии «K»), эти настройки могут изменить частоту процессора и напряжение, которое он получает. Баланс между теплотой, напряжением, частотой и стабильностью часто требует частого посещения BIOS, чтобы вывести большую часть мощности из данного чипа.
Баланс между теплотой, напряжением, частотой и стабильностью часто требует частого посещения BIOS, чтобы вывести большую часть мощности из данного чипа.
Помимо базовая частота и множитель тактовой частоты для процессораЗдесь обычно устанавливаются другие параметры, зависящие от ЦП, такие как SpeedStep и C-States.
время памяти
Регулировка таймингов памяти может повысить производительность оперативной памяти. Более быстрая RAM означает более быструю обработку, хотя разница обычно измеряется в единицах времени, незаметных для большинства людей. Время запоминания сложное, иВам нужно будет прочитать это, прежде чем погрузиться в это.
Порядок загрузки
По умолчанию в BIOS, скорее всего, будет сначала диск, затем жесткие диски. Если на вашем компьютере только один жесткий диск, вам, вероятно, не нужно изменять этот параметр. Если вы используете двойную загрузку или вам нужно загрузиться с USB-устройства, вам нужно будет вручную выбрать устройство в разделе запроса загрузки BIOS.
На этом экране вы часто можете настроить другие параметры загрузки, такие как быстрая загрузка, настройки TPM и настройки клавиатуры.
Настройки терминала
Эти настройки управляют работой устройств, подключенных к материнской плате.
Настройки SATA
SATA подключает жесткие диски, твердотельные накопители и диски к материнской плате. По умолчанию SATA может определять тип устройства, подключенного к каждому порту SATA, и оптимизировать соединение на основе этой информации. Здесь пользователи могут вручную изменять назначения портов и системы управления для обеспечения наилучших результатов.
Настройки USB
Хотя большинство операционных систем теперь полностью поддерживают USB 3.0, это было не всегда. Таким образом, на большинстве современных материнских плат есть ряд настроек для управления настройками USB 3.0. Здесь вы также можете установить поддержку устаревшей поддержки USB BIOS, если этого требует старое оборудование. Отдельные микросхемы, которые обрабатывают порты USB и другие порты периферийного подключения, также могут быть включены или отключены в этих настройках.
Настройки отображения
Если на вашем компьютере установлено несколько графических процессоров, в настройках дисплея можно установить приоритет правильного графического процессора. Если в слот PCI установлена видеокарта, обычно для процесса загрузки потребуется использовать BIOS этой видеокарты. Опции обычно включают «IGFX» для графики на процессоре и «PCI» для видеокарт, установленных на PCI.
Управление энергией
Состояние питания вашего компьютера обрабатывается материнской платой, которая решает, какие устройства получают питание и сколько они получают. Такие вещи, как гибернация и приостановка, обрабатываются в настройках управления питанием, обеспечивая конкретные параметры того, что происходит в разных условиях. Это наиболее важно для ноутбуков, где заряд батареи означает, что могут потребоваться подробные настройки управления питанием.
Варианты PWR
Эти параметры регулируют поведение кнопки питания компьютера. Варианты обычно включают мгновенное выключение, отложенное выключение и спящий режим.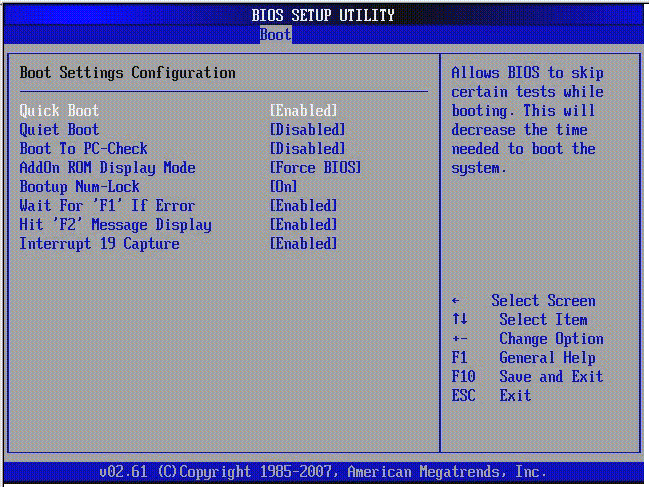
Играть по локальной сети
Если вы хотите, чтобы компьютер выходил из спящего режима при получении пакета из локальной сети (LAN), настройки Wake-on-LAN позволяют это. В неподдерживаемых операционных системах это также может вызвать циклы загрузки, поэтому часто лучше отключить их, если вы не знаете, что вам нужны эти функции.
Системные опции
Эти параметры могут отображаться или не отображаться в вашем BIOS, в зависимости от конфигурации вашей системы, но они часто встречаются на потребительских материнских платах.
Виртуальные настройки
Некоторые процессоры обеспечивают аппаратную поддержку виртуализации. Если ваш мастер предоставляет эту функцию, вам обычно необходимо включить ее вручную, прежде чем любая виртуальная программа, такая как VirtualBox, будет работать должным образом. На материнских платах Intel настройки виртуализации могут называться «VT-d». Эквивалент для материнских плат AMD называется «AMD-V».
управление вентилятором
Если на вашем компьютере есть системные вентиляторы с регулируемой скоростью, ваша материнская плата может позволить вам регулировать скорость вентилятора. В зависимости от сложности системы вы можете настроить кривые вентилятора в графическом интерфейсе или определить текстовые предустановки.
В зависимости от сложности системы вы можете настроить кривые вентилятора в графическом интерфейсе или определить текстовые предустановки.
Заключение
Здесь также применим универсальный принцип «Устранение неполадок ПК»: если вы чего-то не знаете, на экране отображаются тексты от Google. В конце этого пути вы часто найдете четкое объяснение.
Источник
3DNews Материнские платы Технологии Полные настройки BIOS Самое интересное в новостях ⇣ Содержание III. Integrated PeripheralsOnboard IDE-1 Controller (IDE-1 Контроллер)
 Если не подключены никакие IDE устройства к первому IDE каналу (или используются SCSI диски или есть внешний более современный IDE контроллер), имеет смысл отключить эту опции, тем самым освободить прерывание (IRQ). Если не подключены никакие IDE устройства к первому IDE каналу (или используются SCSI диски или есть внешний более современный IDE контроллер), имеет смысл отключить эту опции, тем самым освободить прерывание (IRQ).Onboard IDE-2 Controller (IDE-2 Контроллер)
Master/Slave Drive PIO Mode (Режим передачи данных PIO Mode)
 Есть несколько случаев конда лучше выставить PIO режим вручную: Есть несколько случаев конда лучше выставить PIO режим вручную:
Master/Slave Drive UltraDMA
Ultra DMA-66/100 IDE Controller
 Это не затрагивает встроенные IDE контроллеры от Intel ICh2 и ICh3 или VIA чипсеты где уже присутствует поддержка UltraDMA 66/100. Эта опция только для дополнительных контроллеров (таких как HighPoint или Promise) установленных в системную плату в дополнение к встроенным контроллерам. Если к вашему дополнительному UltraDMA 66/100 контроллеру подсоединены некоторые IDE устройства, то придется включить эту опцию, чтобы устройства функционировали. Следует отключать эту функцию только в следующих случаях: Это не затрагивает встроенные IDE контроллеры от Intel ICh2 и ICh3 или VIA чипсеты где уже присутствует поддержка UltraDMA 66/100. Эта опция только для дополнительных контроллеров (таких как HighPoint или Promise) установленных в системную плату в дополнение к встроенным контроллерам. Если к вашему дополнительному UltraDMA 66/100 контроллеру подсоединены некоторые IDE устройства, то придется включить эту опцию, чтобы устройства функционировали. Следует отключать эту функцию только в следующих случаях:
USB Controller
USB Keyboard Support (Поддержка USB клавиатуры)
USB Keyboard Support Via (Поддержка USB клавиатуры через OS или BIOS)
 Поддержка(работа) через ОС наиболее функциональна, но все преимущества сводятся к нулю, потому как в таком режиме USB клавиатура не работает в DOS. Так что если вы используете real mode DOS («чистый» DOS, не запущенный из Windows) устанавливайте опцию в значение BIOS, чтобы спокойно работать в DOS и не устанавливать драйвер. Поддержка(работа) через ОС наиболее функциональна, но все преимущества сводятся к нулю, потому как в таком режиме USB клавиатура не работает в DOS. Так что если вы используете real mode DOS («чистый» DOS, не запущенный из Windows) устанавливайте опцию в значение BIOS, чтобы спокойно работать в DOS и не устанавливать драйвер.Init Display First (Определение основного видеоадаптера)
 Если видеокарта PCI то соответственно положение PCI. Это ускорит процесс загрузки. Если видеокарта PCI то соответственно положение PCI. Это ускорит процесс загрузки.KBC Input Clock Select (Выбор частоты работы клавиатуры)
Power On Function (Метод включения)
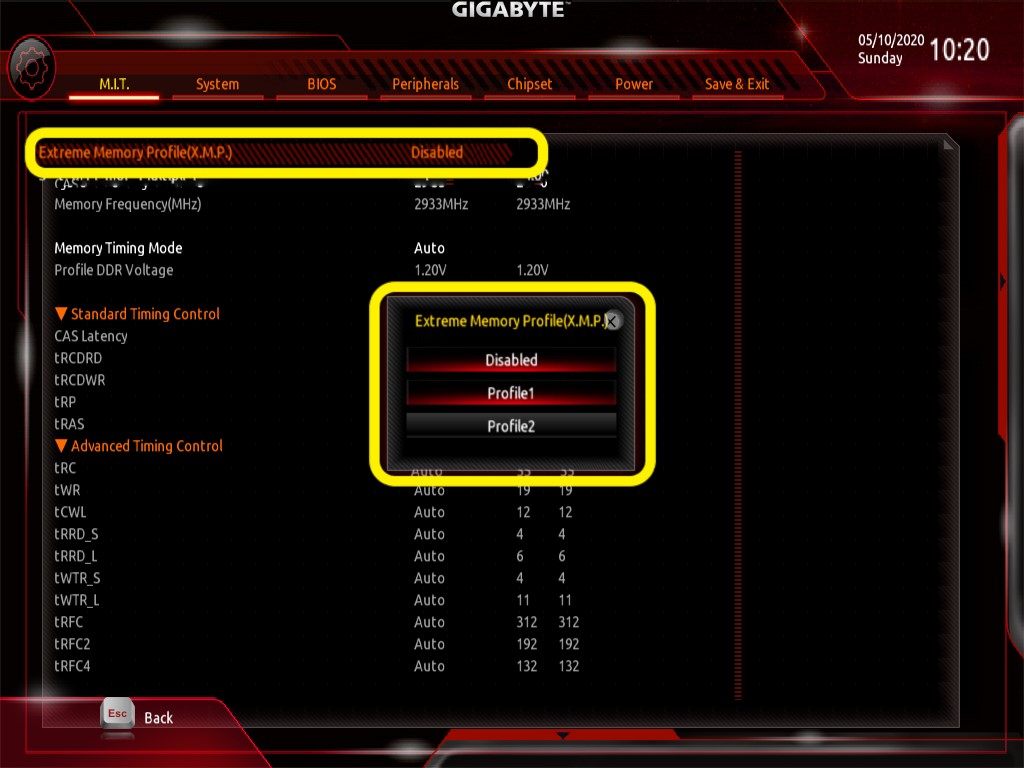 Будьте внимательны, только PS/2 мыши поддерживают эту функцию, да и то не все. Некоторые PS/2 мыши не поддерживают эту функцию из-за проблем с совместимостью. Мышки использующие COM порт или USB не поддерживают эту функцию вовсе. Опция Keyboard 98 будет работать только если у вас установлена Windows 98 и соответствующая клавиатура. Тогда можете использовать клавишу «wake-up» для включения компьютера. Для старых клавиатур, не имеющих специальной клавиши пробуждения (wake-up key), лучше использовать опцию Hot Key. Вам будут доступны двенадцать «горячих» клавиш, Ctrl+F1 до Ctrl+F12, выберете наиболее удобное для вас сочетание для включения компьютера. Опять же если клавиатура очень стара, функция может и не работать. Эта опция никак не влияет на производительность, только на комфорт работы с компьютером. Будьте внимательны, только PS/2 мыши поддерживают эту функцию, да и то не все. Некоторые PS/2 мыши не поддерживают эту функцию из-за проблем с совместимостью. Мышки использующие COM порт или USB не поддерживают эту функцию вовсе. Опция Keyboard 98 будет работать только если у вас установлена Windows 98 и соответствующая клавиатура. Тогда можете использовать клавишу «wake-up» для включения компьютера. Для старых клавиатур, не имеющих специальной клавиши пробуждения (wake-up key), лучше использовать опцию Hot Key. Вам будут доступны двенадцать «горячих» клавиш, Ctrl+F1 до Ctrl+F12, выберете наиболее удобное для вас сочетание для включения компьютера. Опять же если клавиатура очень стара, функция может и не работать. Эта опция никак не влияет на производительность, только на комфорт работы с компьютером.Onboard FDD Controller (Встроенный FDD контроллер)
 Если используете флоппи дисковод, подключенный к встроенному контроллеру, то оставьте эту опцию в положении Enabled. Но если вы используете дополнительный FDD контроллер или вообще не используете флоппи дисковод, отключите опцию (положение Disabled) чтобы освободить прерывание (IRQ). Если используете флоппи дисковод, подключенный к встроенному контроллеру, то оставьте эту опцию в положении Enabled. Но если вы используете дополнительный FDD контроллер или вообще не используете флоппи дисковод, отключите опцию (положение Disabled) чтобы освободить прерывание (IRQ).Onboard Serial Port 1/2 (Последовательный — COM порт)
Onboard IR Function (Режим инфракрасной передачи)
 Она зависима от второго последовательного порта, и если вы отключите его, то опция пропадет либо станет недоступной. Можете выбрать два различных режима IR (Infra-Red — инфракрасной передачи). Выберете режим, подходящий к вашему внешнему устройству. Для работы функции необходимо чтобы IR connector был подключен к IR header на материнской плате. Она зависима от второго последовательного порта, и если вы отключите его, то опция пропадет либо станет недоступной. Можете выбрать два различных режима IR (Infra-Red — инфракрасной передачи). Выберете режим, подходящий к вашему внешнему устройству. Для работы функции необходимо чтобы IR connector был подключен к IR header на материнской плате.Duplex Select (Опция выбора дуплексного или полудуплексного режима передачи инфракрасного порта)
 RxD, TxD Activ (Опция установки полярности сигналов приема/передачи инфракрасного порта)
Onboard Parallel Port (Параллельный порт)
Parallel Port Mode (Режим работы параллельного порта)
 Она зависима от параллельного порта, и если отключить его, то опция пропадет либо станет недоступной. По умолчанию установлено значение Normal (SPP — стандартный параллельный порт), которое позволяет работать со всеми устройствами подключаемыми к параллельному порту, но скорость передачи очень медленна в данном случае. ECP (Extended Capability Port — порт с расширенными возможностями) и EPP (Enhanced Parallel Port — расширенный параллельный порт) это два быстрых двунаправленных режима. ECP использует DMA протокол и достигает пропускной способности до 2,5Мбит/c, предоставляет симметричный двунаправленный обмен данными. EPP использует существующие сигналы параллельного порта и осуществляет асимметричный двунаправленный обмен данными. ECP подходит для передачи больших объемов данных (применимо для сканеров и принтеров). EPP подходит для данных, где часто изменяется направление передачи. Лучше всего следовать рекомендациям производителя вашей периферии. Для тех кто не знает какой режим ему выбрать, но знает что его устройство поддерживает двунаправленную передачу данных, в BIOS есть опция ECP+EPP. Она зависима от параллельного порта, и если отключить его, то опция пропадет либо станет недоступной. По умолчанию установлено значение Normal (SPP — стандартный параллельный порт), которое позволяет работать со всеми устройствами подключаемыми к параллельному порту, но скорость передачи очень медленна в данном случае. ECP (Extended Capability Port — порт с расширенными возможностями) и EPP (Enhanced Parallel Port — расширенный параллельный порт) это два быстрых двунаправленных режима. ECP использует DMA протокол и достигает пропускной способности до 2,5Мбит/c, предоставляет симметричный двунаправленный обмен данными. EPP использует существующие сигналы параллельного порта и осуществляет асимметричный двунаправленный обмен данными. ECP подходит для передачи больших объемов данных (применимо для сканеров и принтеров). EPP подходит для данных, где часто изменяется направление передачи. Лучше всего следовать рекомендациям производителя вашей периферии. Для тех кто не знает какой режим ему выбрать, но знает что его устройство поддерживает двунаправленную передачу данных, в BIOS есть опция ECP+EPP. Если выбрать этот режим устройство подключенное к параллельному порту сможет использовать любой из двух режимов. Если выбрать этот режим устройство подключенное к параллельному порту сможет использовать любой из двух режимов.ECP Mode Use DMA (ECP режим)
EPP Mode Select (EPP режим)
⇣ Содержание Если Вы заметили ошибку — выделите ее мышью и нажмите CTRL+ENTER. Материалы по теме Постоянный URL: https://3dnews.ru/172107/page-1.html ⇣ Комментарии |
Каковы правильные настройки BIOS для Windows 10? [Ответ 2023] — Droidrant
BIOS или базовая система ввода-вывода встроена в материнскую плату и управляет многими аспектами вашего ПК. Он определяет порядок загрузки и предзагрузочные параметры безопасности. Некоторые настройки BIOS доступны только в BIOS, который недоступен из Windows. Если вы не знаете, как получить доступ к BIOS на своем компьютере, вы можете использовать инструмент под названием MBR2GPT для изменения настроек прошивки.
Если вы используете Windows 10 и вам нужен доступ к BIOS, есть несколько способов сделать это. Первый способ — начать с ввода «Изменить дополнительные параметры запуска» в меню «Пуск» и выбрать «Перезагрузить сейчас». Если компьютер перезагрузится, вы попадете на синий экран с несколькими вариантами. Выберите «Устранение неполадок», «Дополнительные параметры» и «Восстановление», а затем перейдите к BIOS.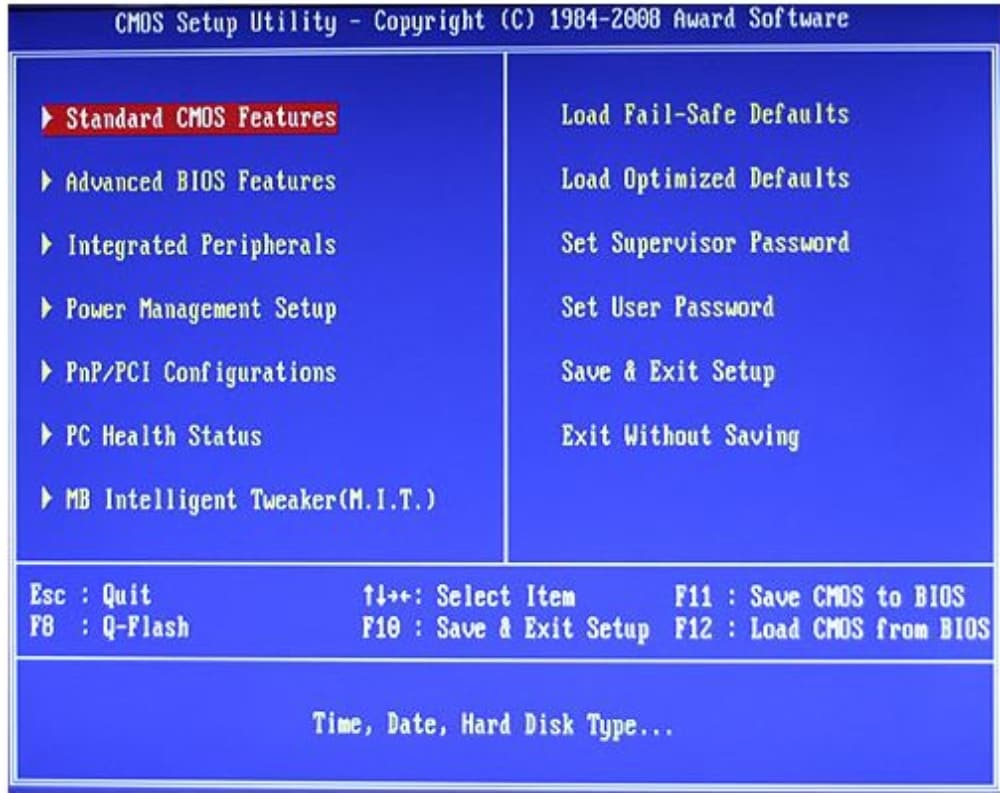
Хотя доступ к BIOS с рабочего стола в Windows 10 недоступен, устаревшие устройства по-прежнему могут получать доступ к микропрограмме при загрузке. Всплеск экрана покажет, какая клавиша требуется для входа в режим настройки BIOS. Нажимайте клавишу несколько раз, пока не дойдете до экрана настройки BIOS. Обычно требуются клавиши Delete или Function. Если у вас все еще есть проблемы, попробуйте выключение /r /fw. Если команда выключения не работает, попробуйте перезагрузить компьютер, а затем повторите попытку.
Как узнать, какими должны быть настройки BIOS?
Если вы не знаете, какими должны быть настройки BIOS, вам следует сначала проверить операционную систему вашей системы, чтобы узнать, какие параметры она предлагает. Некоторые компьютеры имеют заставку BIOS, которую можно включить или отключить. Это также позволяет вам выбрать, какое оборудование используется для видеокарт компьютера. Если ваш компьютер имеет встроенное графическое оборудование, вы можете настроить свою видеопамять, изменив параметр «Видеопамять» в BIOS.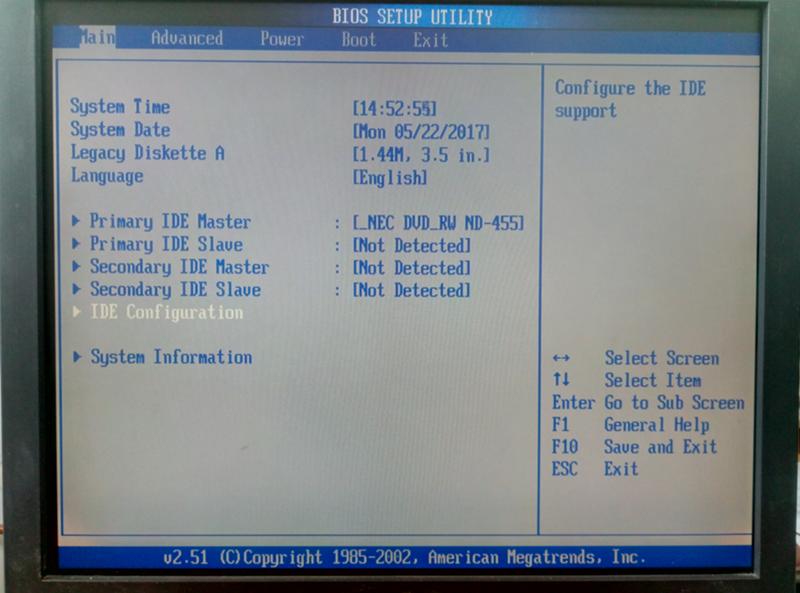 Изменив этот параметр, вы сможете выделить больше видеопамяти для вашей видеокарты или уменьшить ее и освободить больше оперативной памяти для системных задач.
Изменив этот параметр, вы сможете выделить больше видеопамяти для вашей видеокарты или уменьшить ее и освободить больше оперативной памяти для системных задач.
Прежде чем приступить к настройке параметров BIOS, проверьте базовый множитель тактовой частоты вашего процессора. Как правило, процессор настроен на работу на частоте 3,4 ГГц. Правильные настройки BIOS для процессора Intel Core i5-4670k: частота шины 100 МГц, умноженная на 34, что составляет 3,4 ГГц. Вы также можете настроить тайминги памяти. Если ваш модуль памяти поддерживает SPD, BIOS сможет его обнаружить и настроить соответствующим образом. В BIOS следует включить его, что обеспечит максимальную стабильность.
Каковы общие настройки BIOS?
Настройки BIOS вашей материнской платы могут сбивать с толку. Он имеет несколько вариантов, и многие из них установлены на «Авто». Знание того, что делают эти настройки, необходимо, если вы планируете настраивать свою систему в будущем. Названия этих настроек могут отличаться от производителя к производителю. В этой статье будут представлены наиболее распространенные настройки BIOS и их назначение. Независимо от производителя вашей системы, вы должны узнать, что они делают и почему они важны.
В этой статье будут представлены наиболее распространенные настройки BIOS и их назначение. Независимо от производителя вашей системы, вы должны узнать, что они делают и почему они важны.
Существует два способа доступа к BIOS в Windows 10. Первый способ заключается в удержании горячей клавиши или нажатии кнопки питания. Этот метод может потребовать повторного нажатия горячей клавиши или нажатия другой кнопки на вашем ПК. Если горячие клавиши не работают, вы можете попробовать использовать другую кнопку на вашем ПК или посетить веб-сайт производителя. Некоторые производители требуют, чтобы вы нажимали клавишу несколько раз, прежде чем вы сможете войти в BIOS. Тем временем вы все еще можете получить доступ к BIOS через настройки компьютера.
Изменение порядка загрузки менее опасно, но может вызвать проблемы с жестким диском. Если вы удалите жесткий диск, у вас также могут возникнуть проблемы с порядком загрузки. Как только вы исправите порядок загрузки, ваш компьютер загрузится. Затем вы можете использовать диск восстановления или USB-накопитель для восстановления ПК с Windows 10. Как видите, существует множество общих настроек BIOS для Windows 10, которые вы можете изменить. Когда ваш BIOS настроен, это может помочь Windows работать более эффективно.
Затем вы можете использовать диск восстановления или USB-накопитель для восстановления ПК с Windows 10. Как видите, существует множество общих настроек BIOS для Windows 10, которые вы можете изменить. Когда ваш BIOS настроен, это может помочь Windows работать более эффективно.
Безопасно ли изменять настройки BIOS?
Если вы хотите внести изменения в BIOS на своем ПК, первое, что вам нужно сделать, это сделать резервную копию всех ваших важных файлов. Важно убедиться, что ваши изменения являются постоянными, иначе ваш компьютер может пострадать от неожиданных последствий. В этой статье рассказывается, как изменить BIOS в Windows 10.
Если ваш компьютер работает под управлением Windows 10, но не имеет UEFI, вы можете изменить настройки в BIOS. Если ваша материнская плата имеет UEFI, но все еще использует старый BIOS, вы можете отключить его из Windows 10, загрузившись с раздела MBR. Это отключит BIOS в Windows 10 и заставит его загрузиться в режиме BIOS Legacy.
BIOS — это набор встроенных опций, которые позволяют настроить время и данные вашего компьютера.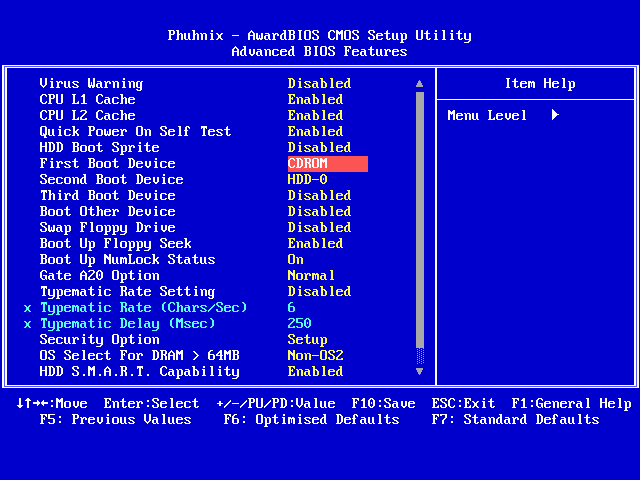 Он расположен на вашей материнской плате и выглядит по-разному в зависимости от производителя. Вы можете изменить некоторые основные параметры в BIOS, выбрав соответствующие параметры, такие как порядок загрузки, параметры жесткого диска, скорость вращения вентилятора, системное время, системная дата, аппаратная виртуализация и многое другое. Если вы не уверены, поддерживает ли ваша система UEFI, вы можете использовать инструмент «Управление дисками».
Он расположен на вашей материнской плате и выглядит по-разному в зависимости от производителя. Вы можете изменить некоторые основные параметры в BIOS, выбрав соответствующие параметры, такие как порядок загрузки, параметры жесткого диска, скорость вращения вентилятора, системное время, системная дата, аппаратная виртуализация и многое другое. Если вы не уверены, поддерживает ли ваша система UEFI, вы можете использовать инструмент «Управление дисками».
Должен ли я использовать режим Windows UEFI?
Многие ПК поставляются с микропрограммой UEFI и включают режим, называемый «режимом совместимости с устаревшим BIOS», для улучшения совместимости со старыми операционными системами. Вы можете найти этот параметр в программе настройки BIOS/UEFI. Хотя некоторые производители не делают различий между этими двумя режимами, вам следует включать его только в том случае, если у вас есть для этого веская причина. Если у вас нет веской причины для включения режима UEFI, вам следует отключить его.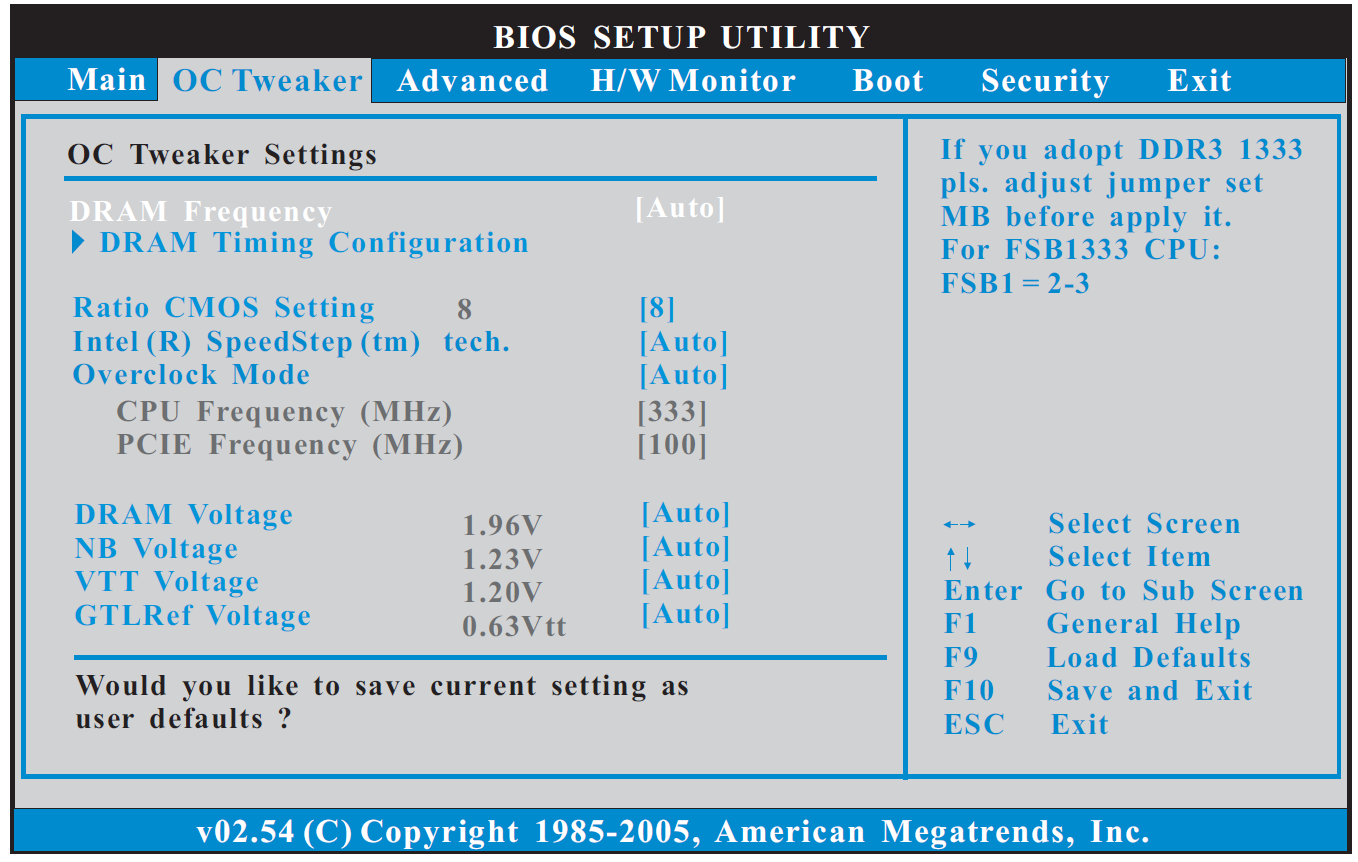
Если в процессе установки вы выберете режим UEFI, ваш компьютер загрузится в этом режиме. Вы можете выбрать другое загрузочное устройство, если ваша исходная система совместима с режимом UEFI. В некоторых сетях устаревший BIOS не поддерживается. Перед установкой Windows убедитесь, что ваш жесткий диск правильно отформатирован. Если ваш диск не поддерживает режим UEFI, попробуйте удалить с него все файлы. Если исходная файловая система не загружается, вы можете установить Windows PE или программу установки Windows в режиме BIOS и повторить попытку.
UEFI является преемником BIOS и EFI. Эта более новая версия предлагает более расширенные возможности по сравнению со старой версией BIOS. Он также поддерживает графические пользовательские интерфейсы и поддержку мыши, которые не поддерживаются в BIOS. Кроме того, UEFI поддерживает последние стандарты безопасности, такие как безопасная загрузка, что предотвращает компрометацию системы вредоносным кодом во время загрузки. BIOS и UEFI очень похожи и работают одинаково.
Как сбросить настройки BIOS?
Вам необходимо знать, как сбросить настройки BIOS, если вы хотите переустановить Windows. Ваш компьютер поставляется с резервной батареей, которая может сохранить ваши настройки в случае выхода из строя микросхемы памяти. В зависимости от типа материнской платы параметр BIOS может быть расположен внизу экрана, рядом с кнопкой «Сохранить и выйти» или вверху экрана. Независимо от выбранного вами метода, обязательно сделайте резервную копию своих настроек, прежде чем продолжить.
Если у вас ПК с Windows 10, вы можете получить доступ к BIOS, нажав Shift + Restart. Откроется синий экран с вариантами устранения неполадок. Нажмите «Дополнительные параметры», а затем выберите «Параметры встроенного ПО UEFI». Найдя правильный вариант, нажмите «Перезагрузить», чтобы войти в настройки BIOS. Теперь он должен загружаться без каких-либо ошибок. Если на вашем компьютере возникают ошибки загрузки, пришло время сбросить настройки BIOS.
Каков порядок загрузки по умолчанию?
Порядок загрузки на вашем компьютере определяет устройства, с которых он будет загружаться.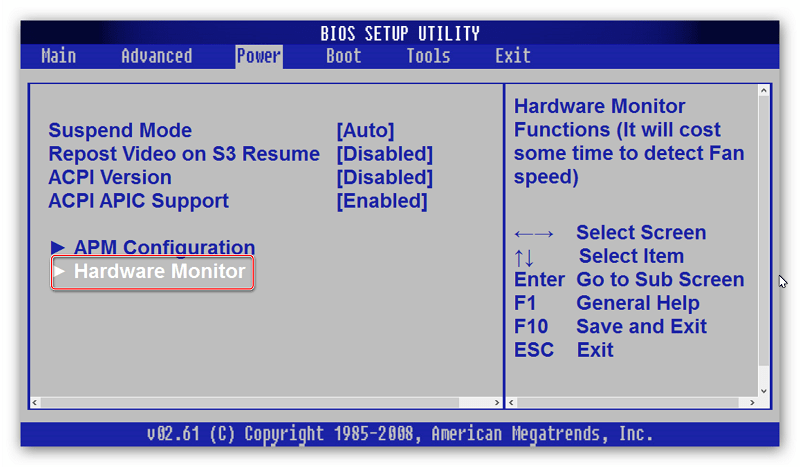 BIOS попытается загрузиться с первого устройства, если оно присутствует. Если это не так, BIOS попытается загрузиться со второго устройства. Когда вы меняете порядок загрузки в Windows 10, это также влияет на порядок устройств, с которых вы можете загружаться. Однако вы можете изменить порядок загрузки с помощью утилиты настройки BIOS.
BIOS попытается загрузиться с первого устройства, если оно присутствует. Если это не так, BIOS попытается загрузиться со второго устройства. Когда вы меняете порядок загрузки в Windows 10, это также влияет на порядок устройств, с которых вы можете загружаться. Однако вы можете изменить порядок загрузки с помощью утилиты настройки BIOS.
Изменение порядка загрузки возможно в Windows 10. Сначала вам нужно войти в утилиту настройки BIOS и получить доступ к разделу «Расширенный запуск». Это отобразит список всех доступных загрузочных записей. После этого нажмите кнопку «Перезагрузить сейчас», чтобы перезагрузить компьютер. Вы также можете настроить время ожидания при появлении меню загрузки. Порядок загрузки можно изменить, выбрав нужную ОС в апплете свойств системы.
Должен ли я включить XMP?
Перед включением XMP необходимо включить его в BIOS. Вы можете сделать это либо в расширенном режиме, либо в режиме ez, в зависимости от вашей материнской платы. Вы можете сделать это, нажав F2 на клавиатуре. Лучший способ включить XMP — в режиме ez, но обязательно убедитесь, что вы используете правильную настройку BIOS для вашей материнской платы.
Лучший способ включить XMP — в режиме ez, но обязательно убедитесь, что вы используете правильную настройку BIOS для вашей материнской платы.
UEFI/BIOS обычно показывает скорость памяти, если вы включаете XMP. Как правило, два профиля будут иметь одинаковые тайминги памяти. Чтобы определить, какой из них является лучшим выбором, вы можете включить профиль XMP и протестировать оба. Если вы найдете более быстрый, вы можете выбрать его и активировать. Чтобы проверить разницу, попробуйте построить каждую схему по очереди и посмотрите, какая из них сохраняет данные быстрее.
Помимо скорости, XMP также повысит производительность памяти. Чтобы проверить, работает ли ваша память на максимальной скорости, откройте CPU-Z и проверьте тайминги ОЗУ. Они должны соответствовать заявленному времени. Если это не так, вам может потребоваться отключить XMP. Это приведет к аннулированию гарантии на ваш процессор. Если вы не уверены, обратитесь к руководству по материнской плате за подробными инструкциями по входу в BIOS.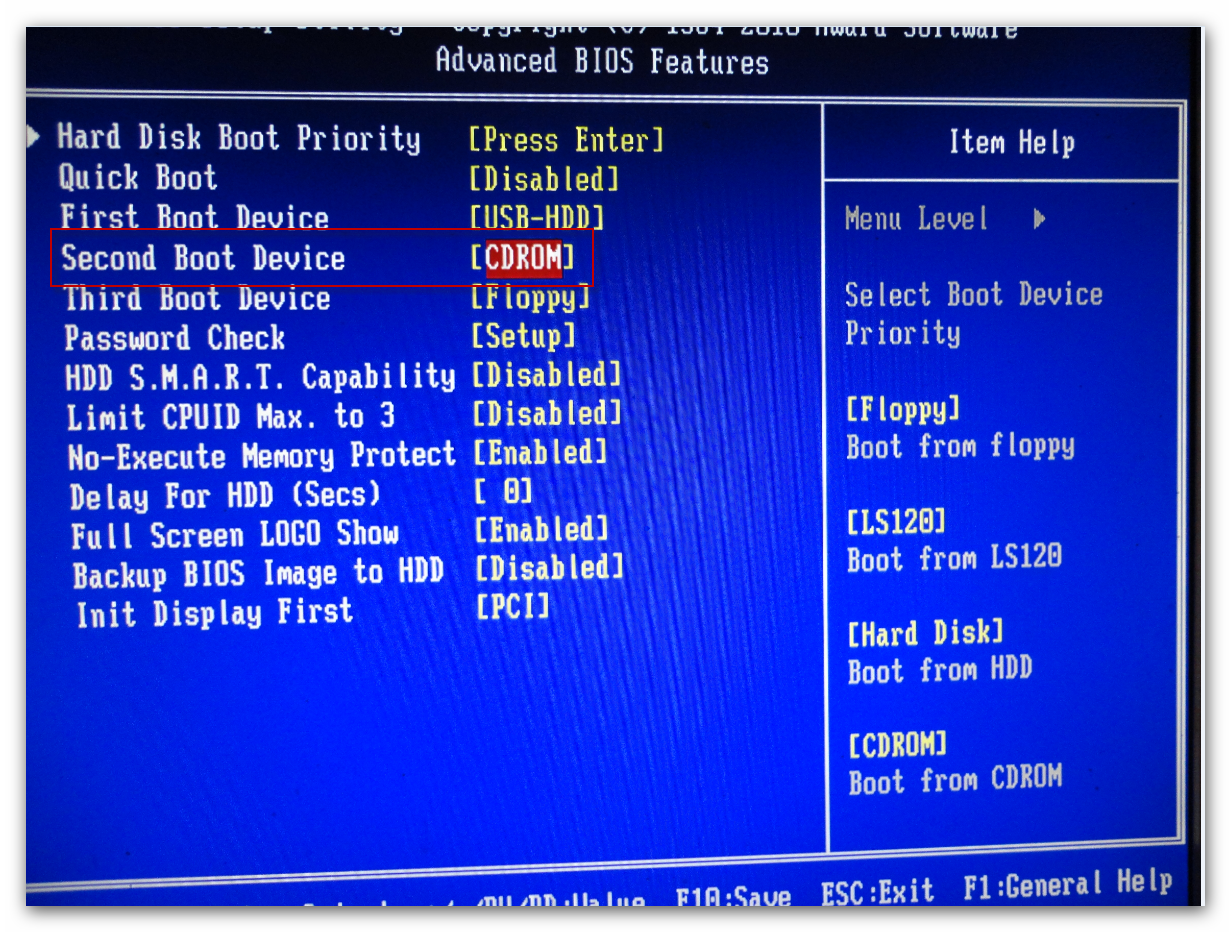
Узнайте больше здесь:
1.) Справочный центр Windows
2.) Windows — Википедия
3.) Блог Windows
4.) Windows Central
Настройка BIOS: Что такое настройка BIOS? | В чем разница: UEFI и BIOS?
Что такое настройка BIOS?
BIOS (Basic Input/Output System) — это микропрограмма, встроенная в материнскую плату компьютера. Он обеспечивает мост между операционной системой и оборудованием и выполняет важные функции, такие как запуск системы, инициализация и настройка оборудования. С другой стороны, настройки BIOS — это параметры конфигурации BIOS, определяющие, как аппаратное обеспечение взаимодействует с программным обеспечением.
Каковы некоторые общие настройки BIOS?
Некоторые из наиболее распространенных параметров BIOS: приоритет загрузочного устройства, системное время, системная дата, управление питанием, безопасность и разгон. Настройки могут различаться в зависимости от материнской платы ПК, но некоторые базовые присутствуют во всех компьютерах.
Как получить доступ к настройкам BIOS?
Доступ к настройкам BIOS зависит от аппаратной конфигурации компьютера, но наиболее распространенным способом является нажатие определенной клавиши во время запуска. Обычно эта клавиша отображается на экране во время самотестирования при включении питания (POST). Общие клавиши включают F2, F10, Del и Esc, но они различаются в зависимости от модели и производителя.
Безопасно ли изменять настройки BIOS?
Изменение настроек BIOS может быть рискованным, поэтому всегда соблюдайте осторожность. Неправильное изменение настроек может привести к тому, что компьютер не запустится, а некоторые изменения могут повредить материнскую плату. Прежде чем вносить изменения в BIOS, лучше иметь некоторые технические ноу-хау.
Что такое приоритет загрузочного устройства?
Приоритет загрузочного устройства — один из наиболее важных параметров BIOS, поскольку он определяет, с какого устройства компьютер загружается первым.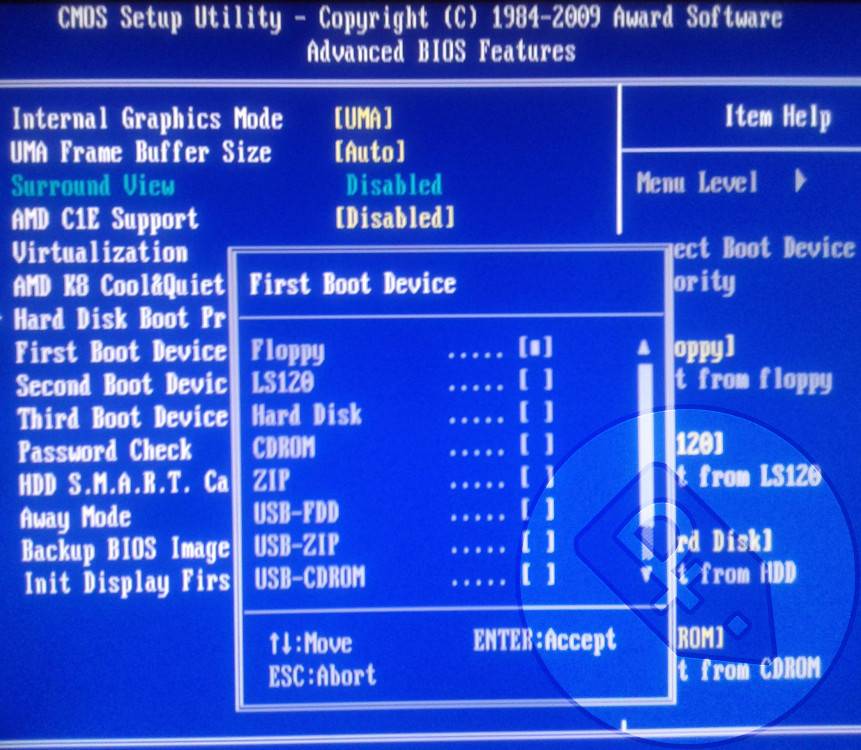 Обычно он устанавливается на жесткий диск компьютера, но его можно изменить для загрузки с других устройств, таких как DVD/CD или USB-накопители.
Обычно он устанавливается на жесткий диск компьютера, но его можно изменить для загрузки с других устройств, таких как DVD/CD или USB-накопители.
Что такое разгон?
Разгон — это процесс, при котором аппаратный компонент компьютера работает с более высокой тактовой частотой, чем значение по умолчанию. Например, процессор можно разогнать, чтобы он работал на более высокой частоте, чем обычно.
Что такое управление питанием в настройках BIOS?
Параметры управления питанием в BIOS определяют, как компьютер использует и сохраняет электроэнергию, с параметрами, влияющими на жесткий диск, ЦП, устройства PCI и другое оборудование. При определенных настройках BIOS компьютер может экономить энергию и работать более эффективно.
Что такое параметры безопасности в BIOS?
Параметры безопасности BIOS влияют на то, как прошивка и оборудование ПК защищены от несанкционированного доступа. Например, пароли для прошивки BIOS можно использовать для предотвращения несанкционированных изменений.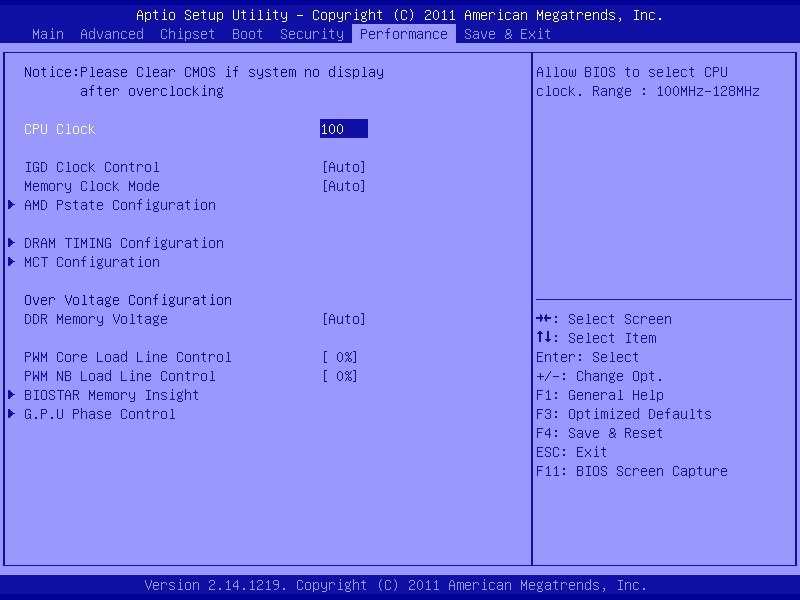 Другие варианты включают отключение портов и периферийных устройств.
Другие варианты включают отключение портов и периферийных устройств.
Что такое системное время и системная дата в BIOS?
Системное время и системная дата BIOS определяют время и дату на часах компьютера. Они необходимы, поскольку обеспечивают точность часов компьютера и их синхронизацию с другими системами. Они также влияют на функции, зависящие от внутренних часов компьютера, такие как системные журналы и авторизация безопасности.
Каковы настройки BIOS по умолчанию?
Настройки BIOS по умолчанию различаются в зависимости от системной платы компьютера, но обычно они оптимизированы для наиболее распространенных аппаратных конфигураций. Обычно они настроены на загрузку ПК с жесткого диска и настройку других важных параметров. Изменяйте настройки BIOS только в случае необходимости с осторожностью, а также с некоторыми техническими ноу-хау.
В чем разница: UEFI и BIOS?
UEFI (Unified Extensible Firmware Interface) — это более новая системная замена встроенного ПО для BIOS, предназначенная для обеспечения более продвинутой загрузки и настройки. UEFI включает дополнительные параметры, такие как графический интерфейс и поддержка мыши. Многие старые компьютеры все еще имеют прошивку BIOS, но некоторые новые имеют UEFI.
UEFI включает дополнительные параметры, такие как графический интерфейс и поддержка мыши. Многие старые компьютеры все еще имеют прошивку BIOS, но некоторые новые имеют UEFI.
Что такое КМОП?
CMOS (Complementary Metal-Oxide-Semiconductor) — это технология памяти, используемая в прошивке BIOS. Память CMOS потребляет очень мало энергии и сохраняет данные, даже когда компьютер выключен. Обычно он питается от небольшой батареи на материнской плате, что позволяет сохранять настройки конфигурации в памяти.
Что означают звуковые сигналы BIOS?
Звуковые коды BIOS — это диагностический инструмент, используемый для предупреждения пользователя о конкретных ошибках или сбоях, возникающих в процессе загрузки. Каждый код звукового сигнала — со звуковыми сигналами разного количества и продолжительности — указывает на отдельную проблему, поэтому они полезны при устранении неполадок.
Для чего нужна батарейка BIOS?
Батарея BIOS, также известная как батарея CMOS или батарея материнской платы, представляет собой небольшую батарею, обеспечивающую резервное питание микропрограммы BIOS.

 3
3

