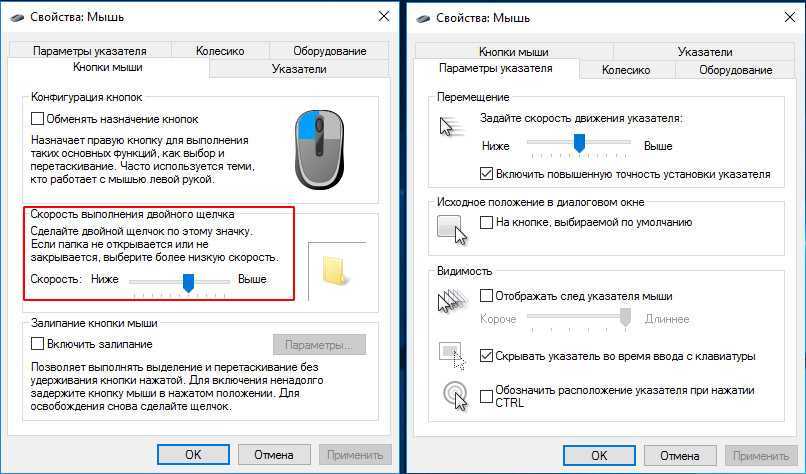Как настроить беспроводную мышку на ноутбуке: Как подключить беспроводную мышку к ноутбуку или компьютеру
Содержание
Как подключить беспроводную мышь к ноутбуку Леново и разблокировать ее
Как подключить беспроводную мышь к ноутбуку Леново? Необходимо выполнить Bluetooth сопряжение мышки, нажав на ней соответствующую кнопку, а также включив Bluetooth модуль на ноутбуке Леново. Если это беспроводная мышь с радиоадаптером, то его нужно вставить в USB порт компьютера, и она сама заработает. В устройствах, на которых есть оба адаптера, нужно выключить один из них, чтобы второй исправно функционировал.
Обо всех нюансах, как подключить беспроводную мышь на ноутбук Леново, я расскажу в статье ниже.
Какая мышь подойдет
Как уже упоминалось выше, для ноутбука Леново подойдет любая беспроводная мышь. Они бывают оснащены технологией Bluetooth, технологией радио подключения, а также совмещённые. Кроме того, существуют мышки, которые работают как беспроводные, но к ним можно подключить провод.
В остальном эти гаджеты работают точно так же, как и проводные аналоги. Они точно также делятся на бюджетный сегмент, игровые, с повышенной чувствительностью, с дополнительными клавишами, эргономичной формы и так далее.
Как подключить мышку
Способ, как подключить беспроводную мышку к ноутбуку Леново — очень простое действие, с которым вы легко справитесь. Для подключения беспроводной мыши необходимо посмотреть, какой тип устройства перед вами.
- Если это девайс с радиоадаптером, то подключить его можно практически так же, как проводной. Просто включите адаптер в USB разъём ноутбука Леново. Кроме этого, сам девайс должен быть заряжен, либо в него должна быть вставлена заряженная батарейка. На мышках есть включатель, который переводит их в рабочее и нерабочее состояние. Включите его в положение ON.
- Если мышь относится к беспроводным Bluetooth устройством, то никаких дополнительных антенн и адаптеров у вас не должно быть. Вставьте в гаджет батарейку, включите его с помощью переключателя. Нажмите на кнопку сопряжения Bluetooth. Если на мыши присутствует индикатор, то он замигает: девайс перешёл в режим обнаружения.
Теперь на ноутбуке Леново откройте «Bluetooth устройства». Для этого в поиске Пуска введите Bluetooth, либо найдите этот пункт в Панели управления или в Параметрах, либо найдите значок Bluetooth в системном трее рядом с часами. Включите адаптер на ноутбуке, а также найдите среди устройств вашу мышь. Нажмите на неё и выполните процесс сопряжения.
Для этого в поиске Пуска введите Bluetooth, либо найдите этот пункт в Панели управления или в Параметрах, либо найдите значок Bluetooth в системном трее рядом с часами. Включите адаптер на ноутбуке, а также найдите среди устройств вашу мышь. Нажмите на неё и выполните процесс сопряжения.
- В ситуации, когда девайс одновременно оснащен радиоадаптером и Bluetooth модулем, вам необходимо выбрать один из этих двух способов подключения. Если включен Bluetooth, то радиомодуль не будет работать. Это справедливо и в обратном случае. Чтобы не запутаться в режимах, проще всего вставить радиоадаптер в USB разъем ноутбука Леново, а затем нажимать на Bluetooth кнопку короткими и длинными нажатиями, пока мышка не заработает. Это означает, что вы отключили Bluetooth-адаптер. Теперь вы знаете, какой из режимов активирован, и можете переключаться между ними.
- После подключения устройства компьютер будет устанавливать его драйвера. Windows обычно автоматически распознаёт девайс, и он начинает работать через несколько секунд.
 Если же этого не произошло, и система сообщила о проблеме с драйвером, то придётся скачать его с сайта производителя вручную. Перейдите на официальный сайт бренда, который выпустил мышку, найдите там в поиске свою модель, и затем скачайте драйвер для неё. Установите этот файл и перезагрузите компьютер. Мышь должна заработать.
Если же этого не произошло, и система сообщила о проблеме с драйвером, то придётся скачать его с сайта производителя вручную. Перейдите на официальный сайт бренда, который выпустил мышку, найдите там в поиске свою модель, и затем скачайте драйвер для неё. Установите этот файл и перезагрузите компьютер. Мышь должна заработать.
Частые проблемы и пути решения
Из минусов беспроводных мышек можно назвать потребность постоянно заменять батарейки либо заряжать устройство. Фактически, это происходит раз в 3-5 месяцев, однако, если забывать отключать устройство, батарейку придётся менять каждые несколько недель. Другим минусом называют более длинное время реакции. Однако данная проблема может касаться только киберспортсменов, для которых важна каждая миллисекунда.
Но если мышку не подключить, и она не работает так, как должна, кто вам следует проверить следующие пункты:
- Заряжена ли она? Поменяйте в ней батарейку.
- Включен ли Bluetooth на компьютере и выполнено ли сопряжение с ней? Проверьте, установлены ли подключения.

- Включена ли она с помощью соответствующего переключателя на её дне?
- Если мышь использует радио адаптер, то включен ли он в исправный usb-порт?
- Не конфликтует ли мышь и тачпад? Способ, как разблокировать мышь на ноутбуке Lenovo может состоять в том, чтобы отключить тачпад. Сделать это можно при помощи клавиатуры: клавиша FN плюс одна из кнопок F, на которой изображён тачпад.
- Один из USB портов ноутбука может быть перегружен лишними драйверами устройств, которые подключались ранее. Подключите адаптер по очереди во все USB порты на ноутбуке. Или же очистите лишние драйвера с помощью специальных утилит.
Теперь вы знаете, как как подключить беспроводную мышку на ноутбуке Леново. Для меня беспроводная мышь является более приемлемым вариантом, поскольку с ней удобно путешествовать, можно сесть подальше от ноутбука, особенно когда на нём запущено видео, а также уходит проблема перетирающихся проводов. Уверен, что данная инструкция вам поможет, и вы без труда сможете подключить беспроводное устройство к своему компьютеру.
Как настроить беспроводную мышь на ноутбуке: пошаговая инструкция
Беспроводное устройство удобное, поскольку шнуры не занимают место, и не накапливают пыль. Но если человек раньше не пользовался беспроводным устройством, могут возникнуть проблемы, ведь штекера нет, и не понятно как подключить мышь. Лучше всего воспользоваться инструкции. Но давайте узнаем что делать, если её нет.
Содержание статьи
- Настройка беспроводной мышки: пошагово
- Какие проблемы могут возникнуть при настройке
- Мышка всё равно не работает: что делать
Настройка беспроводной мышки: пошагово
Для подключения нам понадобится ресивер, именно он устанавливаем связь между компьютером и мышью. Чтобы настроить нужно сделать следующее:
- Устанавливаем батарейки в мышь. В отличие от проводных устройств, беспроводные требуют наличия батареек для подключения. В отличие от мышки ресивер способен работать без батареек, он подключается непосредственно к компьютеру и получает энергию от последнего.

- Подключаем приёмник. Обычно для этого используется USB-разъем, но некоторые устаревшие модели могут требовать подключение именно к мышке.
- Подключаем мышь к приёмнику. Как правило, для этого есть специальная кнопка на приёмнике. А на мыши есть небольшая кнопочка внутри отверстия. Кнопки необходимо держать нажатыми около 10 секунд.
- Устанавливаем ресивер на небольшом расстоянии.
- Если вы подключили ресивер непосредственно к компьютеру, можно сразу начинать работать с устройством. Если к мышке, потребуется перезагрузка компьютера.
- Проверьте работоспособность. Если подвигать мышкой, курсор должен двигаться по той же траектории.
Какие проблемы могут возникнуть при настройке
В большинстве случаев отверстие с кнопочкой для подключения мыши очень маленькое, что блокирует возможность использования пальцев для включения. Попробуйте использовать скрепку, карандаш или спичку.
Если оба устройства работают правильно, но сигнал не передаётся, возможно, причина в слишком большом расстоянии между мышкой и ресивером.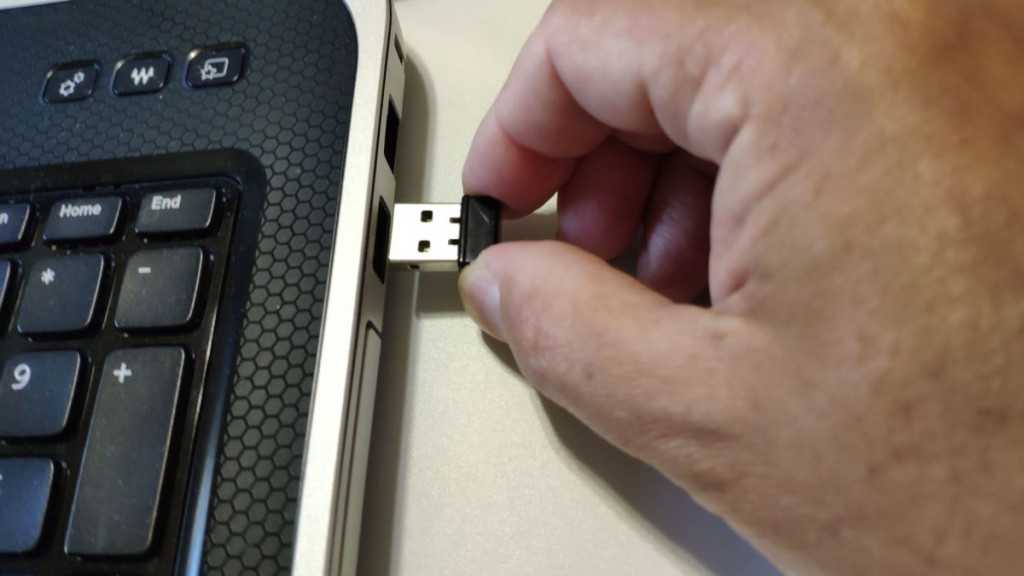 Попробуйте сократить его.
Попробуйте сократить его.
Если во время проверки не двигается курсор. Попробуйте поменять положение ресивера. Возможно, ему не удаётся поймать сигналы.
Ещё одна проблема – нет батареек. Без аккумулятора мышь не будет работать. Возможно, они уже разрядились, и нуждаются в замене.
Возможно, требуется установить определённое программное обеспечение. Оно идёт в комплекте с мышкой в виде диска. Просто вставляем его в дисковод и выполняем ряд несложных действий, предложенных мастером установки. Если драйвера нет, его можно скачать с интернета.
Внимание! Возможно, купленный ресивер тоже требует драйвер для установки. Попробуйте прочитать инструкцию, и узнать, что необходимо для правильной работы устройства. Драйвер должен быть на диске, но его тоже можно скачать с интернета.
При наличии других проблем попробуйте перезагрузить компьютер.
Мышка всё равно не работает: что делать
Если вы проверили правильность всех шагов, но устройство до сих пор не работает, возможно, что-то вышло из строя.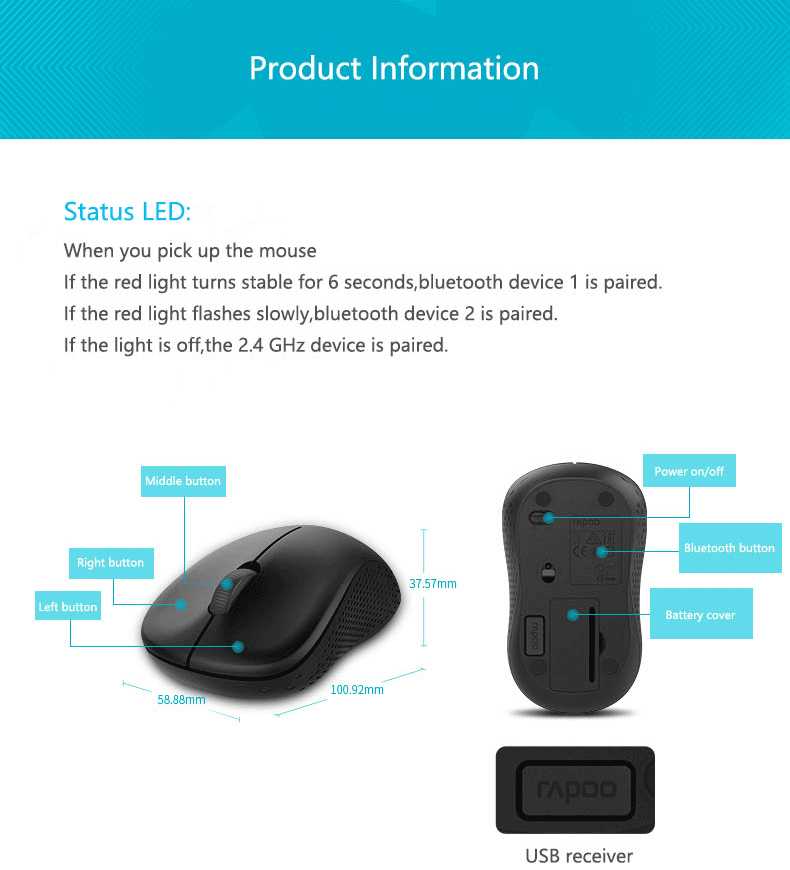 Проверить работоспособность как ресивера, так и мышки можно, подключив их к другому ноутбуку. Ещё одна распространённая причина – сломан USB-порт. Если удалось определить, что одно из устройств вышло из строя, следует обратиться в сервисный центр для ремонта.
Проверить работоспособность как ресивера, так и мышки можно, подключив их к другому ноутбуку. Ещё одна распространённая причина – сломан USB-порт. Если удалось определить, что одно из устройств вышло из строя, следует обратиться в сервисный центр для ремонта.
Осуществить подключение беспроводной мыши очень просто. Обычно операционная система Windows делает большинство шагов самостоятельно, вам нужно только подсоединить устройства и включить их.
Как подключить беспроводную мышь к ноутбуку (шаг за шагом)
Беспроводные мыши
лучше всего подходят по нескольким причинам. Тем не менее, их основное преимущество заключается в том, что они предлагают больше места на рабочем столе, а дополнительная гибкость делает их лучшим выбором среди пользователей. Но как подключить беспроводную мышь к ноутбуку? Это так просто, как кажется?
В этом блоге описывается подключение USB-мыши к Windows и Mac. Мы также расскажем вам о нескольких вещах, которые необходимо учитывать при подключении беспроводной мыши.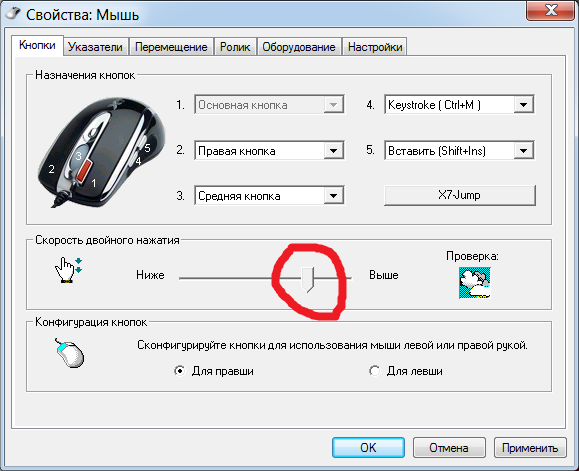
Содержание
- Подключение беспроводной мыши в Windows
- Способ №1: подключение через USB-порт
- Способ №2: подключение через Bluetooth
- Подключение беспроводной мыши к Mac
- Способ №1: подключение через USB-порт
- Способ №2: подключение через Bluetooth
- Что следует учитывать при подключении беспроводной мыши
- Держите ее в пределах досягаемости
- Держите батареи в резерве
- Количество сопряженных устройств различается
- Купить низкопрофильный ресивер
- Заключение
Подключение беспроводной мыши в Windows
Существует два простых способа подключения беспроводной мыши к ноутбуку с Windows. Выберите самый простой для вас и начните использовать простую мышь для большей гибкости.
Способ №1: подключение через USB-порт
- Вставьте батарейки в мышь. Убедитесь, что клеммы правильно подключены.

- Подключите беспроводной приемник к порту USB компьютера.
- Включите кнопку питания на беспроводной мыши.
- Нажмите на кнопку подключения на мыши.
- Проверьте его работу, перемещая мышь.
Способ № 2: подключение через Bluetooth
- Убедитесь, что в вашей мыши исправных батареек .
- Включите мышь с помощью кнопка питания .
- Нажмите кнопку подключения, чтобы включить Bluetooth на мыши.
- Перейдите в настройки вашего ноутбука и выберите « Устройства ».
- Нажмите « Добавить Bluetooth или другое устройство ».
- Нажмите « Bluetooth ».
- Щелкните имя устройства мыши , как только оно появится.
- Дождитесь сопряжения, затем проверьте работу мыши, перемещая ее.

Подключение беспроводной мыши к Mac
Вот два простых способа подключения беспроводной мыши к Mac.
Способ №1: подключение через USB-порт
- Убедитесь, что батареи в мыши подключены.
- Подключите приемник к порту USB.
- Включите кнопку питания и кнопку подключения .
- Проверьте мышь, подвигав ее по ровной поверхности.
Способ №2: подключение через Bluetooth
- Включите вашу мышь.
- Нажмите кнопку подключения .
- Перейдите в меню Apple и перейдите к Системным настройкам .
- Нажмите « Bluetooth ».
- Нажмите на имя устройства мыши , как только оно появится.
- Подождите, пока ноутбук и мышь соединятся, затем подвигайте мышью, чтобы проверить, работает ли она.

На что обратить внимание при подключении беспроводной мыши
Вот несколько вещей, которые могут упростить процесс подключения беспроводной мыши.
Держите его в радиусе действия
Беспроводные мыши имеют определенный диапазон , обычно около 33 фута . Если вы уберете их из этого диапазона, вам нужно будет снова выполнить процесс сопряжения. Следовательно, лучше всего держаться рядом с системой.
Держите батареи в резерве
Беспроводная мышь не будет работать без батарей. Кроме того, это может стать медленным, если батареи разряжены. Это может произойти не так быстро, но аккумуляторы имеют определенный срок службы.
В беспроводной мыши используются два типа аккумуляторов: съемный и несъемный . Если это последнее, вам понадобится зарядный кабель. В остальном, на съемные батареи, их можно менять на ходу.
Количество сопряженных устройств различается
Каждая беспроводная мышь имеет разное количество допустимых сопряженных устройств .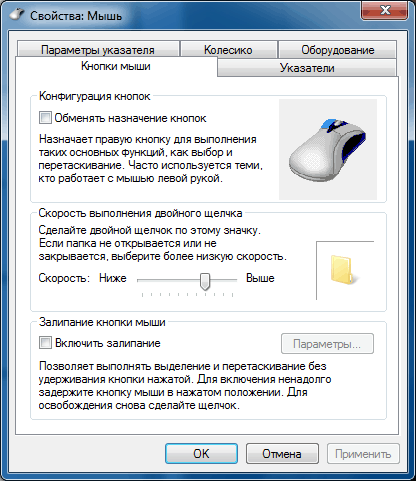 Хотя сопряжения с одним гаджетом достаточно, иногда требуется подключение к двум и более устройствам. Следовательно, вы должны принять это во внимание.
Хотя сопряжения с одним гаджетом достаточно, иногда требуется подключение к двум и более устройствам. Следовательно, вы должны принять это во внимание.
Купите низкопрофильный приемник
Сохранение миниатюрного приемника для беспроводной мыши пригодится в долгосрочной перспективе. Вы можете навсегда оставить его в USB-разъеме вашего ноутбука. С большими приемниками они могут отсоединиться от USB-порта или запутаться там, где вы этого не хотите.
Заключение
Подводя итог, скажем, что подключить беспроводную мышь к ноутбуку (Windows/Mac) относительно просто, так как вам нужно всего лишь использовать порт USB или Bluetooth, чтобы подключить ее за несколько секунд. Тем не менее, вы всегда должны держать мышь в пределах досягаемости и убедиться, что она включена для максимальной эффективности. Поэтому мы надеемся, что наш блог был полезным руководством в этом вопросе.
Как подключить беспроводную мышь к ноутбуку?
Содержание
Подключив к ноутбуку беспроводную мышь, вы сможете удобно пользоваться ноутбуком на любом расстоянии.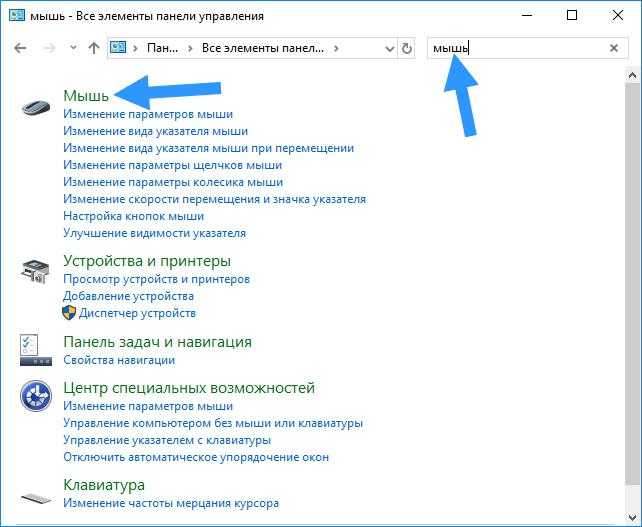 Подключение беспроводной мыши не так сложно, как может показаться, и требует минимальной настройки. В этой статье обсуждаются шаги, необходимые для подключения беспроводной мыши к ноутбуку, в том числе необходимые элементы, процесс их подключения и любые советы по устранению неполадок, если что-то пойдет не так. Подключение беспроводной мыши — это простая процедура, которая займет всего несколько минут вашего времени и может сделать использование вашего ноутбука более эффективным в долгосрочной перспективе.
Подключение беспроводной мыши не так сложно, как может показаться, и требует минимальной настройки. В этой статье обсуждаются шаги, необходимые для подключения беспроводной мыши к ноутбуку, в том числе необходимые элементы, процесс их подключения и любые советы по устранению неполадок, если что-то пойдет не так. Подключение беспроводной мыши — это простая процедура, которая займет всего несколько минут вашего времени и может сделать использование вашего ноутбука более эффективным в долгосрочной перспективе.
Подключение беспроводной мыши к ноутбуку — относительно простой процесс. Первый шаг — приобрести все необходимое: работающую беспроводную мышь, правильный ключ или адаптер для мыши и необходимые батареи. Когда у вас будут все эти компоненты, вы будете готовы начать процесс подключения.
Требования и необходимые материалы
Прежде чем подключать беспроводную мышь к ноутбуку, убедитесь, что у вас есть все необходимые компоненты и материалы. Вам потребуются: беспроводная мышь с USB-ключом или адаптером, входящим в комплект; необходимые батарейки для мышки; и доступный порт USB на вашем ноутбуке.
Настройка мыши
Установка батарей
Установка батарей является важным шагом в обеспечении того, чтобы ваша беспроводная мышь могла правильно подключаться и функционировать на вашем ноутбуке. В зависимости от типа вашей мыши вам может потребоваться снять панель или отсек в нижней части устройства, чтобы получить доступ к аккумуляторному отсеку. После открытия вы увидите
Включение мыши
Включение мыши — это следующий шаг в ее подключении к ноутбуку. Как правило, вы сможете найти кнопку питания, расположенную сверху или сбоку мыши. В зависимости от типа мыши для вашего ноутбука вам может потребоваться нажать и удерживать кнопку питания в течение нескольких секунд
Сопряжение мыши с ноутбуком
Сопряжение мыши с ноутбуком — это последний шаг в подключении мыши к вашему устройству, требующий минимальной настройки. Для начала подключите USB-ключ к свободному порту USB на ноутбуке. Большинство современных ноутбуков имеют несколько портов, расположенных с обеих сторон компьютера, а некоторые могут также иметь выделенный порт для беспроводной мыши. Как только USB-ключ надежно вставлен, ваш ноутбук должен автоматически распознать устройство и выполнить сопряжение с ним.
Как только USB-ключ надежно вставлен, ваш ноутбук должен автоматически распознать устройство и выполнить сопряжение с ним.
Проверка успешности подключения
После выполнения всех перечисленных выше действий по подключению беспроводной мыши к ноутбуку необходимо убедиться, что подключение успешно установлено. Вы можете сделать это, используя несколько простых тестов.
Во-первых, проверьте, движется ли курсор мыши при перемещении мыши. Это самый простой и быстрый способ проверить, успешно ли подключена беспроводная мышь. Вы также можете попробовать нажать любую из кнопок мыши или прокрутить колесико в верхней части мыши — это также скажет вам, подключено ли оно.
Настройка параметров
После подключения беспроводной мыши к ноутбуку вы можете настроить параметры для дальнейшей настройки и удобства. Это можно сделать, открыв настройки клавиатуры/мыши в Панели управления Windows или в приложении «Параметры». Здесь вы можете настроить уровни чувствительности мыши, а также настроить любые ее кнопки или функции, которые могут быть доступны.
Убедитесь, что ваши батареи установлены правильно:
Для правильной работы беспроводной мыши важно убедиться, что батареи установлены правильно. Во-первых, проверьте полярность батареи и убедитесь, что она находится в правильном положении. Если батареи установлены неправильно, может возникнуть задержка или курсор будет перемещаться по экрану хаотично.
Подсоедините мышь ближе к ноутбуку:
Если беспроводная мышь не может подключиться к ноутбуку, убедитесь, что она находится ближе к ноутбуку, и повторите попытку. Это связано с тем, что некоторые беспроводные мыши имеют ограниченный радиус действия, и если мышь находится слишком далеко, она не сможет подключиться.
Обновите драйверы вашего ноутбука:
Если ваша беспроводная мышь по-прежнему не работает должным образом, вам может потребоваться обновить драйверы вашего ноутбука. Иногда устаревшие драйверы могут вызывать проблемы с подключением, и их обновление может помочь решить любую из этих проблем.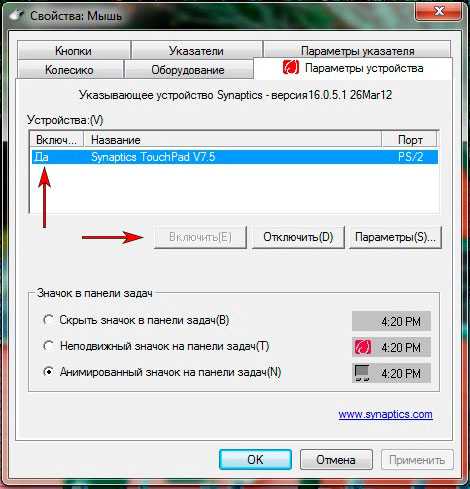
Подключите ключ к другому порту USB:
Если ни один из приведенных выше советов по устранению неполадок не помог, попробуйте подключить ключ USB к другому порту USB на своем ноутбуке и посмотрите, поможет ли это. Иногда некоторые порты могут не поддерживать соединение, поэтому вам может потребоваться переключить порты.
Повышенный комфорт
Подключив к ноутбуку беспроводную мышь, вы сможете повысить комфорт во время работы. В отличие от традиционной проводной мыши, беспроводная мышь не требует, чтобы вы были привязаны к ноутбуку, что может сделать длительное использование неудобным. Отсутствие проводов дает больше свободы с точки зрения того, где вы можете разместить мышь и как далеко от вашего ноутбука вы можете ее использовать.
Более продуктивная рабочая среда
Беспроводная мышь также обеспечивает более продуктивную рабочую среду, поскольку устраняет необходимость постоянно переключаться между несколькими устройствами ввода. Подключение беспроводной мыши к вашему ноутбуку гарантирует, что все ваши данные находятся в одном месте, что делает ввод информации более эффективным по времени.
Подключение беспроводной мыши к вашему ноутбуку гарантирует, что все ваши данные находятся в одном месте, что делает ввод информации более эффективным по времени.
Уменьшение беспорядка
Подключение беспроводной мыши к ноутбуку также помогает уменьшить количество беспорядка на вашем столе или рабочем месте. Не беспокоясь о том, что провода спутаются и займут место, вы можете свободно передвигаться, не беспокоясь о том, что споткнетесь о шнуры.
С помощью этих советов вы сможете легко подключить беспроводную мышь к ноутбуку и воспользоваться ее удобством. Подключение беспроводной мыши простое и требует минимальной настройки, что позволяет быстро начать пользоваться ею с любого расстояния. Благодаря возможности настраивать параметры и устранять неполадки, если что-то пойдет не так, вы можете наслаждаться удобством подключения беспроводной мыши к ноутбуку. Подключение беспроводной мыши к вашему ноутбуку — это простое мероприятие, которое даст вам возможность работать из любого места.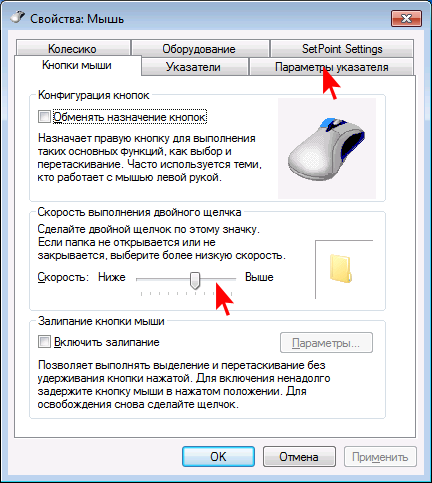
Какие материалы мне потребуются для подключения беспроводной мыши?
Для успешного подключения беспроводной мыши к ноутбуку вам потребуется несколько предметов, например, аккумуляторы для мыши, USB-приемник/адаптер/донгл (при необходимости) и т. д.
Требуется ли для подключения беспроводной мыши специальное программное обеспечение ?
Не обязательно. Однако, в зависимости от того, какой тип ноутбука вы используете, вам может потребоваться загрузить определенное программное обеспечение или драйверы, чтобы процесс подключения был успешным.
Можно ли использовать беспроводную мышь с несколькими устройствами?
Да, обычно беспроводную мышь можно использовать с несколькими устройствами. Некоторые модели позволяют подключить к нему до трех разных компьютеров или ноутбуков, а другие — даже до пяти!
Нужны ли батарейки для беспроводной мыши?
Да, для правильной работы большинства беспроводных мышей требуются батареи. Дважды проверьте руководство пользователя, прилагаемое к вашей конкретной модели, чтобы узнать, какой тип и сколько батарей требуется.

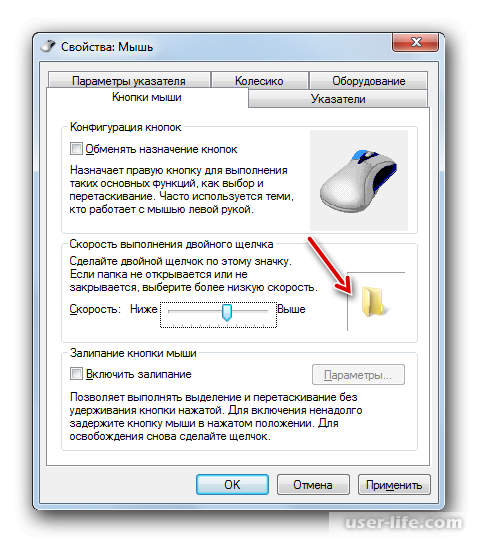 Если же этого не произошло, и система сообщила о проблеме с драйвером, то придётся скачать его с сайта производителя вручную. Перейдите на официальный сайт бренда, который выпустил мышку, найдите там в поиске свою модель, и затем скачайте драйвер для неё. Установите этот файл и перезагрузите компьютер. Мышь должна заработать.
Если же этого не произошло, и система сообщила о проблеме с драйвером, то придётся скачать его с сайта производителя вручную. Перейдите на официальный сайт бренда, который выпустил мышку, найдите там в поиске свою модель, и затем скачайте драйвер для неё. Установите этот файл и перезагрузите компьютер. Мышь должна заработать.