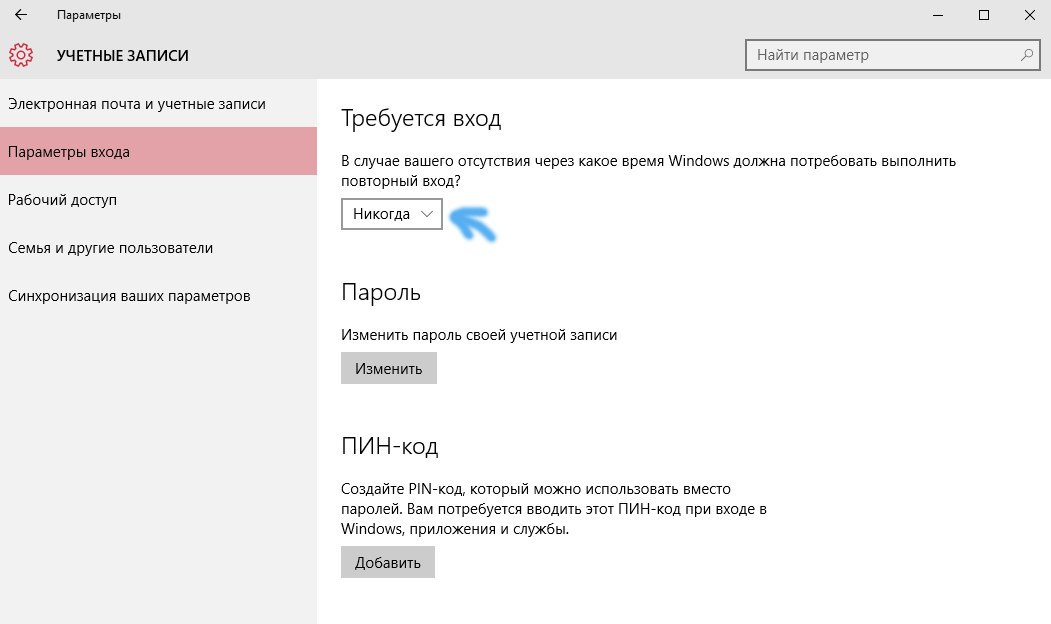Убрать вход в windows 10: Как отключить запрос пароля в Windows 8, 8.1, 10 при загрузке или блокировке компьютера
Содержание
Как убрать пароль при входе в Windows 11
16 февраля 2022
Ликбез
Windows
Это можно сделать разными способами.
Что важно знать
Windows 11 запрашивает пароль или ПИН‑код при входе в систему, выходе из режима сна, перезагрузке и выключении. Дополнительная безопасность никогда не помешает, но в случае со стационарными и домашними компьютерами ею можно пренебречь, чтобы немного упростить себе жизнь.
Как и в других версиях ОС, для входа используется два вида аккаунтов: учётная запись Microsoft и локальная учётная запись. Первая не привязана к определённому ПК и позволит разблокировать все ваши устройства единым паролем, а также даёт возможность подключаться с его помощью к сервисам Microsoft. Вторая, как можно догадаться по названию, служит только для использования на конкретном компьютере.
Если работаете с одним ПК, то проще всего переключиться на локальный аккаунт и установить пустой пароль в нём. Для учётной записи Microsoft придётся действовать иначе: использовать встроенное средство редактирования аккаунтов или прибегнуть к помощи утилиты автоматического входа от Microsoft.
Как убрать пароль при входе в Windows 11, перейдя на локальную учётную запись
В меню «Пуск» кликните правой кнопкой мыши по своему имени и выберите «Изменить параметры учётной записи».
Нажмите «Войти вместо этого с локальной учётной записью».
Кликните «Далее», введите свой пароль и нажмите OK.
Оставьте все поля, кроме имени пользователя, пустыми и кликните «Далее».
Нажмите «Выйти из системы и закончить работу» для повторного входа без пароля.
Как убрать пароль в Windows 11, включив автоматический вход
Это можно сделать двумя способами. Однако, какой бы из них вы ни выбрали, сначала необходимо деактивировать функцию Windows Hello.
Если пропустить этот шаг, пароль запрашиваться не будет, но вместо него придётся вводить ПИН‑код.
1. Отключите Windows Hello
Кликните правой кнопкой мыши по кнопке «Пуск» и выберите «Параметры» или просто нажмите Win + I на клавиатуре.
Перейдите в «Учётные записи» → «Варианты входа».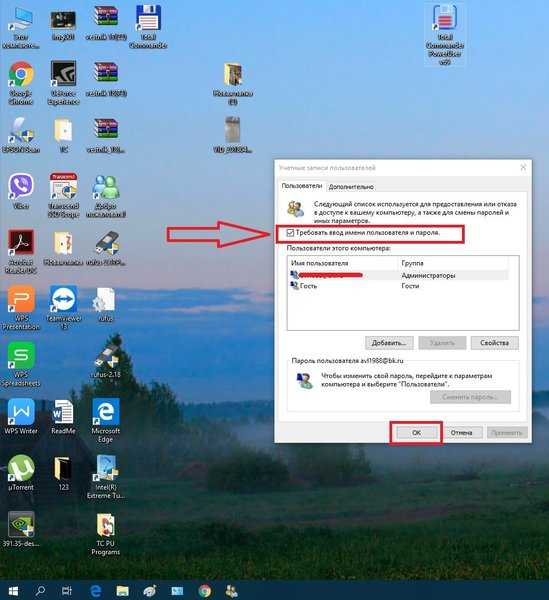
Прокрутите список до раздела «Дополнительные параметры» и отключите тумблер «Для повышения безопасности»…». Также выберите вариант «Никогда» для опции «В случае вашего отсутствия…».
2. Воспользуйтесь специальной программой
Есть два варианта: встроенное в Windows средство Netplwiz и фирменная утилита Microsoft для администраторов под названием AutoLogon. Выбирайте любой — результат в итоге будет одинаковый.
Netplwiz
Вызовите контекстное меню, кликнув правой кнопкой мыши по «Пуску», и выберите «Выполнить».
Введите netplwiz и нажмите OK.
Выделите свой аккаунт и снимите галочку с опции «Требовать ввод имени пользователя и пароля», а затем кликните «Применить».
Подтвердите изменения, дважды введя свой пароль, и нажмите OK.
Перезагрузите компьютер и убедитесь, что вход выполняется без пароля.
AutoLogon
Перейдите по ссылке и скачайте утилиту с сайта Microsoft.
Распакуйте загруженный архив и запустите файл Autologon64 двойным щелчком.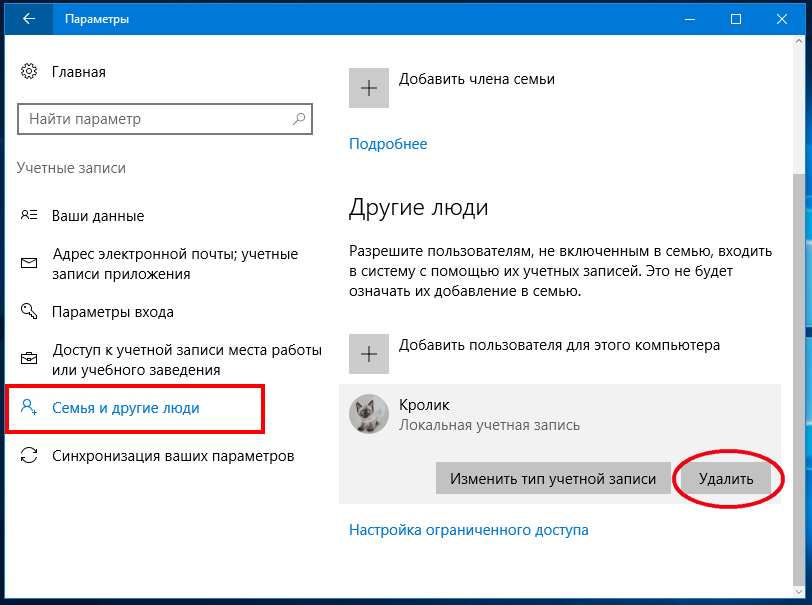
Введите свой пароль и нажмите кнопку Enable.
Кликните OK в окне подтверждения и перезагрузите компьютер.
Читайте также 🧐
- 12 проблем Windows 11, которые легко исправить
- Как уменьшить панель задач в Windows 11
- Как вернуть привычное контекстное меню в Windows 11
- 6 главных изменений Windows 11, ради которых стоит обновиться
Как включить или отключить парольный вход для учетных записей Майкрософт в Windows 10
Главная » Безопасность
Артём Синявин 1
В данной статье показаны действия, с помощью которых можно включить или отключить парольный вход (вход без пароля) для всех учетных записей Майкрософт на вашем устройстве с Windows 10.
Для повышения безопасности и более простой возможности входа в систему, теперь можно включить вход без пароля (отключить парольный вход) для учетных записей Майкрософт на устройстве с Windows 10.
Начиная с Windows 10 сборки 18936, можно включить новую функцию входа без пароля для учетных записей Майкрософт на устройствах с Windows 10. Включение входа без пароля переключит все учетные записи Майкрософт на вашем устройстве, на современную проверку подлинности с помощью функций Распознавание лиц Windows Hello, Распознавание отпечатков пальцев Windows Hello или ПИН-код для Windows Hello.
В целях безопасности, компания Microsoft хочет убедить пользователей, чтобы они перестали использовать пароли для входа в Windows 10, так как пароли определенно являются уязвимым звеном в безопасности учетных записей.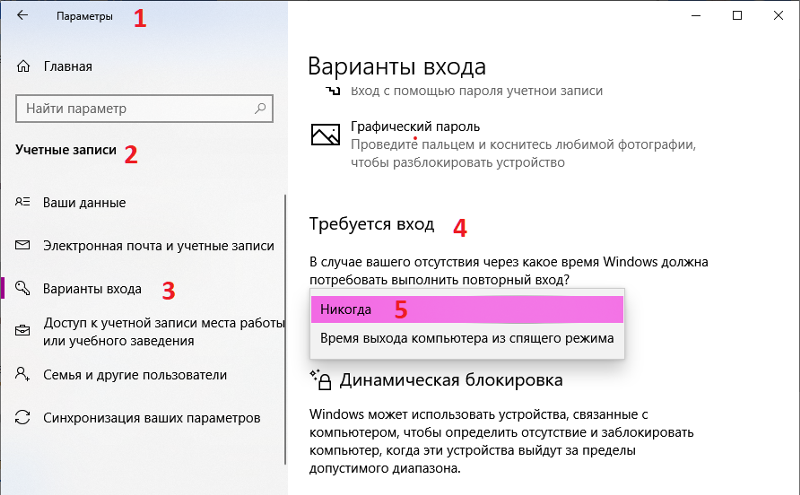 Пользователи любят повторно использовать свои пароли на каждом веб-сайте и на своих личных устройствах.
Пользователи любят повторно использовать свои пароли на каждом веб-сайте и на своих личных устройствах.
Microsoft утверждает, что ПИН-код гораздо более безопасен, чем пароль, даже если он кажется более простым. Это происходит благодаря тому факту, что код хранится на устройстве, а не совместно используется в интернете. Windows 10 хранит ваш закрытый ключ на устройстве с доверенным платформенным модулем (TPM), который является безопасным чипом, который сохраняет ПИН-код только на вашем устройстве. Серверы могут быть скомпрометированы и пароли украдены, но ПИН-код для Windows Hello не будет затронут.
Таким образом Microsoft предлагает использовать двухфакторные процессы аутентификации, такие как SMS, отдельное приложение Microsoft Authenticator, Windows Hello или даже физические ключи безопасности со стандартом FIDO2, что является ещё одним шагом к будущему, где не придется беспокоиться о запоминании сложных паролей, иметь менеджер паролей или избегать повторного использования паролей, и всё это в целом, обеспечит ещё больший уровень безопасности ваших данных.
Чтобы включить или отключить парольный вход (вход без пароля) для учетных записей Майкрософт, нажмите на панели задач кнопку Пуск и далее выберите Параметры или нажмите сочетание клавиш + I.
В открывшемся окне «Параметры» выберите Учетные записи.
Затем выберите вкладку Варианты входа, и в правой части окна в разделе Управление входом в устройство перейдите к варианту входа с помощью пароля и нажмите Изменить.
Система потребует ввести текущий пароль. Введите и нажмите кнопку Далее.
Перед вами появится окно, где будет предложено ввести новый пароль. Оставьте все строки пустыми не вводя никаких данных и нажмите Далее.
Затем вы будете проинформированы о том, что при выполнении следующего входа в систему будет использоваться изменённый пароль нажмите кнопку Готово.
Используя описанную выше последовательность действий, можно убрать пароль при входе в Windows 10.
Как отключить вход в систему в Windows 10
Автор
Фавад Муртаза
Хотите получить Windows 10 как можно скорее? вот как отключить вход.
Как и все операционные системы, Windows 10 позволяет защитить ваш компьютер с помощью пароля путем настройки учетной записи. Но необходимость постоянно входить в систему может стать неприятной, если вы по какой-либо причине не хотите продолжать блокировать и разблокировать свой компьютер.
К счастью, отключить вход в Windows 10 довольно просто. Вот как это сделать.
Несмотря на то, что защита вашего ПК паролем имеет решающее значение для безопасности ваших данных, иногда вам может потребоваться полностью отключить вход по ряду причин.
Во-первых, вы можете быть единственным человеком, использующим ПК в месте, где нет риска, что кто-то другой получит доступ к компьютеру. Например, люди, которые в основном работают из дома, могут захотеть избавиться от необходимости вводить пароли каждый раз при включении компьютера.
Вы также можете отключить параметр входа, если вы не хотите, чтобы Windows автоматически блокировала ваш компьютер всякий раз, когда он переходит в спящий режим.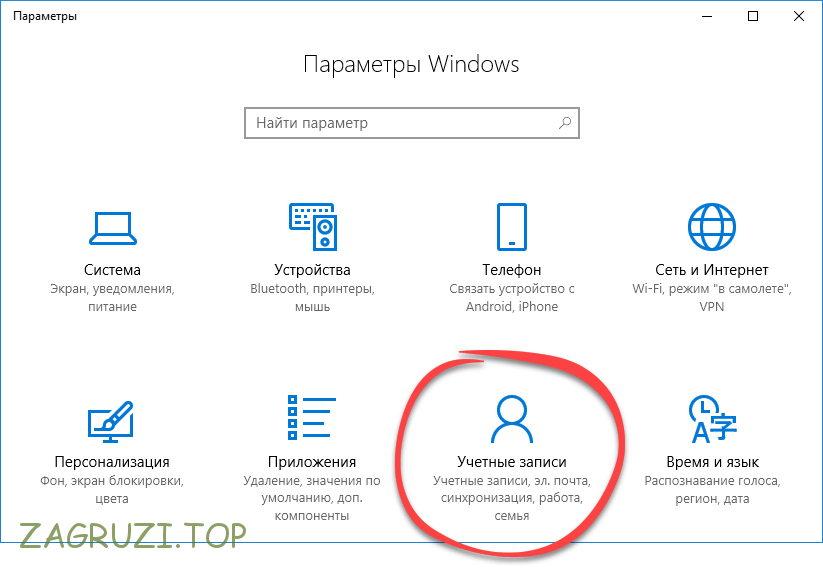 Хотя есть способы настроить спящий режим в Windows, иногда удаление входа в систему является самым простым и быстрым вариантом.
Хотя есть способы настроить спящий режим в Windows, иногда удаление входа в систему является самым простым и быстрым вариантом.
В любом случае помните, что удаление входа никогда не рекомендуется, если вы действительно этого не хотите и не готовы подвергать риску свои данные.
Вы можете отключить вход в Windows 10 с помощью приложения «Настройки». Для этого:
- Откройте настройки Windows, нажав Win + I .
- Затем перейдите к Аккаунты > Варианты входа .
- Прокрутите вниз до раздела Требовать вход и установите в раскрывающемся меню значение 9.0026 Никогда .
Вот и все. Вы успешно отключили требование входа в Windows.
Прочтите наше полное руководство по настройкам Windows, чтобы получить дополнительные полезные советы, подобные этому.
Windows Hello — хорошая альтернатива паролям
В век бесчисленных угроз цифровой безопасности защита компьютера с помощью пароля — одна из самых важных вещей, которую вы можете сделать для защиты своей личной информации.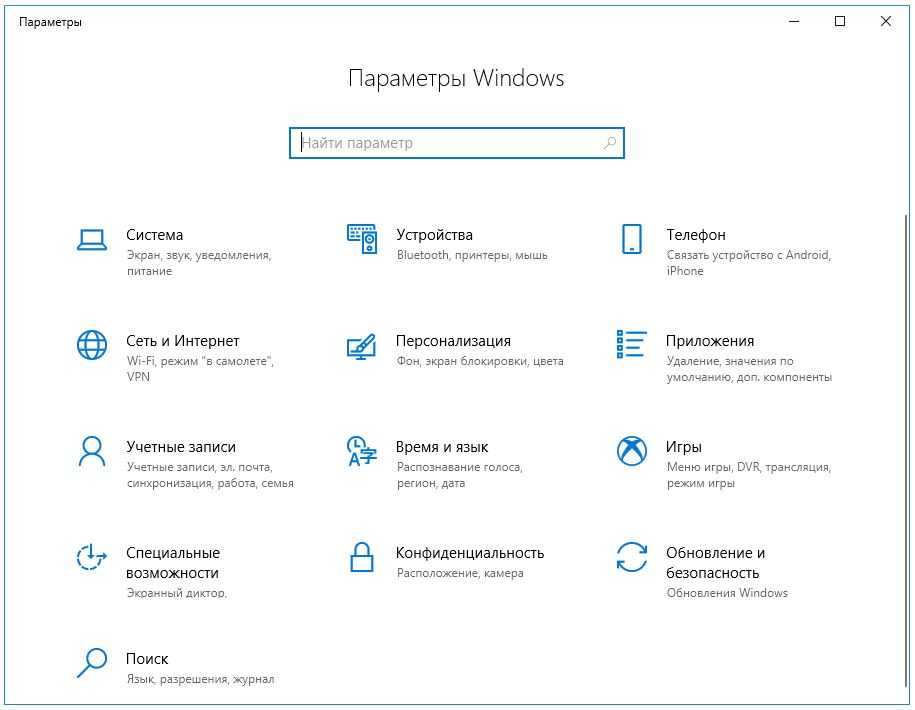 Таким образом, удаление требования входа в Windows не рекомендуется.
Таким образом, удаление требования входа в Windows не рекомендуется.
Но если вас раздражает необходимость вводить пароль каждый раз при входе в систему, используйте Windows Hello, если ваш компьютер поддерживает эту функцию. Windows Hello обеспечивает доступ к вашему ПК без пароля, гарантируя, что только вы сможете войти внутрь.
Подписывайтесь на нашу новостную рассылку
Похожие темы
- Windows
- Windows 10
- Советы Windows
Об авторе
Фавад — выпускник факультета компьютерных наук, страстно увлеченный всем, что касается ПК и видеоигр. Он возится с Windows со времен XP и любит делиться тем, что узнал в письменной форме.
Как отключить экран входа в систему Windows 10 — вот ваше полное руководство
- Мастер разделов
- Клонировать диск
- Как отключить экран входа в систему Windows 10 — вот ваше полное руководство
Ариэль | Подписаться |
Последнее обновление
Большое количество пользователей хотят отключить экран входа в систему Windows 10. Экран входа может беспокоить вас каждый раз при запуске ПК с Windows 10. Как отключить экран входа в Windows 10? Этот пост о MiniTool проведет вас через подробные шаги.
Microsoft выпустила множество обновлений Windows, обеспечивающих надежную защиту. Однако иногда эти ценные бумаги также раздражают многих пользователей Windows 10. Например, экран входа в Windows 10 будет появляться каждый раз при запуске компьютера. Этот экран входа появляется даже при отсутствии пароля, из-за чего многие пользователи хотят удалить экран входа в систему Windows 10.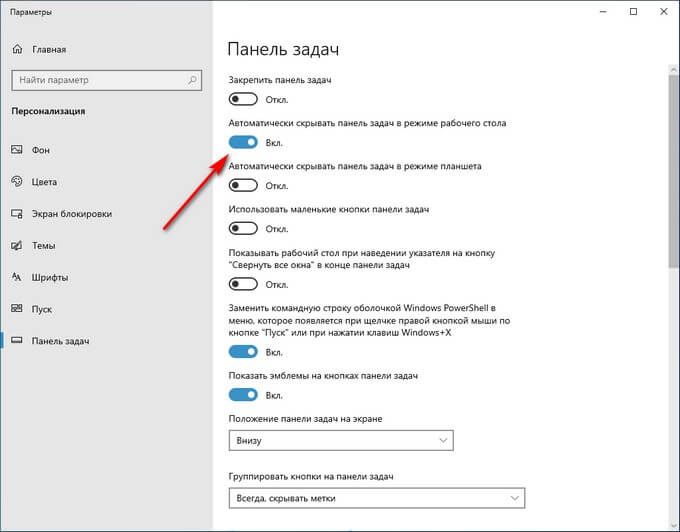
После отключения экрана входа в Windows 10 вы можете быстрее загружаться в систему Windows и не пароль каждый раз. Таким образом, это очень подходит для виртуальной машины. Как убрать экран входа в Windows 10? Пожалуйста, прочитайте следующий контент, чтобы узнать подробные шаги.
Примечание: Как только Windows 10 удалит экран входа в систему, вы потеряете некоторые физические ценные бумаги. То есть очень возможно, что ваша учетная запись, файлы и личные данные могут быть украдены кем-либо в этом районе. Поэтому не удаляйте экран входа в Windows 10, если он не работает на домашнем настольном ПК в заблокированной среде.
Существует 2 простых способа отключить вход в Windows 10. Вы можете отключить функцию автоматического входа в Windows 10 в настройках учетной записи пользователя или с помощью редактора реестра.
Способ 1. Отключить экран входа в Windows 10 в настройках учетных записей пользователей Введите
.
Шаг 2.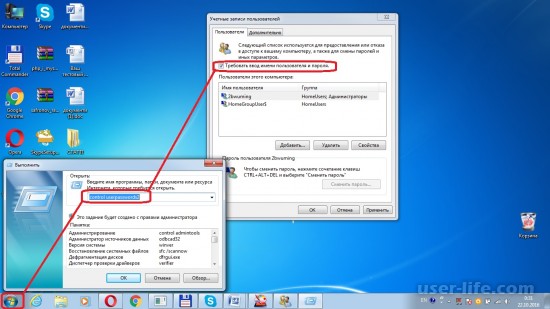 В окне Учетные записи пользователей выберите учетные записи пользователей, которые вы хотите удалить экран входа в систему Windows 10 и снимите флажок рядом с Пользователи должны ввести имя пользователя и пароль для использования этого компьютера .
В окне Учетные записи пользователей выберите учетные записи пользователей, которые вы хотите удалить экран входа в систему Windows 10 и снимите флажок рядом с Пользователи должны ввести имя пользователя и пароль для использования этого компьютера .
Шаг 3. Нажмите OK и Применить , чтобы выполнить это изменение.
Совет: Если появится окно с запросом имени пользователя и пароля , введите эти учетные данные, если они у вас есть, и нажмите OK . Если у вас нет пароля, нажмите OK .
Шаг 4. Наберите знак в поле поиска и затем выберите Sin in options из наиболее подходящих.
Шаг 5. Прокрутите вниз до раздела Требовать вход и выберите Никогда в раскрывающемся меню.
Шаг 6. Если вы хотите отключить экран входа в систему Windows 10 при выходе из спящего режима, введите power & sleep в поле поиска, а затем выберите Никогда в разделе При подключении поверните выкл после .
Способ 2. Отключить экран входа в систему Windows 10 из редактора реестра
Кроме того, вы вносите некоторые изменения в редактор реестра, чтобы отключить вход в Windows 10. Внимательно выполните следующие действия. Кроме того, вы можете создать резервную копию реестра, чтобы избежать непредвиденных ситуаций. Вот как это сделать:
Шаг 1. Нажмите клавиши Win + R , чтобы открыть диалоговое окно «Выполнить », а затем введите в поле regedit и нажмите Enter .
Шаг 2. В редакторе реестра перейдите по следующему пути и дважды щелкните значок Ключ AutoAdminLogon .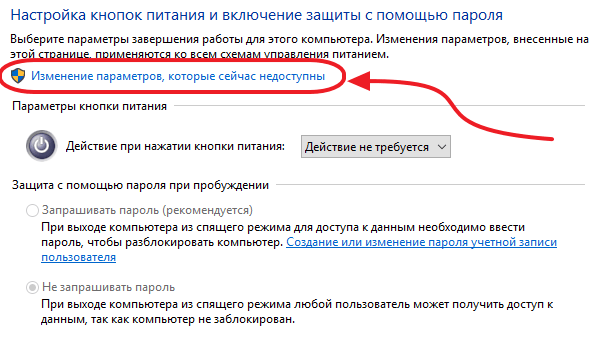
Computer \ hkey_local_machine \ Software \ Microsoft \ Windowsnt \ CurrentVersion \ Winlogon
Шаг 3. Изменить значение с 0 до 1 в ОК ОК ОК ОК ОК ОК ОК ОК ОК ОК ОК ОК ОК ОК. .
Шаг 4. Дважды щелкните ключ DefaultDomainName и измените его значение на EQUIPO , а затем нажмите OK .
Шаг 5. Снова вернитесь на главную панель, а затем дважды щелкните DefaultUserName , измените его значение данных на AMPARO . Затем нажмите OK .
Шаг 6. Щелкните правой кнопкой мыши пустое место на главной панели и выберите New > String Value , чтобы создать новое строковое значение.