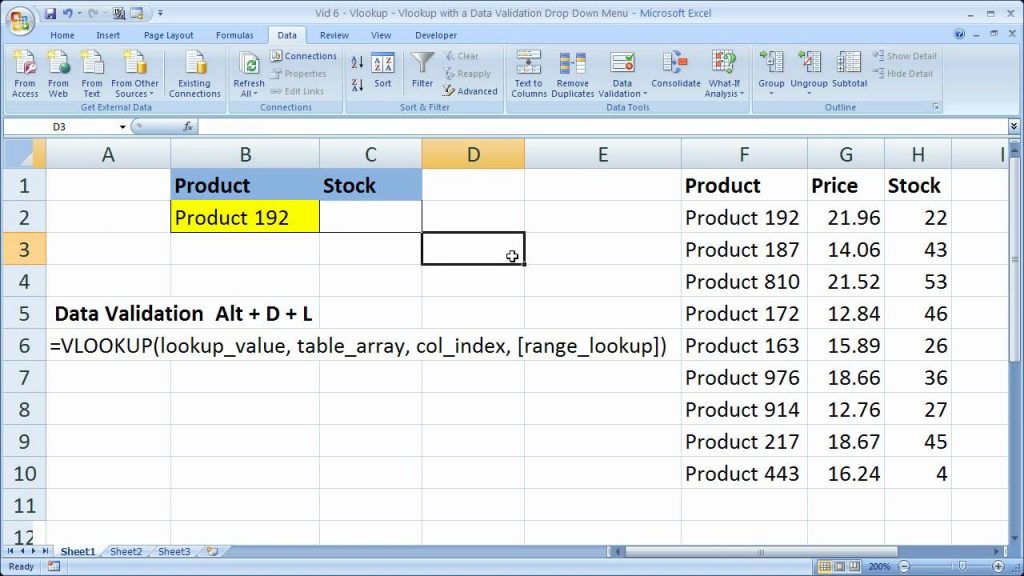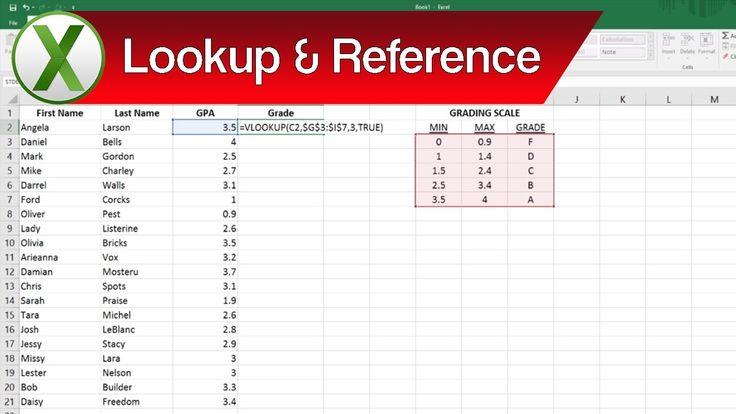Функция lookup в эксель: Как использовать функцию ПРОСМОТР в Excel?
Содержание
Функция ПРОСМОТР() в EXCEL. Примеры и описание
Функция
ПРОСМОТР(
)
, английский вариант LOOKUP(),
похожа на функцию
ВПР()
:
ПРОСМОТР()
просматривает левый столбец таблицы и, если находит искомое значение, возвращает значение из соответствующей строки самого правого столбца таблицы. Существенное ограничение использования функции
ПРОСМОТР()
— левый столбец исходной таблицы, по которому производится поиск, должен быть отсортирован по возрастанию, иначе получим непредсказуемый (вероятнее всего неправильный) результат.
Перед использованием функции
ПРОСМОТР()
убедитесь, что диапазон значений, по которым будет производиться поиск, ОТСОРТИРОВАН ПО ВОЗРАСТАНИЮ, иначе функция может вернуть неправильный результат. Если это невозможно, рекомендуется использовать функции
ВПР()
и
ПОИСКПОЗ()
совместно с функцией
ИНДЕКС()
.
Синтаксис функции
Существует 2 формы задания аргументов функции
ПРОСМОТР()
: форма массива и форма вектора.
Форма массива
Форма массива функции
ПРОСМОТР()
просматривает первый (левый) столбец таблицы и, если находит искомое значение, возвращает значение из соответствующей строки самого правого столбца таблицы (массива).
ПРОСМОТР
(
искомое_значение
;
массив
)
Формула
=ПРОСМОТР(«яблоки»; A2:B10)
просматривает диапазон ячеек
А2:А10
. Если, например, в ячейке
Если, например, в ячейке
А5
содержится искомое значение «яблоки», то формула возвращает значение из ячейки
B5
, т.е. из соответствующей ячейки самого правого столбца таблицы (
B2:B10
). Внимание! Значения в диапазоне
А2:А10
должны быть отсортированы по возрастанию.
Если функции
ПРОСМОТР()
не удается найти
искомое_значение
, то выбирается наибольшее значение, которое меньше
искомого_значения
или равно ему.
Функция
ПРОСМОТР()
— также имеет
векторную форму
. Вектор представляет собой диапазон ячеек, размещенный в одном столбце или одной строке.
ПРОСМОТР
(
искомое_значение
;
просматриваемый_вектор; вектор_результатов)
Формула
=ПРОСМОТР(«яблоки»; A2:A10; B2:B10)
просматривает диапазон ячеек
А2:А10
.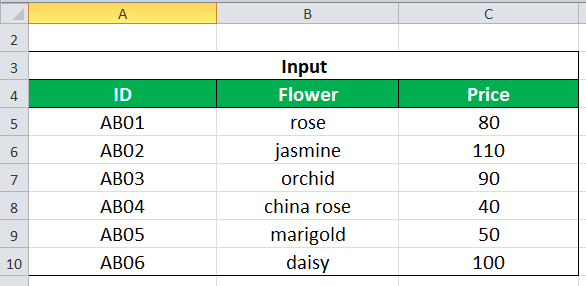 Если, например, в ячейке
Если, например, в ячейке
А5
содержится искомое значение «яблоки», то формула возвращает значение из ячейки
B5
, т.е. из соответствующей ячейки самого правого столбца таблицы (
B2:B10
). Внимание! Значения в диапазоне
А2:А10
должны быть отсортированы по возрастанию. Если функции
ПРОСМОТР()
не удается найти
искомое_значение
, то выбирается наибольшее значение, которое меньше
искомого_значения
или равно ему.
Функция
ПРОСМОТР()
не различает
РеГИстры
при сопоставлении текстов.
Если функция
ПРОСМОТР()
не находит соответствующего значения, то возвращается значение ошибки #Н/Д.
Поиск позиции в массивах с текстовыми значениями
Произведем поиск значения в сортированном списке текстовых значений (диапазон
А8:А15
). Список может содержать повторы. Искомое значение содержится в
Список может содержать повторы. Искомое значение содержится в
А19
.
Формулы для вывода соответствующих значений
Адреса
и
ИНН
(форма массива)
:
=ПРОСМОТР(A19;A8:B15)
и
=ПРОСМОТР(A19;A8:С15)
Формулы для вывода соответствующих значений
Адреса
и
ИНН
(форма вектора)
:
=ПРОСМОТР(A19;A8:A15;B8:B15)
и
=ПРОСМОТР(A19;A8:A15;С8:С15)
В
файле примера
можно найти применение формул при наличии повторов в столбце поиска.
Как видно из картинки выше, в случае повторов в столбце поиска, функция
ПРОСМОТР()
выводит то значение, которое расположено ниже.
Вывод
: функция
ПРОСМОТР()
не имеет преимуществ по сравнению с функцией
ВПР()
.
Поиск позиции в массиве констант
Поиск значения можно производить не только в диапазонах ячеек, но и в
массивах констант
.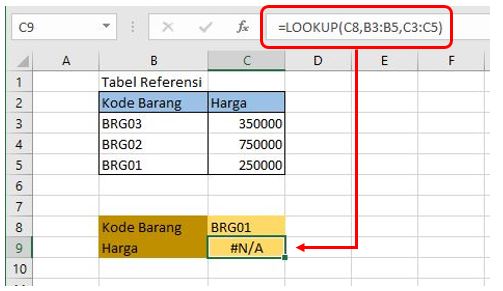 Например, формула
Например, формула
=ПРОСМОТР(22;{0;60;70;80;90};{«F»;»D»;»C»;»B»;»A»})
вернет значение
F
. Такой вид записи удобен, когда стоит задача решаемая с помощью вложенных ЕСЛИ: если значение
Поиск позиции в массивах с Числами
Произведем поиск значения в сортированном списке числовых значений. Список может содержать повторы (см.
файл примера
).
Если функции
ПРОСМОТР()
не удается найти
искомое_значение
, то выбирается наибольшее значение, которое меньше
искомого_значения
или равно ему.
Примеры функции ПРОСМОТР для быстрого поиска в диапазоне Excel
Функция ПРОСМОТР в Excel возвращает искомое значение из массива данных, строки либо столбца таблицы. Она позволяет быстро найти искомое значения без необходимости ручного поиска среди больших объемов информации. Особенности использования функции будут указаны ниже в примерах.
Функция ПРОСМОТР в Excel и особенности ее использования
Функция ПРОСМОТР упрощает поиск данных в строке, столбце таблицы и массиве данных наряду с ее аналогами:
- ВПР;
- ГПР;
- ПОИСКПОЗ.
Обратите внимание: результат работы функции ПРОСМОТР может оказаться некорректным, если данные в массиве или столбце таблицы не отсортированы в порядке возрастания числового значения или алфавитном порядке. Если сортировка невозможна в силу различных причин, рекомендуется использовать перечисленные выше аналоги данной функции.
Данная функция может быть записана в двух синтаксических вариантах:
1. Векторная форма записи. Вектором данных в Excel принято считать диапазон данных, содержащих лишь одну строку либо столбец таблицы. Соответственно, функция ПРОСМОТР используется для поиска определенного значения в одной строке или одном столбце. Синтаксис:
=ПРОСМОТР(искомое_значение; просматриваемый_вектор; [вектор_результатов])
Два первых аргумента функции должны быть обязательно указаны.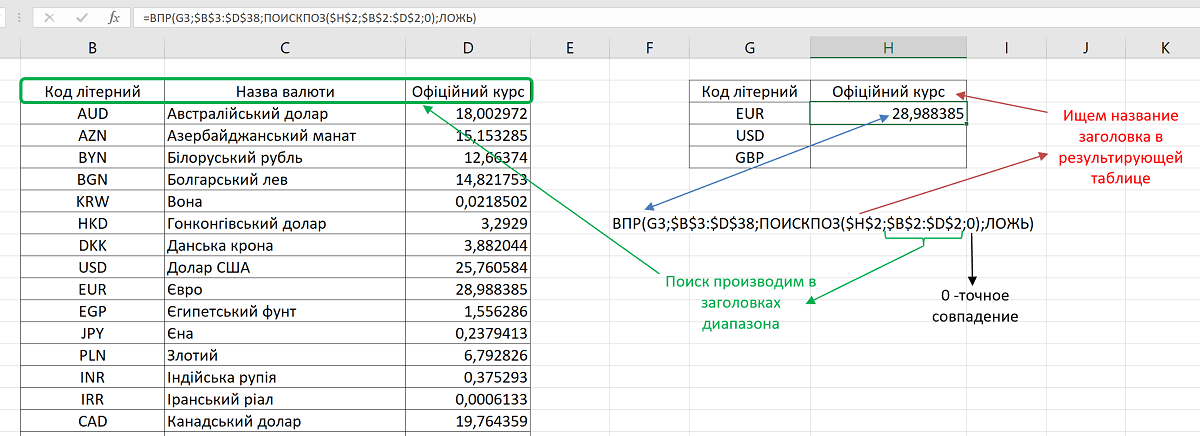
Описание версии 3-х аргументов:
- Искомое_значение – объект числовых, текстовых, ссылочных или логических данных. Функция ПРОСМОТР выполняет поиск значения этих данных в векторе данных.
- Просматриваемый_вектор – диапазон данных, который представляет собой столбец таблицы или строку. Вектор данных может содержать числовые, текстовые и логические значения. Все значения вектора данных должны быть отсортированы в порядке возрастания величин (А-Я; ЛОЖЬ, ИСТИНА; -2, 0, 103, 1000).
- Вектор_результатов – необязательный аргумент, представляющий собой диапазон данных из одной строки либо столбца таблицы. Размеры просматриваемого и вектора результатов должны быть тождественны.
2. Форма массива. В Excel массивом считается группа ячеек либо значений, обрабатываемых в качестве единого модуля. Некоторые функции Excel принимают массивы в качестве аргументов, либо возвращают результаты в виде массивов данных. Синтаксис:
=ПРОСМОТР(искомое_значение; массив)
Все аргументы в данной форме записи являются обязательными.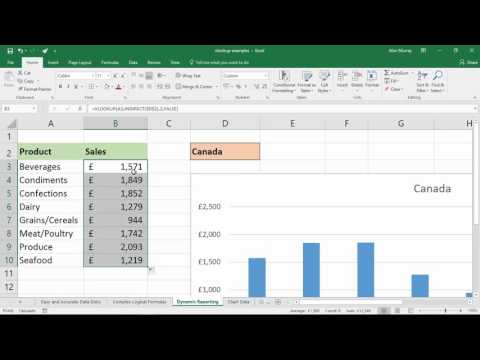
Описание версии 2-х аргументов:
- Искомое_значение — объект текстовых, логических, числовых или ссылочных данных, значение которого функция ПРОСМОТР ищет в определенном массиве данных. Если искомое_значение отсутствует в указанном массиве, функция выбирает наибольшее значение из массива, которое меньше или равно искомому. Ошибка #Н/Д будет возвращена, если значение первого элемента массива больше, чем искомое_значение.
- Массив – массив данных в Excel (текстовые, числовые, логические), сравниваемый с искомым значением. Функция ПРОСМОТР производит поиск в соответствии с размерностями массива, то есть в первой строке либо первом столбце таблицы, если она содержит больше столбцов чем строк либо больше строк чем столбцов соответственно.
Обратите внимание: запись функции ПРОСМОТР в форме массива была предусмотрена только для совместимости различных программных продуктов для работы с таблицами, аналогичных Excel. Эта форма записи может возвращать некорректные результаты и не рекомендуется для использования.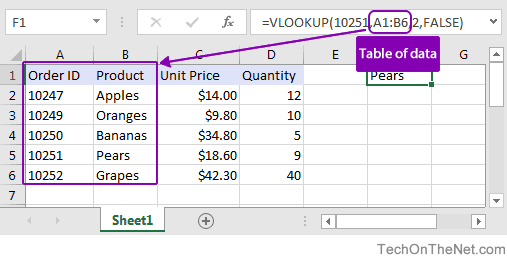 При работе с массивами данных рекомендуют применять аналоги: ГПР и ВПР.
При работе с массивами данных рекомендуют применять аналоги: ГПР и ВПР.
Примеры использования функции ПРОСМОТР для быстрого поиска в таблицах Excel
Пример 1. Физик определял ускорение свободного падения эмпирическим путем: с определенной высоты запускал обтекаемый предмет и засекал время, которое требовалось на прохождение пути от точки запуска до момента соприкосновения с поверхностью земли. Затем по формуле g=2S/t2 определял искомую величину. После проведения нескольких опытов были получены следующие результаты:
Необходимо определить, находится ли среди полученных результатов значение, соответствующее общепризнанному значение g=9,81.
Для решения запишем в ячейку D2 следующую формулу:
=ПРОСМОТР(9,81;B2:B7)
Описание значений:
- C2 (9,81) – явно введенное искомое значение;
- B2:B7 – массив данных, среди которых производится поиск.
Результат вычислений:
То есть, среди результатов вычислений находилась искомая величина.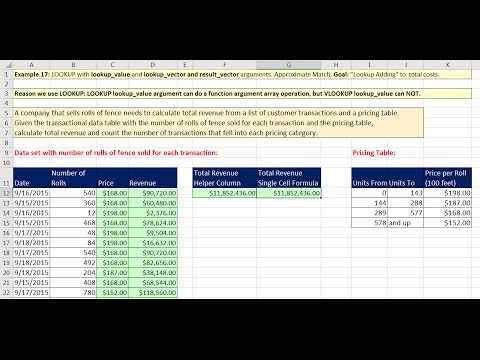
Примечание: значения в столбце Результат не отсортированы в порядке возрастания. Как было сказано ранее, функция возвращает наибольшее значение из массива, которое меньше либо равно искомому. Если бы производился поиск, например, числа 10, в данном случае было бы возвращено значение 9,4, что не является верным результатом (максимальное значение в столбце – 9,5). Для корректной работы функции необходимо выполнить сортировку массива данных.
Вторая версия функции ПРОСМОТР в Excel
Пример 2. В банк обратились 5 клиентов с целью получения кредита на определенные различные между собой суммы. Банк определяет процент за использование кредита с учетом суммы запрошенных средств в долг. Каждый клиент должен вернуть банку сумму денег, которая телу кредита и процентов в пересчете на денежные средства. Введем исходные данные в таблицу:
Задача состоит в поиске процента возврата с учетом зависимости между процентом и суммой кредита, а также вычисление суммы возврата.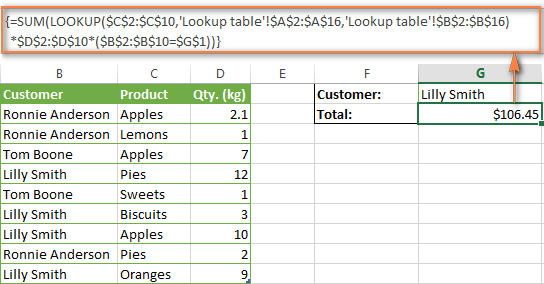 Определим искомые величины для клиента с фамилией Иванов. Для этого в ячейке C2 введем следующую формулу:
Определим искомые величины для клиента с фамилией Иванов. Для этого в ячейке C2 введем следующую формулу:
=ПРОСМОТР(B2;$A$12:$A$17;$B$12:$B$17)
Описание значений:
- B2 – сумма взятого клиентом кредита.
- $A$12:$A$17 – массив сумм, среди которых производится поиск эквивалентного или ближайшего значения к искомому.
- $B$12:$B$17 – массив соответствующих процентов.
Примечание: знак «$» использован для «фиксации» ссылок на ячейки.
Результат вычислений:
То есть, Иванову был выдан кредит под 6% годовых.
Для определения суммы возврата введем формулу:
=B2+B2*C2
Описание значений:
- B2 – сумма (тело) кредита, взятого Ивановым;
- B2*C2 – сумма процентов за использование в денежном эквиваленте.
Результат вычислений:
То есть, клиент Иванов обязан вернуть 127,2 денежных единиц. Подобным методом производится расчет задолженности для остальных клиентов.
Пример 3.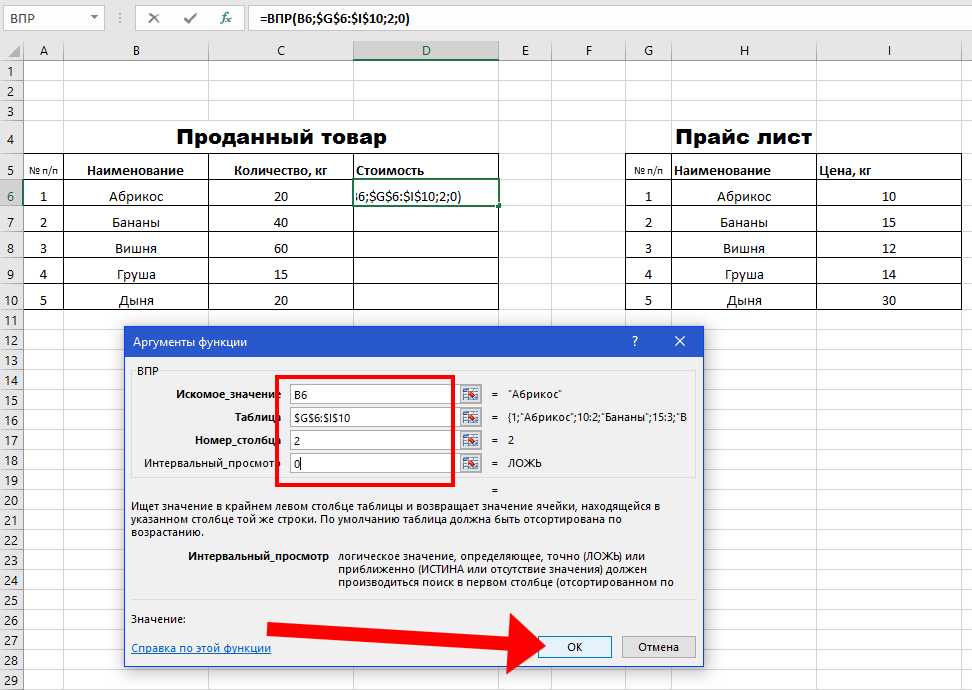 В офисе работают 5 сотрудников различного возраста. Необходимо найти возраст Виталия.
В офисе работают 5 сотрудников различного возраста. Необходимо найти возраст Виталия.
Внесем исходные данные в таблицу:
Для определения возраста самого младшего сотрудника введем формулу в ячейке E3:
=ПРОСМОТР(D3;A2:A6;B2:B6)
Описание значений:
- D3 – имя сотрудника, возраст которого необходимо определить;
- A2:A6 – просматриваемый вектор имен;
- B2:B6 – вектор соответствующих возрастов.
Результат вычислений:
Значит, возраст сотрудника Виталия составляет 43 года.
В данном примере мы ознакомились с двумя версиями функции ПРОСМОТР на 2 и 3 аргумента для заполнения входящими данными.
Что такое функции ПОИСКА в Excel? Лучшее введение
Функция ПРОСМОТР в Microsoft Excel — одна из самых популярных функций Excel. Он возвращает значение из диапазона (одна строка или один столбец) или массива. Мы можем использовать его как функцию рабочего листа (WS) в Excel. В этом учебном пособии объясняются основы поиска в Excel и приводится несколько примеров, чтобы вы могли решить, какая функция поиска лучше всего подходит для конкретного сценария.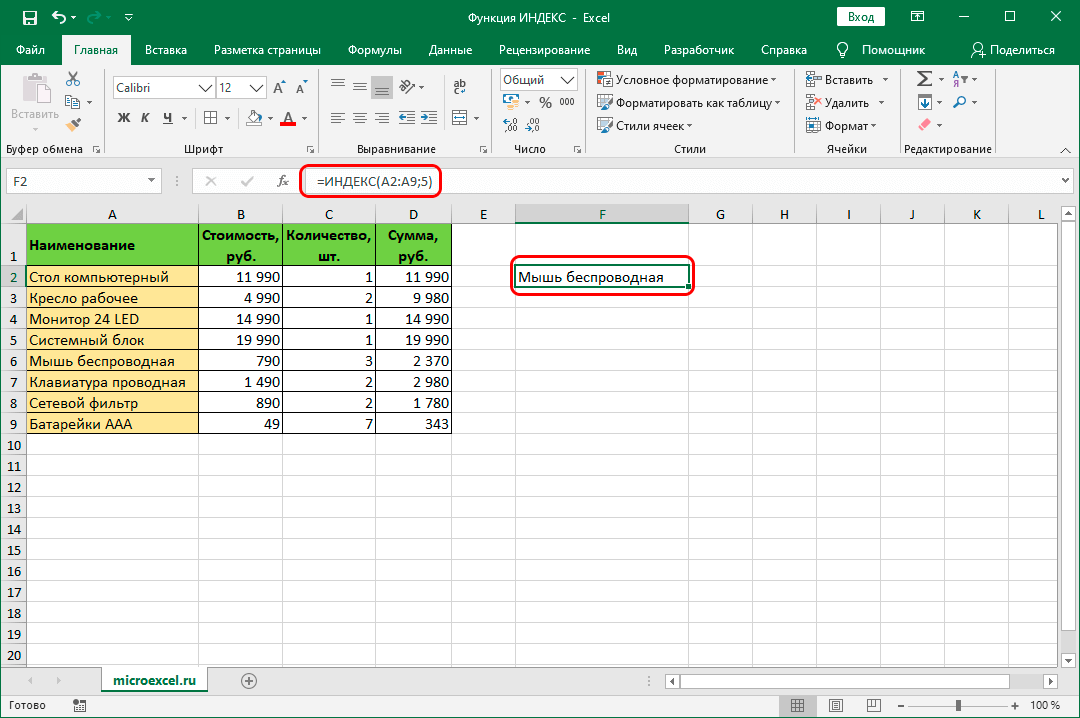
Что такое функция ПРОСМОТР?
Функции поиска в Excel означают ссылку на ячейку для сопоставления значений в другой строке или столбце с ячейкой и, таким образом, извлечение соответствующих результатов из соответствующих строк и столбцов.
Использование функций ПРОСМОТР
Некоторые варианты использования функций ПРОСМОТР:
- Вы можете найти точное или подходящее совпадение, используя функцию поиска.
- Пользователи могут искать данные как по вертикали (столбцы), так и по горизонтали (строки).
- Проще в использовании и не требует выделения всей таблицы.
Основные термины
- Поиск — поиск указанного значения в таблице данных.
- Lookup Value — искомое значение.
- Возвращаемое значение — значение в той же позиции, но в другой строке или столбце в зависимости от того, выполняете ли вы поиск по горизонтали или вертикали.
- Основная таблица — таблица, из которой вы получите соответствующее значение.

Функция ВПР
Функция ВПР в Excel — это мощная функция, используемая для поиска данных в таблице, организованной по вертикали. Он просматривает левый столбец диапазона, чтобы найти значение.
Синтаксис: =ВПР(искомое_значение, массив_таблиц, индексный_номер_столбца, [диапазон_просмотра] )
Рассмотрим основной набор данных сотрудников.
Мы будем искать Emp ID в основном наборе данных и заполнять первое имя, соответствующее Emp ID.
Чтобы использовать функцию ВПР, выполните шаги, указанные ниже.
Шаг 1. Щелкните ячейку, для которой требуется вычислить формулу ВПР. В данном случае это ячейка C3.
Шаг 2. Щелкните формулу в верхней части экрана и в поле поиска и справочника выберите ВПР.
Шаг 3. Выберите параметр ВПР. Появится окно аргумента.
Шаг 4. Нажмите кнопку OK.
Существует еще один способ реализации функции ВПР. Воспользуйтесь строкой формул и введите там необходимые поля.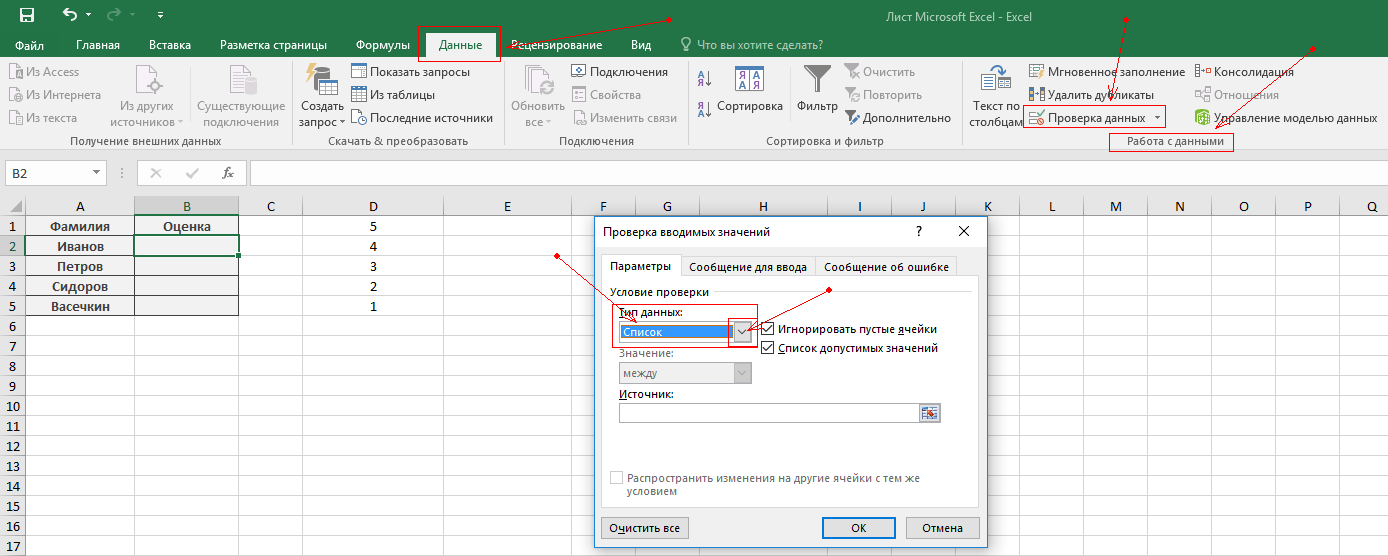
Вы получите тот же результат.
Функция ГПР
Функция ГПР ищет значение в первой строке заданного диапазона и возвращает значение в том же столбце из указанной вами строки.
Синтаксис: =HLOOKUP(искомое_значение, массив_таблиц, номер_индекса_строки, [диапазон_просмотра])
Рассмотрим следующую основную таблицу.
Мы получим данные инвентаризации склада 2 из главной таблицы, где код продукта XP200.
Чтобы использовать функцию ГПР, выполните шаги, указанные ниже.
Шаг 1. Щелкните ячейку, в которой вы хотите вычислить формулу ГПР.
Шаг 2. Щелкните формулу в верхней части экрана и в разделе Поиск и ссылка выберите ГПР.
Шаг 3. Выберите параметр HLOOKUP. Появится окно аргумента.
Шаг 4. Нажмите OK.
Чтобы использовать строку формул для ГПР, перейдите в строку формул и введите =ГПР
После ввода формулы нажмите Enter.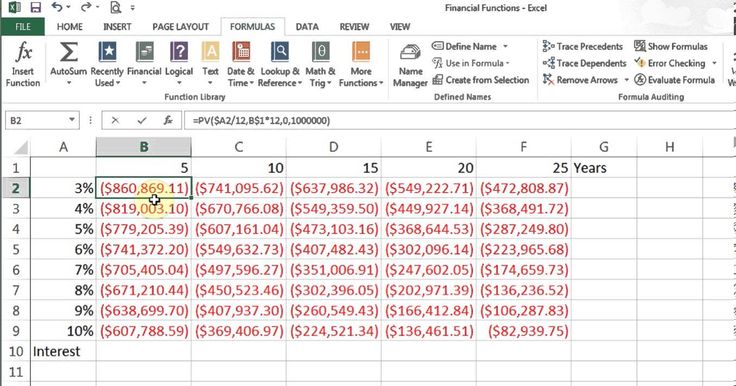 Вы получите тот же результат.
Вы получите тот же результат.
Функция XLOOKUP
Функция XLOOKUP является улучшенной версией функций VLOOKUP и HLOOKUP. Функция XLOOKUP используется, когда вам нужно найти что-то в таблице или диапазоне по строке. Разница между функцией ВПР и XПР заключается в том, что функция ВПР может искать возвращаемое значение независимо от того, на какой стороне находится возвращаемый столбец.
Вы получите имя, соответствующее фамилии.
Столбцы if_not_found и Match_mode являются необязательными и могут быть оставлены пустыми.
Функция ПРОСМОТР
Функция ПРОСМОТР в Excel может выполнять простейшие типы вертикального и горизонтального поиска.
В Excel существует две формы ПРОСМОТРА: вектор и массив.
Векторная форма
Векторная форма ищет значение в указанном столбце или строке.
Синтаксис: ПРОСМОТР(искомое_значение,искомый_вектор,результативный_вектор)
Пример:
Рассмотрим следующую главную таблицу.
Мы получим Dept, соответствующий Emp ID, используя векторную форму Lookup
В разделе «Поиск и ссылка» выберите «ПОИСК». Появится следующее окно.
Выберите векторную форму.
Искомое_значение — это значение, которое функция ПРОСМОТР ищет в массиве. Это может быть число, текст, логическое значение, имя или даже ссылка на значение.
Lookup_vector — это диапазон, содержащий только одну строку или один столбец текста, чисел или логических значений, расположенных в порядке возрастания.
Result_vector — это диапазон, содержащий только одну строку или столбец того же размера, что и Lookup_vector.
Вы получите отдел, соответствующий идентификатору сотрудника.
Форма массива
Форма массива ищет значение в первой строке или столбце массива.
Синтаксис: ПРОСМОТР(искомое_значение;массив)
Пример:
В разделе «Поиск и ссылка» выберите «ПОИСК». Появится следующее окно.
Появится следующее окно.
Выберите форму массива.
Появится окно аргументов.
Искомое_значение — это значение, которое функция ПРОСМОТР ищет в массиве, и может быть числом, текстом, логическим значением, именем или ссылкой на значение.
Массив — это диапазон ячеек, содержащий текст, число или логические значения, которые вы хотите сравнить с Искомое_значение.
Ставка оплаты извлекается из главной таблицы.
Получите опыт работы с новейшими инструментами и методами бизнес-аналитики с помощью магистерской программы для бизнес-аналитиков. Зарегистрируйтесь сейчас!
Заключение
В этой статье вы узнали о различных функциях ПРОСМОТРА в MS Excel. Их можно использовать для автоматического выполнения многих операций и задач, которые в противном случае требовали бы много времени.
Повысьте свою карьеру аналитика с помощью новых мощных навыков работы с Microsoft Excel, пройдя сертификационный курс Business Analytics, который включает обучение работе с Power BI. Вы даже можете записаться на аспирантуру по бизнес-анализу, которая поможет вам приобрести обширный бизнес-опыт в реальных проектах.
Вы даже можете записаться на аспирантуру по бизнес-анализу, которая поможет вам приобрести обширный бизнес-опыт в реальных проектах.
Курс бизнес-аналитики знакомит вас с основными понятиями анализа данных и статистики, помогая принимать решения на основе данных. Это обучение знакомит вас с Power BI и углубляется в статистические концепции, которые помогут вам извлекать ценные сведения из доступных данных для представления результатов с помощью панелей мониторинга на уровне руководителей.
Есть вопросы? Не стесняйтесь задавать их в разделе комментариев к этой статье, и наши специалисты оперативно ответят на них!
Как использовать функцию ПРОСМОТР (WS)
В этом учебном пособии по Excel объясняется, как использовать функцию ПРОСМОТР в Excel , с синтаксисом и примерами.
Описание
Функция ПРОСМОТР в Microsoft Excel возвращает значение из диапазона (одна строка или один столбец) или из массива.
Функция ПРОСМОТР — это встроенная функция Excel, относящаяся к категории Функция поиска/справки .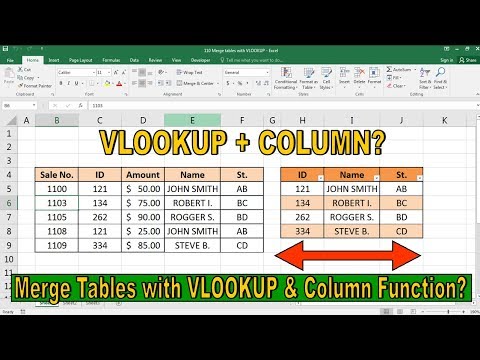 Его можно использовать как функцию рабочего листа (WS) в Excel. В качестве функции рабочего листа функцию ПРОСМОТР можно ввести как часть формулы в ячейку рабочего листа.
Его можно использовать как функцию рабочего листа (WS) в Excel. В качестве функции рабочего листа функцию ПРОСМОТР можно ввести как часть формулы в ячейку рабочего листа.
Существует 2 разных синтаксиса для функции ПРОСМОТР:
Функция ПРОСМОТР (Синтаксис №1)
В Синтаксисе №1 функция ПРОСМОТР ищет значение в диапазоне_просмотра и возвращает значение в диапазоне результатов , т.е. в том же положении.
Синтаксис функции ПРОСМОТР в Microsoft Excel следующий:
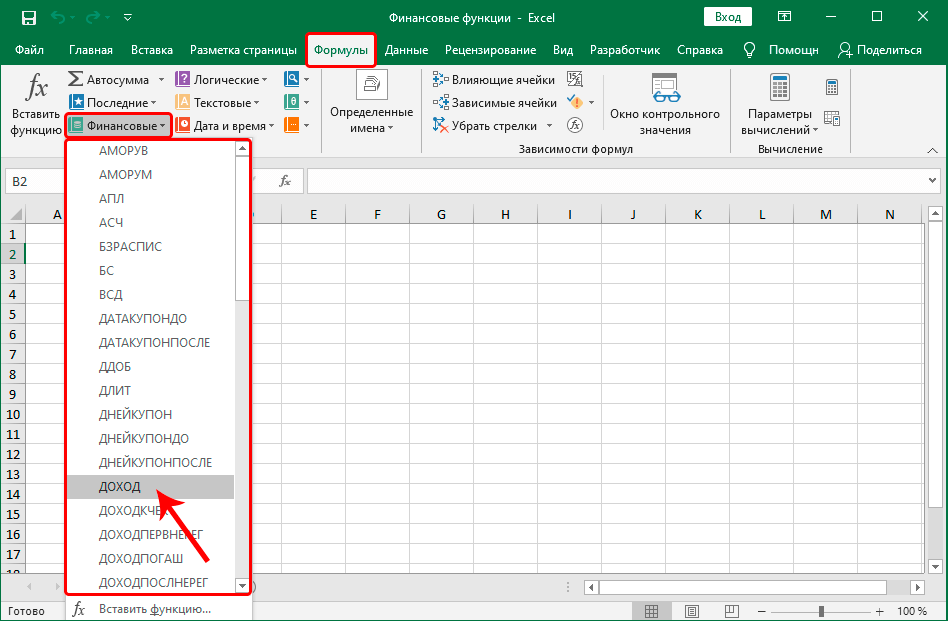 Если этот параметр опущен, будет возвращен первый столбец данных.
Если этот параметр опущен, будет возвращен первый столбец данных.Возвращает
Функция ПРОСМОТР возвращает любой тип данных, такой как строка, числовое значение, дата и т. д.
Если функция ПРОСМОТР не может найти точное совпадение, она выбирает наибольшее значение в диапазоне искомого_диапазона , которое меньше или равно к значению .
Если значение меньше, чем все значения в lookup_range , функция ПРОСМОТР вернет #N/A.
Если значения в LOOKUP_range не отсортированы по возрастанию, функция ПРОСМОТР вернет неверное значение.
Применимо к
- Excel для Office 365, Excel 2019, Excel 2016, Excel 2013, Excel 2011 для Mac, Excel 2010, Excel 2007, Excel 2003, Excel XP, Excel 2000
Тип функции
- Функция рабочего листа (WS)
Пример (как функция рабочего листа)
Давайте рассмотрим несколько примеров функции ПРОСМОТР в Excel и узнаем, как использовать функцию ПРОСМОТР в качестве функции рабочего листа в Microsoft Excel:
На основе приведенной выше электронной таблицы Excel будут возвращены следующие примеры ПРОСМОТР:
=ПРОСМОТР(10251, A1:A6, B1:B6) Результат: "Груши" =ПРОСМОТР(10251, A1:A6) Результат: 10251 =ПРОСМОТР(10246, A1:A6, B1:B6) Результат: #Н/Д =ПРОСМОТР(10248, A1:A6, B1:B6) Результат: «Яблоки»
Функция ПРОСМОТР (Синтаксис № 2)
В синтаксисе № 2 функция ПРОСМОТР ищет значение в первой строке или столбце массива и возвращает соответствующее значение в последней строке или столбце массива.
Синтаксис функции ПРОСМОТР в Microsoft Excel:
ПРОСМОТР(значение, массив)
Параметры или аргументы
- значение
- Значение для поиска в массиве. Значения должны быть в порядке возрастания.
- массив
- Массив значений, содержащий как значения для поиска, так и возвращаемые.
Возвращает
Функция ПРОСМОТР возвращает данные любого типа, такие как строка, число, дата и т. д.
Если функция ПРОСМОТР не может найти точное совпадение, она выбирает наибольшее значение из диапазона искомого_диапазона , которое меньше или равно значению .
Если значение меньше, чем все значения в lookup_range , функция ПРОСМОТР вернет #N/A.
Если значения в массиве не отсортированы по возрастанию, функция ПРОСМОТР вернет неверное значение.
Применяется к
- Excel для Office 365, Excel 2019, Excel 2016, Excel 2013, Excel 2011 для Mac, Excel 2010, Excel 2007, Excel 2003, Excel XP, Excel 2000
Тип функции
- Функция рабочего листа (WS)
Пример (как функция рабочего листа)
Давайте рассмотрим несколько примеров функции ПРОСМОТР в Excel и узнаем, как использовать функцию ПРОСМОТР в качестве функции рабочего листа в Microsoft Excel:
=ПРОСМОТР("T", {"s","t ","у","в";10,11,12,13})
Результат: 11
=ПРОСМОТР("Технологии в сети", {"s","t","u","v";10,11,12,13})
Результат: 11
=ПРОСМОТР("t", {"s","t","u","v";"a","b","c","d"})
Результат: "б"
=ПРОСМОТР("r", {"s","t","u","v";"a","b","c","d"})
Результат: #Н/Д
=ПРОСМОТР(2,{1,2,3,4;511,512,513,514})
Результат: 512 Часто задаваемые вопросы
Вопрос: В Microsoft Excel у меня есть таблица данных в ячейках A2:D5.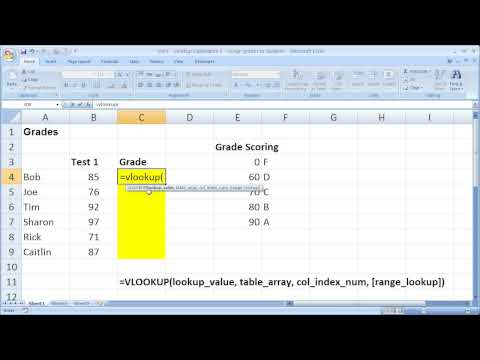 Я попытался создать простой ПРОСМОТР, чтобы найти CB2 в данных, но он всегда возвращает 0. Что я делаю неправильно?
Я попытался создать простой ПРОСМОТР, чтобы найти CB2 в данных, но он всегда возвращает 0. Что я делаю неправильно?
Ответ: Использование функции ПРОСМОТР иногда может быть немного сложным, поэтому давайте рассмотрим пример. Ниже у нас есть таблица с данными, которые вы описали.
В ячейку F1 мы поместили следующую формулу:
=ПРОСМОТР("CB2",A2:A5,D2:D5) И да, хотя CB2 существует в данных, функция ПРОСМОТР возвращает значение 0.
Теперь поясним, что происходит. Сначала кажется, что функция не находит в списке CB2, но на самом деле находит что-то другое. Давайте заполним пустые ячейки в D3:D5, чтобы лучше объяснить.
Если мы поместим значения ТЕСТ1, ТЕСТ2, ТЕСТ3 в ячейки D3, D4, 5 соответственно, мы увидим, что функция ПРОСМОТР на самом деле возвращает значение ТЕСТ2. Поэтому мы спрашиваем себя, когда мы ищем CB2 в данных, а CB2 существует в данных, почему он возвращает значение для CB19.? Хороший вопрос. Функция ПРОСМОТР предполагает, что данные в столбце А отсортированы в порядке возрастания .
Если вы внимательно посмотрите на столбец А, то увидите, что он не отсортирован по возрастанию. Если бы мы быстро отсортировали столбец A, это выглядело бы так:
Теперь функция ПРОСМОТР правильно возвращает 3A, когда она ищет CB2 в данных.
Чтобы избежать проблем с сортировкой ваших данных, в этом случае мы рекомендуем использовать функцию ВПР. Давайте покажем вам, как мы будем это делать. Если бы мы изменили нашу формулу ниже (но оставили наши данные в столбце A в исходном порядке сортировки):
Следующая формула ВПР вернет правильное значение 3А.
=ВПР("CB2",$A$2:$D$5,4,ЛОЖЬ) Функция ВПР не требует сортировки данных в возрастающем порядке, поскольку мы использовали ЛОЖЬ в качестве последнего параметра, что означает, что он ищет точное совпадение.
Вопрос: У меня есть следующая формула ПРОСМОТРА:
=ПРОСМОТР(C2,{"A","B","C","D","E","F","G","H ","I","К","X","Z"}, {"1","2","3","4","5","6","7","8 ","9","10","12","1"}) Мне также нужно добавить ноль к вектору поиска и вектору результата.