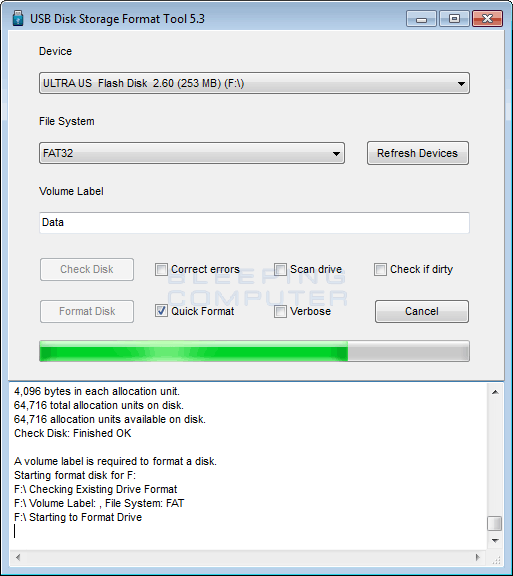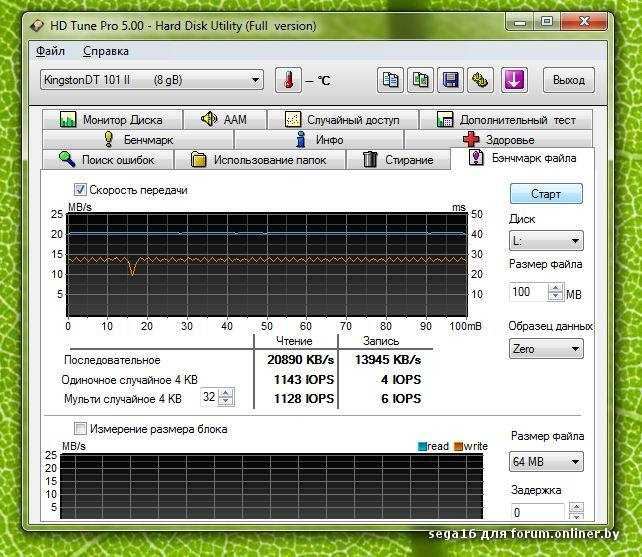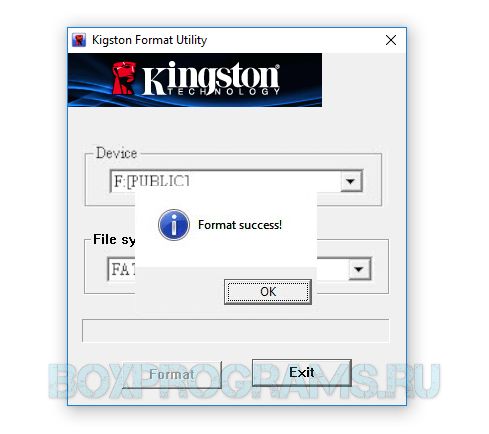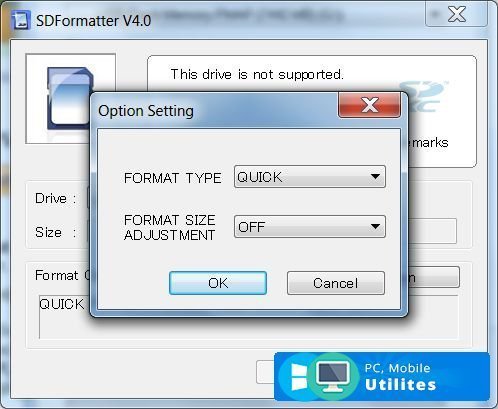Утилита для форматирования флешки kingston: Страница не найдена
Содержание
Как форматировать флешку, быстро и просто
Обновлено 03.08.2022
Добрый день! Уважаемые читатели и гости крупного IT блога Pyatilistnik.org. В прошлый раз я вам рассказывал про защищенный GPT раздел, как я смог его восстановить и вернуть свои данные. Сегодня мы то же поговорим на тему близкую к предыдущей, а именно я покажу, как форматировать флешку, какие программы для этого лучше использовать, как это сделать через командную строку и для различных операционных систем. Данная статья рассчитана на начинающих пользователей, кто только осваивает компьютер и разные премудрости, хотя я уверен, что и продвинутые пользователи могут найти для себя здесь незнакомые методы.
Как лучше форматировать флешку?
Когда вы слышите или вам задают такой вопрос, то сразу знайте, что он не корректный по ряду причин:
- Во первых нужно четко понимать, для каких задач вам необходима флешка или SD карта. Каждое устройство или технология, умеет работать только с известными ей файловыми системами, поэтому выбор метода форматирования флешки прямиком зависит от этого.
 Например, файловая система FAT32 не умеет работать с файлами более 2 ГБ, поэтому фильмы в HD формате вы туда не сможете записать, для этого есть NTFS. Обратная ситуацию NTFS можете не прочитаться различным старым оборудованием, например магнитолы, АТС, телефоны и прочая техника. Они просто не знают, о существовании такой файловой системы.
Например, файловая система FAT32 не умеет работать с файлами более 2 ГБ, поэтому фильмы в HD формате вы туда не сможете записать, для этого есть NTFS. Обратная ситуацию NTFS можете не прочитаться различным старым оборудованием, например магнитолы, АТС, телефоны и прочая техника. Они просто не знают, о существовании такой файловой системы. - Следующим критерием выступает в какой операционной системе планируется форматирование флешки, так как это напрямую зависит, какой софт вы сможет использовать, не все утилиты есть, как на Windows так и на Mac OS.
Как правильно форматировать флешку?
То же не совсем корректный вопрос, так как однозначного ответа на него нет, главным критерием правильности, выступает тот момент, чтобы после действий у вас не была повреждена файловая система и ваша флешка читалась на том устройстве для которого вы ее готовили. Выбор средства форматирования, каждый подбирает под себя, в виду комфортного использования и функциональности.
Выбор средства форматирования, каждый подбирает под себя, в виду комфортного использования и функциональности.
Методы форматирования флешки
- Чтобы подготовить флешку с нужной вам файловой системой вы можете воспользоваться средствами встроенными в вашу операционную систему, как в графическом виде, так и через командную строку
- Через оснастку управление дисками
- HP-USB-Disk-Storage-Format-Tool
- USB Disk Storage Format Tool v.5.0
- HDD LLF Low Level Format Tool
- kingston_format_utility
- EaseUS Partition Master
- DiskGenius Professional
- AOMEI Partition Assistant
- Acronis Disk Director
Как форматировать флешку средствами Windows
Как я и писал выше, самый простой метод, это использование встроенных средств, которые заложили разработчики операционной системы. В Windows произвести форматирование USB очень просто, для этого откройте мой компьютер (Этот компьютер). Найдите среди локальных дисков вашу флешку. В моем случае, это диск с буквой E:\ и объемом в 16 ГБ.
Найдите среди локальных дисков вашу флешку. В моем случае, это диск с буквой E:\ и объемом в 16 ГБ.
Щелкаем по ней правым кликом и из контекстного меню выбираем пункт «Форматировать».
В окне форматирования устройства, вы должны выбрать два важных момента:
- Выбор файловой системы, будет несколько вариантов: FAT32, NTFS, ExFAT. Если вы не обнаружите пункта FAT16, то это потому, что на разделах больше 4 ГБ, его нельзя выбрать. Ниже я привел скриншот, в чем отличия разных файловых систем.
- Размер блока (Размер единицы распространения), по умолчанию идет 4096 байт, для 99% пользователей данный параметр менять не нужно.
При желании можете дать метку названия для флешки, и обязательно поставьте галочку «Быстрое форматирование (очистка оглавления)», в противном случае вам придется прилично подождать. когда ваша флешку будет отформатирована. Для запуска процесса форматирования, нажимаем кнопку «Начать«.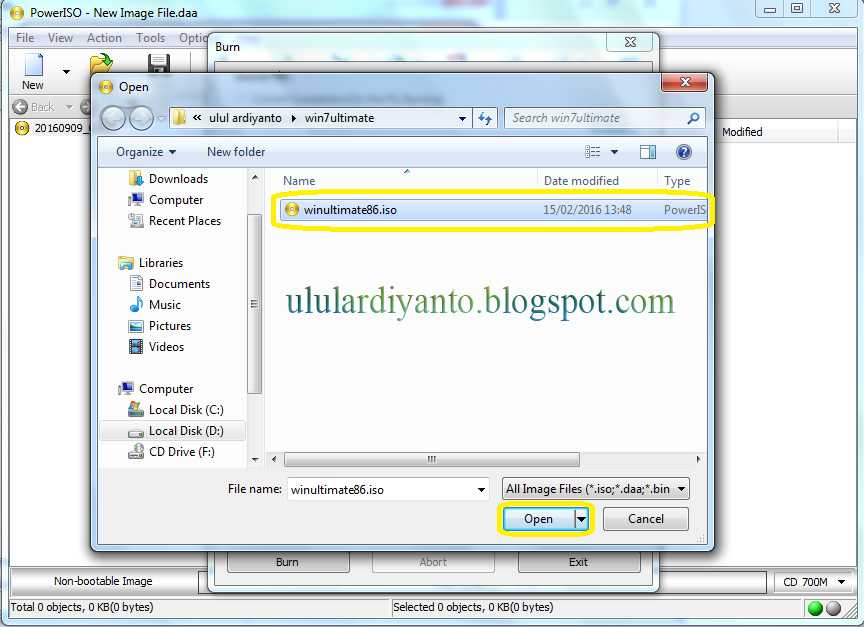
Вас уведомят, что:
Внимание! Форматирование уничтожит ВСЕ данные на этом диске. Нажмите кнопку «ОК» для запуска форматирования, «Отмена» для отмены.
Видим, что форматирование завершено успешно, наша флешка теперь полностью чистая. Хочу отметить, что при желании вы можете восстановить данные с нее, если стоит зада уничтожить данные без возможности восстановления, то можете посмотреть по ссылке, как это делается.
Еще хочу отметить, что если вы ошиблись с файловой системой при форматировании и уже положили на флешку много файлов, вы легко без потери данных можете преобразовать FAT32 в NTFS
Как форматировать флешку через командную строку
В операционной системе Windows есть еще одно встроенное средство, которое вам поможет отформатировать флешку в нужную файловую систему, это утилита командной строки DISKPART. С помощью DiskPart я создавал загрузочную флешку, где мы в процессе делали форматирование USB.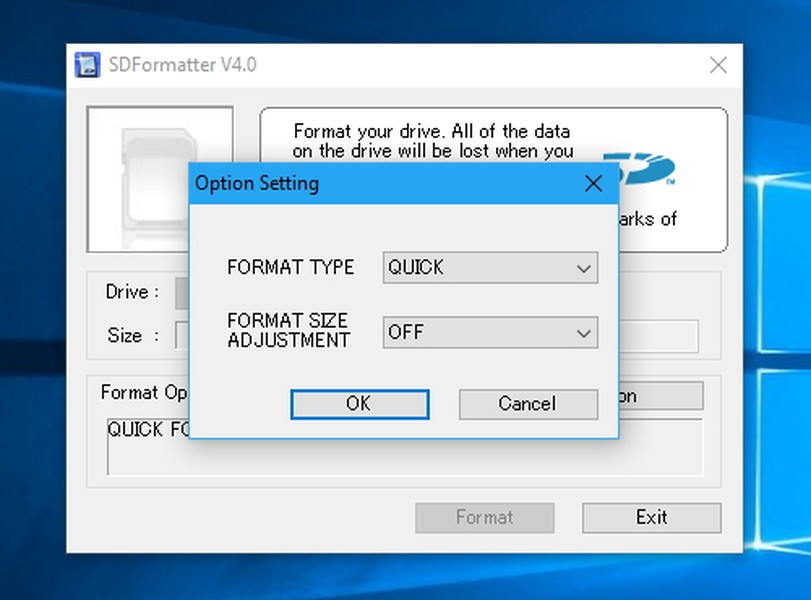 Откройте командную строку от имени администратора и введите команду для просмотра списка дисков.
Откройте командную строку от имени администратора и введите команду для просмотра списка дисков.
diskpart (нажимаем Enter)
list disk
На выходе вы увидите все ваши физические lиски, в моем случае меня интересует «Диск 2«, обратите внимание, что нумерование идет от 0. Данный диск, это и есть мой USB диск на 16 ГБ. Выбираем нужный нам диск, через команду:
select disk 2
Видим, что диск 2 успешно выбран.
Посмотрим какие разделы на нем есть, через команду:
list partition
В моем примере, это один раздел.
Произведем его очистку, через команду:
Видим: DiskPart очистка диска выполнена успешно.
Создадим новый раздел с помощью команды:
create partition primary
DiskPart: указанный раздел успешно создан
Выберем новый раздел и сделаем его активным:
select partition 1 (Нажимаем Enter)
active (Нажимаем Enter)
DiskPart: раздел помечен как активный
Теперь сам процесс форматирования флешки, тут команду такая:
format fs=NTFS QUICK (Для NTFS)
format fs=FAT32 QUICK (Для FAT32)
format fs=FAT QUICK (Для FAT16)
Видим, что программа DiskPart успешно отформатировала том.
Если появилась ошибка при форматировании в FAT16 «Размер тома слишком велик«, то это потому, что ваша флешка слишком большая. В таких ситуациях нужно создать раздел до 4 ГБ. Независимо от размера кластера файловая система FAT16 не поддерживается для томов больше 4 Гбайт. Как отформатировать флешку в FAT16, читайте по ссылке. Если вашей флешке после форматирования, автоматически не присвоилась буква диска, то выполните команду:
assign
Закрываем командную строку и проверяем результат.
Есть еще более простой метод, как в командной строке отформатировать нужную вам флешку. Находясь в командной строке работающей в режиме администратора, введите команду:
format E: /FS:NTFS /Q /V:pyatilistnik.org
- E:\ — это буква вашей флешки
- /FS -выбор файловой системы
- /Q — быстрое форматирование
- /V — метка
Как видим, все успешно выполнено.
Как форматировать флешку через оснастку «Управление дисками»
Когда вы планируете процедуру форматирования, то это предполагает, что все данные на USB носителе будут уничтожены. Учитывая данный факт, мы можем для нашей задачи использовать оснастку «Управление дисками». Нажмите WIN и R одновременно, в открывшемся окне выполнить введите «diskmgmt.msc».
Учитывая данный факт, мы можем для нашей задачи использовать оснастку «Управление дисками». Нажмите WIN и R одновременно, в открывшемся окне выполнить введите «diskmgmt.msc».
Находим ваш диск, в моем примере, это все тот же «Диск 2». Щелкаем по нему правым кликом и из контекстного меню выбираем пункт «Форматировать».
В новом окне, укажите при желании метку с названием флешки, тип файловой системы, размер кластера и поставьте галку «Быстрое форматирование». После чего просто нажмите «OK».
Вас предупредят, что будет выполнено форматирование, которое удалит все ваши данные, соглашаемся.
Через некоторое время вы получите заново отформатированную USB флешку.
Как форматировать флешку через HP-USB-Disk-Storage-Format-Tool
HP-USB-Disk-Storage-Format-Tool — это бесплатная утилита от компании HP. В задачи которой выходит одна функция в виде простого форматирования дисков. Утилита весит 96 кб.
Скачать HP-USB-Disk-Storage-Format-Tool
Запускаете утилиту от имени администратора.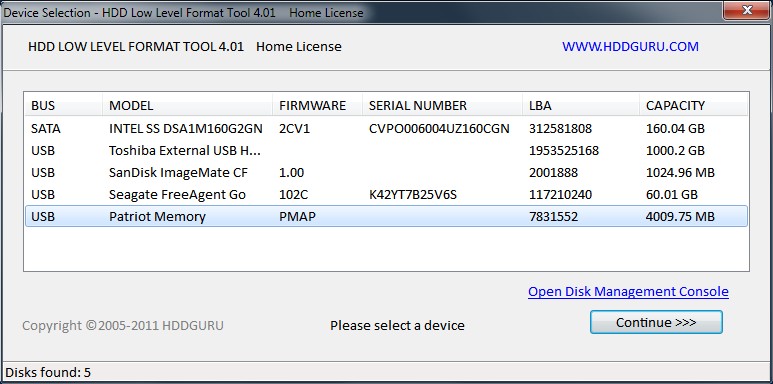 Настройки тут простые:
Настройки тут простые:
- Device — показывает список ваших переносных устройств
- File System — Выбор файловой системы
- Volume Label — метка тома, пишите описание если нужно
- Quick Format — быстрое форматирование
Напоминаю, что HP-USB-Disk-Storage-Format-Tool мы использовали при создании флешки с DOS. Естественно будет предупреждение, о потере данных, соглашаемся.
Если выскочит ошибка «Device media is write-protected», то как решается смотрите по ссылке.
Как форматировать флешку через USB Disk Storage Format Tool v.6.0
USB Disk Storage Format Tool v.6.0 — это бесплатная утилита, которая умеет полностью удалять данные с устройства, ищет ошибки, может создавать разделы FAT32 более 32 ГБ, ну и форматировать флешку.
Скачать USB Disk Storage Format Tool v.6.0
запускаем после установки утилиту. Что нужно выбрать:
- Device — Выбор вашей флешки, которую нужно форматнуть
- File System — выбор файловой системы, обратите внимание, что есть FAT
- Volume Label — описание к флешке (вводить нужно обязательно, иначе получите ошибку «A volume label is reauired to format a disk»)
- Quick Format — быстрое форматирование
Для запуска нажмите кнопку «Format Disk»
Соглашаемся с удалением данных.
Как форматировать флешку с помощью HDD LLF Low Level Format Tool
Есть утилита HDD LLF Low Level Format Tool для низкоуровнего форматирования.
Скачать HDD LLF Low Level Format Tool — http://hddguru.com/software/HDD-LLF-Low-Level-Format-Tool/
Открываем HDD LLF Low Level Format Tool от имени администратора. На первом окне выберите пункт «Continue for free».
Выбираем вашу флешку из списка USB устройств.
Тут можно форматировать флешку через вкладку «Lowel-Level Format». Не забудьте поставить галку «perform quick wipe», для быстрого процесса форматирования. В самом низу будет кнопка «Format this device».
Вас уведомят, что данные будут потеряны, выбираем «Да».
Видим, что все успешно выполнено и флешка правильно отформатирована.
Как отформатировать флешку Kingston
У большинства вендоров, кто производит оборудование есть свои специализированные утилиты и компания kingston, тут не исключение.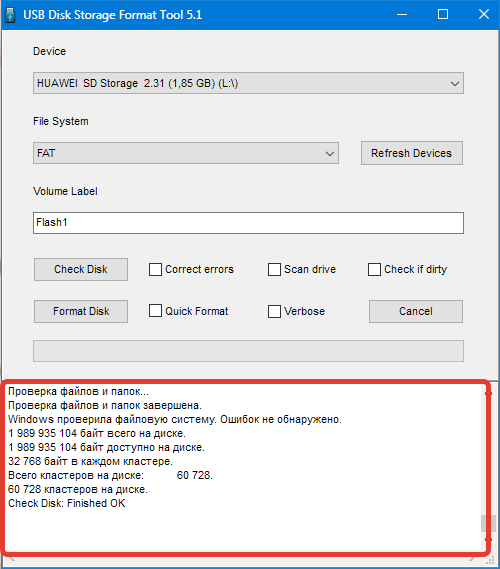 Утилита называется kingston_format_utility.exe
Утилита называется kingston_format_utility.exe
Скачать kingston_format_utility.exe https://www.kingston.com/ru/support/technical/downloads/111247
Запускаем утилиту Kingston Format Utility, на первом шаге нам нужно согласиться с лицензионным соглашением, выбираем «Accept».
В поле «Device» выбираете ваш USB и в «File System» указываете нужную файловую систему, после чего нажимаете «Format».
Форматирование флешки через EaseUS Partition Master
Есть довольно не плохой программный продукт EaseUS Partition Master, по сути это крутой комбайн по работе с разделами, дисками. Он может мигрировать OS с диска на диск, восстанавливать разделы и многое другое, так же в нем есть функция форматирования. Запустите EaseUS Partition Master, выбираете нужный диск и кликаете по немы правой кнопкой мыши, из меню выбираем пункт «Format».
Задаем имя флешки, формат файловой системы, коих тут много:
- NTFS
- FAT32
- ReFS
- EXT2
- EXT3
Задаем размер кластер, как я писал выше в 99% случаев оставляем, тот что по умолчанию в 4 кб.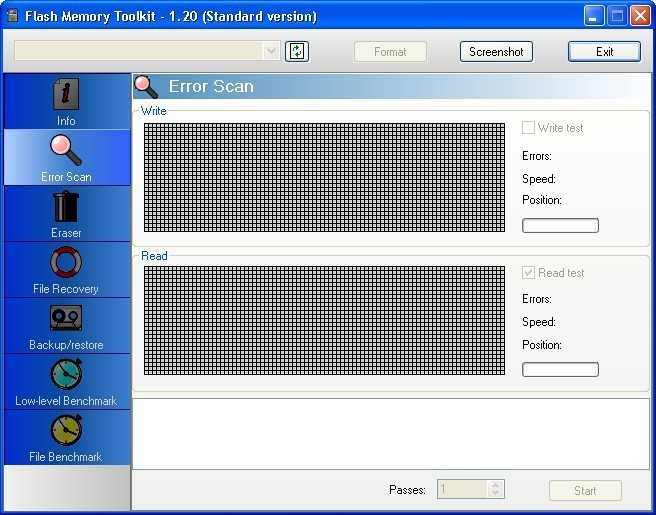 Нажимаем «OK»
Нажимаем «OK»
Подтверждаем удаление данных с флешки.
Далее нажмите кнопку «Выполнить операцию», а затем нажмите «Применить», чтобы отформатировать USB-накопитель.
Как форматировать флешку в DiskGenius Professional
Если у вас есть крутая программа DiskGenius.Professional по работе с дисками, то там так же присутствует возможность произвести форматирование съемных устройств. Открыв DiskGenius.Professional в левой панели найдите свою флешку. Выбрав на ней раздел, кликните по нему правым кликом и из контекстного меню выберите пункт «Format Current Partition (F)» или просто сочетание клавиш CTRL+F.
В открывшемся окне выберите нужный тип файловой системы
Так же можете указать размер кластера, поставить нужное вам имя флешки, после чего нажимаем «Format».
Вас как обычно предупредят, что во время форматирования флешки, все данные будут удалены. Соглашаемся с этим, нажимая «Yes».
Как форматировать флешку в AOMEI Partition Assistant
Есть в моем инструментарии еще один замечательный комплекс по работе с диска, называется он AOMEI Partition Assistant, мы с помощью него чинили диски RAW формата. Открываем AOMEI Partition Assistant, находим там вашу флешку, которой требуется процедура форматирования. Через контекстное меню выберите пункт «Форматирование раздела»
Открываем AOMEI Partition Assistant, находим там вашу флешку, которой требуется процедура форматирования. Через контекстное меню выберите пункт «Форматирование раздела»
Выбираем файловую систему, тут есть все кроме FAT16.
Задаем размер кластера и метку у флешки, после чего нажимаем «OK».
В левом углу нажимаем кнопку «Применить»
В открывшемся окне нажмите кнопку «Перейти»
Соглашаемся с форматирование флешки.
Начинается процесс форматирования флешки.
Успешно завершенное форматирование флешки.
Как форматировать флешку через Acronis Disk Director
Ну и не могу я обойти стороной еще один превосходный комплекс инструментов Acronis Disk Director. Запускаем Acronis Disk Director, на нужном разделе, который следует отформатировать, кликаем правой кнопкой мыши, находим соответствующий пункт.
Задаем необходимые вам параметры и нажимаем «Ok».
В верхнем левом углу у вас появится кнопка «Применить ожидающие операции», нажимаем ее.
Продолжаем выполнение нашей операции.
Вот так выглядит процесс форматирования флешки в Acronis Disk Director.
Как форматировать флешку на Mac OS
Теперь посмотрим, как выглядит процесс форматирования флешки на Mac OS. Для данной задачи есть утилита под названием «Дисковая утилита». Найти ее можно несколькими методами.
- Через поиск — для этого в правом, верхнем углу найдите значок с лупой, в поисковой строке введите дисковая утилита, чуть ниже вы увидите результаты поиска, в которых будет соответствующий пункт.
Так же в нее можно попасть через лайнчер, в котором есть папка «Другие»
Содержащая в себе дисковую утилиту.
В открывшемся окне, найдите вашу флешку. Выберите ее и перейдите на вкладку «Стереть». В выборе файловой системы вы не обнаружите NTFS, так как по умолчанию Mac OS не умеет в нее форматировать, для этого необходимо покупать дополнительный софт по типу NTFS Seagate или NTFS Paragon..jpg) Если стоит задача подготовить флешку, которую смогла бы прочитать операционная система Windows, то вам подойдет формат ExFAT.
Если стоит задача подготовить флешку, которую смогла бы прочитать операционная система Windows, то вам подойдет формат ExFAT.
Для старта форматирования флешки нажмите кнопку «Стереть»
В окне с предупреждением, о том, что данные будут стерты, нажимаем «Стереть».
Надеюсь, что данные методы окажутся для вас полезными, и вы сможете подготовить флешку в нужном для вас формате. С вами был Иван Семин, автор и создатель IT портала Pyatilistnik.org.
Восстановление флешки через прошивку контроллера — EasyRecover.ru
Многие пользователи пренебрегают безопасным извлечением флешек, в результате чего накопители перестают корректно работать: не распознаются системой, требуют форматирования, не читает/записывает данные, показывает неверный объем (например, 14 Gb вместо 16 Gb). Если вы столкнулись с подобной проблемой, то вопрос, как восстановить флешку, наверняка станет для вас актуальным.
Содержание:
- org/ListItem»>
-
Сохранение информации и поиск нужного софта
-
Прошивка контроллера
Можно ли восстановить работоспособность флешки?
Можно ли восстановить работоспособность флешки?
Кому-то может показаться, что восстановление флешки – занятие бессмысленное. Накопители Transcend, Kingston, A-Data и других производителей наполнили рынок, сделав флэш память дешевой. Карты памяти и флешки объемом от 8 Gb до 32 Gb стоят не так дорого, чтобы нельзя было их спокойно выбросить и купить новые носители. Однако старые флешки и карты памяти Микро SD обычно вовсе не выбрасывают: они лежат в столе и ждут своего восстановления.
Восстановление возможно, если флешка или карта памяти не «умерла» окончательно (обычно смерть наступает при сгорании контроллера).
Но если накопитель просто не определяется или показывает неверный объем, то причиной такого поведения чаще всего является сбой прошивки контроллера. Как восстановить флешку после такого сбоя, мы подробно разберем ниже.
Если на флешке или SD карте хранится важная информация, то перед прошивкой и восстановлением контроллера (а вместе с ним и работоспособности накопителя) необходимо извлечь данные. Сделать это можно с помощью утилиты Photorec, умеющей работать с носителями, у которых не определяется файловая система.
После извлечения необходимой информации с SD карты или флешки можно приступать к поиску утилиты для прошивки контроллера. Но чтобы прошить контроллер, сначала нужно определить его модель. Для это используем утилиту CheckUDisk (распространяется бесплатно) и сайт flashboot.ru:
- Подключите флешку или карту памяти к компьютеру.
- Запустите программу.
- Поставьте отметку «All USB Devices», если накопитель не определяется автоматически.

- Посмотрите строки «VID PID» и «Производитель».
После завершения проверки и получения нужной информации (VID PID накопителя) необходимо скачать утилиту для возврата работоспособности флешки или SD накопителя. Перейдите на сайт flashboot.ru и откройте вкладку «iFlash». Здесь вам нужно ввести значения VID PID и найти нужного производителя карты памяти или флэш накопителя (HP, Generic Flash Disk, Protex, Oltramax, Smartbuy и т.д.).
Если именно вашей модели флэш накопителя или карты памяти SD в базе онлайн сервиса нет, то ничего страшного: главное, чтобы совпали VID PID и производитель. Если необходимые данные совпали, то вам нужно получить информацию о точной модели контроллера для его прошивки и восстановления, а также название подходящей утилиты.
В таблице есть столбцы «Контроллер» и «Утилита». Обратить внимание нужно и на объем – контроллеры флешек и SD карт на 16 Gb и 32 Gb могут отличаться. Вам нужно скопировать полное название утилиты и скачать её через раздел «Файлы» на сайте flashboot. ru или из другого источника. Часто вместе с программой восстановления загружается инструкция по её применению, с которой желательно внимательно ознакомиться.
ru или из другого источника. Часто вместе с программой восстановления загружается инструкция по её применению, с которой желательно внимательно ознакомиться.
Прошивка контроллера
Допустим, у вас флешка Protec объемом 16 Gb. Вы находите её по VID PID через онлайн сервис iFlash и скачиваете бесплатно утилиту прошивки контроллера. Что делать дальше? Проводить мероприятия по восстановлению флеш накопителя (SD карты памяти).
Универсальная инструкция для восстановления всех флешек:
- Подключите флэш накопитель (SD карту).
- Запустите программу прошивки, которую вы нашли по VID PID в онлайн базе флэш накопителей.
- Нажмите кнопку «Start» для запуска процедуры прошивки контроллера.
Если прошивка пройдет успешно, то вы должны увидеть положительный статус флешки – «OK» или «Good». Если же во время проведения операции возникнут неполадки, то появится код ошибки: его расшифровку можно найти в справке утилиты, найденной по VID PID, или на других онлайн сервисах.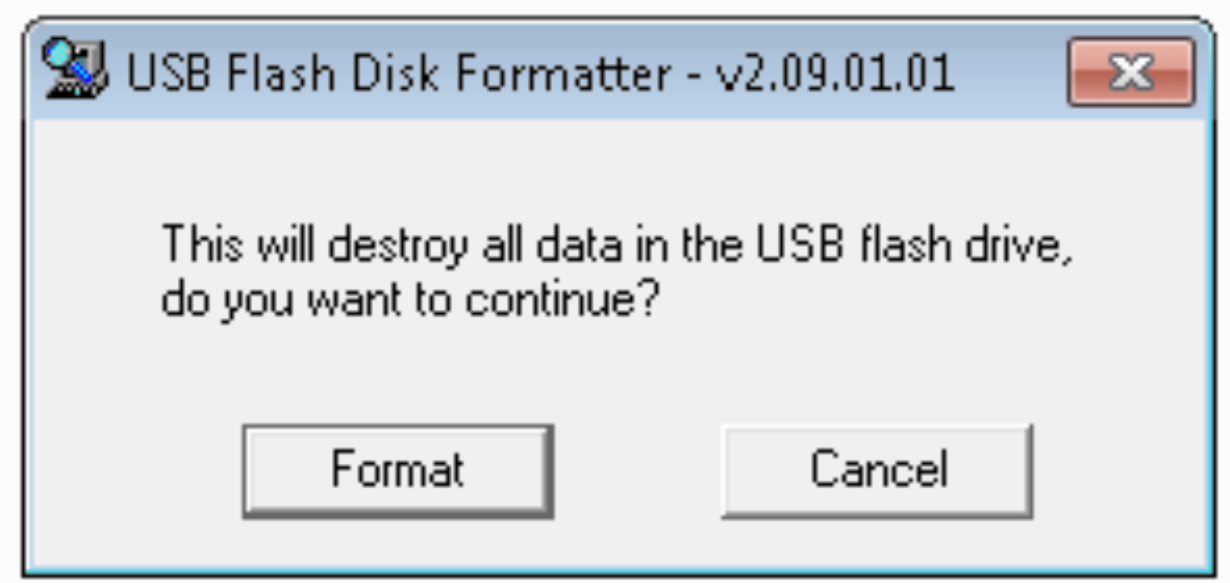
Восстановление любых флешек (SD карт) производится примерно по одной схеме, однако инструкция может немного отличаться для разных утилит: вам нужно по VID PID найти программу для прошивки контроллера и запустить восстановление USB накопителя.
Для восстановления флешки необходимо дополнительно провести её форматирование. Выполнить его можно стандартными средствами Windows или с помощью специальных программ. Рекомендуется запускать полное, а не быстрое форматирование. Это займет чуть больше времени (особенно если объем накопителя превышает 16 Gb), зато вы будете уверены, что флешка теперь полностью чистая и работоспособная.
Помогла статья? Оцените её
Загрузка…
Комментировать
Флэш-накопитель DataTraveler 100 G3 USB 3.0 — поддержка
Поиск Kingston.com
Чтобы начать, нажмите «Принять» ниже, чтобы открыть панель управления файлами cookie. Затем коснитесь или щелкните кнопку «Персонализация», чтобы включить функцию чата, затем «Сохранить».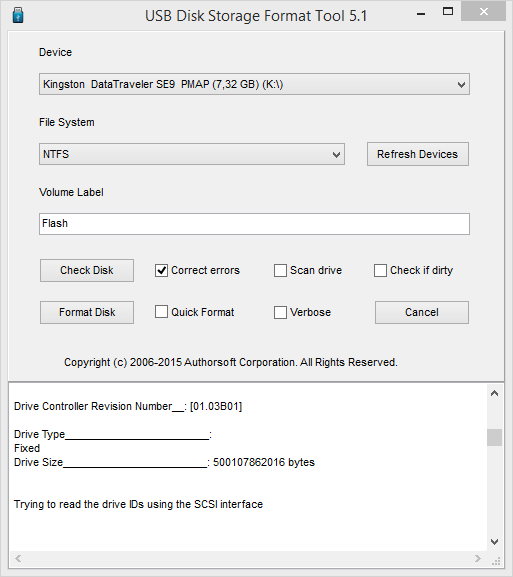
Ваш веб-браузер устарел. Обновите свой браузер сейчас, чтобы лучше работать с этим сайтом. https://browser-update.org/update-browser.html
ДТ100 Г3 (ДТ100Г3)
- Ресурсы
- ПКН
- Видео
- Часто задаваемые вопросы
- Свяжитесь с нами
Часть указанной емкости флэш-накопителя используется для форматирования и других функций и недоступна для хранения данных. Поэтому полной мощности вы не увидите.
При изготовлении флэш-накопителя предпринимаются шаги для обеспечения его надежной работы и обеспечения доступа главного устройства (компьютера, цифровой камеры, КПК и т. д.) к ячейкам памяти; т. е. для хранения и извлечения данных на флэш-накопителе.
Эти шаги, условно называемые «форматированием», используют некоторые ячейки памяти внутри устройства и, таким образом, уменьшают емкость, доступную для хранения данных конечным пользователем.
Форматирование включает следующие операции:
- Тестирование каждой ячейки памяти на флэш-накопителе.

- Идентификация всех дефектных ячеек и принятие мер, чтобы гарантировать, что никакие данные не будут записываться или считываться из неисправной ячейки.
- Резервирование некоторых ячеек в качестве «запасных». Ячейки флэш-памяти имеют длительный, но ограниченный срок службы.
Поэтому некоторые ячейки хранятся в резерве для замены любых ячеек памяти, которые со временем могут выйти из строя. - Создание таблицы размещения файлов (FAT) или другого каталога. Чтобы устройства флэш-памяти могли удобно хранить и получать доступ к файлам клиентов, необходимо создать систему управления файлами, позволяющую любому устройству или компьютеру идентифицировать файлы, хранящиеся на флэш-накопителе.
Наиболее распространенным типом системы управления файлами для флэш-накопителей является таблица размещения файлов (FAT), которая также используется на жестких дисках. - Резервирование некоторых ячеек для использования контроллером флэш-накопителя, например, для хранения обновлений прошивки и другой информации, относящейся к контроллеру.

- Где применимо, резервирование некоторых ячеек для специальных функций. Например, спецификация для карт Secure Digital (SD) требует зарезервированных областей для поддержки специальных функций защиты от копирования и безопасности.
Часто задаваемые вопросы: KDT-010611-GEN-06
это было полезно?
Для передачи файлов размером более 4 ГБ DataTraveler должен иметь файловую систему NTFS или exFAT.
К сожалению, файловая система FAT32 не способна обрабатывать один файл размером более 4 ГБ (точнее, на один байт меньше 4 ГБ).
Выполните следующие действия, чтобы отформатировать DataTraveler в файловой системе NTFS:
Внимание! Все данные DataTraveler будут потеряны!
Прежде чем продолжить, создайте резервную копию данных на DataTraveler.
- Найдите мой компьютер (компьютер в Vista и 7). Щелкните правой кнопкой мыши Kingstondrive и выберите «Форматировать».
- Выберите NTFS или exFAT из раскрывающегося списка файловой системы.

- Выберите «Быстрое форматирование» в качестве параметра «Формат» и нажмите «Пуск».
Примечание. Если NTFS недоступна, закройте окно «Формат» и выполните шаги 4–9. - Щелкните правой кнопкой мыши Мой компьютер (Компьютер в Vista) и выберите Свойства.
- Выберите вкладку «Оборудование» и нажмите «Диспетчер устройств».
- Разверните Диски и щелкните правой кнопкой мыши диск Kingston. Выберите Свойства.
- Перейдите на вкладку «Политики» и выберите «Оптимизировать для повышения производительности».
- Нажмите OK.
- Повторить шаги 1-3.
Имейте в виду, что MacOS 10.6.5 поддерживает полный доступ для чтения и записи к дискам, отформатированным в exFAT.
MacOS по-прежнему имеет доступ только для чтения к дискам, отформатированным в NTFS.
Некоторые устройства (MP3-плееры, цифровые фоторамки и т. д.) не считывают файловые системы NTFS или exFAT.
Кроме того, Windows XP и Vista потребуют обновления для доступа к exFAT.
Часто задаваемые вопросы: KDT-010611-GEN-05
это было полезно?
К сожалению, это устройство не имеет функций безопасности или защиты от записи.
Если вы получаете сообщение о защите от записи с этим диском, проверьте следующее:
- Убедитесь, что вам разрешено записывать на съемные запоминающие устройства. В ОС может быть параметр безопасности, отключающий доступ на запись к съемным запоминающим устройствам.
- Убедитесь, что на диске не включена защита от записи с помощью стороннего программного обеспечения.
- Если ничего из вышеперечисленного не применимо, накопитель может быть неисправен. Обратитесь в службу технической поддержки Kingston для получения дополнительной помощи.
Часто задаваемые вопросы: KDT-011411-PW-08
это было полезно?
Если у вас есть важные для вас данные на DataTraveler, мы настоятельно рекомендуем вам использовать один из двух возможных способов восстановления данных (см. ниже).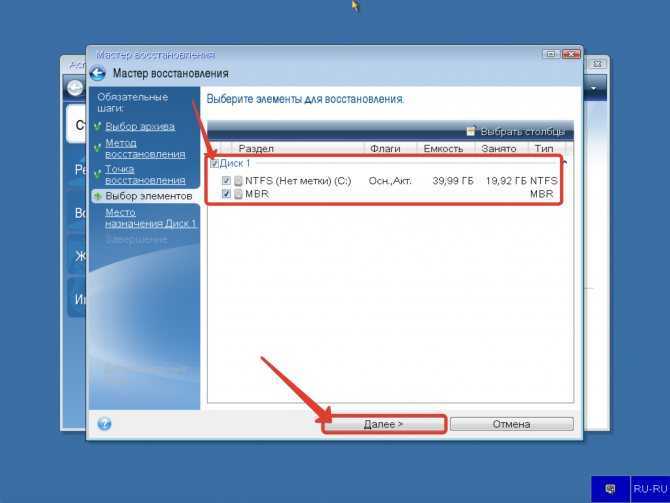
Kingston не предлагает услуги по восстановлению данных. Для получения дополнительной информации о нашей гарантийной политике посетите веб-сайт http://www.kingston.com/company/warranty.asp.
- Обратитесь в компанию, специализирующуюся на услугах по восстановлению данных, например Driver Savers на сайте www.drivesavers.com или Ontrack на сайте www.ontrack.com, или выполните поиск в Google по запросу «восстановление данных».
- Перейдите на сайт www.download.com, найдите «datarecovery» и загрузите одну из множества утилит для восстановления данных, которые довольно просты в использовании. Мы предлагаем попробовать одну из бесплатных версий, так как они работают так же хорошо, как и платные версии.
Однако, чтобы эта опция работала, компьютер должен назначить букву диска устройству.
Даже в этом случае не гарантируется работа.
Если это не так, вариант 1 будет вашим лучшим выбором.
KDT-012611-GEN-25
Часто задаваемые вопросы: KDT-012611-GEN-25
это было полезно?
| Операционная система | поддержка exFAT | Загрузка исправления |
| Windows 7 | Поддерживается изначально | |
| Windows Vista | Требуется обновление до Service Pack 1 или 2 (оба поддерживают exFAT) | Загрузить пакет обновления 1 (с поддержкой exFAT) Загрузить пакет обновления 2 (с поддержкой exFAT) |
| Windows XP (пакет обновлений 2 или 3) | Требуется обновление патча exFAT | Для использования этого обновления должен быть установлен пакет обновления 2 или 3.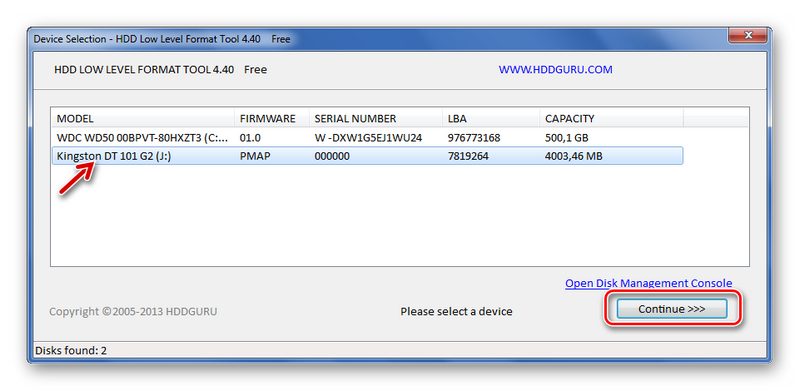 Загрузить обновление исправления exFAT |
| Mac OS X | Требуется Mac OS X версии 10.6.6 и выше |
КГФ-022811-GEN-02
Часто задаваемые вопросы: KGF-022811-GEN-02
это было полезно?
1. DataTraveler может конфликтовать с предварительно назначенной буквой диска. Чтобы устранить проблему, выполните следующие действия (не делайте этого для диска «Конфиденциальность», которому назначены две буквы диска):
- 1. Вставьте DataTraveler и откройте «Панель управления». Затем откройте «Администрирование».
- 2. Откройте Управление компьютером
- 3. Выберите «Управление дисками» в левой части окна.
- 4. Найдите DataTraveler в правой части окна.
- 5. Щелкните правой кнопкой мыши диск и выберите «Изменить букву диска и путь».
- 6.
 Щелкните Изменить и выберите новую букву диска в раскрывающемся списке. Затем нажмите ОК.
Щелкните Изменить и выберите новую букву диска в раскрывающемся списке. Затем нажмите ОК.2. DataTraveler может конфликтовать с предустановленным программным обеспечением. Перед установкой Data Traveler отключите все приложения, работающие в фоновом режиме.
3. Убедитесь, что Windows, все драйверы контроллера USB и системный BIOS вашего компьютера обновлены.
4. Если у вас настольный компьютер, убедитесь, что DataTraveler вставлен непосредственно в один из основных USB-портов на задней панели ПК. Порты на передней панели, порты клавиатуры или концентраторы USB могут не обеспечивать достаточную мощность для правильной работы High Speed DataTraveler.
Если ничего из вышеперечисленного не применимо, возможно, ваш USB-накопитель DataTraveler неисправен. Обратитесь за помощью в службу технической поддержки Kingston.
Часто задаваемые вопросы: KDT-012314-GEN-02
это было полезно?
Несмотря на возможность загрузки с DataTraveler, Kingston не поддерживает эту функцию. Эти диски предназначены для хранения данных.
Эти диски предназначены для хранения данных.
Часто задаваемые вопросы: KTD-082913-GEN-27
это было полезно?
Возможно, вы отформатировали диск в файловой системе exFAT при использовании Windows 7. Чтобы решить эту проблему, переформатируйте диск в файловую систему FAT32 или NTFS.
Вы также можете обновить свою операционную систему, чтобы она была совместима с exFAT.
Однако имейте в виду, что некоторые устройства (MP3-плееры, цифровые фоторамки и т. д.) не считывают файловую систему exFAT.
Часто задаваемые вопросы: KDT-010611-GEN-10
это было полезно?
Windows назначает новые диски следующему доступному физическому диску.
По этой причине иногда он принимает ту же букву диска, что и сетевой диск.
Это распространенная проблема со съемными запоминающими устройствами.
Чтобы решить эту проблему, перейдите в «Панель управления» > «Администрирование» > «Управление компьютером».
Обратите внимание на диски в правой части окна.
Посмотрите, распознается ли Kingston (x).
(x) обозначает букву диска, назначенную Windows Data Traveler.
Если DataTraveler использует ту же букву диска, что и один из других дисков, щелкните правой кнопкой мыши букву диска Kingston и выберите «Изменить букву диска и пути».
В следующем диалоговом окне нажмите кнопку «Изменить» и назначьте букву диска, которая в данный момент не используется.
Примечание:
Не изменяйте вручную буквы дисков, если у вас есть DataTraveler с функцией «Конфиденциальность», который назначает устройству две буквы дисков.
Часто задаваемые вопросы: KDT-010611-GEN-03
это было полезно?
Поскольку размер DataTraveler составляет 32 ГБ или больше, Windows 7 не позволит вам отформатировать его в FAT32. Вам нужно будет преобразовать его с помощью командной строки. Нажмите «Пуск»> «Выполнить», введите CMD и нажмите кнопку «ОК». Введите следующее в командной строке (см. изображение). Замените F на букву вашего диска. Пожалуйста, обратите внимание на пробелы между ними.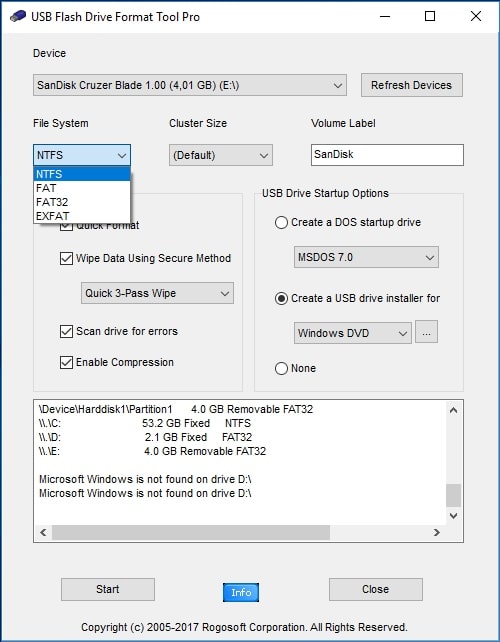
Часто задаваемые вопросы: KDT-010611-GEN-14
это было полезно?
Выполните следующие шаги, чтобы отформатировать DataTraveler с файловой системой NTFS с помощью ПК с Windows.
Примечание. Требуются права администратора.
- Удалите все остальные внешние флэш-устройства с компьютера.
- Щелкните правой кнопкой мыши Мой компьютер (Компьютер в Vista) и выберите Свойства.
Примечание. Если в Windows Vista включен контроль учетных записей, появится предупреждение. Нажмите Продолжить, чтобы продолжить. - В правой части окна дважды щелкните «Хранилище», а затем дважды щелкните «Управление дисками».
- В правой части окна щелкните правой кнопкой мыши диск Kingston (Removable) и выберите «Форматировать».
Примечание. Вы можете получить предупреждение:
«Это активный раздел на этом диске.
Все данные на разделе будут потеряны.
Вы уверены, что хотите отформатировать этот раздел?»
Нажмите Да, чтобы продолжить.
- В окне «Формат» выберите файловую систему «NTFS» и установите флажок «Выполнить быстрое форматирование». Нажмите «ОК».
- Нажмите «ОК» в окне «Предупреждение о формате».
В окне накопителя Kingston (Removable) будет отображаться сообщение «Форматирование» во время форматирования накопителя.
После завершения форматирования статус вернется к «Здоровому».
Часто задаваемые вопросы: KDT-010611-GEN-17
это было полезно?
ReadyBoost — это функция Windows Vista и Windows 7, которая позволяет использовать пространство флэш-памяти USB для повышения производительности системы.
DataTraveler не поддерживает Windows ReadyBoost.
Часто задаваемые вопросы: KDT-010611-GEN-11
это было полезно?
Да, этот DataTraveler поддерживается Linux, если у вас установлено ядро Linux 2.6.x и выше.
Обратите внимание:
Если DataTraveler поставляется с программным обеспечением, он не будет работать с Linux.
Только сам диск совместим с Linux.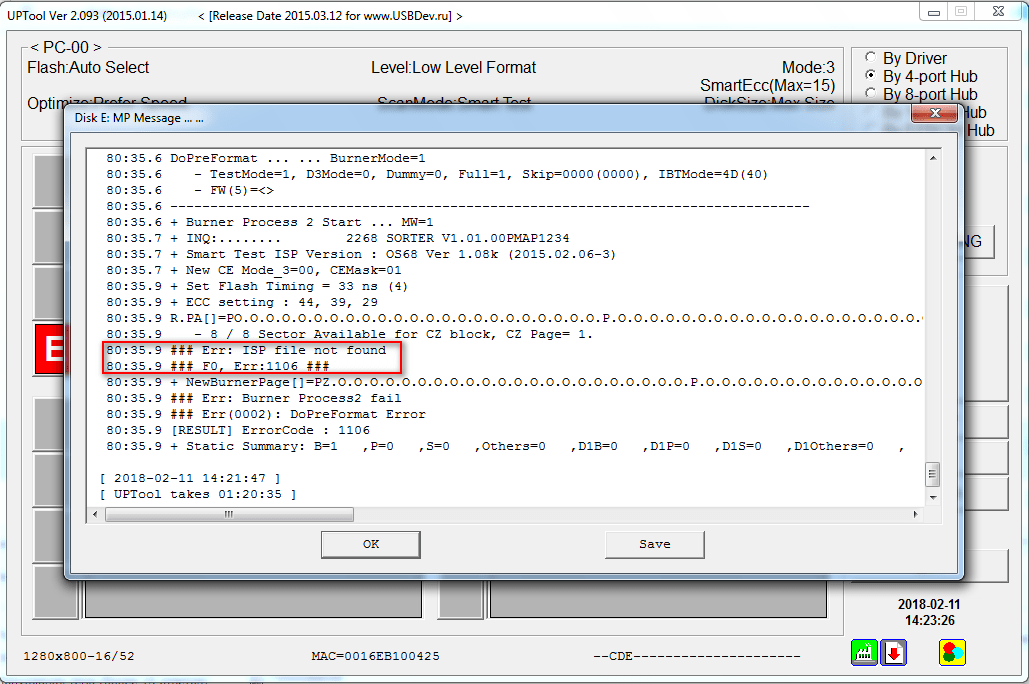
Часто задаваемые вопросы: KDT-011411-DRV-02
это было полезно?
Чтобы решить эту проблему, обязательно вставьте диск непосредственно в порты USB, расположенные на компьютере.
USB-порты на клавиатуре и некоторые концентраторы могут не обеспечивать достаточную мощность для правильной работы Kingston DataTraveler.
Кроме того, перейдите в Finder> «Настройки»> «Боковая панель» и убедитесь, что выбраны CD, DVD и iPod и внешние диски.
Часто задаваемые вопросы: KDT-010611-GEN-18
это было полезно?
На компьютерах Mac вам сначала нужно очистить корзину, чтобы освободить место.
Возможно, вам придется снова подключить диск после очистки корзины.
Если это не поможет, то устройство следует полностью переформатировать.
Следуйте этим инструкциям для форматирования устройства Kingston.
ПРЕДУПРЕЖДЕНИЕ:
Форматирование удалит все ваши данные, поэтому убедитесь, что у вас есть копия, прежде чем продолжить.
- Выберите Перейти > Приложения > Утилиты и Открыть Дисковую утилиту.

- Выберите диск на левой панели и нажмите «Стереть» справа.
- Выберите формат тома. Выбор файловой системы MS-DOS позволит диску работать в операционных системах Mac и Windows.
Если используется только на Mac, выберите Mac OS Extended в качестве формата тома. - Щелкните Стереть.
Часто задаваемые вопросы: KDT-010611-GEN-04
это было полезно?
Это происходит, если DataTraveler был отформатирован в Microsoft Windows NTFS. Чтобы решить эту проблему, отформатируйте DataTraveler в Mac OS X, используя файловую систему MS-DOS.
Чтобы отформатировать DataTraveler в Mac OS 10.3.X, выполните следующие действия:
- Нажмите кнопку «GO» в строке меню.
- Дважды щелкните «Утилиты» (Если вы не видите «Утилиты», дважды щелкните «Приложения», а затем дважды щелкните папку «Утилиты».)
- Дважды щелкните значок «Дисковая утилита».
- В диалоговом окне Дисковой утилиты щелкните один раз активный раздел Kingston DataTraveler.

Примечание. Для Data Traveler будет два списка: первый — это активный раздел, а второй — метка тома. - Щелкните вкладку стирания, расположенную в правой части экрана.
- В раскрывающемся списке «Формат тома» выберите из списка «Файловая система MS-DOS».
- Щелкните Стереть.
Имейте в виду, что MacOS 10.6.5 будет поддерживать полный доступ для чтения и записи к дискам, отформатированным в exFAT. Таким образом, форматирование диска с использованием файловой системы exFAT также может решить эту проблему. MacOS по-прежнему имеет доступ только для чтения к дискам, отформатированным в NTFS.
Некоторые устройства (MP3-плееры, цифровые фоторамки и т. д.) не считывают файловые системы NTFS или exFAT.
Также Windows XP и Vista потребуют обновления для доступа к exFAT.
Для получения дополнительной помощи по использованию Data Traveler посетите веб-сайт http://www.kingston.com/support/howtodt/default.asp и просмотрите обучающие видеоролики DataTraveler.
Часто задаваемые вопросы: KDT-010611-GEN-08
это было полезно?
Windows может не распознавать расширенную или стандартную файловую систему MacOS.
Чтобы решить эту проблему, отформатируйте диск в MacOS DOS, чтобы его можно было использовать в обеих средах.
ПРЕДУПРЕЖДЕНИЕ:
Форматирование удалит все данные на DataTraveler.
Сделайте резервную копию ваших данных, прежде чем продолжить.
- Вставьте DataTraveler в компьютер с Mac OS X и подождите, пока он смонтируется.
- Щелкните пункт «GO» в строке меню.
- Дважды щелкните «Утилиты» (если вы не видите «Утилиты», дважды щелкните «Приложения», а затем дважды щелкните папку «Утилиты»).
- Дважды щелкните значок DiskUtility.
- В диалоговом окне Дисковой утилиты щелкните один раз активный раздел Kingston DataTraveler. Примечание:
Для DataTraveler будет два списка: первый — активный раздел, а второй — метка тома. - Перейдите на вкладку «Стереть», расположенную в правой части экрана.

- В раскрывающемся списке Формат тома выберите из списка «Файловая система MS-DOS».
- Щелкните Стереть.
Имейте в виду, что MacOS 10.6.5 будет поддерживать полный доступ для чтения и записи к дискам, отформатированным в exFAT.
поэтому форматирование диска с использованием файловой системы exFAT также может решить эту проблему.
MacOS по-прежнему имеет доступ только для чтения к дискам, отформатированным в NTFS.
Некоторые устройства (MP3-плееры, цифровые фоторамки и т. д.) не считывают файловые системы NTFS или exFAT.
Кроме того, Windows XP и Vista потребуют обновления для доступа к exFAT.
Чтобы получить дополнительную помощь по использованию DataTraveler, НАЖМИТЕ ЗДЕСЬ, чтобы просмотреть видеоролики DataTraveler «Как сделать».
Часто задаваемые вопросы: KDT-010611-GEN-07
это было полезно?
Флэш-накопитель DataTraveler 50 USB 3.1 Gen 1 — поддержка
Поиск Kingston. com
com
Чтобы начать, нажмите «Принять» ниже, чтобы открыть панель управления файлами cookie. Затем коснитесь или щелкните кнопку «Персонализация», чтобы включить функцию чата, затем «Сохранить».
Ваш веб-браузер устарел. Обновите свой браузер сейчас, чтобы лучше работать с этим сайтом. https://browser-update.org/update-browser.html
DT50 USB 3.1 Gen 1 (DT50)
- Ресурсы
- PCN
- Видео
- Часто задаваемые вопросы
- Свяжитесь с нами
Часть указанной емкости флэш-накопителя используется для форматирования и других функций и недоступна для хранения данных. Поэтому полной мощности вы не увидите.
При изготовлении флэш-накопителя предпринимаются шаги для обеспечения его надежной работы и обеспечения доступа главного устройства (компьютера, цифровой камеры, КПК и т. д.) к ячейкам памяти; т. е. для хранения и извлечения данных на флэш-накопителе.
Эти шаги, условно называемые «форматированием», используют некоторые ячейки памяти внутри устройства и, таким образом, уменьшают емкость, доступную для хранения данных конечным пользователем.
Форматирование включает следующие операции:
- Тестирование каждой ячейки памяти на флэш-накопителе.
- Идентификация всех дефектных ячеек и принятие мер, чтобы гарантировать, что никакие данные не будут записываться или считываться из неисправной ячейки.
- Резервирование некоторых ячеек в качестве «запасных». Ячейки флэш-памяти имеют длительный, но ограниченный срок службы.
Поэтому некоторые ячейки хранятся в резерве для замены любых ячеек памяти, которые со временем могут выйти из строя. - Создание таблицы размещения файлов (FAT) или другого каталога. Чтобы устройства флэш-памяти могли удобно хранить и получать доступ к файлам клиентов, необходимо создать систему управления файлами, позволяющую любому устройству или компьютеру идентифицировать файлы, хранящиеся на флэш-накопителе.
Наиболее распространенным типом системы управления файлами для флэш-накопителей является таблица размещения файлов (FAT), которая также используется на жестких дисках.
- Резервирование некоторых ячеек для использования контроллером флэш-накопителя, например, для хранения обновлений прошивки и другой информации, относящейся к контроллеру.
- Где применимо, резервирование некоторых ячеек для специальных функций. Например, спецификация для карт Secure Digital (SD) требует зарезервированных областей для поддержки специальных функций защиты от копирования и безопасности.
Часто задаваемые вопросы: KDT-010611-GEN-06
это было полезно?
Для передачи файлов размером более 4 ГБ DataTraveler должен иметь файловую систему NTFS или exFAT.
К сожалению, файловая система FAT32 не способна обрабатывать один файл размером более 4 ГБ (точнее, на один байт меньше 4 ГБ).
Выполните следующие действия, чтобы отформатировать DataTraveler в файловой системе NTFS:
Внимание! Все данные DataTraveler будут потеряны!
Прежде чем продолжить, создайте резервную копию данных на DataTraveler.
- Найдите мой компьютер (компьютер в Vista и 7).
 Щелкните правой кнопкой мыши Kingstondrive и выберите «Форматировать».
Щелкните правой кнопкой мыши Kingstondrive и выберите «Форматировать». - Выберите NTFS или exFAT из раскрывающегося списка файловой системы.
- Выберите «Быстрое форматирование» в качестве параметра «Формат» и нажмите «Пуск».
Примечание. Если NTFS недоступна, закройте окно «Формат» и выполните шаги 4–9. - Щелкните правой кнопкой мыши Мой компьютер (Компьютер в Vista) и выберите Свойства.
- Выберите вкладку «Оборудование» и нажмите «Диспетчер устройств».
- Разверните Диски и щелкните правой кнопкой мыши диск Kingston. Выберите Свойства.
- Перейдите на вкладку «Политики» и выберите «Оптимизировать для повышения производительности».
- Нажмите OK.
- Повторить шаги 1-3.
Имейте в виду, что MacOS 10.6.5 поддерживает полный доступ для чтения и записи к дискам, отформатированным в exFAT.
MacOS по-прежнему имеет доступ только для чтения к дискам, отформатированным в NTFS.
Некоторые устройства (MP3-плееры, цифровые фоторамки и т..jpg) д.) не считывают файловые системы NTFS или exFAT.
д.) не считывают файловые системы NTFS или exFAT.
Кроме того, Windows XP и Vista потребуют обновления для доступа к exFAT.
Часто задаваемые вопросы: KDT-010611-GEN-05
это было полезно?
К сожалению, это устройство не имеет функций безопасности или защиты от записи.
Если вы получаете сообщение о защите от записи с этим диском, проверьте следующее:
- Убедитесь, что вам разрешено записывать на съемные запоминающие устройства. В ОС может быть параметр безопасности, отключающий доступ на запись к съемным запоминающим устройствам.
- Убедитесь, что на диске не включена защита от записи с помощью стороннего программного обеспечения.
- Если ничего из вышеперечисленного не применимо, накопитель может быть неисправен. Обратитесь в службу технической поддержки Kingston для получения дополнительной помощи.
Часто задаваемые вопросы: KDT-011411-PW-08
это было полезно?
Если у вас есть важные для вас данные на DataTraveler, мы настоятельно рекомендуем вам использовать один из двух возможных способов восстановления данных (см.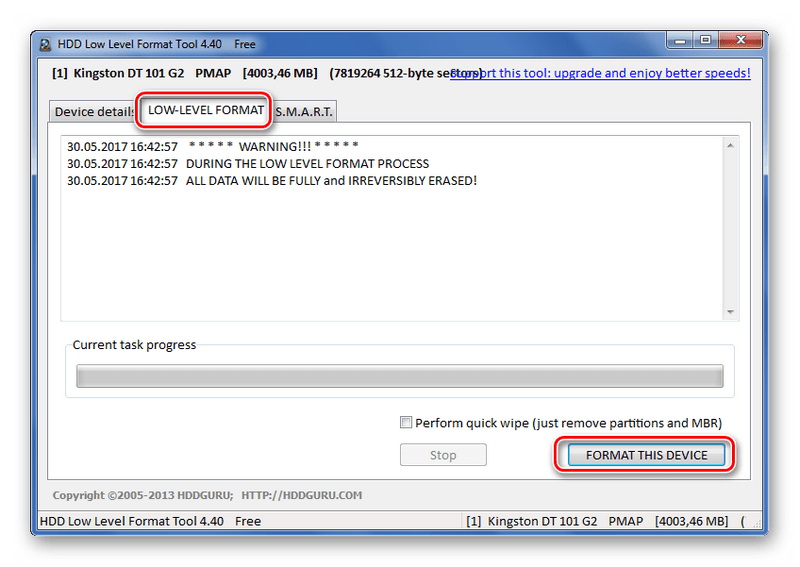 ниже).
ниже).
Kingston не предлагает услуги по восстановлению данных. Для получения дополнительной информации о нашей гарантийной политике посетите веб-сайт http://www.kingston.com/company/warranty.asp.
- Обратитесь в компанию, специализирующуюся на услугах по восстановлению данных, например Driver Savers на сайте www.drivesavers.com или Ontrack на сайте www.ontrack.com, или выполните поиск в Google по запросу «восстановление данных».
- Перейдите на сайт www.download.com, найдите «datarecovery» и загрузите одну из множества утилит для восстановления данных, которые довольно просты в использовании. Мы предлагаем попробовать одну из бесплатных версий, так как они работают так же хорошо, как и платные версии.
Однако, чтобы эта опция работала, компьютер должен назначить букву диска устройству.
Даже в этом случае не гарантируется работа.
Если это не так, вариант 1 будет вашим лучшим выбором.
KDT-012611-GEN-25
Часто задаваемые вопросы: KDT-012611-GEN-25
это было полезно?
| Операционная система | поддержка exFAT | Загрузка исправления |
| Windows 7 | Поддерживается изначально | |
| Windows Vista | Требуется обновление до Service Pack 1 или 2 (оба поддерживают exFAT) | Загрузить пакет обновления 1 (с поддержкой exFAT) Загрузить пакет обновления 2 (с поддержкой exFAT) |
| Windows XP (пакет обновлений 2 или 3) | Требуется обновление патча exFAT | Для использования этого обновления должен быть установлен пакет обновления 2 или 3.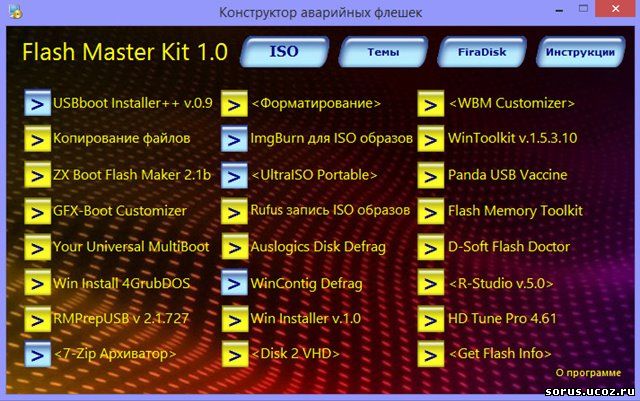 Загрузить обновление исправления exFAT |
| Mac OS X | Требуется Mac OS X версии 10.6.6 и выше |
КГФ-022811-GEN-02
Часто задаваемые вопросы: KGF-022811-GEN-02
это было полезно?
1. DataTraveler может конфликтовать с предварительно назначенной буквой диска. Чтобы устранить проблему, выполните следующие действия (не делайте этого для диска «Конфиденциальность», которому назначены две буквы диска):
- 1. Вставьте DataTraveler и откройте «Панель управления». Затем откройте «Администрирование».
- 2. Откройте Управление компьютером
- 3. Выберите «Управление дисками» в левой части окна.
- 4. Найдите DataTraveler в правой части окна.
- 5. Щелкните правой кнопкой мыши диск и выберите «Изменить букву диска и путь».
- 6.
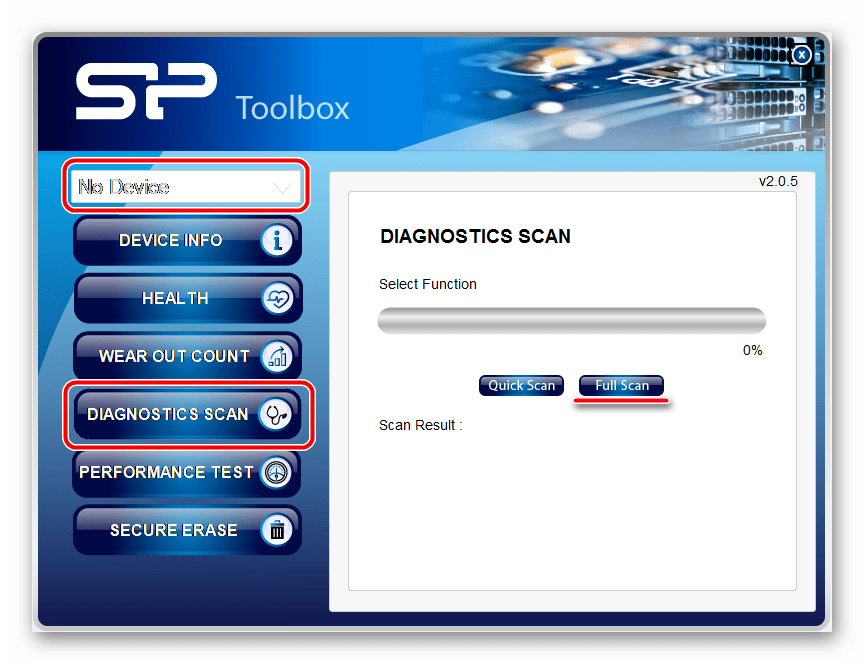 Щелкните Изменить и выберите новую букву диска в раскрывающемся списке. Затем нажмите ОК.
Щелкните Изменить и выберите новую букву диска в раскрывающемся списке. Затем нажмите ОК.2. DataTraveler может конфликтовать с предустановленным программным обеспечением. Перед установкой Data Traveler отключите все приложения, работающие в фоновом режиме.
3. Убедитесь, что Windows, все драйверы контроллера USB и системный BIOS вашего компьютера обновлены.
4. Если у вас настольный компьютер, убедитесь, что DataTraveler вставлен непосредственно в один из основных USB-портов на задней панели ПК. Порты на передней панели, порты клавиатуры или концентраторы USB могут не обеспечивать достаточную мощность для правильной работы High Speed DataTraveler.
Если ничего из вышеперечисленного не применимо, возможно, ваш USB-накопитель DataTraveler неисправен. Обратитесь за помощью в службу технической поддержки Kingston.
Часто задаваемые вопросы: KDT-012314-GEN-02
это было полезно?
Несмотря на возможность загрузки с DataTraveler, Kingston не поддерживает эту функцию.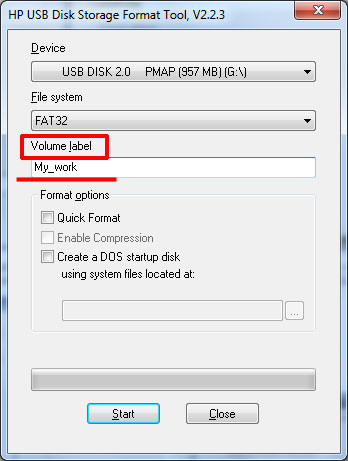 Эти диски предназначены для хранения данных.
Эти диски предназначены для хранения данных.
Часто задаваемые вопросы: KTD-082913-GEN-27
это было полезно?
Возможно, вы отформатировали диск в файловой системе exFAT при использовании Windows 7. Чтобы решить эту проблему, переформатируйте диск в файловую систему FAT32 или NTFS.
Вы также можете обновить свою операционную систему, чтобы она была совместима с exFAT.
Однако имейте в виду, что некоторые устройства (MP3-плееры, цифровые фоторамки и т. д.) не считывают файловую систему exFAT.
Часто задаваемые вопросы: KDT-010611-GEN-10
это было полезно?
Windows назначает новые диски следующему доступному физическому диску.
По этой причине иногда он принимает ту же букву диска, что и сетевой диск.
Это распространенная проблема со съемными запоминающими устройствами.
Чтобы решить эту проблему, перейдите в «Панель управления» > «Администрирование» > «Управление компьютером».
Обратите внимание на диски в правой части окна.
Посмотрите, распознается ли Kingston (x).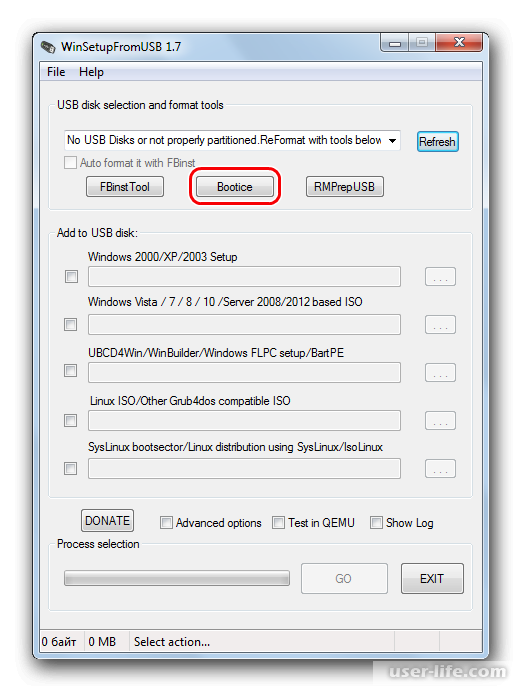
(x) обозначает букву диска, назначенную Windows Data Traveler.
Если DataTraveler использует ту же букву диска, что и один из других дисков, щелкните правой кнопкой мыши букву диска Kingston и выберите «Изменить букву диска и пути».
В следующем диалоговом окне нажмите кнопку «Изменить» и назначьте букву диска, которая в данный момент не используется.
Примечание:
Не изменяйте вручную буквы дисков, если у вас есть DataTraveler с функцией «Конфиденциальность», который назначает устройству две буквы дисков.
Часто задаваемые вопросы: KDT-010611-GEN-03
это было полезно?
Поскольку размер DataTraveler составляет 32 ГБ или больше, Windows 7 не позволит вам отформатировать его в FAT32. Вам нужно будет преобразовать его с помощью командной строки. Нажмите «Пуск»> «Выполнить», введите CMD и нажмите кнопку «ОК». Введите следующее в командной строке (см. изображение). Замените F на букву вашего диска. Пожалуйста, обратите внимание на пробелы между ними.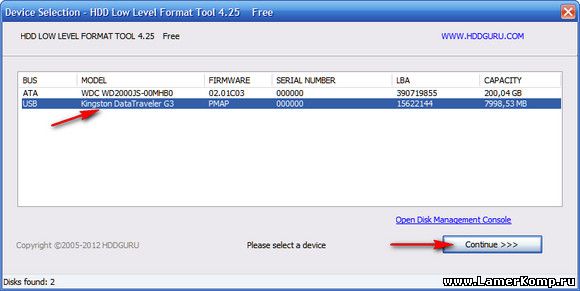
Часто задаваемые вопросы: KDT-010611-GEN-14
это было полезно?
Выполните следующие шаги, чтобы отформатировать DataTraveler с файловой системой NTFS с помощью ПК с Windows.
Примечание. Требуются права администратора.
- Удалите все остальные внешние флэш-устройства с компьютера.
- Щелкните правой кнопкой мыши Мой компьютер (Компьютер в Vista) и выберите Свойства.
Примечание. Если в Windows Vista включен контроль учетных записей, появится предупреждение. Нажмите Продолжить, чтобы продолжить. - В правой части окна дважды щелкните «Хранилище», а затем дважды щелкните «Управление дисками».
- В правой части окна щелкните правой кнопкой мыши диск Kingston (Removable) и выберите «Форматировать».
Примечание. Вы можете получить предупреждение:
«Это активный раздел на этом диске.
Все данные на разделе будут потеряны.
Вы уверены, что хотите отформатировать этот раздел?»
Нажмите Да, чтобы продолжить.
- В окне «Формат» выберите файловую систему «NTFS» и установите флажок «Выполнить быстрое форматирование». Нажмите «ОК».
- Нажмите «ОК» в окне «Предупреждение о формате».
В окне накопителя Kingston (Removable) будет отображаться сообщение «Форматирование» во время форматирования накопителя.
После завершения форматирования статус вернется к «Здоровому».
Часто задаваемые вопросы: KDT-010611-GEN-17
это было полезно?
ReadyBoost — это функция Windows Vista и Windows 7, которая позволяет использовать пространство флэш-памяти USB для повышения производительности системы.
DataTraveler не поддерживает Windows ReadyBoost.
Часто задаваемые вопросы: KDT-010611-GEN-11
это было полезно?
Да, этот DataTraveler поддерживается Linux, если у вас установлено ядро Linux 2.6.x и выше.
Обратите внимание:
Если DataTraveler поставляется с программным обеспечением, он не будет работать с Linux.
Только сам диск совместим с Linux.
Часто задаваемые вопросы: KDT-011411-DRV-02
это было полезно?
Чтобы решить эту проблему, обязательно вставьте диск непосредственно в порты USB, расположенные на компьютере.
USB-порты на клавиатуре и некоторые концентраторы могут не обеспечивать достаточную мощность для правильной работы Kingston DataTraveler.
Кроме того, перейдите в Finder> «Настройки»> «Боковая панель» и убедитесь, что выбраны CD, DVD и iPod и внешние диски.
Часто задаваемые вопросы: KDT-010611-GEN-18
это было полезно?
На компьютерах Mac вам сначала нужно очистить корзину, чтобы освободить место.
Возможно, вам придется снова подключить диск после очистки корзины.
Если это не поможет, то устройство следует полностью переформатировать.
Следуйте этим инструкциям для форматирования устройства Kingston.
ПРЕДУПРЕЖДЕНИЕ:
Форматирование удалит все ваши данные, поэтому убедитесь, что у вас есть копия, прежде чем продолжить.
- Выберите Перейти > Приложения > Утилиты и Открыть Дисковую утилиту.

- Выберите диск на левой панели и нажмите «Стереть» справа.
- Выберите формат тома. Выбор файловой системы MS-DOS позволит диску работать в операционных системах Mac и Windows.
Если используется только на Mac, выберите Mac OS Extended в качестве формата тома. - Щелкните Стереть.
Часто задаваемые вопросы: KDT-010611-GEN-04
это было полезно?
Это происходит, если DataTraveler был отформатирован в Microsoft Windows NTFS. Чтобы решить эту проблему, отформатируйте DataTraveler в Mac OS X, используя файловую систему MS-DOS.
Чтобы отформатировать DataTraveler в Mac OS 10.3.X, выполните следующие действия:
- Нажмите кнопку «GO» в строке меню.
- Дважды щелкните «Утилиты» (Если вы не видите «Утилиты», дважды щелкните «Приложения», а затем дважды щелкните папку «Утилиты».)
- Дважды щелкните значок «Дисковая утилита».
- В диалоговом окне Дисковой утилиты щелкните один раз активный раздел Kingston DataTraveler.

Примечание. Для Data Traveler будет два списка: первый — это активный раздел, а второй — метка тома. - Щелкните вкладку стирания, расположенную в правой части экрана.
- В раскрывающемся списке «Формат тома» выберите из списка «Файловая система MS-DOS».
- Щелкните Стереть.
Имейте в виду, что MacOS 10.6.5 будет поддерживать полный доступ для чтения и записи к дискам, отформатированным в exFAT. Таким образом, форматирование диска с использованием файловой системы exFAT также может решить эту проблему. MacOS по-прежнему имеет доступ только для чтения к дискам, отформатированным в NTFS.
Некоторые устройства (MP3-плееры, цифровые фоторамки и т. д.) не считывают файловые системы NTFS или exFAT.
Также Windows XP и Vista потребуют обновления для доступа к exFAT.
Для получения дополнительной помощи по использованию Data Traveler посетите веб-сайт http://www.kingston.com/support/howtodt/default.asp и просмотрите обучающие видеоролики DataTraveler.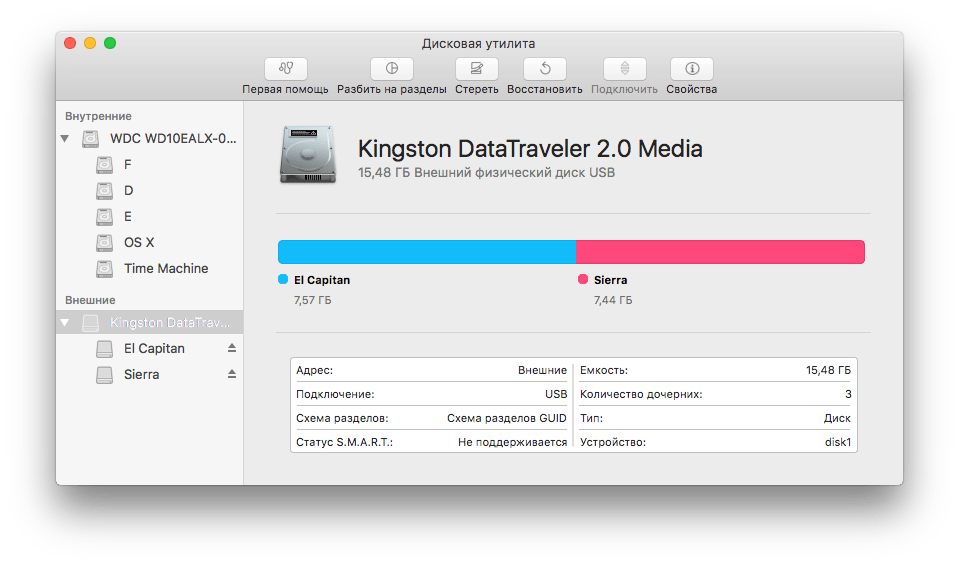
Часто задаваемые вопросы: KDT-010611-GEN-08
это было полезно?
Windows может не распознавать расширенную или стандартную файловую систему MacOS.
Чтобы решить эту проблему, отформатируйте диск в MacOS DOS, чтобы его можно было использовать в обеих средах.
ПРЕДУПРЕЖДЕНИЕ:
Форматирование удалит все данные на DataTraveler.
Сделайте резервную копию ваших данных, прежде чем продолжить.
- Вставьте DataTraveler в компьютер с Mac OS X и подождите, пока он смонтируется.
- Щелкните пункт «GO» в строке меню.
- Дважды щелкните «Утилиты» (если вы не видите «Утилиты», дважды щелкните «Приложения», а затем дважды щелкните папку «Утилиты»).
- Дважды щелкните значок DiskUtility.
- В диалоговом окне Дисковой утилиты щелкните один раз активный раздел Kingston DataTraveler. Примечание:
Для DataTraveler будет два списка: первый — активный раздел, а второй — метка тома. - Перейдите на вкладку «Стереть», расположенную в правой части экрана.


 Например, файловая система FAT32 не умеет работать с файлами более 2 ГБ, поэтому фильмы в HD формате вы туда не сможете записать, для этого есть NTFS. Обратная ситуацию NTFS можете не прочитаться различным старым оборудованием, например магнитолы, АТС, телефоны и прочая техника. Они просто не знают, о существовании такой файловой системы.
Например, файловая система FAT32 не умеет работать с файлами более 2 ГБ, поэтому фильмы в HD формате вы туда не сможете записать, для этого есть NTFS. Обратная ситуацию NTFS можете не прочитаться различным старым оборудованием, например магнитолы, АТС, телефоны и прочая техника. Они просто не знают, о существовании такой файловой системы.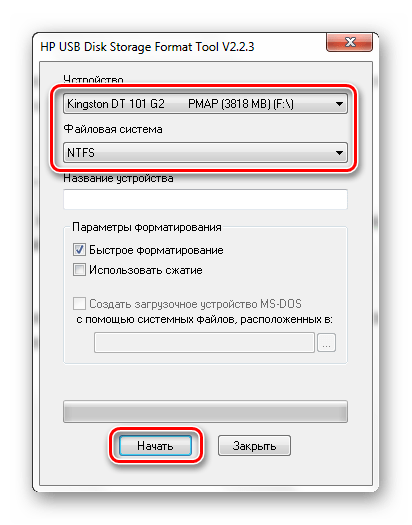
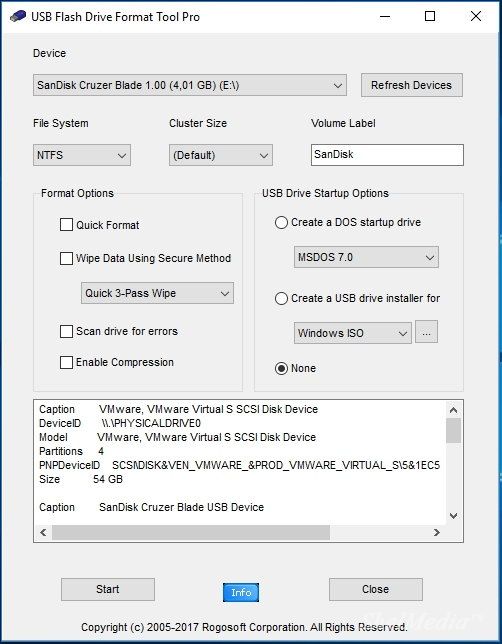
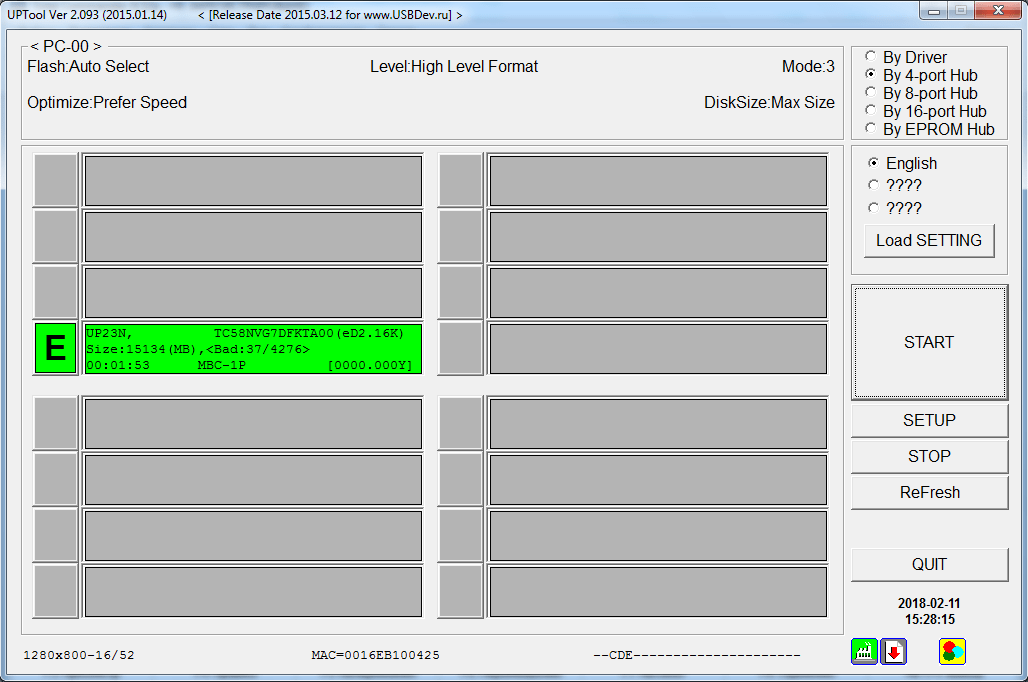
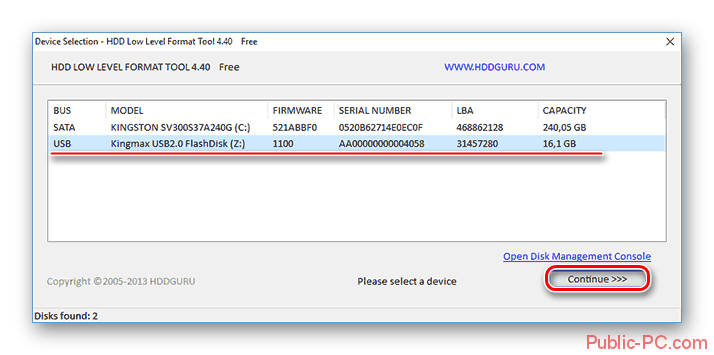


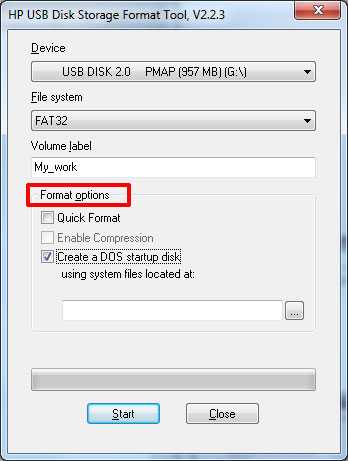

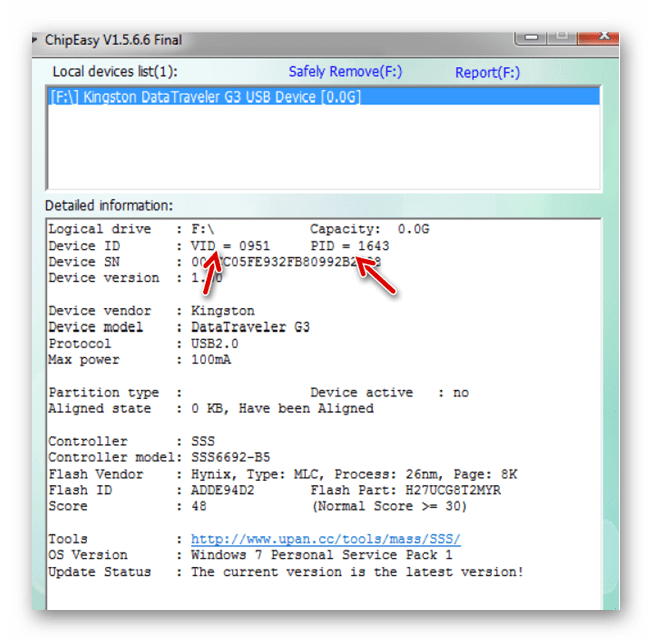

 Щелкните правой кнопкой мыши Kingstondrive и выберите «Форматировать».
Щелкните правой кнопкой мыши Kingstondrive и выберите «Форматировать».