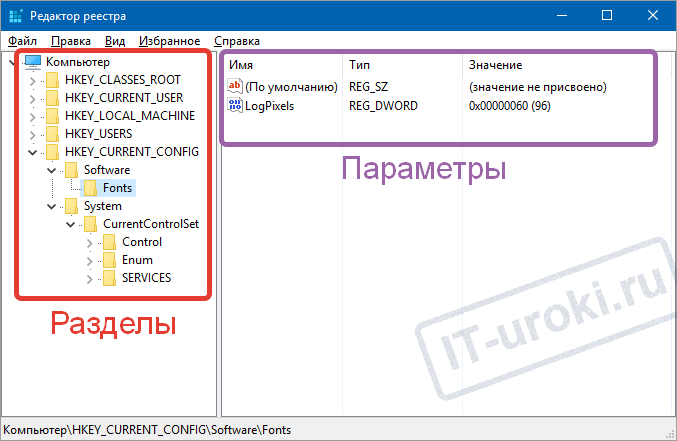Как найти редактор реестра: Открытие редактора реестра в Windows 10
Содержание
Как открыть реестр в Windows 10, а также как редактировать, почистить и восстановить его
Содержание
Местонахождение
Редактор реестра
Изменение параметров
Сторонние программы для очистки реестра
Восстановление значений реестра
Видео
Вывод
Реестр – особая часть операционной системы Windows, которая представляет собой базу данных из всех параметров или настроек ОС. Все опции Панели управления и других мест системы, где есть возможность изменения каких-либо параметров, зафиксированы в реестре. Там же хранятся данные о путях к файлам, о расположении установленных программ и других моментах, связанных с функционированием Windows. Чтобы открыть реестр в Windows 10 используются те же способы, которые применялись в 7 и 8 версии ОС – здесь Microsoft ничего не переделывали. Настраивать и оптимизировать ОС можно также и с помощью сторонних программ.
Настраивать и оптимизировать ОС можно также и с помощью сторонних программ.
Местонахождение
Физически реестр состоит из группы файлов, которые хранятся в папке System32\config. При загрузке ОС из этих файлов собирается база данных с текущими параметрами, которые и применяются в работе Windows. Эта база состоит из пяти главных веток. Редактировать файлы из указанного каталога напрямую не рекомендуется, поскольку для того, чтобы войти в реестр Windows 10, существует специальный инструмент, зовущийся regedit.
Редактор реестра
Запуск редактора значений реестра осуществляется следующим образом:
- Щелкнуть по поисковой строке на панели задач или воспользоваться сочетанием клавиш Win + S.
- Вписать в текстовое поле команду «regedit».
- При появлении результатов поиска нажать на кнопку «выполнить команду».
Совет! Eсли функции поиска на панели задач не активированы в настройках, то для запуска приложения можно всегда использовать стандартный диалог «Выполнить», который появляется по нажатию Win + R.
Изменение параметров
Процесс внесения правок в содержимое реестра представляет собой поиск нужной строки в определенном каталоге и указание нового значения для неё. Поиск нужной строки проще всего осуществить через соответствующую опцию, которая вызывается сочетанием клавиш Ctrl + F или кнопкой F3.
Редактировать реестр в Windows 10 нужно крайне осторожно, поскольку неверное значение в каком-либо параметре может привести к ошибке при следующей загрузке системы и выведению её из строя. Прежде чем вносить изменения в какой-либо параметр, следует поискать в интернете информацию о нём.
Совет! Перед редактированием реестра рекомендуется создавать резервную копию через меню «Файл» -> «Экспорт».
Сторонние программы для очистки реестра
Для очистки реестра Windows 10 от ненужных строк и ошибочных значений пользователи устанавливают стороннее программное обеспечение, поскольку ОС не обладает в своём составе необходимыми функциями.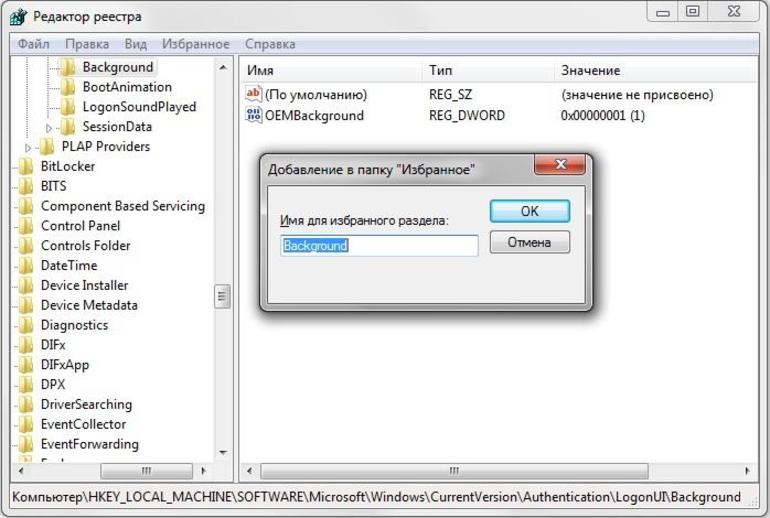 Ошибки в реестре могут появляться в результате сбоев установленных программ, а пустые строки – из-за не до конца удаленных приложений.
Ошибки в реестре могут появляться в результате сбоев установленных программ, а пустые строки – из-за не до конца удаленных приложений.
Например, почистить реестр на Windows 10 можно утилитой CCleaner, которая распространяется бесплатно на сайте компании-разработчика. Скачав и установив данный продукт, можно приступить к процедуре поиска неисправностей и их устранения. Для этого нужно:
- Запустить CCleaner.
- Перейти на вкладку «Реестр».
- Нажать на кнопку «Поиск проблем».
- Дождаться завершения процедуры поиска.
- Нажать на кнопку «Исправить».
- Подтвердить создание резервной копии и указать файл для сохранения текущей версии значений реестра.
- Щелкнуть по кнопке «Исправить отмеченные».
- Закрыть окно.
Восстановление значений реестра
В том случае, если после ручного редактирования значений реестра или автоматической чистки с применением стороннего программного обеспечения наблюдаются проблемы в работе операционной системы, нужно восстановить реестр Windows 10 до прежнего состояния. Делается это путём импортирования созданного на этапе редактирования файла.
Делается это путём импортирования созданного на этапе редактирования файла.
Для того, чтобы записать значения из файла в реестр, потребуется:
- С помощью Проводника Windows найти папку, хранящую *.reg-файл с резервной копией.
- Дважды кликнуть по файлу.
- Подтвердить импорт значений.
Совет! Восстановить данные из файла можно и непосредственно находясь в редакторе. Для этого используйте меню «Файл» -> «Импорт», и укажите ранее созданный reg-файл.
Видео
Наглядно увидеть работу с реестром ОС можно в этом видео.
Вывод
Реестр Windows – мощный инструмент для управления ОС, предоставляющий доступ ко многим параметрам, не реализованным в стандартном визуальном интерфейсе Windows.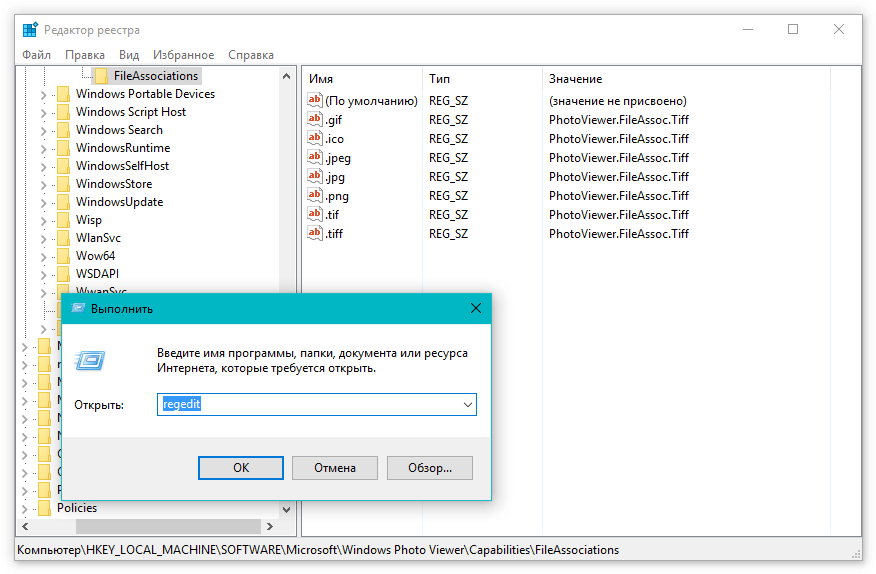 Для доступа к таким параметрам часто применяют программы-твикеры, которые могут настроить размер оконных рамок проводника, время проигрывания анимаций и много других параметров. В любом случае, изменять параметры реестра не рекомендуется без особой причины, а перед исправлением ошибочных значений всегда следует создавать резервную копию.
Для доступа к таким параметрам часто применяют программы-твикеры, которые могут настроить размер оконных рамок проводника, время проигрывания анимаций и много других параметров. В любом случае, изменять параметры реестра не рекомендуется без особой причины, а перед исправлением ошибочных значений всегда следует создавать резервную копию.
Реестр и редактор реестра – наиболее важные аспекты
Реестр сохраняет практически идентичную структуру во всех версиях Windows, которые сменяли друг друга на протяжении многих лет. Это регистр конфигурации, в котором хранится информация о настройках операционной системы и установленных приложениях.
Реестр, каким мы его знаем сегодня, был представлен в Windows 95, и аналогичное решение использовалось Microsoft ещё раньше, во времена Windows 3.0.
Мы говорим о предыстории, но реестр продолжает широко использоваться, например, даже в Windows 10. Хотя в Windows 95 и Windows 98 реестр хранился в двух отдельных файлах, начиная с Windows NT до Windows 10, он разделен на несколько файлов, которые хранятся в папке %systemroot%\system32\config.
Нажав комбинацию клавиш Win + R и набрав %systemroot%\system32\config вы получите доступ к папке с учетной записью пользователя с правами администратора (нажмите кнопку Продолжить), где обнаружите, среди прочего, следующее файлы без расширения: SAM, Security, Software, System, Default и UserDiff.
Каждый из них содержит часть информации, которая составляет содержимое реестра, используемого используемой версией Windows.
Regedit – как открыть реестр
Инструмент, позволяющий открыть реестр Windows, – просмотреть его содержимое, которое называется Regedit. Это интегрированная утилита во всех версиях операционной системы Microsoft (улучшена в Windows 10 с точки зрения удобства использования), которая действует как редактор реестра в Windows.
Regedit позволяет не только проверять содержимое, но и редактировать реестр.
Утилита одновременно открывает различные файлы в ранее просмотренной папке %systemroot%\system32\config и представляет содержимое пользователю. Regedit – это программа, которую следует использовать с особой осторожностью: безрассудные или нежелательные изменения, внесенные в реестр Windows, могут фактически поставить под угрозу стабильность всей системы.
Regedit – это программа, которую следует использовать с особой осторожностью: безрассудные или нежелательные изменения, внесенные в реестр Windows, могут фактически поставить под угрозу стабильность всей системы.
Любые изменения, которые могут быть применены к конфигурации реестра, должны быть обдуманы.
Однако, необходимо знать основы работы с реестром Windows, поскольку это может помочь в нескольких ситуациях:
- Windows отображает сообщение об ошибке при запуске, объясняющее, что она не может загрузить некоторые файлы.
- Операционная система отображает сообщение об ошибке при щелкк правой кнопкой мыши по файлу или папке.
- Windows отображает сообщение об ошибке при попытке открыть файл с определенным расширением.
- При удалении и последующей переустановке программы восстанавливаются нежелательные предыдущие настройки.
- Вы хотите перенести настройки программы, например, на другой компьютер с Windows.
- Контекстное меню Windows (то, которое появляется при нажатии правой кнопки), полно бесполезных команд и ссылок на ненужные приложения, иногда даже после их удаления.

- Вам нужно применить настройки, которые влияют на поведение Windows и включить функции, которые нельзя активировать через обычный пользовательский интерфейс.
Структура реестра и Regedit
Чтобы открыть редактор реестра в Windows, просто нажмите Win + R, затем введите regedit и нажмите Enter.
Вы окажетесь перед окном, разделенным на две части: слева некоторые основные элементы, представленные в виде папок, а справа пустая панель.
При двойном щелчке по одной из отображаемых папок её содержимое сразу же отображается с их «подветвями».
Каждое подразделение называется «ключом»: набор ключей, присутствующих в системном реестре, образует сильно разветвленную древовидную структуру, поскольку каждый ключ может содержать огромное количество подразделов.
Внутри каждого ключа фактическая информация, используемая Windows и приложениями, с которыми мы ежедневно работаем, хранится в виде «значений».
Значения, сохраненные в выбранном ключе, перечислены на правой панели Regedit: они могут быть в основном трех типов: String, Binary или DWORD, в зависимости от типа данных, которые они содержат.
Основные ключи или ветви:
- HKEY_CLASSES_ROOT. Содержит ссылки на раздел HKEY_LOCAL_MACHINE. Информация, включенная в этот ключ, относится к типам используемых файлов, а также информации о компонентах, используемых различными приложениями.
- HKEY_CURRENT_USER. Этот ключ содержит информацию об учетной записи пользователя, в данный момент «залогиненного» в Windows.
- HKEY_LOCAL_MACHINE. Содержит информацию о настройках аппаратного и программного обеспечения, которая влияет на всех пользователей компьютера.
- HKEY_USERS. Содержит информацию о каждом профиле пользователя, используемом на ПК. Когда пользователь вводит своё имя при запуске Windows, система сразу же выбирает конфигурацию, связанную с этим пользователем (внешний вид рабочего стола, настройки различных приложений и т.д.).
- HKEY_CURRENT_CONFIG. Управляет информацией, связанной с подключенными аппаратными устройствами.

Почему важно знать о реестре и как работает Regedit
Хотя вы этого не замечаете, операционная система и приложения, установленные в Windows, постоянно обращаются к реестру.
Попробуйте скачать и запустить утилиту Process Monitor. Дважды щелкните исполняемый файл procmon.exe и подождите несколько секунд: вы увидите, что главное окно сразу же заполнится сотнями, тысячами строк информации.
Фактически, программа показывает все обращения к файлам (на диске или SSD) и тем, которые находятся на уровне реестра.
Чтобы ограничиться доступом только к реестру Windows, щелкните значок Показать активность файловой системы вверху на панели инструментов.
Вы заметите, сколько операций каждую секунду выполняется над содержимым системного регистра (см. Столбец Operation) выполняемыми программами и процессами.
Как легко догадаться, Process Monitor может быть очень полезен для более опытных пользователей, чтобы обнаружить каждую модификацию реестра и каждый отдельный доступ, сделанный установленными приложениями: таким образом, можно понять, где каждая программа хранит свои настройки. Очень ценный инструмент для диагностики причин любых проблем и для экспорта (с возможностью их повторного использования в другом месте) конфигураций различных программ.
Очень ценный инструмент для диагностики причин любых проблем и для экспорта (с возможностью их повторного использования в другом месте) конфигураций различных программ.
Используя меню Filter в Process Monitor, вы можете указать, например, имя исполняемого файла процесса, который вы хотите отслеживать. Это позволит вам сконцентрироваться на действиях, выполняемых одним приложением, не отвлекаясь на информацию, которая вас не интересует.
Некоторые заслуживающие внимания ключи реестра
Реестр содержит настройки, имеющие принципиальное значение для правильного функционирования Windows и программ. Мы отметим некоторые важные ключи (HKLM обозначает HKEY_LOCAL_MACHINE; HKCU для HKEY_CURRENT_USER; HKCR для HKEY_CLASSES_ROOT):
HKLM\SOFTWARE. Здесь вы найдете настройки большинства программ, установленных на машине. И всегда здесь вы можете найти «потерянную» информацию после удаления приложения.
Конечно, настройки программы можно сохранить в других областях реестра, а также в папках %appdata%, %localappdata% и %programdata%, но эти ключи реестра следует проверить в случае сомнений.
HKLM\Software\Microsoft\Windows\CurrentVersion\Run
HKLM\Software\Microsoft\Windows\CurrentVersion\RunOnce
HKLM\SOFTWARE\Wow6432Node\Microsoft\Windows\CurrentVersion\Run
HKLM\Software\Microsoft\Windows\CurrentVersion\RunServices
HKLM\Software\Microsoft\Windows\CurrentVersion\RunServicesOnce
HKCU\Software\Microsoft\Windows\CurrentVersion\Run
HKCU\Software\Microsoft\Windows\CurrentVersion\RunOnce
HKCU\Software\Microsoft\Windows\CurrentVersion\RunServices
Следующие ключи содержат большинство ссылок и команд, добавленных операционной системой и приложениями в контекстное меню Windows.
HKCR\*\shell
HKCR\*\shellex\ContextMenuHandlers
HKCR\AllFileSystemObjects\ShellEx
HKCR\Directory\shell
HKCR\Directory\shellex\ContextMenuHandlers
Восстановите часть информации, содержащейся в реестре
Regedit оснащён малоизвестной функции Загрузить куст, которую можно вызвать из меню Файл.
Это позволяет временно загрузить другой файл журнала, например, принадлежащий другой установке Windows. Таким образом можно будет проверить содержимое и экспортировать данные в формате .REG (чтобы, в конечном итоге, импортировать их в текущую установку).
Представьте, что вы имеете дело с системой Windows, которая больше не запускается, или с установкой операционной системы, переустановленной на том же компьютере. Из старого реестра вы можете экстраполировать полезную информацию для перенастройки вновь установленных приложений.
Как искать ключи, значения и настройки реестра Windows

Regedit позволяет выполнять поиск с помощью функции Find в реестре Windows. Чтобы получить к нему доступ, вы должны щелкнуть меню «Правка» и выбрать «Найти».
Поле «Найти» позволит вам искать элементы в реестре Windows, включая ключи, значения и данные. Вы также можете настроить его так, чтобы он соответствовал только целым строкам. Нажатие клавиши F3 приведет вас ко всем найденным запросам один за другим.
Хотя функция поиска в Regedit довольно проста, если вы ищете больше, вы можете взглянуть на следующие бесплатные инструменты поиска реестра:
Бесплатное программное обеспечение для поиска реестра
1] бесплатное программное обеспечение для поиска и сканирования реестра, которое позволяет сканировать реестр, находить нужные значения реестра и отображать их в одном списке. Двойной щелчок по нужному элементу реестра из списка заставит вас мгновенно перейти к этому элементу. Инструмент также позволяет экспортировать найденные значения реестра в файл .
 reg.
reg.
RegScanner имеет полезную функцию, позволяющую переходить непосредственно к элементу по пути, скопированному в буфер обмена. Если вы скопировали путь реестра, скажем, из Блокнота, то откройте RegScnner и в меню «Файл» выберите «Открыть текст буфера обмена в Regedit» или просто нажмите F7, и он откроет Regedit и сразу перейдет к скопированному ключу.
Чтение : Как напрямую перейти к любому разделу реестра.
2] Registry Finder
Registry Finder — портативный инструмент для поиска в реестре Windows. Он также отображает результаты в виде списка, элементы которого можно редактировать или переходить к элементам в Regedit. Он также позволяет сохранять результаты в .reg или текстовом файле. Его функция «Заменить» позволяет легко заменить строку на другую.
Все операции по изменению реестра, включая удаление и замену, можно отменить и повторить. Операции перечислены в окне истории отмен.
Этот инструмент также позволяет вам искать скрытые ключи реестра, которые недоступны другим способом с помощью Regedit. Скрытые ключи реестра — это те, в имени которых есть нулевой символ.
Скрытые ключи реестра — это те, в имени которых есть нулевой символ.
Если вы ищете полноценное программное обеспечение для управления реестром, обратите внимание на эти бесплатные программы:
- Registrar Registry Manager Lite — это бесплатный инструмент для системных администраторов и опытных пользователей, предлагающий полное и безопасное решение для работы с реестр на вашем собственном рабочем столе, а также на удаленных компьютерах в их сети.
- Registry Commander позволит вам легко и эффективно управлять реестром Windows. В то время как изменения реестра можно вносить с помощью встроенного редактора реестра, Registry Commander предлагает вам гораздо больше функций, позволяющих более эффективно манипулировать реестром и управлять им.
121
Акции
- Подробнее
Дата: Теги: реестр
[email protected]
Ананд Ханс является администратором TheWindowsClub. com, 10-летним Microsoft MVP (2006-16) и Windows Insider MVP (2016- 2022). Пожалуйста, сначала прочитайте весь пост и комментарии, создайте точку восстановления системы, прежде чем вносить какие-либо изменения в свою систему, и будьте осторожны с любыми сторонними предложениями при установке бесплатного программного обеспечения.
com, 10-летним Microsoft MVP (2006-16) и Windows Insider MVP (2016- 2022). Пожалуйста, сначала прочитайте весь пост и комментарии, создайте точку восстановления системы, прежде чем вносить какие-либо изменения в свою систему, и будьте осторожны с любыми сторонними предложениями при установке бесплатного программного обеспечения.
7 лучших способов открыть редактор реестра в Windows 11
Реестр Windows — это огромная база данных, содержащая информацию о различных настройках программ, служб и оборудования, необходимых для запуска Windows. Вы можете просматривать и редактировать реестр с помощью встроенного инструмента под названием «Редактор реестра».
С реестром ковыряться не желательно, если вы опытный пользователь и знаете что делаете, то можете сделать некоторые твики в винде. Среди прочего, вы можете настраивать свою систему, управлять приложениями и устранять общесистемные проблемы.
Чтобы внести такие изменения, вам нужно знать, как быстро открыть редактор реестра. Давайте рассмотрим несколько быстрых способов открыть редактор реестра в Windows 11.
Давайте рассмотрим несколько быстрых способов открыть редактор реестра в Windows 11.
1. Откройте редактор реестра с помощью поиска Windows
Самый быстрый способ открыть редактор реестра в Windows 11 — нажать кнопку поиска Windows. Когда вы можете легко найти его, вам не нужно запоминать определенные команды или термины. Вот что вам нужно сделать:
Шаг 1: Нажмите клавиши Windows + S, чтобы открыть поиск Windows.
Шаг 2: В строке поиска введите Редактор реестра и выберите Открыть на правой панели.
2. Откройте редактор реестра с помощью инструмента «Выполнить»
Инструмент «Выполнить» позволяет легко открывать важные утилиты Windows. Будь то редактор групповой политики, командная строка, диспетчер задач или любая другая полезная утилита, вы можете открыть ее с помощью инструмента «Выполнить».
Вот как открыть редактор реестра с помощью инструмента «Выполнить»:
Шаг 1: Нажмите клавиши Windows + R, чтобы открыть инструмент «Выполнить».
Шаг 2: В текстовом поле введите regedit и нажмите OK, чтобы запустить редактор реестра.
3. Открытие редактора реестра с помощью панели управления
Как следует из названия, панель управления — это единое место для управления всем в Windows 11. Это визуальный способ открыть редактор реестра вместо того, чтобы пытаться вспомнить, что маленькое слово – regedit. Вы можете использовать панель управления для изменения типа учетной записи, управления сетью, персонализации компьютера, открытия важных утилит Windows и многого другого.
Чтобы открыть редактор реестра с помощью панели управления, следуйте приведенным ниже инструкциям:
Шаг 1: Откройте поиск Windows, введите Панель управления в строке поиска и выберите «Открыть» на правой панели.
Шаг 2: Щелкните раскрывающийся значок рядом с пунктом «Просмотр по» и выберите «Категория».
Шаг 3: Выберите опцию «Система и безопасность».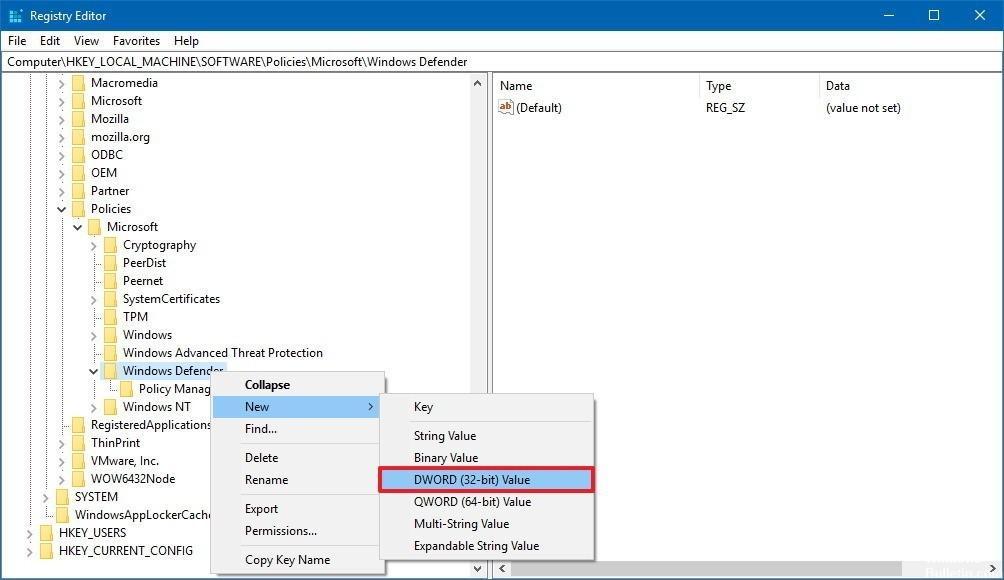
Шаг 4: Выберите параметр «Инструменты Windows».
Шаг 5: В появившемся окне инструментов Windows дважды щелкните редактор реестра, чтобы открыть его.
4. Откройте редактор реестра с помощью инструментов командной строки
Если вы опытный пользователь, вы можете открыть редактор реестра с помощью инструментов командной строки Windows — Windows PowerShell и командной строки. Вот как открыть редактор реестра с помощью Windows PowerShell.
Шаг 1: Запустите поиск Windows, введите Windows PowerShell в строке поиска и выберите «Открыть» на правой панели.
Шаг 2: В окне PowerShell введите regedit и нажмите Enter.
Чтобы получить доступ к редактору реестра с помощью командной строки, выполните следующие действия:
Шаг 1: Откройте командную строку на своем компьютере.
Шаг 2: В окне командной строки введите regedit и нажмите Enter, чтобы запустить редактор реестра.
5. Откройте редактор реестра с помощью диспетчера задач
Еще один быстрый способ получить доступ к редактору реестра в Windows 11 — через диспетчер задач. Вот как:
Шаг 1: Откройте инструмент «Выполнить», введите taskmgr в текстовом поле и нажмите «ОК», чтобы запустить диспетчер задач.
Шаг 2: Нажмите кнопку «Выполнить новую задачу» на верхней панели.
Шаг 3: В появившемся диалоговом окне Создать новую задачу введите regedit в текстовом поле и нажмите ОК.
6. Откройте редактор реестра с помощью Проводника
Проводник Windows — это место, где можно получить доступ к файлам и папкам, хранящимся на вашем компьютере. Но вы также можете использовать его для открытия административных инструментов, таких как редактор реестра, панель управления, монитор производительности и многое другое.
Выполните следующие шаги, чтобы открыть редактор реестра с помощью проводника:
Шаг 1: Нажмите клавишу Windows + E, чтобы открыть проводник.
Шаг 2: Нажмите на адресную строку в верхней части и вставьте следующее место:
C: \ ProgramData \ Microsoft \ Windows \ Start Menu \ Program в редакторе реестра, чтобы открыть его.7. Откройте редактор реестра с помощью ярлыка
Если вы регулярно используете редактор реестра, вы можете сделать его ярлык на рабочем столе, чтобы легко получить к нему доступ. Вот как создать ярлык на рабочем столе для редактора реестра.
Шаг 1: Щелкните правой кнопкой мыши черное пространство рабочего стола, наведите курсор на «Создать» и выберите «Ярлык» в контекстном меню.
Шаг 2: В поле Введите местоположение элемента введите regedit и нажмите кнопку Далее.
Шаг 3: Введите имя, которое вы хотите дать ярлыку. Вы можете вводить что угодно, но мы рекомендуем назвать его «Редактор реестра», так как это имеет больше смысла. Затем нажмите Готово.