Низкоуровневое форматирование флешки sandisk: стороннее программное обеспечение Windows в формате FAT32
Содержание
Как восстановить флешку Sandisk
Флешка — один из вариантов успешного хранилища контента, который требуется для выполнения производственных задач, так и для организации собственного досуга. Флешки могут иметь достаточные объёмы, позволяя пользователю накапливать большие объёмы полезной информации, видео и фото. К сожалению, случается и так, что это надёжное хранилище в один прекрасный момент выходит со строя, не позволяя впоследствии ни скачивать записанный материал, ни, безусловно, записывать новый.
С помощью специальных утилит можно реанимировать накопитель Sandisk.
Опытные пользователи знают, что существуют специальные программы, при помощи которых удаётся восстановить флешку, вернуть ей работоспособность, а также при необходимости восстановить ранее записанные на неё файлы.
К сожалению, флешка Сандиск при решении такой задачи является не самым удачным примером, поскольку производитель не сопроводил её специальными программами по восстановлению. По этой причине иногда приходится поусердствовать, пошерстить просторы интернета, прежде чем найти полезные советы и уж, тем более, нужные программы. Но не спешите разочаровываться, всё небезнадёжно, на самом деле можно воспользоваться некоторыми программами, которые помогут успешно восстановить флешку Sandisk.
Но не спешите разочаровываться, всё небезнадёжно, на самом деле можно воспользоваться некоторыми программами, которые помогут успешно восстановить флешку Sandisk.
Существует несколько вариантов программного обеспечения, позволяющих решить проблему с восстановлением вашей флешки Sandisk. Мы предлагаем вам попробовать возможности нескольких утилит. Пусть вас не смущает, что одна из них не ориентирована на флешки Sandisk, а вторая вовсе является платной. Эти незначительные препятствия можно легко устранить и подстроить утилиты под себя, достигая обозначенной цели.
Утилита SanDisk RescuePRO
Утилиту SanDisk RescuePRO можно рассматривать в качестве отличного инструмента, при помощи которого удаётся восстанавливать съёмные носители Sandisk. Удивительно, название этой утилиты практически соответствует названию съёмного носителя, но производители этих двух продуктов совершенно разные и не имеют между собой ничего общего. Однако поскольку для нас наиглавнейшей проблемой является найти программу, которая поможет восстановить флешку, то историю создания утилиты SanDisk RescuePRO и её производителей можно опустить.
Итак, первоначально закачайте её к себе на компьютер. Это можно сделать с разных источников, но чтобы вы не обременяли себя лишними дополнительными хлопотами, предлагаем вам зайти на сайт компании LC Technology International. На этом сайте найти и скачать такую утилиту будет проще всего. Хотя придётся выполнить и некоторые требования. В частности, вам нужно будет ввести персональные данные, указав свой электронный ящик, на который придёт ссылка для скачивания утилиты.
Вернее, первоначально вы закачаете архив с программой. Разархивируйте его и проинсталлируйте саму программу. В большинстве случаев утилита имеет англоязычный интерфейс, поэтому мы подсказываем вам, что найти следует кнопку с надписью «Wipe media».
Нажав на эту кнопку, вам будет предложено выбрать съёмный носитель, который вы желаете подвергнуть форматированию. Выбирайте, указывайте путь к нему и запускайте этот процесс, по завершении которого вся информация исчезнет с носителя, а сам накопитель будет восстановлен.
Вот так просто вернуть работоспособность съёмному носителю, если вами будет скачана и проинсталлирована такая программа восстановления флешки Sandisk.
Программа Formatter Silicon Power
Если у вас прекратила работать флешка Sandisk, программа восстановления карт памяти Formatter Silicon Power может попытаться вернуть её к «жизни», только, к сожалению, не во всех случаях. Ознакомьтесь с инструкцией к программе Formatter Silicon Power. В ней чётко прописано, что она работает со всеми съёмными носителями, которые имеют контроллеры PS2251-03.
СОВЕТ. По этой причине, если вы подключили к компьютеру свою нерабочую флешку, а программа не желает её видеть и выполнять какие бы то ни было действия, значит, с таким типом флешек программа не работает. Придётся вам воспользоваться иными вариантами решения проблемы.
Если же после подключения съёмного носителя и запуска Formatter Silicon Power, окно программы открылось, вам повезло, значит, можно попытаться вернуть работоспособность вашего цифрового накопителя. Для этого нужно просто нажать на кнопку «Format», всё остальное программа сделает самостоятельно, вам просто нужно дождаться завершения её действий.
Для этого нужно просто нажать на кнопку «Format», всё остальное программа сделает самостоятельно, вам просто нужно дождаться завершения её действий.
Программа USB Disk Storage Format Tool
Ещё одним неплохим вариантом восстановления цифровых накопителей является программа USB Disk Storage Format Tool. Эта программа выигрывает ещё и тем, что позволяет не только форматировать флешку, восстанавливая её работоспособность, но и проверять накопитель, сразу исправляя обнаруженные ошибки.
После того как вы проинсталлируете программу, откройте её. В открывшемся диалоговом окне в верхней части в строке «Device» выберите свою флешку. В средней части открытого окна установите галочку в чекбоксах возле строк «Correct errors», «Scan drive» и «Check if dirty».
СОВЕТ. Важно понимать, для чего вы устанавливаете эти галочки. В частности, подтверждая необходимость выполнения параметра «Correct errors», вы высказываете пожелания относительно исправления обнаруженных ошибок.
Параметр «Scan drive» ориентирует программу на проведение сканирования вашего съёмного накопителя, а параметр «Check if dirty» предназначен для проверки флешки, даже если она повреждена.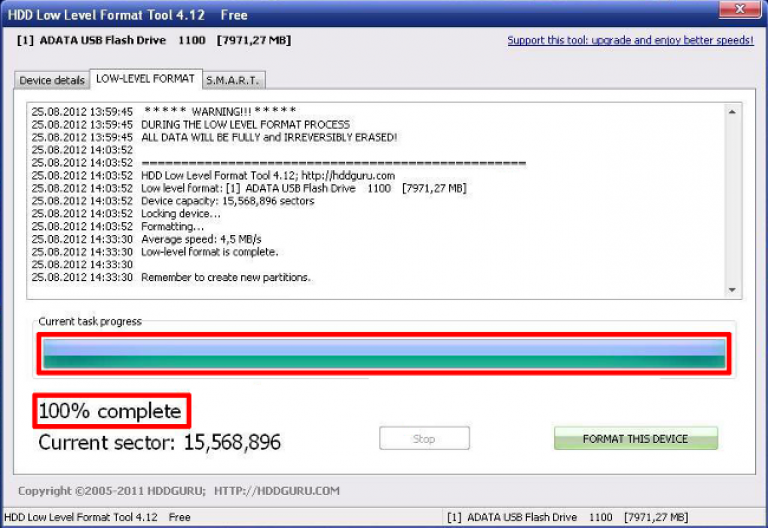 Теперь просто кликните по кнопке «Check disk», после этого запустится автоматический процесс исправления выявленных ошибок, восстановления работоспособности вашего съёмного носителя.
Теперь просто кликните по кнопке «Check disk», после этого запустится автоматический процесс исправления выявленных ошибок, восстановления работоспособности вашего съёмного носителя.
К сожалению, если по завершении работы программы ваша флешка так и не будет определяться компьютером, значит, тогда придётся вновь запустить программу, но в этот раз кликнуть по кнопке «Format Disk». По завершении процесса в большинстве случаев флешку удаётся восстановить, вдохнув в неё вторую «жизнь».
На просторах интернета можно найти и другие способы восстановления работоспособности флешек этой модели. Можно, конечно, воспользоваться и альтернативными программами, предварительно досконально изучив рекомендации относительно их использования.
Итак, вы смогли убедиться в том, что процесс восстановления флешек не такой и сложный, как это может показаться первоначально несведущим. При чётком следовании всех рекомендаций отформатировать съёмный накопитель удаётся каждому.
При чётком следовании всех рекомендаций отформатировать съёмный накопитель удаётся каждому.
программы, советы и рекомендации специалистов
К сожалению, съемные накопители в виде обычных флешек и карт памяти от производителя SanDisk являются самыми проблемными устройствами, которые в наибольшей степени среди всего оборудования такого типа подвержены повреждениям и физического, и программного характера. В связи с этим многим обладателям таких устройств часто приходится перерыть тонны материала в интернете, чтобы найти подходящую утилиты для восстановления работоспособности накопителя или информации, которая могла быть повреждена или удалена вследствие сбоев. Сам производитель почему-то ничего конкретного для восстановления флешек SanDisk не предлагает, поэтому довольно часто приходится пользоваться утилитами сторонних разработчиков, ориентированными на другие устройства. Но и они могут работать не всегда. Несмотря на это, несколько способов, которые помогут решить данную проблему все-таки есть.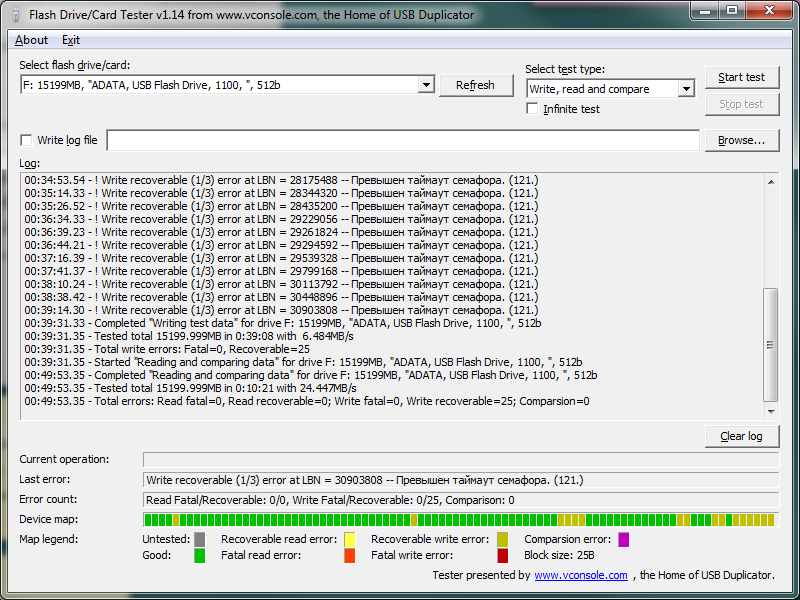
Лучшая программа восстановления жестких дисков: краткое…
Рассмотрим несколько программ для восстановления жестких дисков, которые отличились своей…
Основные проблемы накопителей SanDisk
Итак, почему же именно эти накопители считаются наиболее проблемными? Насколько можно судить по отзывам специалистов, в них не совсем удачно реализованы алгоритмы работы самих встроенных контроллеров, из-за чего постоянно происходят сбои, ведущие к «слету» прошивки, самопроизвольному изменению файловой системы, невозможности доступа к устройствам в среде практически всех известных на сегодняшний день операционных систем и, в конечном счете, к потере важной информации, которая на них хранилась. Как можно заметить, такие проблемы могут возникать практически со всеми носителями, относящимися к классу флешек и съемных карт памяти, однако у этого производителя они проявляются чаще всего, причем достаточно часто без видимой на то причины.
Восстановление флешки Transcend. Пошаговая инструкция
Пошаговая инструкция
Еще совсем недавно мы хранили музыку, видео и электронные документы на компакт-дисках или дискетах….
Восстановление флешек SanDisk: основные направления действий
Таким образом, исходя из того, какие именно ситуации могут возникать, будем искать наиболее оптимальное решение. Но тут нужно четко разграничивать определенные направления действий.
В большинстве своем программы, позволяющие выполнить, например, восстановление флешки SanDisk Ultra 64 Gb, относящейся к разряду карт памяти, которая считается лидером по количеству и частоте появления сбоев в работе, ориентированы на возможность задания форматирования накопителя, что позволяет восстановить целостность файловой структуры накопителя. Единого приложения, которое могло бы быть использовано для приведения в порядок прошивки микроконтроллеров, нет. Тем не менее, даже после полного форматирования достаточно часто «выудить» с флешки ранее записанную на нее информацию можно (кто бы там что ни говорил). Главное – выбрать подходящее программное обеспечение, которое будет описано несколько позже.
Главное – выбрать подходящее программное обеспечение, которое будет описано несколько позже.
Утилита для восстановления флешки SanDisk RescuePRO
А пока вернемся непосредственно к приведению накопителей в чувство. Что можно посоветовать для использования? Прежде всего следует обратить внимание на небольшую программу восстановления флешки SanDisk RescuePRO.
По крайней мере, это единственное приложение, которое при подаче запроса можно найти в интернете. Однако сам разработчик и даже название программы, в общем-то, к производителю флешек SanDisk никакого отношения не имеет. Само приложение можно скачать непосредственно на ресурсе разработчика – компании LC Technology International. Правда, пользователь сразу же столкнется с некоторыми неудобствами, поскольку на сайте придется заполнить специальную анкету с указанием персональных данных, а только потом на предоставленный электронный адрес придет письмо, содержащее ссылку на загрузку.
Второй момент связан с тем, что приложение не имеет русскоязычного интерфейса, поэтому восстановление флешек SanDisk придется производить, ориентируясь исключительно на английские названия и термины. Но не стоит отчаиваться! В самой программе для запуска процесса восстановления нужно всего лишь нажать кнопку Wipe Media и дождаться окончания форматирования. Правда, использование такой проги для восстановления флешки SanDisk вызывает законные сомнения, поскольку, судя по интерфейсу, приложение ориентировано не на форматирование, а на поиск удаленных медиафайлов, а на носителях SanDisk вся информация просто удаляется.
Но не стоит отчаиваться! В самой программе для запуска процесса восстановления нужно всего лишь нажать кнопку Wipe Media и дождаться окончания форматирования. Правда, использование такой проги для восстановления флешки SanDisk вызывает законные сомнения, поскольку, судя по интерфейсу, приложение ориентировано не на форматирование, а на поиск удаленных медиафайлов, а на носителях SanDisk вся информация просто удаляется.
Примечание: кнопка старта процесса иногда может быть неактивной, поэтому выполнить какие-либо действия именно с флешками SanDisk просто не получится. И до сих пор никто не может дать вразумительного объяснения, почему у одних приложение работает, а у других – нет.
Программа Formatter Silicon Power
Восстановить флешку SanDisk, используя аналогичный подход, можно при помощи описываемого приложения, которое, как уже видно из названия, предназначено для устройств другого производителя, но, по мнению большинства специалистов и пользователей, для устройств SanDisk подходит довольно неплохо (особенно для тех, которые оборудованы контроллерами PS2251-03).
Выполняемых действий в приложении – минимум. Необходимо запустить программу, вставить флешку в порт и нажать кнопку старта форматирования. Если по каким-то причинам будет выдана ошибка (что маловероятно), по всей видимости, ваше устройство с этой программой окажется несовместимым. Но, как утверждается, попробовать стоит.
Приложение USB Disk Storage Format Tool
А вот восстановление флешек SanDisk в этой программе выглядит весьма пристойно. Правда, обратить внимание изначально нужно на тот момент, что предназначена эта утилита для выполнения низкоуровневого форматирования и работает подобно еще одному небезызвестному приложению – HDD Low Level Format Tool.
В программе нужно выбрать в выпадающем списке свой носитель (естественно, если он будет определен, обязательно отметить галочками пункты исправления ошибок (Correct errors), сканирования носителя (Scan drive) и тестирования, если устройство повреждено (Check if dirty), после чего нажать кнопку выполнения проверки (Check disk). Вполне возможно, что таким методом восстановить работоспособность устройства и получится. Если эффекта не будет, воспользуйтесь кнопкой форматирования. После этого флешку можно будет использовать заново (но уже без ранее записанной на ней информации).
Вполне возможно, что таким методом восстановить работоспособность устройства и получится. Если эффекта не будет, воспользуйтесь кнопкой форматирования. После этого флешку можно будет использовать заново (но уже без ранее записанной на ней информации).
Другие утилиты
Наконец, еще одна, по мнению многих, подходящая утилита, предназначенная для форматирования и работающая аналогично предыдущей, — MPTool, несмотря на то, что она применяется в основном к устройствам Silicon Power, в некоторых случаях это приложение позволяет восстановить работу и флешек SanDisk.
В интернете можно встретить посты о том, что где-то якобы есть некая нефирменная программа, разработанная специально для устройств SanDisk, под названием Format and Read/Write Check Utility.
Но ее применение является спорным, поскольку ни одной вразумительной ссылки на загрузку в интернете найти невозможно, в тех архивах, которые доступны для скачивания, оказывается совсем другая утилита – USB Test Tool, к тому же совершенно нерабочая.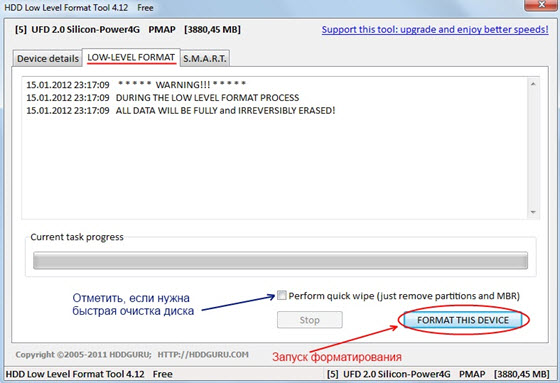
Можно ли восстановить работу контроллеров вручную?
В принципе, можно попробовать найти приложение для перепрошивки флешек SanDisk самостоятельно.
Для этого воспользуйтесь утилитой ChipGenius, чтобы определить идентификаторы проблемного устройства VID и PID, после чего по ним задайте поиск. Надежды мало, что найдется какое-то подходящее именно под этот тип устройства приложение, все равно может быть выдан список программ, хоть как-то позволяющих восстановить работоспособность контроллеров (основные были описаны выше).
Что использовать для восстановления поврежденных или удаленных данных
Наконец, если с самим накопителем все в порядке, но вам необходимо выполнить исключительно восстановление данных с флешки, тут и думать нечего! По мнению большинства экспертов, самая лучшая программа в этом отношении – R-Studio, которая восстанавливает информацию даже после полного форматирования. Тут все просто!
Сначала потребуется вставить флешку в порт, запустить программу, выбрать накопитель из списка доступных устройств и разделов, нажать кнопку сканирования, а потом сохранить найденные результаты на жестком диске, в логическом разделе или на другом съемном устройстве.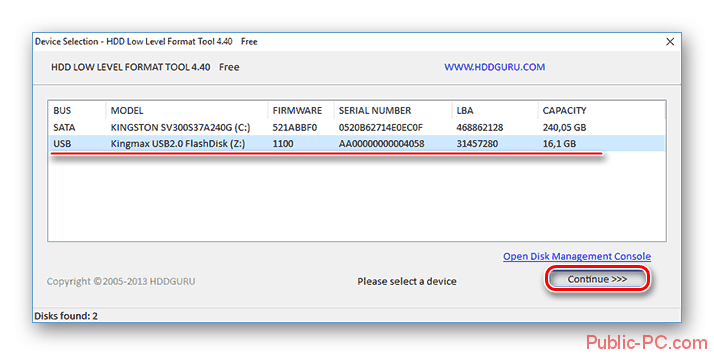 Правда, после восстановления информации папок с ранее присутствовавшими названиями вы не увидите, поэтому придется просматривать каждый переименованный каталог в поисках нужного файла.
Правда, после восстановления информации папок с ранее присутствовавшими названиями вы не увидите, поэтому придется просматривать каждый переименованный каталог в поисках нужного файла.
Если не нравится такой подход, можно воспользоваться более простой программой – R.Saver. В ней произвести восстановление директорий и файлов тоже можно, но результат будет несколько хуже, чем в пакете R-Studio.
Итоги
Подводя черту, остается отметить, что ручным поиском наиболее подходящего приложения для восстановления накопителей SanDisk, в общем-то, можно не заниматься. Проще всего воспользоваться одной или несколькими утилитами, представленными на обозрение пользователей выше. По идее, хоть одна, но даст необходимый результат. Но если рассматривать все описанные приложения с практической точки зрения, попытаться восстановить работоспособность устройства лучше всего в приложении Disk Storage Format Tool, поскольку именно в нем можно выполнить два типа действий: и проверку, и форматирование, если первое действие эффекта не возымеет.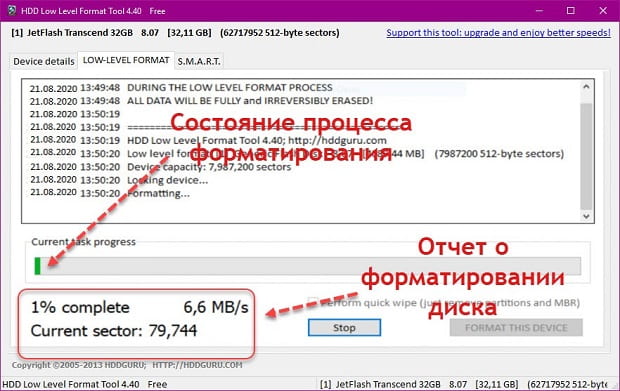
Как отформатировать USB-накопитель на низком уровне в Windows? Ваш гид здесь
Обновлено
Трейси Кинг, 08 декабря 2022 г.
СОДЕРЖАНИЕ СТРАНИЦЫ:
- Что такое низкоуровневый формат
- Когда и зачем нужно низкоуровневое форматирование USB-накопителя
- Скачать бесплатно на Windows
Инструмент низкоуровневого форматирования USB
Когда свободное место на вашем USB-накопителе закончится, вы можете отформатировать его. Недостатком этого является то, что этот процесс стирает всю информацию. Но плюс в том, что вы получаете все необходимое дополнительное пространство.
Кроме того, если вам нужно отдать свой диск, удаление всех данных, чтобы никто не мог получить к ним доступ, кажется приемлемым вариантом.
Но прежде чем приступить к форматированию, вам необходимо понять правильный метод, особенно если вам нужно отформатировать USB-накопитель на низком уровне или на высоком уровне.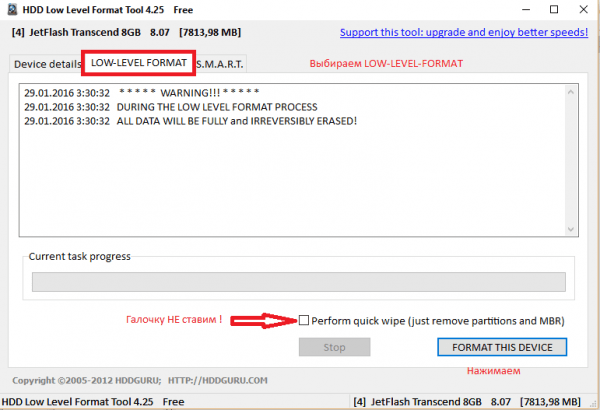
Поэтому в этой статье мы подробно объясним, что такое низкоуровневое форматирование и как низкоуровневое форматирование USB-накопителей. Итак, продолжайте читать, чтобы сделать это успешно самостоятельно!
Что такое низкоуровневое форматирование
Низкоуровневое форматирование, также известное как LLF, относится к типу форматирования, которое полностью стирает ваш диск и создает на нем новые сектора и дорожки.
Если вы выполните низкоуровневое форматирование жесткого диска или USB-накопителя, они будут сброшены до заводских настроек, что сделает восстановление практически невозможным.
Когда и зачем нужно низкоуровневое форматирование USB-накопителя
Низкоуровневое форматирование USB-накопителей может потребоваться в следующих случаях:
- Если у вас есть важные данные на USB-накопителе и вы хотите их передать, вам потребуется низкоуровневое форматирование для удаления данных, чтобы никто не получил доступ к вашей личной информации.

- Вам может понадобиться низкоуровневое форматирование, чтобы освободить место или емкость на USB-накопителе.
- Если на вашем USB-накопителе были битые дорожки или сектора и вы пытались их удалить обычными методами, но у вас ничего не вышло. Тогда было бы лучше, если бы у вас был низкоуровневый формат.
Выполнение низкоуровневого форматирования USB-накопителей имеет следующие преимущества:
- Низкоуровневое форматирование удаляет осевшие вирусы в загрузочном секторе. Такие вирусы довольно сложно устранить иначе.
- Исправление ошибок
- Он стирает все виды данных, делая невозможным восстановление, если вы хотите отдать свой диск.
- Сброс поврежденных секторов диска.
Инструмент низкоуровневого форматирования USB Скачать бесплатно для Windows
Несмотря на все преимущества низкоуровневого форматирования, есть одно ограничение. В современных операционных системах и устройствах хранения его больше нет, и людям приходится обращаться к сторонним инструментам, которые помогают им с низкоуровневым форматированием.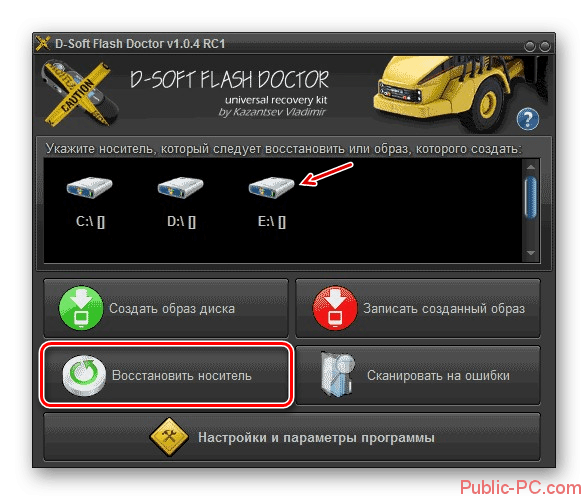
Именно поэтому в этой статье мы перечисляем 3 инструмента низкоуровневого форматирования для пользователей USB. Но прежде чем выбрать любой из них, помните, что вам необходимо сделать резервную копию ваших ценных данных, как мы уже упоминали, что этот процесс удалит все!
Итак, вот инструменты низкоуровневого форматирования USB:
- #1. Мастер разделов EaseUS
- №2. Инструмент низкоуровневого форматирования USB
- №3. Инструмент низкоуровневого форматирования жесткого диска
Чтобы вам было легче их понять, мы сравнили все три в таблице:
| Параметры | Мастер разделов EaseUS | USB-инструмент низкоуровневого форматирования | Средство низкоуровневого форматирования жесткого диска |
|---|---|---|---|
| Поддерживаемые устройства хранения |
| USB-накопители любой емкости |
|
| Поддерживаемые операционные системы | Windows 11/10/8/7 | Windows Vista, 10, 8.1, 8, 7, XP, 11, 2000 | MS Windows XP, Vista, 7, 8, сервер 2003, 2008, 2008R2 |
| Последнее обновление | Версия 17.5 (доступно обновление для Windows 11) | 15 июля 2022 г. | 8 сентября 2021 г. |
| Цена |
Сервер | Бесплатно |
|
Среди этих инструментов мы рекомендуем загрузить и попробовать EaseUS Partition Master, так как его функция очистки данных является безопасным решением для низкоуровневого форматирования USB-накопителя без физического повреждения.
Руководство 1. USB-накопитель низкого уровня с EaseUS Partition Master
Итак, первый инструмент, который мы представляем для низкоуровневого форматирования вашего USB-накопителя, — это EaseUS Partition Master. Функция очистки Partition Master работает точно так же, как низкоуровневое форматирование. Позвольте нам объяснить это вам немного подробнее.
Эта функция стирает все существующие данные и разделы на вашем USB-накопителе, восстанавливая его состояние по умолчанию. Данные не подлежат восстановлению и не повредят USB-накопитель.
Итак, вы должны загрузить это программное обеспечение и использовать его для низкоуровневого форматирования вашего USB-накопителя.
Вы можете выполнить следующие действия, чтобы научиться форматировать USB-накопитель.
Шаг 1. Подключите внешние устройства к ПК. Затем щелкните правой кнопкой мыши внешнее устройство и выберите «Очистить диск».
Шаг 2. Укажите, сколько раз нужно стирать данные.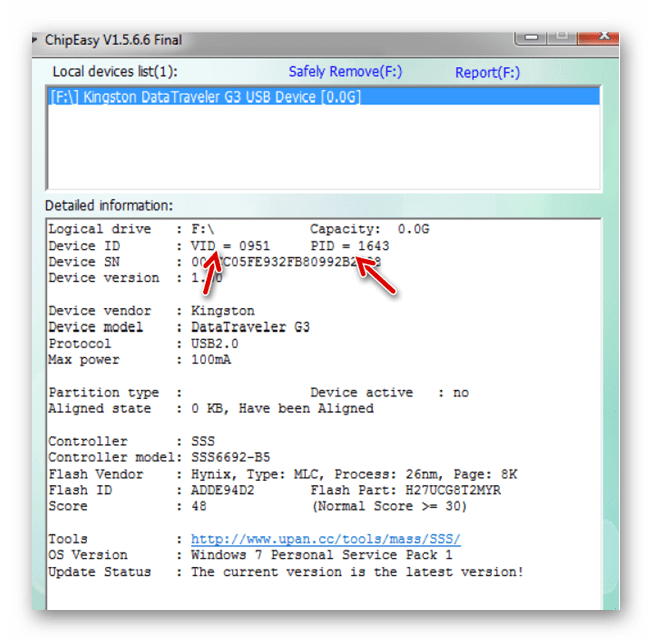 (Можно установить не более 10.) Затем нажмите «ОК».
(Можно установить не более 10.) Затем нажмите «ОК».
Шаг 3. Нажмите «Выполнить 1 задачу» и нажмите «Применить».
Руководство 2. Низкоуровневое форматирование USB с низкоуровневым форматированием USB
USB Low-Level Format — это отличное программное обеспечение для низкоуровневого форматирования USB-накопителей, поскольку оно выполняет заполнение нулями для USB-устройств. Он стирает все флаги, данные и настройки на USB-накопителе.
Отличительными чертами этого программного обеспечения являются:
- Инструмент тщательно стирает все данные с USB-накопителей с последующим восстановлением их в исходное состояние, чтобы вернуть утраченную емкость и вернуть их в нормальное состояние.
- Он поддерживает более 20 брендов контроллеров USB-накопителей, таких как Intel, Samsung, Micron, Phison, SMI, Marvell, Toshiba и Silicon Motion, среди прочих.
- USB Low-Level Format предлагает 9 вариантов очистки данных промышленного уровня для надежной очистки данных.

- Программное обеспечение поддерживает инициализацию USB-накопителей любой емкости в популярных файловых системах, включая NTFS, FAT32, FAT и exFAT.
Вот как выполнить низкоуровневое форматирование USB-накопителя с помощью инструмента низкоуровневого форматирования USB:
Шаг 1. Загрузите и установите программное обеспечение для низкоуровневого форматирования USB.
Шаг 2. Выберите папку назначения.
Шаг 3. Выберите USB-устройство, которое хотите отформатировать, и нажмите «Пуск». Это будет низкоуровневое форматирование вашего USB.
Руководство 3. Низкоуровневое форматирование USB с помощью инструмента низкоуровневого форматирования жесткого диска
Инструмент низкоуровневого форматирования жесткого диска — отличная утилита для низкоуровневого форматирования диска. У него две цели: стереть все данные и заполнить все пространство на диске нулями.
Особенности:
- Программное обеспечение позволяет легко форматировать разделы и переустанавливать операционную систему.

- Поддерживаемые интерфейсы включают S-ATA (SATA), IDE (E-IDE), SCSI, SAS, USB и FIREWIRE.
- Скорость ограничена 180 ГБ в час, что составляет 50 МБ в секунду.
Вот шаги для низкоуровневого форматирования USB-накопителя с помощью инструмента низкоуровневого форматирования жесткого диска:
Шаг 1 . Загрузите и установите средство низкоуровневого форматирования жесткого диска.
Шаг 2. После загрузки программного обеспечения выберите USB-накопитель, который хотите отформатировать, и нажмите «Продолжить».
Шаг 3. В следующем окне необходимо выбрать «Низкоуровневый формат». Появится предупреждение о том, что все данные будут удалены. Затем нажмите «Форматировать это устройство».
Шаг 4. Вы получите еще одно окно с предупреждением. Чтобы продолжить, нажмите «Да», и начнется процесс форматирования. Это займет некоторое время.
Шаг 5. Теперь, если вы зайдете в Мой компьютер/Проводник, вы не увидите отформатированный диск в списке. Следовательно, вам нужно создать раздел. Для этого щелкните правой кнопкой мыши меню «Пуск» и перейдите в «Управление дисками».
Следовательно, вам нужно создать раздел. Для этого щелкните правой кнопкой мыши меню «Пуск» и перейдите в «Управление дисками».
Шаг 6. Создайте новый простой том.
Шаг 7. Выберите метку тома и файловую систему. Теперь нажмите «ОК».
Заключение
В этой статье подробно рассказывается о низкоуровневом форматировании и о том, как это сделать для USB-накопителей с помощью 3 различных инструментов. Вы можете использовать EaseUS Partition Master, инструмент низкоуровневого форматирования USB или инструмент низкоуровневого форматирования жесткого диска.
Среди них EaseUS Partition Master является наиболее надежным программным обеспечением для USB-накопителей низкого уровня, поскольку оно стирает все существующие данные. Итак, загрузите это программное обеспечение и попробуйте!
Часто задаваемые вопросы о низкоуровневом формате USB
Если вы все еще не понимаете, мы перечислили некоторые часто задаваемые вопросы, которые в основном возникают у пользователей, и их ответы ниже.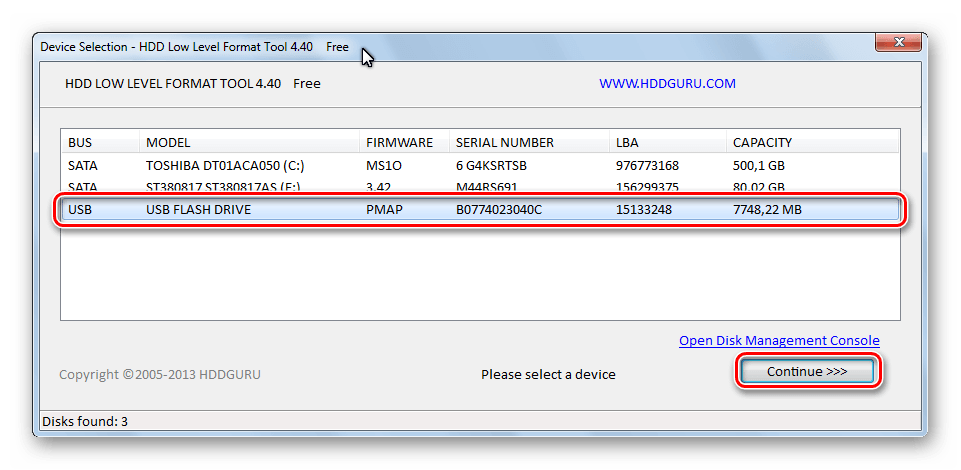
1. Какое средство низкоуровневого форматирования лучше всего подходит для USB?
К лучшим инструментам низкоуровневого форматирования для USB относятся:
- Инструмент низкоуровневого форматирования жесткого диска
- Низкоуровневый формат USB
- Мастер разделов EaseUS
- Kingston USB Format Utility
Среди них EaseUS Partition Master является наиболее надежным программным обеспечением для низкоуровневых форматов USB.
2. Можно ли выполнить низкоуровневое форматирование USB-накопителя?
Да, можно. Современные операционные системы и устройства хранения больше не имеют встроенных функций низкоуровневого форматирования, поэтому вам потребуется загрузить сторонние инструменты для низкоуровневого форматирования ваших USB-накопителей.
3. Стирает ли низкоуровневое форматирование все данные?
Да, низкоуровневое форматирование удалит все содержащиеся данные, что сделает их невосстановимыми.
4. Что лучше; NTFS или FAT32 для USB?
Это зависит от того, для чего вы хотите использовать USB. NTFS — лучший вариант, если вам нужен USB только для среды Windows.
С другой стороны, если вам нужно обмениваться файлами с системой, отличной от Windows, такой как Mac или Linux, FAT32 будет лучшим вариантом, если размер ваших файлов меньше 4 ГБ.
Лучший бесплатный инструмент для форматирования USB для Sandisk Kingston HP USB
Фон
Удаляет ли форматирование USB все? Какой формат usb лучше? Как отформатировать необработанный USB-накопитель, когда Windows сообщает, что не удалось завершить форматирование, защита от записи, есть ли какой-либо инструмент форматирования Sandisk…
Всегда должны быть некоторые причины, по которым вам может потребоваться отформатировать USB-накопитель, если это не может быть выполнено Windows. В этой статье мы представим вам лучший инструмент для форматирования USB, чтобы вы могли отформатировать флешку на 100% бесплатно.
Перед форматированием необходимо восстановить данные с флешки, если данные для вас важны.
Содержание
- Инструмент для форматирования USB-накопителя — безопасный
- IM-Magic Partition Resizer Free — безопасно, плюс с функцией «удалить конфиденциальность»
- Средство низкоуровневого форматирования жесткого диска — рискованно для начинающих, поскольку низкоуровневое форматирование не для технарей
- Средство форматирования USB-накопителя HP — безопасно, но вместо этого вы можете напрямую использовать первый «Инструмент форматирования USB-накопителя», так как это средство форматирования с измененным брендом
Часть 1: Скачать лучший бесплатный инструмент для форматирования USB
Существует несколько бесплатных утилит для форматирования USB, и здесь мы просто рекомендуем несколько отличных, наиболее популярных и безопасных в использовании.
Предупреждение: форматирование затруднит восстановление файлов с вашего цифрового устройства, если ваше устройство выйдет из строя и потребует форматирования. Перед форматированием необходимо восстановить внутренние данные. Вы можете игнорировать и продолжить форматирование, если вам не нужны внутренние файлы.
Перед форматированием необходимо восстановить внутренние данные. Вы можете игнорировать и продолжить форматирование, если вам не нужны внутренние файлы.
Инструмент форматирования 1: Инструмент форматирования USB-диска
Разработчик: Authorsoft
Ссылка для загрузки: http://www.authorsoft.com/USBFormatToolSetup.exe
Пошаговое руководство по использованию формата USB-диска Инструмент
Подготовка: Загрузите его с официального сайта, а затем подключите USB-устройство к ПК. (См. устройство с цифрой 1 на фотографии выше)
Шаг 2 : Выберите нужную файловую систему, см. ее на фотографии с цифрой 2.
Что выбрать, NTFS/FAT32/EXFAT?
NTFS: обычно NTFS предназначена для USB или диска, который может хранить один файл размером более 4 ГБ, если у вас есть большие файлы для сохранения, такие как видео, фильмы и другие. И вы также можете настроить свою карту памяти на ntfs, как хотите.
Плюсы: большие файлы более 4гб; быстрее, чем фат32.
FAT32/Exfat: для большинства карт памяти по умолчанию используется формат fat32/exfat, поскольку они изготавливаются вне заводов.
Примечание: выпущена последняя версия USB Disk Storage Format Tool версии 6.0
Format Tool 2 : IM-Magic Partition Resizer Free
Partition Resizer Free Edition — это 100% бесплатная программа с улучшенным интерфейсом и может помочь при форматировании флешки/диска/карты памяти в фат32/нтфс.
И еще одна потрясающая особенность этой программы заключается в том, что она может удалить конфиденциальность внутри программного обеспечения с помощью функции «стереть раздел», с которой также легко работать.
Скачать бесплатно сейчас
Предупреждение: форматирование приведет к удалению данных на USB-накопителе, но иногда данные можно восстановить с помощью службы восстановления данных или платного/бесплатного программного обеспечения для восстановления, мы рекомендуем вам переместить данные в другое место перед форматированием .
Если вы хотите удалить конфиденциальные данные с помощью этой программы, вы можете щелкнуть правой кнопкой мыши свой диск и выбрать его опцию «Очистить раздел».
Затем выберите технологию письма, чтобы навсегда удалить вашу конфиденциальность без каких-либо возможностей восстановления.
Инструмент форматирования 3 : Инструмент низкоуровневого форматирования жесткого диска
Инструмент низкоуровневого форматирования жесткого диска был разработан HDDGURU и специально предназначен для низкоуровневого форматирования жесткого диска, USB-накопителя, а также карты памяти, если вы подключаете его к карте. читатель.
Правильно ли использовать средство низкоуровневого форматирования жесткого диска?
Предупреждение: мы настоятельно не рекомендуем вам использовать этот инструмент, так как несколько раз низкоуровневое форматирование почти сделает ваш жесткий диск, если это не ssd, мертвым, и его больше нельзя будет использовать для хранения данных.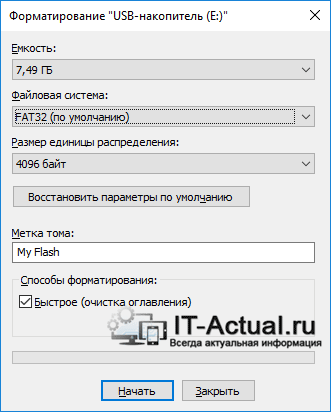 Если вы не являетесь техническим специалистом, избегайте использования этой программы для форматирования устройства.
Если вы не являетесь техническим специалистом, избегайте использования этой программы для форматирования устройства.
Мы заметили, что несколько веб-сайтов включили этот инструмент в свои статьи. С нашей точки зрения, лучше избегать этого инструмента, поскольку он предназначен для специального технического использования, а не для обычных пользователей.
Инструмент форматирования 4 : Инструмент форматирования HP USB
Инструмент форматирования HP USB был переименованным / OEM форматным инструментом, который был разработан Authorsoft по запросу HP. Он очень популярен в последние десятилетия и широко рекомендуется в кибер-мире.
Это портативная версия, и запросите открытие программы, щелкнув правой кнопкой мыши исполняемый файл и запустив его с приоритетом администратора.
Скачать бесплатно
Другие статьи, которые вы можете прочитать
- 8 Лучшее бесплатное программное обеспечение для форматирования дисков/USB
- Снять защиту от записи для usb
- Почему Windows не удалось завершить форматирование usb
Последнее обновление 01 ноября 2022 г.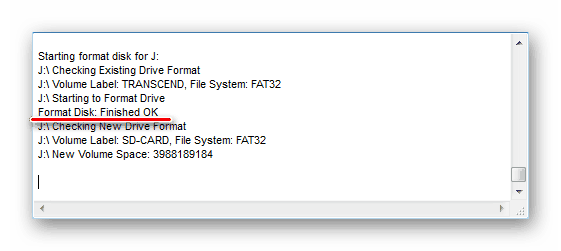


 0/2.0/3.0
0/2.0/3.0

