Как найти биос на виндовс 7: Как войти в настройки BIOS в Windows 7 — ideapad , ideacentre
Содержание
Как зайти в BIOS на компьютере и ноутбуке
Значительная часть пользователей ПК если и слышали о BIOS, то не знают, что это такое. Многие имеют поверхностные знания о назначении этой микропрограммы и при этом никогда ею не пользовались. Но и тем, кому приходилось с этим сталкиваться (например, при установке ОС с флэш-носителя), известна только незначительная часть функций BIOS.
Так что небольшой ликбез на тему, как зайти в BIOS и что там можно изменять, а что – нежелательно, будет отнюдь не лишним.
Что такое BIOS, его функции
Аббревиатура BIOS в переводе на русский означает «Базовая Система Ввода-Вывода». Название немного устаревшее, которое не полностью передаёт суть этого ПО. Если говорить упрощённо, то эта зашитая в постоянную перезаписываемую память компьютера программа при включении ПК производит тестирование основных подсистем компьютера, передавая управление загрузчику операционной системы. Именно в BIOS «зашиты» многие важные параметры, которые затем используются операционной системой при загрузке.
О нахождении компьютера на этапе выполнения этой микропрограммы, свидетельствует мелькающий текст на чёрном фоне, появляющийся на короткое время после заставки. На современных ПК вместо BIOS работает его более продвинутый аналог – UEFI. При этом и старая, и новая микропрограмма работают с железом компьютера на самом низком уровне, обращаясь к периферии на уровне физических адресов.
Возникает закономерный вопрос: а зачем рядовому пользователю лезть в этот BIOS, если ему нет никакого дела до того, что это ПО делает? Оказывается, бывают ситуации, когда именно здесь можно решить проблемы, которые невозможно исправить в рамках работающей операционной системы. Например, изменить порядок загрузки, если требуется переустановка или восстановление работоспособности ОС со сменного носителя (DVD или флешки).
Но как попасть в BIOS? Обычно при её работе на экране высвечивается, какую клавишу нужно нажать, чтобы вместо загрузчика попасть в режим правки параметров BIOS, но проблема в том, что часто эта надпись мелькает настолько быстро, что прочитать что-либо просто не успеваешь. Кстати, изменение порядка загрузки можно выполнить с помощью другой специальной клавиши, но она показывается на том же экране: чтобы увидеть её, нужно быть очень внимательным и глядеть именно в ту точку, где ожидается появление этого текста.
Кстати, изменение порядка загрузки можно выполнить с помощью другой специальной клавиши, но она показывается на том же экране: чтобы увидеть её, нужно быть очень внимательным и глядеть именно в ту точку, где ожидается появление этого текста.
ВНИМАНИЕ. Если вам действительно нужно зайти в BIOS, помните, что ничего лишнего здесь делать нельзя – только то, ради чего вы и зашли в настройки. Изменение любого параметра может иметь серьёзные последствия, вплоть до того, что компьютер просто перестанет работать.
Как зайти в BIOS на десктопном компьютере
Итак, мы уже знаем, что на ПК может присутствовать одна из двух разновидностей BIOS: традиционная Legacy и новейшая UEFI.
Старый BIOS был заменён новой версией из-за того, что он был неудобным в настройке, то есть недружелюбным к неподготовленным пользователям. Он имеет англоязычный интерфейс, и мышка в нём не работает – все правки нужно выполнять с помощью клавиш управления на клавиатуре. Разобраться в хитросплетениях вложенных меню порой бывает непросто и специалистам.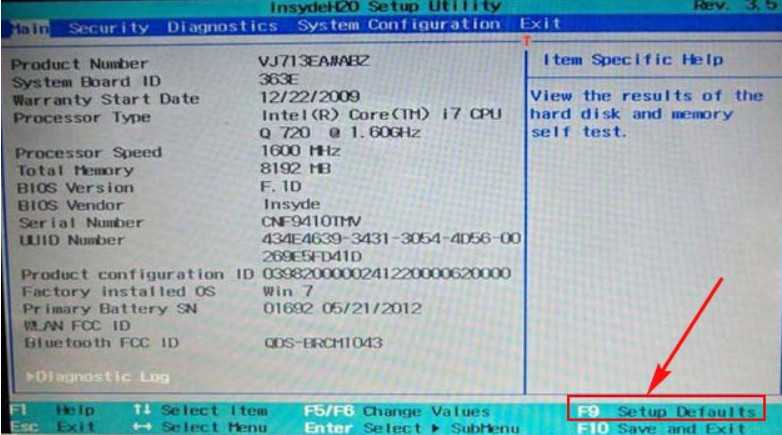
Кроме того, система адресации в этой микропрограмме такова, что не позволяет выходить за рамки двух терабайт. А это означает, что поддержка дисков большего объёма здесь в принципе неосуществима. Сегодня такие носители – отнюдь не редкость, так что замена морально устаревшей управляющей программы действительно назрела.
Рассмотрим основные отличия между старой и новой версиями BIOS. UEFI полностью совместима с Legacy. Все те функции, которые выполняла классическая микропрограмма, есть и здесь. Плюс добавляется возможность работать с дисками до 9 ЗБ (зеттабайт, миллиард терабайт). Много ли это? Достаточно сказать, что весь мировой объём интернет-трафика в 2022 году не превысит 5 зеттабайт.
Такого скачка на 9 порядков удалось добиться, изменив структуру таблицы разделов GPT, заменившей классическую MBR.
Другими словами, был осуществлён переход с 16-битной адресации на 32- и 64-разряднную, что позволило существенно ускорить выполнение микропрограммы во время загрузки, плюс появилась возможность выполнять настройки с помощью мыши и графического, а не текстового интерфейса.
Этим охотно воспользовались производители материнских плат, для которых открылись новые возможности в плане улучшении юзабилити BIOS.
Наконец, только в UEFI появилась возможность использования технологии Secure Boot, основной функционал которой направлен на дозагрузочную проверку целостности операционной системы на предмет её компрометации вредоносным программным обеспечением.
Подводя итоги, можно сказать, что Legacy BIOS – это базовая проверка конфигурации ПК, а UEFI – это её качественное расширение, ОС в миниатюре, которая выполняется перед загрузкой основной операционки.
Рассмотрим, как зайти в BIOS на ПК. Если компьютер работает под управлением Windows версии ниже 10, то попасть в управляющую программу можно только при включении устройства, посредством нажатия горячей клавиши, реже – комбинации клавиш. На «десятке» такая возможность имеется уже после загрузки системы. Рассмотрим более подробно оба этих варианта.
На «десятке» такая возможность имеется уже после загрузки системы. Рассмотрим более подробно оба этих варианта.
Как открыть BIOS Setup при включении компьютера
Для начала ПК нужно включить, а если он работает – перезагрузить. Внимательно наблюдайте за экраном на протяжении первых секунд после однократного писка, там должна появиться надпись, какую клавишу использовать для захода в BIOS. Вариант написания зависит от производителя MotherBoard:
- Press [спецклавиша] to run BIOS setup;
- Press [спецклавиша] to enter setup;
- Enter BIOS setup by pressing [спецклавиша].
В большинстве случаев, особенно для десктопных ПК, горячей клавишей назначают Del. Но вариант использования зависит от производителя, а также версии микропрограммы. Попадаются варианты, требующие нажатия F2/F10/F12. Когда прочитать не удаётся, обратитесь к руководству по MotherBoard, а если оно недоступно – просто поочерёдно используйте все перечисленные варианты. Один из них сработает точно.
Но здесь стоит упомянуть об оговорке – если активирован режим быстрой загрузки, который появился в последней версии Windows, то ваши действия окажутся тщетными.
А как тогда зайти в BIOS Windows 10? Нужно отключить этот режим, который ради быстроты загрузки не использует определённые этапы начальной инициализации, в том числе возможность войти в Setup.
Приводим алгоритм, как это сделать:
- запускаем «панель управления», выбираем вкладку «Электропитание»;
- в меню панели выбираем подпункт «Действие кнопок питания»;
- находим блок, отвечающий за завершение работы ОС, отключаем в нём быстрый запуск, для чего необходимо сначала кликнуть мышкой на тексте, расположенном напротив щита, что позволит активировать этот пункт меню.
Альтернативный способ предполагает оставить без изменений быструю загрузку – оказывается, зайти в BIOS W10 можно без клавиатуры, используя специально предназначенную для этого функцию.
Рассмотрим вход в UEFI посредством применения настройки Windows 8/10. Эта возможность появилась как ответ на жалобы пользователей, испытывающих затруднения с попаданием в программу из-за наличия быстрой загрузки и незнанием, как туда попасть на старых версиях операционной системы.
Эта возможность появилась как ответ на жалобы пользователей, испытывающих затруднения с попаданием в программу из-за наличия быстрой загрузки и незнанием, как туда попасть на старых версиях операционной системы.
Появившаяся утилита позволяет прямо из среды Windows попасть в BIOS. Но речь идёт только о варианте UEFI, который вряд ли присутствует на устаревших компьютерах. Открыть BIOS Setup на Windows 7 и ХР таким способом тоже не получится.
Пошаговая инструкция для «восьмёрки» и «десятки» с UEFI:
- заходим в меню «Пуск»;
- кликаем на пункте меню «Настройки»;
- выбираем параметр «Обновление и безопасность», обозначенный пиктограммой в виде крутящейся стрелки;
- в левой панели выбираем вкладку «Восстановление»;
- в параметрах опции «Особые варианты загрузки» необходимо выбрать вариант «Перезагрузить сейчас».
При выполнении этой процедуры будет запущен Setup. К такому же результату можно прийти другим путём, используя командную строку. Для этого вводим в консоли команду
Для этого вводим в консоли команду
За попадание в UEFI отвечает параметр /o.
Наконец, последний вариант:
- кликаем на «Пуск», жмём кнопку «Выключение»;
- зажимаем на клавиатуре Shift и в появившемся списке выбираем опцию «Перезагрузка»;
- вскоре на экране появится голубая панель с плитками. Выбираем плитку, озаглавленную «Поиск и устранение неисправностей»;
- в новом окне выбираем «Дополнительные параметры»;
- появится перечень доступных опций. Нас интересует пункт «Настройка UEFI». Кликаем на нём и подтверждаем нажатием кнопки «Перезагрузить».
В результате вы попадёте в программу настройки UEFI, чтобы иметь возможность выполнить необходимые манипуляции. После этого просто перегружаем компьютер – он загрузится в штатном режиме.
Как вызвать BIOS Setup на ноутбуке
Производителей ноутбуков заметно больше, чем фирм, производящих материнские платы, и каждый из них предпочитает использовать свои комбинации клавиш для выполнения основных операций во время включения/перезагрузки компьютера.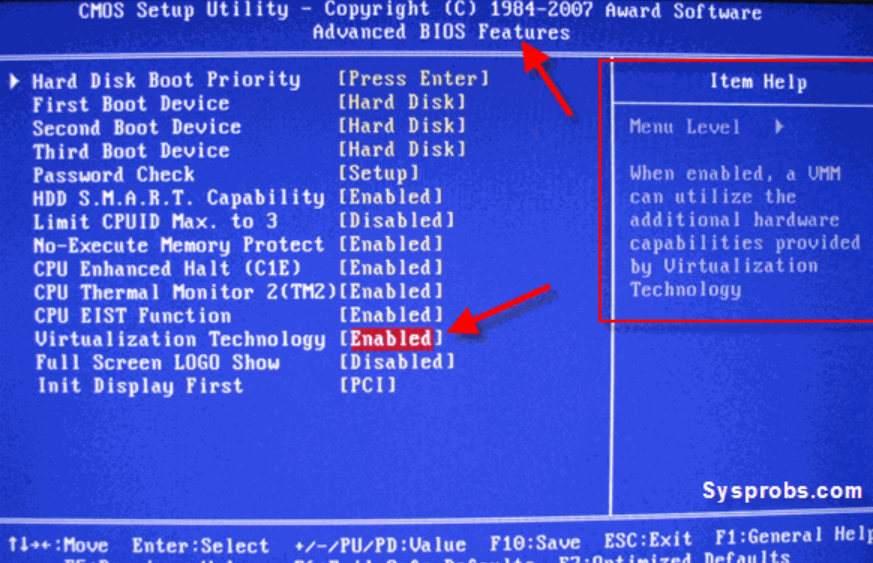 На некоторых моделях при старте на экране вообще не высвечивается информация об использовании таких клавиш. Если руководства пользователя под рукой нет, можно пробовать все те клавиши, которые используются для вызова BIOS на настольных ПК. Но пробовать в одном сеансе загрузки разные клавиши мы не рекомендуем – вы просто не успеете нажать нужную кнопку в нужный промежуток времени. Если один вариант не подошёл, просто снова перезагрузите ноутбук и пробуйте другой – это самый верный способ попасть в Setup.
На некоторых моделях при старте на экране вообще не высвечивается информация об использовании таких клавиш. Если руководства пользователя под рукой нет, можно пробовать все те клавиши, которые используются для вызова BIOS на настольных ПК. Но пробовать в одном сеансе загрузки разные клавиши мы не рекомендуем – вы просто не успеете нажать нужную кнопку в нужный промежуток времени. Если один вариант не подошёл, просто снова перезагрузите ноутбук и пробуйте другой – это самый верный способ попасть в Setup.
Проблема в том, что иногда могут использоваться нестандартные комбинации, поэтому приводим способы достигнуть желаемого для наиболее распространённых моделей ноутбуков.
Как войти в BIOS на ноутбуках бренда Asus
Здесь не всё однозначно, поскольку порядок захода в BIOS на ноутбуках Asus зависит от модели. Наиболее часто встречающийся вариант – F2. Намного реже встречаются устройства, где для этих целей нужно жать на Del или клавишу F9.
youtube.com/embed/IxvhQ0UvXZ4?feature=oembed» frameborder=»0″ allow=»accelerometer; autoplay; clipboard-write; encrypted-media; gyroscope; picture-in-picture» allowfullscreen=»»/>
Если ни один из вариантов не сработал, поступите следующим образом: зажмите и удерживайте клавишу Esc, после чего нажмите кнопку Power. Отпускать Esc нельзя, до момента появления загрузочного меню, где необходимо выбрать пункт Enter Setup.
Варианты захода в BIOS для ноутбуков марки Acer
Наиболее распространёнными клавишами вызова микропрограммы у бренда Acer являются F1 и F2. Реже встречается комбинация из трёх клавиш, Ctrl+Alt+Esc, что вообще редкость для компьютеров.
Если у вас ноутбук серии Aspire, используйте комбинацию Ctrl+F2.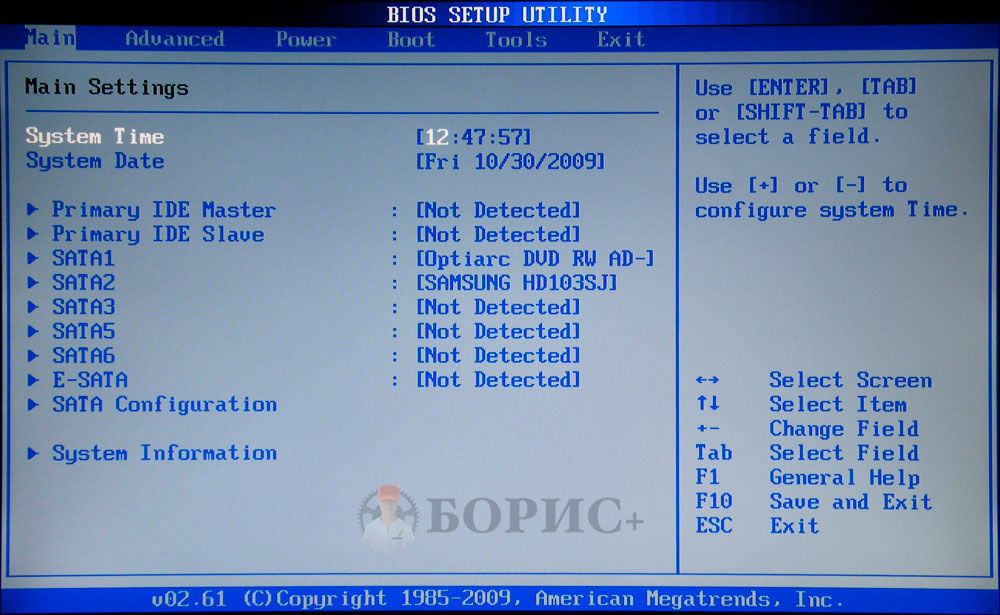 Клавиша F2 наравне с Del – самый распространённый вариант для серии Extensa, они же обычно срабатывают в линейке TravelMate. Тройная комбинация встречается на устаревших моделях, включая Ctrl+Alt+Del.
Клавиша F2 наравне с Del – самый распространённый вариант для серии Extensa, они же обычно срабатывают в линейке TravelMate. Тройная комбинация встречается на устаревших моделях, включая Ctrl+Alt+Del.
Вход в BIOS на ноутбуках марки Lenovo
Здесь чаще других встречается вариант F2. Если у вас ультрабук, функциональные клавиши здесь не работают без нажатия Fn. Значит, искомой комбинацией будет Fn+F2. Такой же порядок следует использовать, чтобы зайти в BIOS гибридного лэптопа Lenovo.
Редко, но встречается вариант с Del, стандартный для настольных ПК, а также F8. Lenovo – единственный производитель, который предусматривает на некоторых моделях наличие специальной кнопки на корпусе для попадания в BIOS. Она располагается возле кнопки питания или на боковой панели. Но нажимать её нужно на выключенном устройстве.
Она располагается возле кнопки питания или на боковой панели. Но нажимать её нужно на выключенном устройстве.
Как попасть в BIOS на ноутбуках бренда HP
В большинстве случаев рабочими вариантами будут клавиши F10, чуть реже – Esc. Для входа в микропрограмму на возрастных моделях пробуйте клавишу Del, а также одну из функциональных клавиш – F1/F8/F11.
Варианты захода в BIOS на ноутбуках Samsung
Этот производитель использует либо Del, либо одну из функциональных клавиш – F2/F8/F12. Если без Fn функциональные клавиши не работают, комбинация для таких ноутбуков Samsung становится двухклавишной.
Ноутбуки Dell
Для попадания в BIOS Setup на ноутбуках американского бренда Dell обычно применяется F2. Если такой вариант не проходит, используйте поочерёдно F1, F10, изредка потребуется нажатие Del и Esc. Очень редко для этих целей назначается клавиша Insert.
Если такой вариант не проходит, используйте поочерёдно F1, F10, изредка потребуется нажатие Del и Esc. Очень редко для этих целей назначается клавиша Insert.
Ноутбуки Sony
Линейка Vaio снабжается кнопкой ASSIST, предназначенной для попадания в BIOS. Её нажимают после включения и отпускают после появления меню BOOT, в котором нужно выбрать пункт Start BIOS Setup. Владельцам старых моделей нужно попробовать Del и функциональные клавиши F1/F2/F3.
Как зайти в BIOS, защищённый паролем
Как правило, такой вариант производителями компьютеров не используется. Однако вы можете с ним столкнуться, обычно после попадания компьютера в ремонт. Для обхода используется специальная комбинация клавиш, если она вам известна – проблем нет, зайдите в Setup и снимите защиту паролем. Когда вы не знаете или забыли пароль, остаётся единственный способ – выключить ПК, снять боковую крышку, найти батарейку и вынуть её на 10-15 секунд. Этого достаточно, чтобы обнулить пассивную CMOS-память, в том числе пароль.
Однако вы можете с ним столкнуться, обычно после попадания компьютера в ремонт. Для обхода используется специальная комбинация клавиш, если она вам известна – проблем нет, зайдите в Setup и снимите защиту паролем. Когда вы не знаете или забыли пароль, остаётся единственный способ – выключить ПК, снять боковую крышку, найти батарейку и вынуть её на 10-15 секунд. Этого достаточно, чтобы обнулить пассивную CMOS-память, в том числе пароль.
Но после такой процедуры все настройки BIOS пропадут. Вам потребуется их восстановить (обычно дело ограничивается вводом даты и времени).
Надеемся, что эта статья оказалось вам полезной. Ждём ваших комментариев, как всегда, ниже.
6 способов быстро узнать какой стоит биос на компьютере или ноутбуке
Иногда вам может понадобиться узнать точную версию биоса материнской платы в компьютере или ноутбуке.
Традиционный способ узнать свой биос, модель, версию и прошивку это при перезагрузке компьютера или ноутбука, например, asus или acer войти в него и посмотреть информацию.
Это только один метод и конечно, не самый быстрый. Если у вас есть компьютер с установленной windows 7 — windows 10, есть несколько способов узнать прошивку BIOS.
В этом руководстве найдете 6 вариантов, воспользоваться которыми может каждый посетитель этого сайта.
Как узнать какого производителя установлен биос войдя в него
Это традиционный метод поиска информации о версии прошивки и марки биос. Только доступ к этой информации отличаются от одного компьютера к другому.
В некоторых устройства отображается версия биос вовремя самотестирования — как только вы включаете компьютер, в других вы должны войти в него.
К сожалению, процесс POST очень быстрый и у вас возможно не будет времени увидеть название.
Для того, чтобы получить доступ к нему, вы должны нажать клавишу (или комбинацию клавиш) на клавиатуре при запуске компьютера.
Производитель материнской платы может выбрать любое сочетание клавиш, но наиболее часто используемыми являются Delete, F2, F10 и F12.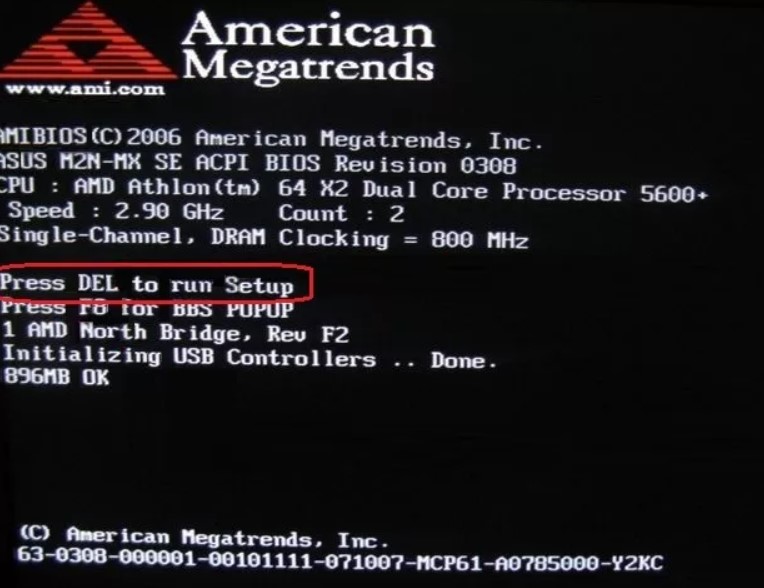 Узнать точно можете в руководстве к материнской плате.
Узнать точно можете в руководстве к материнской плате.
После входа в BIOS, обратите внимание на информационную страницу. Там вы найдете версию BIOS, используемой в материнской плате компьютера.
Узнать свой биос с помощью инструмента сведения о системе
В ОС Windows 7 — windows 10 есть информация о системе. Чтобы ее узнать запустите утилиту «Выполнить», впишите «msinfo32.exe», нажмите «ОК».
Теперь, обратите внимание на пункт под названием «версия BIOS» Его значение покажет вам название производителя и прошивку.
Как узнать модель биоса на компе с помощью редактора реестра
Узнать марку BIOS можно через редактор реестра. Первым делом вам нужно его запустить. Если вы используете windows 10 в поиске или «Выполнить» пропишите «Regedit» и нажмите на результат «regedit».
После того, как вы откроете редактор реестра, с помощью левой панели, перейдите к месту:
HKEY_LOCAL_MACHINE -> HARDWARE -> DESCRIPTION -> System
В правой части окна вы увидите две строки реестра, называемые BIOSVendor и BIOSVersion. Значения этих строк именно то, что вам нужно.
Значения этих строк именно то, что вам нужно.
Узнать тип биоса через командную строку
Командная строка может также использоваться, чтобы найти информацию о версии BIOS. Для этого запустите ее и выполните следующую команду:
systeminfo | findstr /I /c:bios
Обратите внимание, что я не использую заглавных строчных. Далее Нажмите «Enter», и вся информация отобразится.
Узнать производителя биос на материнке с помощью PowerShell
Если командная строка кажется слишком устарелой, вы можете предпочесть новый PowerShell. После открытия (найдите и запустите через поиск), введите следующую команду:
Get-WmiObject win32_bios
версия BIOS должна быть первой информации, отображаемой на входе в SMBIOSBIOSVersion.
Узнать название имя биоса через использование программного обеспечения сторонних производителей CPU-Z
Если ни один из предыдущих методов не нравится, вы можете предпочесть использовать приложения от третьего лица, обеспечивающие такую информацию.
Хорошим примером является бесплатная программа CPU-Z. Вы можете скачать его здесь. На вкладке «Плата» этого приложения, вы можете просматривать BIOS материнской платы компьютера.
Есть много других подобных приложений, которые могут предоставить эту информацию, например, вроде Speccy.
Как вы можете видеть в данном руководстве, есть много способов, чтобы узнать, какая версия BIOS использует компьютерную материнскую плату.
Рекомендую использовать эти инструменты, чтобы быстро получить системную информацию, но не стесняйтесь также использовать командную строку или PowerShell, когда это требуется.
Попробуйте вышеуказанные методы прежде чем закрыть эту страницу и не поленитесь сказать, какая из них вам больше всего нравится и почему. Успехов.
Как войти в BIOS (на любом ПК) в 2023 году
Краткое руководство по входу в BIOS вашей материнской платы, включая все быстрые клавиши от каждого производителя .0003
Перейдите на вкладку «Восстановление»
Перейдите на вкладку «Восстановление»
Нажмите «Перезагрузить сейчас»
Нажмите «Перезагрузить сейчас»
После перезагрузки компьютера нажмите «Устранение неполадок»
Откройте настройки микропрограммы UEFI
Не удается получить доступ к BIOS?
Заключительные мысли
Изучение того, как войти в BIOS, может быть сложной задачей, но это не должно быть так.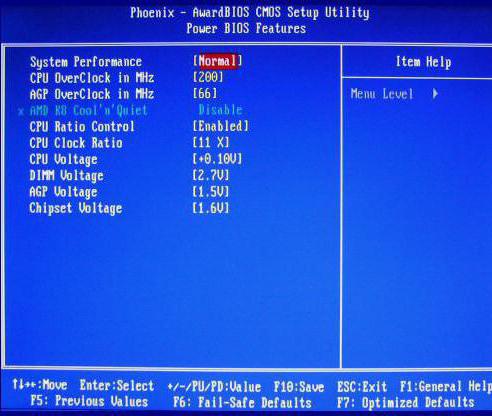 На самом деле получить доступ к BIOS материнской платы очень просто — требуется только нажать клавишу доступа во время загрузки вашего ПК. Однако из-за сложной природы BIOS многие считают его запретной областью, особенно менее технически подкованные пользователи.
На самом деле получить доступ к BIOS материнской платы очень просто — требуется только нажать клавишу доступа во время загрузки вашего ПК. Однако из-за сложной природы BIOS многие считают его запретной областью, особенно менее технически подкованные пользователи.
К сожалению, независимо от ваших технических знаний, придет время, когда вам, вероятно, придется научиться входить в BIOS. Независимо от того, нужно ли вам расставить приоритеты для загрузочного диска или полностью обновить BIOS, первым шагом будет вход в BIOS.
По этой причине мы составили это краткое руководство о том, как войти в BIOS, демонстрируя все способы, которыми вы можете это сделать.
Итак, без лишних слов, давайте сразу к делу!
Использование ключа BIOS
Первый и наиболее распространенный способ входа в BIOS — через ключ доступа к BIOS на материнской плате. Ключ BIOS будет отличаться от производителя к производителю, поэтому обязательно проверьте, какую кнопку они используют, прежде чем пытаться получить доступ к вашему BIOS.
При первой загрузке ПК BIOS выполняет процесс, вызывающий POSTing. POST (самотестирование при включении) выполняется микропрограммой сразу после загрузки компьютера. Именно в этот момент — во время фазы POST — вам нужно нажать специальную клавишу BIOS. Нажатие клавиши BIOS после этого периода приведет к нормальной загрузке вашего ПК, поэтому обязательно нажимайте ее в нужное время.
Если все сделано правильно, ваш компьютер должен немедленно загрузиться в BIOS.
Имейте в виду, что некоторые ПК проходят этап POST так быстро, что не распознают, когда вы нажали клавишу BIOS. Для этих людей вам придется использовать другой способ войти в BIOS. К счастью, существует множество различных способов, которые мы подробно обсудим в этой статье.
Если вы не относитесь к этим людям, нажатие горячей клавиши BIOS должно работать нормально. Как мы упоминали ранее, не все ключи BIOS одинаковы, поэтому крайне важно выяснить, какой из них использует ваш производитель. Ниже мы описали всех самых популярных производителей материнских плат вместе с ключами BIOS, которые они используют:
- ASRock: F2/ DEL
- ASUS: F2
- Acer: F2/ DEL
- Dell: F2/ F12
- ECS: DEL
- Gigabyte / Aorus: F2/ DEL
- HP: F10
- Lenovo (настольные компьютеры): F1
- MSI: DEL
- ORIN PC: F2
- 96611666.
 666666.666661666666666666666.66616616613 1666166666666666 2 13 2 2 1 2
666666.666661666666666666666.66616616613 1666166666666666 2 13 2 2 1 2- 2
- 2
- 2 2 2 2
- 2 2 2 2 2 2 2 2 .0064
- Zotac: DEL
В редких случаях вы не сможете использовать описанный выше метод для доступа к меню BIOS. Какой бы ни была причина, к счастью, у пользователей есть второй вариант доступа к меню BIOS материнской платы. В Windows 10 вы можете использовать параметры расширенной настройки, чтобы загрузить BIOS материнской платы.
Вот как это сделать!
Перейдите к настройкам Windows. Это можно сделать разными способами, но один из самых простых — открыть меню «Пуск» в левом нижнем углу и щелкнуть «Настройки» — значок шестеренки.
После входа в настройки вам будет показано меню с различными настройками. Вам нужно выбрать опцию «Обновление и безопасность», как показано на рисунке ниже.
Теперь в настройках «Обновление и безопасность» вы можете увидеть боковое меню слева. Нажмите «Восстановление».
В настройках восстановления есть раздел «Расширенный запуск». Это то, что мы хотим сделать, чтобы получить доступ к BIOS.
Просто нажмите кнопку «Перезагрузить сейчас» (сначала вы можете записать следующие несколько шагов).
Вам должно быть показано меню с различными опциями после перезагрузки компьютера.
Здесь вы хотите нажать «Устранение неполадок». После этого вам, возможно, придется нажать «Дополнительные параметры».
Наконец, теперь вы можете получить доступ к BIOS. Все, что вам нужно сделать, это нажать «Настройки прошивки UEFI» в дополнительных параметрах.
На самом деле здесь мы получаем доступ к настройкам UEFI — это более современный и удобный способ просмотра настроек BIOS.
Вот и все. Ваш компьютер перезагрузится и загрузится непосредственно в меню BIOS без необходимости нажимать какие-либо кнопки.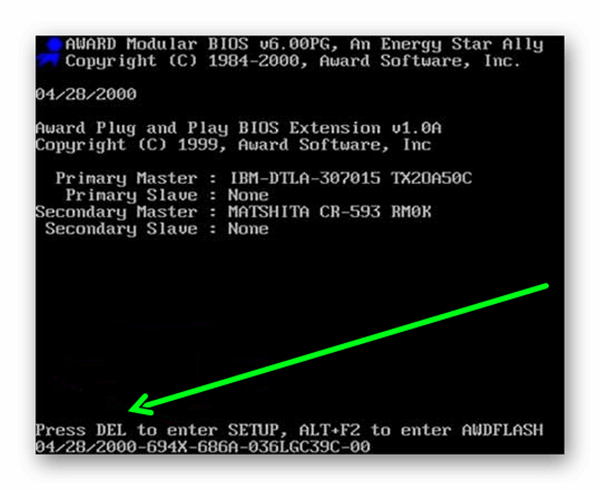
Нет доступа к BIOS?
Как мы упоминали ранее, существует ряд различных сценариев, в которых физический доступ к BIOS кажется невозможным. Наиболее распространенная причина этого заключается в том, что ваш компьютер загружается через последовательность POST слишком быстро, что не позволяет вам достаточно быстро нажимать специальную клавишу BIOS. В этом случае просто выполните шаги, которые мы показали в методе 2 выше.
При этом это не единственная причина того, что ваш компьютер не загружается в BIOS — целый ряд других факторов может играть роль в этом досадном недостатке. Например, если у вас поврежден или отсутствует загрузчик, ваш компьютер часто пропускает BIOS и переходит прямо к BSOD (синему экрану смерти) или пытается переустановить Windows.
В этом сценарии вам сначала нужно устранить проблему, чтобы увидеть, есть ли быстрое решение. В противном случае попробуйте загрузиться с резервного диска и посмотреть, решит ли это проблему.
Заключительные мысли
Итак, вот оно, наше краткое руководство по входу в BIOS на любом ПК. Помните, что внесение изменений в BIOS может быть чрезвычайно опасным для вашего оборудования. Прежде чем углубляться, убедитесь, что вы знаете, что делаете.
Помните, что внесение изменений в BIOS может быть чрезвычайно опасным для вашего оборудования. Прежде чем углубляться, убедитесь, что вы знаете, что делаете.
Ниже приведены некоторые из наших наиболее популярных страниц, связанных с BIOS:
- Как обновить BIOS
- Как обновить MSI BIOS
- Как обновить GIGABYTE BIOS
- Как обновить BIOS для Ryzen 5000
WePC поддерживает считыватели. Когда вы покупаете по ссылкам на нашем сайте, мы можем получать партнерскую комиссию. Узнайте больше
Как легко узнать версию BIOS вашего компьютера
Если у вас возникли аппаратные проблемы с компьютером, вам может потребоваться обновить прошивку. Но сначала вам нужно знать текущую версию BIOS.
Если у вас возникли аппаратные проблемы с вашим компьютером, сборкой и вам нужно последнее обновление прошивки, вам сначала нужно узнать, какая версия BIOS работает в данный момент. Затем вы можете проверить веб-сайт производителя, чтобы узнать, доступна ли более новая версия.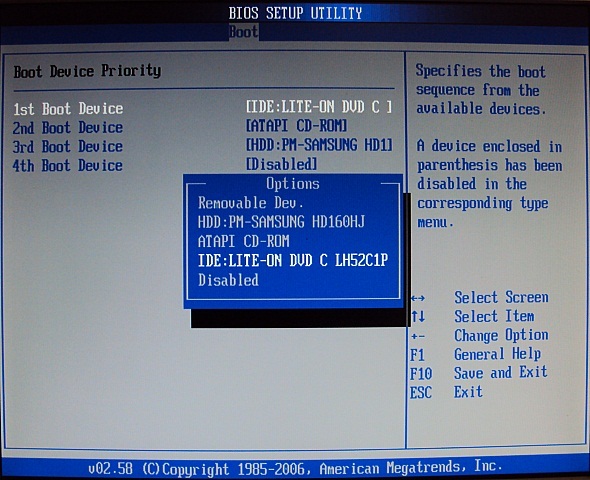
Важно: Обновление BIOS может быть сложной задачей и не для слабонервных. Если вы не являетесь опытным пользователем или вам некомфортно возиться с этим, не делайте этого. Если вы установите что-то не то или что-то пойдет не так во время обновления, вы можете полностью заблокировать свой компьютер. Я действительно видел это, когда вы даже не можете загрузиться с диска восстановления, чтобы восстановить систему. Вы определенно захотите принять все меры предосторожности, прежде чем возиться с вашим BIOS, например, создать загрузочную SD-карту Windows или флэш-накопитель и / или резервную копию образа системы … убедитесь, что все ваши важные данные скопированы на внешний диск и местоположение вне офиса с помощью такого сервиса, как BackBlaze — никогда нельзя быть слишком осторожным.
Действительно, когда дело доходит до того, что ваш компьютер работает нормально, вам не нужно беспокоиться об обновлении BIOS. Но иногда это требуется, если у вас проблемы с загрузкой компьютера.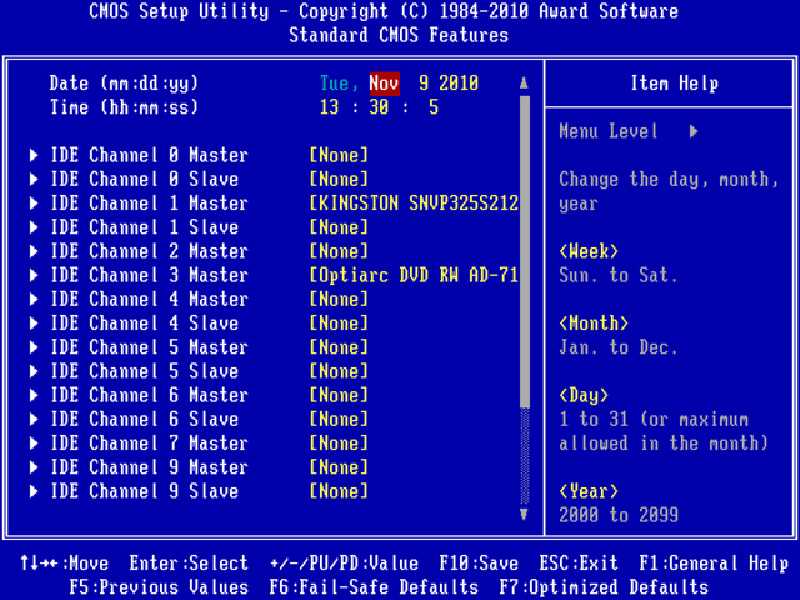 Или, в некоторых случаях , вы можете обновить BIOS, чтобы получить другие функции, такие как запуск виртуальных машин через Hyper-V.
Или, в некоторых случаях , вы можете обновить BIOS, чтобы получить другие функции, такие как запуск виртуальных машин через Hyper-V.
Я видел много техников, которые заходили в BIOS, чтобы проверить, какая у него версия. Это отнимает много времени и хлопот — есть более простой способ, на самом деле их несколько. Во-первых, простой и удобный способ — воспользоваться бесплатной утилитой для его поиска. Несколько бесплатных утилит сделают свое дело, но мне больше всего нравится Speccy. Он разработан компанией Piriform, создателями популярного CCleaner.
Загрузите и установите Speccy. Запустите его, и Speccy проанализирует вашу систему, что займет всего несколько секунд. Нажмите Материнская плата на левой панели, после чего вы увидите свою версию BIOS. На скриншоте ниже видно, что у меня P01-A0.
Использование реестра
Если вам удобно заходить в реестр Windows, легко найти свою версию BIOS. Сначала откройте реестр, нажав Windows Key + R , чтобы открыть диалоговое окно «Выполнить», и введите: regedit и нажмите Enter или нажмите OK.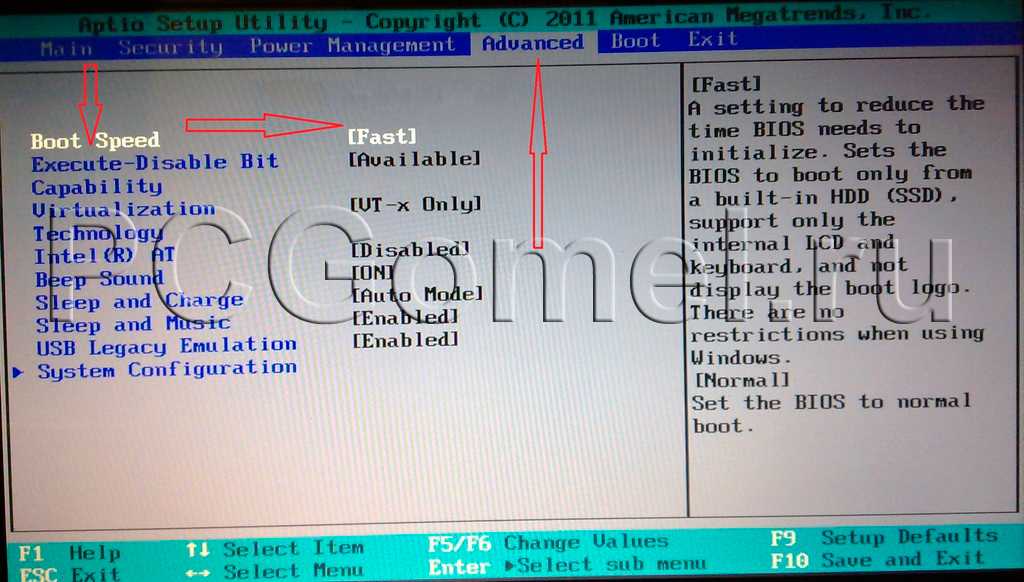
Затем перейдите по адресу: HKEY_LOCAL_MACHINE\HARDWARE\DESCRIPTION\BIOS
И на правой панели найдите строку BIOSVersion. Вот мой пример. У меня есть настольный компьютер Gateway, и он сообщает мне, что моя версия P01-A0 — точно так же, как Speccy.
Использование командной строки
Вероятно, это самый быстрый способ узнать версию BIOS. Откройте командную строку и type:
wmic bios get smbiosbiosversion
На снимке ниже вы можете видеть, что это простая команда, которая дает вам версию BIOS:
Теперь вы знаете текущую версию
3 9 BIOS, вы можете зайти на веб-сайт производителя компьютера и поискать, доступна ли более новая версия. В этом случае я могу получить обновление, улучшающее несколько вещей.
Заключение
Я не буду вдаваться в подробности того, как вы обновляете BIOS компьютера, потому что инструкции для каждого производителя сильно различаются.

 666666.666661666666666666666.66616616613 1666166666666666 2 13 2 2 1 2
666666.666661666666666666666.66616616613 1666166666666666 2 13 2 2 1 2