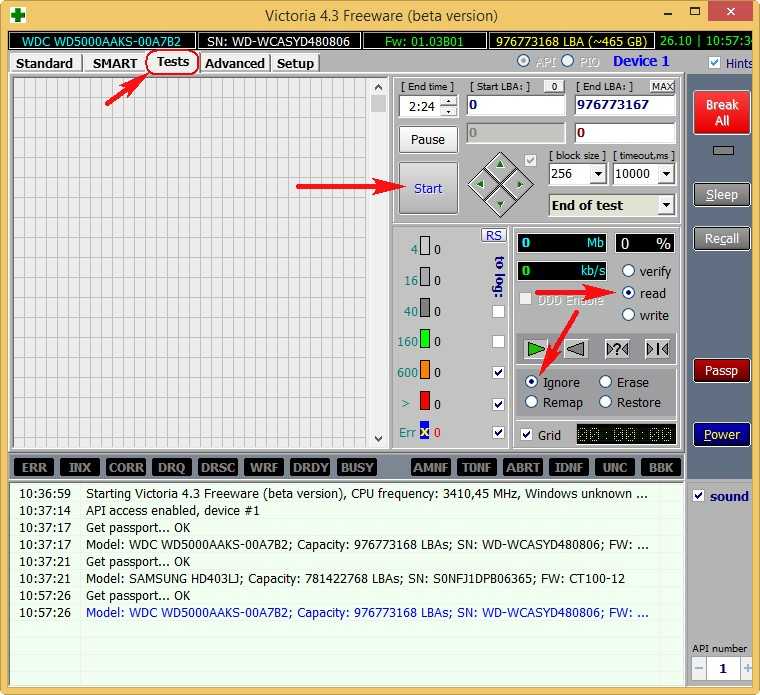Как на жестком диске исправить битые сектора на жестком диске: Как обрезать на жёстком диске участок со сбойными секторами
Содержание
Как обрезать на жёстком диске участок со сбойными секторами
Привет админ! Скажи, как обрезать на жёстком диске участок со сбойными секторами?
У меня жутко тормозит хард, переустановка операционной системы ничего не решила. По вашему совету проверил жёсткий диск программой Виктория и она нашла очень много секторов с неудовлетворительной задержкой чтения 600 ms (кандидаты в бэд-блоки) — 153, также найдены полноценные бэд-блоки (сбойные сектора) -11. Параметр — Reallocated Sector Count — (remap), обозначающий число переназначенных сбойных секторов, запасными секторами с резервных дорожек — горит красным, как я понял, сбойные сектора переназначать уже нечем.
Читал в интернете, что как-то можно вывести из работы участок жёсткого диска со сбойными секторами. Каким образом это можно сделать?
Привет друзья! Обрезать участок жёсткого диска со сбойными секторами можно в любом месте накопителя: в начале, в середине или конце, самое главное, чтобы сбойные сектора не были разбросаны по всему жёсткому диску, в этом случае проблемный HDD лучше просто заменить. Но часто бэд-блоки не рассыпаны по всему накопителю, а сгруппированы в одном месте, тогда нужно просто взять программу Acronis Disk Director или бесплатную AOMEI Partition Assistant Standard Edition и создать на месте бэд-блоков нераспределённое пространство, подробности далее в статье.
Но часто бэд-блоки не рассыпаны по всему накопителю, а сгруппированы в одном месте, тогда нужно просто взять программу Acronis Disk Director или бесплатную AOMEI Partition Assistant Standard Edition и создать на месте бэд-блоков нераспределённое пространство, подробности далее в статье.
Буквально неделю назад ко мне опять попал жёсткий диск из самых первых статей о программе Виктория и я прямо на нём решил показать вам, как обрезать на HDD участок с «бэдами».
Берём нашего старого знакомого — жёсткий диск WD5000AAKS (объём 500 ГБ). После нашего лечения, он отработал год и хозяин HDD опять пожаловался на его медленную работу и попросил в очередной раз подлечить диск.
В первую очередь смотрим SMART жёсткого диска и видим неудовлетворительное состояние накопителя. Атрибут Reallocated Sector Count, обозначающий число переназначенных сбойных секторов — горит красным, значит запасные сектора на резервных дорожках заканчиваются и сбойные сектора переназначать скоро будет нечем.
Теперь нужно определить местонахождение бэд-блоков на жёстком диске.
Запускаем тест поверхности винчестера в программе Виктория и видим, что сразу после номера блока секторов в адресации LBA — 752610900 на HDD пошли сектора с неудовлетворительной задержкой чтения 600 ms (кандидаты в бэд-блоки). Я несколько раз сканировал поверхность этого жёсткого диска и уже знаю что будет, поэтому выставил начало сканирования накопителя сразу с блока №750000000 (Start LBA).
Именно с этого блока секторов начинают появляться бэд-блоки.
По окончании сканирования, секторов с неудовлетворительной задержкой чтения 600 ms, оказалось более двухсот, а бэд-блоков 8.
- Примечание: Если вам попадётся такой жёсткий диск, то сначала попробуйте избавиться об сбойных секторов в программе Victoria с помощью алгоритмов BB = Advanced REMAP, BB = Erase 256 sect и наконец, если ничего не поможет, произведите запись по всей поляне с помощью алгоритма Запись (стирание), вполне может быть бэд-блоки логические и они будут исправлены программой, именно этого нам удалось добиться в прошлых статьях.
 Если же состояние накопителя останется неизменным, то нам ничего не останется, как только обрезать на жёстком диске участок со сбойными секторами. Как это сделать.
Если же состояние накопителя останется неизменным, то нам ничего не останется, как только обрезать на жёстком диске участок со сбойными секторами. Как это сделать.
Итак, мы прекрасно видим, что на моём накопителе бэд-блоки пошли сразу после номера блока секторов в адресации LBA — 752610900 или посмотрите чуть ниже на счётчик обыкновенных мегабайт (Мб), он показывает цифру 367485 Мб (367 Гб),
то есть мне нужно именно с этой точки отрезать всё остальное пространство жёсткого диска до его конца (превратить его в нераспределённое пространство). Так как наш накопитель в объёме 500 Гб, а точнее 465 Гб, значит мы с вами отрежем с конца жёсткого диска пространство от 465-367=98 Гб, а проще отрезать с запасом — 100 Гб
Обрезать пространство жёсткого диска со сбойными секторами желательно на HDD не содержащем разделов и никакой информации, хотя программы Acronis Disk Director и AOMEI Partition могут это сделать и с диском содержащем данные, но происходить это будет ужасно долго, ведь программы будут перемещать файлы, находящиеся на сбойных секторах, и при обращении к этим данным всё будет зависать.
AOMEI Partition Assistant Standard Edition бесплатна, в отличии от Acronis Disk Director, поэтому предлагаю воспользоваться ей.
Перед началом работы скопируйте все данные с накопителя (если это получится).
В главном окне программы удаляем раздел вместе с данными с нашего жёсткого диска.
Выделяем диск (D:) левой мышью и жмём на кнопке Удаление раздела (кстати, удалить раздел можете прямо в Управлении дисками).
Быстро удалить раздел.
ОК.
Жмём на кнопку Применить.
Перейти. В некоторых случаях программа может попросить перезагрузку. Далее начнётся процесс удаления раздела.
На месте диска (D:) образуется нераспределённое пространство, выделяем его левой мышью и жмём на кнопку Создание раздела.
Жмём на кнопку Расширенный.
Выбираем Первичный раздел. Ведём разграничитель влево, но не до конца,
создавая диск D: оставляем нераcпределённую область объёмом 100 Гб, именно в этой области находятся сбойные сектора.
ОК.
Применить.
Перейти.
Да.
Начинается процесс создания диска (D:).
ОК.
Результат наших действий. Мы создали на жёстком диске раздел, на котором можно хранить данные или даже установить на него операционную систему. В конце раздела находится нераспределённое пространство, где находятся сбойные сектора (бэд-блоки).
Управление дисками.
Вот таким способом мы и обрезали на жёстком диске участок со сбойными секторами, но наш HDD потерял в объёме 100 Гб.
Чтобы проверить, есть ли у вас сейчас на данный момент бэд-блоки на диске (D:), запустите командную строку от имени администратора и введите команду: chkdsk D: /f (где D: буква проверяемого диска) и утилита (CHKDSK) проверки жёсткого диска на ошибки запустится со специальным параметром поиска повреждённых секторов на указанном разделе (в моём случае D:).
Если бэд-блоков не будет обнаружено, то CHKDSK выведет по окончании сканирования соответствующую информацию:
0 Кб в повреждённых секторах.
Статьи по этой теме:
- Как обрезать жесткий диск сначала. Или как в среде предустановки Windows 10 создать разделы жёсткого диска со смещением с помощью параметра offset, образовав в начале накопителя нераспределённое пространство (содержащее бэд-блоки) и затем установить операционную систему
- Как в среде предустановки Windows 10 создать разделы жёсткого диска со смещением с помощью параметра offset. Способ №2
Восстановите и изолируйте поврежденные сектора на жестком диске с помощью этих инструментов
Недавно я поставил себе задачу обслуживать свое оборудование, поэтому в рамках задач определите, что на моем жестком диске уже есть битые сектора что было причиной, которая немного замедлила его работу.
В то время как в Linux у нас есть очень эффективные инструменты и довольно мощный для этого типа задач, это превосходно, так как мы не собираемся ломать голову, глядя среди многих, которые существуют для Windows, и большинство из них основаны на том же методе.
В Linux они делают то же самое, что инкапсулируют или изолируют поврежденные сектора, таким образом диск избегает хранения информации в этих секторах, которые больше не являются для него оптимальными.
Я должен упомянуть это Следующие инструменты обнаруживают повреждения только в секторах. Следовательно, если есть какое-либо физическое повреждение диска или проблемы с головками, этот тип повреждений уже не может быть легко устранен, поэтому рекомендуется заменить жесткий диск.
Теперь внутри dи инструменты, которые мы будем использовать, эти плохие блоки, этот мощный инструмент поможет нам найти те сектора, в которых произошел сбой или которые больше не подходят для хранения информации, и попытаться восстановить их.
Индекс
- 1 Использование плохих блоков для ремонта жесткого диска.
- 2 Как изолировать сбойные сектора жесткого диска?
Использование плохих блоков для ремонта жесткого диска.

Для использования этого инструмента первым делом нужно определить диск, который мы собираемся ремонтировать, для этого откроем терминал и выполним:
sudo fdisk -l
Как только это будет сделано, мы увидим точку монтирования нашего диска. важно, чтобы диск, который мы собираемся анализировать и восстанавливать с помощью плохих блоков, не использовался, так что это диск, на котором в настоящее время установлена ваша система, я рекомендую вам использовать Live CD / USB вашей системы.
Точка монтирования уже определена переходим к выполнению badblocks с терминала, в моем случае диск, который я собираюсь ремонтировать, монтируется в / dev / sdb
sudo badblocks -s -v -n -f /dev/sdb
где мы указываем на следующие:
- -s. Он показывает нам процесс сканирования диска, показывая нам уже проверенные сектора.
- -в. Он указывает используемый режим записи.

- -n. Это переводит нас в неразрушающий режим, это означает, что поврежденные сектора будут восстановлены, а информация на жестком диске не будет повреждена или удалена.
- -f. Это исправит поврежденные сектора.
В моем случае это диск, на который уже была сделана резервная копия информации, поэтому у меня нет проблем с данными, поэтому все данные будут перезаписаны, блок за блоком, я выполняю следующее:
sudo badblocks -wvs /dev/sdb
- — в: Режим записи (деструктивный).
- -s. Он показывает нам процесс сканирования диска, показывая нам уже проверенные сектора.
- -в. Он указывает используемый режим записи.
Нам просто нужно набраться терпения, так как в зависимости от повреждения и размера диска это может занять от часов до дней. Поэтому я рекомендую вам оставить компьютер и подготовиться к марафону хорошей серии, если ваш диск сильно поврежден.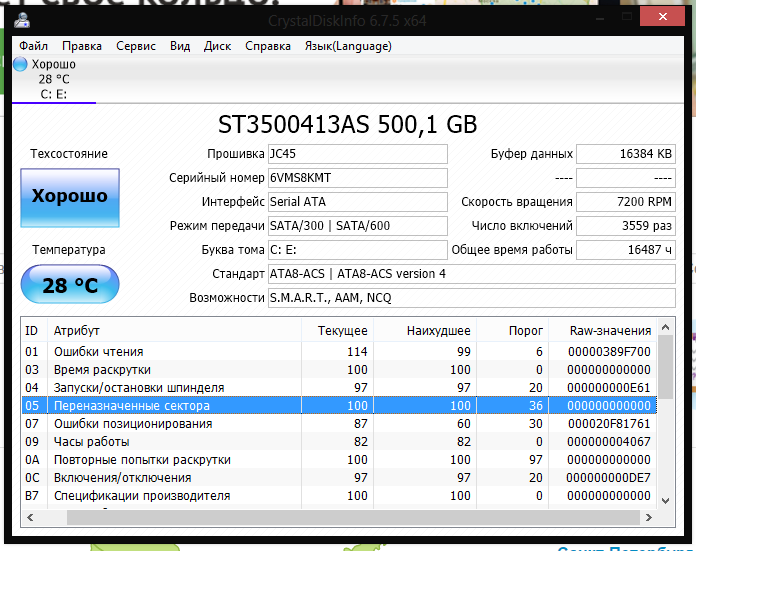
Как изолировать сбойные сектора жесткого диска?
Сейчас если вас интересует возможность изолировать те сектора, которые больше не оптимальны для хранения информации, мы можем использовать инструмент fsck.
Этот инструмент это хорошее дополнение для плохих блоков, и я также рекомендую использовать его для анализа и профилактического обслуживания, так как при периодическом использовании этого инструмента мы будем иметь диск в хорошем состоянии на долгое время.
Для вашего использования, как и плохие блоки, диск, который мы собираемся анализировать и ремонтировать, должен быть размонтирован, теперь мы должны открыть терминал и выполнить следующую команду:
sudo fsck -cfvr /dev/sda
Где мы указываем следующее:
- -c. Проверить блоки на диске.
- -f. Проведите проверку принудительно, даже если все в порядке.
- -v.
 Показать дополнительную информацию.
Показать дополнительную информацию. - -r. Интерактивный режим. Ждите нашего ответа.
Точно так же мы должны ждать и быть терпеливыми.
Если вам известен какой-либо другой инструмент, который помогает нам в этой работе, не стесняйтесь поделиться им с нами, в том числе в качестве личного комментария, если время, необходимое этим инструментам для выполнения своей задачи, превышает один день, вам следует подумать о приобретении нового диска, так как вы вовремя сделаете резервную копию своей информации и избежите ненужных потерь.
Что делать, если я обнаружил поврежденные сектора на жестком диске в Windows 10/8/7?
Плохой сектор относится к сектору диска на дисковом запоминающем устройстве, который необратимо поврежден. Что делать, если на жестком диске есть бэд-блок и как восстановить битые сектора на жестком диске? Этот пост покажет вам, что такое поврежденный сектор и как восстановить поврежденный сектор на жестком диске.
Что такое плохой сектор?
Плохой сектор, также называемый плохим блоком, представляет собой область устройства хранения, которая необратимо повреждена.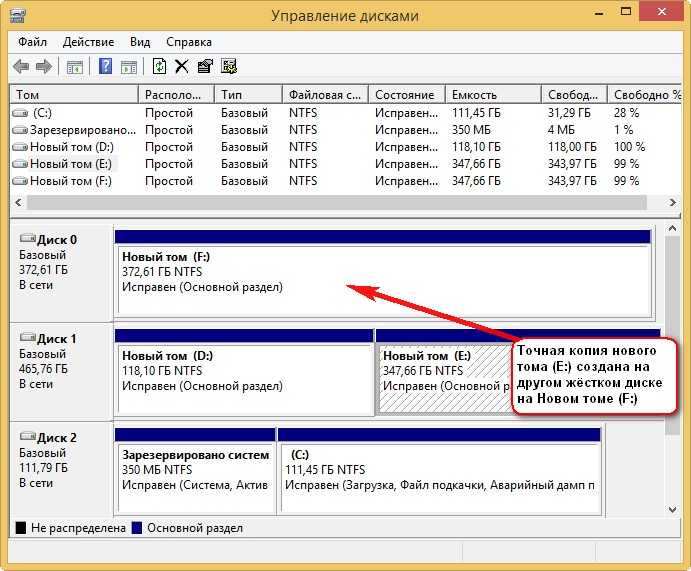 Если сектор поврежден, все данные в этом плохом секторе могут быть потеряны, и он больше не будет надежным для хранения данных и файлов. Когда сбойных секторов окажется больше, чем заявлено монтирование, разрешенное производителем, винчестер перестанет работать.
Если сектор поврежден, все данные в этом плохом секторе могут быть потеряны, и он больше не будет надежным для хранения данных и файлов. Когда сбойных секторов окажется больше, чем заявлено монтирование, разрешенное производителем, винчестер перестанет работать.
Существует два типа сбойных секторов — физический сбойный сектор и логический сбойный сектор. Физический поврежденный сектор — это кластер хранилища на жестком диске, который физически поврежден. Логический сбойный сектор — это кластер памяти на жестком диске, который не работает должным образом.
Как правило, сбойные сектора приводят ко многим проблемам, таким как потеря данных, сканирование и восстановление зависшего диска и так далее.
Что делать, если на вашем жестком диске есть поврежденный блок, или вы знаете, как исправить поврежденные сектора на жестком диске?
Если нет, продолжайте читать, и мы покажем вам несколько советов по ремонту поврежденных секторов.
Как проверить диск и пометить поврежденный сектор?
Прежде чем переходить к решениям по восстановлению поврежденных секторов, вам необходимо сначала пометить поврежденные сектора на жестком диске как непригодные для использования.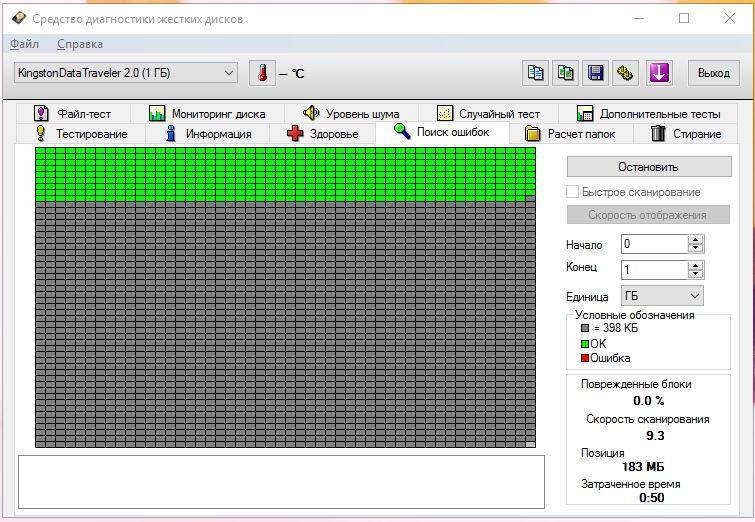 Однако, если вы не знаете, есть ли на вашем жестком диске поврежденные сектора, вам необходимо сначала проверить жесткий диск, а затем пометить поврежденные сектора.
Однако, если вы не знаете, есть ли на вашем жестком диске поврежденные сектора, вам необходимо сначала проверить жесткий диск, а затем пометить поврежденные сектора.
А теперь мы покажем вам, как шаг за шагом проверить диск и пометить битые сектора.
Шаг 1: Введите cmd в поле поиска Windows и щелкните правой кнопкой мыши Командную строку , чтобы выбрать Запуск от имени администратора .
Шаг 2: Во всплывающем окне командной строки введите команду chkdsk c:/f /r и нажмите . Введите для продолжения.
Совет: Если вы хотите проверить другие разделы, вам нужно заменить C на другие буквы дисков.
Шаг 3: Затем вы получите сообщение о том, что Chkdsk не может быть запущен, так как том используется другим процессом . Затем вам нужно ввести Y , чтобы продолжить. В процессе перезапуска будет выполняться процесс проверки диска.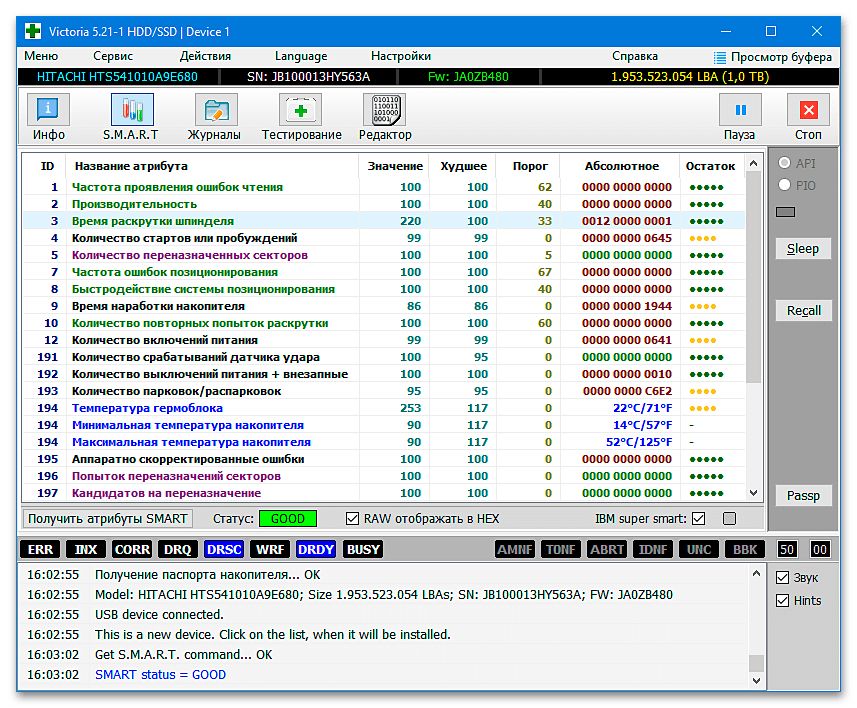
Шаг 4: Когда процесс проверки диска завершится, поврежденные сектора на жестком диске будут помечены как непригодные для использования, и операционная система будет пропускать поврежденные сектора в будущем.
Как мы уже упоминали в предыдущей части, плохие сектора на жестком диске могут привести к потере данных или другим более серьезным проблемам. Поэтому после того, как вы пометили плохие блоки как непригодные для использования, вам лучше сделать резервную копию файлов, чтобы избежать потери данных.
Тогда знаете ли вы, как защитить данные, если на жестком диске есть поврежденные блоки? Мы покажем вам.
Как сохранить данные в безопасности при наличии поврежденных секторов на жестком диске?
Для резервного копирования файлов рекомендуется использовать MiniTool ShadowMaker. Это профессиональное программное обеспечение для резервного копирования файлов, которое позволяет создавать резервные копии файлов, папок, дисков и разделов. Он также может создавать резервные копии операционной системы.
Прежде чем мы перейдем к следующим шагам, сначала загрузите пробную версию MiniTool ShadowMaker, нажав следующую кнопку, и мы покажем вам пошаговые инструкции по резервному копированию файлов.
Бесплатная загрузка
Шаг 1: Установите программу, запустите ее и нажмите Keep Trial , чтобы продолжить.
Шаг 2. После входа в основной интерфейс перейдите на страницу Backup и щелкните модуль SOURCE , чтобы продолжить. Затем выберите Папки и файлы , чтобы выбрать, какие файлы вы хотите создать резервную копию.
Шаг 3. Вернувшись на страницу Backup , выберите модуль DESTINATION , чтобы решить, где вы хотите сохранить образ резервной копии. Рекомендуется выбрать внешний жесткий диск.
Чтобы обеспечить лучшую защиту данных, необходимо знать три важные вещи.
- MiniTool ShadowMaker позволяет создавать автоматическое резервное копирование с помощью Настройки расписания в Параметры.

- Для управления дисковым пространством можно изменить схему резервного копирования через Backup Схема . Схема добавочного резервного копирования выбрана по умолчанию.
- MiniTool ShadowMaker позволяет установить некоторые дополнительные параметры резервного копирования через Параметры резервного копирования .
Шаг 4: После того, как вы выбрали источник и место назначения резервного копирования, вы можете нажать Создать резервную копию сейчас , чтобы немедленно выполнить это действие, чтобы обеспечить защиту ваших данных.
Когда процесс завершится, вы сможете сохранить свои данные в безопасности.
MiniTool ShadowMaker — мощная программа, которая поможет защитить мои данные. После резервного копирования файлов не беспокойтесь о потере данных из-за поврежденных секторов на жестком диске. Нажмите, чтобы твитнуть
Предложение по восстановлению поврежденных секторов жесткого диска
Теперь пришло время найти решения для восстановления поврежденных секторов жесткого диска.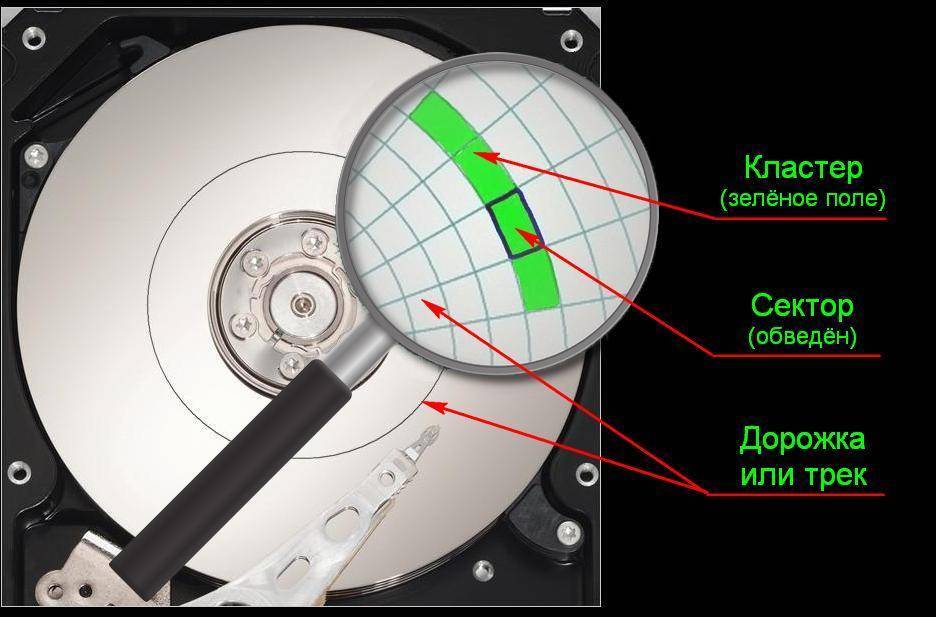 На самом деле, поврежденные сектора не могут быть восстановлены напрямую, если они физически повреждены. Однако, чтобы сохранить данные в безопасности, вы можете клонировать свой диск на другой.
На самом деле, поврежденные сектора не могут быть восстановлены напрямую, если они физически повреждены. Однако, чтобы сохранить данные в безопасности, вы можете клонировать свой диск на другой.
Например, если на жестком диске слишком много плохих блоков, все больше и больше поврежденных секторов в Windows 10 будут помечаться как непригодные для использования, а доступного места на жестком диске будет становиться все меньше и меньше. Таким образом, совет состоит в том, чтобы клонировать ваш жесткий диск на другой.
А здесь мы покажем вам, как клонировать жесткий диск двумя разными способами и покажем пошаговые инструкции с картинками.
Использование MiniTool ShadowMaker
Прежде всего, мы расскажем, как клонировать жесткий диск с помощью MiniTool ShadowMaker. Помимо функции резервного копирования, это также инструмент клонирования диска. Затем мы покажем вам, как клонировать жесткий диск шаг за шагом с картинками.
Таким образом, вы можете загрузить пробную версию MiniTool ShadowMaker, нажав следующую кнопку, или приобрести расширенную версию.
Скачать бесплатно
Шаг 1: Запустите MiniTool ShadowMaker и войдите в его основной интерфейс с помощью того же метода, который мы представили в предыдущей части.
Шаг 2: После этого перейдите на вкладку Инструменты и щелкните Функция клонирования диска , чтобы продолжить.
Шаг 3. Во всплывающем окне выберите диск, который хотите клонировать. Затем нажмите Далее , чтобы продолжить.
Шаг 4. Затем выберите целевой диск, который должен быть достаточно большим для сохранения всех файлов исходного диска. Затем нажмите Начать и продолжить.
Шаг 5: Затем вы получите предупреждение о том, что все данные на целевом диске будут уничтожены. Поэтому, пожалуйста, сделайте резервную копию важных файлов заранее.
Шаг 6: Далее начнется процесс клонирования диска, и вам нужно терпеливо ждать.
Шаг 7: Когда процесс клонирования диска будет завершен, вы получите следующее сообщение.
Это означает, что исходный и целевой диски имеют одинаковую подпись, поэтому вам необходимо отключить или удалить любой из них.
Здесь, поскольку на вашем исходном жестком диске есть поврежденный блок, вам необходимо удалить исходный блок и подключить целевой диск к компьютеру. Кроме того, если вы хотите загрузить компьютер с целевого диска, вам необходимо изменить настройки BIOS.
Это один из способов клонирования жесткого диска. Если вы столкнулись с проблемой поврежденных секторов на жестком диске, вы можете клонировать ее на другой.
Используйте MiniTool Partition Wizard
В этой части мы покажем вам, как другим способом клонировать жесткий диск, чтобы защитить ваши данные.
К счастью, для клонирования жесткого диска в MiniTool предусмотрена еще одна программа — MiniTool Partition Wizard. Это профессиональный менеджер разделов, предназначенный для оптимизации использования разделов и дисков.
Это может помочь вам расширить раздел или перенести ОС на SSD без потери данных. Это также может помочь вам проверить диск на наличие поврежденных секторов на жестком диске с помощью функции Surface Test . Таким образом, с таким количеством мощных функций вы можете загрузить одну из следующих кнопок.
Это также может помочь вам проверить диск на наличие поврежденных секторов на жестком диске с помощью функции Surface Test . Таким образом, с таким количеством мощных функций вы можете загрузить одну из следующих кнопок.
Бесплатная загрузка Купить сейчас
И мы покажем вам, как клонировать жесткий диск с помощью мастера создания разделов MiniTool, чтобы избежать потери данных при наличии плохих блоков на жестком диске.
Шаг 1: Загрузите программное обеспечение, установите и запустите его, чтобы войти в его основной интерфейс.
Шаг 2: Выберите диск, который вы хотите клонировать, и выберите Копировать из контекстного меню. Здесь мы возьмем системный диск в качестве примера.
Шаг 3: В следующем всплывающем окне вам необходимо выбрать целевой диск. И нажмите Далее для продолжения.
Шаг 4: Затем вы увидите четыре варианта. Внимательно прочитайте их и выберите доступный вариант в соответствии с вашими потребностями и нажмите Next , чтобы продолжить.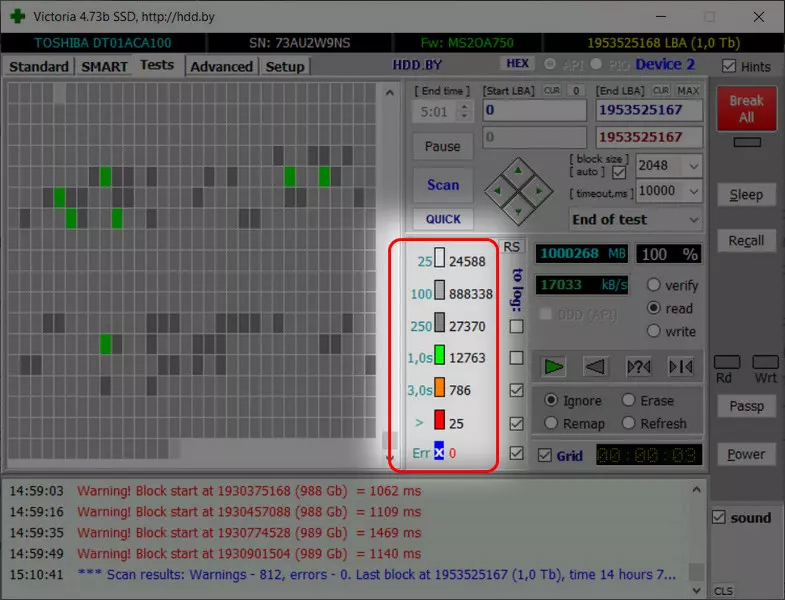
Примечание: Если вы установите флажок Использовать таблицу разделов GUID для целевого диска , целевой диск будет преобразован в стиль разделов GPT. Кроме того, эта функция является платной.
Шаг 5: Затем вам сообщат, что если вы хотите загрузиться с целевого диска, вам нужно изменить настройки BIOS и нажать Закончите , чтобы продолжить.
Шаг 6: Вернувшись к основному интерфейсу, вы можете просмотреть, что на целевом диске есть копия исходного диска. Затем нажмите Применить , чтобы подтвердить эти изменения. Мастер создания разделов MiniTool требует перезагрузки компьютера, и вам просто нужно нажать Перезагрузить сейчас , чтобы продолжить.
Когда процесс клонирования диска будет завершен, вам необходимо удалить исходный жесткий диск с плохим блоком и подключить новый жесткий диск к компьютеру. Затем измените настройки BIOS.
Что касается восстановления битых секторов на жестком диске, то прямого пути нет. И команда проверки диска может только пометить плохие сектора на жестком диске как непригодные для использования, и операционная система будет пропускать плохие блоки в будущем.
И команда проверки диска может только пометить плохие сектора на жестком диске как непригодные для использования, и операционная система будет пропускать плохие блоки в будущем.
Несмотря на то, что нет прямого способа восстановить поврежденные сектора на жестком диске, вы можете клонировать жесткий диск другим способом, чтобы избежать потери данных.
Кстати, если вы потеряли данные из-за проблем с поврежденными секторами жесткого диска, MiniTool Partition Wizard Pro Ultimate также может помочь вам восстановить потерянные данные.
Купить сейчас
Я столкнулся с проблемой плохих блоков на жестком диске. И я решил клонировать жесткий диск, чтобы сохранить свои данные в безопасности. Нажмите, чтобы твитнуть
В этом посте мы рассказали, что такое плохой сектор и как пометить плохие блоки как непригодные для использования. Если вы не знаете, есть ли на жестком диске поврежденные сектора, вы можете попробовать использовать команду проверки диска и попытаться пометить их.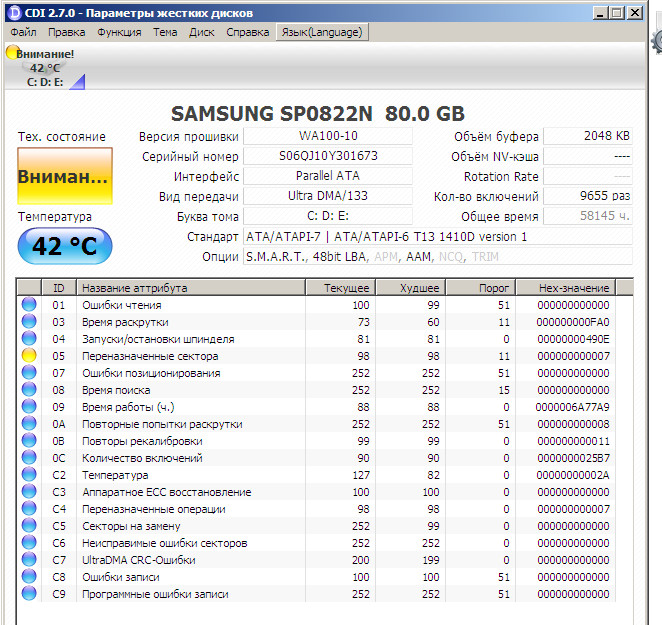
А что касается защиты данных, рекомендуется клонировать свой жесткий диск на другой. Однако, если у вас есть лучшее решение для восстановления поврежденных блоков на жестком диске, вы можете поделиться им в зоне комментариев.
Для клонирования диска мы представили два способа, и вы можете попробовать. Между тем, если у вас есть какие-либо проблемы с продуктами MiniTool, пожалуйста, не стесняйтесь обращаться к нам по электронной почте [email protected].
Часто задаваемые вопросы о поврежденных секторах на жестком диске
Что вызывает появление поврежденных секторов на жестком диске?
- Перегрев
- Ошибка файловой системы.
- Перестаривание.
- Вирус или вредоносное ПО.
- Неправильно выключите компьютер.
- Потряхивание или стук.
- Статическое электричество.
- Пыль.
Как проверить наличие поврежденных секторов на жестком диске?
Вот 3 способа проверить поврежденные сектора на жестком диске.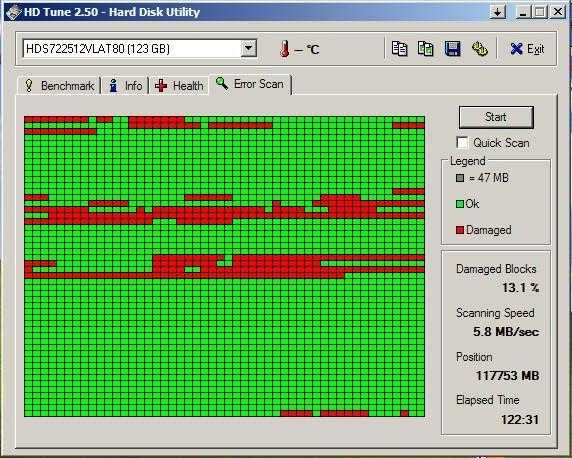
- Введите chkdsk x: в командной строке.
- Проверьте поврежденные сектора на жестком диске с помощью стороннего менеджера разделов, например, MiniTool Partition Wizard. Его функция Disk Surface Test позволяет проверять наличие поврежденных секторов на жестком диске.
- Проверьте поврежденный сектор в свойствах раздела.
Что означает плохой сектор?
Плохой сектор, также называемый плохим блоком, представляет собой область устройства хранения, которая необратимо повреждена. Плохой сектор на жестком диске — это неиспользуемая часть. Если сектор поврежден, все данные в этом плохом секторе могут быть потеряны, и он больше не будет надежным для хранения данных и файлов.
Можно ли исправить битые сектора форматированием?
Плохие сектора бывают двух типов: физический поврежденный сектор и логический поврежденный сектор. Физические поврежденные сектора не могут быть восстановлены, и их можно только пометить как непригодные для использования.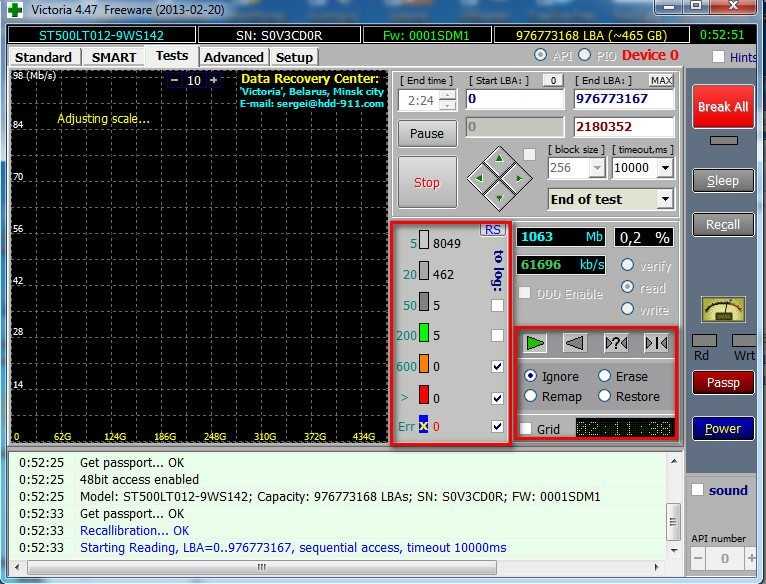 Логические плохие сектора могут быть вызваны неправильной работой, что можно исправить с помощью низкоуровневого форматирования или инструментов проверки диска Windows.
Логические плохие сектора могут быть вызваны неправильной работой, что можно исправить с помощью низкоуровневого форматирования или инструментов проверки диска Windows.
- Твиттер
- Линкедин
- Реддит
Как восстановить битые сектора и исправить ошибки жесткого диска
Наличие современных версий персональных компьютеров и ноутбуков подразумевает использование запоминающих устройств, которые подвержены механическим воздействиям, старению и поломке. Помимо механических воздействий, на жестких дисках со временем появляются битые сектора. В этой статье мы поговорим о том, что такое битые сектора, симптомы и причины их появления, а также обсудим, как их исправить.
Содержание
- Конструкция жесткого диска
- Принцип записи и чтения данных с жесткого диска
- Причины появления битых секторов на жестком диске.

- Как проверить жесткий диск и исправить поврежденные сектора с помощью встроенной утилиты CHKDSK?
- Вариант 1
- Вариант 2
- Как проверить жесткий диск и исправить поврежденные сектора с помощью HDD Regenerator?
- Использование форматирования диска для исправления сбойных секторов
- Что делать, если важные данные потеряны или нечитаемы из-за сбойных секторов?
Одним из основных элементов компьютерных устройств, который отвечает за управление и безопасное хранение всей пользовательской информации и операционной системы Windows, является хранилище данных. Таким образом, пользователи могут использовать различные устройства хранения: внутренние и внешние жесткие диски, твердотельные накопители, комбинированные гибридные жесткие диски, объединяющие элементы двух предыдущих типов дисков, и другие устройства.
Несмотря на быстрорастущую индустрию твердотельных накопителей, у них есть несколько существенных недостатков, которые значительно ограничивают их распространение.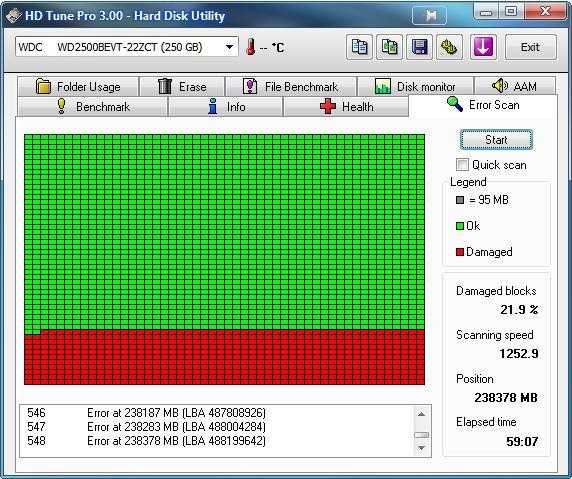 Поэтому наибольшей популярностью и широким распространением пользовались и продолжают пользоваться жесткие диски, зарекомендовавшие себя как недорогие и емкие устройства хранения данных, отвечающие потребностям потребительского и корпоративного сегментов, и обладающие высоким уровнем надежности.
Поэтому наибольшей популярностью и широким распространением пользовались и продолжают пользоваться жесткие диски, зарекомендовавшие себя как недорогие и емкие устройства хранения данных, отвечающие потребностям потребительского и корпоративного сегментов, и обладающие высоким уровнем надежности.
Конструкция жесткого диска
Жесткий диск является механическим запоминающим устройством, что делает его наиболее уязвимым элементом персонального компьютера из-за движущихся частей. Основными компонентами жесткого диска являются плата управления электроникой, считывающее головное устройство и твердые алюминиевые или стеклянные пластины, покрытые ферромагнитным слоем, на которые непосредственно записывается вся информация.
В зависимости от заявленного объема памяти в жестких дисках используется одна или несколько пластин, расположенных на одной оси. Высокая скорость вращения гарантирует, что при записи или чтении информации с жесткого диска считывающие головки не касаются поверхности пластин, что обеспечивает высокую долговечность всего накопителя.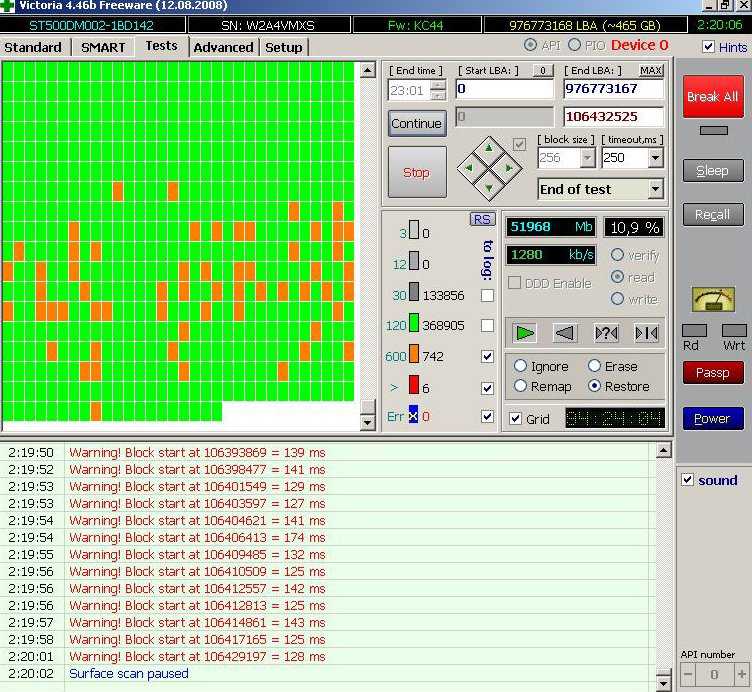 А когда чтение/запись закончены, они перемещаются на парковку для безопасного позиционирования.
А когда чтение/запись закончены, они перемещаются на парковку для безопасного позиционирования.
Корпус жесткого диска представляет собой герметичный контейнер, который предотвращает попадание в него посторонних элементов и частиц и обеспечивает общую защиту накопителя.
Принцип записи и чтения данных с жесткого диска
Процесс записи и чтения информации предполагает строго структурированное дисковое пространство с определенными элементами разметки диска. Поэтому внутренняя организация поверхности дисковых пластин имеет специальное членение, при взаимодействии с которым информация записывается и сохраняется на устройстве. После разбиения поверхность пластин хранения разбивается на дорожки, которые, в свою очередь, делятся на сектора (минимальная площадь дисковой памяти, используемая для хранения информации).
Размер сектора, как минимальной базовой единицы записи информации, составляет 512 байт. Но в зависимости от выбранной файловой системы, используемой при форматировании жесткого диска, сектора могут объединяться в кластеры, которые в свою очередь будут использоваться как единый блок памяти при записи и хранении данных.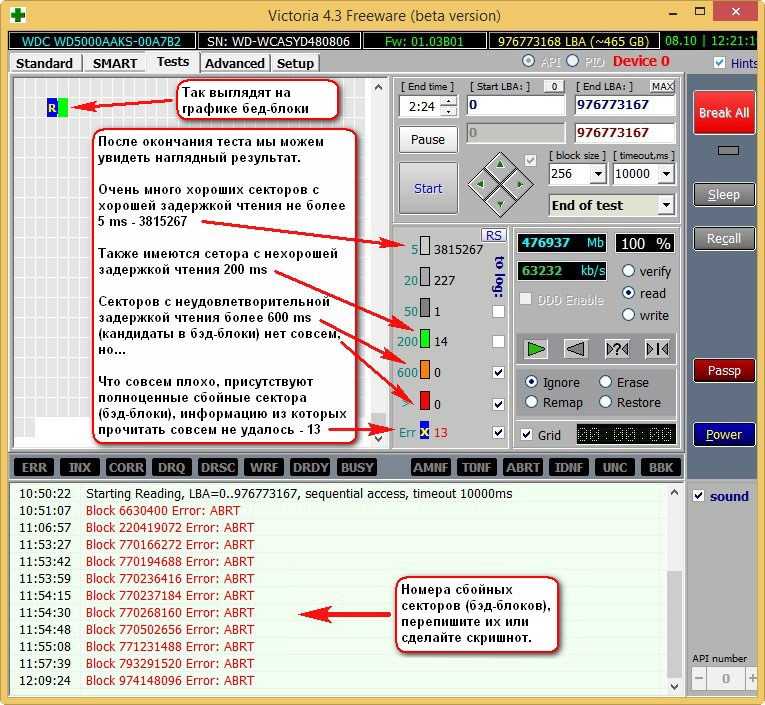 Кластер может состоять из нескольких физических секторов, окончательный размер которых зависит от общего количества соединяемых секторов, и может достигать шестидесяти четырех килобайт.
Кластер может состоять из нескольких физических секторов, окончательный размер которых зависит от общего количества соединяемых секторов, и может достигать шестидесяти четырех килобайт.
При записи информации система определяет размер записываемого файла и размещает его содержимое в необходимое количество кластеров. Расположение записанных кластеров на поверхности диска может быть разным. В зависимости от размера исходного файла, емкости жесткого диска и некоторых других факторов кластеры, содержащие данные из одного файла, могут располагаться рядом друг с другом или могут быть разбросаны по всей поверхности пластины хранения.
Другими словами, исходный файл будет фрагментирован и записан на жесткий диск. В конечном итоге это может увеличить время, необходимое головке накопителя для чтения файла, поскольку при доступе к нему необходимо искать все фрагменты файла. А при повреждении сектора часть или вся информация может быть утеряна , потому что сектор является основным элементом, отвечающим за хранение данных.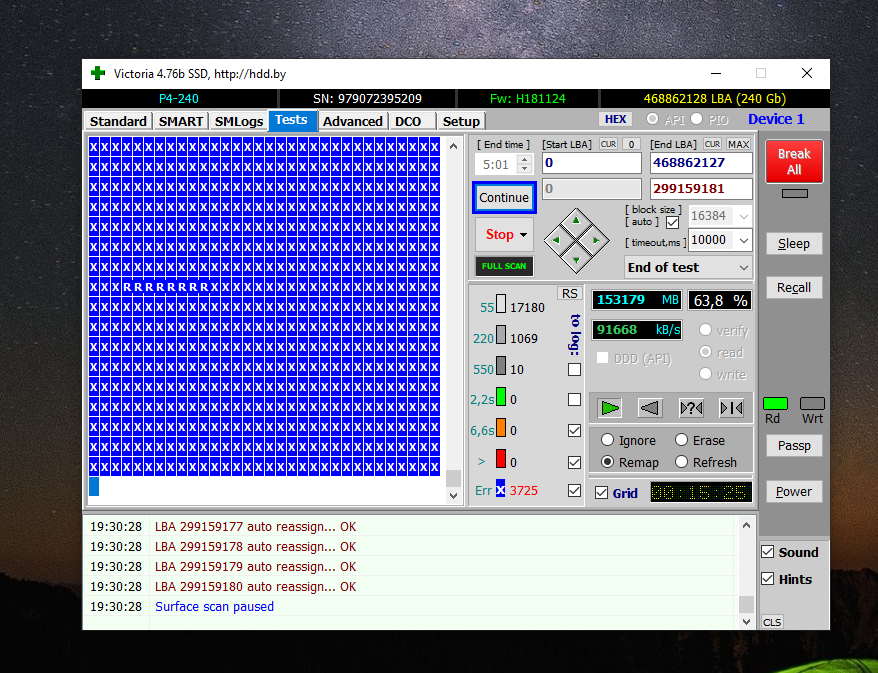
Причины появления поврежденных секторов на жестком диске.
Повреждения магнитной поверхности жесткого диска и, как следствие, появление битых секторов, могут быть вызваны разными причинами. Но в основном они вызваны двумя факторами: механическими воздействиями и программными ошибками.
Наиболее распространенные причины механических повреждений вызваны ударом или падением привода.
Распространенными причинами сбойных секторов являются производственные дефекты жесткого диска, нарушение производственного процесса или неудачное дизайнерское решение. Всегда есть вероятность того, что определенное количество или новый тип жесткого диска столкнутся с такими дефектами и, как следствие, на диске появятся битые сектора.
Если процесс не статичен и продолжают появляться сбойные сектора, то вскоре диск может стать настолько плохим, что вся информация на нем будет безвозвратно потерял .
Частой причиной является ошибка, вызванная сбоем питания, в результате чего данные записываются не полностью или с некоторой ошибкой. И когда система позже обратится к такому сектору, он будет недоступен. Столь же распространены ошибки, возникающие после сбоя операционной системы или программ.
И когда система позже обратится к такому сектору, он будет недоступен. Столь же распространены ошибки, возникающие после сбоя операционной системы или программ.
Повреждение файловой системы или содержимого основной загрузочной записи приводит к тому, что операционная система не может обнаружить отдельные разделы или их параметры определяются с ошибкой. Поврежденные подписи, поврежденный загрузочный код, поврежденное содержимое таблицы разделов, неправильно определенные границы логических разделов приводят к недоступности диска.
Ошибки программы также могут включать случайное удаление системных файлов, отвечающих за работу жесткого диска, или преднамеренное повреждение данных, вызванное вредоносной программой. В результате важная загрузочная информация теряется и секторы диска получают сообщение об ошибке программного обеспечения.
Как проверить жесткий диск и исправить поврежденные сектора с помощью встроенной утилиты CHKDSK?
Если вы заметили, что ваш диск стал работать медленнее или система постоянно выдает ошибки различного типа, стоит проверить жесткий диск на наличие битых секторов.
Вы можете использовать как встроенные средства вашей операционной системы, так и специальные программы для анализа и исправления поврежденных секторов.
Ранее мы описывали процесс проверки и восстановления жесткого диска с помощью программы Victoria. В этой статье мы расскажем, как починить диск с помощью встроенной утилиты CHKDSK, которая является основным инструментом в Windows и позволяет устранять проблемы с жестким диском.
CHKDSK выполняет детальное сканирование жесткого диска и исправляет обнаруженные ошибки. Приложение сканирует ваш жесткий диск, исправляет ошибки логических секторов, помечает плохие и битые сектора, которые невозможно исправить, и перемещает данные в безопасные и рабочие сектора на вашем жестком диске.
Итак, для проверки жесткого диска следует:
Вариант 1
Шаг 1: Щелкните правой кнопкой мыши на «Пуск» и выберите «Выполнить» . В открывшемся окне введите «cmd» и нажмите «Enter»
Шаг 2: Вы увидите окно командной строки. Введите команду Chkdsk C: /f /r , чтобы начать сканирование жесткого диска, где:
Введите команду Chkdsk C: /f /r , чтобы начать сканирование жесткого диска, где:
- C: — буква диска, который вы хотите просканировать;
- /f — команда, приказывающая приложению просканировать жесткий диск на наличие ошибок и исправить их;
- /r — это команда, используемая вместе с /f и предписывающая приложению сканировать поврежденные сектора и восстанавливать содержимое этих секторов.
Подтвердите начало сканирования, нажав клавишу «Ввод» .
Если вы хотите просканировать системный диск, инструмент сообщит вам, что он в данный момент занят другим процессом, и предложит просканировать его во время следующей загрузки системы. Для подтверждения введите «Y» на клавиатуре и нажмите «Enter»
После этого вы увидите сообщение о том, что диск будет просканирован после очередной перезагрузки.
Вариант 2
Вы также можете запустить сканирование диска на наличие поврежденных секторов с помощью проводника Windows. Для этого:
Для этого:
Шаг 1: Откройте папку «Этот компьютер» , щелкните правой кнопкой мыши на диске, который вы хотите просканировать, и выберите «Свойства»
Шаг 2: В появившемся окне выберите Вкладка «Инструменты» и нажмите кнопку «Проверить»
Шаг 3: Нажмите «Сканировать диск» , чтобы начать процесс сканирования.
Начнется процесс сканирования, и после его завершения ваш диск снова будет готов к использованию.
Как проверить жесткий диск и исправить поврежденные сектора с помощью HDD Regenerator?
Еще один способ проверить жесткий диск на наличие битых секторов и исправить их — использовать HDD Regenerator.
Программа проста в использовании и является довольно мощным инструментом для мониторинга вашего жесткого диска, сканирования на наличие ошибок и поврежденных секторов и их исправления.
Для проверки жесткого диска необходимо:
Шаг 1: Загрузите программу и установите ее на свой компьютер.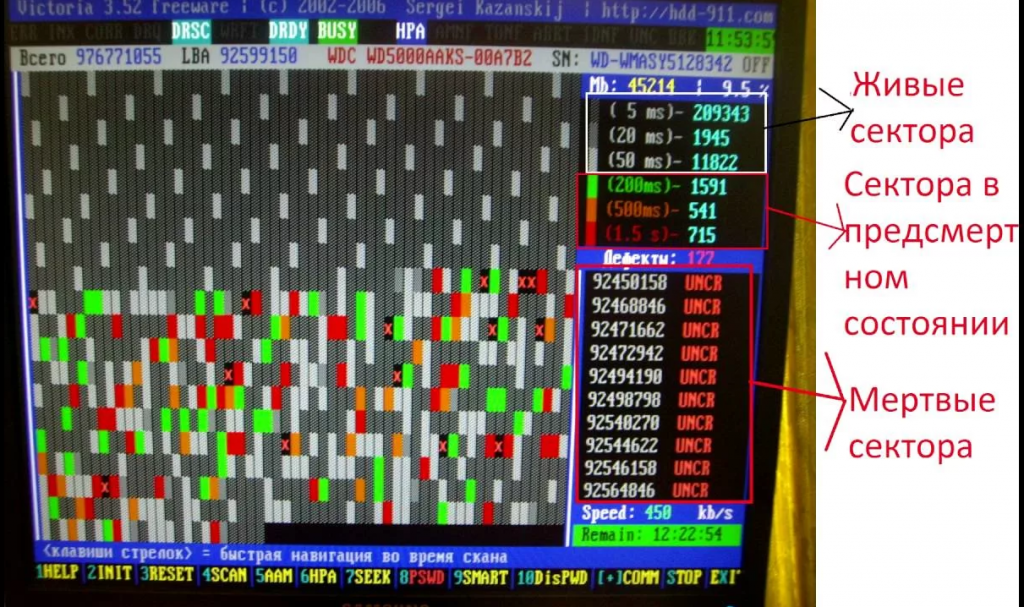 После этого запустите его с помощью двойного щелчка по соответствующему значку на рабочем столе.
После этого запустите его с помощью двойного щелчка по соответствующему значку на рабочем столе.
Шаг 2: Перед вами откроется главное окно приложения. В верхнем меню нажмите «Регенерация» и выберите «Запустить процесс под Windows» .
Шаг 2: Вы увидите окно, разделенное на две части: верхняя часть показывает диск, с которым вы работаете, а нижняя часть показывает все диски, доступные в системе. Поскольку мы еще не выбрали диск для работы, верхняя часть пуста.
Выберите диск, который хотите просканировать, дважды щелкнув по нему.
Шаг 3: Вы увидите окно, похожее на DOS. На выбор предлагается четыре варианта:
- Prescan (показать плохие зоны) — позволяет сканировать отдельные зоны диска;
- Обычная проверка (с/без восстановления) – позволяет сканировать диск с восстановлением или без него.
- Информация о версии — показывает информацию о версии программного обеспечения.

- Показать статистику – выберите для отображения статистики по вашему накопителю.
Поскольку мы собираемся проверить диск на битые сектора, нас интересует второй вариант. Нажмите цифру «2» на клавиатуре и «Enter» для подтверждения.
Шаг 4: В появившемся меню выберите «Сканировать и восстановить» . Для этого нажмите цифру «1» на клавиатуре и «Enter» для подтверждения.
Начнется процесс сканирования диска. Если вы используете зарегистрированную программу, ваш диск будет просканирован и поврежденные сектора будут восстановлены. Другими словами, ваш накопитель будет полностью готов к использованию.
Если вы используете демо-версию программы – вы увидите сообщение о том, что на вашем диске есть битые сектора, которые можно восстановить. Купите приложение, и вы сможете восстановить свой диск.
Использование форматирования диска для исправления поврежденных секторов
Если это не системный диск, можно использовать полное форматирование диска. Этот процесс, выполняемый операционной системой Windows, обеспечивает комплексную проверку поверхности жесткого диска и исключает обнаруженные сбойные сектора из доверенной области хранения данных. Отметив в служебной информации диска конкретные сбойные сектора, Windows не позволит использовать их для записи новых данных в будущем. Возможно форматирование системного диска вместе с переустановкой ОС Windows, что также может быть сделано, если ваш компьютер работает некорректно и имеет частые системные проблемы, а у вас достаточно знаний, чтобы сделать переустановку системы.
Этот процесс, выполняемый операционной системой Windows, обеспечивает комплексную проверку поверхности жесткого диска и исключает обнаруженные сбойные сектора из доверенной области хранения данных. Отметив в служебной информации диска конкретные сбойные сектора, Windows не позволит использовать их для записи новых данных в будущем. Возможно форматирование системного диска вместе с переустановкой ОС Windows, что также может быть сделано, если ваш компьютер работает некорректно и имеет частые системные проблемы, а у вас достаточно знаний, чтобы сделать переустановку системы.
Важно: Сделайте резервную копию важных данных перед форматированием диска, так как вся информация на выбранном диске будет удалена .
Чтобы отформатировать диск, откройте проводник Windows и найдите диск, который хотите отформатировать. Щелкните правой кнопкой мыши и выберите «Формат» в контекстном меню, которое появляется.
В окне параметров форматирования локального диска укажите соответствующие параметры и нажмите кнопку «Форматировать» , чтобы начать процесс.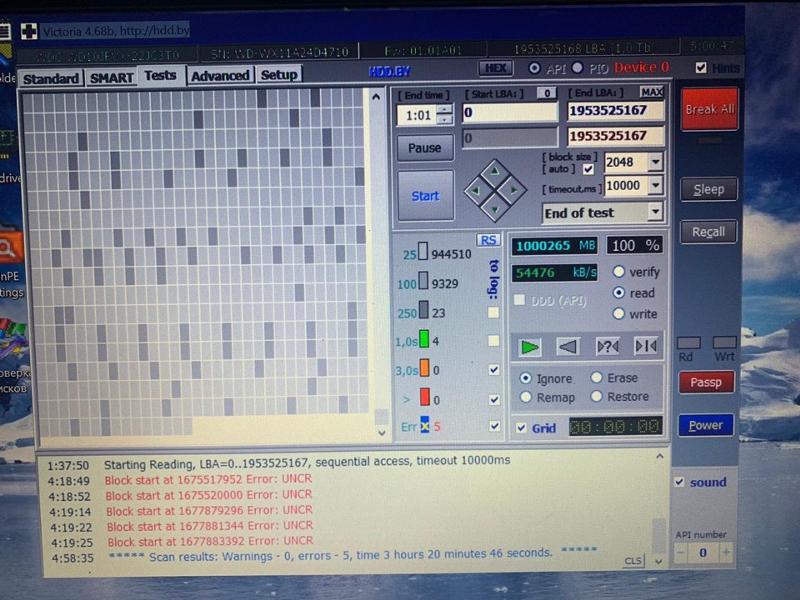 После завершения форматирования ошибки логического диска будут исправлены.
После завершения форматирования ошибки логического диска будут исправлены.
Что делать, если важные данные потеряны или нечитаемы из-за битых секторов?
Жесткие диски являются достаточно надежными устройствами хранения данных, но и они со временем могут выйти из строя. Кроме того, нередко пользователи пренебрегают созданием резервной копии важных данных и в случае сбоя или битого сектора важные файлы становятся нечитаемыми или вовсе исчезают.
Практика показывает, что в таких ситуациях люди часто паникуют и предпринимают действия, которые только затрудняют восстановление файлов.
Поэтому для восстановления утерянных данных лучше всего использовать профессиональную программу .
На сегодняшний день лучшим на рынке является RS Partition Recovery .
Для восстановления важного файла необходимо:
Шаг 1. Установить и запустить RS Partition Recovery .
Загрузить RS Partition Recovery
Комплексное программное обеспечение для восстановления данных
Загрузить
Шаг 2. Выберите диск или раздел, с которого вы хотите восстановить данные.
Выберите диск или раздел, с которого вы хотите восстановить данные.
Шаг 3. Выберите тип анализа.
Быстрое сканирование, которое следует использовать в случае недавней потери файла . Программа быстро просканирует диск и покажет файлы, доступные для восстановления .
Функция полного анализа позволяет найти потерянные данные после форматирования, изменения размера диска или повреждения файловой структуры (RAW).
Шаг 4. Предварительный просмотр и выбор файлов для восстановления.
Шаг 5. Добавьте файлы, которые хотите сохранить, в «Список восстановления» или выберите весь раздел и нажмите Восстановление .
Следует отметить, что лучше всего сохранить восстановленный файл на внешний жесткий диск или флешку.
Важно: Не используйте диск, с которого вы восстановили файлы, в качестве места для записи восстановленного файла, так как это может перезаписать ваш файл. Вы можете использовать FTP-сервер , флешка или другой диск как место для записи восстановленного файла.
Вы можете использовать FTP-сервер , флешка или другой диск как место для записи восстановленного файла.
После этого запустится процесс восстановления файла, по окончании которого потерянный файл снова будет доступен для использования.
Часто задаваемые вопросы
Из-за наличия битых секторов файловая структура диска повреждена. Смогу ли я восстановить важную для меня информацию?
Да! RS Partition Recovery восстановит ваш файл, даже если структура диска повреждена.
Файл, который мне небезразличен, стал нечитаемым. Могу ли я восстановить его с помощью RS Partition Recovery?
Да. RS Partition Recovery восстанавливает файлы, даже если они стали нечитаемыми из-за поврежденных секторов.
Я случайно удалил данные на своем ПК и не уверен, сможет ли RS Partition Recovery восстановить мои данные. Стоит ли покупать лицензию сразу или можно купить, когда буду уверен, что программа сможет восстановить мой файл?
Вы можете установить пробную версию RS Partition Recovery, просканировать диск и купить лицензию прямо перед началом процесса восстановления файлов.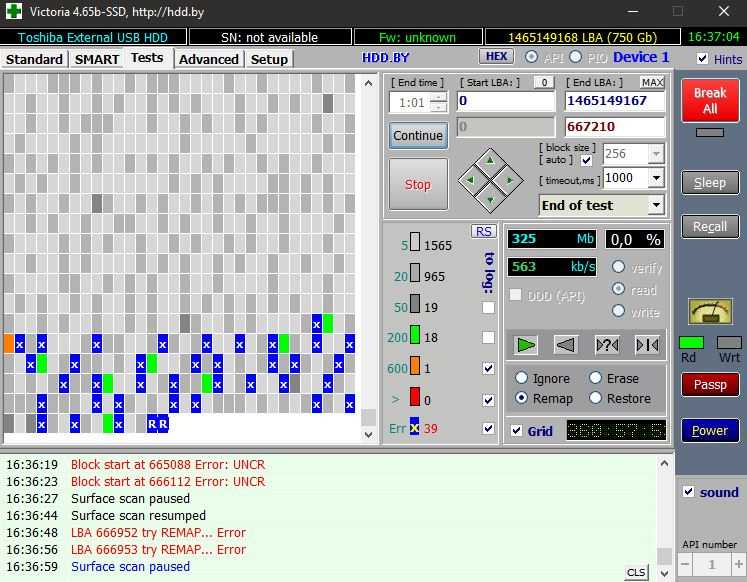

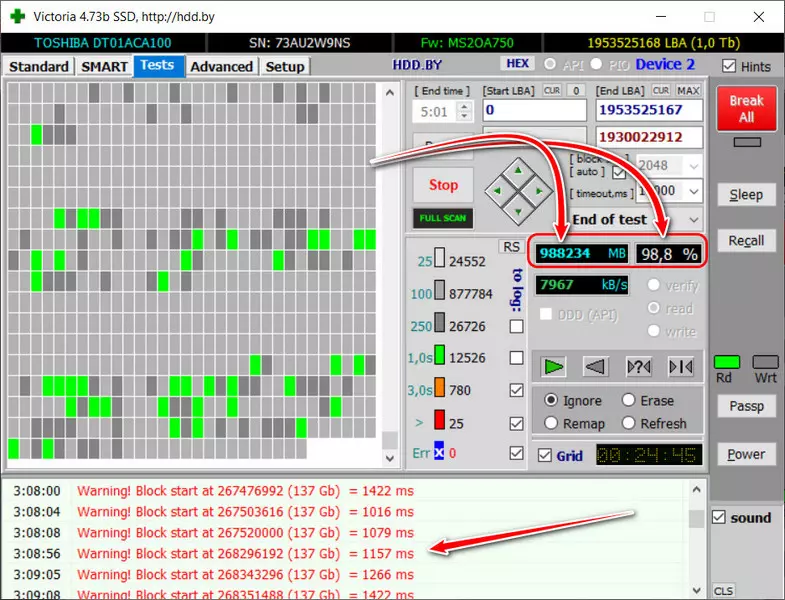 Если же состояние накопителя останется неизменным, то нам ничего не останется, как только обрезать на жёстком диске участок со сбойными секторами. Как это сделать.
Если же состояние накопителя останется неизменным, то нам ничего не останется, как только обрезать на жёстком диске участок со сбойными секторами. Как это сделать.
 Показать дополнительную информацию.
Показать дополнительную информацию.