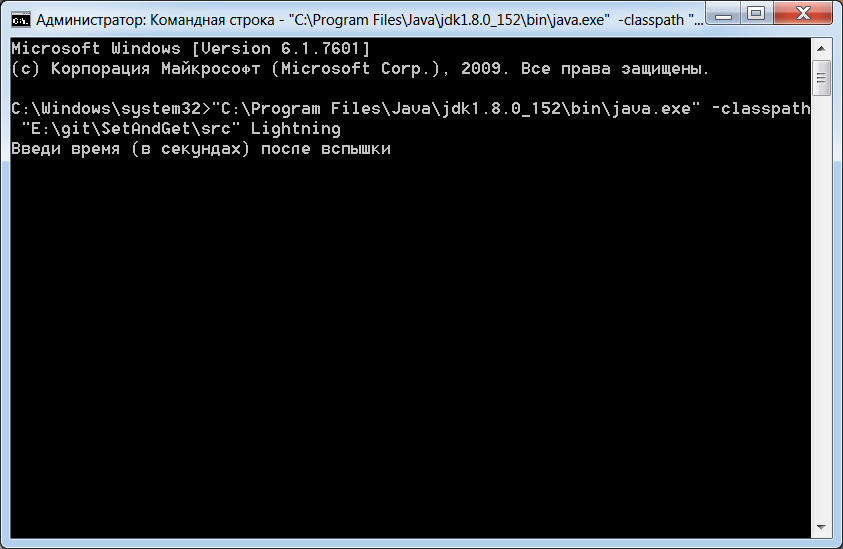Windows 10 cmd команды: цвет символов и фона в окне консоли.
Содержание
Как использовать cmd команды в консоли Windows
В статье пойдет речь об инструменте командной строки в Windows, основных принципах работы с ней и наиболее полезных командах, которые способны существенно облегчить работу с операционной системой.
Оглавление
- Командная строка в Windows: CMD и PowerShell
- Как открыть командную строку
- Как вводить cmd команды
- Как вывести результат команды из CMD в текстовый файл
- Как применить команду сразу к нескольким файлам
- Как вызвать подсказку
- Команды cmd с файлами
- Стандартные действия с файлами – создание, удаление, копирование и пр.
- Сравнить два файла – FC и COMP
- Найти слово в файле – FIND
- Создать файл определенного размера – FSUTIL FILE CREATENEW
- Удалить отметку последнего открытия файла – FSUTIL BEHAVIOR SET DISABLELASTACCESS 1
- Посмотреть информацию о компьютере, ОС и т. п.
- Проверить свободное место на диске – FSUTIL VOLUME DISKFREE C:
- Установленные драйверы – DRIVERQUERY
- Все сведения об операционной системе – SYSTEMINFO
- Выполнить диагностику Windows
- Проверить диск на ошибки – CHKDSK
- Проверка системных файлов – SFC
- Поменять настройки Windows
- Включить или отключить гибернацию – POWERCFG /H <ON|OFF>
- Настройки конфигурации системы – MSCONFIG
- Редактировать реестр – REGEDIT и REG
- Сетевые команды CMD
- Настройка протокола IP – IPCONFIG
- Узнать имя компьютера – HOSTNAME
- Диагностика сети: пинг и трассировка – PING, TRACERT, PATHPING
Командная строка в Windows: CMD и PowerShell
Командная строка (она же консоль или интерпретатор команд) – это программа для управления операционной системой посредством ввода специальных текстовых команд. В Windows 10 есть два инструмента командной строки: cmd.exe и PowerShell. И если cmd была еще в самых древних версиях системы, то PowerShell появилась в Windows уже после 2005 года. Она выполняла те же функции, что и cmd, выглядела почти так же, но имела более широкие возможности. У PowerShell свой, отличный от cmd.exe язык, и она рассчитана в основном на работу с так называемыми командлетами, у которых немного другой синтаксис, и почти для каждой команды cmd есть свой аналогичный командлет у PowerShell. Однако все команды cmd можно использовать в их первоначальном виде в PowerShell.
В Windows 10 есть два инструмента командной строки: cmd.exe и PowerShell. И если cmd была еще в самых древних версиях системы, то PowerShell появилась в Windows уже после 2005 года. Она выполняла те же функции, что и cmd, выглядела почти так же, но имела более широкие возможности. У PowerShell свой, отличный от cmd.exe язык, и она рассчитана в основном на работу с так называемыми командлетами, у которых немного другой синтаксис, и почти для каждой команды cmd есть свой аналогичный командлет у PowerShell. Однако все команды cmd можно использовать в их первоначальном виде в PowerShell.
Как открыть командную строку
Есть куча способов вызвать командную строку. Рассмотрим несколько из них. Обратите внимание, что для использования некоторых команд требуется запустить командную строку с правами Администратора, поэтому сразу наматывайте на ус, как это делается.
Вызываем CMD в Widows 10
- Меню «Пуск» > Из списка программ выбираем «Служебные» > Жмем правой кнопкой мыши по пункту «Командная строка» > Выбираем пункт «Дополнительно», а в нем «Запуск от имени Администратора».

- Нажмите комбинацию клавиш «Win + R» > в появившемся окне «Выполнить» вбиваем «cmd» и жмем Enter, а если хотим запустить программу с правами Админа, то жмем «Ctrl + Shift + Enter».
- В Поиске (рядом с меню «Пуск») набираем «Командная строка» или «cmd», и в результатах выбираем вариант запуска программы от Администратора.
Вызываем PowerShell в Widows 10
- С помощью двух предыдущих способов можно также вызвать и PowerShell, если вписать его название вместо cmd.
- Правый клик по меню «Пуск» > в выпавшем меню выбираем запуск Windows PowerShell от Администратора.
Как вводить cmd команды
Общий порядок ввода команды в строку следующий:
- Сначала вводим основную команду;
- Если у нее есть дополнительные параметры, вводим их через пробел и знак слэш — /
- Далее, если требуется, прописываем путь к нужному файлу, начиная с корневой директории. Если в названиях промежуточных папок этого пути встречаются пробелы, то весь путь заключаем в кавычки.
 Например: «C:\Users\USERNAME\Desktop\Список команд cmd.txt»
Например: «C:\Users\USERNAME\Desktop\Список команд cmd.txt» - После того, как мы написали команду со всеми доп. параметрами, нажимаем Enter, чтобы начать ее выполнение.
Не имеет значения, в каком регистре писать команды, но почему-то сложился обычай писать их в верхнем.
Например, чтобы посмотреть список установленных на компьютере драйверов устройств необходимо выполнить команду DRIVERQUERY. Но если вы еще хотите увидеть в этом списке подробную информацию об их состоянии, введите через пробел после команды дополнительный параметр /V. А чтобы эти данные выводились в формате таблицы, пропишите в команде еще один параметр /FO TABLE. Итоговая запись будет выглядеть так: DRIVERQUERY /V /FO TABLE
Как вывести результат команды из CMD в текстовый файл
«>» – Вывод данных результата выполнения команды в отдельный файл.
«>>» – Записать данные результата выполнения команды в конец существующего файла.
Если хотите вывести данные о драйверах не на экран консоли, а в текстовый файл, то после команды со всеми доп. параметрами пропишите знак «>» и далее пропишите путь к файлу.
Пример: DRIVERQUERY /V /FO TABLE > C:\Users\Lohmach\Desktop\Драйверы.txt
Если файла не существует, то он будет создан, если такой файл уже есть, то данные в нем перезапишутся.
Для того, чтобы файл не перезаписывался, а дополнялся новыми данными в конце, пропишите знак «>>» перед указанием пути к файлу. Например, выведем в конце нашего файла «Драйверы.txt» список только подписанных драйверов. Прописываем команду: DRIVERQUERY /SI >> C:\Users\Lohmach\Desktop\Драйверы.txt
Как применить команду сразу к нескольким файлам
*.* – обращение ко всем файлам каталога
*.txt – обращение ко всем файлам только формата txt
Указав знак * вместо имени конкретного файла, вы сможете одной командой сразу «убить всех зайцев».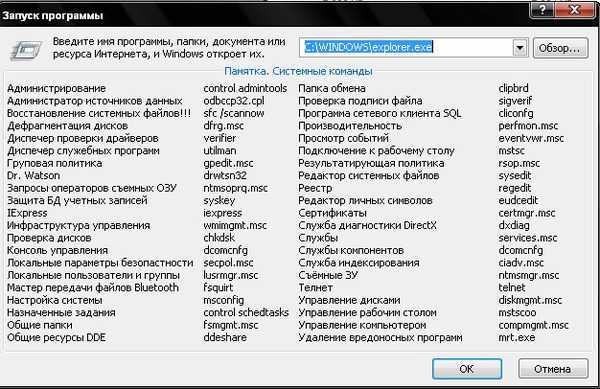 Например, чтобы переместить все файлы из папки «Работа» на диске C в папку «Все рабочие файлы» на диске D с помощью команды MOVE, сделайте запись в командной строке такого типа: move «C:\Users\USERNAME\Документы\Работа\*.*» «D:\Все рабочие файлы\»
Например, чтобы переместить все файлы из папки «Работа» на диске C в папку «Все рабочие файлы» на диске D с помощью команды MOVE, сделайте запись в командной строке такого типа: move «C:\Users\USERNAME\Документы\Работа\*.*» «D:\Все рабочие файлы\»
Как вызвать подсказку
Для работы с CMD совсем необязательно знать список всех команд и их свойств. Если ввести в консоли HELP – отобразится полный список cmd команд c их кратким описанием. А чтобы получить подсказку по конкретной команде, введите через пробел после нее /?, и на экран выведется ее описание и варианты дополнительных параметров с примерами.
Пример подсказки к команде DRIVERQUERY
В PowerShell вызвать список поддерживаемых cmd команд с помощью HELP уже не получится.
Итак, посмотрим, что полезного можно сделать с командной строкой.
Команды cmd с файлами
У консоли полно команд для удаления, перемещения, копирования, открытия, создания файлов и папок. Но вряд ли они будут вам полезны, если только не накрылась ваша операционка, и с помощью обычных графических средств работать с файлами невозможно. На этот случай приведу вам списочек таких команд. Для большинства из них требуется указать пути к файлам. Рекомендую сверяться с инструкцией как вводить команды.
Но вряд ли они будут вам полезны, если только не накрылась ваша операционка, и с помощью обычных графических средств работать с файлами невозможно. На этот случай приведу вам списочек таких команд. Для большинства из них требуется указать пути к файлам. Рекомендую сверяться с инструкцией как вводить команды.
- MOVE – перемещает файл из одного места в другое.
- COPY – копирует файлы/папки в указанное место.
- DEL или ERASE – удаляет файлы.
- RD или RMDIR – удаляет папки.
- DIR – показывает список файлов в заданном каталоге. Выведите подсказку /?, чтобы посмотреть все варианты сортировки файлов.
- MD или MKDIR – создает новую папку. Если в указанном пути к папке будут отсутствовать промежуточные каталоги, то система их создаст автоматически.
- PRINT – выведет указанный файл на печать.

- TYPE – выведет содержимое текстового файла на экран консоли.
- REN или RENAME – переименует файл или каталог. Команду следует прописать в таком формате: REN «путь к файлу/папке, которую следует переименовать» «новое имя указанного файла/папки».
- REPLACE – выполняет замену файлов в каталоге. Полезно для синхронизации данных на дисках. Дополнительный параметр /U заменяет в указанном каталоге исходные файлы на новые, если время последнего изменения этих файлов будет различно. Параметр /A добавит в указанный каталог только те файлы, которых нет в другом.
Вышеперечисленные действия, безусловно, удобнее выполнять с помощью файлового проводника Windows, а теперь посмотрим на команды, которым нет аналога в графическом интерфейсе.
FC и COMP – команды сравнивают два файла или группы файлов и выводят на экран результат этого сравнения с кратким сообщением о найденных (или нет) различиях.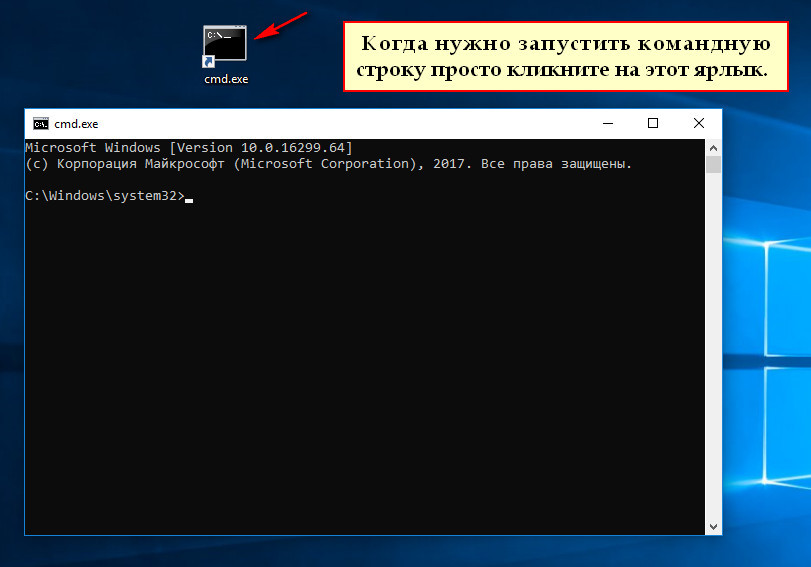
FIND – ищет слова/строки в указанном файле (или сразу в нескольких) и выдает строки, в которых они содержатся.
FSUTIL FILE CREATENEW «тут путь файла» [тут размер файла в байтах] – создаст новый файл строго указанного размера. Может пригодиться в разных целях: для теста скорости передачи данных, или чтобы зарезервировать место на диске, забив его файлом нужного размера.
Создание файла размером 1Гб командой fsutil file createnew
FSUTIL BEHAVIOR SET DISABLE LASTACCESS 1 – отключает формирование отметки о времени последнего использования файла. Полезно, если вы решили увеличить быстродействие своего компьютера: файлы и папки будут открываться быстрее. Но будьте осторожны: перестанут правильно работать программы для резервного копирования файлов, использующих такие отметки. Снова включить обновление отметок последнего доступа к файлу можно той же командой, изменив 1 на 0.
Посмотреть информацию о компьютере, ОС и т.п.

FSUTIL VOLUME DISKFREE C: – запрос свободного пространства на диске C (можно указать любой другой). Более подробную информацию о распределении пространства на указанном диске вы можете получить по команде fsutil volume allocationreport C:
DRIVERQUERY – выводит на экран список всех драйверов устройств. Наиболее интересные параметры команды:
- /V – показать подробную информацию о состоянии драйверов.
- /SI – покажет список только драйверов, имеющих цифровую подпись.
SYSTEMINFO – показывает всю информацию о компьютере: версию ОС, код продукта, инфу о процессоре, объем физической и виртуальной памяти, IP-адрес и прочее.
Выполнить диагностику Windows
CHKDSK (запуск от имени Администратора) – проверяет диск на ошибки. При использовании параметра /f – также исправляет их, а если еще в дополнение к нему указать параметр /r, то система найдет поврежденные сектора на диске и попытается восстановить уцелевшие данные с них.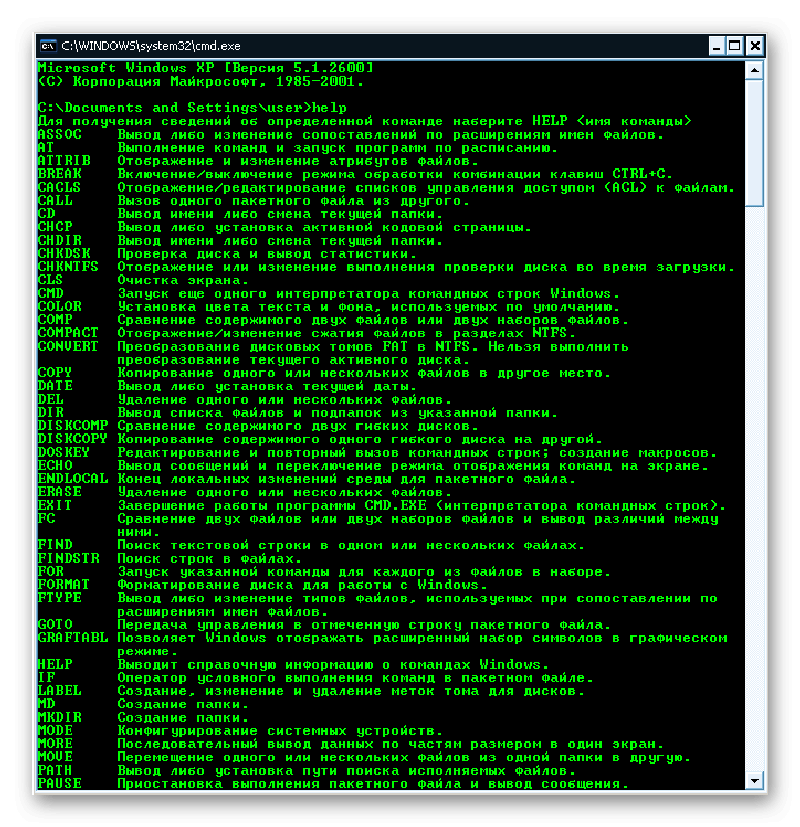 После команды через пробел укажите имя диска, а после него – дополнительные параметры. Учтите, что для проверки диска C потребуется перезагрузка системы. После введения команды CHKDSK C: /f консоль предложит вам выполнить ее.
После команды через пробел укажите имя диска, а после него – дополнительные параметры. Учтите, что для проверки диска C потребуется перезагрузка системы. После введения команды CHKDSK C: /f консоль предложит вам выполнить ее.
SFC – Команда используется только в сочетании с дополнительными параметрами:
- SFC/verifyonly – сканирует систему на предмет поврежденных системных файлов.
- SFC/scannow – производит восстановление обнаруженных повреждений.
Сканирование системы командой sfc/verifyonly
Запускать команду необходимо от имени Администратора, а после сканирования перезагрузить систему. Те файлы, которые системе не удалось восстановить, можете поискать в интернете или скопировать из аналогичной ОС той же версии.
Поменять настройки Windows
POWERCFG /H ON – включить режим гибернации.
POWERCFG /H OFF – отключить режим гибернации.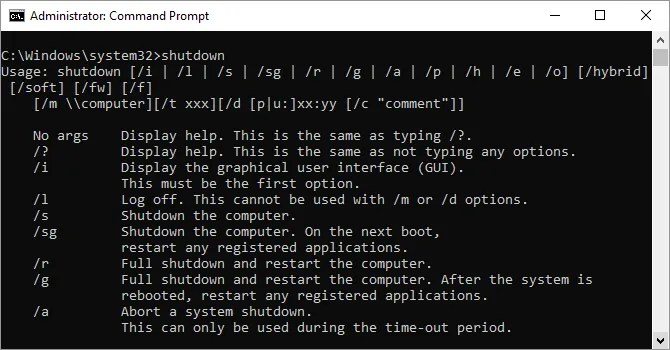
Для использования команды нужны права Администратора. В режиме гибернации компьютер перед отключением системы записывает все данные из оперативной памяти на жесткий диск и при следующем включении компьютера снова загружает их в оперативную память, так что вы можете начать работу с того же места, где ее закончили. Полезно для владельцев ноутбуков, чтобы не потерять несохраненные данные из-за неожиданной разрядки устройства. Если острой необходимости в гибернации на своем компьютере вы не испытываете, то её лучше отключить, т.к. гибернация изнашивает жесткий диск и резервирует на нем значительное пространство, что замедляет работу компьютера. По умолчанию гибернация отключена.
Примечание: если после применения команды, вы не обнаружили пункта «Гибернация» в меню завершения работы компьютера, попробуйте проделать следующий финт ушами (работает в Windows 10):
Клик правой кнопкой мыши по иконке меню «Пуск» > Управление электропитанием > Питание и спящий режим > Дополнительные параметры питания > Действие кнопок питания > Изменения параметров, которые сейчас недоступны > Поставьте галочку в окошке «Режим гибернации» > Сохраните изменения и наслаждайтесь результатом.
После этих манипуляций кнопка «Гибернация» должна появиться в меню «Пуск» наряду с пунктами «спящий режим», «перезагрузка» и «завершение работы».
MSCONFIG – команда открывает окно с настройками конфигурации системы, в котором вы можете выбрать варианты запуска ОС (и определить, какую именно ОС вы хотите загружать по умолчанию, если у вас их установлено несколько), параметры загрузки (например, загрузку в безопасном режиме), управлять работой вспомогательных служб системы (возможно, отключить что-то лишнее), а через раздел «Сервис» вызвать информацию о системе, запустить устранение неполадок Windows, посмотреть и настроить параметры сети, зайти в редактор реестра, восстановить систему из точки восстановления и прочее.
REGEDIT – команда вызывает стандартный редактор реестра Windows regedit.exe. С помощью дополнительного параметра /E удобно делать бэкап всего реестра в отдельный файл. Для этого пропишите в строке regedit /E и путь для файла.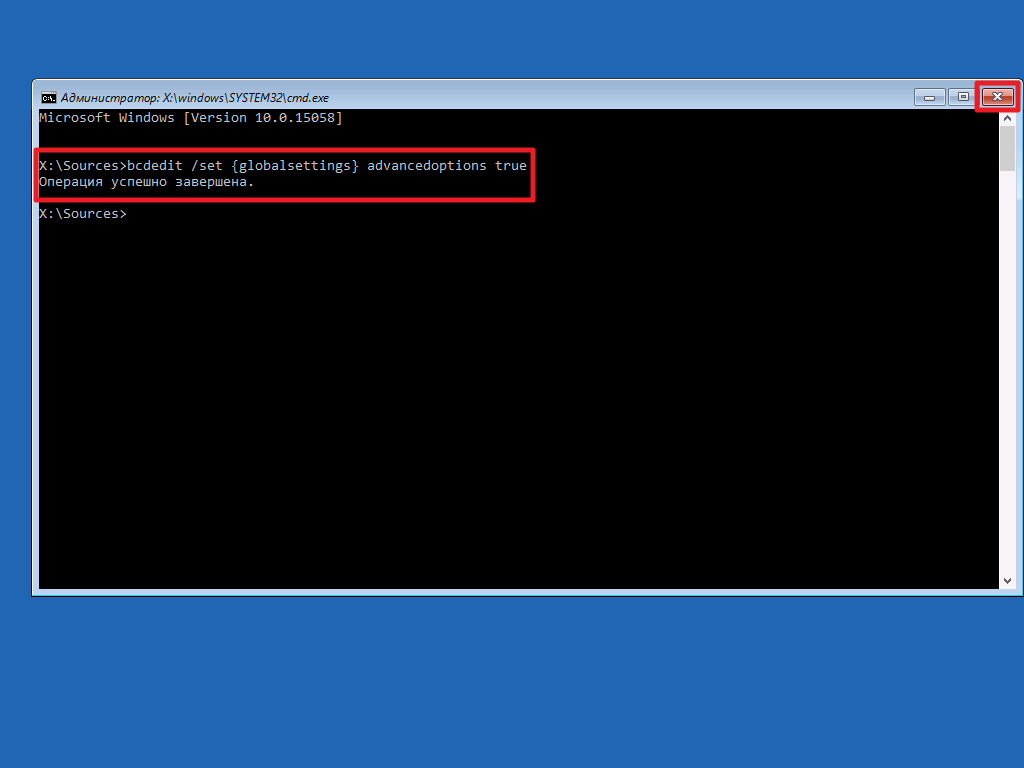 Например: regedit /e D:\backup.reg
Например: regedit /e D:\backup.reg
REG – позволяет редактировать реестр прямо в командной строке. Используется только в сочетании с дополнительными ключами, которые пишутся после основной через пробел без слэша. Например, можно сделать бэкап раздела реестра, прописав в консоли REG SAVE или REG EXPORT, далее через пробел путь нужного раздела реестра и через пробел путь к будущему файлу. А с подкомандами RESTORE и IMPORT можно загрузить в реестр данные из файла резервной копии.
Сетевые команды CMD
IPCONFIG – вызывает на экран информацию о вашем сетевом подключении (Ipconfig /all покажет детальные сведения): ваш IP-адрес, маску подсети, основной шлюз, список сетевых адаптеров – все, что требуется для настройки роутера. А в сочетании с доп.параметрами командой можно поменять сетевые настройки и исправить некоторые проблемы подключения.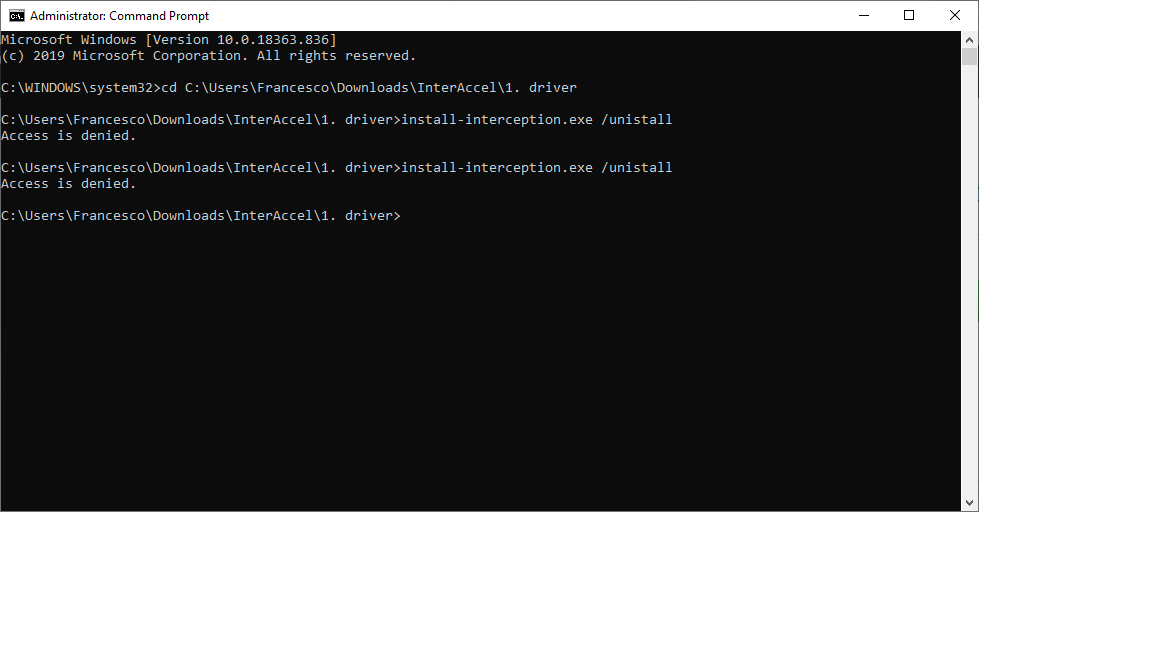
HOSTNAME – выводит имя компа.
PING – позволяет проверить доступность узла в сети. Отправляет пакет данных к IP-адресу узла и получает от него в ответ пакет тех же данных. Если пакет от узла вернулся с потерями – это может указывать на проблему соединения. Обычно команду используют при проблемах подключения к Интернету. Тогда выполняют пингование какого-нибудь популярного сайта, например Яндекс или Google, для теста качества Интернет-соединения или пингуют IP роутера, чтобы проверить, нет ли проблем в локальной сети. Для начала диагностики, вводим в строку команду, затем IP-адрес узла или имя домена (консоль распознает IP автоматически), нажать Enter, и на экран выведется результат проведенной проверки соединения.
Пример пингования сайта lohmach.info
TRACERT – команда выполняет трассировку маршрута данных (так называемых пакетов) до конечного сервера, выводит на экран IP-адреса промежуточных узлов (т.е. всех маршрутизаторов встречающихся на его пути) и время прохождения этого сигнала между ними.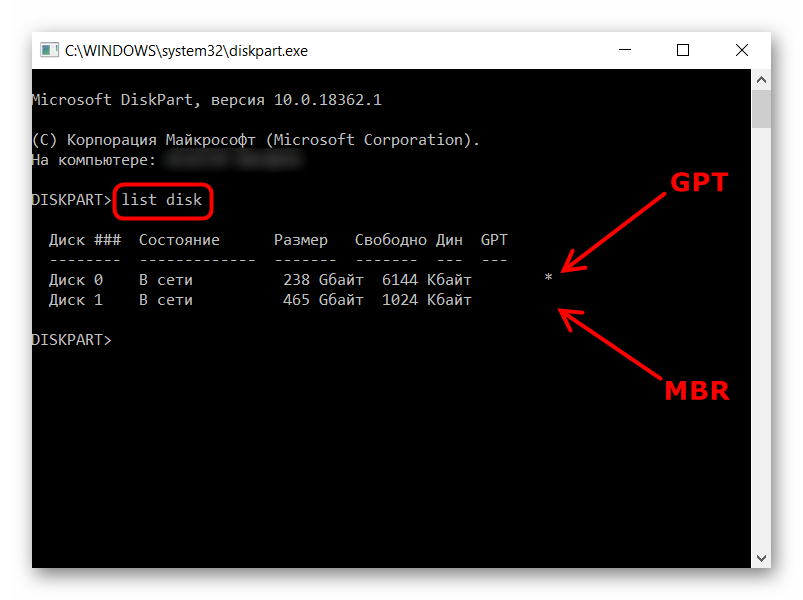 Трассировка проводится для диагностики неполадок в сети, т.к. помогает определить, на каком узле прерывается цепь передачи данных.
Трассировка проводится для диагностики неполадок в сети, т.к. помогает определить, на каком узле прерывается цепь передачи данных.
Трассировка маршрута до сайта lohmach.info
PATHPING – сочетает в себе функционал двух предыдущих команд Tracert и Ping, одновременно выполняя трассировку маршрута до конечного IP-узла с отправкой пакетов данных к каждому из промежуточных. Так вы можете увидеть на каком из них происходит больше всего потерь данных.
Три последние команды незаменимы при обнаружении проблем с интернетом. Часто техподдержка провайдера просит предоставить им результат проверок, выполняемых этими командами, особенно PATHPING.
Упражнение 1.
А напоследок давайте потренируемся вводить команды в консоль.
Запустите программу cmd.exe от имени Администратора и введите команду: «SHUTDOWN /s /f /t 30» Нажмите клавишу Enter.
Поздравляю! Вы успешно выполнили упражнение и в полной мере усвоили материал. Больше учиться вам нечему.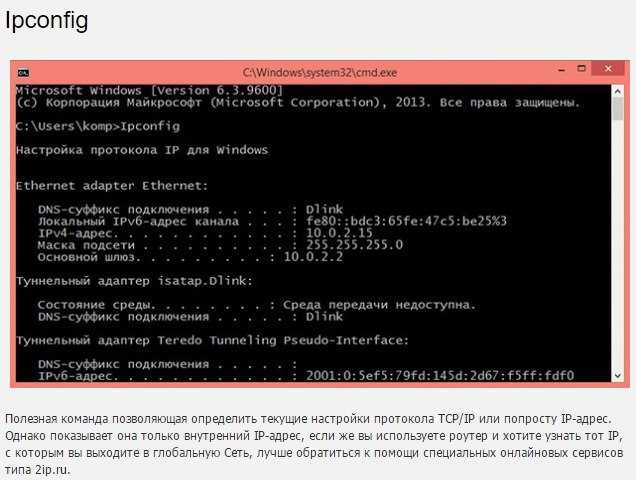 На этом и закончим наш вводный курс.
На этом и закончим наш вводный курс.
Знакомство с командной строкой · HonKit
Для тех, кто проходит руководство дома: о материале этой главы рассказывает видео Ваш новый друг — командная строка.
Вот это да! Всего через несколько минут ты напишешь свою первую строку кода! 🙂
Позволь представить нашего первого нового друга: командную строку!
Следующие шаги покажут, как использовать чёрное окно, которым пользуются все хакеры. В начале оно может показаться немного пугающим, но, на самом деле это просто окно, которое ждет от тебя команды.
Примечание Пожалуйста, обрати внимание, что в этом руководстве мы используем термины «каталог» и «папка» взаимозаменяемо: эти слова обозначают одно и то же.
Что такое командная строка?
Окно, которое обычно называют командной строкой или интерфейсом командной строки (англ. CLI, Command Line Interface), является текстовым приложением для просмотра, обработки и манипулирования файлами на вашем компьютере.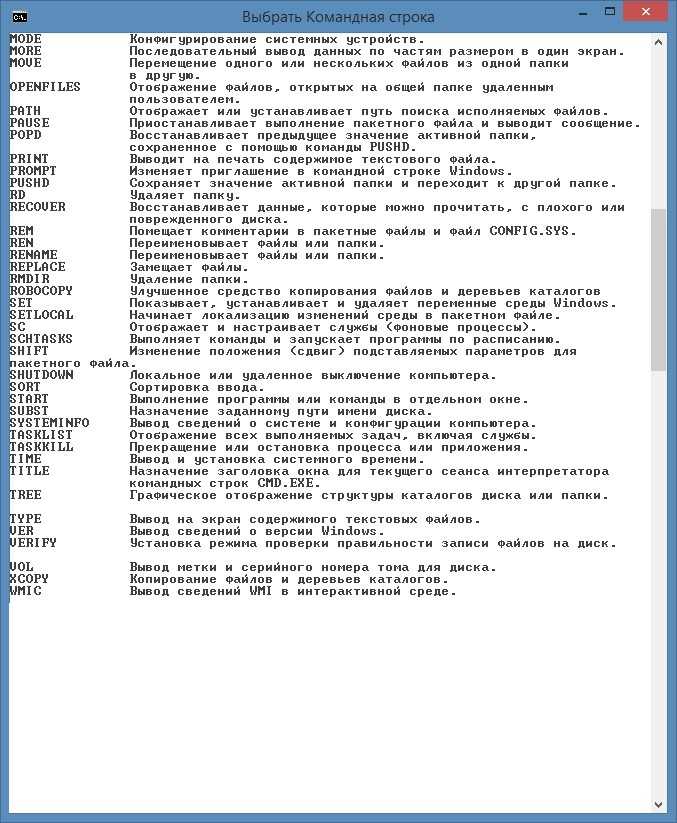 Она делает то же, что и Проводник в Windows или Finder в Mac OS X, но у неё нет графического интерфейса. Другими названиями для командной строки являются: cmd, CLI, prompt, консоль или терминал.
Она делает то же, что и Проводник в Windows или Finder в Mac OS X, но у неё нет графического интерфейса. Другими названиями для командной строки являются: cmd, CLI, prompt, консоль или терминал.
Открываем интерфейс командной строки
Для того, чтобы начать экспериментировать, нам нужно сначала открыть интерфейс командной строки.
Windows
В зависимости от твоей версии Windows и того, какая у тебя клавиатура, одно из следующих действий откроет окно командной строки (возможно, придётся немного поэкспериментировать, но все варианты пробовать необязательно):
- Перейди в меню Пуск (или на экран Пуск), в строке поиска набери «Командная строка».
- Перейди в меню Пуск → Windows → Командная строка.
- Перейди в меню Пуск → Все программы → Служебные → Командная строка.
- Перейди на экран Пуск, наведи мышь на нижний левый угол экрана и нажми на стрелочку вниз, которая появится там. (Если у тебя тачскрин, листни пальцем снизу вверх.
 ) Откроется страница «Приложения». Выбери пункт «Командная строка» в разделе «Windows».
) Откроется страница «Приложения». Выбери пункт «Командная строка» в разделе «Windows». - Удерживая клавишу Windows на клавиатуре, нажми X. В появившемся меню выбери пункт «Командная строка».
- Удерживая клавишу Windows, нажми R, чтобы появилось окно «Выполнить». Набери в строке cmd и нажми OK.
В какой-то момент тебе понадобятся два окна командной строки одновременно. Однако в некоторых версиях Windows, если ты попытаешься запустить вторую командную строку, когда одна уже запущена тем же способом, ты вместо этого попадёшь в уже открытое окно командной строки. Попробуй у себя на компьютере и посмотри, что будет! Если у тебя получается открыть только одно окно командной строки, попробуй какой-нибудь другой из вышеприведённых способов в списке. По крайней мере один из них сможет открыть новое окно командной строки.
OS X
Перейди в Приложения → Прочие → Терминал.
Linux
Вероятно, командная строка скрывается по адресу: Приложения → Стандартные → Терминал или Приложения → Система → Терминал, но это может зависеть от конкретной системы. Если не сможешь найти — Google поможет 🙂
Если не сможешь найти — Google поможет 🙂
Командная строка
Перед тобой должно появиться белое или чёрное окошко. Оно ожидает, когда ты введёшь команду.
OS X и Linux
Если у тебя Mac или Linux, ты, скорее всего, увидишь знак $ в конце строки (перед курсором):
command-line
$
Windows
Если у тебя Windows, строка будет оканчиваться символом >, вот так:
command-line
>
Можешь заглянуть в инструкцию для пользовательниц Linux чуть выше — нам что-то подобное ещё встретится, когда мы дойдём до PythonAnywhere.
Перед каждой твоей командой будет стоять знак $ или > и пробел. Но тебе не нужно их печатать! Компьютер уже сделал это за тебя. 🙂
Небольшое примечание: перед курсором командной строки может быть написано что-то вроде
C:\Users\ola>илиOlas-MacBook-Air:~ ola$. Это абсолютно нормально.
То, что написано до знака $ или >, плюс сам знак, всё вместе называется приглашением командной строки.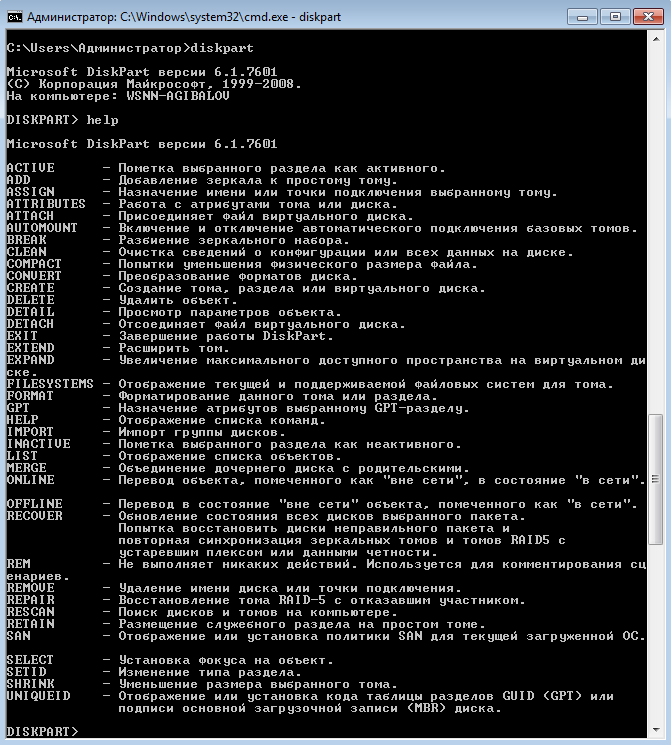 Как правило, оно включает адрес папки, в которой ты сейчас находишься. Оно приглашает тебя ввести в окно команду.
Как правило, оно включает адрес папки, в которой ты сейчас находишься. Оно приглашает тебя ввести в окно команду.
Далее в руководстве перед каждой командой, которую тебе нужно будет ввести, мы будем писать символ $ или >. Иногда слева от него мы будем добавлять ещё немного текста. Не обращай внимания на левую часть и просто печатай команду — она начинается после специального символа.
Твоя первая команда (УРА!)
Давай введём следующую команду:
OS X и Linux
command-line
$ whoami
Windows
command-line
> whoami
Теперь нажми Enter. Вот что получилось:
command-line
$ whoami olasitarska
Как видишь, компьютер только что вывел на экран твоё имя пользователя. Классно, а? 🙂
Постарайся набирать каждую команду вручную, а не копировать и вставлять. Так ты больше запомнишь!
Основы
В каждой операционной системе набор команд для командной строки немного отличается, поэтому не забывай следовать инструкциям для своей операционной системы. Давай попробуем, готова?
Давай попробуем, готова?
Текущий каталог
Было бы неплохо знать, где мы находимся сейчас, верно? Давай посмотрим. Набери эту команду и нажми Enter:
OS X и Linux
command-line
$ pwd /Users/olasitarska
Примечание: ‘pwd’ означает ‘print working directory’ (вывести рабочий каталог).
Windows
command-line
> cd C:\Users\olasitarska
Примечание: ‘cd’ означает ‘change directory'(сменить каталог). Если ты пользуешься PowerShell, можешь ввести pwd — как на Linux или Mac OS X.
Ты, вероятно, увидишь нечто похожее на своем компьютере. Когда ты открываешь командную строку, то обычно находишься в домашнем каталоге текущего пользователя.
Как узнать больше о командах
У многих команд для командной строки есть встроенная справка! Например, вот как узнать подробнее о команде, которая показывает, в какой папке ты сейчас находишься:
OS X и Linux
В OS X и Linux есть команда man — справка о других командах (на английском языке). Набери
Набери man pwd и посмотри, что пишут о команде pwd. Используй man с другими командами, чтобы посмотреть для них справку. Как правило, справки man выводятся постранично. Нажми пробел, чтобы перейти на следующую страницу. Чтобы выйти, нажми q.
Windows
Чтобы вывести справку, почти к любой команде можно добавить /?. Чтобы прочитать всю справку, возможно, придётся прокрутить текст вниз. Попробуй набрать cd /?.
Список файлов и каталогов
Так что же в нем? Было бы здорово узнать. Давай посмотрим:
OS X и Linux
command-line
$ ls Applications Desktop Downloads Music ...
Windows
command-line
> dir Directory of C:\Users\olasitarska 05/08/2014 07:28 PM <DIR> Applications 05/08/2014 07:28 PM <DIR> Desktop 05/08/2014 07:28 PM <DIR> Downloads 05/08/2014 07:28 PM <DIR> Music ...
Примечание: в PowerShell можешь использовать ‘ls’ — как в Linux или Mac OS X.
Смена текущего каталога
Теперь вернёмся в наш каталог рабочего стола:
OS X
command-line
$ cd Desktop
Linux
command-line
$ cd Desktop
Обрати внимание, что название каталога «Desktop» может быть переведено на язык твоей учётной записи в системе Linux.
В таком случае набери вместо Desktop переводное название: например, Рабочий стол (в кавычках — они нужны, чтобы командная строка поняла кириллицу).
Windows
command-line
> cd Desktop
Проверь, что рабочий каталог действительно изменился:
OS X и Linux
command-line
$ pwd /Users/olasitarska/Desktop
Windows
command-line
> cd C:\Users\olasitarska\Desktop
Вот и он!
Совет от профи: если ты введешь
cd Dи затем нажмешьtabна клавиатуре, в командной строке будет автоматически набрана остальная часть имени, что позволит быстрее перемещаться по каталогам.Если c «D», начинается название не одной папки, нажми
Tabдважды, чтобы получить список вариантов.
Создание каталога
Как насчет создания каталога practice на рабочем столе? Ты можешь сделать это так:
OS X и Linux
command-line
$ mkdir practice
Windows
command-line
> mkdir practice
Эта маленькая команда создаст папку с именем practice на рабочем столе. Ты можешь проверить, появилась ли она, просто взглянув на рабочий стол или введя команду ls (для Linux и macOS) или dir (если у тебя Windows)! Попробуй. 🙂
Совет от профи: если ты не хочешь вводить одни и те же команды снова и снова, попробуй нажать на
стрелку вверхистрелку внизна клавиатуре для просмотра недавно использованных команд.
Тренируемся!
Небольшая задачка: в недавно созданной папке practice создай папку с названием test.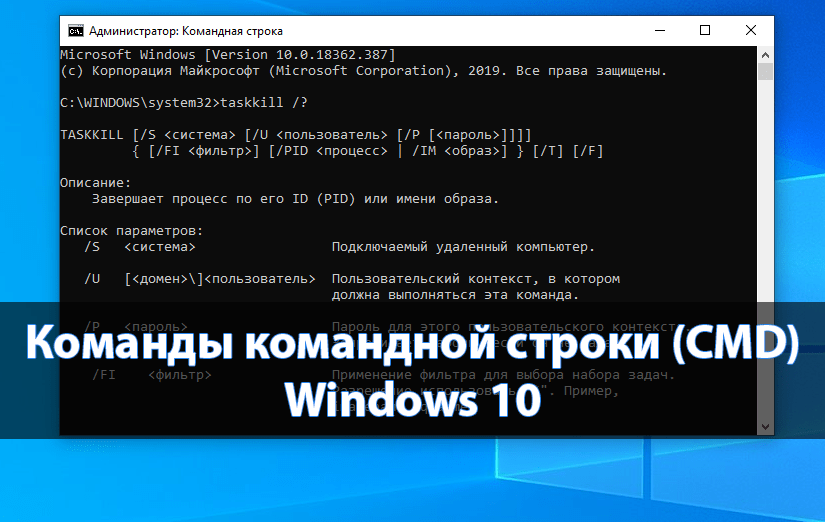 Используй команды
Используй команды cd и mkdir.
Решение:
OS X и Linux
command-line
$ cd practice $ mkdir test $ ls test
Windows
command-line
> cd practice > mkdir test > dir 05/08/2014 07:28 PM <DIR> test
Поздравляем! 🙂
Чистка
Мы не хотим оставлять беспорядок, поэтому давай удалим всё, что мы создали до этого момента.
Во-первых, мы должны вернуться на рабочий стол:
OS X и Linux
command-line
$ cd ..
Windows
command-line
> cd ..
Используя .. с командой cd, ты можешь сменить текущий каталог на родительский (то есть каталог, который содержит в себе текущий).
Проверь, где ты находишься:
OS X и Linux
command-line
$ pwd /Users/olasitarska/Desktop
Windows
command-line
> cd C:\Users\olasitarska\Desktop
Пришло время удалить каталог practice:
Внимание: удаление файлов с помощью
del,rmdirилиrmнеобратимо.Это означает, что удалённые файлы будут потеряны навсегда! Поэтому будь очень осторожна с этими командами.
Windows Powershell, OS X и Linux
command-line
$ rm -r practice
Командная строка Windows
command-line
> rmdir /S practice practice, Are you sure <Y/N>? Y
Готово! Давай проверим, что папка действительно удалена:
OS X и Linux
command-line
$ ls
Windows
command-line
> dir
Выход
Вот и всё на данный момент! Теперь можно безопасно закрыть командную строку. Давай сделаем это как хакеры, согласна? 🙂
OS X и Linux
command-line
$ exit
Windows
command-line
> exit
Круто, да?:)
Подведём итоги
Вот краткий обзор некоторых полезных команд:
| Команда (Windows) | Команда (Mac OS / Linux) | Описание | Пример |
|---|---|---|---|
| exit | exit | закрыть окно | exit |
| cd | cd | изменить каталог | cd test |
| cd | pwd | вывести текущий каталог | cd (Windows) или pwd (Mac OS / Linux) |
| dir | ls | список каталогов/файлов | dir |
| copy | cp | копировать файл | copy c:\test\test. txt c:\windows\test.txt txt c:\windows\test.txt |
| move | mv | переместить файл | move c:\test\test.txt c:\windows\test.txt |
| mkdir | mkdir | создать новый каталог | mkdir testdirectory |
| rmdir (или del) | rm | удалить файл | del c:\test\test.txt |
| rmdir /S | rm -r | удалить каталог | rm -r testdirectory |
| [CMD] /? | man [CMD] | справка для команды | cd /? (Windows) или man cd (Mac OS / Linux) |
Это лишь некоторые из команд, которые можно использовать в командной строке, но сегодня тебе больше и не пригодится.
Если тебе интересно, на ss64.com можно найти полный справочник команд для всех операционных систем (на английском языке).
Готова продолжить?
Давай погрузимся в мир Python!
10 самых популярных команд CMD, используемых экспертами по безопасности
Командная строка в Windows содержит около 280 команд и используется для выполнения определенных задач операционной системы из интерфейса командной строки вместо графического интерфейса Windows.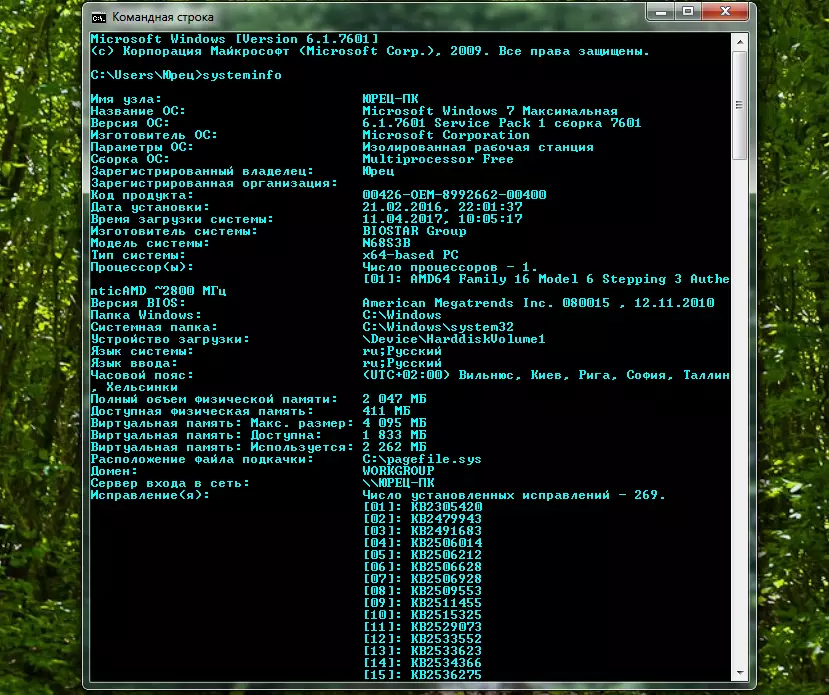 В этой статье мы обсудим 10 лучших команд Windows CMD, используемых исследователями безопасности и хакерами.
В этой статье мы обсудим 10 лучших команд Windows CMD, используемых исследователями безопасности и хакерами.
Как заблокировать и разблокировать папку с помощью командной строки (CMD) в Windows
Первый шаг: Открыть CMD в режиме администратора
1. Знать IP-адрес любого веб-сайта
Команда ping отправляет сообщение запроса протокола управляющих сообщений Интернета (ICMP) на удаленный компьютер для проверки подключения к локальной сети.
C:\WINDOWS\system32> ping www.allabouttesting.com
2. Преобразование DNS в IP
C:\WINDOWS\system32> Команда nslookup2 900testing.2 ваш настроенный DNS-сервер для обнаружения IP-адреса.3. Отображение маршрута между вашим компьютером и веб-сайтом
C:\WINDOWS\system32> tracert www.allabouttesting.com4.
Показать таблицу ARP
Команда arp используется для отображения или изменить записи в кэше ARP.C:\WINDOWS\system32> arp -a5. Таблица маршрутизации, шлюз, интерфейс и метрика
Команда route используется для управления таблицами сетевой маршрутизации.C:\WINDOWS\system32> route print6. См. IP, шлюз, DNS и другую информацию
Команда ipconfig используется для отображения подробной информации об IP для каждого сетевого адаптера, использующего TCP/IP.C:\WINDOWS\system32> ipconfig/all7. См. состояние подключения
Команда netstat используется для отображения всех открытых сетевых подключений и прослушиваемых портов.C:\WINDOWS\system32> netstat -an10 лучших бесплатных брандмауэров для Windows
8. Показать или установить конкретный путь к исполняемым файлам и инструмент восстановления в основном для системных файлов Windows
C:\WINDOWS\system32> sfc /scannowназвание сети
C:\WINDOWS\system32> netsh wlan show profile SSID key=clearЕсли вы не уверены в сетях, к которым вы подключены, используйте приведенную ниже команду, чтобы узнать сеть Wi-Fi
C:\WINDOWS\system32> netsh wlan show profileУчебное пособие по командам Tracert для Windows – научиться за 5 минут C: \ Windows \ System32> Чистых учетных записей
Отображение всех пользователей
C: \ Windows \ System32> Чистые пользователидля перечисления учетных данных
C: \ Windows \ System32> CmdKey /List.
Список всех доступных групп и информации, относящейся к администратору (группе)
C:\WINDOWS\system32> net localgroupC:\WINDOWS\system32> net localgroup АдминистраторыСписок всех переменных среды
C:\WINDOWS\system32> setКорзина
C:\WINDOWS\system32> dir C:\$Recycle.Bin /s /bСамые полезные команды CMD2 9000 в Windows 9000 Команды — наиболее предпочтительный способ сделать что-либо для компьютерных экспертов и программистов. Сегодня мы изучим несколько полезных команд, которые сделают нашу работу легкой и продуктивной.
Наиболее полезные команды CMD в Windows
1. Команда подсказки
Обычно, когда мы открываем нашу командную строку, мы видим, что в левом углу написан путь к текущему каталогу. Итак, теперь мы хотим изменить его по нашему желанию. Здесь используется команда Prompt.
Синтаксис:
приглашение имя_того, что_вы_нужно2.
Заголовок Команда
Аналогично, как и в приглашении, когда мы открываем командную строку, заголовок приложения выглядит так: « C:\WINDOWS.exe\system32 ». Если мы хотим его изменить, то используем команду title.
Синтаксис:
title имя_что_вам_нужно3. Color Command
Когда мы видим хакеров в фильмах, у которых на экране компьютера очень быстро перемещаются зеленые коды, мы восхищаемся. Возможно, вам стало скучно работать на черно-белом экране. Затем вы можете использовать команду цвета.
Требуется две шестнадцатеричных цифры. Первый для фона, второй для переднего плана.
Пример: цвет 02 делает текст зеленым и фон черным.
4. Открытие ярлыка CMD
Существует множество способов открыть командную строку в Windows. Сегодня мы собираемся обсудить, как открыть CMD в любой папке. Да, мы откроем его в любой папке. Просто перейдите в адресную строку этой папки, введите « cmd » и нажмите «9».
0203 введите ».
5. Скрыть папки
Когда мы скрываем любую папку из ее свойств, она отображается, когда мы отмечаем «Показать скрытые файлы», и то же самое происходит, когда мы используем « attrib +h имя файла ». Итак, теперь мы увидим команду, которая скроет вашу папку, и нет никакого способа найти ее снова для других вместо вас.
Синтаксис:
атрибут +h +s +r имя файлаПримечание: Используйте « attrib -h -s -r имя файла », чтобы отобразить файл.
6. Проверьте состояние аккумулятора ноутбука
Итак, первая команда предназначена для проверки состояния аккумулятора ноутбука. Командная строка предоставит вам краткую информацию и технические сведения об аккумуляторе вашего ноутбука. Чтобы просмотреть отчет об аккумуляторе, откройте командную строку от имени администратора и выполните следующую команду:
powercfg /batteryreport /output «C:\battery_report.
html»
После нажатия клавиши ввода отчет об аккумуляторе вашего ноутбука будет сохранен по указанному вами маршруту в формате html. (здесь мы указали путь к диску C).
Создан отчет об аккумуляторе
Ознакомьтесь с этой подробной статьей о проверке состояния аккумулятора ноутбука.
7. Поиск системных проблем
С помощью командной строки Windows вы можете проверить все системные файлы на наличие системных проблем, таких как повреждение файлов, с помощью одной команды. Просто откройте командную строку в административном режиме и введите:
sfc /scannow
Эта команда просканирует все защищенные системные файлы и заменит поврежденные файлы кэшированной копией, расположенной в сжатой папке %WinDir%\System32\dllcache. Этот процесс займет некоторое время, поэтому не закрывайте командную строку, пока проверка не будет завершена.
Поиск системных проблем
8. Просмотр лицензионного ключа Windows
Иногда необходимо перенести лицензию Windows 10 на новый компьютер.
В то время ваш лицензионный ключ продукта Windows очень важен. Давайте посмотрим, как вы можете получить лицензионный ключ Windows с помощью командной строки. Как и ранее, откройте командную строку в административном режиме и после ввода команды, указанной ниже, нажмите клавишу ввода.
wmic path softwarelicensingservice get OA3xOriginalProductKey
Лицензионный ключ Windows
9. Сохранение деревьев папок на диск папка. В этой ситуации вам поможет командная строка. Это даст вам древовидное представление всех вложенных папок в этом каталоге. Введите эту команду, и после нажатия Enter вы увидите графическое представление всех папок.
дерево
Обзор всех вложенных папок на диске
Вы также можете добавить « > c:\export.txt » после дерева, чтобы сохранить результаты в текстовом файле, который вы можете просматривать в локальное хранилище.
Список всех папок сохраняется на диск C.

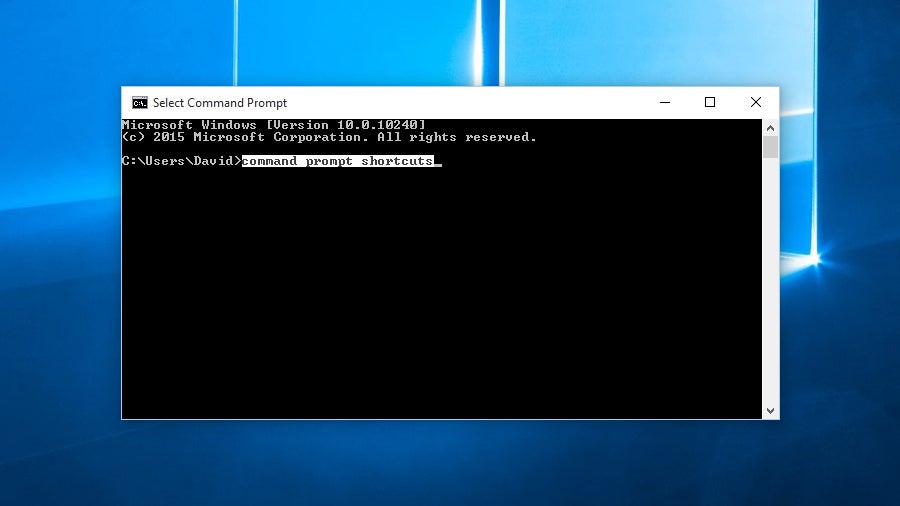
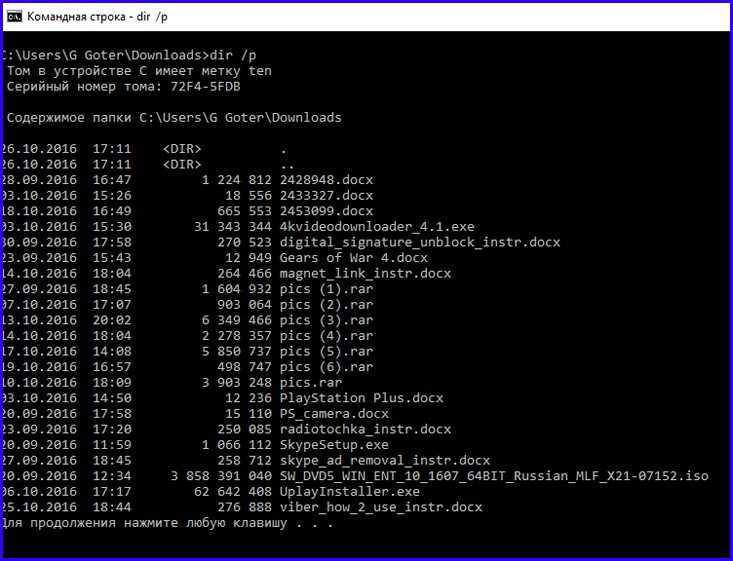 Например: «C:\Users\USERNAME\Desktop\Список команд cmd.txt»
Например: «C:\Users\USERNAME\Desktop\Список команд cmd.txt»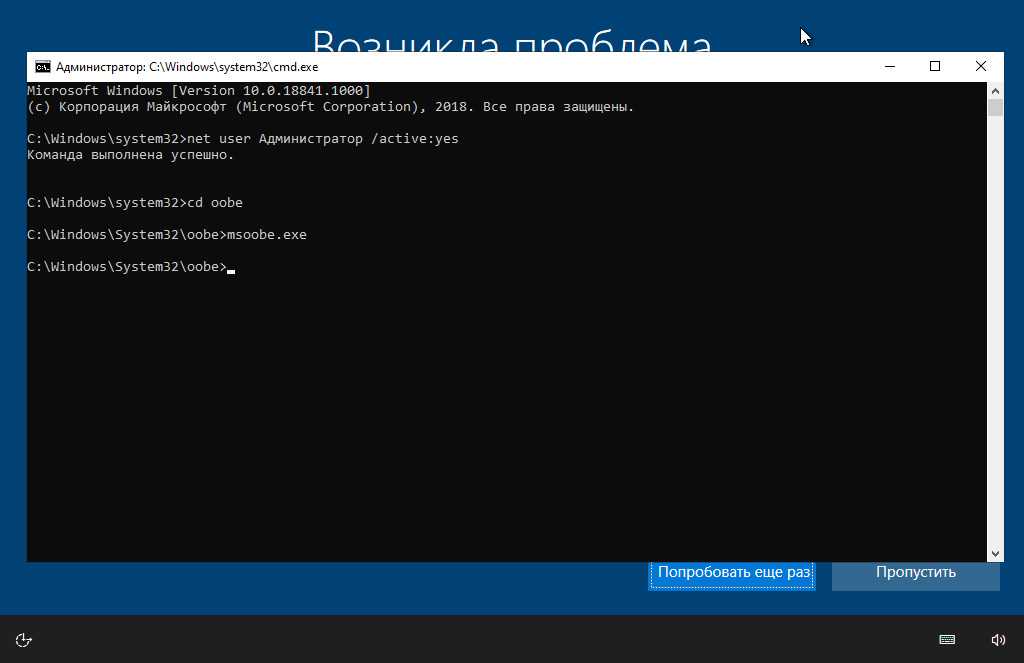
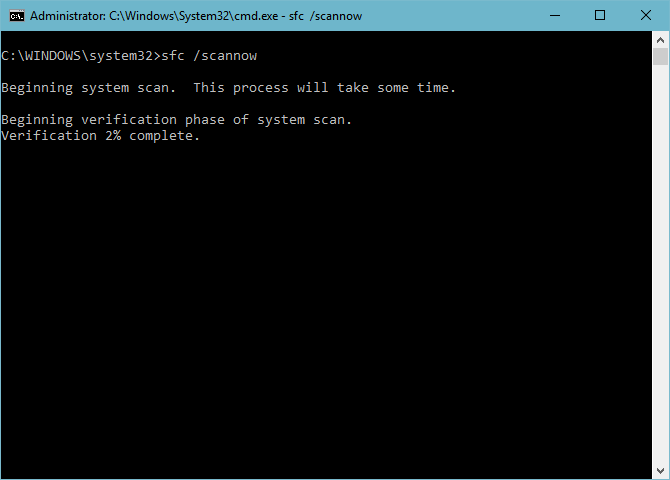

 ) Откроется страница «Приложения». Выбери пункт «Командная строка» в разделе «Windows».
) Откроется страница «Приложения». Выбери пункт «Командная строка» в разделе «Windows».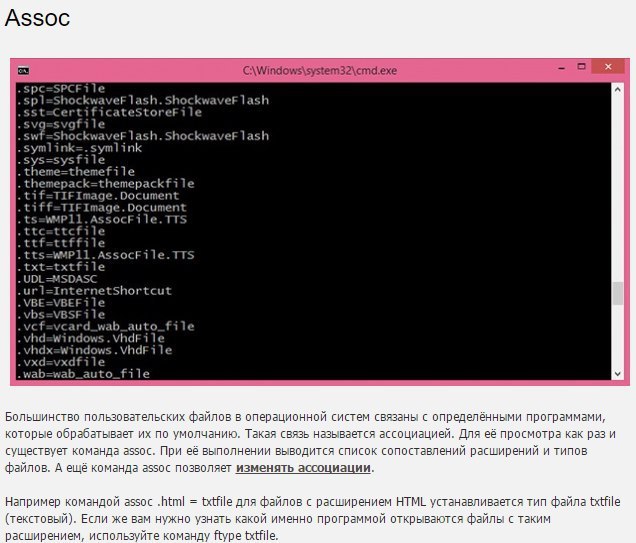 ..
..
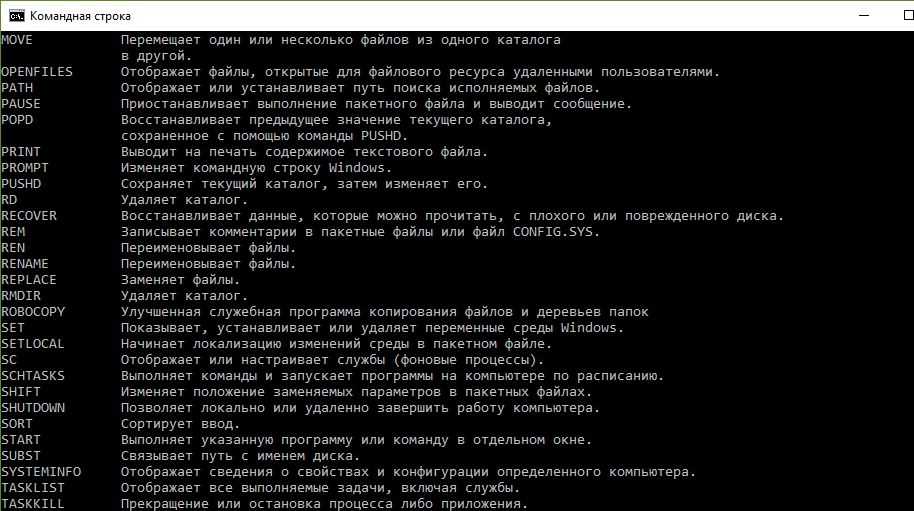 Если c «D», начинается название не одной папки, нажми
Если c «D», начинается название не одной папки, нажми  Это означает, что удалённые файлы будут потеряны навсегда! Поэтому будь очень осторожна с этими командами.
Это означает, что удалённые файлы будут потеряны навсегда! Поэтому будь очень осторожна с этими командами. Показать таблицу ARP
Показать таблицу ARP 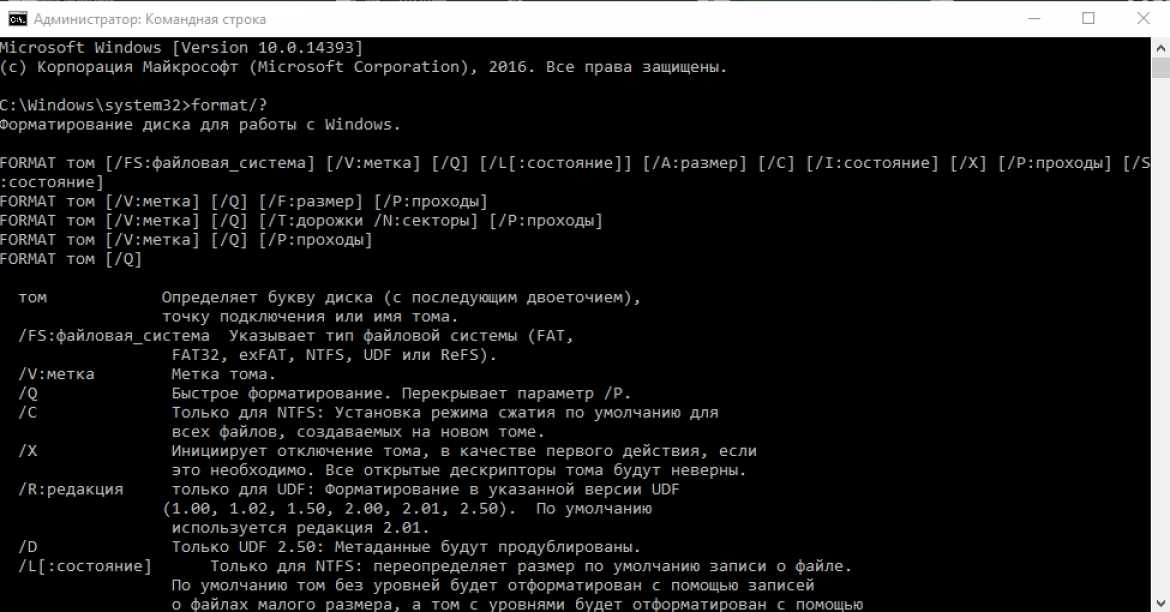 Список всех доступных групп и информации, относящейся к администратору (группе)
Список всех доступных групп и информации, относящейся к администратору (группе)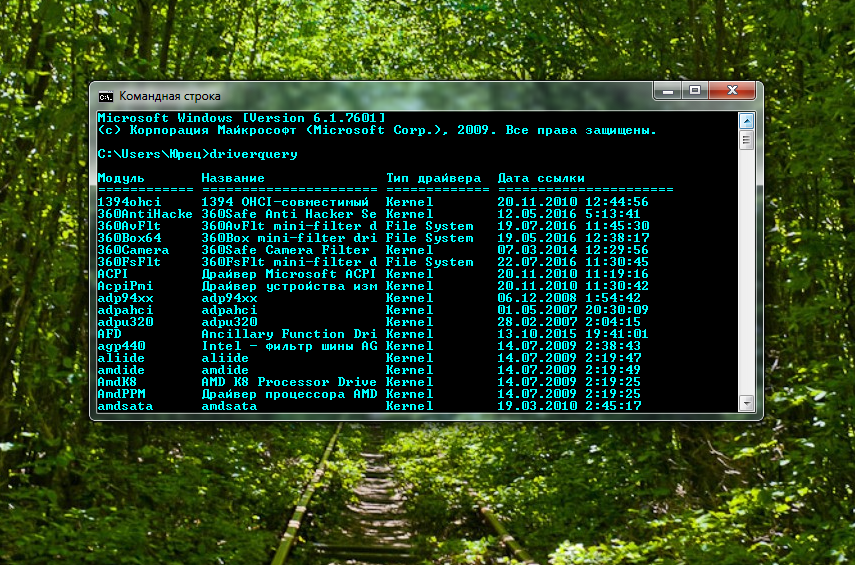 Заголовок Команда
Заголовок Команда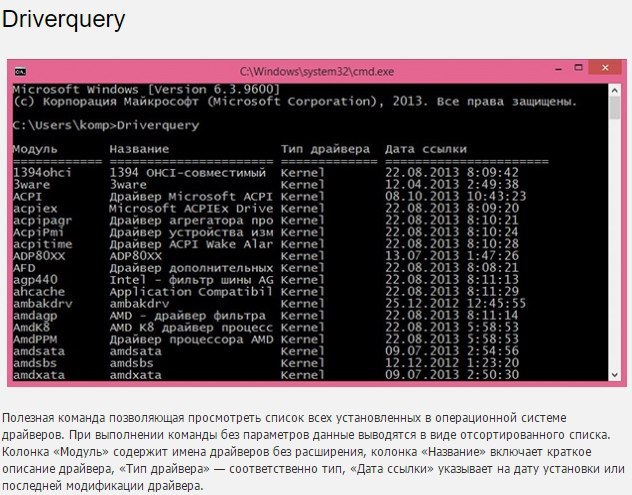 0203 введите ».
0203 введите ».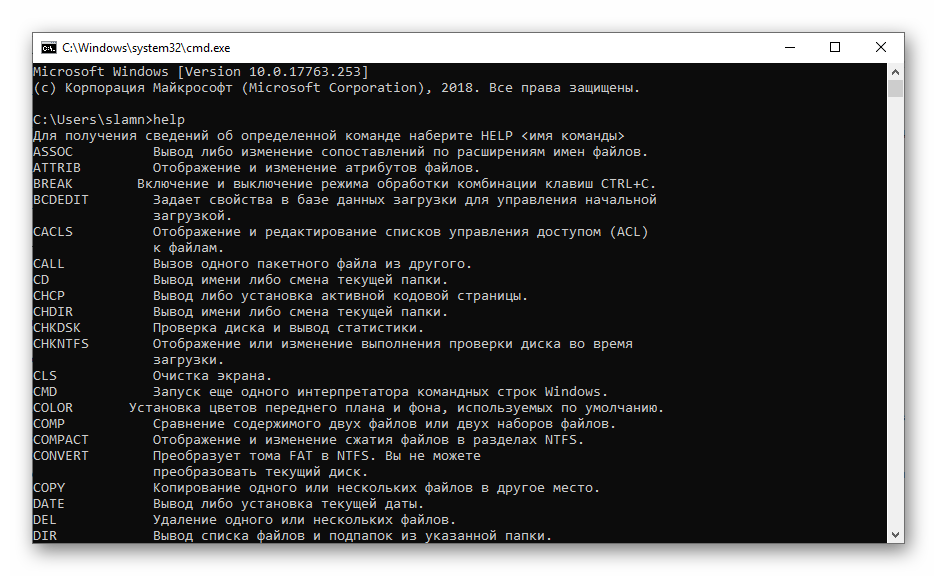 html»
html»