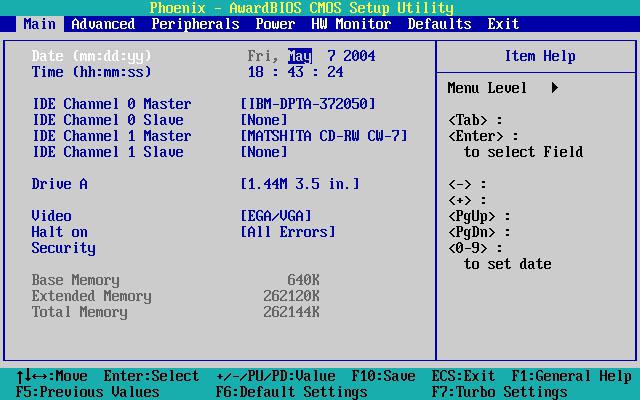Как на xp открыть bios на: Как открыть bios через командную строку в windows XP?
Содержание
Установка Windows XP в деталях
Материал рассчитан в первую очередь на новичков, кто еще не сталкивался с самостоятельной установкой и переустановкой Windows XP.
1. НАСТРОЙКА BIOS ДЛЯ УСТАНОВКИ WINDOWS С УСТАНОВОЧНОГО ДИСКА
Естественно, перед началом установки вам необходимо иметь установочный диск с операционной системой. Вообще установка WindowsXP может быть проделана двумя способами – непосредственно из уже установленной системы или через загрузку с установочного компакт-диска. Второй способ является предпочтительным и мы рассмотрим именно его. Для того, чтобы установить загрузку компьютера с установочного диска потребуется изменить всего лишь один параметр в BIOS.
Предполагаю, что вы умеете загружаться с установочного диска. Если нет, пройдя по ссылке, вы узнаете, как это делается: настройка BIOS для последующей загрузки Windows с установочного диска
2. НАЧАЛО УСТАНОВКИ WINDOWS XP
После сохранения сделанных настроек и выхода из БИОС компьютер перезагрузится и если на нём в этот момент уже установлена операционная система Windows, то на экране появится надпись «Press any key to boot from CD» (Нажмите на любую кнопку для загрузки с компакт-диска) что вам и следует сделать.
Будьте внимательны, так как у вас будет только пять секунд для входа в установку Windows XP. Если началась загрузка текущей операционной системы, значит, возможность начать установку была упущена и следует заново перезагрузить компьютер для следующей попытки.
Затем появится экран установки базового программного обеспечения Windows XP, требующий вашего вмешательства только в случае если вы планируете устанавливать операционную систему на массив жестких дисков (RAID) или высокосортной диск SCSI.
Именно здесь следует нажать клавишу, для установки дополнительных драйверов этих устройств, руководствуюсь сообщениями в нижней строке экрана. В большинстве случаев такого вмешательства не требуется и следует просто дождаться экрана приветствия.
Выбираем первый пункт «Приступить к установке Windows XP» (даже если вы собираетесь переустанавливать систему), нажав клавишу ВВОД (Enter) , следом появиться окно с лицензионным соглашением, чтобы принять условия соглашения и продолжить установку Windows нажимаем клавишу F8.
Далее установщик начинает поиск предыдущих копий Windows, установленных на компьютере.
Если таковые будут найдены, то вы увидите экран со списком этих операционных систем и меню, в котором будет предложено:
- Восстановить найденную копию Windows, нажав клавишу R . Выбрав этот пункт, вам придется пройти через полную процедуру установки системы, в процессе которой все системные файлы старой копии будут заменены новыми с компакт-диска. Все ваши данные, настройки и установленные программы будут сохранены. Восстановление помогает в случае повреждения, удаления или подмены зараженными файлами, системных файлов Windows.
- Установить новую копию Windows, нажав клавишу ESC. Окно со списком установленных систем вы не увидите, в случае если вы устанавливаете систему на новый компьютер/жесткий диск, а так же если предыдущая копия Windows имеет другую редакцию или сервис-пак.
Следующий шаг в установке поместит вас в окно распределения дискового пространства под Windows XP.
3. ПРАВИЛА РАСПРЕДЕЛЕНИЯ ЖЁСТКОГО ДИСКА
В этом месте хотелось бы сделать небольшое отступление и привести некоторые полезные рекомендации по разбиению жесткого диска:
- Не отводите все пространство жесткого диска под один единственный раздел. Это считается дурным тоном и может в будущем доставить вам очень много хлопот.
- Современные жесткие диски имеют достаточно большие емкости для хранения данных и поэтому целесообразно разбивать их на несколько тематических разделов.
- Рекомендуется под установку операционной системы и необходимого программного обеспечения отводить отдельный раздел и не забивать его вашими личными данными.
- Выбирать размер системного раздела следует с запасом, учитывая, что для корректной работы Windows, 15% места этого раздела должно оставаться свободным.
- Не создавайте много разделов. Это усложнит навигацию и снизит эффективность распределения файлов и папок большого размера.
4. ОПРЕДЕЛЕНИЕ СИСТЕМНОГО РАЗДЕЛА
ОПРЕДЕЛЕНИЕ СИСТЕМНОГО РАЗДЕЛА
Вариант 1: У вас новый компьютер и жесткий диск никогда не был распределен. В таком случае перед вами возникнет окно следующего плана:
Размер неразмеченной области – это объем вашего жесткого диска и конечно совпадать с указанным на рисунке конечно не должен. Для продолжения установки необходимо создать радел на диске (системный раздел), в который в дальнейшем будет установлена операционная система, и указать его размер. Как правило, для Windows XP и сопутствующего программного обеспечения, достаточно 40 – 60 Гб, но не менее 20 Гб. Нажав клавишу C в появившемся окне введите требуемый размер создаваемого раздела.
Размер необходимо указывать в мегабайтах. Рассчитывайте его исходя из того, что 1 Гб = 1024 Мб. Таким образом, если вы хотите отвести под системный раздел 60 Гб, в поле размера необходимо ввести число 61440.
Нажав клавишу ВВОД вы вернетесь к окну разбиения жесткого диска, где созданный раздел будет выделен отдельной строкой с указанием присвоенной буквы из латинского алфавита (как правило «С»), файловой системы – в нашем случае «новый (неформатированный)» и его размера.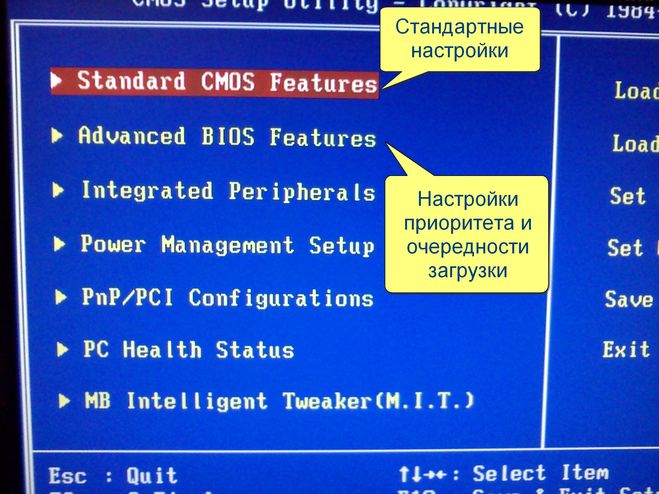 Ниже будет располагаться строка с оставшейся не распределенной областью, которую точно таким же способом вы сможете разбить на необходимое вам количество разделов. Правда, здесь этим заниматься совсем не обязательно, так как после установки это можно сделать средствами Windows.
Ниже будет располагаться строка с оставшейся не распределенной областью, которую точно таким же способом вы сможете разбить на необходимое вам количество разделов. Правда, здесь этим заниматься совсем не обязательно, так как после установки это можно сделать средствами Windows.
Создав системный раздел, выделите его с помощью стрелок на клавиатуре и нажмите клавишу ВВОД, после чего вы увидите последнее диалоговое окно, в котором вам будет предложено его форматировать.
Смело выбирайте вариант быстрого форматирования, нажав ВВОД, так как во втором случае происходит проверка физической поверхности диска, что занимает довольно продолжительное время, тем более, если раздел имеет большой размер.
После форматирования начинается копирование установочных файлов Windows XP.
Вариант 2 — Если на вашем компьютере была установлена операционная система. Тогда ваш жесткий диск уже был разбит на разделы, и вы увидите их список в окне.
Внимание! Все дальнейшие манипуляции с найденными разделами могут привести к потере ваших данных, так что будьте очень аккуратны в своих действиях.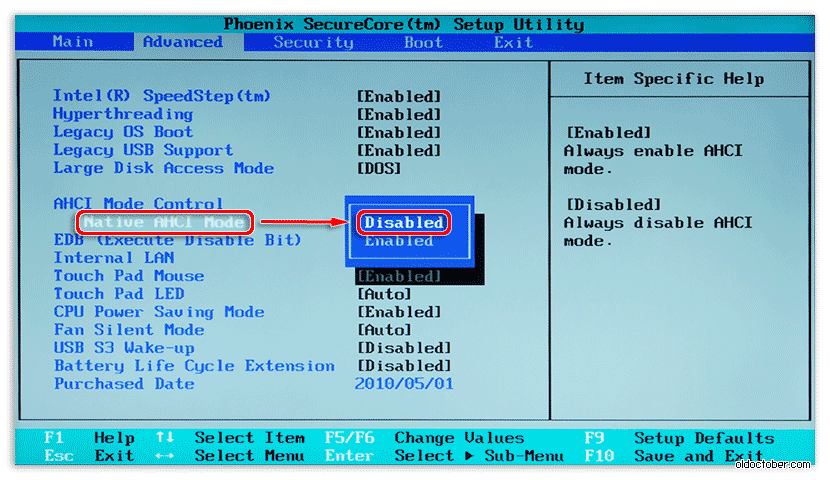 Если текущее разбиение жесткого диска вас не устраивает, то можно удалить существующие разделы полностью или частично, нажав клавишу D. Выбор нужного раздела осуществляется с помощью клавиш стрелок вверх и вниз. После удаления раздела, область, которую он занимал, становится неразмеченной, а все данные находившиеся на этом логическом диске удаляются. При удалении нескольких разделов, они превращаются в единую неразмеченную область, которую в дальнейшем вы сможете распределить, как вы пожелаете. Способ разбиение неразмеченного участка жёсткого диска на разделы описан выше.
Если текущее разбиение жесткого диска вас не устраивает, то можно удалить существующие разделы полностью или частично, нажав клавишу D. Выбор нужного раздела осуществляется с помощью клавиш стрелок вверх и вниз. После удаления раздела, область, которую он занимал, становится неразмеченной, а все данные находившиеся на этом логическом диске удаляются. При удалении нескольких разделов, они превращаются в единую неразмеченную область, которую в дальнейшем вы сможете распределить, как вы пожелаете. Способ разбиение неразмеченного участка жёсткого диска на разделы описан выше.
После всех перераспределений или в случае если существующая структура жесткого диска вас устраивает, вам остается только выбрать желаемый раздел, в котором планируется установка Windows XP и нажать клавишу ВВОД.
Если для установки ОС вы выбрали уже существовавший ранее раздел жесткого диска с существующими на нем данным, вам будет предложено на выбор несколько вариантов, как поступить далее. Осторожно, форматирование раздела в любой файловой системе приведет к потере данных, находившихся в нем! Система FAT является устаревшей и форматирование имеет смысл производить только в NTFS (быстрое предпочтительнее). Сделав выбор, нажмите ВВОД для начала форматирования и копирования установочных файлов Windows XP.
Осторожно, форматирование раздела в любой файловой системе приведет к потере данных, находившихся в нем! Система FAT является устаревшей и форматирование имеет смысл производить только в NTFS (быстрое предпочтительнее). Сделав выбор, нажмите ВВОД для начала форматирования и копирования установочных файлов Windows XP.
Завершив копирования установочных файлов компьютер автоматически перезагрузится. Никакие кнопки в период перезагрузки вам нажимать не нужно, иначе установка начнётся заново. Дождитесь появления экрана установщика Виндовс уже с графической оболочкой.
5. УСТАНОВКА НАЧАЛЬНЫХ ПАРАМЕТРОВ WINDOWS
В этом окне можно изменить региональные настройки и язык ввода. По умолчанию уже в качестве местонахождения установлена Россия и русский язык. Так что без надобности ничего менять не надо, нажимаем «Далее».
В следующем окне необходимо ввести имя пользователя (ваше имя) и организации (необязательно). Нажимаем «Далее».
Для дальнейшего продолжения установки в окне ввода ключа, необходимо ввести серийный номер Windows c лицензионной наклейки.
Далее необходимо ввести имя вашего компьютера, под которым он будет виден в сети, используя только латинские буквы. Ввод пароля администратора можно отложить на потом.
В окне настройки времени и даты, скорее всего тоже ничего менять не придется, так как корректные данные будут введены автоматически, а вам останется лишь нажать на кнопку «Далее».
Следующие два окна вы увидите только в том случае, если в дистрибутиве WindowsXP содержится драйвер для вашей сетевой карты.
Здесь не следует ничего менять, оставив выбранной опцию «Обычные параметры», впрочем, так же как и в следующем, где название рабочей группы/домена целесообразней выбирать после установки.
После нажатия кнопки «Далее» начнется окончательная фаза установки, а вам лишь останется только дождаться ее окончания. Через несколько минут произойдет автоматическая перезагрузка компьютера, после которой начнется первый запуск новой операционной системы.
6.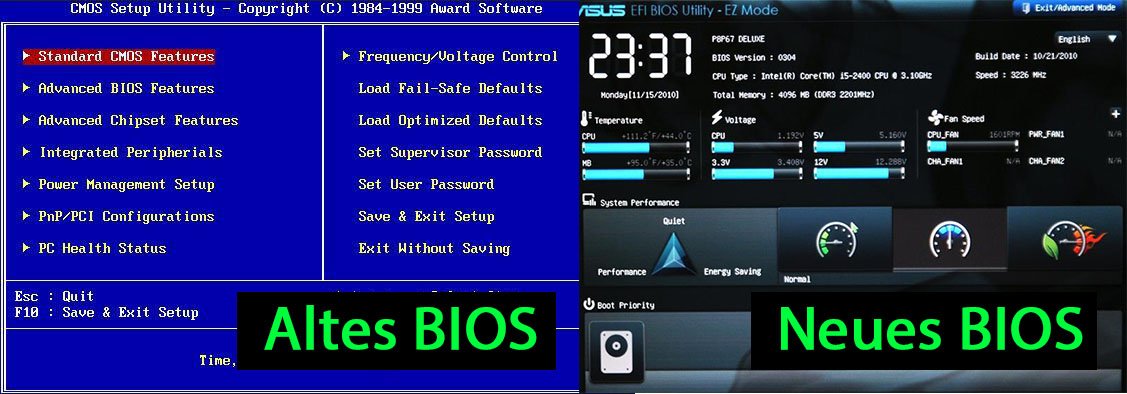 ЗАВЕРШЕНИЕ УСТАНОВКИ
ЗАВЕРШЕНИЕ УСТАНОВКИ
При начальном запуске Windows вы увидите еще несколько диалоговых окон. Первым из них будет «Параметры экрана», где нужно просто нажать «ОК».
После автоматической настройки разрешения экрана, Windows попросит вас подтвердить их, что и следует сделать, нажав «ОК»:
На экране приветствия настраивать нечего, поэтому просто жмем «Далее»:
Следующим шагом станет возможность выбора параметров автоматического обновления Windows, предназначенного регулярно проверять через сеть интернет наличие всевозможных исправлений безопасности системы, критических обновлений и сервис-паков на официальном сайте. Включение автоматического обновления является желательным, но на этом этапе необязательным, так как более гибкую настройку этого параметра вы сможете выполнить после установки из панели управления.
Если во время установки были установлены драйверы сетевой карты, то вы увидите еще два окна: первое – проверки и настройки подключения к интернету, которое стоит пропустить и второе — регистрация системы, которую так же лучше отложить на потом.
Последним параметром, который вам придется ввести для окончательной загрузки Windows, будет имя учетной записи пользователя, под которой вы будите работать в системе.
В завершении вы увидите окно, сообщающее об окончании установки операционной системы.
На этом установку Windows можно считать законченной и после нажатия кнопки «Готово» наконец мы увидим рабочий стол системы.
Время установки Windows XP зависит от характеристик вашего компьютера и может длиться от 15 до 50 мин. Сразу же после ее завершения, может потребоваться установить драйвера подключенных устройств.
Не забудьте войти в BIOS и вернуть загрузку компьютера с жёсткого диска.
В этой статье написано про установку Windows XP с лицензионного диска. Если у вас на диске не легальная копия Windows XP, а какая-то сборка (например, Zver), то в процессе установки вы увидите на экране что-то отличное от показанных здесь скриншотов. Установка сборок может незначительно отличаться от установки официальной копии Виндовс.
Надеюсь статья оказалась доступной и полезной. Всего вам доброго, читатели блога us-it.ru!
Изменение файла Boot.ini вручную — Windows Server
Twitter
LinkedIn
Facebook
Адрес электронной почты
-
Статья -
-
В этой статье описывается, как вручную изменить файл Boot. ini в среде Microsoft Windows Server 2003.
ini в среде Microsoft Windows Server 2003.
Применяется к: Windows Server 2003
Исходный номер базы знаний: 323427
Сводка
Ntldr-файл использует сведения в файле Boot.ini для отображения экрана загрузчика начальной загрузки, на котором выбрана операционная система. Этот экран основан на информации в файле Boot.ini. Если запись не выбрана до того, как счетчик достигнет 0 (ноль), Ntldr загружает операционную систему, указанную параметром по умолчанию в файле Boot.ini.
Программа установки Windows Server 2003 помещает файл Boot.ini в корневой каталог системного раздела.
Перед изменением файла Boot.ini измените параметры папки, чтобы можно было просматривать скрытые файлы, а затем создать резервную копию файла Boot.ini.
Примечание.
Вы также можете изменить файл Boot.ini с помощью программы настройки системы (Msconfig.exe). Чтобы запустить служебную программу конфигурации системы, нажмите кнопку Пуск, нажмите кнопку Выполнить, введите msconfig в поле Открыть и нажмите кнопку ОК.
Изменение параметров папки
- Щелкните правой кнопкой мыши Пуск и выберите команду Обзор.
- В меню Сервис выберите пункт Параметры папки, а затем — Вид.
- В разделе Дополнительные параметры щелкните Показать скрытые файлы и папки, снимите флажок Скрыть защищенные системные файлы (рекомендуется) проверка, нажмите кнопку Да, а затем нажмите кнопку ОК.
- Найдите системный раздел, найдите и щелкните правой кнопкой мыши файл Boot.ini, а затем выберите пункт Свойства.
- Снимите флажок проверка только для чтения, а затем нажмите кнопку ОК.
Сохранение резервной копии файла Boot.ini
- Щелкните правой кнопкой мыши Пуск и выберите команду Обзор.
- Найдите системный раздел, найдите и щелкните правой кнопкой мыши файл Boot.
 ini, а затем выберите команду Копировать.
ini, а затем выберите команду Копировать. - Найдите и щелкните папку, в которую нужно скопировать файл Boot.ini, а затем в меню Правка нажмите кнопку Вставить.
Пример файла Boot.ini
Ниже приведен пример файла Boot.ini по умолчанию с компьютера под управлением Windows Server 2003.
[boot loader] timeout=30 default=multi(0)disk(0)rdisk(0)partition(1)\WINDOWS [operating systems] multi(0)disk(0)rdisk(0)partition(1)\WINDOWS="Microsoft Windows .NET Standard Server" /fastdetect
Ниже приведен пример того же файла Boot.ini после добавления другого раздела, работающего под управлением Microsoft Windows XP Professional.
[boot loader] timeout=30 default=multi(0)disk(0)rdisk(0)partition(1)\WINDOWS [operating systems] multi(0)disk(0)rdisk(0)partition(1)\WINDOWS="Microsoft Windows .NET Standard Server" /fastdetect multi(0)disk(0)rdisk(0)partition(2)\WINDOWS="Microsoft Windows XP Professional"
Изменение файла Boot.
 ini
ini
- Нажмите кнопку Пуск, выберите Пункт Программы, Стандартные и Блокнот.
- В меню Файл выберите команду Открыть.
- В поле Поиск щелкните системный раздел, в поле Тип файлов щелкните Все файлы, найдите и щелкните файл Boot.ini, а затем нажмите кнопку Открыть.
- Внесите необходимые изменения в файл Boot.ini и нажмите кнопку Сохранить в меню Файл .
Примеры изменений, которые можно внести, описаны в следующих разделах этой статьи.
Чтобы удалить операционную систему из меню, выполните следующие действия.
В Блокноте выберите строку, содержащую сведения об операционной системе, которую требуется удалить, и нажмите кнопку Удалить в меню Правка . Например, выберите следующую строку:
multi(0)disk(1)rdisk(0)partition(2)\WINDOWS="Microsoft Windows XP Professional" /fastdetectВ меню Файл выберите пункт Сохранить.

Чтобы изменить порядок меню операционной системы, выполните следующие действия.
- В Блокноте выберите строку, которую нужно переместить, нажмите кнопку Копировать в меню Правка , а затем нажмите клавишу DELETE.
- Щелкните место, где нужно вставить строку, а затем нажмите кнопку Вставить в меню Правка .
- Повторите шаги 1 и 2 для каждой строки, которую нужно переместить, а затем нажмите кнопку Сохранить в меню Файл .
Изменение операционной системы по умолчанию
Операционная система по умолчанию — это операционная система, которая запускается, если выбор не выполняется до истечения времени ожидания. (Время ожидания — это количество секунд, в течение которого можно выбрать операционную систему в меню перед загрузкой операционной системы по умолчанию.) Чтобы изменить операционную систему по умолчанию, выполните следующие действия.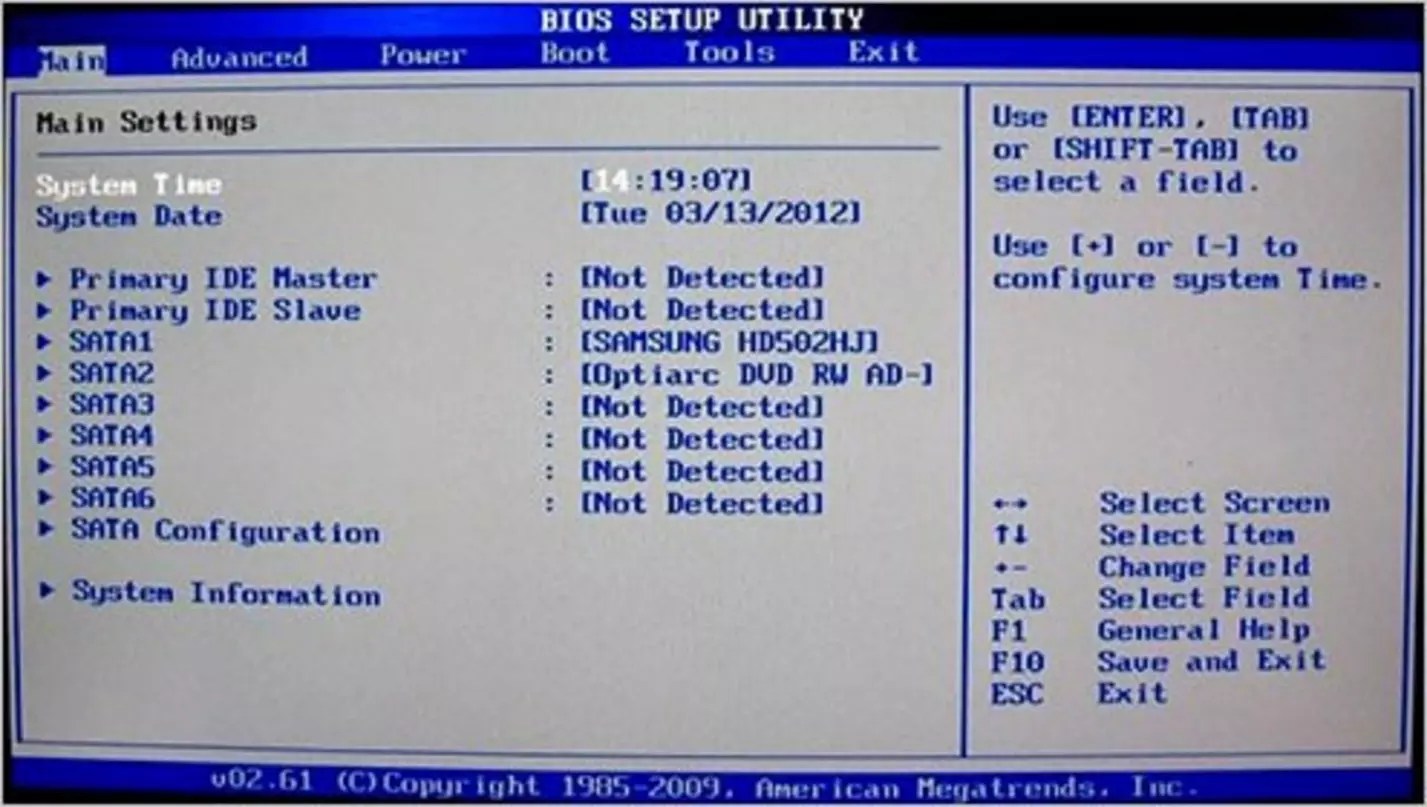
В Блокноте измените следующую строку, чтобы изменить операционную систему по умолчанию:
default=multi(0)disk(0)rdisk(0)partition(1)\WINDOWSНапример, чтобы изменить операционную систему по умолчанию с Windows Server 2003 на Windows XP Professional, измените следующее.
linedefault=multi(0)disk(0)rdisk(0)partition(1)\WINDOWSк следующему:
default=multi(0)disk(0)rdisk(1)partition(2)\WINDOWSВ меню Файл выберите пункт Сохранить.
Изменение времени ожидания
Чтобы изменить значение времени ожидания, выполните следующие действия.
В Блокноте измените следующую строку, чтобы изменить время ожидания (где значение равно 30 секундам):
timeout=30В меню Файл выберите пункт Сохранить.
Устранение неполадок
Если возникла проблема с измененным файлом Boot. ini, скопируйте исходный файл Boot.ini (тот, который вы резервировали ранее) в системный раздел.
ini, скопируйте исходный файл Boot.ini (тот, который вы резервировали ранее) в системный раздел.
Сбор данных
Если вам нужна помощь со стороны службы поддержки Майкрософт, мы рекомендуем собирать информацию, выполнив действия, описанные в разделе Сбор информации с помощью TSSv2 для проблем, связанных с развертыванием.
Как получить доступ к BIOS и использовать его в VMware Workstation
Если вы используете VMware Workstation для создания виртуальной машины и хотите получить доступ к настройкам BIOS, тогда этот пост покажет вам, как это сделать. С помощью этих шагов вы сможете получить доступ к BIOS в VMware Workstation для внесения различных изменений.
Существует два метода доступа к BIOS на виртуальной машине VMware Workstation.
1: Используйте сочетание клавиш
Как и на обычном компьютере с Windows, у вас есть сочетание клавиш для открытия настроек BIOS. Сразу после включения виртуальной машины нужно нажать F2 . Он должен показать сообщение, и если вы сможете успешно нажать кнопку F2 в нужное время, он откроет BIOS.
Однако этот экран проходит очень быстро, и поэтому достаточно сложно нажать клавишу F2 в нужное время.
Если это так, вы можете увеличить время загрузки VMware. Для этого перейдите по этому пути-
C:\Users\ваше_имя_пользователя\Documents\Virtual Machines\virtual_machine_name
Вам необходимо ввести правильное имя пользователя и правильное имя виртуальной машины.
Кроме того, вы можете перейти в папку «Документы» > «Виртуальные машины» > «Имя вашей виртуальной машины».
В этой папке вы должны найти файл конфигурации виртуальной машины VMware с расширением .vmx. Это должно быть your-virtual-machine-name. vmx . Вам нужно открыть этот файл с помощью Блокнота или любого другого текстового редактора и ввести следующую строку сразу после .encoding = «windows-1252» :
vmx . Вам нужно открыть этот файл с помощью Блокнота или любого другого текстового редактора и ввести следующую строку сразу после .encoding = «windows-1252» :
bios.bootdelay = X
Здесь X представляет время в миллисекундах. Это означает, что если вы введете 5000, это будет отложено на 5 секунд.
Теперь перезапустите виртуальную машину. Вы должны обнаружить, что этот экран отображается в течение 5 секунд.
2: Использовать встроенные опции
Существует опция, позволяющая загрузить виртуальную машину в настройки BIOS. Для этого щелкните правой кнопкой мыши имя вашей виртуальной машины > Power > Power On to Firmware .
Выберите эту опцию, и вы увидите экран BIOS.
Отсюда можно вносить различные изменения. Например, вы можете установить пароль администратора; защитить паролем всю установку и т. д.
Хотя его очень легко открыть, вы должны знать, что делаете, прежде чем вносить какие-либо изменения. В противном случае вы в конечном итоге испортите свою гостевую ОС.
В противном случае вы в конечном итоге испортите свою гостевую ОС.
305
Акции
Более
Дата: Теги: Virtual
[email protected]
Когда он не пишет о Microsoft Windows или Office, Судип любит работать с Photoshop. На протяжении многих лет он управлял внешним и внутренним интерфейсом многих веб-сайтов. В настоящее время он получает степень бакалавра.
Как получить доступ к BIOS с помощью ключа входа в BIOS
Каждый компьютер имеет утилиту настройки BIOS и ключ входа в BIOS для доступа к утилите настройки BIOS. В общем ключ Удалить , F1 , F2 или F10 . Разные производители делают свои компьютерные биосы с разными ключами входа в BIOS.
Ключ входа в BIOS будет отображаться на заставке при загрузке компьютера, но он быстро мигает, поэтому многие люди не могут его зафиксировать.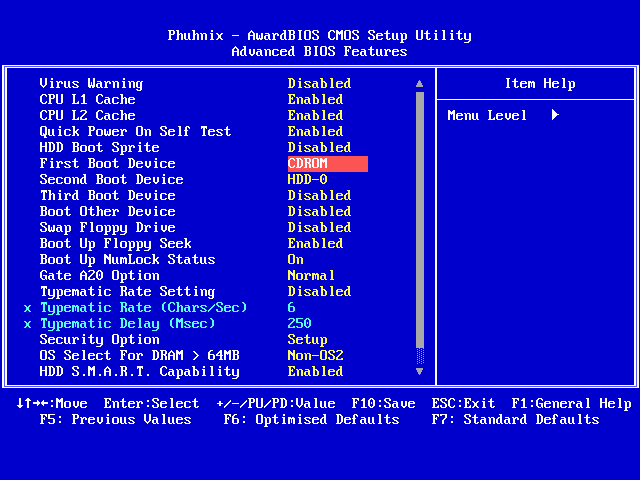 Как найти ключ для входа в BIOS?
Как найти ключ для входа в BIOS?
1. Повторно перезагружайте компьютер, пока не получите ключ входа в BIOS с первого экрана запуска.
2. Найдите ключ для входа в BIOS в руководстве по эксплуатации компьютера.
3. При включении питания компьютера нажмите клавишу паузы для остановки и пошагового перехода к экрану, который показывает BIOS клавиша входа . Так что вы успеете записать в BIOS ключ входа и никогда его не забудете.
4. Найдите его в следующем списке.
Когда нажимать клавишу входа в BIOS, чтобы войти в утилиту настройки BIOS?
Включите компьютер. При отображении экрана-заставки или логотипа производителя немедленно несколько раз нажмите клавишу входа в BIOS, пока не откроется экран настройки BIOS.
В следующих таблицах показаны большинство компьютерных модулей и их ключи входа в BIOS.
Как получить доступ к Thinkpad BIOS
Как получить доступ к HP BIOS
Как получить доступ к Dell BIOS
Как получить доступ к Acer BIOS
Как получить доступ к Gateway BIOS
Как получить доступ к Fujitsu BIOS
Как получить доступ к Lenovo BIOS
Как получить доступ к NEC BIOS
Как получить доступ к Sharp BIOS
Как получить доступ к Toshiba BIOS
Как получить доступ к Shuttle BIOS
Другие поставщики BIOS и ключи входа в BIOS
Как получить Access Thinkpad BIOS
Current ThinkPad Systems
| Модель ThinkPad | Action |
|---|---|
| G40, G41, Р40, Р40е, Р50/э/п, Р51, Р52, Т40/п, Т41/ р, Т42/р, Т43/р, Х40, Х41, Х41 Таблетка | Нажмите синюю кнопку Доступ к IBM , когда отобразится сообщение «Чтобы прервать нормальный запуск, нажмите синюю кнопку Доступ к IBM», чтобы войти в ThinkVantage Productivity Center, затем выберите Запустить утилиту настройки , чтобы открыть утилиту настройки BIOS. |
| R51e, R60/e/i, R61/e/i, T60/p, T61/p, X60/s, X61, планшет X61, Z60m/t, Z61e/m/p/t, резервная версия, T400, T400s, T410, T410i, T410s, T410si, T500, T510i, W500, W510, W700, W700ds, W701, W701ds, X200, X200s, X200si, планшет X200, X201, X201i, X201s, X2 01 планшет, X300, X301, и более поздняя модель. | Нажмите синюю кнопку ThinkVantage , когда отобразится сообщение «Чтобы прервать нормальный запуск, нажмите синюю кнопку ThinkVantage», чтобы войти в ThinkVantage Productivity Center, затем выберите Запустить утилиту настройки , чтобы открыть утилиту настройки BIOS. |
Серия 240 | Нажатие F1 во время запуска, когда отображается логотип ThinkPad. |
Более старые системы ThinkPad
| Модель ThinkPad | Действие 90 168 |
|---|---|
| 310, 315 310E/ED 315ED | Вход в утилиту BIOS, удерживая F2 , когда после включения отображается логотип ThinkPad. |
| 365C/CS 365CD/CSD 365E/ED | Войдите в программу установки, нажав CTRL+Alt+F11 в командной строке DOS (вы должны находиться в режиме DOS, а не в сеансе DOS под Windows). |
| 365X/XD | При выключенном устройстве удерживайте клавишу F1 и включите питание устройства. Удерживайте нажатой клавишу F1, пока не появится надпись Easy setup |
| 360, серия 355 380, серия 385 Серия 560 Серия 600 701C/CS Серия 75x Серия 76x Серия 770 | При выключенном устройстве удерживайте нажатой клавишу F1 и включите питание устройства. Держите F1 нажатой, пока не появится Easy setup. Держите F1 нажатой, пока не появится Easy setup.Примечание : На TP 701 вы также можете получить доступ к области конфигурации в BIOS, нажав клавиши Fn+F1 . |
| 500, 510 | Войдите в программу установки, нажав CTRL+Alt+F3 в командной строке DOS (вы должны находиться в режиме DOS, а не в сеансе DOS под Windows). |
| 700/C 720/C | Нажатие CTRL+ALT+INS , когда курсор перемещается в верхнюю правую часть экрана сразу после подсчета памяти. |
| 710T 730T | Удерживая переключатель приостановки/возобновления, включите компьютер. |
Доступ к HP BIOS
| Модель ПК HP | Действие |
|---|---|
Настольные ПК HP и Compaq (построены в 2006 г.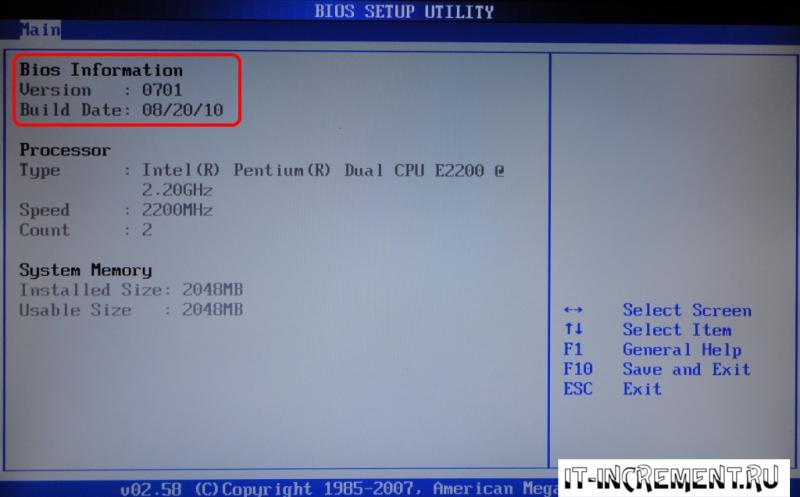 или позже (поставлялись с Vista или Windows 7)) или позже (поставлялись с Vista или Windows 7)) | Включите компьютер. Когда появится первый экран, немедленно нажмите клавишу F10 , если ваш компьютер был построен в 2006 году или позже (поставлялся с Vista или Windows 7). Нажимайте клавишу каждую секунду, пока не откроется экран утилиты настройки BIOS. |
| Настольные ПК HP и Compaq (созданные до 2006 г. (XP или ранее)). | Включите компьютер. Когда появится первый экран, сразу же нажмите кнопку Клавиша F1 , если ваш компьютер был собран до 2006 года (XP или ранее). Нажимайте клавишу каждую секунду, пока не откроется экран утилиты настройки BIOS. |
Ноутбуки HP: | Включите питание компьютера. Когда появится красный логотип Compaq или синий логотип HP, нажимайте F10 несколько раз, пока не откроется экран утилиты настройки BIOS, или нажмите F1 , чтобы получить справку. |
Как получить доступ к Dell BIOS
| Модель ПК Dell | Действие |
|---|---|
| ПК Dell | При появлении первого текста на экране или при появлении логотипа Dell™ нажимайте Примечание: Некоторые старые компьютеры Dell используют альтернативную последовательность клавиш вместо
|
| Делл 400 | Ф3, Ф1 |
| Делл 4400 | Ф12 |
| Dell Inspiron Dell Dimension Dell Precision Dell Optiplex Dell Vostro Dell XPS | Ф2 |
| Широта Dell | Fn+F1 |
Доступ к Acer BIOS
| Модель Accer PC | Action |
|---|---|
| Aspire, Power, Veriton, Extensa, Ferrari, TravelMate, Altos | Нажмите Del или F2 сразу после включения. |
| Асер Альтос 600 | Ctrl+Alt+Esc |
Старые компьютеры Acer | используйте клавиши F1 или Ctrl+Alt+Esc для доступа к BIOS |
Как получить доступ к BIOS Fujitsu
| Модель ПК Fujitsu 901 68 | Action |
|---|---|
| LifeBook, Esprimo, Amilo, Tablet, DeskPower | Нажмите F2 сразу после включения.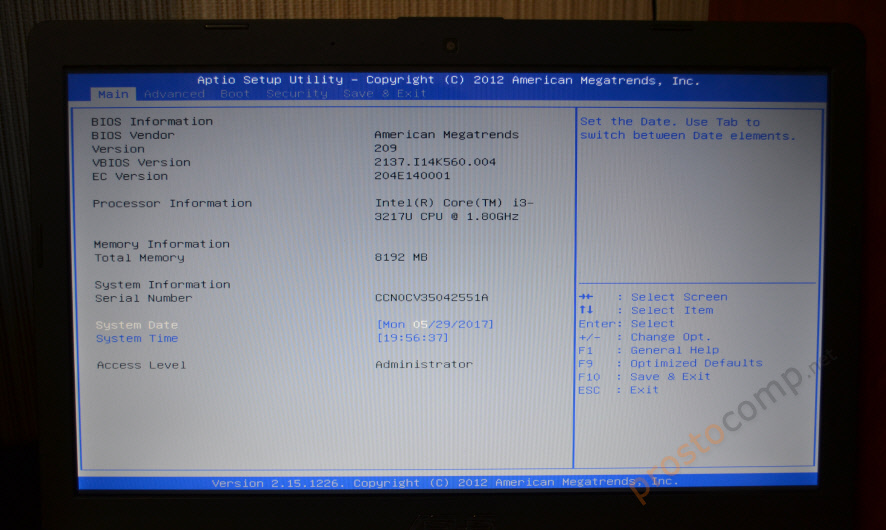 |
Как получить доступ к Lenovo BIOS
| Lenovo Модель ПК | Действие |
|---|---|
| Lenovo | Нажмите F2 сразу после включения. |
Доступ к NEC BIOS
| Модель ПК NEC | Action |
|---|---|
| PowerMate, Versa, серия W | Нажмите F2 сразу после включения. |
Доступ к Sharp BIOS
| Sharp Модель ПК | Действие |
|---|---|
| Ноутбуки, Actius UltraLite | Нажмите F2 сразу после включения. |
Как получить доступ к BIOS — Toshiba
| Toshiba Модель ПК | Action |
|---|---|
| Portégé, Satellite, Tecra, Equium | Нажмите F1 или Esc после включения для доступа к BIOS |
| Тошиба Эквиум | F12 |
Доступ к Shuttle BIOS
| Shuttle 9000 Модель из 5 ПК | Action |
|---|---|
| Glamour серии G, D’vo, Prima P2, рабочая станция, X Mini XPC, система видеонаблюдения | Нажмите F2 или Del при запуске |
Другие поставщики BIOS и ключ входа в BIOS
| Поставщики BIOS | Ключ для входа в BIOS |
|---|---|
ALR Advanced Logic Research, Inc. Читайте также: |

 ini, а затем выберите команду Копировать.
ini, а затем выберите команду Копировать.