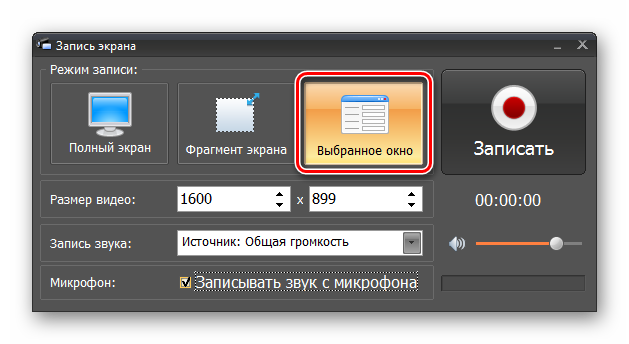Как записать видео игры с экрана со звуком видео: Как записать игру на компьютере в 2021 году [4 готовых решения]
Содержание
Как записать игру | 7 способов снимать видео в игре
Автор: Команда авторов
06.04.21
4.7
Оценок: 24
(Ваша: )
Съемка геймплея может потребоваться в различных ситуациях:
- при проведении стрима;
- для публикации ролика на Ютуб, в Инстаграме или ТикТок;
- если нужно сохранить важный момент или победу в игре;
- если необходимо сделать запись соревнования и турниров.
Какую программу выбрать и как записать игру? Вы можете воспользоваться различным софтом или применить встроенное средство в Виндовс 10.
Далее мы расскажем, как сохранить геймплей разными способами.
Как записать игру в Экранной Студии
Чтобы записывать игру с экрана, воспользуйтесь программой Экранная Студия. С ее помощью можно захватить
любое действие на мониторе со звуком, снять материал с веб-камеры, добавить клипы с компьютера и произвести
видеомонтаж. Приложение предлагает все необходимые инструменты для оформления видеоуроков, курсов, летсплеев,
Приложение предлагает все необходимые инструменты для оформления видеоуроков, курсов, летсплеев,
влогов и других роликов. Софт может работать на ноутбуке и слабом ПК.
Скачать бесплатноДля Windows 11, 10, 8, 8.1, 7, XP
Посмотрите видеоурок по работе c программой:
Как произвести съемку монитора? Следуйте простой пошаговой инструкции:
Шаг 1. Начните видеозапись
Скачайте установочный файл с нашего сайта и запустите его.
После завершения инсталляции откройте рекордер. Нажмите «Записать видео с экрана».
В новом окне установите подходящие параметры: вы можете снимать весь экран, указанный фрагмент или выбранное окно.
Также можно скорректировать размер рамки вручную, указать источник звука и микрофон. Затем начните видеозахват,
кликнув на соответствующую кнопку. Приложение не имеет ограничений по времени записи и производит видеосъемку без потери FPS.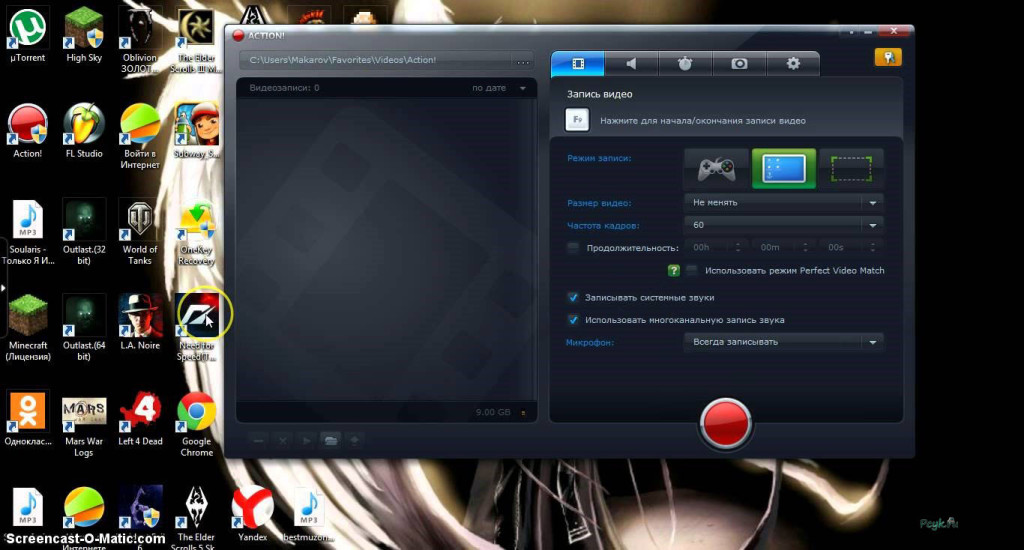
Начало записи
Чтобы поставить процесс на паузу, нажмите на клавишу F8, а для его остановки — F10. Видеозапись будет автоматически загружена во встроенный видеоредактор.
Остановка записи
Шаг 2. Отредактируйте видеофайл
Далее вы можете обработать материал. Редактор предлагает следующие функции для оформления впечатляющих роликов:
Обрезка и разделение видеофайлов. Выделите клип на временной шкале и нажмите «Разделить» или на значок ножниц, чтобы удалить
лишние фрагменты в конце или начале.
Обрезка клипов
Соединение фрагментов. Загрузите дополнительные материалы, например, другие видеофайлы с компьютера. Они будут автоматически
размещены на таймлайне. Для добавления плавного перехода между клипами перейдите в соответствующий раздел и перетащите нужную анимацию на стык роликов.
Объединение фрагментов
Создание вступительных заставок и титров. Перейдите в раздел «Текст» —> «Титры». Тут можно выбрать стильный дизайн для проекта.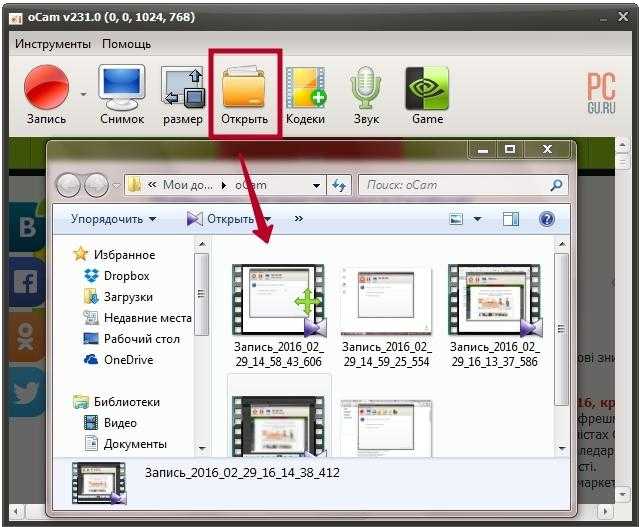
Макет можно редактировать: заменить фон и стандартный текст на свой, настроить оформление надписи и т.д.
Добавление титров
Добавление фигур, стрелок, линий. Категория «Графика» содержит готовые элементы для оформления проекта: стрелки,
стикеры, линии и прочее.
Добавление графики
Применение эффектов. В соответствующем разделе представлены фильтры
для коррекции яркости, контраста, насыщенности. Также тут можно включить интересные эффекты, например, стилизацию под рельеф.
Эффекты и фильтры
Добавление фоновой музыки или запись озвучки. Дважды кликните по аудиодорожке, чтобы загрузить файл или создать закадровый голос с помощью микрофона.
Добавление музыки
При работе с Экранной Студией вам не потребуется дополнительный видеоредактор.
Вы сможете произвести полноценный монтаж в самой программе. У вас будет возможность
обрезать и соединить клипы, применить эффекты и создать титры.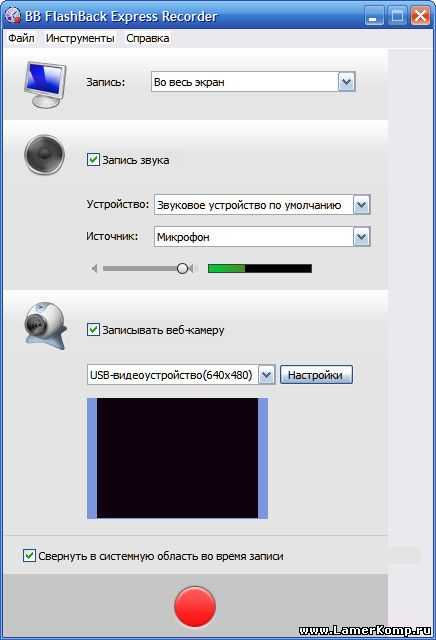 Экранная Студия — идеальное решение для тех,
Экранная Студия — идеальное решение для тех,
кто ищет универсальную программу для съемки скринкастов и монтажа видео.
Шаг 3. Экспортируйте результат
По завершении обработки экспортируйте итог в популярном формате, предварительно настроив качество,
разрешение и другие свойства файла. Также итог можно подготовить для публикации онлайн на YouTube,
ВКонтакте, своем сайте или блоге.
Экспорт результата
Скачайте программу Экранная Студия
и запишите крутой геймплей
Скачать бесплатноДля Windows 11, 10, 8, 8.1, 7, XP
Как снимать игру с помощью встроенных
средств Windows 10
Вы можете записать игру с экрана компьютера без установки программного обеспечения.
На устройствах с операционной системой Windows 10 есть встроенный инструмент для захвата — Xbox Game Bar.
Вы сможете произвести запись игрового видео, захватывать звук ОС или голоса с микрофона. Однако средство имеет недостатки:
Однако средство имеет недостатки:
- нельзя выделить область захвата;
- софт не позволяет изменить выходной формат файла: все документы сохраняются в MP4;
- инструмент не предлагает опций для редактирования ролика — вам потребуется установить стороннее приложение.
Чтобы начать видеосъемку, выполните несколько простых действий:
- Настройте видеозахват
Зажмите Win + G для запуска. В левом блоке вы можете выбрать источники звука, указать микрофон и громкость. - Начните видеосъемку
Зажмите Win + Alt + R. Для завершения процесса наведите на значок «Стоп». - Посмотрите итог
Файлы будут храниться в галерее софта, а также в папке пользователя «Клипы».
Xbox Game Bar
Прочие способы записи игрового видео
Вы также можете воспользоваться другими программами, записывающими игры: Фрапс, ОБС, Бандикам и другие.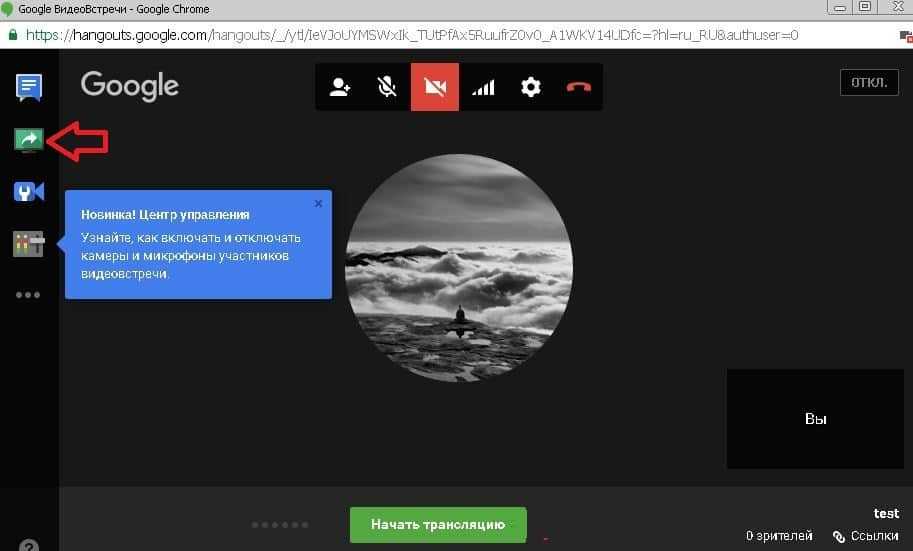
Они позволят выделить область захвата, сделать качественную видеозапись со звуком без потери ФПС и сохранить результат.
Как снимать игры в OBS
Бесплатное ПО для видеосъемки монитора, проведения прямых эфиров и вывода звука
игры отдельно от видеодорожки. Вы можете подключиться к платформам YouTube, Twitch, Api.Video и
транслировать на них прохождение уровня или квеста.
Как записать геймплей? Следуйте инструкции:
- Загрузите софт
Установите OBS Studio на устройство. - Снимите материал
Укажите нужный участок и начните захват данных. - Сохраните итог
Нажмите «Остановить запись» и экспортируйте результат
с настройкой параметров вывода: формат, битрейт и прочее.
OBS Studio
Как записывать видео геймплея в Discord
Бесплатный мессенджер, который позволяет обмениваться сообщениями, участвовать в аудиочатах, запускать стримы и присоединяться к тематическим сообществам.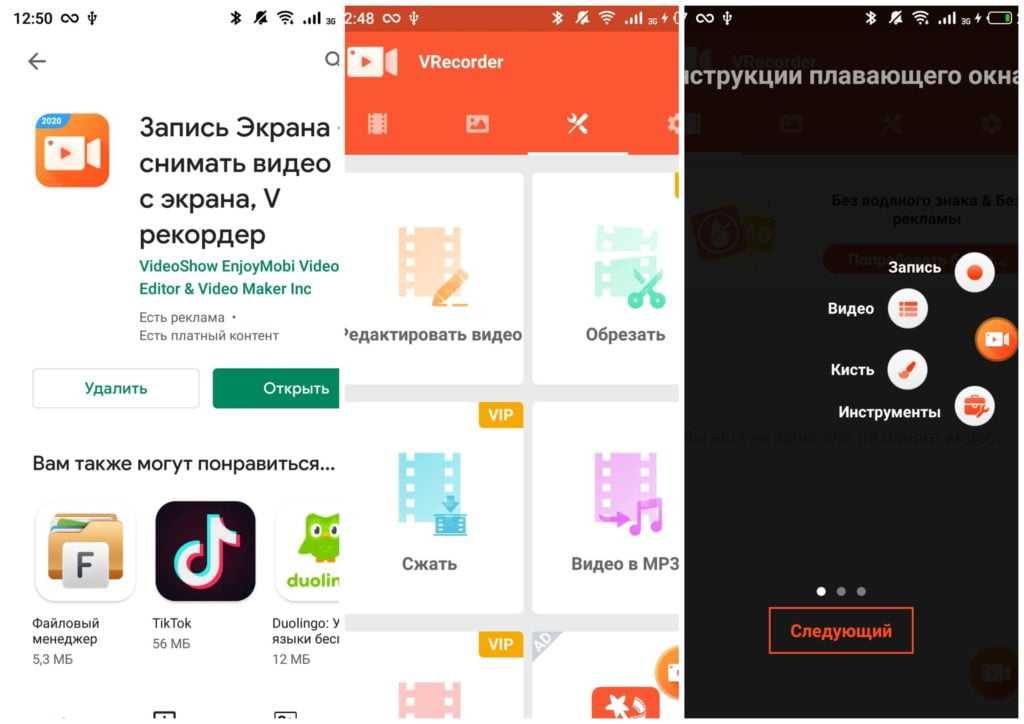
С помощью Дискорда нельзя сохранить видеоклип на ПК, однако он предоставляет возможности для трансляции рабочего стола и проведения стримов. Для этого:
- Установите Discord
Загрузите мессенджер на устройство и запустите его. - Измените настройки
Нажмите на значок шестеренки в нижнем левом углу и скорректируйте значения видеоданных. - Запустите стрим
Кликните на «Go Live». В новом окне укажите участок для демонстрации.
Затем кликните на «Go Live» внизу окна для начала трансляции.
Меню конфигурации Discord
Как снимать игровой процесс в Bandicam
Простой рекордер, позволяющий снять монитор, обрезать ролик и изменить свойства файла при экспорте.
Вы можете скачать Бандикам бесплатно, однако время записи ограничено: у вас будет возможность вывести только последние 10 минут.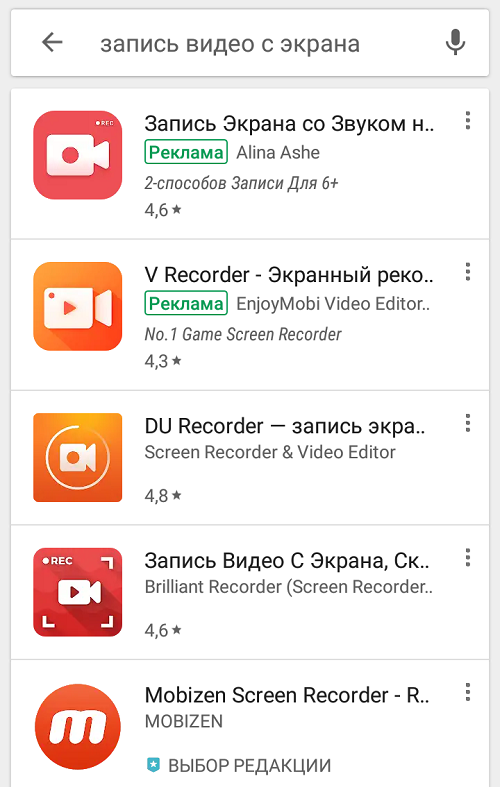
Как снимать видео в игре? Выполните несколько действий:
- Откройте приложение
Загрузите и запустите установочный файл. После откройте видеорекордер. - Настройте параметры
Перейдите в раздел «Видео». Измените горячие клавиши, видеоформат, источники аудио. - Включите видеозахват
Откройте стартовое меню и укажите подходящий режим. Для начала съемки
используйте горячие клавиши, установленные ранее. Результат будет сохранен в папку, которую вы указали в настройках.
Bandicam
Как записать геймплей в ShadowPlay
ПО для устройств с видеокартой от компании Nvidia, позволяющее создать скринкаст и поделиться им в сети.
Вы также сможете сделать скриншот и провести прямой эфир.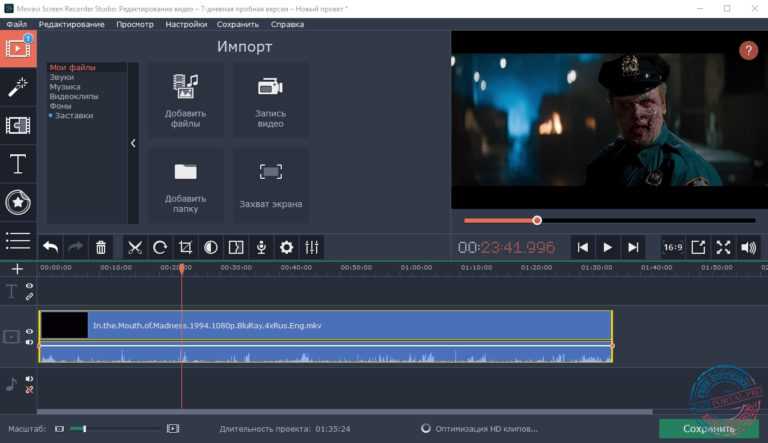
Для создания скринкаста выполните следующие действия:
- Установите Нвидиа ShadowPlay
Затем зажмите Alt + Z для открытия стартового меню. - Выберите режим
Например, вам доступны «Прямая трансляция» и «Мгновенный повтор».
Первая опция позволит вести эфир и параллельно захватывать материал для экспорта на ПК.
Второй режим автоматически сохраняет последние минуты вашего скринкаста.
Это полезно при продолжительной съемке геймплея, например, в КС или Майнкрафт. - Начните видеозахват
Для завершения процесса зажмите Alt + F9.
Режимы видеозахвата в ShadowPlay
Как снимать прохождение игр в Action
Софт, позволяющий транслировать и записывать экран, использовать веб-камеру и обрабатывать видеоряд.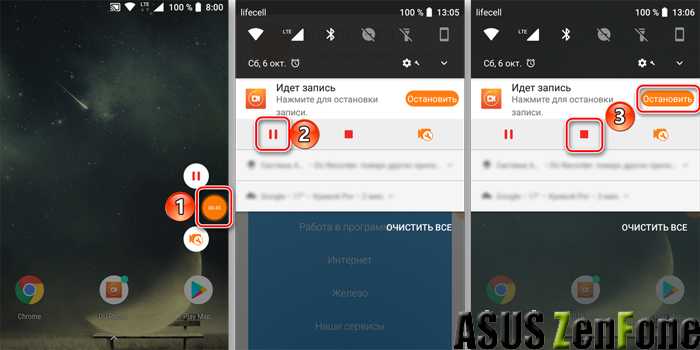
Для его использования потребуется приобрести платную версию за 1143 рубля. Также для работы без лагов у вас должно быть мощное оборудование.
Чтобы снимать игры на компьютере, следуйте инструкции:
- Скачайте Action
Затем пройдите стандартные этапы инсталляции и откройте рекордер. - Включите видеозахват
Перейдите в раздел записи. Выберите «Игровой режим» и нужные параметры съемки.
Запустите процесс, нажав на «Rec». - Экспортируйте данные
Отключите видеосъемку и сохраните материал на ПК.
Изменение параметров видеосъемки в Action
Выводы
Теперь вы знаете, как правильно записывать видео с экрана игры. Для этого можно использовать встроенное средство Windows и стороннее программное обеспечение. Первый инструмент не позволит обозначить область захвата, выбрать расширение видеофайла или отредактировать материал.
Первый инструмент не позволит обозначить область захвата, выбрать расширение видеофайла или отредактировать материал.
Какой программой воспользоваться для создания геймплея? Оптимальным решением будет Экранная Студия.
Она позволит снять видеоклип в высоком качестве, произвести монтаж роликов, применить эффекты и экспортировать
результат в нужном формате. Вы можете скачать редактор бесплатно и создать впечатляющий клип прямо сейчас!
Поделиться с друзьями:
Читайте также:
Захват видео с экрана
Для видеозахвата потребуется специальное программное обеспечение или подходящая веб-платформа.
Далее мы рассмотрим разные способы, как…
Запись экрана на Айфон и Андроид: как сделать видео
Чтобы поделиться изображением на экране смартфона, достаточно сделать скриншот. Сделать видеозапись экрана чуть сложнее, но ничего сверхъестественного. Рассказываем, как правильно действовать на каждой из платформ, а также предлагаем специальные приложения для создания скринкастов, то есть записи происходящего на дисплее.
🔹 Яндекс.Дзен🔹 Вконтакте🔹 Телеграм🔹 Пульс Mail.ru
Как записать видео с экрана на Айфоне
Если вы не знаете, как сделать видео экрана на Айфоне, то будете приятно удивлены: для этого даже не понадобятся сторонние приложения. Все необходимые настройки уже есть в системе. Описанная ниже инструкция подойдет для iPhone и iPad.
Откройте настройки и перейдите в раздел «Пункт управления». Добавьте в него новый элемент, который отвечает для записи экрана (если он еще не добавлен). Для этого следует нажать знак «+» слева от пункта «Запись экрана».
Кнопка для создания скринкаста появится в «Пункте управления» (шторке). Для запуска записи просто смахните вниз по правой части экрана и кликните по иконке с кружочком.
Начнется обратный отсчет до записи — 3 секунды. За это время вы можете перейти к нужному приложению или рабочему столу.
По умолчанию запись запустится без звука, однако, если кнопку нажать и удерживать, можно включить или выключить микрофон.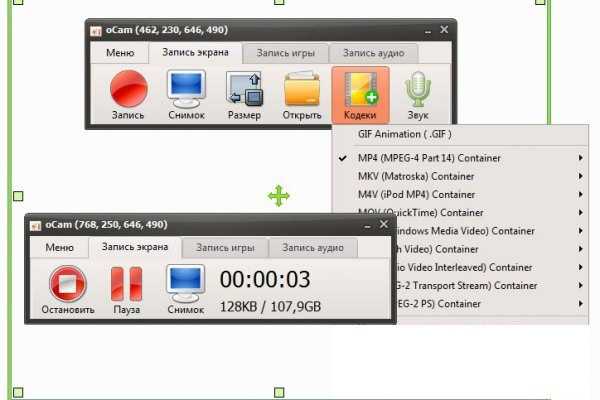
Чтобы остановить запись, кликните по красной кнопке в левом верхнем углу экрана.
Как сделать видео экрана на Андроид-смартфоне
На многих старых и новых Android-смартфонах скринкаст можно запустить с помощью сочетания клавиш: удерживайте кнопку питания и увеличения громкости. Такой метод подойдет, чтобы сделать запись экрана на Самсунг или Хуавей. Дополнительные настройки на каждой модели свои, в зависимости от оболочки системы. Обычно включить или выключить микрофон прямо с помощью кнопки на экране. В некоторых смартфонах доступны также настройки для выделения касаний — но куда больше параметров предлагают специальные программы для записи видео с дисплея.
Топ-3 программы для записи экрана смартфона
DU Recorder
Пожалуй, DU Recorder — наиболее адекватная программа для записи видео с экрана на Android и iOS. Достоинств у нее много: тут и полностью бесплатные функции, и отсутствие рекламы, и запись видео с высоким качеством.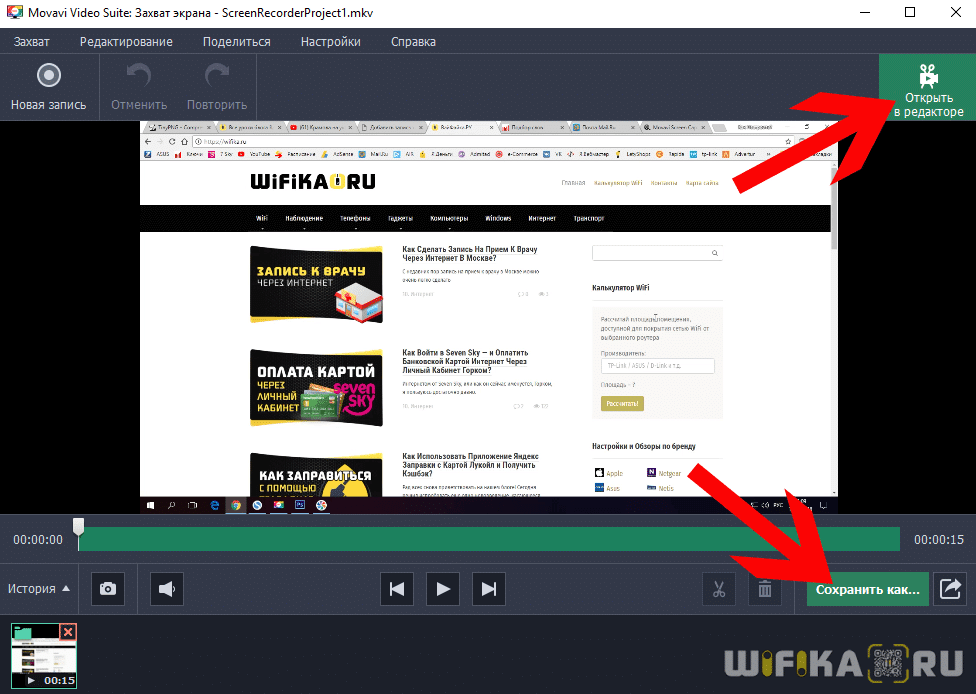 Интерфейс локализован более чем на 20 языков — русский прилагается, конечно.
Интерфейс локализован более чем на 20 языков — русский прилагается, конечно.
Программа умеет записывать скринкасты в различных форматах, разрешениях и битрейтах. Также она поддерживает функции паузы и возобновления записи. При использовании приложения можно выбрать, куда сохранять ролик: на карту или во внутреннюю память.
Утилита также позволит транслировать видео на Youtube, Facebook или Twitch, редактировать его, снимать скриншоты и многое другое.
XRecorder
Приложение от создателей InShot также подойдет для записи экрана телефона на Андроид или Айфона. XRecorder позволяет снимать скринкасты и скриншоты в формате HD, записывать видеозвонки и просматриваемые стримы. Программа бесплатное, не ставит на видео никаких водяных знаков, не ограничивает время записи, не требует рута.
Видео можно экспортировать c настраиваемыми параметрами: в разрешении от 240p до 1080p, с частотой до 60 кадров в секунду и потоком 12 Мбит/с. В процессе записи предусмотрена пауза, возможность поворота экрана, таймер обратного отсчета.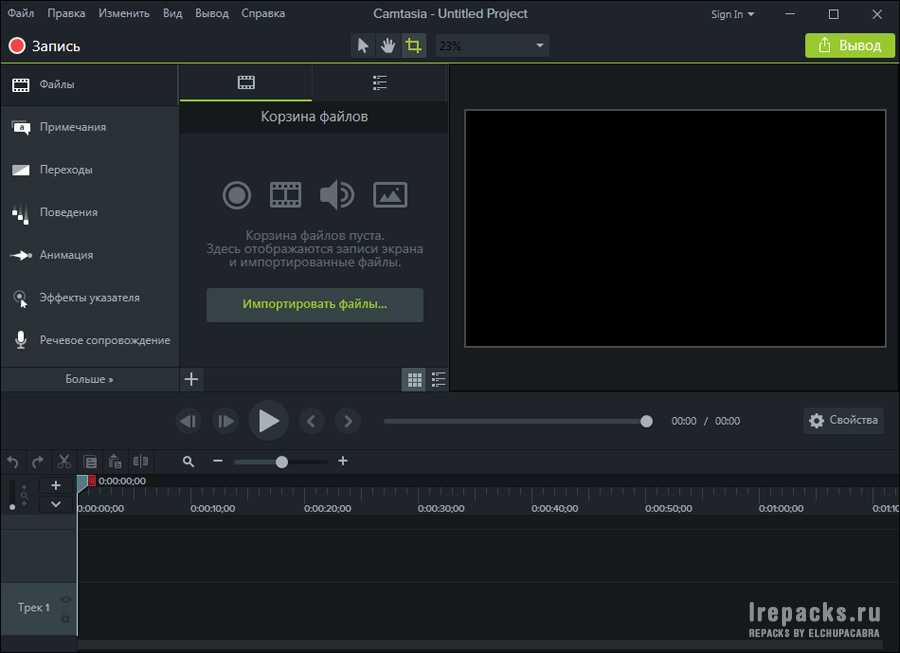 А снятыми скринкастами можно поделиться в соцсетях с помощью кнопок в приложении.
А снятыми скринкастами можно поделиться в соцсетях с помощью кнопок в приложении.
AZ Screen Recorder
И третья программа — AZ Screen Recorder для Android-смартфонов и для Apple iPhone. Не требует рута, с минимальной рекламой и без ограничений по длительности съемки. Паузится и запускается одним тапом, умеет записывать различные форматы, в том числе Full HD и QHD. Также можно выбрать любой из множества битрейтов, заставить программу вести обратный отсчет и пр.
Получившееся видео предлагают сохранить на SD-карте или во внутренней памяти, как удобнее пользователю. В приложении, однако, имеются разные платные фишки: например, создание GIF, рисование на экране, кнопка для управления записями без входа в приложение.
Также у нас есть инструкция, как записать видео с экрана на компьютере на Windows.
Читайте также:
-
Как использовать Airplay на смартфоне Android
-
Как перенести контакты с Андроида на Андроид: 5 способов
Как записывать игры со звуком
За последнее десятилетие создание контента приобрело большую популярность и известность. Игры были частью молодого поколения в течение достаточно долгого времени, где поколения состарились от них. Однако в современном обществе был введен новый домен, в котором отображались разные игровые процессы запущенных или планируемых к запуску игр. Запись геймплея в конечном итоге перешла к записи игр и прямой трансляции, что привело игровой мир к новой системе взаимодействия. В этой статье вы найдете подробное руководство по с записью игрового звука с записью геймплея для разработки нового интересного контента для зрителей.
Игры были частью молодого поколения в течение достаточно долгого времени, где поколения состарились от них. Однако в современном обществе был введен новый домен, в котором отображались разные игровые процессы запущенных или планируемых к запуску игр. Запись геймплея в конечном итоге перешла к записи игр и прямой трансляции, что привело игровой мир к новой системе взаимодействия. В этой статье вы найдете подробное руководство по с записью игрового звука с записью геймплея для разработки нового интересного контента для зрителей.
Зачем вам нужно записывать звук при записи игры?
Несколько причин делают обязательным включение аудиозаписи или озвучки в игровую запись. Будучи геймером, вы можете понять, что некоторые советы и приемы требуют точного описания, которое может быть представлено не чем иным, как самим голосом геймера. Кроме того, бесшумные игровые процессы не очень нравятся и были подорваны по сравнению с игровыми процессами, которые были записаны с надлежащим звуком.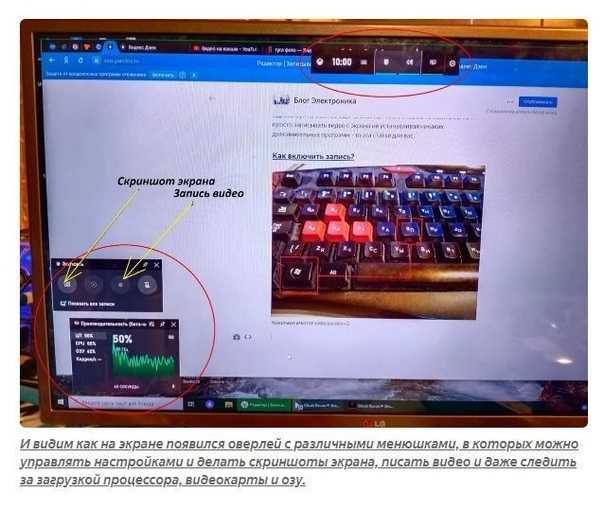 Таким образом, становится значимым до записывать игровые экраны со звуком , используя специальные платформы видеозаписи, предлагающие специальные инструменты и функции для записи игр .
Таким образом, становится значимым до записывать игровые экраны со звуком , используя специальные платформы видеозаписи, предлагающие специальные инструменты и функции для записи игр .
Рекомендуемый регистратор игр: DemoCreator
В мире представлены сотни игр, которыми восхищаются сотни тысяч игроков по всему миру. Создатели контента нацеливают такие игры на то, чтобы представить геймплей и игровые записи для пользователей, чтобы научить их играть с использованием лучших методов и представлять привлекательный контент, над которым можно было бы посмеяться.
По мере продвижения к записи игр, важно придерживаться платформы, которая предлагает подходящую среду для записи видео. Одна из таких платформ носит название Wondershare DemoCreator, которая является одновременно средством записи экрана и видеоредактором. Это настольное программное обеспечение предоставляет вам сбалансированную среду для управления видеозаписью с последующим ее редактированием на аналогичной платформе.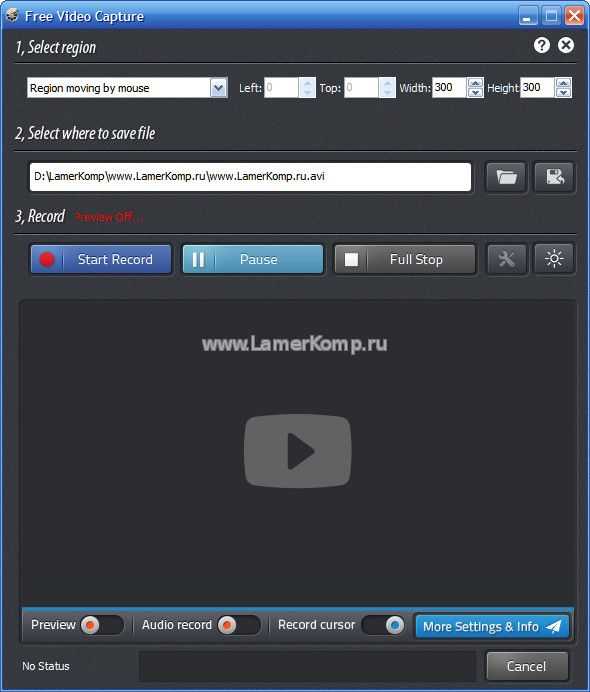 Wondershare DemoCreator предлагает вам явные функции записи, такие как запись экрана со скоростью 120 кадров в секунду, что помогает ему стать лучшим вариантом на рынке. Он предлагает широкий выбор вариантов записи экрана, где вам разрешено одновременно записывать экран и веб-камеру на платформе. Это делает основной задачей ослабление звука с помощью запись игры проще и удобнее. Вы даже можете рассмотреть возможность захвата звука с экрана и внешнего микрофона, прикрепленного к рабочему столу. Прилагаемый видеоредактор поможет вам разработать идеальный контент для просмотра вашими зрителями с соответствующей лакировкой.
Wondershare DemoCreator предлагает вам явные функции записи, такие как запись экрана со скоростью 120 кадров в секунду, что помогает ему стать лучшим вариантом на рынке. Он предлагает широкий выбор вариантов записи экрана, где вам разрешено одновременно записывать экран и веб-камеру на платформе. Это делает основной задачей ослабление звука с помощью запись игры проще и удобнее. Вы даже можете рассмотреть возможность захвата звука с экрана и внешнего микрофона, прикрепленного к рабочему столу. Прилагаемый видеоредактор поможет вам разработать идеальный контент для просмотра вашими зрителями с соответствующей лакировкой.
Универсальный рекордер экрана и видеоредактор
- Одновременная запись экрана рабочего стола, звука и веб-камеры
- Быстрое редактирование видео с помощью широкого набора профессиональных инструментов
- Многочисленные встроенные видеоэффекты
- Экспорт в MP4, MOV, MKV, GIF и другие форматы
Попробуйте бесплатно
Для Win 7 или более поздних версий (64-разрядная версия)
Попробуйте бесплатно
Для macOS X 10.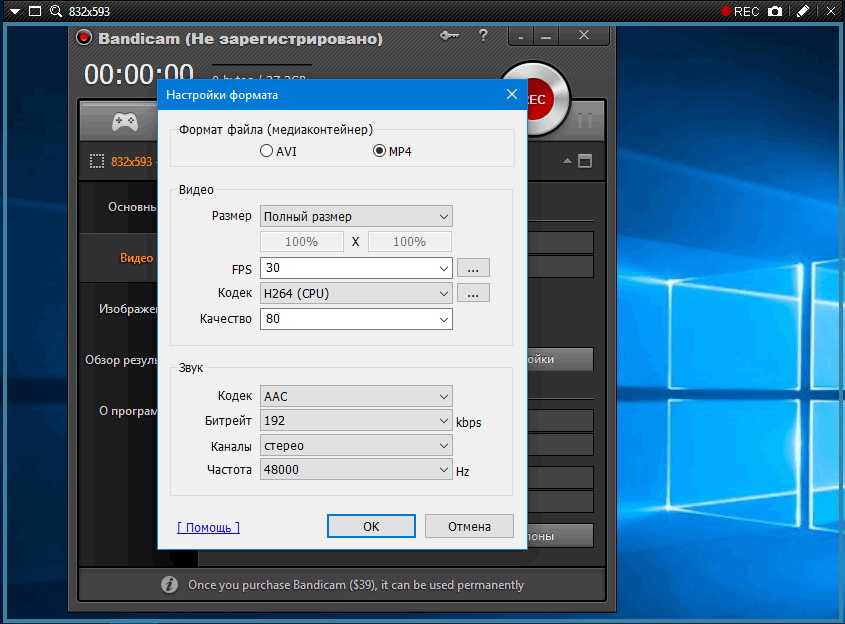 13 или более поздних версий
13 или более поздних версий
Безопасная загрузка
Как вы записываете игру со звуком 900 к идеальной платформе для записи вашей игры, эта статья переходит к обсуждению руководства по
как записать игровые экраны со звуком с помощью Wondershare DemoCreator.
Шаг 1: Загрузите и установите DemoCreator.
Прежде чем эффективно использовать функции DemoCreator, важно загрузить бесплатную пробную версию платформы с ее официального сайта. После этого установите платформу, следуя инструкциям на экране, и запустите ее, чтобы зарегистрировать соответствующий пакет. Вы можете рассмотреть возможность использования ежемесячной, годовой или бессрочной лицензии для Wondershare DemoCreator по вашему выбору.
Попробуйте сейчас — это бесплатно!
Безопасная загрузка
Попробуйте сейчас — это бесплатно!
Безопасная загрузка
Шаг 2.
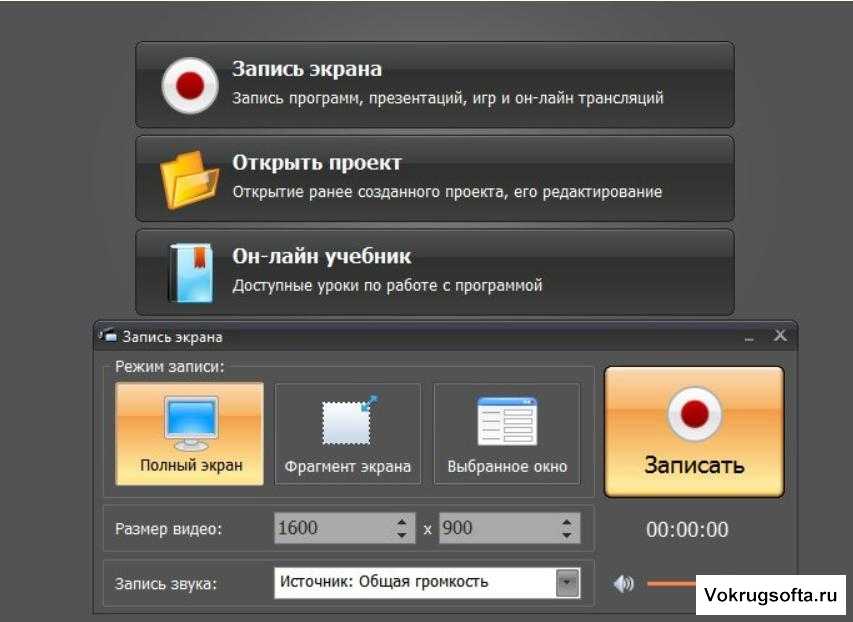 Включите запись звука.
Включите запись звука.
При запуске платформы рекомендуется выбрать «Захват» и «Видеоредактор». Нажмите «Захват», чтобы продолжить. На новом экране, который открывается, вам рекомендуется настроить параметры записи видео. Платформа предлагает вам настроить различные параметры, в том числе «Экран», «Аудио», «Видео» и другие «Дополнительные» параметры. В разделе «Экран» на левой панели вам необходимо настроить размер экрана, а затем его настройки частоты кадров. По мере распространения, чтобы включить аудиозапись для видео, вам необходимо изменить настройки на «Захват» для параметров «Аудио компьютера» и «Микрофон» в разделе «Аудио».
Шаг 3: Начните запись.
Когда вы закончите настройку параметров для записи игр , , вы должны начать запись. Нажмите «Начать захват» или «F10» в качестве ярлыка, чтобы начать запись. Платформа подождет 3 секунды, прежде чем начать запись. Вы можете приостановить запись с помощью кнопки «Пауза захвата».
Шаг 4: Завершите запись игры и отредактируйте ее.
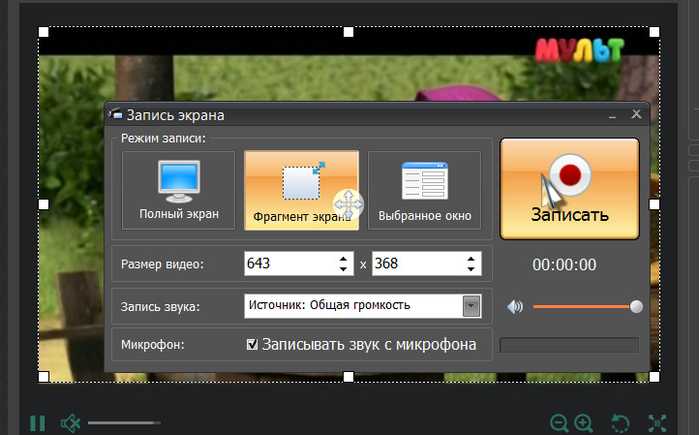
По истечении времени записи необходимо нажать «F10», чтобы остановить запись. Переместите запись в «Видеоредактор» платформы. Теперь, когда видео находится в разделе редактирования, вы можете выполнять несколько правок, включая добавление переходов, эффектов и других поправок к видео, усиливая развитие видео и делая его более многообещающим и захватывающим для просмотра.
Шаг 5. Экспортируйте и поделитесь.
После завершения редактирования видео необходимо сохранить его на рабочий стол. Для этого перейдите в окно экспорта и инициируйте процесс сохранения. Вам необходимо настроить имя, местоположение и формат файла для видео. После этого DemoCreator предлагает вам возможность изменять настройки видео и звука для создания более впечатляющего видео с высокими результатами. Вы можете настроить разрешение, частоту кадров, битрейт, количество каналов и частоту дискретизации для аудио и видео, которые вы сохраняете.
Pro-tip
Нажмите здесь, чтобы узнать, как отдельно записывать звук игры и голос микрофона?.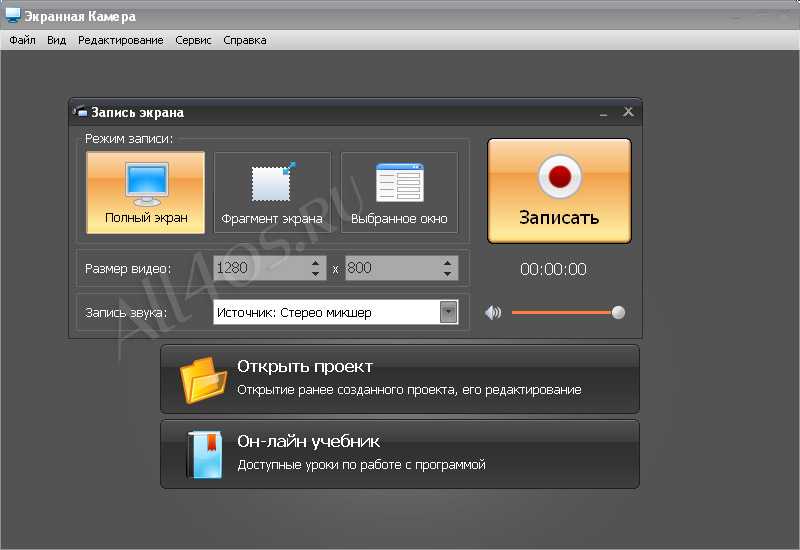
Заключение
Эта статья познакомила вас с руководством, которое поможет вам в записи звука с соответствующими инструментами и функциями. Wondershare DemoCreator — это вариант, который стоит рассмотреть в тех случаях, когда вы хотите добавить звук в запись своей игры. Это поможет вам разработать привлекательный контент, который будет признан во всем мире. Было бы полезно, если бы вы прочитали эту статью, чтобы лучше понять систему, задействованную в запись игры.
Как одновременно записывать геймплей с игровым звуком и комментариями
Если вы собираетесь выпускать потоковую версию игрового видео, вас может заинтересовать запись голоса для воспроизведения поверх игрового звука. Запись звука, а затем дублирование звуков поверх игрового процесса может быть сложной задачей, особенно если вы не знакомы с записью игрового звука и редактированием фильмов. В этой статье мы обсудим некоторые основные этапы настройки для одновременной записи голоса и игрового звука.
Для начала вам понадобится микрофон, программа для записи и как минимум комплект качественных наушников.
- Качественные наушники
- Программа звукозаписи
- Микрофон
- Программы редактирования
Высококачественное программное обеспечение для редактирования, которое может объединять отснятый материал, а также аудио, поможет вам профессионально редактировать видео после того, как вы закончите.
Чтобы начать запись игрового звука, а также голоса, необходимо использовать правильную программу. Двумя наиболее популярными программами, доступными для одновременной записи голоса и игрового звука, являются Wondershare DemoCreator, Fraps и Open Broadcaster Software (OBS).
1 Wondershare DemoCreator —
Наиболее рекомендуемые
Wondershare DemoCreator — это мощный, но простой в использовании экранный рекордер и видеоредактор . Некоторые из его основных функций включают запись динамичных игр со скоростью до 120 кадров в секунду и одновременную запись экрана и веб-камеры . Кроме того, это также удобный инструмент для редактирования видео, с помощью которого вы сможете выполнять базовое редактирование, добавлять аннотации/текст/выноски и многое другое. Загрузите бесплатную пробную версию ниже.
Кроме того, это также удобный инструмент для редактирования видео, с помощью которого вы сможете выполнять базовое редактирование, добавлять аннотации/текст/выноски и многое другое. Загрузите бесплатную пробную версию ниже.
Попробуйте сейчас — это бесплатно!
Безопасная загрузка
Попробуйте сейчас — это бесплатно!
Безопасная загрузка
2 Fraps
Fraps — это программа для записи звука с платной лицензией, которую можно легко настроить для записи как звука из игры, так и звука с вашего микрофона. Перед запуском обязательно установите Fraps на свой компьютер.
Шаг 1. Подключите микрофон и наушники или игровую гарнитуру и настройте Audacity на запись непосредственно со звуковой карты.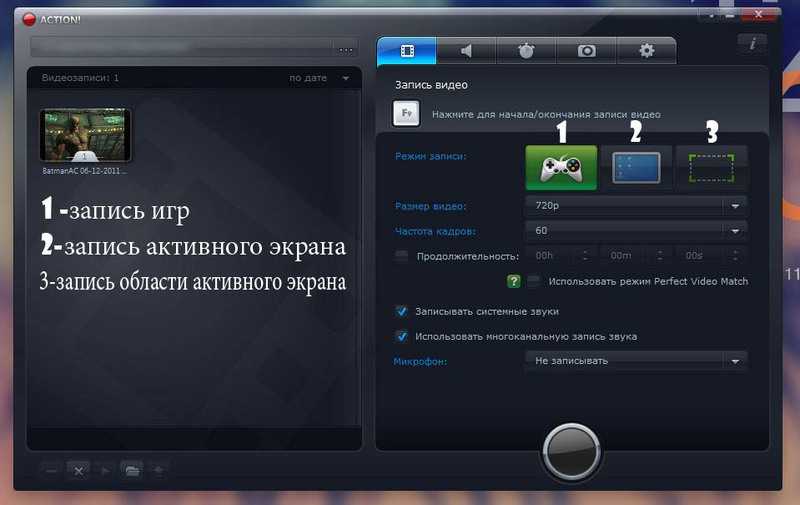
Шаг 2. Запуск Fraps начинается с нажатия на вкладку фильмов. Отсюда вы можете создать кнопку, которая будет инициализировать запись. Обычно кнопка начала записи по умолчанию — F9.
Шаг 3. Запустите свою игру и поставьте рекорд как в Audacity, так и в Fraps.
Когда вы завершите воспроизведение, остановите запись в обеих программах и используйте Wondershare DemoCreator, чтобы объединить звук, записанный вами из Audacity, и видео, записанное вами из Fraps.
Читайте также :
Обзор Fraps: Лучшее программное обеспечение для записи игр это совершенно бесплатно для использования с функцией с открытым исходным кодом.
Не пропустите:
Open Broadcaster Software Review
Чтобы начать использовать это программное обеспечение, вам просто нужно установить его с веб-сайта. После его установки вы можете загрузить программное обеспечение для вашей ОС и настроить основные размеры для записи.