Как вернуть настройки по умолчанию: Возврат к настройкам по умолчанию на iPhone
Содержание
Как сбросить Ворд по умолчанию: 3 способа
Если при использовании текстового редактора Microsoft Word в работе приложения возникают ошибки, у пользователя возникает вопрос о том, как сбросить Ворд к настройкам по умолчанию. Этот метод позволит решить многие возникшие проблемы.
Настройка Word по умолчанию помогает избавиться от проблем, вызванных изменением конфигурации программы. Многие пользователи самостоятельно меняют настройки Ворд по умолчанию. Бывает и другой вариант, когда сторонние программы применяют модификации, например, добавляя плагины, макросы или другие надстройки в Word.
Содержание:
- Как сбросить настройки Word по умолчанию — 1 способ
- Как вернуть Ворд к стандартным настройкам — 2 способ
- Как сбросить Ворд по умолчанию с помощью редактора реестра — 3 способ
- Выводы статьи
- Как сбросить Word по умолчанию (видео)
В результате из-за измененных параметров, Word стал работать совсем не так как хотелось бы пользователю. Во многих случаях отменить проблемные параметры не представляется возможным из-за того, что пользователь не помнит или не знает, что именно и когда было изменено.
Во многих случаях отменить проблемные параметры не представляется возможным из-за того, что пользователь не помнит или не знает, что именно и когда было изменено.
Чтобы исправить проблемы, необходимо вернуть в Ворд стандартные настройки. В связи с этим возникает вопрос: как сбросить Word?
Вы можете в Word сбросить настройки по умолчанию несколькими способами, о которых вы узнаете ниже. Перед проведением изменений на компьютере, касающихся редактора Word, ознакомьтесь со следующими обстоятельствами:
- Некоторые настройки могут быть сброшены только после полной переустановки программы Word.
- Не используйте MS Word во время проведения сброса приложения. Имейте в виду, что во время работы текстового редактора применяемые изменения могут быть перезаписаны, поэтому не получится вернуться к стандартным параметрам.
В этом руководстве вы найдете инструкции о том, как сбросить настройки в Ворде по умолчанию несколькими способами. Материалы из этой статьи подходят для версий Word 2021, Word 2019, Word 2016, Word 2013, Word 2010, Word 2007, Word 2003.
Как сбросить настройки Word по умолчанию — 1 способ
Сначала мы рассмотрим наиболее часто применяемый способ, как сбросить настройки Ворда по умолчанию. Метод заключается в перезаписи обычного шаблона с параметрами по умолчанию.
Часто ошибки случаются из-за шаблона «Обычный» (Normal.dotm или Normal.dot). Этот шаблон имеет расширения «*.dot» и «*.dotm». В обычном шаблоне содержатся стили и другие параметры, влияющие внешний вид нового документа.
В процессе работы с Word пользователи вносят свои изменения, которые затем применяются ко всем новым документам. Бывает, что в программе используются совсем не те параметры, которые нужны пользователю. Чтобы исправить ситуацию, необходимо выполнить в Word сброс настроек по умолчанию.
Нам нужно изменить имя текущего файла шаблона (или удалить этот файл), чтобы он не применялся в Word. При новом запуске программа Microsoft Word автоматически создаст новый файл обычного шаблона с параметрами по умолчанию.
Шаблон «Обычный» (Normal.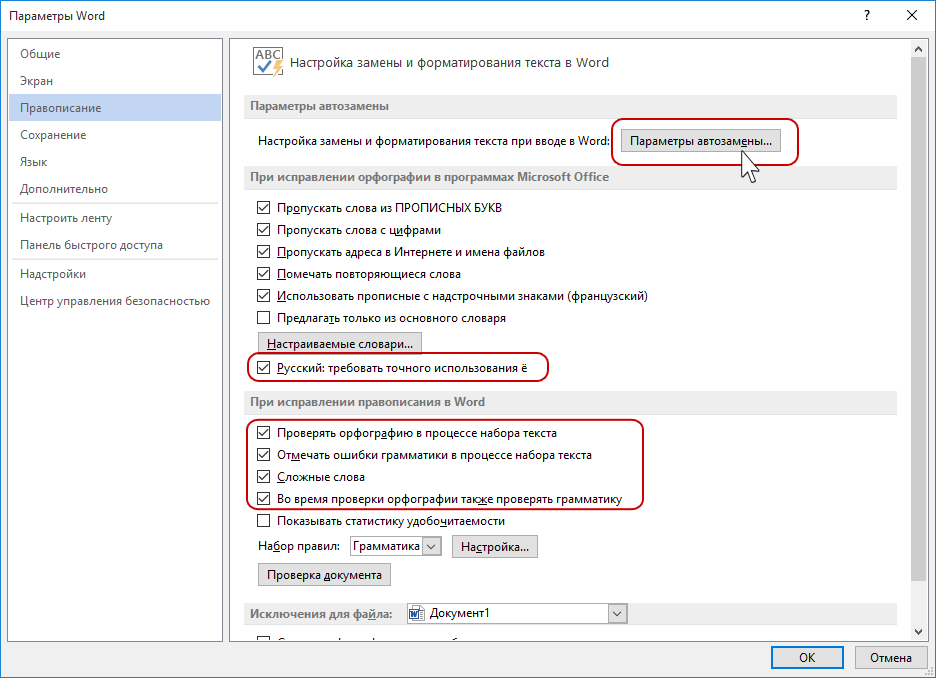 dotm) находится по пути:
dotm) находится по пути:
C:\Users\Имя_пользователя\AppData\Roaming\Microsoft\Templates
Проделайте следующие действия:
- Нажмите на клавиши «Win» + «R».
- В диалоговом окне «Выполнить» введите команду — «%appdata%/Microsoft/Templates».
- Нажмите на клавишу «Enter».
- В открывшемся окне Проводника в паке «Templates» найдите файл «Normal.dotm».
- Удалите файл «Normal» (по умолчанию он отображается без расширения имени файла), или переименуйте этот файл, например, в «Old.Normal».
- Откройте программу Word, в которой сразу после запуска создется новый файл «Normal.dotm» с установками по умолчанию.
- Посмотрите была ли решена проблема или нет.
Этот метод позволяет удалить все изменения, которые вносились пользователем в настройки Word. Не всегда данный способ решает все возникающие проблемы. Поэтому далее мы рассмотрим еще два варианта, как сбросить Ворд до заводских настроек.
Как вернуть Ворд к стандартным настройкам — 2 способ
В некоторых случаях пользователю нужно сбросить настройки ленты, сочетаний клавиш и панели быстрого доступа. Для этого вы можете воспользоваться стандартными настройками в параметрах Word.
Выполните следующее:
- В окне открытого документа Word нажмите на «Файл».
- Войдите в «Параметры».
- В окне «Параметры Word» откройте вкладку «Настроить ленту» или «Панель быстрого доступа».
- В опции «Настройки:» нажмите на кнопку «Сброс».
- В выпадающем меню выберите пункт «Сброс всех настроек».
- В открывшемся окне нажмите на кнопку «Да», чтобы удалить все настойки ленты и панели быстрого доступа.
- Нажмите на кнопку «ОК», чтобы выйти из настроек программы.
- Перезапустите приложение Microsoft Word.
Читайте также: Как объединить документы Ворд в один файл
Как сбросить Ворд по умолчанию с помощью редактора реестра — 3 способ
С помощью встроенного системного инструмента — редактора реестра Windows вы можете в Word сбросить настройки по умолчанию.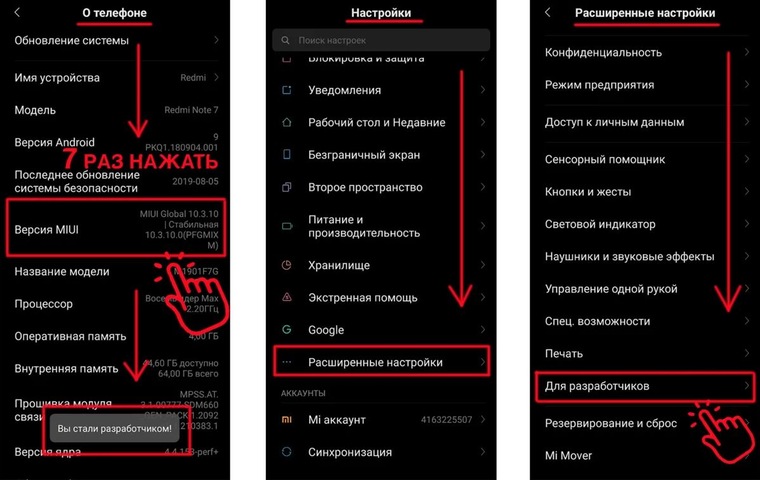
Нам нужно будет удалить несколько разделов реестра, относящихся к программе Word. После удаление записей в реестре, при новом запуске Word ранее удаленные разделы реестра будут заново созданы с параметрами по умолчанию. Таким образом мы сможем сбросить Word по умолчанию.
Перед выполнением работ в системном реестре Windows рекомендуется создать резервную копию реестра. Если что-то пошло не так, с помощью резервной копии вы сможете восстановить измененные значения реестра.
Пройдите последовательные шаги:
- Закройте окно программы Word.
- В поле поиска Windows введите «regedit», а затем запустите это приложение на компьютере.
- В окне «Редактор реестра» пройдите по пути в соответствующих версиях программы.
В Word 2021, Word 2019, Word 2016, Microsoft 365:
HKEY_CURRENT_USER\Software\Microsoft\Office\16.0\Word
В Word 2013:
HKEY_CURRENT_USER\Software\Microsoft\Office\15.0\Word
В Word 2010:
HKEY_CURRENT_USER\Software\Microsoft\Office\14.0\Word
В Word 2007:
HKEY_CURRENT_USER\Software\Microsoft\Office\12.0\Word
В W0rd 2003:
HKEY_CURRENT_USER\Software\Microsoft\Office\11.0\Word
- Выделите раздел «Data».
- Щелкните правой кнопкой мыши по разделу «Data», а в контекстном меню нажмите «Удалить».
- В окне «Предупреждение удаления раздела» нажмите на кнопку «Да».
- Выделите раздел «Options».
- Щелкните по нему правой кнопкой мыши, выберите «Удалить».
- Подтвердите удаление раздела.
- Перезагрузите компьютер.
- Запустите редактор, чтобы выполнить в Word сброс настроек по умолчанию, когда программа заново создаст удаленные разделы со стандартными настройками.
В некоторых случаях потребуется переустановка Microsoft Office на компьютере. Сначала вам нужно будет удалить полностью офисный пакет приложений, потом перезагрузить ПК, а затем вам необходимо снова установить MS Office на компьютер.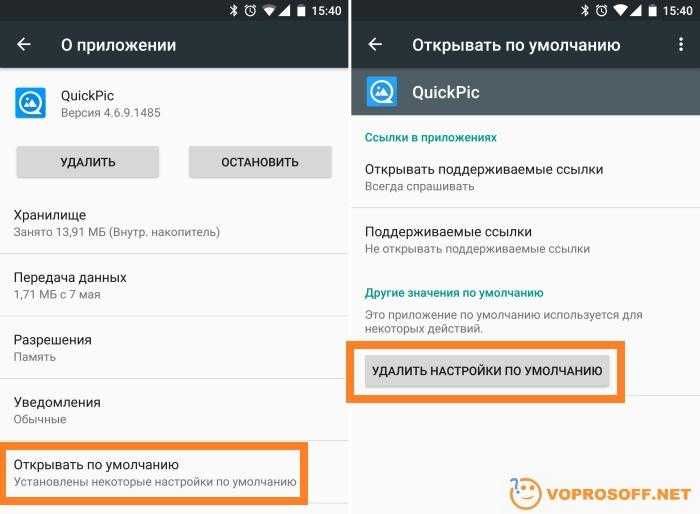
Выводы статьи
В работе редактора Microsoft Word могут возникнуть проблемы из-за неправильных настроек или по другим причинам. Чтобы устранить проблему, пользователю необходимо знать, как вернуть настройки Ворд по умолчанию.
С помощью нескольких способов пользователь может восстановить настройки Ворда по умолчанию: методом удаления, а затем автоматического создания файла «Normal.dotm», сбросом настроек ленты и панели быстрого доступа, удалением и воссозданием разделов реестра в Windows, относящихся к этому редактору.
Как сбросить Word по умолчанию (видео)
Нажимая на кнопку, я даю согласие на обработку персональных данных и принимаю политику конфиденциальности
Как сбросить настройки пользователя и параметры реестра в Word — Office
-
Статья -
- Чтение занимает 6 мин
-
-
- Применяется к:
- Microsoft Word
Важно!
В статье содержатся сведения об изменении реестра. Перед внесением любых изменений в реестр, создайте его резервную копию. и изучить процедуру его восстановления на случай возникновения проблемы. Для получения дополнительной информации о том, как создать резервную копию, восстановить и изменить реестр, см. Описание реестра Microsoft Windows
Перед внесением любых изменений в реестр, создайте его резервную копию. и изучить процедуру его восстановления на случай возникновения проблемы. Для получения дополнительной информации о том, как создать резервную копию, восстановить и изменить реестр, см. Описание реестра Microsoft Windows
Аннотация
В данной статье описаны различные способы, которые можно использовать для сброса настроек пользователя и параметров реестра в Microsoft Office Word.
В программе Word существует два основных типа определяемых пользователем параметров.
- Параметры, влияющие на работу программы. (Сведения об этих параметрах обычно хранятся в реестре Microsoft Windows.)
- Параметры, влияющие на форматирование или вид одного или нескольких документов. (Сведения об этих параметрах хранятся в шаблонах или документах.)
При устранении проблем с нестандартным поведением программы или документа сначала нужно определить, связана ли эта проблема с форматированием, настройками или параметрами. При возникновении неполадок в нескольких документах рекомендуется восстановить параметры по умолчанию программы Microsoft Word.
При возникновении неполадок в нескольких документах рекомендуется восстановить параметры по умолчанию программы Microsoft Word.
Как сбросить настройки пользователя и параметры реестра в Word
Предупреждение
Неправильное изменение параметров системного реестра с помощью редактора реестра или любым иным путем может привести к возникновению серьезных неполадок. Из-за них может потребоваться переустановка операционной системы. Компания Microsoft не может гарантировать, что эти проблемы могут быть решены. Вносите изменения в реестр на ваш страх и риск.
Для сброса параметров раздела вручную, сначала его нужно удалить.
Важно!
Всегда экспортируйте раздел реестра перед тем, как его удалить. Это важное действие, поскольку может понадобиться восстановить функциональность, которую обеспечивает данный раздел.
- Закройте все программы Office.
- Откройте редактор реестра.
- Найдите и выделите раздел, который нужно удалить. См. статью «Основные места хранения параметров программы Word в реестре Windows».

- Выберите Файл>Экспорт, введите имя файла для резервной копии данного раздела и нажмите Сохранить.
- Убедитесь в том, что выбран только что экспортированный раздел, и выберите команду Удалить в меню Правка.
- При появлении одного из приведенных ниже сообщений, нажмите кнопку Да:
- Вы действительно хотите удалить этот раздел?
- Вы действительно хотите удалить текущий раздел и все его подразделы?
- Закройте редактор реестра.
После удаления раздела реестра и при повторном запуске программы Word запустит программу установки для корректного восстановления этого раздела реестра. Если нужно восстановить раздел реестра перед запуском программы, выполните действия, описанные в разделе Восстановление приложения Office.
Основные места хранения параметров программы Word в реестре Windows
Некоторые параметры Word, например разделы реестра Windows «Data» и «Options», можно восстановить.
Раздел Word
Word for Microsoft 365, Word 2019 и Word 2016
HKEY_CURRENT_USER\Software\Microsoft\Office\16.0\Word
Word 2013
HKEY_CURRENT_USER\Software\Microsoft\Office\15.0\Word
Word 2010
HKEY_CURRENT_USER\Software\Microsoft\Office\14.0\Word
Наиболее часто изменяются разделы Data и Options.
Раздел Data
Word for Microsoft 365, Word 2019 и Word 2016
HKEY_CURRENT_USER\Software\Microsoft\Office\16.0\Word\Data
Word 2013
HKEY_CURRENT_USER\Software\Microsoft\Office\15.0\Word\Data
Word 2010
HKEY_CURRENT_USER\Software\Microsoft\Office\14.0\Word\Data
В этом разделе содержится двоичная информация для «самых последних использованных» списков, включая самый последний список использованных файлов и адресов. В данном разделе также содержатся параметры регистрации изменений и параметры правки.
Раздел Options
Word for Microsoft 365, Word 2019 и Word 2016
HKEY_CURRENT_USER\Software\Microsoft\Office\16.0\Word\Options
Word 2013
HKEY_CURRENT_USER\Software\Microsoft\Office\15.0\Word\Options
Word 2010
HKEY_CURRENT_USER\Software\Microsoft\Office\14.0\Word\Options
В этом разделе хранятся параметры, которые могут быть настроены через программу Microsoft Word.
Параметры разделены на две группы: параметры по умолчанию и необязательные параметры. Параметры по умолчанию определяются при установке. Они изменяются путем изменения настроек в программе Word. Эти параметры иногда содержатся в реестре.
Раздел Wizards
Word for Microsoft 365, Word 2019 и Word 2016
HKEY_CURRENT_USER\Software\Microsoft\Office\16.0\Word\Wizards
Word 2013
HKEY_CURRENT_USER\Software\Microsoft\Office\15.0\Word\Wizards
Word 2010
HKEY_CURRENT_USER\Software\Microsoft\Office\14. 0\Word\Wizards
0\Word\Wizards
В этом разделе хранятся стандартные настройки для всех мастеров. Эти настройки создаются при первом запуске мастера.
Раздел Common
Word for Microsoft 365, Word 2019 и Word 2016
HKEY_CURRENT_USER\Software\Microsoft\Office\16.0\Common
Word 2013
HKEY_CURRENT_USER\Software\Microsoft\Office\15.0\Common
Word 2010
HKEY_CURRENT_USER\Software\Microsoft\Office\14.0\Common
Данный раздел используется другими программами Microsoft, например программами Office. Эти параметры используются программами совместно. Изменения, сделанные в настройках одной программы, влияют также на настройки других программ.
Раздел Shared Tools
HKEY_LOCAL_MACHINE\SOFTWARE\Microsoft\Shared Tools
В данном разделе содержатся пути ко всем служебным программам Windows. (Могут быть включены пути к таким программам как Equation, WordArt и MS Graph.) В этом разделе также регистрируются графические фильтры и текстовые конвертеры.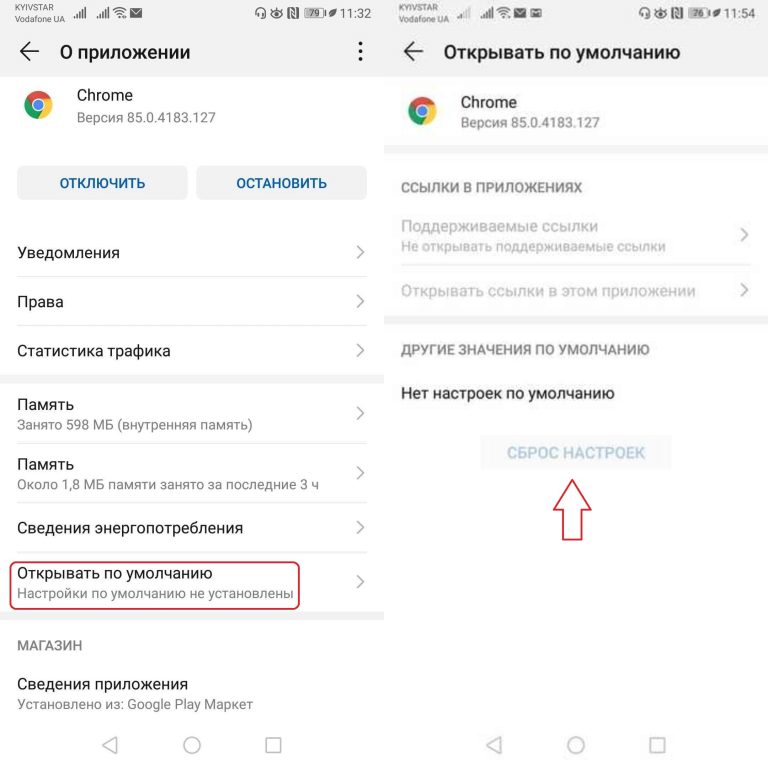
Шаблоны и надстройки
Глобальный шаблон (Normal.dotm)
Чтобы изменения форматирования, автотекста и макросов, сохраненные в глобальном шаблоне (Normal.dotm), не влияли на работу Word и открытых документов, этот шаблон необходимо переименовать. Это позволит определить, не является ли глобальный шаблон причиной проблемы.
При переименовании шаблона Normal.dotm в Word 2007 и более поздних версиях для некоторых параметров задаются используемые по умолчанию значения. В их число входят пользовательские стили и панели инструментов, а также макросы и элементы автотекста. Настоятельно рекомендуется переименовать, а не удалить шаблон Normal.dotm. Если окажется, что он является причиной проблемы, можно будет скопировать пользовательские стили и панели инструментов, макросы и элементы автотекста из переименованного шаблона Normal.dotm.
В некоторых конфигурациях возможно создание нескольких шаблонов Normal.dotm. В частности, это возможно при запуске на одном компьютере нескольких версий программы Word или в случае наличия на нем нескольких установок рабочих станций. В таких случаях необходимо выбрать верный экземпляр шаблона для переименования.
В таких случаях необходимо выбрать верный экземпляр шаблона для переименования.
Чтобы переименовать файл глобального шаблона, сделайте следующее.
Закройте все программы Office.
Откройте окно командной строки.
Выполните следующую команду:
ren %appdata%\Microsoft\Templates\Normal.dotm OldNormal.dotm
При перезапуске программы Word создается новый глобальный шаблон, содержащий настройки программы Word по умолчанию.
Надстройки (файлы WLL) и шаблоны в папках автозагрузки для Word и Office
При запуске программа Word автоматически загружает шаблоны и надстройки, расположенные в папках автозагрузки. Ошибки в Word могут возникать в результате конфликтов или проблем с надстройками.
Временно очистите папку Startup, чтобы определить, не связаны ли проблемы с ее содержимым. Word загружает содержимое из папок автозапуска для Office и Word.
Для удаления содержимого папок автозапуска выполните следующие действия.
Выйдите из всех экземпляров приложения Word, включая Microsoft Outlook, если Word указан в качестве редактора электронной почты.
Откройте папку автозагрузки Office.
Щелкните правой кнопкой мыши один из таких файлов в этой папке и выберите команду Переименовать.
После имени файла введите расширение .old и нажмите клавишу ВВОД. Запомните исходное имя файла. Возможно, позже потребуется восстановить файл, используя его исходное имя.
Запустите Word.
Если проблема больше не наблюдается, значит, она была связана с переименованным файлом надстройки. Если функции, предоставляемые надстройкой, необходимы для работы, обратитесь за обновлением к ее изготовителю.
Если устранить проблему не удалось, восстановите исходное имя файла надстройки и повторите действия с 3 по 5 для каждого файла в папке автозапуска.
Если вы все еще можете воспроизвести проблему, откройте папку
%AppData%\Microsoft\Word\STARTUP.
Повторите шаги 3–5 для каждого файла в этой папке автозагрузки.
Надстройки COM
Надстройки COM могут быть установлены в любую папку с программами, взаимодействующими с программой Word.
Чтобы просмотреть список надстроек COM в Word, см. Просмотр, управление и установка надстроек в программах Office.
Если надстройки отображаются в диалоговом окне Надстройки для модели компонентных объектов (COM), временно отключите каждую надстройку. Для этого снимите флажок для каждой перечисленной надстройки COM, а затем нажмите ОК. При перезапуске программы Word она не запустит надстройки COM.
Общая информация о параметрах Word и местах их хранения
В приведенной ниже таблице термин «Шаблон» относится к шаблону Normal.dotm или настраиваемому шаблону.
| Имя параметра | Место хранения |
|---|---|
| Автозамена-Форматированный текст | Normal.dotm |
| Автозамена-Общие записи | Файлы ACL имя_пользователя.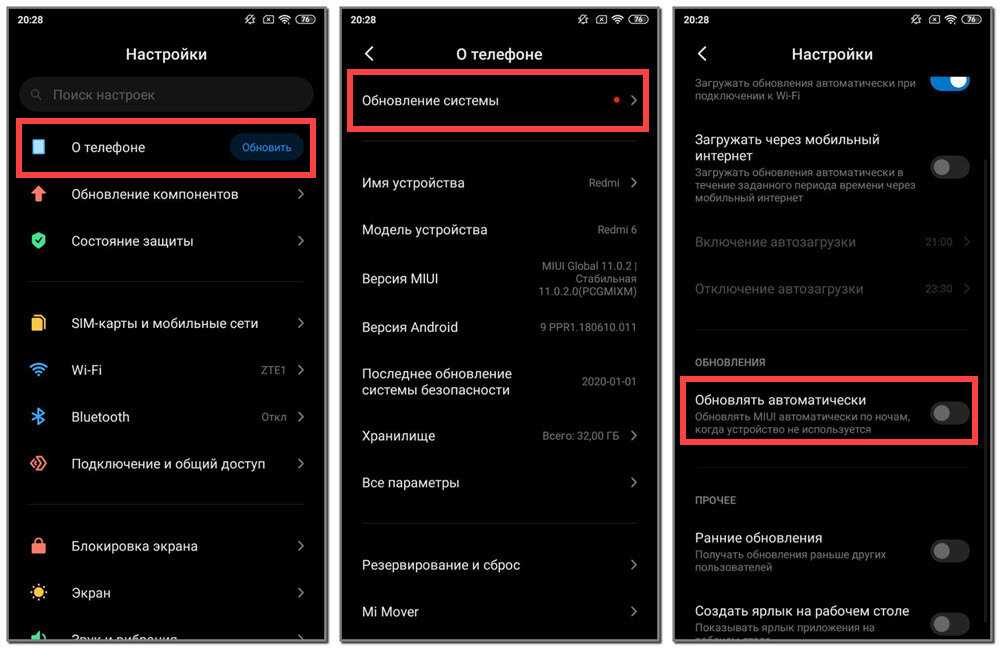 acl acl |
| Путь автосохранения | Системный реестр |
| Автотекст | Шаблон |
| Имя компании | Winword.exe |
| Пользовательские сочетания клавиш | Шаблон |
| Подстановка шрифтов | Системный реестр |
| Макрос | Шаблон или документ |
| Редактирование рисунка | Системный реестр |
| Печать форм данных | Документ |
| Привязка к сетке | Системный реестр |
| Стили | Шаблон или документ |
| Панели инструментов | Шаблон или документ |
| Сведения о пользователе | Системный реестр |
| Просмотр панелей инструментов | Шаблон |
| Вид/панель инструментов | Шаблон |
| Части документа | Шаблон |
Списки автозамены используются разными программами Microsoft Office. Изменения элементов и параметров автозамены в одной программе сразу становятся доступными для других программ. Кроме того, в программе Word предусмотрено хранение элементов автозамены, состоящих из форматированного текста и графических объектов.
Кроме того, в программе Word предусмотрено хранение элементов автозамены, состоящих из форматированного текста и графических объектов.
Данные, относящиеся к автозамене, хранятся в различных местах. Эти места перечислены в приведенной ниже таблице.
| Данные автозамены | Место хранения |
|---|---|
| Записи автозамены, используемые всеми программами | .ACL файл в папке %appdata%\Microsoft\Office |
| Записи автозамены, используемые только программой Word (форматированный текст и графика) | Normal.dotm |
| Параметры автозамены (исправлять две заглавные буквы в начале слова, писать названия дней с большой буквы, заменять при вводе) | Системный реестр |
| Параметры автозамены, используемые только программой Word (устранять последствия случайного нажатия CAPS LOCK, преобразовывать первую букву предложения в заглавную) | Системный реестр |
Изменить или сбросить настройки Internet Explorer
Windows 10 Internet Explorer Windows 8.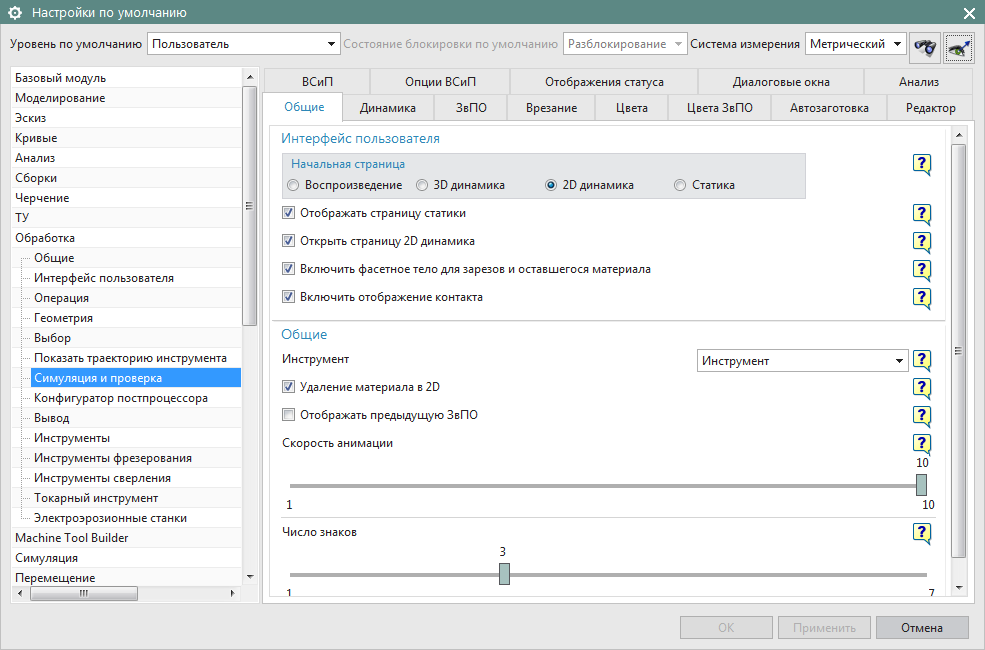 1 Windows 7 Больше…Меньше
1 Windows 7 Больше…Меньше
Поддержка Internet Explorer 11 прекращена 15 июня 2022 г.
Internet Explorer 11 будет недоступен после 14 февраля 2023 г. Если какой-либо сайт, который вы посещаете, нуждается в Internet Explorer 11, вы можете перезагрузить его в режиме Internet Explorer в Microsoft Edge. Мы рекомендуем вам использовать Microsoft Edge для более быстрого, безопасного и современного просмотра веб-страниц.
Начните работу с Microsoft Edge
Изменить настройки Internet Explorer
Существует множество изменений, которые вы можете внести, чтобы настроить работу в Internet Explorer. Чтобы просмотреть все настройки и параметры, откройте Internet Explorer на рабочем столе, выберите Инструменты > Свойства обозревателя .
Сброс настроек Internet Explorer
Вы можете сбросить настройки Internet Explorer до тех, которые были при первой установке Internet Explorer на ваш компьютер. Это полезно для устранения неполадок, которые могут быть вызваны настройками, измененными после установки. Имейте в виду, что этот процесс необратим, и все предыдущие настройки Internet Explorer теряются после сброса.
Это полезно для устранения неполадок, которые могут быть вызваны настройками, измененными после установки. Имейте в виду, что этот процесс необратим, и все предыдущие настройки Internet Explorer теряются после сброса.
Закрыть все открытые окна и программы.
Откройте Internet Explorer, выберите Инструменты > Свойства обозревателя .
Выберите вкладку Дополнительно .
В диалоговом окне Сброс настроек Internet Explorer выберите Сбросить .

В поле Вы уверены, что хотите сбросить все настройки Internet Explorer? , выберите Сброс .
Когда Internet Explorer завершит применение настроек по умолчанию, выберите Закрыть , а затем выберите OK . Перезагрузите компьютер, чтобы применить изменения.
Если Internet Explorer не открывается или страницы не загружаются…
Если Internet Explorer не открывается или страницы не загружаются, возможно, надстройка мешает процессу. Чтобы определить, связана ли эта проблема с надстройкой или нет, вы можете попробовать следующее:
- org/ListItem»>
В зависимости от скорости вашего процессора выберите соответствующую строку кода ниже и скопируйте и вставьте или введите код в поле поиска на панели инструментов .
Для 32-разрядной версии:
«C:\Program Files (x86)\Internet Explorer\iexplore.exe» -extoffДля 64-разрядной версии:
«C:\Program Files\Internet Explorer\iexplore.exe» -extoffОткроется Internet Explorer, и вы сможете узнать, какие надстройки вызывали проблемы. Сведения об управлении надстройками в Internet Explorer см.
 в разделе Управление надстройками в Internet Explorer 11.
в разделе Управление надстройками в Internet Explorer 11.
Узнайте скорость вашего процессора.
Проверьте скорость вашего процессора
Дополнительные сведения см. в разделе 32-разрядная и 64-разрядная версии Windows: часто задаваемые вопросы.
Как восстановить настройки MS Word по умолчанию | Малый бизнес
Анни Мартин
Microsoft Word используется многими предприятиями в качестве основной программы обработки текста, и иногда в ней могут возникать сбои. Если версия Word на вашем рабочем компьютере отображает параметры, выделенные серым цветом, или если стили абзацев меняются по неизвестным причинам, или если все настройки вкладок выглядят неправильно, пришло время нажать кнопку сброса. К сожалению, в Word нет кнопки для сброса программы к настройкам по умолчанию. Однако вы можете переименовать глобальный шаблон Word, чтобы посмотреть, решит ли это его проблемы. Если в Word по-прежнему возникают проблемы или он работает очень медленно, другой вариант — удалить раздел реестра Word. Это заставляет Word вернуться к исходным настройкам по умолчанию.
Переименуйте файл глобального шаблона
Закройте Word и все другие запущенные программы Microsoft Office.

Щелкните правой кнопкой мыши кнопку «Пуск» в Windows и выберите «Открыть проводник Windows».
Перейдите в папку «C:\Users (ваше имя пользователя)\AppData\Roaming\Microsoft\Templates». Иногда вы не можете увидеть файл AppData, так как он скрыт. Вы можете ввести полный путь в адресное окно Проводника и нажать Enter, чтобы перейти в подкаталог Templates.
Щелкните правой кнопкой мыши файл «Normal.dot» и выберите «Переименовать». Введите имя, например «OldNormal.dot» или «Normalold.dot».
Открыть Ворд. Программа воссоздаст файл Normal.dot на основе настроек по умолчанию.
Мастер Microsoft FixIt Wizard
Запустите веб-браузер и перейдите на страницу поддержки Microsoft, чтобы загрузить программу Fix It (см. Ресурсы). Этот параметр следует использовать, если Word работает очень медленно или если переименование глобального шаблона не устранило проблемы с Word. Перед запуском мастера Fix It закройте Word или другие продукты Office.

Нажмите кнопку «Microsoft Fix It» в середине страницы.
Нажмите «Выполнить» в диалоговом окне «Загрузка файла» и следуйте инструкциям мастера Fix it Wizard.
Откройте Word после запуска программы Fix It. Microsoft Office автоматически запустит программу установки, чтобы переустановить раздел реестра.
Исправить вручную
Закройте Word и все запущенные программы Microsoft Office.
Нажмите кнопку «Пуск» Windows, введите «regedit» в поле поиска и нажмите «Ввод», чтобы открыть редактор реестра.
Просмотрите разделы реестра, дважды щелкнув имена реестров на левой панели, чтобы развернуть их на правой панели. Согласно Microsoft, ключ для Word 2010 находится в «HKEY_CURRENT_USER\Software\Microsoft\Office\14.0\Word».
Выберите ключ, который вы хотите удалить, щелкните раскрывающееся меню «Файл» и выберите «Экспорт». Введите имя файла и нажмите «Сохранить», чтобы у вас была резервная копия записи реестра Word, которую вы собираетесь удалить.

Еще раз выберите раздел реестра, нажмите «Изменить» и нажмите «Удалить». Нажмите «Да», чтобы подтвердить свое решение и закрыть редактор реестра.
Откройте Word и дайте компьютеру возможность восстановить раздел реестра из программы установки.
Ссылки
- Microsoft: Как сбросить параметры пользователя и параметры реестра в Word
Ресурсы
- Microsoft: Как сбросить параметры пользователя и параметры реестра в Word
Советы
- Переименуйте глобальный шаблон Word, а не удаляйте его. Это сохранит все созданные вами стили макросов или записи автотекста на тот случай, если они понадобятся вам снова.
Предупреждения
- Внесение изменений в реестр не для новичков. Удаление неправильного ключа реестра может привести к сбою компьютера или сделать его неработоспособным.
Writer Bio
Перевод технического жаргона на повседневный английский — одна из специальностей Анни Мартин.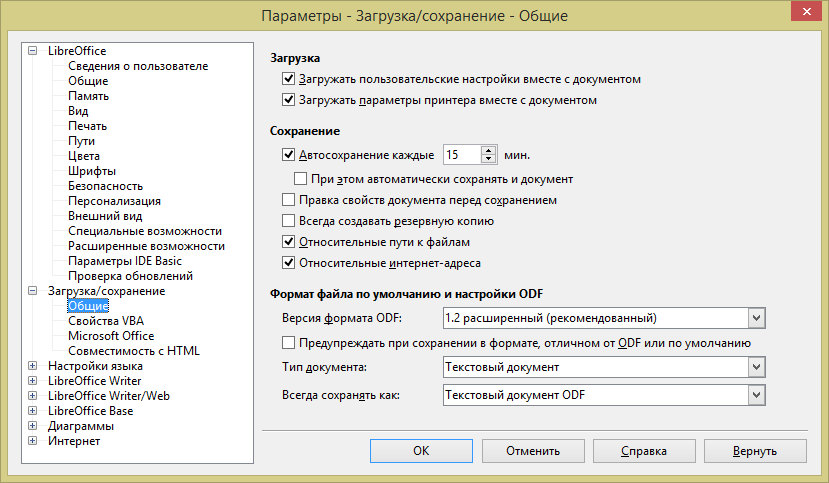

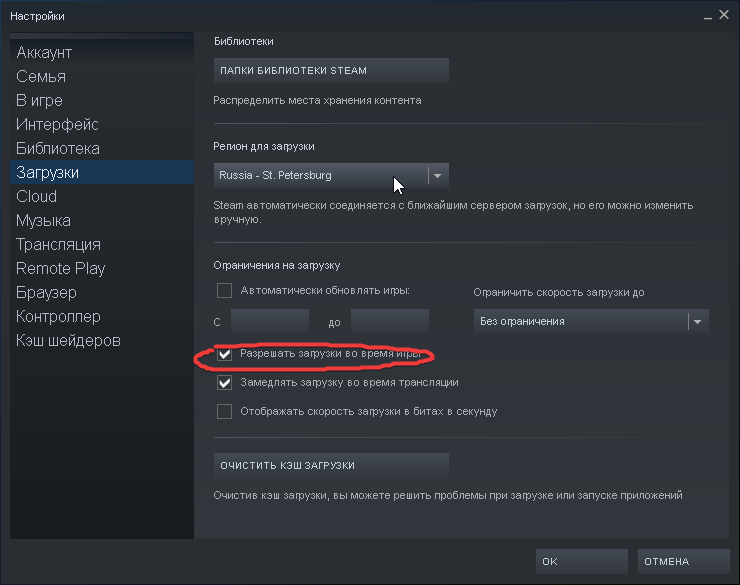 0\Word
0\Word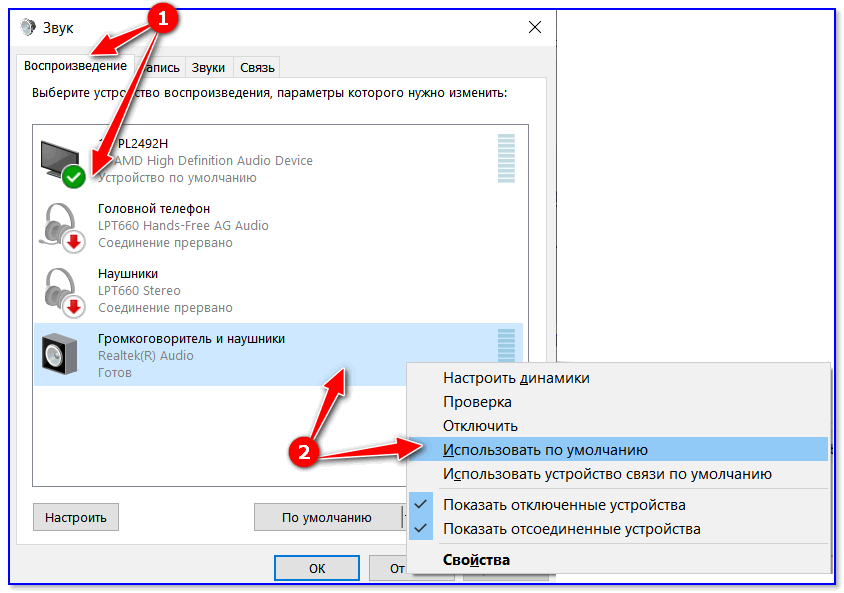
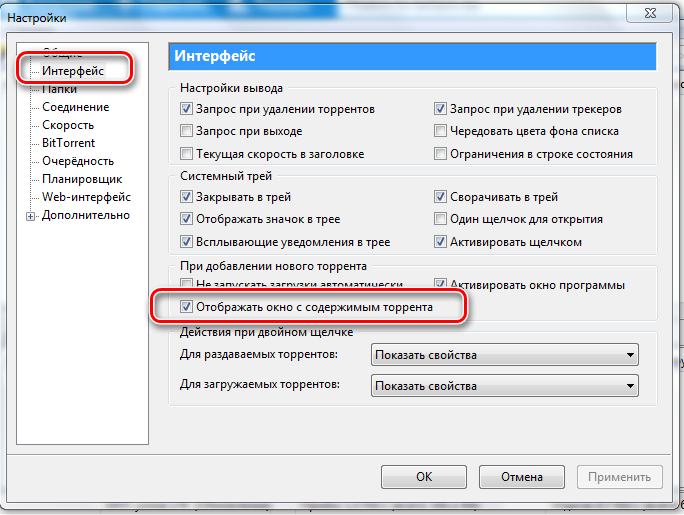
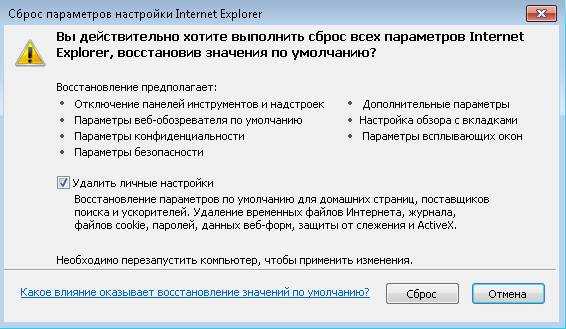
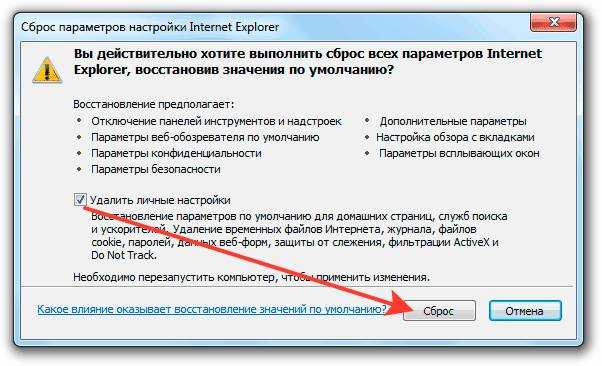 в разделе Управление надстройками в Internet Explorer 11.
в разделе Управление надстройками в Internet Explorer 11.


